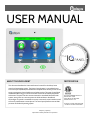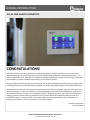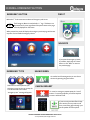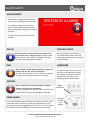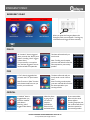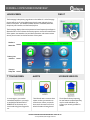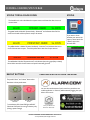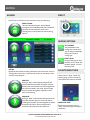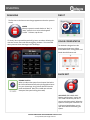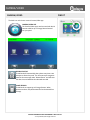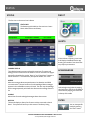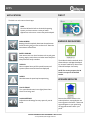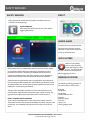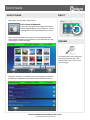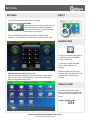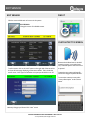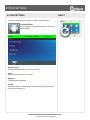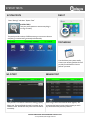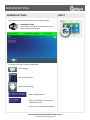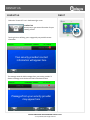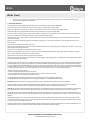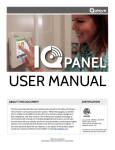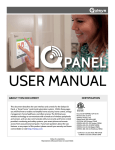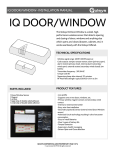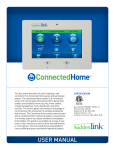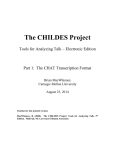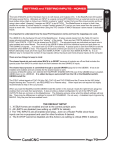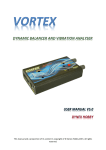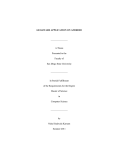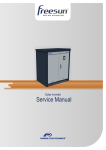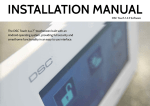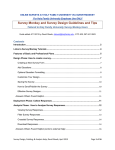Download to the Qolsys IQ User Manual
Transcript
USER MANUAL ABOUT THIS DOCUMENT CERTIFICATION This document describes the User Interfaces and controls for the Qolsys home control and automation system. The Home Control system is a centralized smart LCD control panel (IQPanel) that enables and simplifies home security, home control, energy management, home healthcare, and other services. The smart Control Panel uses wireless technology to communicate with a broad set of wireless peripherals and sensors. The panel can also communicate with a centralized Service Provider system, smart phone or a remote system via cellular wireless or broadband technologies. The panel is accessible via an easy to use touch screen interface as well as from any web browser or smart phone. The control panel platform uses an ARM processor and Android operating system. Qolsys Inc. proprietary. Reproduction without permission is not permitted. Document#: IQPANEL-UM-06-14 Revision Date: 6/3/14 Qolsys Part #: QS-9004-VRZ Software Version: 1.3.4 Conforms to UL Std. 1023, 985 & 1635 Certified to ULC Std. C1023 & S545 IQ PANEL- INTRODUCTION ALL-IN-ONE, ALWAYS CONNECTED CONGRATULATIONS! We’d like to thank you for making the decision to purchase the IQ Panel. We hope you’ll enjoy using it as much as we enjoyed developing it. Our name name is Qolsys, (pronounced kwal-siss) and stands for “Quality Of Life Systems.” We built our organization on the belief that we can improve the quality of life through innovation and technology. This panel is the culmination of 3 years of development and testing, and we think you’ll love it. It’s got everything you need in a single, easy to use device, and because we developed the software using a Google Android operating system, we can continue to refine your experience over time with software updates and innovative new devices. The IQ Panel is more than just a security panel, its a home automation and control platform, giving you access and control over what is going on in your home at all times. To take full advantage of the power of this amazing device you’ll want to download the free Alarm.com app to your smartphone or tablet. This will be your link to your home when you are away, keeping you connected and ensuring you have the control you need. We’ve tried to make the panel easy to use, and provide this manual as a reference to help you take advantage of all the features available. If you have questions on anything, don’t hesitate to contact your security or home control provider. Welcome to the future! -The Qolsys team QOLSYS CONFIDENTIAL AND PROPRIETARY PAGE 2 OF 30 © Last updated 6/3/14 All rights reserved IQ PANEL- HARDWARE OVERVIEW HARDWARE OVERVIEW FRONT Panel Camera Header/ Status Bar Primary User Interface Footer/Help bar Emergency Button Home Button Microphone BACK Mounting holes Cooling Vents Mounting plate SD Card Slot Two-Way Voice Speaker Panel Sounds Speaker Rear access Siren QOLSYS CONFIDENTIAL AND PROPRIETARY PAGE 3 OF 30 © Last updated 6/3/14 All rights reserved IQ PANEL- EMERGENCY BUTTON EMERGENCY BUTTON FIND IT Below the 7” Touchscreen are two buttons: Emergency and Home. + The Emergency Button is marked with a “+” sign. This button can be pressed at any time, regardless of the panel’s status or the page currently displayed on the screen. When pressed, the panel will display the emergency services page, with access to police, fire, and medical emergency alarms. WHOOPS! If you press the emergency button by mistake, simply tap the “Home” button or click “Back” to return to the previous page. EMERGENCY TYPE SILENCE SIREN On medical and fire emergencies you can silence the siren by pressing the green button. Select the icon that represents your emergency type. As soon as you tap the icon the siren will sound and an “emergency sent” message will appear. CANCEL REQUEST To cancel an emergency request press the “cancel” button. For security purposes, you will be required to enter a valid user code. If your security provider offers 2-Way voice service you may receive a call from a monitoring agent through your panel’s speaker and microphone. QOLSYS CONFIDENTIAL AND PROPRIETARY PAGE 4 OF 30 © Last updated 6/3/14 All rights reserved ALARM EVENTS ALARM EVENTS When the alarm is triggered the IQ Panel will sound the siren and display a red alarm screen. If your security provider offers monitoring service, the panel will automatically contact the monitoring center using the built in cellular connection. To disarm, touch the screen and enter your passcode. POLICE TWO-WAY VOICE When the system is armed and the alarm is tripped or the you touch the “Police” emergency button the alarm sounds with the “Intrusion” siren and then activates the Two-Way Voice microphone and speaker, if available. FIRE Note that Two-Way Voice services are only activated after an alarm event and may not be available in all areas or with all security providers. HARDWARE When a Smoke or Carbon Monoxide detector is triggered or someone taps the “Fire” panic on the IQ Panel: •The alarm sounds with the “Fire” siren and then activates the Two-Way Voice microphone and speaker, if available. The built in microphone on the front of the panel and the dedicated Two-Way Voice speaker on the side of the panel activate after a connection to the monitoring station has been made. MEDICAL When a customer presses their IQ Pendant or indicates a “Medical” emergency from the IQ Panel: •The alarm sounds with the “Medical” siren and then activates the Two-Way Voice microphone and speaker, if available. FALSE ALARM In the event of a false alarm, press disarm and enter your user code. If your system is monitored, be ready to provide your verbal password to your security provider’s monitoring agent if they contact you. If you are unable to provide the correct verbal passcode, the authorities may be contacted. Built in Microphone Dedicated Two-Way Voice Speaker QOLSYS CONFIDENTIAL AND PROPRIETARY PAGE 5 OF 30 © Last updated 6/3/14 All rights reserved EMERGENCY PANIC EMERGENCY PANIC When you press the Emergency Button the Emergency Panic screen appears. Touching any of the buttons will trigger an alarm manually. POLICE An “Intrusion” alarm is triggered when you touch the “Police” panic button. (touching “silent” triggers a silent alarm.) For your security, once a police siren has been triggered it cannot be silenced without a passcode. The alarm will sound until you touch cancel. A “Fire” alarm is triggered when you touch the “Fire” panic button. The alarm will sound until you touch cancel or touch “silence siren” Note: Touching cancel requires your user code and will cancel the fire alarm reported to your security provider. Note: Touching cancel requires your user code and will cancel the alarm reported to your security provider. FIRE Note: There is no “Silent” function on the button itself, but once you touch it you can silence it. MEDICAL A “Medical” alarm is triggered when you touch the “Medical” panic button. (touching “silent” triggers a silent alarm.) When the alarm is going off you can cancel it (requires passcode) or silence it until authorities arrive QOLSYS CONFIDENTIAL AND PROPRIETARY PAGE 6 OF 30 © Last updated 6/3/14 All rights reserved If you create a silent alarm only the cancel button appears. Touching it requires your user code and will cancel the alarm reported to your security provider. IQ PANEL- HOME SCREEN OVERVIEW HOME SCREEN FIND IT The home page is the primary page shown on the IQ Panel. It is the first page the user will see, and it is the default page when the user pushes the home button on the panel. It is divided into three sections: The header/status bar, the primary user interface, and the footer/help bar. The home page displays the most important and most frequently used Apps. It allows the user to arm or disarm the security system; monitor the overall status of the system; view weather, time, and date information; and execute various security, home control, and other functions of the system. Header or Status Bar Primary User Interface Footer or “Help” Bar 7” TOUCHSCREEN ALERTS In an emergency you need an immediate response to your touch, so we built the IQ Panel with a 7” RESISTIVE TOUCH screen so it even works with gloves, fingernails, etc. The IQ Panel uses a common alerts system to draw your attention to various items. When you see the alert, touch the screen to find out what information is being shared. UPGRADE SERVICES The IQ Panel is always improving. As new features are developed they may be made available to you. Contact your security provider for details. QOLSYS CONFIDENTIAL AND PROPRIETARY PAGE 7 OF 30 © Last updated 6/3/14 All rights reserved IQ PANEL- HEADER/STATUS BAR STATUS TYPES & COLOR CODES STATUS The header bar is color coded based on system status, and shows the date, time, and current status. The green header is labeled “System Ready – Disarmed” and indicates that all of the sensors are closed and the system is ready to be armed. If you want to know whether your sensors are open or closed, touch the “Status” app on the Home Screen The yellow header is labeled “System Not Ready – Disarmed” and indicates that one or more of the sensors are open. Touch this yellow bar to see a list of open sensors. Feb 26, 2013 SYSTEM ARMED- AWAY MODE Tue - 03:12 PM The red header is labeled “System Armed” and indicates the arming type (Stay or Away) Note: When armed, the home button and panic button will glow red. BACKLIT BUTTONS CHECKING STATUS OUTSIDE THE HOME The panel’s “Panic” and “Home” buttons also illuminate to show panel status. You can also see the status of your home from your Alarm.com mobile application, or from any web browser by logging into your Alarm.com account. Green LED when Disarmed Red LED when Armed To save battery life, these LED lights will NOT illuminate if the panel is running on battery only (during a power outage) Go to your device and search for “Alarm.com” QOLSYS CONFIDENTIAL AND PROPRIETARY PAGE 8 OF 30 © Last updated 6/3/14 All rights reserved ARMING ARMING FIND IT The first icon on the home screen is used for arming and disarming. PRESS TO ARM This coincides with the green “System Ready” message in the Header/Status Bar and indicates the system is currently disarmed, ready to arm. Touching this icon will produce the various arming options. ARMING OPTIONS EXIT SOUNDS The panel beeps as the arming timer counts down. You can silence these beeps before you choose an arming type. ENTRY DELAY The panel will give you time to disarm once a “delay door” has been opened. Turn this off with a touch. BYPASS Bypass sensors easily by checking the buttons next to the sensor name on the right side of the screen. The panel even shows you the status of each device for easy reference. ARM STAY Arming in “Stay” mode indicates that people will remain inside the home while the system is armed. Devices such as the IQ Motion and the Image Sensor may not be activated in this mode. We encourage users to activate this regularly, especially as they retire for the evening. ARM AWAY Arming in “Away” mode indicates that the home will be vacant while the system is armed. All devices, including the IQ Motion and the Image Sensor will be activated in this mode. We encourage users to activate this whenever they leave the home. COUNTDOWN TIMER When you arm “Away” a timer will appear, giving you time to leave the home before the system is activated. NEED MORE TIME? Extend your countdown timer for “Away” mode arming by touching the +60 button. QOLSYS CONFIDENTIAL AND PROPRIETARY PAGE 9 OF 30 © Last updated 6/3/14 All rights reserved DISARMING DISARMING FIND IT The first icon on the home screen changes appearance when the system is armed. ARMED When the system is armed, whether in “Stay” or “Away” mode, the icon turns red and appears “locked.” To disarm, tap this icon. If a “delay” door is opened the panel will go into a countdown, allowing the user time to enter their code without triggering the alarm. The camera will take a picture and save the image in the camera app. COLOR CODED STATUS The IQ Panel is designed to make knowing panel status easy. When armed, the buttons, arming button, and header bar will all appear red. QUICK EXIT DISARM PHOTOS When you disarm the system from the panel, the built-in IQ Camera will automatically take a photograph and store it in your Camera App, along with the date and time the panel was disarmed. (Note: If an invalid user code was attempted, the system will log this as well) QUICK EXIT (STAY MODE ONLY) Need to grab the paper? Let the dog out? Head to work early and don’t want to wake those asleep? When the system is armed, press “Quick Exit” for a 120 second period where you can open doors without deactivating the system. QOLSYS CONFIDENTIAL AND PROPRIETARY PAGE 10 OF 30 © Last updated 6/3/14 All rights reserved WEATHER WEATHER FIND IT The second icon on the home screen is for weather 78 45 TODAY’S FORECAST Today’s forecast is displayed on the weather icon with a graphical representation of expected precipitation, as well as the High and Low temperatures for the day. PRECIPITATION The forecasted precipitation will be depicted visually on the panel, and will change based on the day’s outlook. SUNNY FOG PARTLY SUNNY CLOUDY LOCATION MOSTLY SUNNY MOSTLY CLOUDY RAIN STORMY Your weather reporting is based on your location, which is set by your dealer. When the IQ Panel is installed your dealer indicates your zip code in your Alarm.com account. FORECAST SNOW SLEET ICE DUST/HAZE 4 DAY FORECAST If you touch the weather icon, you will get a four day weather forecast. QOLSYS CONFIDENTIAL AND PROPRIETARY PAGE 11 OF 30 © Last updated 6/3/14 All rights reserved CAMERA/VIDEO CAMERA/VIDEO FIND IT The third icon on the home screen is Camera/Video app. CAMERA/VIDEO APP The Camera/Video app is used to access both the IQ Camera as well as up to 5 Image Sensors learned into your panel. DISARM PHOTOS The IQ Panel will automatically take a photo every time a user attempts to disarm the panel. The 20 most recent images are saved in the camera app under “Disarm Photos” and also store the date, time, and whether the code used was valid. IMAGE SENSOR The IQ Panel can support up to 5 Image Sensors. When pictures are taken, they will be saved and can be viewed from this app. QOLSYS CONFIDENTIAL AND PROPRIETARY PAGE 12 OF 30 © Last updated 6/3/14 All rights reserved STATUS STATUS FIND IT The first icon on the second row is Status. STATUS APP The Status app is divided into four sections: Current Status, Alerts, Alarms and History. ALERTS If the IQ Panel is reporting a new issue, it will display a bubble above the app showing the number of new items that may require your attention. CURRENT STATUS The individual security sensors are listed by zone/area. The status and settings for each of the sensors are shown in a list. If more than one page is required for the whole list, use the “Page Up” and “Page Down” buttons to see the entire list. To see the history for a specific sensor, click “View.” ALERTS Alerts are messages about tampered sensors, low batteries, and failed communications. The total number of unacknowledged Alerts messages appears in the red bubble counter on this tab. The user may acknowledge each message separately, which will then eliminate the message from the list. ALARMS Alarms lists all unacknowledged messages about alarm events. HISTORY The last tab displays a history for all sensor activity connected to the IQ Panel . The system will store up to 100 events in the history listing. ACKNOWLEDGE Acknowledge a single alert by tapping the check box to the left. Acknowledge all the alerts by tapping the check box at the top of the table. FILTER QOLSYS CONFIDENTIAL AND PROPRIETARY PAGE 13 OF 30 © Last updated 6/3/14 All rights reserved You can view specific results by touching the “Filter” button HOME CONTROL HOME CONTROL FIND IT The second icon on the second row is Home Control. HOME CONTROL Control your home automation devices from the panel’s interface. Z-Wave Status Z-Wave Status See the status of all your Z-Wave sensors Door Locks See the current status of each lock, send “lock” or “unlock” commands Thermostat See the current temperature, adjust target temps as desired, switch from heat to cool, auto or off Lights Control light modules from the IQ Panel, turns lights on or off as needed Smart Socket Control each side of the smart socket, see current energy usage Other Z-Wave Devices Pair other Z-Wave devices with the panel and operate their functions from this section Lock All Doors Sends a “lock” command to all doors. Unlock All Doors Sends an “unlock” command to all doors. QOLSYS CONFIDENTIAL AND PROPRIETARY PAGE 14 OF 30 © Last updated 6/3/14 All rights reserved Thermostat Smart Socket Door Locks APPS APPLICATIONS FIND IT The third icon on the second row is Apps. APPS Since the IQ Panel is built on the Android operating system, you have access to a variety of useful applications, and more to come as they are developed. CLEAN SCREEN Pressing this will completely deactivate the touchscreen for 30 seconds, giving you time to clean it off. Press the home button to deactivate. SAFETY SENSORS Learn sensors into non-alarm locations such as pool gates, cleaning supply, interior doors, and other items that pose a safety hazard to family members. HISTORY See a complete history of all the panel’s sensors and systems. (Most recent 100 items are displayed) ALERTS See what issues the panel may be experiencing. ANDROID DEVELOPERS The IQ Panel is built on Android, which allows Qolsys to add Apps developed by our team as well as by others in the Android Developer Community. NOTE: For security purposes, the IQ Panel is not open to the Android Market. UPGRADE SERVICES PHOTO FRAME Turn your IQ Panel screen into a digital photo frame when it’s not being used. SOUND SETTINGS Adjust the sound settings for every aspect of your IQ Panel. Because the IQ Panel is built on the Android platform, new application are sure to appear in the future. These new apps will appear on your panel using the upgrade services inside in your panel. QOLSYS CONFIDENTIAL AND PROPRIETARY PAGE 15 OF 30 © Last updated 6/3/14 All rights reserved SAFETY SENSORS SAFETY SENSORS FIND IT Safety Sensors are created when the system is installed, and can be accessed from the Apps page. SAFTEY SENSORS A way to protect specific areas of your home without triggering false alarms. ARMED ALARM If a safety sensor is opened while the system is armed, then the intrusion alarm will not trip and the system will remain in the Armed state. QUICK ACCESS Safety sensors function independently from the intrusion security system on the IQ Panel. Safety sensors provide warning information via voice prompts and/or chimes. The warning notifications will be announced anytime that a safety sensor is opened or closed (or motion detected for motion sensors). Safety sensors are defined at the time of installation. The Safety Sensor app allows the user to manage safety sensor behaviors. Functions are provided to Disable (turn off) the warning notifications, Quick Access (temporarily turn off the warning voice prompts and chimes), and to Enable (turn on) the warning notifications. The right side of the display includes a list of all of the safety sensors by name and their respective status information (open, closed, or active). The right side of the display contains the safety sensor control functions. HOW TO DISABLE SAFETY SENSORS To turn off all of the safety sensor voice prompts and chimes, press the “Deactivate” button on the left side of the display, then enter your user code to authorize. Once disabled, safety sensors will not chime or set off the alarm. Need to access a safety sensor? Open the Safety Sensor app and press “Quick Access.” You will have 300 seconds to open and close the sensor without triggering the chime. SENSOR LOCATIONS The following could be great areas of the home to place a safety sensor: Pool gate Garage door Home office Toddler bedroom door Gun safe Medicine cabinet Tool shed Utility room Cleaning supply closet QOLSYS CONFIDENTIAL AND PROPRIETARY PAGE 16 OF 30 © Last updated 6/3/14 All rights reserved PHOTO FRAME PHOTO FRAME FIND IT Press “Apps” and then select “Photo Frame.” PHOTO FRAME SCREENSAVER You can turn your IQ Panel into a digital photo frame with pre-loaded images or your own pictures. This not only disguises it in your home but adds to your decor. When you open the Photo Frame app, you will see thumbnails of the images saved in the panel, as well as buttons to play slideshow now, edit your settings, and load new images. PREVIEW To preview a photo, touch the picture from the photo frame app. It will expand to full screen. To exit, touch the screen again. Tapping the “Settings” icon will allow you to access settings to customize your photo frame experience with preferences like duration and effects. QOLSYS CONFIDENTIAL AND PROPRIETARY PAGE 17 OF 30 © Last updated 6/3/14 All rights reserved PHOTO FRAME ADDING YOUR OWN PHOTOS TO PHOTO FRAME STEP 1 STEP 2 FIND IT Insert an SD Card* into your computer *We recommend using a “class 4” or higher SDHC card with 4gb – 16gb storage space Copy the images you want on your panel onto the SD Card. Please note the requirements for your photos: -No larger than 800x480 pixels Less than 1MB each Saved in a folder called “Photos” REMOVING THE SD CARD STEP 3 Safely eject the SD Card from your computer. Once you are done with the SD Card you need to safely remove it. STEP 4 Insert the SD Card into the slot on the left side of the IQ Panel From the home screen, touch “Settings” *Do not insert SD Card into panel if power is off Enter your user code Touch “System Settings” Touch “SD Card” STEP 5 Touch “Apps” STEP 6 Touch “Photo Frame” STEP 7 Touch “Load from SD Card” STEP 8 Choose one of the following options: Touch “Unmount SD Card” “Replace” deletes the existing photos and saves the new ones in their place “Add” adds your new photos to the ones already on the panel STEP 9 Once the photos are loaded they will appear in the preview pane. Press “Start Photo Frame” to test. Remove the SD Card from the back of the panel QOLSYS CONFIDENTIAL AND PROPRIETARY PAGE 18 OF 30 © Last updated 6/3/14 All rights reserved SOUND SETTINGS SOUND SETTINGS FIND IT The sound settings are located within Apps or inside panel settings. SOUND Change the way the panel makes noise. The IQ Panel’s sound settings are completely customizable. To edit your sound preferences, tap the “Sound” icon located in “Settings” or inside the “Apps” folder on the home screen. The following can be toggled on or off individually for sensors, the panel, or safety sensors: -Panel voices (verbal commands and announcements) -Panel chimes (beeps, tones, etc) SPEAKER The panel sounds will emit from the speaker on the left side of the screen. Dedicated panel sounds speaker MASTER VOLUME Selecting “Volume” allows you to control the panel’s master volume. To adjust, touch the bar on the slider and move it from left to right. QOLSYS CONFIDENTIAL AND PROPRIETARY PAGE 19 OF 30 © Last updated 6/3/14 All rights reserved SETTINGS SETTINGS FIND IT The first icon in the footer/help section is “Settings.” SETTINGS Inside settings you’ll access a variety of options to customize the panel’s interface and abilities to your location and situation. A code is required to access this part of the system. Users have the ability to adjust various settings to customize their experience. To access this area you will need to enter your master code. MASTER CODE In order to access the system settings you’ll need to enter the MASTER CODE on the account. To add, edit, or delete user codes, select “User Management” in Settings” USER SETTINGS (REQUIRES MASTER CODE) Note: Some features and settings are only accessible if your security provider allows it, so you may see some “greyed out”. Your security provider will be happy to change these settings for you. While the account can have many different codes, only the master code has permission to adjust system settings. DEFAULT CODE For security purposes the default master code should be changed when the system has been installed in your home: DEFAULT MASTER CODE: 1234 QOLSYS CONFIDENTIAL AND PROPRIETARY PAGE 20 OF 30 © Last updated 6/3/14 All rights reserved EDIT SENSOR EDIT SENSOR FIND IT Edit the name and behavior of a sensor in the system. EDIT SENSOR Change the name of individual sensors CUSTOM TEXT TO SPEECH To edit a sensor, click on the “edit” button on the right side of the sensor list and you will see a page displaying all the sensor details. This includes the sensor name, chime type, and whether voice prompts should be on or off. Because the IQ Panel uses an Android operating system, it can read almost any name and speak it when the sensor is opened. Customize your system with specific names like “Megan’s Upstairs Window” To customize a sensor name, select “Custom Description” under “Sensor Name” Make any changes you like and click “save” to exit. QOLSYS CONFIDENTIAL AND PROPRIETARY PAGE 21 OF 30 © Last updated 6/3/14 All rights reserved SYSTEM SETTINGS SYSTEM SETTINGS FIND IT From the home page, press “Settings” and then “System Settings.” SYSTEM SETTINGS Access your basic system settings like Wi-Fi, sound, and display settings. Wireless Settings View your current network or connect to new ones Sound Adjust the sound settings for your panel Brightness Change the panel’s brightness SD Card See whether the panel detects an SD Card, and safely “eject” that SD Card when you are done using it. QOLSYS CONFIDENTIAL AND PROPRIETARY PAGE 22 OF 30 © Last updated 6/3/14 All rights reserved SYSTEM TESTS SYSTEM TESTS FIND IT Press “Settings” and select “System Tests” SYSTEM TESTS Test your panel’s systems to ensure everything is running accurately. The panel provides a variety of different tests you can use to make sure everything is communicating accurately and effectively. TEST WEEKLY You should test your system weekly. Contact your security provider who will provide you with details on how to perform your tests. WI-FI TEST SENSOR TEST Test your Wi-Fi connection to ensure it’s working properly. Please note: The test will check the panel’s connection to your network or router, but will NOT verify if the router has internet connectivity Performing a sensor test should be done regularly. We recommend at least once per week to ensure you catch any issues before they become problems. QOLSYS CONFIDENTIAL AND PROPRIETARY PAGE 23 OF 30 © Last updated 6/3/14 All rights reserved WIRELESS SETTINGS WIRELESS SETTINGS FIND IT Wi-Fi settings are found inside “Settings” under “System Settings.” WIRELESS SETTINGS Connecting to a local Wi-Fi network will allow a wide variety of features and benefits. To connect to your Wi-Fi, follow the steps below: Press “Settings” Enter your master code Select “System Settings” Select “Wireless Settings” Select “Wi-Fi Settings” and choose your network from the list Enter your network password (if required) QOLSYS CONFIDENTIAL AND PROPRIETARY PAGE 24 OF 30 © Last updated 6/3/14 All rights reserved USERS USERS FIND IT Access “User Management” in the “Settings”. USERS Add, delete, or edit the names, access level and individual pass codes for those who access your system. AUTO-UPDATE When you make a change to a user, it will automatically update the information on your Alarm.com account. The IQ Panel allows different users to operate the system. Each user has a unique user code so that the IQ Panel can track who logs into and out of the system. To access User Management, press the "Settings" button and enter your master code. Then tap "User Management.” Users have the option to add, edit, or delete users by pushing the corresponding buttons on the screen. Make the desired changes and tap “Save” to exit. If you make a change to a user on your Alarm.com portal, it will automatically update the information on your IQ Panel. CODE TYPES You can create users in the following categories: Master: Access panel functions as well as system settings. User: Access panel functions, but NOT system settings Guest: Used to give access to those users who will only use the panel on a temporary basis. QOLSYS CONFIDENTIAL AND PROPRIETARY PAGE 25 OF 30 © Last updated 6/3/14 All rights reserved HELP HELP FIND IT The second icon in the footer is “Help” HELP APP The “Help” app is divided into four sections: Video tutorials, FAQs, Contact Us, and Documentation. VIDEO TUTORIALS To watch a video, select the Video Tutorials tab and press “View” The built in library of video tutorials includes video instructions on common questions like “User Codes” and “Connecting Wi-Fi” FAQs The panel also has a tab with frequently asked questions that allow a user to find an answer the most common questions. The IQ Panel displays a long list of common questions and their answers. To access these questions, tap the “Help” icon and select “FAQs”. The questions appear in a list and can be expanded by touching the arrow o the left. QOLSYS CONFIDENTIAL AND PROPRIETARY PAGE 26 OF 30 © Last updated 6/3/14 All rights reserved CONTACT US CONTACT US FIND IT Select the “Contact Us” icon in the bottom right corner. CONTACT US An easy way to get contact information for your security provider Touching this icon will bring you to a page with your provider’s contact information. Your security provider’s contact information will appear here The message center tab holds messages from your security provider. To dismiss a message, touch the box to the left of the date and time. Messages from your security provider may appear here QOLSYS CONFIDENTIAL AND PROPRIETARY PAGE 27 OF 30 © Last updated 6/3/14 All rights reserved LEGAL LEGAL This document is subject to change without notice. Quality of Life Systems (“Qolsys”) assumes no responsibility for errors or omissions and disclaims any liabilities and losses experienced as a result of using this document. For the most recent documentation, contact your local vendor or visit us online at www.qolsys.com. This document may contain images or information used in normal operations of the IQPanel (the “Product”). These may include fictitious names of people and companies. Any similarity to actual names and addresses of businesses or persons is coincidental. A. Trademarks and patents Qolsys, the IQPanel name, and the Qolsys logo are trademarks of Qolsys, Inc. You agree that all of Qolsys’s trademarks, trade names, service marks and other Qolsys logos and brand features, and product and service names are trademarks and the property of Qolsys, Inc. (the "Qolsys Marks"). Without Qolsys's prior permission, you agree not to display or use in any manner the Qolsys Marks. Trade names used herein may be trademarks or registered trademarks of the manufacturers or sellers of the respective products.This Product and the use of this Product may be covered by one or more patents. B. Software license Agreement Important: This software license agreement (“Agreement”) is a legal agreement between Qolsys and You. Read the following terms and conditions before installing or using the software installed on the Product (the “Software”). This agreement provides a license from Qolsys to use the Software on the Product. It also contains warranty information, disclaimers, and liability limitations. Installing and/or using the Software confirms Your agreement to be bound by these terms and conditions. If You do not agree with these terms and conditions, do not install or use the Software or, if already installed, immediately cease all use of the Software.. C. License. Qolsys grants You a personal, non-transferable and non-exclusive right and license to use the object code of its Software on the single Product on which it was provided; provided that you do not (and do not allow any third party to) copy, modify, create a derivative work from, reverse engineer, reverse assemble or otherwise attempt to discover any source code, sell, assign, sublicense, grant a security interest in or otherwise transfer any right in the Software. You agree not to modify the Software in any manner or form, nor to use modified versions of the Software. D. Term. This Agreement is effective until terminated. You may terminate this Agreement by ceasing use of the Software. Qolsys may terminate this Agreement if You breach any of these terms and conditions. Upon termination of this Agreement for any reason, You agree to cease use of the Software. All provisions of this Agreement relating to (i) disclaimer of warranties; (ii) limitations on liability, remedies, and damages; and (iii) Qolsys proprietary rights, shall survive termination of this agreement. E. Limited warranty. Please refer to our website, www.qolsys.com, for the latest Warranty and Return Policy applicable to this product. F. Limitation of liability. Qolsys’s sole obligation or liability under this agreement is the repair or replacement of nonconforming Products and/or Software according to the limited warranty referenced above. In no event will Qolsys be liable for damages, whether consequential, incidental, or indirect, nor for loss of data, loss of profits, or lost savings, arising from use or inability to use the Product or Software or documentation even if Qolsys has been advised of the possibility of such damages, nor for any claim by any third party. G. General. Any materials provided to You by Qolsys shall not be exported or reexported in violation of any export provisions of the USA or any other applicable jurisdiction. Any attempt to sublicense, assign, or transfer any of the rights, duties, or obligations hereunder shall be void. This Agreement shall be governed by and interpreted under the laws of the State of California, United States of America, without regard to conflicts of law provisions. You hereby consent to the exclusive jurisdiction of the state and federal courts located in Santa Clara County, California, to resolve any disputes arising under or in connection with this Agreement, with venue in Santa Clara County, California. H. Acknowledgment. You acknowledge that You have read and understand this agreement and agree to be bound by its terms. You further agree that this agreement is the complete and exclusive statement of the agreement between You and Qolsys, and supersedes any proposal or prior agreement, oral or written, and any other communication relating to the subject matter of this agreement. I. Intended use Use the Product for its intended use only; refer to the data sheet and user documentation. Any use other than the Product’s intended use will void any applicable warranties. For the latest Product information, contact your local vendor or visit us online at www.qolsys.com. J. FCC compliance Changes or modifications not expressly approved by Qolsys can void the user’s authority to operate the Product. This Product has been tested and found to comply with FCC Rules. This Product generates, uses, and can radiate radio frequency energy and, if not installed and used in accordance with the instructions, may cause harmful interference to radio communications. However, there is no guarantee that interference will not occur in a particular installation. If this Product does cause harmful interference to radio or television reception, which can be determined by turning the equipment off and on, the user is encouraged to try to correct the interference by one or more of the following measures: Reorient or relocate the receiving antenna. Increase the separation between the Product and receiver. Connect the affected equipment and the Product to separate outlets, on different branch circuits. Consult the dealer or an experienced radio/TV technician for help. K. WARNINGS Warning: Do not connect the Product to an AC receptacle that is controlled by a switch. Warning: Do not connect the Product to a High Power AC receptacle. QOLSYS CONFIDENTIAL AND PROPRIETARY PAGE 28 OF 30 © Last updated 6/3/14 All rights reserved LEGAL LEGAL (Cont.) Warning: This Product should be installed in accordance with the National Fire Alarm Code, ANSI/NFPA 72, (National Fire Protection Association, Batterymarch Park, Quincy, MA 02269). Printed information describing proper installation, operation, testing, maintenance, evacuation planning, and repair service is to be provided with this Product. Warning: Owner’s instruction notice: The Product is not to be removed by anyone except occupant or certified dealer representative. Warning: This Product and all sensors associated with it (collectively, the “System”) should be tested once a week. Warning: This System must be checked by a qualified technician at least once every three (3) years. Warning: Users are advised to create their own Fire and Emergency Evacuation plan. Information to create a plan can be found at the following website, National Fire Protection Association (http://www.nfpa.org/categoryList.asp?categoryID=1979), United States Fire Administration (https://apps.usfa.fema.gov/ publications/) or via other equivalent agencies. Warning: This System cannot call the local police station directly … all Police Panic Alarms and Intrusion Alarms will be sent to the dealer authorized central monitoring station who will then handle calling the local police as necessary. The Product cannot be configured to call the local police station. Warning: This System cannot call the local fire station directly … all Fire Panic Alarms and Fire Detection Alarms will be sent to the dealer authorized central monitoring station who will then handle calling the local Fire Department as necessary. The Product cannot be configured to call the local Fire Department. Warning: This System cannot call the local medical emergency personnel directly … all Medical Panic Alarms will be sent to the dealer authorized central monitoring station who will then handle calling the local medical emergency personnel (often 911 personnel) as necessary. The Product cannot be configured to call the local medical emergency personnel (nor local 911 services). Warning: The terminal block that is mounted inside the Product has 8 connectors for wires. Only the DC power input connections are currently in use (labeled DCIN + and DCIN -). The other connectors are for future usage. There are two additional connectors for the first external sensor (labeled EXT1 + and EXT1 -), two additional connectors for the second external sensor (labeled EXT2 + and EXT2 -), and finally, two additional connectors for an external siren (labeled BUZZER + and BUZZER -). L. BATTERY INFORMATION & WARNINGS Main AC-DC Supply Converter Voltage Input 100-240V (AC-DC converter) frequency, 50/60hz max. input current 0.68A Max Voltage output 12V, 2A Panel Battery Battery Type Lithium Ion Polymer battery Lifetime Power Cycles 300+ Power Cycles ( fully charged to fully discharged state ) DC voltage 8.4V max battery model number Springpower 704077 max. charging current 400mA trickle charge current 50mA max battery capacity in ampere-hours 2500maH Warning: Battery Capacity Detection: The battery will be automatically monitored for low battery capacity. Warning messages will be sent to the Product and to the Alarm.com Backend informing the customer of the low battery condition (this occurs whenever the current battery capacity falls below 30% of the fully charged capacity). The Product will also provide optional trouble beep warnings for the low battery conditions. The Product warning messages can be viewed on the Security Status / Alerts Tab. Warning: Battery Unplugged Detection: The battery will be automatically monitored to detect occurrences of the battery being unplugged. Warning messages will be sent to the Product and to the ADC Backend informing the customer of the unplugged battery. The Product will also provide optional trouble beep warnings for the unplugged battery condition. The Product warning messages can be viewed on the Security Status / Alerts Tab. Warning: Battery Life: Greater than 5 years with use of the Product according to specifications. Change the battery after 5 years of service. . Warning: Battery Handling: To maximize the life of the battery and for safety reasons the following precautions should be taken: • • • The aluminum foil encasing the battery is delicate and should not be exposed to sharp objects such as knives, pins or sharp finger nails The battery should not be exposed to water Do not leave near a heat source. This will reduce the working life of the battery QOLSYS CONFIDENTIAL AND PROPRIETARY PAGE 29 OF 30 © Last updated 6/3/14 All rights reserved LEGAL LEGAL (Cont.) • Do not short circuit the battery by connecting the positive terminal to the negative terminal. High currents can be generated resulting in high temperatures and risking fire and personal injury M. FALSE ALARM WARNINGS The following warnings cover the likely potential situations that may cause False Alarms Reports (FAR) to be generated. Cause of FAR: User fails to enter proper pass code or enters the wrong pass code while trying to disarm system. Prevention: Carefully enter your passcode. Remember your passcode and/or write it down in a safe place that is easily accessible. Cause of FAR: User fails to exit premise before exit delay timer expires while trying to arm system in Away Mode. Prevention: Listen to exit beeps and last 10 second voice countdown … if running out of time, then either press the Extend button to extend the exit delay or press cancel … and then start the rearming process again once you are ready to leave the premises. Cause of FAR: User opens a door, but fails to close the door before the exit delay timer expires while trying to arm system in Away Mode, thus causing an exit fault and alarm condition. Prevention: Be careful to close the door tightly upon exit during the arming process. If an exit fault / alarm does occur, then quickly reenter the home and disarm the alarm. Cause of FAR: Erroneous fire detection alarm from sensor. Prevention: During installation, system can be set to require two fire sensor detections prior to generating central monitoring station fire alarm … note a local fire alarm will still sound to alert the homeowner. Cause of FAR: Erroneous Carbon Monoxide detection alarm from sensor. Prevention: During installation, system can be set to require two Carbon Monoxide sensor detections prior to generating central monitoring station gas leak alarm … note a local fire alarm will still sound to alert the homeowner. Cause of FAR: Erroneous user fire, medical or police panic alarm generated. Prevention: Do not press the Emergency button unless there is a real emergency. If the emergency alarm is accidentally activated, then quickly enter the disarm pass code which will then cancel the alarm. This equipment has been tested and found to comply with the limits for a Class B digital device, pursuant to part 15 of the FCC Rules. These limits are designed to provide reasonable protection against harmful interference in a residential installation. This equipment generates, uses and can radiate radio frequency energy and, if not installed and used in accordance with the instructions, may cause harmful interference to radio communications. However, there is no guarantee that interference will not occur in a particular installation. If this equipment does cause harmful interference to radio or television reception, which can be determined by turning the equipment off and on, the user is encouraged to try to correct the interference by one or more of the following measures: —Reorient or relocate the receiving antenna. —Increase the separation between the equipment and receiver. —Connect the equipment into an outlet on a circuit different from that to which the receiver is connected. —Consult the dealer or an experienced radio/TV technician for help. This Class [B] digital apparatus meets all requirements of the Canadian Interference-Causing Equipment Regulations. Cet appareil numérique de la classe [B] respecte toutes les exigences du Réglement sur le matériel brouilleur du Canada. IMPORTANT! Changes or modifications not expressly approved by Qolsys Inc. could void the user’s authority to operate the equipment. This device complies with Industry Canada license-exempt RSS standard(s). Operation is subject to the following two conditions: (1) this device may not cause interference, and (2) this device must accept any interference, including interference that may cause undesired operation of the device CAUTION! This equipment complies with radiation exposure limits set forth for uncontrolled environment. The antenna(s) used for this transmitters must be installed to provide a separation distance of at least 20 cm from all persons and must not be collocated or operating in conjunction with any other antenna or transmitter. Cet appareil est conforme avec Industrie Canada RSS exemptes de licence standard (s). Son fonctionnement est soumis aux deux conditions suivantes: (1) ce dispositif ne doit pas causer d'interférences, et (2) cet appareil doit accepter toute interférence, y compris celles pouvant causer un mauvais fonctionnement de l'appareil ATTENTION! Cet équipement est conforme aux limites d'exposition aux rayonnements définies pour environnement non contrôlé. L'antenne (s) utilisé pour cette émetteurs doit être installé pour fournir une distance de séparation d'au moins 20 cm de toute personne et ne doit pas être installé à proximité ou utilisé en conjonction avec une autre antenne ou émetteur. This device complies with Part 15 of the FCC Rules. Operation is subject to the following two conditions: (1) this device may not cause harmful interference, and (2) this device must accept any interference received, including interference that may cause undesired operation. QOLSYS CONFIDENTIAL AND PROPRIETARY PAGE 30 OF 30 © Last updated 6/3/14 All rights reserved