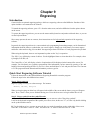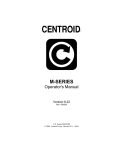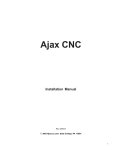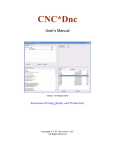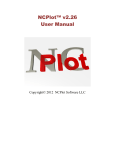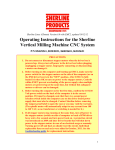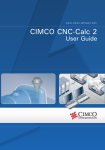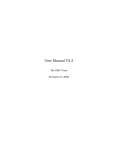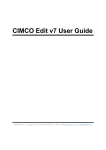Download Chapter 9 Engraving Introduction
Transcript
Chapter 9 Engraving Introduction Centroid offers an optional engraving package, which uses engraving software called Millwrite. Purchase of this option includes a user manual for the software. To launch the engraving software, press <F5> from the main screen, and select Millwrite from the options shown on the screen. To operate the engraving software, you can use the mouse and keyboard on conjunction with each other, or you can use the keyboard alone. Since many operators do not use a mouse, these instructions are for keyboard only operation of the engraving software. In general, the engraving software is a conversational-style programming format that prompts you for dimensional information about the letters or symbols that you want to engrave. Simply type in the letters you want to engrave and define where and how big you want them: the engraving software will create a G-code program to do just that! When using the keyboard, there are two important keys that are the "key" to operation: The <ESC> key will display a menu of choices. Use the highlighted letter to select that choice. For example, select Q for Quit, F for File, etc. The Control Key <Ctrl> will display a choice of options that will be displayed at the bottom of the screen. For example, You can directly see a graphic representation of the information you have entered by pressing <Ctrl> and holding it down and pressing the letter V (for View). Press and hold down <Ctrl> and press the letter G to Generate a G-Code program from the dimensional information you have typed in. Quick Start Engraving Software Tutorial Follow the instructions on the Offline Millwrite Engraving Demo disk to start the program. Follow the steps below after Millwrite has started. Step 1: Enter some text Begin by typing a few keys or a short message. For instance: Reduce, Re-Use, Recycle When you begin typing, an editor box will appear in the middle of the screen and the letters you type will appear there. Press <Enter> when you are finished entering text. Press the down arrow to begin another line of text. Step 2: Select a symbol from the symbol libraries A. Press <CTRL-C> (Choose symbol) Use the arrow keys or mouse to select "Recycling symbols". Look for the keyboard assignment of the symbol you wish to select, in this case "V", or select it by double-clicking on the symbol with the mouse. B. Use the right arrow key or mouse to move the box over to the font attribute section (right side) of the screen. Select the "Y" and enter a value of -1.000. This moves the "Y" center of this line text to Y -1.000. M-Series Operator’s Manual 3/2/04 9-1 Step 3: View the tool path Press <CTRL-V>. This will display the text in graphics mode. Press <ESC> and choose <Q>uit graphics. If you used the mouse go to B, otherwise press <ESC> then <ENTER> and type (without quotes) "V". Press <ENTER>. Step 4: Scale the symbol Drag the mouse to the right then to the bottom of the screen. Select Scale. Place the cross hairs on the symbol and left click and hold. Dragging the mouse to the right increases the size and to the left decreases it. Increase the size to approx. 1" x 1" and release the mouse. Step 5: Wrap the text Drag the mouse to the right and then to the bottom of the screen. Select Radius. Place the crosshairs on the text "Reduce, Re-use, Recycle" and left click and hold. Dragging the mouse to the left decreases the radius, to the right increases it. Select a radius of approx. 1.1". (The radius is seen in the bottom center of the screen, labeled "New Radius".) Step 6: Change the font Right click on the "Reduce, Re-use, Recycle" text. When the font attribute box pops up select "Dutch outline italic". Press <ESC>. Step 7: Generate the G-Code Type <CTRL-G> to generate the G-code. Since you are running the demo, the G-code generated will contain B's. Step 8: Save this G-code Press <ESC> and then <F> for file, <S> to save. The default directory should be c:\cnc7\ncfiles and the default extension .cnc. Press <ENTER> after a filename is typed. Step 9: Exit Millwrite Press <ESC> and <Q>uit to return from the G-code editor. Press <ESC> again and E<X>it to DOS. You will be prompted to choose to save the file. Choose no and you will be returned to the main screen of your controller. Step 10: Load the G-code Press <F2> to load the file that you saved in Step 4. At this point you may <F8> Graph to view a backplot of the G-code file, or, if your part and tool setup has been set, you may begin to engrave. To learn more about Millwrite, run it again and load a sample file (<ESC>, <F>ile, <O>pen). Press [>] or move the mouse to the right. Make changes to the line of text such as the Height, Slant, Angle, and Wrap radius. View these effects as you did in Step 2. M-Series Operator’s Manual 3/2/04 9-2