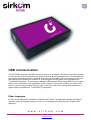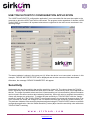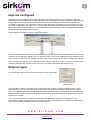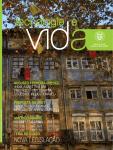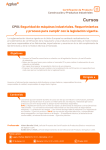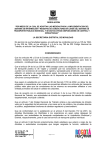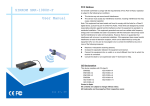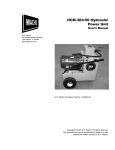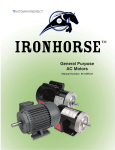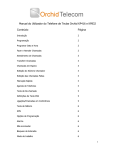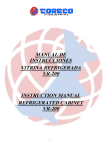Download User Manual TOUCH-POINT
Transcript
1 USER MANUAL USB TOUCH POINT & PC CONFIGURATION APPLICATION CONTENTS USB TOUCH POINT................................................................................ Sensors .................................................................................................... Sensitivity ................................................................................................. External input ........................................................................................... USB TOUCH POINT PC configuration application ................................. Configuring the keys................................................................................... 2 3 4 5 6 7-8 w w w . s i r k o m . c o m Avda. Lehendakari Aguirre, 50-52 48014 BILBAO – VIZCAYA - (SPAIN) [email protected] Tfno. +34 944.765.344 Fax +34 944.750.814 2 USB communication TOUCH POINT uses a type B USB connector to connect to a computer. No driver is required to operate it, since the HID (Human Interface Device) protocol is used. By using standard HID, it is compatible with the majority of operating systems: Windows, Mac, Linux. When USB Touch is connected to a computer, two interfaces are created. One interface is an HID keypad, which appears during installation as “TouchPOINT Keyboard”. This emulates a standard USB keyboard, which means USB Touch can send alphanumeric characters to any application on the computer. The second interface is a custom HID, which is used for communication from the USB Touch to the USB Touch configuration application. It appears during installation as “TouchPOINT Configuration”. Other languages At this time the application is available in Spanish and English. The application detects the installed operating system's language during start-up. If it is a language other than Spanish, English will be displayed. w w w . s i r k o m . c o m Avda. Lehendakari Aguirre, 50-52 48014 BILBAO – VIZCAYA - (SPAIN) [email protected] Tfno. +34 944.765.344 Fax +34 944.750.814 3 Sensors TOUCH POINT has 16 inputs for sensors named 0 to F, these being the characters that transmit by default if the configuration is not changed. The sensors may be installed on any NON-CONDUCTIVE SURFACE (timber, plastic, perspex, stone, ceramic, cardboard, etc.). It also works on POINT, including POINT with Climalit® air chambers. Connection from the sensors must be made with shielded cable, respecting the connection polarity as indicated on the adhesive label, being the terminal + the detection sensor and the terminal - the cable screen. The detection method is based on the detection in each sensor, which is why when a finger approaches the sensor, a variation is produced which is detected by USB Touch and sends the corresponding code to the computer. Depending on the type and length of the cable, the sensor detection area, etc., the capacity of each input may vary. For this reason, TOUCH POINT self-calibrates from the inputs during start-up once connected to the power supply and each time it detects a cable has been connected to one of its inputs. w w w . s i r k o m . c o m Avda. Lehendakari Aguirre, 50-52 48014 BILBAO – VIZCAYA - (SPAIN) [email protected] Tfno. +34 944.765.344 Fax +34 944.750.814 4 Sensitivity TOUCH POINT has a detection sensitivity adjustment. This sensitivity may be adjusted by means of a rotating sensor located underneath the USB Touch or by means of the configuration application. The selector has 10 positions, from 0 to 9, with 0 the minimum sensitivity level and 9 the maximum. This sensitivity control is shown in the configuration application as configuration by TOUCH POINT. Sensitivity can be adjusted through the TOUCH POINT configuration application. If sensitivity is modified using the configuration application, it will be stored in TOUCH POINT and may be different from that indicated on the selector. This sensitivity control is shown in the configuration application as configuration by PROGRAM. If the TOUCH POINT is adjusted by means of the sensitivity control by PROGRAM, and is re-adjusted with the sensitivity selector located underneath USB Touch, the sensitivity control will pass to the TOUCH POINT mode, replacing the previous information and storing it. Sensitivity adjustment table Sensitivity may be adjusted to suit the surface to which the capacitive sensors are adhered. The following table shows the recommended values for the different types and thicknesses of POINT. To MATERIAL ESPESOR AJUSTE SENSIBILIDAD NUEVO USB TOUCH AJUSTE SENSIBILIDAD ANTERIOR USB TOUCH Cristal sólido Cristal sólido Cristal sólido Cristal Climalit® 4mm 10mm 20mm 15mm 0~3 2~5 6~9 9 0~3 3~7 8~9 9 increase sensitivity when the maximum adjustment (9) has been reached, the sensor area will need to be adjusted. This can be achieved with adhesive aluminium tape, for example. To do this, cut a piece of aluminium tape (greater than the sensor area) and then place it in such a way that the sensor's conductive surface touches the tape but the soldering points do not touch the aluminium. w w w . s i r k o m . c o m Avda. Lehendakari Aguirre, 50-52 48014 BILBAO – VIZCAYA - (SPAIN) [email protected] Tfno. +34 944.765.344 Fax +34 944.750.814 5 External input (presence detector) TOUCH POINT has an external input to connect a PIR presence sensor. This input sends a character to the computer when it is activated. This input is prepared for the connection of commercial sensors such as those used for domestic alarms. With relay output with contact normally closed (NC) or with output to NPN transistor. PIR SENSOR CONNECTION WITH OUTPUT TO NC RELAY Connecting this type of sensor does not require any kind of special attention. The relay's NC contact terminals are connected to the TOUCH POINT external input terminals regardless of the polarity. Connection example from a Honeywell IS-215T sensor: Connection sensor with output to NPN transistor w w w . s i r k o m . c o m Avda. Lehendakari Aguirre, 50-52 48014 BILBAO – VIZCAYA - (SPAIN) [email protected] Tfno. +34 944.765.344 Fax +34 944.750.814 6 USB TOUCH POINT PC CONFIGURATION APPLICATION The “USB Touch POINT PC configuration application” is an executable file that must be copied to the computer to which the USB Touch will be connected. The program works regardless of whether a USB Touch POINT is connected. All important elements are organised in the main screen as shown in the following image: The status indicator is shown in the upper part (1). When the device is not connected, as shown in this example, “DEVICE NOT DETECTED” will be displayed and all other controls will be deactivated. Otherwise, the message “DEVICE CONNECTED” will appear. Sensitivity Underneath this are the sensitivity bar and the sensitivity viewer (2). The viewer shows the TOUCH POINT sensitivity value and matches the fixed value in the bar. The sensitivity value can be adjusted on this bar. The range of possible values are from 0 (least sensitive) to 9 (most sensitive). More information can be found in the above section about selecting sensitivity. When the value is modified, the sensitivity viewer will change to a gold colour. To assign the new sensitivity to TOUCH POINT click the “Assign sensitivity” button (5). If the TOUCH POINT is configured correctly, the viewer will change to white. If an error occurred, the viewer will change to red. It is worth mentioning the sensitivity control indicator (3). This indicator indicates if the sensitivity has been adjusted using the TOUCH POINT selector or with the configuration application. Use the “Obtain Sensitivity” button (4) to check the sensitivity value with which TOUCH POINT is working. w w w . s i r k o m . c o m Avda. Lehendakari Aguirre, 50-52 48014 BILBAO – VIZCAYA - (SPAIN) [email protected] Tfno. +34 944.765.344 Fax +34 944.750.814 7 keys are configured Where the keys are configured on the lower right part, underneath sensitivity, there is information about the configuration of the keys (6) and the buttons that enable their configuration. Remember that the configuration only enables strings of no more than six alphanumeric characters to be assigned. The alphabetic characters are converted to upper-case. The “Refresh Key Values” button (8) sends a command to the TOUCH POINT so that the current configuration of the keys is sent. The new value will appear in the boxes assigned to each of the keys. Click the left mouse button on one of the boxes assigned to the key to modify it. The box changes to gold and the “Assign New Values” button (7) is activated. Click this button to display the values configuration screen: the values configuration screen The left of this screen shows the key to be modified and its current value. Enter the desired character or string of characters in the new value field and click the “ASSIGN” button. The screen disappears and the program returns to the previous screen. Click the “CANCEL” button to return to the previous screen without making any changes. If the re-configuration has been successful, the box will change to WHITE. If an error occurs (for example invalid characters assigned), the TOUCH POINT will not be reconfigured and the box will change to red. External input The area for the external input is on the lower right part of the screen (9) . External input The input status is shown in the upper part. ACTIVATED (open contact) or DEACTIVATED (closed contact). Underneath this is the box that indicates the configuration value that TOUCH POINT sends when the input is active. The “ASSIGN NEW VALUE” button (10) is used to assign a new value in the same manner as explained for assigning a new value for the input. The “Refresh Value” button (11) enables the actual configuration in TOUCH POINT to be checked. This program only works on a computer with the Windows operating system. When modifications to the parameters are made, they are stored on Touch-POINT. The Touch-POINT device can later be installed on any other computer with an operating system other than Windows. w w w . s i r k o m . c o m Avda. Lehendakari Aguirre, 50-52 48014 BILBAO – VIZCAYA - (SPAIN) [email protected] Tfno. +34 944.765.344 Fax +34 944.750.814 8 TABLA VALORES POR DEFECTO (DEFAULT): . TABLA CARACTERES VÁLIDOS (VALID CHARACTERS): Touch-POINT es capaz de configurar las teclas asignándoles los siguientes valores: · Cadenas alfanuméricas de hasta 6 caracteres en minúsculas w w w . s i r k o m . c o m Avda. Lehendakari Aguirre, 50-52 48014 BILBAO – VIZCAYA - (SPAIN) [email protected] Tfno. +34 944.765.344 Fax +34 944.750.814