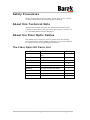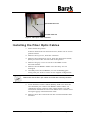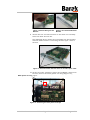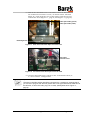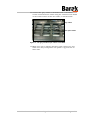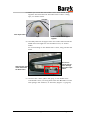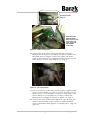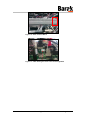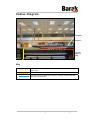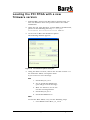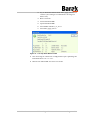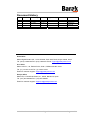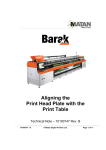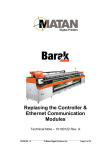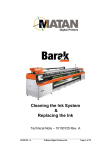Download 10100117-C BK Tec Note Installing Fiber Optic Cables
Transcript
Installing Fiber Optic Cables Technical Note – 10100117 Rev. C 10100117 - C © Matan Digital Printers Ltd. Page 1 of 15 Safety Procedures Before reading this Technical Note, please refer to the section on Safety Procedures in the Barak User's Manual. About this Technical Note This Technical Note describes the installation of FIBER OPTIC CABLES on the printer. The procedure must only be carried out by a qualified Matan Service Engineer. About the Fiber Optic Cables The FIBER OPTIC CABLES are more durable than the existing HIGH SPEED DATA CABLES (HSDC). Therefore, the output will not be affected by the data pending phenomenon. The Fiber Optic Kit Parts List 10100117 - C Part # Description 10100117 Optical Cable Installation Technical Note 1 11100665 Optic Converter PCB for BCC sub 2 11100666 Optic Converter PCB for PCI sub 2 88800537 HS Control Cable 2 88800540 BCC Optic Convertor P.S Cable 1 88800539 PCI Optic Converter P.S Cable 1 88800541 Fiber Optic cable 2 10100019 CD for Fiber Kit Upgrade Ver. 14.01 1 66600137 0.5m Ink Tube 2 © Matan Digital Printers Ltd. Quantity Page 2 of 15 Figure 1:Fiber Optic Cable #88800541 Figure 2: HS Control Cable #88800537 Figure 3: Fiber Optic Converter Card (PCI) #11100666 Figure 4: Fiber Optic Converter Card (BCC) #11100665 Please note that the FOCCs that connect to the BCC or the PCI, is the same card. The only difference is with the metal bracket attached to them. Figure 5: PCI Optic Converter P.S. Cable #88800539 Always make sure that the ends of the Fiber Optic Cables are covered with plastic protectors. 10100117 - C © Matan Digital Printers Ltd. Page 3 of 15 Unprotected cable end Protected cable end Figure 6: Fiber Optic Cable Protectors Installing the Fiber Optic Cables 1. Power down the printer. If the PC feeds from an external source, make sure it is also powered down. 2. Remove the top cover, from the CARRIAGE. 3. Remove the transparent covers, from the ELECTRICAL PANEL, (PDU), located at the rear left side of the printer. 4. Remove the grey covers to reach to the HSDC in the internal tunnels. 5. Remove the old HSDCs. Make sure that they are not damaged. 6. Carefully store the old HSDCs, in case something goes wrong and you need to return to the original configuration. Please note that the fiber optic cables and PCBs are extremely sensitive. 7. In the FLEXIBLE CABLE CARRIER (IGUS), make sure that the two channels you used for the HSDCs white cables, are completely empty—with no other cables inside. You will need these channels for one of the FIBER OPTIC CABLES and a low-speed (grey) communication cable. 8. Remove the 2 PCI cards from the PC and disassemble their brackets. 10100117 - C © Matan Digital Printers Ltd. Page 4 of 15 Figure 7: Disassembling the PCI Bracket Figure 8: The disassembled PCI Bracket 9. Attach the two new PCI brackets to the PCIs and carefully insert the PCIs into the PC. The following figure shows the assembled new PCI bracket with the holes used for connecting the fiber optic cable to the PCI. Figure 9: New PCI bracket with two holes for the Fiber Optic Cable 10. At the top of the CARRIAGE, where the old HSDC cables were located, remove the white plastic tie wrap (Figure 10)., White plastic tie wrap page 5 Figure 10: Removing the white plastic tie wraps 10100117 - C © Matan Digital Printers Ltd. Page 5 of 15 11. Attach the two FIBER OPTIC CONVERTER CARDS to the frame of the CARRIAGE each with a screw, as shown below. The first figure is a view from the rear of the printer and the second is from the front (Figure 11, page 6, and Figure 12, page 6). Fiber Optic Cable (yellow) Fiber Optic Cable (white) Retaining Screw Figure 11: Rear View of the Fiber Optic Converter Card Fiber Optic Converter Card Figure 12: Front View of the Fiber Optic Converter Card 12. Connect the FIBER OPTIC CABLES to the CONVERTER CARDS, in a 'cross-connect' configuration. Important Note: The wires in the fiber cables should be connected in a crossed way, meaning that if you choose to plug into the BCC the yellow wire to the right side and the white wire to the left side, so at the PCI side, plug it in crossed, (white/yellow wires Figure 11, page 6). 10100117 - C © Matan Digital Printers Ltd. Page 6 of 15 13. Connect the grey cables to the FIBER OPTIC CONVERTER CARDS and lead all the cables along the channel of the IGUS at the same location of the old cables, as shown below. Grey cables Fiber optic cables Figure 13: The grey and fiber optic cables in the IGUS 14. Make sure not to damage the fiber cable connectors, and make sure they always have the plastic cup protector on their ends. 10100117 - C © Matan Digital Printers Ltd. Page 7 of 15 15. When you reach the area of the curve of the IGUS, wrap together the INK TUBE and the FIBER OPTIC CABLE—using tape, as shown below. Ink Tube Fiber Optic Cable Tape Cable and Ink Tube wrapped together 16. Carefully slide the wrapped tube and cable underneath the IGUS chain through the area marked in red, as shown below. To avoid damage to the FIBER OPTIC CABLE, only pull the InK TUBE. This area is critical and can cause damage to the fiber optic cables. Slide the fiber optic cable underneath the IGUS chain. 17. Connect the cables, (fiber and grey), to the FIBER OPTIC CONVERTER CARDS, securing them with the M3 Ellen screws and springs and washers, to the PCIs, (Figure 14, page 9). 10100117 - C © Matan Digital Printers Ltd. Page 8 of 15 Securing screws Step 18 5VDC feeds the FOCC from the main electric panel J3, use the long cable, (Figure 7), with 2 Molex connectors. Figure 14: Cable Configuration 18. Connect the long power cable from the PDU connector Molex number J3 (insert the Molex red pins to +5VDC and the black pins to -5VDC). Connect the other end of the cable to the FIBER OPTIC CONVERTER CARDS connected to the PCIs, (Figure 14 and , page 9Figure 15, page 9). Figure 15: The J3 Connecter 19. The J3 connector at the main electric panel, supplies 5VDC to the cards in Figure 14, page 9, (in case the wires are not black (-)/red, (+), as in Figure 14, page 9, verify with a voltmeter, which is (+) and which is (-)). Then connect the Molex pins accordingly, as shown in Figure 14, page 9. 20. Connect the short power cable (Figure 5, page 3), from the 5VDC terminal block on the CARRIAGE, to the two FIBER OPTIC CONVERTER CARDS, (Figure 16 and Figure 17, page 10, page 10). 10100117 - C © Matan Digital Printers Ltd. Page 9 of 15 Figure 16: 5VDC Terminal Block Figure 17: 5VDC feeding the cards in the left and right BCC 10100117 - C © Matan Digital Printers Ltd. Page 10 of 15 Cables Diagram T.B 5VDC BCCs area PC area, FOCC at PCIs PDU, (electric panel), Molex J3 Key The path of Fiber and grey cables, from BCCs (Carriage) to the PCIs, (PC). The path of Power cable 5VDC, from PDU J3 to FOCC at the PCIs The path of Power cable 5VDC from the carriage Terminal block to the FOCC at the BCCs. 10100117 - C © Matan Digital Printers Ltd. Page 11 of 15 Loading the PCI FPGA with a new firmware version 1. Perform INIT, check in the HELP ABOUT window that you have the firmware that were present before the cables installation. 2. Using the CD, load firmware version 14.1 to the Barak PC, place it in the following directory: C:\Program Files\Matan Barak FE\Drivers\PCI and BCC 3. Go to Tools Æ BCC PCI Firmware update. The following window appears. Figure 18: The Firmware Update dialog box 4. Using the SELECT button, choose the new file version 14.1 for both PCIs' FPGA, and update them. If you receive an error message: PCI 1. Install PCI_UC_10.0. 2. Try to install PCI FPGA14.01 (you will get a fault message). 3. Wait 2-3 minutes, but do not exit the burning window. 4. Install PCI_UC_01.0. 5. Install PCI FPGA14.01. BCC To load the BCC FPGA, carry out the following steps. 1. Load FPGA UP Ver BCC_uc_12.12 10100117 - C © Matan Digital Printers Ltd. Page 12 of 15 2. Try to load BCC FPGA with "BCC_fpga_03.01" version. (You will get an immediate message of Time Out.) 3. Wait 1 minute. 4. Close Barak FE SW. 5. Open Barak FE SW. 6. Load FPGA UP BCC_uc_01.0. 7. Load BCC_fpga_03.01. Figure 19: The Help About Barak window 5. The above figure shows the configuration after updating the PCI FPGA from 12.1 to 14.1. 6. Restart the Barak FE and send a test file. 10100117 - C © Matan Digital Printers Ltd. Page 13 of 15 Appendix A: Damage Report Form (not for Print Head) Customer’s Name: Address: Barak5 Printer S/N* Faulty Part Name Details of faulty part: Remarks: Signed: Name: Position in Company: Date: * The Printer’s Serial Number is displayed on the label located at the rear of the printer near the left end of the rollers, as shown below. 10100117 - C © Matan Digital Printers Ltd. Page 14 of 15 Document History Rev ECO # Written by Date Approved by Date Remarks A B 10000049 F. Taylor F. Taylor F. Taylor 15-02-11 29-03-11 12-04-11 Ronen Shalil Ronen Shalil 15-02-11 29-03-11 New document New Parts List Workaround PCI/FPGA Head Office Matan Digital Printers Ltd., 14 Amal Street, Park Afek, Rosh Ha'ayin 48092, Israel. Tel: (+972) 3 9002720 Fax: (972) 3 9002721 Email: [email protected] U.S. Office Matan USA Inc., 90, Earhart Drive, Suite 4, Williamsville NY 14221. Tel: (+1) 716 631 3770 Fax: (1) 716 631 3576 Email for customer support: [email protected] Europe Office Matan EU, C/ Rosalia de Castro, 21, 08025, Barcelona, Spain. Tel: (+34) 902 932825 Fax: (+34) 902 932826 Email for customer support: [email protected] 10100117 - C © Matan Digital Printers Ltd. Page 15 of 15