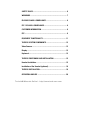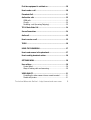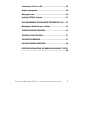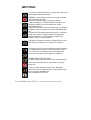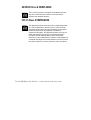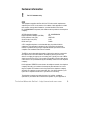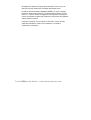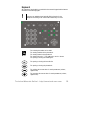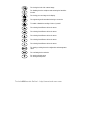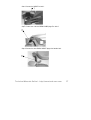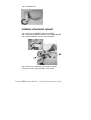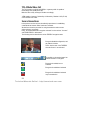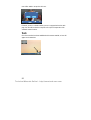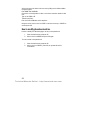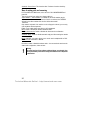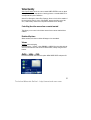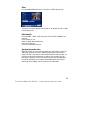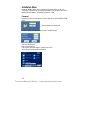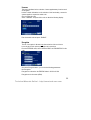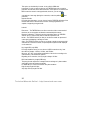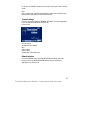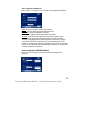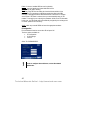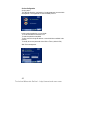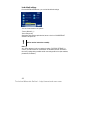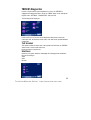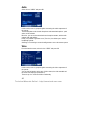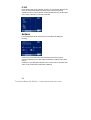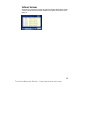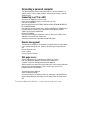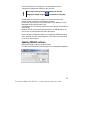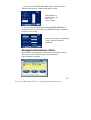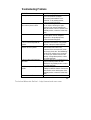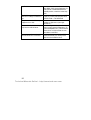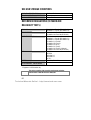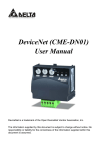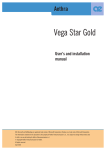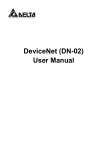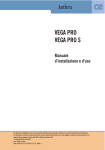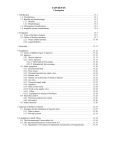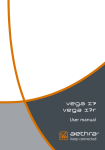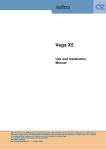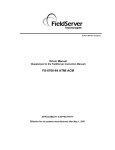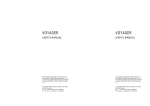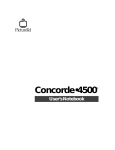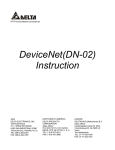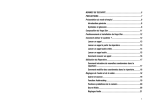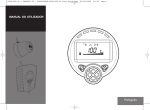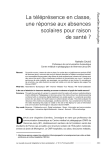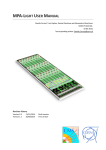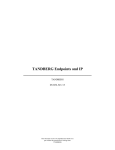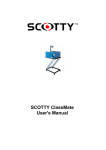Download Aethra Theseus Installation & User Manual
Transcript
Aethra Theseus User’s and installation manual MS, Microsoft and NetMeeting are registered trade marks of Microsoft Corporation. Windows is a trade mark of Microsoft Corporation. The information contained in this document is the property of Aethra Telecomunicazioni s.r.l., it is subject to change without notice and it shall in no way be binding for Aethra Telecomunicazioni SpA © Copyright Aethra Telecomunicazioni SpA 2004. All rights reserved. Aprile 2004 Cod. 074111014GB V02_04_04Rev1 Technical Manuals Online! - http://www.tech-man.com Welcome Thank you for having chosen an AETHRA® product. This manual contains all the information necessary for using the product. The information contained in this manual may be changed without notice by Aethra® Ltd. Technical Manuals Online! - http://www.tech-man.com 1 SAFETY RULES .......................................................................... 6 WARNINGS ................................................................................ 7 EN 55022 CLASS A COMPLIANCE.............................................. 8 FCC 15 CLASS A COMPLIANCE.................................................. 8 CUSTOMER INFORMATION ........................................................ 9 FCC ............................................................................................ 9 EQUIPMENT FUNCTIONALITY .................................................. 11 THESEUS SYSTEM COMPONENTS ........................................... 12 Video Camera .......................................................................... 12 Display ..................................................................................... 12 Keyboard.................................................................................. 13 THESEUS POSITIONING AND INSTALLATION........................... 15 Handset Installation ................................................................. 15 Installation of the Handset (optional)....................................... 18 THESEUS INSTALLATION ......................................................... 19 OPERATION AND USE .............................................................. 20 2 Manuals Online! - http://www.tech-man.com Technical First time equipment is switched on ........................................ 20 How to make a call .................................................................. 20 Phonebook Call ........................................................................ 21 Audio-video calls ..................................................................... 22 ISDN calls. ............................................................................ 22 IP calls.................................................................................. 23 Redialling a call (Incoming/Outgoing)..................................... 23 TCS-4 Mode Video Call ............................................................ 24 Secure Connections ................................................................. 24 Audio call ................................................................................. 25 How to receive a call ............................................................... 25 TOOLS...................................................................................... 26 USING THE PHONEBOOK.......................................................... 27 How to enter names in the phonebook ..................................... 27 How to modify phonebook entries ............................................ 28 SETTINGS MENU...................................................................... 29 User settings............................................................................ 29 Control panel......................................................................... 29 Ways of making calls and answering ..................................... 30 VIDEO QUALITY........................................................................ 31 Controlling the video camera from a remote terminal.............. 31 Disable still picture ................................................................ 31 Technical Manuals Online! - http://www.tech-man.com 3 Volume ................................................................................. 31 Audio – video – data ................................................................ 31 Audio.................................................................................... 32 Video .................................................................................... 33 Data channels ....................................................................... 33 Synchronising audio-video .................................................... 33 Installation Menu ..................................................................... 34 Password ............................................................................. 34 Licences ............................................................................... 35 Encryption ............................................................................ 35 Terminal settings................................................................... 37 Network interface .................................................................. 37 Localization........................................................................... 43 Load default settings ............................................................. 44 THESEUS DIAGNOSTICS .......................................................... 45 Test terminal............................................................................ 45 Interfaces................................................................................. 45 Audio........................................................................................ 46 Video........................................................................................ 46 Connection Status .................................................................... 47 ISDN H320............................................................................ 47 IP H323 ................................................................................ 48 Hardware ................................................................................. 48 Software Versions.................................................................... 49 CONNECTING A PERSONAL COMPUTER .................................. 50 4 Manuals Online! - http://www.tech-man.com Technical Connecting to a PC in a LAN .................................................... 50 Remote management............................................................... 50 Web page access..................................................................... 50 Updating THESEUS software.................................................... 51 DATA CONFERENCE WITH MICROSOFT NETMEETING 3.XX..... 52 Managing the DataConference software .................................. 53 TROUBLESHOOTING PROBLEMS ............................................. 55 TECHNICAL SPECIFICATIONS .................................................. 57 SUPPORTED STANDARDS........................................................ 57 USE AND STORAGE CONDITIONS............................................. 60 REFERENCE REGULATIONS (CE MARK AND RELIABILITY TESTS) ................................................................................................. 60 Technical Manuals Online! - http://www.tech-man.com 5 SAFETY RULES To guarantee continuous protection for operator safety, only use the mains adapter supplied with the device. WARNING: for power supply connection use an easily accessible outlet located near the device. Never remove the mains plug for permanent connection. Connect the ISDN port to a network termination only (NT1). It is absolutely forbidden to connect the system to an outdoor telecommunication line. Connect the LAN port to an internal LAN circuit only. It is absolutely forbidden to connect the system to an outdoor telecommunication line. The batteries of this equipment must be recycled by a company in charge of this activity, a company qualified for the disposal of dangerous materials or by using containers provided for the separate collection of worn out batteries. CAUTION: risk of explosion if batteries are replaced by an incorrect type. Dispose of used batteries according to the instructions. The change from cold to hot environments can cause the formation of condensate inside the device. To avoid malfunctioning, wait at least 1 hour before connecting the device to the supply mains. In case of fire, absolutely avoid using water to extinguish it. WARNING: RISK OF ELECTRIC SHOCK The power supply used by this device involves lethal voltage levels. Do not access internal parts of the device (and/or of the power supply unit). If objects or liquids penetrate inside the device, immediately disconnect the power supply cable. Before using the device again, have it checked by specialized staff. Refer to qualified staff for service. 6 Manuals Online! - http://www.tech-man.com Technical In case of intervention, always check that the power supply has been completely and successfully disconnected. CAUTION: small metallic objects may be picked up by the handset. WARNINGS CAUTION: many of the components used in this device are sensitive to electrostatic charge. In case of manipulation of the connection cables, disconnect the power supply and avoid direct contacts with the connector terminals. When handling electronic components, to eliminate any static electricity touch a grounded surface. If possible, wear a grounding arm band. Failure to comply with these warnings could cause permanent damage to this device. To clean the device use a soft cloth either dry or moistened with a little detergent. Never use any type of solvents, such as alcohol or gasoline, to avoid damaging the finish. Technical Manuals Online! - http://www.tech-man.com 7 EN 55022 Class A COMPLIANCE This is a Class A product. In a domestic environment this product may cause radio interference in which case the user may be required to take adequate measures. FCC 15 Class A COMPLIANCE This equipment has been tested and found to comply with the limits for a Class A digital device, pursuant to part 15 of the FCC Rules. These limits are designed to provide reasonable protection against harmful interference when the equipment is operated in a commercial environment. This equipment generates, uses and can radiate radio frequency energy and, if not installed and used in accordance with the instruction manual, may cause harmful interference to radio communications. Operation of this equipment in a residential area might cause harmful interference in which case the user will be required to correct the interference at his own expense. 8 Manuals Online! - http://www.tech-man.com Technical Customer information ! For U.S. Customers only. FCC This equipment complies with Part 68 of the FCC rules and the requirements adopted by the ACTA. On the exterior of the cabinet of this equipment is a label that contains, among other information, a product identifier in the format US: OAUXDNAN008 If requested, this number must be provided to the telephone company. ACTA Registration Number: Ringer Equivalence Number (AC REN): Facility Interface Code (FIC): Service Order Code (SOC): USOC Jack Type: US: OAUXDNAN008 N/A 02IS5-ISN 6.0N RJ48C. A FCC compliant telephone cord and modular plug is provided with this equipment. This equipment is designed to be connected to the telephone network or premises wiring using a compatible modular jack that is Part 68 compliant. See Installation Instructions for details. The REN is used to determine the quantity of devices that may be connected to the telephone line. Excessive RENs on the telephone line may result in the devices not ringing in response to an incoming call. Typically, the sum of RENs should not exceed five (5.0). To be certain of the number of devices that may be connected to a line (as determined by the total RENs) contact the local telephone company. If this equipment THESEUS causes harm to the telephone network, the telephone company will notify you in advance that temporary discontinuance of service may be required. But if advance notice isn't practical, the telephone company will notify the customer as soon as possible. Also, you will be advised of your right to file a complaint with the FCC if you believe it is necessary. The telephone company may make changes to its facilities, equipment, operations or procedures that could affect the operation of your equipment. If Technical Manuals Online! - http://www.tech-man.com 9 this happens the telephone company will provide advance notice so you can make the necessary modifications to maintain uninterrupted service. If trouble is experienced with this equipment THESEUS, for repair or warranty information, please contact Aethra Inc, 701 Bricknell Avenue, Miami, FL 33131, USA Tel: +1 305 375 0010. If the equipment is causing harm to the telephone network, the telephone company may request that you disconnect the equipment until the problem is resolved. Connection to party line service is subject to state tariffs. (Contact the state public utility commission, public service commission or corporation commission for information.) 10 Manuals Online! - http://www.tech-man.com Technical Equipment functionality Elegant. Ultra modern design, rounded profile. Compact. Easily fits into any home or office environment. Affordable. Offers both IP and ISDN connection capabilities. Is an attractive, compactly designed videophone that affordably provides ISDN and IP-based videoconferencing to home offices and small businesses. With its rounded profile and cool modern design, the THESEUS videophone has all the features and benefits you need in a reliable, all-in-one system. MULTIPLE NETWORK CONNECTIVITY Supports both ISDN and IP-based communications standards, fully conforming to the H.320 and H.323 international standards (with transmission rates up to 384 kbps over IP). HIGH-QUALITY VIDEO Features a high-resolution (960 x 234 pixels) rounded, 5” LCD video display for private conversations with top-quality images from any viewing angle. A TV screen connection is also provided for applications requiring larger presentation. For video input, a built-in camera, with manual focus and automatic white balance, uses a 1/4” CCD sensor to capture business-quality, 15 fps video. EXCELLENT SOUND REPRODUCTION Provides large bandwidth and full-duplex hands-free audio with omnidirectional microphone, echo cancellation and Automatic Noise Suppression. EASY TO INSTALL AND USE On-screen contextual help and intuitive, user-friendly graphical user interface ensure easy installation and use. The simple keypad and handset, plus address book dialling, make it easy to master right away, even for the most novice user. All remote diagnostics and management functions are accessible from web browsers. Technical Manuals Online! - http://www.tech-man.com 11 THESEUS system components The principle components of the THESEUS Videophone are: 1 4 2 5 6 3 7 1. 2. 3. 4. 5. 6. 7. Video Camera 5” Active-Matrix LCD Display Keyboard Tilt Video Camera Micro Telephone Loudspeaker Hands-Free Microphone Video Camera The colour video camera has automatic control integrated for various conditions of illumination. There are, however, menus available for manually controlling brightness, colour and contrast. The video camera is also provided with an inclined support allowing vertical adjustments. Display The THESEUS display is a full-screen resolution 5-inch colour LCD type (Liquid Crystal Display). It may be tilted manually in order to optimise the vertical viewing angle and the contrast. 12 Manuals Online! - http://www.tech-man.com Technical Keyboard All videophone functionality is controlled via the numeric keypad and the buttons illustrated in the following figure. ! Some keys are multifunctional and will differ in function for the videophone according to the context within which they are used. For selecting the number to be called. For entering numbers in the phonebook. For entering names in the phonebook. For entering the point “.” in IP addresses, use the * button. For opening or closing the redialling list. For opening or closing the last calls list. For opening or closing the phonebook. For reducing the current value of certain parameters (volume, digital zoom). For increasing the current value of certain parameters (volume, digital zoom). Technical Manuals Online! - http://www.tech-man.com 13 For viewing the local video camera image. For disabling the micro-telephone and activating the handsfree function. For viewing your own image on the display. For suppressing audio transmission during a connection. To enable or disable the sending of video of yourself. For selecting from different choices in menus. For selecting from different choices in menus. For selecting from different choices in menus. For selecting from different choices in menus. For selecting from different choices in menus. For entering or exiting the main configuration and management menu. For confirming the last selection. For opening the Help menu. For closing the Help menu. 14 Manuals Online! - http://www.tech-man.com Technical THESEUS positioning and installation Handset Installation The THESEUS guarantees optimum reproduction and transmission of sound in handsfree mode. The telephone receiver is intended for users who require private communications. The system is designed for handsfree operation. The handset is for users who desire private conversation. Step 1: Lock the FIXING BRACKET B to the HANDSET SUPPORT A, by sliding the BRACKET in the direction of the arrows. Steps 2-3: Lock the group (BRACKET B + HANDSET A) to the BASE C. Technical Manuals Online! - http://www.tech-man.com 15 Step 4: Connect the CABLE plug D to the BASE C and fix the cable as in the figure. Step 5: Thread the CABLE D through the hole in the BRACKET B: 16 Manuals Online! - http://www.tech-man.com Technical Step 6: Connect the CABLE D to Jack 1. Step7: Connect one of the two SPIRAL CABLE plugs E to Jack 2. Step 8: Connect the other SPIRAL CABLE E plug to the handset Jack. Technical Manuals Online! - http://www.tech-man.com 17 Step 9: Assembled view. Installation of the Handset (optional) Step 1: Disconnect the HANDSET cable from the BASE C. Step 2: Dismantle the HANDSET SUPPORT and the FIXING BRACKET. Step 3: Plug the HEADSET connector cable in the BASE C. Step 4: Activate use of the headset via the Audio Out settings. Refer to the section “Audio-Video-Data” in this manual. 18 Manuals Online! - http://www.tech-man.com Technical THESEUS INSTALLATION In order to set up and put the THESEUS into operation only a few steps and observations are necessary: ! All operations must be carried out without connection to the mains power supply. Connect to the mains power supply only after having verified that all connections are correct. ! The sockets marked Video In/Out and Audio In/Out may be used for connecting external audio and video peripherals. Connect the LAN input to the local network. Connect the ISDN input to the ISDN network terminations. ! Connect the ISDN input (connector ISDN or network interface) only to a network termination (NT1). It is expressly forbidden to connect the equipment to an external telecommunications line. Connect the power supply adapter to the THEEUS and then connect it to the mains supply. Select the ON position of the power switch. Technical Manuals Online! - http://www.tech-man.com 19 Operation and use First time equipment is switched on When the equipment is switched on for the first time, the following menu will appear: This enables the user to select the desired language. How to make a call Once the THESEUS is switched on, the video will display the main user interface. From the main user interface, you can make a call in three different ways: • Phonebook Call • Video Call • Audio Call 20 Technical Manuals Online! - http://www.tech-man.com Phonebook Call In order to select quickly a number to call, a phonebook is available where entries referring to the most frequently called terminals can be stored. In order to make a call using a phonebook entry, you only have to select a name from a list. Example: From the main interface, press the button “PHONEBOOK” and the following will be displayed: Scroll the index of the phonebook to the desired initial letter. Using the arrow buttons, move down to the chosen name and press OK to select. To make the call: Move to the icon CALL and press OK. Lift the handset. Press the Handsfree button. In order to end the call: In “HANDSFREE” mode, press the corresponding button (the system will ask you to confirm disconnection), or else replace the handset. 21 Technical Manuals Online! - http://www.tech-man.com Audio-video calls Select the call type (ISDN or IP) using the arrow buttons and press OK. Select the call rate using the OK button. ISDN calls. 1. From the main interface, lift the handset or press the “HANDSFREE” button. 2. To initiate the call, dial the number to call using the numeric buttons on the keypad. Move to the corresponding icon CALL (in “HANDSFREE” mode) and press OK, or lift the handset. 3. In order to end the call in “HANDSFREE” mode, press the corresponding button, (the system will ask you to confirm disconnection). 22 Technical Manuals Online! - http://www.tech-man.com IP calls. From the main interface, lift the handset or press the “HANDSFREE” button. Enter the IP address of the terminal to be called using the videophone’s numeric keypad. You can also make a call using an “alias”. Move to the corresponding icon CALL (in “HANDSFREE” mode) and press OK, or lift the handset. In order to end the call in HANDSFREE mode, press the corresponding button, (the system will ask you to confirm disconnection). IP Calls using an “Alias”. From the main interface, lift the handset or press the “HANDSFREE” button. Select the icon “DIRECT CALL” and confirm with keypad button OK. Press the OK button to display the virtual keypad. Compose the “Alias” by selecting the desired letters using the arrows. Confirm each letter using OK. Select ESC and press OK to close the virtual keypad. Move to the icon CALL to initiate the call (in “HANDSFREE” mode) and press OK or lift the telephone receiver. In order to end the call in “HANDSFREE” mode, press the corresponding button, (the system will ask you to confirm disconnection). Redialling a call (Incoming/Outgoing) Using the “RP” button or the “HANDSFREE” button, you can redial a number previously called or received. 23 Technical Manuals Online! - http://www.tech-man.com TCS-4 Mode Video Call The TCS-4 mode is an H.320 call (ISDN) to a gateway which is capable of transcoding H.320 (ISDN)/H.323 (IP). Make the video call by entering the number accordingly: “ISDN number of gateway” followed by # followed by “Number H.323 (E.164) of the terminal to be called ”. Secure Connections In the previous sections we have described the procedures for establishing communications between Video Conference Terminals. We shall now show the procedure for using the terminal to make a secure videoconference (encrypted). Firstly, the terminal must have encryption activated. See the sections “Licenses” and “ENCRYPTION” in this manual. The following sections describe the various THESEUS encryption states. Encryption disabled configuration, and the padlock is hidden. This is also the state of the THESEUS when the licence is not activated. The padlock on the terminal status bar indicates the state of encryption. Encryption is enabled, but not activated. Encryption is enabled and activated. Encryption is enabled and activated only in transmission. 24 Technical Manuals Online! - http://www.tech-man.com Note: In ISDN, also for videoconferences in progress, it is possible to activate encryption by selecting the yellow padlock and pressing OK. Audio call You can make an audio call using the THESEUS like a normal telephone. From the main interface, move to the icon “Telephone” on the status bar, thus selecting the mode “Audio Only” and press OK. Follow the same procedure as described in the section, “Audio-video calls”. How to receive a call In the situation where you are at the main page, and you receive a call, notification will be displayed in a window showing the caller’s number. Moreover, if the automatic answer function is not enabled (described later), the 25 Technical Manuals Online! - http://www.tech-man.com user will be asked to accept the call or not. If instead, you are in a situation where you are at a page other than the main page, the user will be asked to accept the call or reject it irrespective of the automatic answer function. Tools Once the connection has been established with a remote terminal, an icon will appear on the status bar. 26 Technical Manuals Online! - http://www.tech-man.com Using the arrow, move to the icon and press OK, a new window will appear. Remote video camera control: allows you to control the remote video camera (if enabled). Snapshot: allows you to send a still image, or view a received image. Using the phonebook How to enter names in the phonebook From the keypad press ”PHONEBOOK”. Using the arrow buttons, move to the icon “NEW” and press OK. 27 Technical Manuals Online! - http://www.tech-man.com At this point enter new data for the new user by filling out the fields available using the keypad. Enter NAME and COMPANY. Choose the call configuration in order to record the connection details for this user. Type of call: ISDN or IP. Transfer rate (Rate). Enter the Code and Number of the telephone. Using the arrows, move to the icon SAVE to save the new entry or CANCEL to exit and press OK. How to modify phonebook entries In order to modify the data belonging to an entry in the phonebook: 1. 2. Select the desired user and press OK. Move to the icon MODIFY and press OK again. To erase a name in the phonebook: 1. 2. Select the desired user and press OK. Move to the icon CANCEL, press OK; the system will ask for confirmation. 28 Technical Manuals Online! - http://www.tech-man.com Settings Menu User settings From the SETTINGS menu, select the icon USER SETTINGS and press OK. Control panel Date and Time: from this menu you can access the date and time settings Status Bar and Transparency Display: allow you to change the functionality of the status bar and of the transparency. Display Status Bar and Transparency with reference to the items displayed on the Menu Status Bar by default, deselect those items that you do not want displayed. The Transparency, if activated, allows you to see interactive menu information concerning settings or diagnostic tools superimposed on live video. There are different value settings for the Transparency. Local Information: if activated, shows local information on the monitor (ISDN number, IP address). PIP: enables or disables the PIP function (displaying local and remote images) and allows you to choose display position. 29 Technical Manuals Online! - http://www.tech-man.com Automatic Screen Saver: This functions after 5 minutes of monitor inactivity (default). Ways of making calls and answering From the USER SETTINGS menu, select the icon CALL-ANSWER MODE and press OK. This section treats how options are chosen relative to: Audio Number = Video Number: in an ISDN call, the audio number may be different to the video number and if such a field is not selected, the THESEUS will ask for the video number after the first call has been made. Advanced Only numeric keyboard: if the text box on the call page is selected, you can only enter numbers with the keyboard. Enable Tone: enable ringing tone when a call is attempted. Mute: enable or disable per default transmitted audio. Confirm disconnection: enable or disable the disconnection confirmation request. Automatic Reply: enable or disable automatic reply and allow setting the number of times to ring. Mode: 64K/56K – this option allows you to set the rate in multiples 64K or 56K. Additional calls: Automatic or Manual. Broadcast: enable or disable broadcast mode – the two terminals must have the same audio configuration, video and rate. ! Warning. We remind you that if the settings explained above are selected, they will be permanently active after saving and whenever the videophone is switched on. 30 Technical Manuals Online! - http://www.tech-man.com Video Quality Video Speed-Quality: move the cursor towards VIDEO SPEED in order to obtain an improvement in the reproduction of moving pictures or towards QUALITY for an improvement in picture definition. Aethra Error Strategies: "Aethra Error Strategy" allows a choice in the number of line errors before video is frozen: “Min Fluidity” means stop video on the first error, “Max Fluidity” means never stop video and allows errors through. Controlling the video camera from a remote terminal This allows you to control a local video camera from a remote terminal when enabled. Disable still picture When activated, this does not allow still images to be transmitted. Volume Volume: audio and ringing. From the pop-up “Volume”, select RINGING or AUDIO. Move the slider with the aid of the arrow buttons and choose the desired value, always using the arrow buttons. Audio – video – data From the SETTINGS menu select the option AUDIO VIDEO DATA and press OK. 31 Technical Manuals Online! - http://www.tech-man.com Audio The Audio menu includes management of integrated audio both peripheral and external. Understanding Audio Inputs, Echo Canceller, Audio Outputs. Inputs In this menu you can enable or disable the THESEUS integrated microphone, the echo cancellation and its gain adjustment. You can enable or disable the Input Line of the THESUS, its echo canceller and its gain adjustment. Echo canceller In this menu you can enable or disable the functions of the Echo Canceller, AGC and Noise Reduction. Audio outputs In this menu you can choose between the audio outputs: THESEUS loudspeakers (MONITOR) or audio output present on the rear panel (Line Out). It is also possible to enable or disable peripheral audio connected to the input Line In. If you choose the audio output (Line Out), you can listen to the audio using an external peripheral (e.g. Audio Mixer or VCR). It is also possible to select the audio between reception and transmission Line In, to be sent to the output Line Out. Note: In this case, the factory defaults include enabling audio reception and audio transmission, which is advisable for the eventual use of a VCR. A menu is also present allowing you to select the use of the handset or alternatively, a headset/microphone (optional). See the section “INSTALLATION OF HEADSET” in this manual. 32 Technical Manuals Online! - http://www.tech-man.com Video From the AUDIO VIDEO DATA menu, select the icon VIDEO and press OK. The values for contrast, brightness and colour can be adjusted in order to obtain a better video picture. Data channels From the AUDIO – VIDEO - DATI menu select the icon DATA CHANNELS and press OK. In this window you can: Enable or disable data transmissions. Select the transfer rate. Choose the transmission protocol. Synchronising audio-video Within this section you can synchronise audio delay with respect to video. The audio delay represents the value in milliseconds by which received audio is delayed. In order to have perfect synchronisation between audio and video, it is necessary to adjust these parameters according to the connection type. By pressing the “Automatic” button, this operation is performed automatically by the system. Alternatively you can make manual adjustments by moving the slider along the bar-display until you obtain the best compromise. 33 Technical Manuals Online! - http://www.tech-man.com Installation Menu Press the “MENU” button on the videophone keypad and move to the icon “SETTINGS” and press OK. By entering a password, you will gain access to the INSTALLATION submenu. The default password is 1234. Password Entering a password is necessary in order to gain access to the INSTALLATION menu. Enter a password and press OK. In order to personalise your password, select the EDIT button. Enter the old password. Enter a new password. Enter the new password again to confirm your choice. At this stage a new page will be displayed: 34 Technical Manuals Online! - http://www.tech-man.com Licences This page is dedicated to the activation of some supplementary functions such as encryption. In order to obtain information on the activation of this functionality, contact the system supplier to request the enable code. Once you have the code: Select “LICENSES” and press OK in order to obtain the following display: Enter the enable code and press “ENABLE.” Encryption The use of encryption is allowed only after activation of the user licence. It can only be used for point-to-point video call connections. From the SETTINGS menu, select “INSTALLATION” and “ENCRYPTION” in this order. Once in the Encryption menu, you can set the following parameters: Use Encryption: Encryption is activated on the THESEUS either in H.323 or H.320. Encryption active from start (ISDN): 35 Technical Manuals Online! - http://www.tech-man.com This option, as described by its name, is only valid for ISDN calls. In particular, if such an option is selected, the THESEUS starts the encryption procedure from the start of the ISDN connection. If the option is not selected, the ISDN connection starts in unencrypted mode, however, you can activate encryption at a later stage (during the connection, select the padlock and press OK). Unprotected calls From this drop down menu, you can choose how the THESEUS will behave if the terminal with which a videoconference session is being negotiated is not capable of supporting encrypted calls. In detail: Disconnect – The THESEUS does not allow connection with a remote terminal that does not use encryption and therefore automatically disconnects. Request Confirmation – During the session negotiation phase, the THESEUS asks the user to confirm if they want to make an unprotected call. Inform – The THESUS informs you that you are about to make an unprotected connection by displaying a message on video. State – The THESUS notifies you that you are about to make an unprotected call, and when the connection is made, an opened padlock symbol will be displayed on the status bar. Key Length AES (only ISDN) From this dropdown menu you can choose for ISDN connections only, from three AES key lengths: 128 bits, 192 bits, and 256 bits. Moreover, the “auto” option allows optimisation of the choice according to the characteristics of the terminal in question. Regarding an IP connection, the key length is always 128 bits. DH Prime Number Key Length (ISDN only) The protocol used requires the contemporaneous exchange of a prime number and an AES private key between terminals. For ISDN calls you can choose between two prime numbers: High Security length 1024 bits. Very High Security length 1536 bits. 36 Technical Manuals Online! - http://www.tech-man.com For IP calls, the THESEUS always uses the High Security option with a 1024-bit length. Note: Most common video communication terminals normally use the High Security prime number length and the 128-bit AES private key. Terminal settings In order to access the submenu TERMINAL SETTINGS, choose the appropriate icon in the INSTALLATION menu and press OK. In this section: you can change: The Network Type ISDN/IP Rate Audio Coding Video Coding Bonding YES or NO (ISDN only) Network interface From the SETTINGS menu, select INSTALLATION after having entered the password. Go to the NETWORK INTERFACES section by selecting the appropriate icon and press OK. 37 Technical Manuals Online! - http://www.tech-man.com ISDN Configuration In order to access the interface configuration menu, move to the icon ISDN and press OK. In this section you can: Select the protocol “Euro” or “National” Activate or deactivate the CLIR and COLR functions. (These functions enable you to avoid having your own number displayed on the remote system). ! If the function CLIR (S) is active, the caller’s number will not be displayed on the remote system called. If the function COLR (S) is active, the number of the user connected is not displayed on the remote calling system. Activate or deactivate the “Downspeed” function that is called when one or more lines are dropped during a connected session. Activate the “FALLBACK” function in order to make a phone call when the remote system consists of a basic telephone. Activate or deactivate the “Bonding Recovery” function in order to cope with a situation where network errors occur during a Bonding connection. Activate or deactivate the 5ESS protocol (only for National ISDN). Select the mode (64K or 56K). Activate or deactivate the 1TR6 function (allows you to change the protocol level 3 from ETS1 to 1TR6 only for Euro ISDN). 38 Technical Manuals Online! - http://www.tech-man.com Access Configuration (ISDN BRI Euro) Move to the icon Configure Access, press OK, the following will be displayed: Enable: if selected, enables the ISDN access function. Number: enter the number associated with ISDN access. Subaddress: specify the subaddress if existing. Multinumber: if selected, enables multinumber functionality. TEI Fixed: select TEI Fixed according the functional characteristics of the network. The TEI constitutes an identifying number that allows the ISDN exchange to distinguish between different terminals connected to a common access point. If TEI Fixed is selected, then you must manually enter the TEI number. Conversely by not selecting, the parameter will be set as TEI Automatic. In this case, the TEI number will be automatically assigned by the exchange and no further operations are necessary. Access configuration (ISDN BRI National) Move to the icon Configure Access and press OK; the following will be displayed: 39 Technical Manuals Online! - http://www.tech-man.com Enable: if selected, enables ISDN access functionality. Number: enter the number associated with ISDN access. Spid: specify the SPID if existing. TEI Fixed: select TEI Fixed according the functional characteristics of the network. The TEI constitutes an identifying number that allows the ISDN exchange to distinguish between different terminals connected to a common access point. If TEI Fixed is selected, then you must manually enter the TEI number. Conversely by not selecting, the parameter will be set as TEI Automatic. In this case, the TEI number will be automatically assigned by the exchange and no further operations are necessary. Spid2: enable any eventual SPID2 and enter the appropriate numbers. IP Configuration From the Network Interface menu select IP and press OK. The three options available are: • IP Configuration • H.323 settings • Services Select “IP CONFIGURATION”. ! In order to configure these addresses, contact the network administrator. 40 Technical Manuals Online! - http://www.tech-man.com For “H.323 SETTINGS” move to the corresponding icon and press OK. This section contains the configuration options necessary for using the system with the H.323 protocol. Name H.323: (H.323 ID) name used at the terminal for registering with the gatekeeper. Number H.323: (E.164) identifying number used at the terminal for registering with the gatekeeper. Use Gatekeeper: if selected, allows the use of a gatekeeper and its address. Use NetMeeting: If a T.120 connection is available, a data conference using NetMeeting can be started by entering the IP address of the application host server. ! For Advanced H.323 settings, contact the network administrator. 41 Technical Manuals Online! - http://www.tech-man.com Services Configuration Services menu The THESUS allows the configuration of some parameters connected with management of the equipment via web and SNMP protocol. In this section in particular, you can decide: To use the THESEUS via the Web or not. To make the phonebook available. To allow use with a single IP address or use with all those available in the network. To modify the access password via the Web or Telnet, (default 1234). Web-Telnet management 42 Technical Manuals Online! - http://www.tech-man.com SNMP Management ! To configure these parameters, contact the network administrator. Localization From the INSTALLATION menu, move to the icon LOCALIZATION and press OK. This section is dedicated to entering data for the purpose of localizing the terminal: Terminal Name: enter a name for the terminal. Country Code: enter the country code. PBX: enter the PBX access number for an outgoing call. Language: select the desired language. Audio Coding: select the type of coding required in “Transmission”. Video Standard: select the type of “Video Standard” relative to the type of peripheral connected to the Video Out. Selection Tone: select the desired tone. 43 Technical Manuals Online! - http://www.tech-man.com Load default settings From the INSTALLATION menu, you can load the default settings. You can choose between two options: “Factory Defaults” (*) “User settings only” After having selected the option desired, move to the icon “LOAD DEFAULT VALUES” and press OK. ! Read the monitor instructions carefully. Note: (*) As a safety measure for the case where the option “FACTORY SETTINGS” is chosen, you will be asked for confirmation. An affirmative answer will result in the factory settings being recalled and all user settings will be lost (last numbers, phonebook, IP address.). 44 Technical Manuals Online! - http://www.tech-man.com THESEUS Diagnostics In order to check that the system installation is correct, the THESEUS is equipped with a diagnostics menu. Press the “MENU” button on the videophone keypad, select “SETTINGS”, “DIAGNOSTICS” and press OK. The following will be displayed: In this section you can access various diagnostics menus that concern the connection state, the interfaces used, audio, video and various system hardware components. Test terminal This option includes an internal test of the system and if selected, the THESEUS should create a correct audio video loop. Press any button to stop the test. Interfaces Selection of the option Interfaces will display the following picture that divides the tests according to: Audio Video Network 45 Technical Manuals Online! - http://www.tech-man.com Audio Select the icon “AUDIO” and press OK. In this section, tests are grouped together concerning the audio components of the system. The following data can be viewed: microphone and external microphone - peak values, noise and state. Moreover, you can see the transmission and reception streams, and the audio outputs: main and auxiliary. Finally, it is possible to generate a tone (Tone Loc.) that allows you to test the loudspeaker volume. Selecting Tx Tone during a connection will generate a tone at the remote system. Video From the interfaces menu, select the icon “VIDEO” and press OK. In this section, tests are grouped together concerning the video components of the system. You can view information on the type of video camera, the video-standard and the active video input type (Room/Doc1). The test Loop Loc. shows local video continuously. 46 Technical Manuals Online! - http://www.tech-man.com Network In this section the interfaces (ISDN/IP) found are displayed. For BRI access, a coloured LED is present having the following meanings: Red – errors present in the network Yellow – access enabled, but no network present Green – access enabled, network present Connection Status From the diagnostics menu, select the icon “CONNECTION STATE”. This section contains information on the state of the call showing some parameters concerning the audio and video of the current connection. ISDN H320 In an active ISDN connection, you can check the actual characteristics and quality of the connection, having at your disposition the values of the parameters RATE of reception and transmission, audio coding, video coding, frames per second, and data channel status. Entering the ACCESS menu, you can obtain more detailed information concerning the status of the ISDN B1 and B2 channels used by THESEUS. 47 Technical Manuals Online! - http://www.tech-man.com IP H323 In the situation when an IP connection is active, you can check by means of this menu, the actual characteristics and quality of the connection by having available the values of the parameters reception/transmission rate, audio coding, video coding, frames per second and lost packets. Hardware From the diagnostics menu, selecting the icon Hardware will display the following: In this section some information about the general state of the system is reported: (hardware revision, MAC address and battery condition of the remote control). Furthermore, some parameters about the state of the processor and audio/video codec can be checked in the Audio/Video submenus. 48 Technical Manuals Online! - http://www.tech-man.com Software Versions Selecting the icon Software Version will show the following image which reports a series of items about the modules installed in the system, the versions, build dates, etc. 49 Technical Manuals Online! - http://www.tech-man.com Connecting a personal computer The THESEUS system can be connected directly to a personal computer or a network (LAN) in order to update software, change remote settings or perform diagnostic tests. Connecting to a PC in a LAN To connect the THESEUS to a PC in a LAN: Check that the THESEUS and PC are connected to the LAN. Switch on the THESEUS. Move through the sections SETTINGS, INSTALLATION, NETWORK INTERFACE, IP, IP CONFIGURATION. If the LAN does not use a DHCP server, deselect AUTOMATIC IP ADDRESS and manually enter the IP address, the subnet mask and the gateway address supplied by the network administrator. Restart the THESEUS. Launch the Internet Explorer application on the PC. Enter the IP address of the THESEUS in the web browser address bar. The browser-based web configuration manager will appear. Remote management The Videophone THESEUS is provided with an integrated web server that allows you to remotely manage the unit. Thanks to the web pages incorporated you can: Execute diagnostic tests. Check a system. Change a system’s settings Web page access Start the web browser (for example Internet Explorer on your PC). Enter the THESEUS IP address in the web browser address bar. A request to enter the network password will be displayed. Always enter the word Aethra in the User Name field, in the Password field enter your password (default password: 1234) in order to gain access to the installation menu for the THESEUS. The Web page will be displayed. Select the desired language. At this point a picture very similar to that of the initial page of the THESUS user interface will be displayed from which you can make a call in the same way as 50 Technical Manuals Online! - http://www.tech-man.com previously described. The arrangement of the management menus for configuration and diagnostics remain the same as before. ! When using browser-based web management save your last configuration changes using the icon present on every page. Compared with the classical user interface, the section TOOLS has been introduced where the following downloads are proposed: Dataconf.exe This enables you to use NetMeeting 3.xx with ISDN calls or IP for multimedia activities (data channels T120). AePPTManager.exe This software enables you to load a PowerPoint presentation in the system. NoteB.dat This file contains all the phonebook data of the THESUS and can be used to enter the same phonebook in another Videophone. Finally, a module is present that enables you to update the THESUS phonebook data created with an earlier Aethra Videophone. Click TOOLS on the home page to access the various options. Updating THESEUS software Download the update program in the desired folder. From Resources Management start the program. The following will be displayed: 51 Technical Manuals Online! - http://www.tech-man.com Enter the IP address in the field “Host IP Address” of the system to be updated. Press Start to start downloading. ! ! ! Attention. During this procedure follow the instructions that are presented on the THESEUS monitor. Attention. The download process requires a few minutes. Attention. At the end of the download, the system automatically restarts. Data Conference with Microsoft NetMeeting 3.xx The Data Conference software that has been introduced and is compatible with version 3.xx of Microsoft NetMeeting, allows you to connect via a LAN the THESEUS to a PC hosting NetMeeting. This enables a user on a local network to exploit the THESEUS in order to manage ISDN and LAN videoconference T.120 data traffic. You can download Data Conferences connecting the relevant PC to the available THESEUS LANport by entering the THESEUS web page and selecting the icon TOOLS Selecting the file of interest will automatically activate a link to the AETHRA.NET service and instructions for downloading files. Execute the DataConf.exe software download and launch the program. When functioning correctly, the file will be unpacked in a folder on the PC containing the DataConf.exe and DataConf.ini files. Launch the DataConf.exe program. ! Downloading of DataConf.ini must be performed. This enables automatic configuration of the previous program and must be installed in the same folder where the DataConf.exe file was saved. 52 Technical Manuals Online! - http://www.tech-man.com 1 - Go to the section SETTINGS, AUDIO-VIDEO-DATA. Configure the section THESEUS “Data Channels” software as illustrated in the figure. Data Channels: Yes Modem Function: No MLP: T.120 Speed: 115200 2 - Go to the section SETTINGS, INSTALLATION, NETWORK INTERFACES, IP. Configure the section “H.323 Settings” of the THESEUS software as illustrated in the figure (only for IP calls). Enable by checking the “Use NetMeeting” function. Enter the IP address of NetMeeting. Managing the DataConference software Data Conference is typically used at a time when two LAN or ISDN connected users decide to start a conference using T.120 communication. Start the DataConf.exe program. 53 Technical Manuals Online! - http://www.tech-man.com The program creates a connection between the THESEUS and the PC completely automatically. At this point several items of information concerning the connection are displayed: The THESEUS IP address. The network interface used for video calls (ISDN or LAN). The type of call: incoming or outgoing. The T.120 data channel active. The status of NetMeeting between the two users. Once the connection has been established, NetMeeting 3.xx is displayed in the foreground and you can perform all data conference management operations. If you want to change the IP address of the THESEUS, all you need do is: Terminate the connection. Press the “Configure” button. Enter the new IP address to be used. 54 Technical Manuals Online! - http://www.tech-man.com Troubleshooting Problems PROBLEM Nothing displayed on monitor. I see no video camera signal in Self View and the picture is dark. No audio transmitted. The LAN lamp (LED) is flashing, but I cannot successfully PING the system. I cannot establish a data connection between the two systems. I cannot connect the DataConf to the codec. In ISDN, the system only connects at 64K. I cannot make an IP connection and SOLUTION Check that the THESEUS’ power switch is in the “ON” position. See figure “Positioning and Installation of the THESEUS”. If the problem persists, contact the Aethra Help Desk. Check that the integrated video camera has no objects obscuring the optics. Select the video camera named Room using the remote control or via Web. If the problem persists, contact the Aethra Help Desk. Check that there are no objects close to the microphone. Use the integrated diagnostics. If the problem persists, contact the Aethra Help Desk. Check that the system IP address is not duplicated in the network. If the problem persists, contact the Aethra Help Desk. Check that the IP of the DataConf is the same as that of the codec to be connected. If the connection is IP, make sure that the check-box “Use NetMeeting” and the PC IP- address to be connected are correct (see relevant section in this manual). If the problem persists, contact the Aethra Help Desk. Check that there are no conflicts with your system caused by another PC with DataConf. If the problem persists, contact the Aethra Help Desk. Check that the system is connected with 128Kbps-combined channels. Perform the same checks on the called system. If the problem persists, contact the Aethra Help Desk. Check that the system is switched on. 55 Technical Manuals Online! - http://www.tech-man.com my IP address is correct. The Self View picture is black and white and is rolling from bottom to top. The picture transmitted from my equipment is too dark. Audio received is unclear and you only hear the audio in bursts. Attempting to call some places in the USA results in no connection. Check that the system can be reached using PING. Check that the Gatekeeper for both systems is enabled/disabled. If the problem persists, contact the Aethra Help Desk. Check that the Video Standard used (NTSC or PAL) is correctly selected in the menu INSTALLATION > LOCALIZATION Ensure that the video camera is not pointing at a light source (neon light, window etc.). Place the integrated microphone further away from any external loudspeakers (TV, system loudspeakers etc.). Ensure that the volume is not too high and that the echo cancellation is activated. Set the equipment to make calls at 56K (restricted network), this setting can be made from the Installation menu. 56 Technical Manuals Online! - http://www.tech-man.com TECHNICAL SPECIFICATIONS SUPPORTED STANDARDS • ITU-T H.320 • ITU-T H.323 • Video • Audio • Data • MCU compatibility TRANSMISSION • Bit rate ISDN IP networks H.261, H.263+ G.711, G.722, G.728, G723.1 T.120 H.243 56 ÷ 128 kbps over ISDN 64 ÷ 384 kbps over IP VIDEO • Frame rate 15 frames per second • Video resolution FCIF 352 x 288 pixels QCIF 176 x 144 pixels 4CIF 704 x 576 pixels for still images (Annex D or H.263) • Remote camera control H.281 (H.320), H.282/H.283 (H.323) AUDIO Audio Band Bit rate G.711 300 ÷ 3400 Hz 56 kbps G.722 50 ÷ 7000 Hz 48/56 kbps G.723. 1 300 ÷ 3400 Hz 5.3 / 6.3 kbps G.728 50 ÷ 3400 Hz 16 kbps • Echo cancellation Full-duplex • Echo Return Loss Enhancement (ERLE) • Automatic Gain Control (AGC) • Automatic Noise Suppression BUILT-IN CAMERA • Sensor 1/4” CCD • Format Video composite • Picture elements 542 x 586 pixels • Resolution 380 TV line • Lens f=3.7 mm • Iris F=2.0 • Focus Manual • White balance Automatic • Minimum illumination 0.5 lux 57 Technical Manuals Online! - http://www.tech-man.com • S/N 52 dB BUILT-IN DISPLAY • Type Color TFT-LCD • Size 5” • Resolution 960 x 234 NETWORK INTERFACES • ISDN 1 BRI 1 RJ-45 • Ethernet 10/100BASE-T full-duplex 1 RJ-45 AUDIO/VIDEO INTERFACES Video • Video input CVBS PAL/NTSC (RCA) • Video output CVBS PAL/NTSC (RCA) Audio • Audio input Line (RCA) • Audio output Line (RCA) AUXILIARY INTERFACES • Serial port RS232 (DB9) USER INTERFACE • Multilingual on-screen graphic user interface • User selectable languages: Italian, English, French, Spanish, German, Portuguese, Norwegian, Swedish, Chinese • Contextual help • Diagnostics and management functions • Call progress monitoring BUILT-IN HANDS FREE • Omnidirectional microphone • Speaker 8 ohm 1 Watt ENCRYPTION AES encryption standard (option) WEB MANAGEMENT All configuration, call diagnostics and management functions are accessible using the following web browsers: Microsoft® Internet ExplorerTM, Netscape NavigatorTM 58 Technical Manuals Online! - http://www.tech-man.com REMOTE DIAGNOSTIC AND MANAGEMENT Local Web Browser Self test Yes Yes Diagnostics Yes Yes Configuration Yes Yes Call Yes Yes Error tracking Yes Yes SNMP Yes Yes Yes Yes POWER SUPPLY •100-240 Vac 50-60 Hz 0.45 A Max DIMENSIONS THESEUS Width 26 cm (10.23”) Height 10 cm (3.3”) closed 23 cm (9’’) open Depth 19 cm (7.8”) 59 Technical Manuals Online! - http://www.tech-man.com USE AND STORAGE CONDITIONS OPERATING TEMPERATURE RELATIVE OPERATING HUMIDITY STORAGE TEMPERATURE +5°C ÷ +45 °C 10% ÷ 93 % (without condensation) -40 ÷ +70 °C REFERENCE REGULATIONS (CE MARK AND RELIABILITY TESTS) STORAGE TRANSPORTATION OPERATING CONDITIONS EMC SAFETY CONNECTION TO TELECOMMUNICATION NETWORK EN 60068-2-1 Test Ab (IEC 60068-2-1) EN 60068-2-2 Test Bb (IEC 60068-2-2) IEC 60068-2-32 Test Ed - Method 1 IEC 60068-2-64 Test Fdb (CEI 50-6/9) CEI 50-3 EN 60068-2-1 Test Ab (IEC 60068-2-1) EN 60068-2-2 Test Bb (IEC 60068-2-2) IEC 60068-2-14 Test Nb IEC 60068-2-56 Test Cb IEC 60068-2-6 Test Fc IEC 60068-2-31 Test Ec IEC 60068-2-32 Test Ed - Method 1 IEC 60068-2-64 Test Fdb (CEI 50-6/9) EN 55022 EN 55024 EN 61000-3-2 EN 61000-3-3 FCC15 * EN 60950 (IEC 60950) FCC 68 * * Equipment for USA market only This device complies with essential requirements and other relevant notes of R&TTE Directive 1999/5/EC. 60 Technical Manuals Online! - http://www.tech-man.com