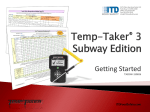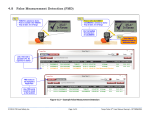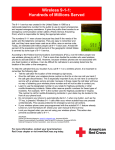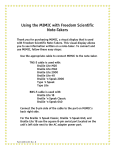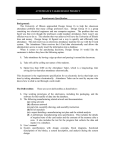Download Temp-Taker 3 Upgrading - Subway Edition
Transcript
2475 Palm Bay Road Suite 110 Palm Bay, FL 32905-2928 Office: 321.676.3194 Fax: 321.674.7018 [email protected] A Guide to Upgrading to the Subway Edition T3SUSW-150826 ITDFoodSafety.com Introduction Back up your current settings (optional) Install Subway Edition software Import default settings file Make minor settings changes: ◦ Activate & set up Subway reports ◦ Set reminder alarm times (optional) ◦ Verify user name format (optional) Back up your new settings (optional) © 2015 ITD Food Safety Inc. 2 Congratulations on your acquisition of the Temp-Taker® 3 – Subway Edition. This edition automates the temperature-taking process while maintaining full compliance with Subway’s operation guidelines, including the printing of Subway’s Temp Log reports and the implementation of Subway’s Corrective Action procedure. This guide will assist you in upgrading your current Temp-Taker® software and creating the optimal Subway setup. Note: If you are performing a fresh installation of the Temp-Taker® 3 software on your computer, please consult document T3QSSW Temp-Taker 3 – Subway Edition, Getting Started (see last page in this document). © 2015 ITD Food Safety Inc. 3 Before upgrading, it is strongly recommended that you back up the current software settings. This would allow you to import your old settings at a later date to view any information of interest (e.g. any customized checklist questions you may have created). The figure below shows how to create a backup file. Back up your settings in General Settings File tab Click ‘Back up...’ button then use dialog to save the file Note: The backup file that is generated does not include any temperature data. The upgrade procedure outlined in this document will preserve existing temperature data. © 2015 ITD Food Safety Inc. 4 Make sure the old Temp-Taker® 3 application is closed then install the latest Temp-Taker® 3 – Subway Edition software over the existing version. Do NOT uninstall the old version; otherwise, you will lose your current temperature data. To install the Temp-Taker® software, please note the following: You must be logged on your machine with an administrator account; this is because Windows must install USB drivers. You may also need to temporarily disable antivirus and/or other security software in order to successfully perform the installation. Insert the installation disc in your CD drive. On most systems, the installation will automatically start; if it does not, simply browse to the contents of your CD drive and double-click the Setup.exe file. If you downloaded the executable, you may need to extract the file from the zipped folder and then double-click it. A setup window will appear displaying the Software License Agreement (see figure); check the box to agree to the license terms and conditions and then click the ‘Install’ button; if Windows or other security software requests confirmation that you wish to allow the installation, be sure to agree. © 2015 ITD Food Safety Inc. 5 The figure below shows how to import the default settings file which may be found in the ‘customization’ folder of the installation CD. If you do not have the installation CD, you may obtain the file from ITD Technical Support via email or download (see last slide in this document). Import a settings (.dat) file in General Settings File tab Click ‘Import...’ button then use dialog to locate and open the file Leave this box unchecked to preserve your current user list When the settings file is imported, the current user may be asked to create their 4-digit PIN © 2015 ITD Food Safety Inc. 6 The figure below shows how to perform the one-time setup of the Subway reporting features. Enter your Franchise Number and the AM/PM target times for taking the temperatures that should appear in the Subway Temp Log reports. Temps do not need to be taken precisely at these specified target times. They may be taken at any time during the AM and PM. The target times entered here are used by the software to select between multiple Temps taken for a particular product during the AM or PM. In this case, the temperature closest to the target time is used for the report. Activation is performed in the General Settings Printing tab To activate the Subway reporting features, click inside the ‘Page Title’ field and press CTRL+ALT+S The ‘Subway Weekly Report’ section becomes visible If this section is already visible, then your previous version was an older Subway Edition Enter your Franchise # Enter your target times for the required AM & PM Temps © 2015 ITD Food Safety Inc. 7 Take-Temps reminder alarms can optionally be set after installing the software. This is done in the Take Temps Programs tab (see example in the figure below). Many Subway stores set reminder alarm times that correspond to the target AM and PM times entered in the General Settings Printing tab (shown in the previous slide). The figure below shows an example of two reminder alarms programmed to activate everyday at 9AM and 5PM. The figure on the right illustrates the activation of a Take-Temps reminder alarm. Set reminder alarms in Take Temps Programs tab Click here to expand section Click cell to select reminder alarm times © 2015 ITD Food Safety Inc. 8 If you would like user initials to appear in the Subway Temp Log reports, make sure the first and last name of each user is entered in the General Settings Users tab (see the figures below). Edit user names in General Settings Users tab Subway Temp Log report showing User initials Initials taken from first/last name entered in Users tab © 2015 ITD Food Safety Inc. 9 After you have made all your changes to your settings, it is recommended that you back it up to a file. This would allow you to restore your settings in case someone down the road makes changes or imports a different settings (.dat) file into the software. Slide #4 shows how to generate the backup file. © 2015 ITD Food Safety Inc. 10 Temp-Taker® technical support resources (including FAQs, technical documents, and training videos) are available via the following website: http://www.ITDFoodSafety.com/Food_Temperature_Management/Temp-Taker_3/Support/ If you see any errors in the Temp-Taker® device or computer software application please email the following to [email protected]: Your full name, company name, and contact information A brief description of how you became aware of the error; include (if available) any screenshots of error messages, pictures you may have taken, or other information relevant to the error The files Error.log and TT3Database.sdf (see Appendix 10.9 of document T3UMGE Temp-Taker 3 - User Manual) If you need to speak with a Technical Support specialist, call (321) 676-3194 9AM – 5PM Eastern Standard Time. © 2015 ITD Food Safety Inc. 11