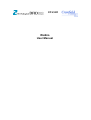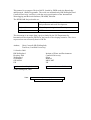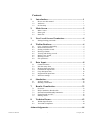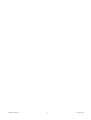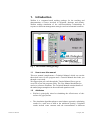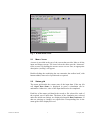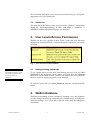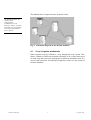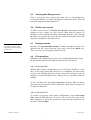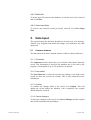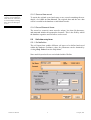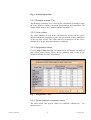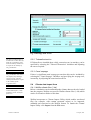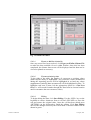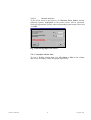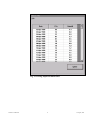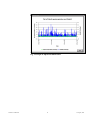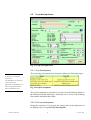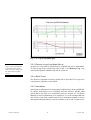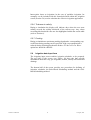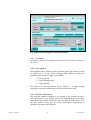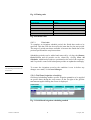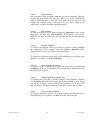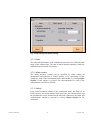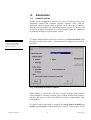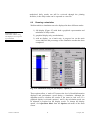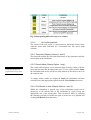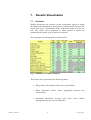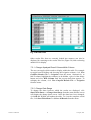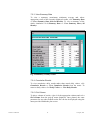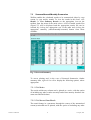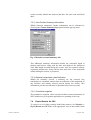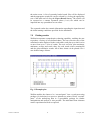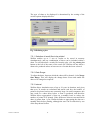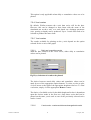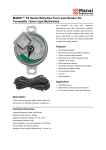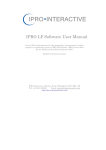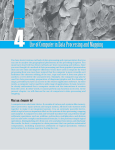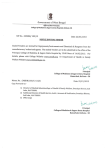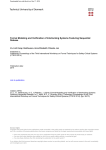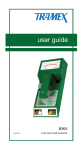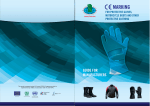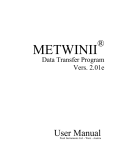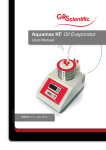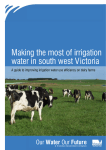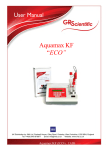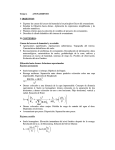Download WaSim manual - Cranfield University
Transcript
IWASRI WaSim User Manual This manual is an output of Project R6879, funded by DFID under the Knowledge and Research (KAR) Programme. The work was undertaken by HR Wallingford and Cranfield University (at Silsoe), with the active participation of the International Waterlogging and Research Institute (IWASRI), Pakistan. The DFID KAR Project details are: Theme: W5 – Improved availability of water for sustainable food production and rural development. Project title: Aids to Improved Agricultural Development Project No: R6879 This document is an output from a project funded by the UK Department for International Development (DFID) for the benefit of developing countries. The views expressed are not necessarily those of DFID. Authors; Chris Counsell (HR Wallingford) Tim Hess (Cranfield University) 19 October 2000 HR Wallingford Howbery Park Wallingford Oxfordshire OX10 8BA UK Institute of Water and Environment Cranfield University Silsoe Bedford MK45 4DT UK http://www.hrwallingford.co.uk/ http://www.silsoe.cranfield.ac.uk/ © HR Wallingford, 2000 Visit: http://www.hrwallingford.co.uk/projects/WASIM.html or http://www.silsoe.cranfield.ac.uk/iwe/wasim/ Contents 1. Introduction....................................................................1 1.1 1.2 1.3 2. How to use this manual....................................................................... 1 Attributes ............................................................................................ 1 On-line help ........................................................................................ 2 Main Screen....................................................................2 2.1 2.2 2.3 3. Menu / icons: ...................................................................................... 3 Status grid ........................................................................................... 3 Status bar............................................................................................. 4 User Levels/Access Permissions ...................................4 3.1 4. Setting/clearing passwords.................................................................. 4 WaSim Database............................................................4 4.1 4.2 4.3 4.4 4.5 4.6 4.7 4.8 5. Crop / irrigation relationship............................................................... 5 Record selection form ......................................................................... 6 Sorting available records..................................................................... 6 Resizing columns ................................................................................ 6 Viewing and editing a record.............................................................. 7 Define a new record ............................................................................ 7 Deleting records .................................................................................. 7 File operations..................................................................................... 7 Data Input.......................................................................8 5.1 5.2 5.3 5.4 5.5 5.6 5.7 6. Common features ................................................................................ 8 Soil data entry form ............................................................................ 9 Drainage data entry form .................................................................. 11 Climate data import form.................................................................. 12 Crop data input form......................................................................... 19 Irrigation data input form.................................................................. 21 Initial run settings ............................................................................. 26 Simulation.....................................................................28 6.1 6.2 7. Analysis options................................................................................ 28 Running a simulation ........................................................................ 29 Results Visualisation....................................................33 7.1 7.2 7.3 7.4 7.5 8. Overview........................................................................................... 33 Daily/Cumulative Results table ........................................................ 34 Seasonal/Annual/Monthly Summaries.............................................. 37 Export Results As CSV..................................................................... 38 Plotting results .................................................................................. 39 Technical Issues ...........................................................43 8.1 8.2 WaSim Specification ........................................................................ 43 Year 2000 Compliance ..................................................................... 44 Acknowledgements.................................................................44 WaSim User Manual i 17 August, 2001 WaSim User Manual ii 17 August, 2001 1. Introduction WaSim is a computer-based training package for the teaching and demonstration of issues involved in irrigation, drainage and salinity. WaSim enables simulation of the soil/water/salinity relationships in response to different management strategies and environmental scenarios. Fig. 1 The WaSim training package 1.1 How to use this manual This user manual complements a Technical Manual, which sets out the theoretical bases for the program and a Tutorial Manual that leads you through a case study. We suggest that you work through the Tutorial Manual first to get an overview of how the program works. The User Manual should then be used as a reference document. The Technical Manual contains details of the underlying assumptions in the model and equations used. 1.2 WaSim User Manual Attributes • WaSim is principally aimed at simulating the effectiveness of subsurface tile (pipe) drains. • The simulation algorithm adopts a mass-balance approach, calculating results for a unit area of land at the mid-drain spacing. Calculated results include water contents and salt concentrations at different 1 17 August, 2001 points in the soil profile, along with drainage flows and water table depths. • WaSim runs on a daily time-step using actual rainfall and reference evapotranpsiration data (an associated WaSim-ET program is provided to calculate reference evapotranspiration from weather station data) • Simulation runs of up to 30 years in duration can be undertaken • A sequence of up to three crops in a cropping pattern (+ fallow) can be specified, with each crop season lasting up to 2 years • Only single layered soils can be simulated • WaSim can also be run as an unsaturated water balance simulation with irrigation, drainage/watertable and salinity options selected/deselected independently as required 1.3 On-line help There is context-sensitive on-line help provided with the program which can be accessed by using the on-screen menus or pressing <F1> at any point. The icon buttons below the menu bar or the appropriate row of the status grid can be used as shortcuts to the data input screens. WaSim User Manual 2. Main Screen From the main screen all the screens within WaSim can be accessed. The main screen has a number of features that are described below. The status grid and toolbar can be switched on/off via the Options sub-menu. 2 17 August, 2001 Fig. 2 WaSim main screen 2.1 Menu / icons: A menu is provided at the top of the screen that provides links to all the input and output screens. The icons below the menu provide “shortcuts” to the screens. By holding the mouse cursor over an icon, an appropriate description (‘tooltip’) will appear. Double-clicking the underlying bar can customise the toolbar itself, with buttons added, removed or repositioned as required. 2.2 Status grid The status grid details the current state of the input data. If the top left cell, Input Data Status, is displayed in green a simulation can be undertaken. Otherwise, some of the input data need to be completed. Each line of the status grid details the record or file selected for each of the required sets of input data. The dates of the simulation run, selected under the initial run settings, are displayed alongside Run Parameters. If data are missing or changes are required the corresponding line in the status grid will be displayed in red WaSim User Manual 3 17 August, 2001 The associated data input screen can be accessed directly by clicking the appropriate row of the status grid. 2.3 Status bar The status bar at the bottom of the screen provides “progress” information during the importing/exporting of files, and when a simulation is undertaken without a graphical display - see Section 6. 3. User Levels/Access Permissions WaSim can be set to operate at three levels, with each level allowing permissions as detailed below. A password may be required if previously specified. Fig. 3 User level access descriptions The password is stored in the Windows Registry. If the password is forgotten the user level cannot be changed. 3.1 Setting/clearing passwords To set a password to prevent users from altering the user level, click Set Password in the operations mode screen (accessed from the Options menu item on the main screen). WaSim will request the new password twice to ensure no typing errors have been included. To clear the password click Clear Password from the operations mode screen. 4. WaSim Database WaSim uses a database to store created soil, drainage, crop, and irrigation records, along with allowing simulation run configurations, including the initial run settings, to be saved and recalled at a later date for subsequent simulations. WaSim User Manual 4 17 August, 2001 The database has a simple structure as shown below: The WaSim database also enables model configurations (combinations of soil, drainage, climate, irrigation and initial run settings data) to be saved and reloaded when required. Fig. 4 Schematic diagram of the WaSim database 4.1 Crop / irrigation relationship Each irrigation record is related to a crop through the crop’s name. This allows a number of different irrigation schedules to be created and saved for each crop and selected as appropriate for different simulation runs. If a crop record is deleted, all associated irrigation records are also removed from the database. WaSim User Manual 5 17 August, 2001 4.2 Record selection form The record selection screen is used to define and select specific crop, irrigation, drainage and soil records. Fig. 5 Record selection screen The record selection screen highlights the available records along with some key information about each record. When the irrigation records are displayed, only those irrigation schedules that have been defined for the currently selected crop will be displayed. 4.3 Sorting available records To sort the records, simply click the column heading of the field by which you wish to sort the records. Records are sorted in ascending order. 4.4 Resizing columns To enlarge (or reduce) column widths within the table, position the mouse at the right-edge of the column header of the column to be widened and click and drag the mouse horizontally to adjust the column to the required width. WaSim User Manual 6 17 August, 2001 4.5 Viewing and editing a record Once a record has been selected, the data can be viewed/edited by clicking the Edit key or double-clicking the record name itself. This will lead to the appropriate data input form. 4.6 Define a new record To define a new record, click Define New Record. The program will then prompt you for a name for your record, which must be unique, 20 characters or less and not contain the apostrophe character. After entering the name, the program will create the new record with default values and display the appropriate data input screen. Deleting a crop record will also delete any associated irrigation schedules defined for that crop. 4.7 Deleting records Records can be permanently deleted by firstly selecting the record to be deleted from the record selection screen and clicking the Delete key. There is no way of restoring any deleted records. 4.8 File operations Simulation run configurations can be saved, loaded and deleted by using the appropriate option on the File sub-menu on the main screen. 4.8.1 Save Input File WaSim allows model configurations to be saved and reloaded at a later date. At any stage during the setting-up of a simulation, the input status can be saved, including references to any selected soil, drainage, crop and irrigation records and climate files, along with any specified initial run settings. To save an input file, select Save Input Data from the File sub-menu. The name for the input file will be requested, which must be unique and less than 20 characters. 4.8.2 Load Input File To reload a previously saved model configuration, select Load Input Data from the File sub-menu. To load a file, click the file name in the table displayed, or select the appropriate name from the drop-down list box and click Load Data. WaSim User Manual 7 17 August, 2001 4.8.3 Delete file To delete input file stored in the database, select the record to be deleted and click Delete. 4.8.4 Clear Input Data To remove any selected records previously selected, click Clear Input Data. 5. Data Input The required input data has been divided into 6 main areas, soil, drainage, climate, crop, irrigation and initial run settings, each with their own data input form. 5.1 Common features The data input forms have common features, which are discussed below. 5.1.1 Comments The Comments text box allows the user to include a description about the record. This information is stored in the database but is not used by the program. A description of up to 255 characters is allowed. 5.1.2 Last edited The Last Edited date records the last time any changes were made to the record (or when the record was created). This is only included for user information. 5.1.3 Confirm To confirm any changes made to the record click Confirm. This will update the record within the database. Once completed, the original details cannot be restored. 5.1.4 Cancel changes To abort any changes to the record click Cancel Changes and the original data will be maintained in the database. WaSim User Manual 8 17 August, 2001 To prevent overwriting an existing record a different name/scenario will need to be entered before clicking Save As on the data input screen. 5.1.5 Save as New record To retain the original record and create a new record containing the new details, click Save As New Record. The original data and the new data will be recorded in the database as individual records. 5.1.6 Record/Scenario Name The record (or scenario) name must be unique, less than 20 characters, and must not include the apostrophe character. This is the field by which the database organises and references each record. 5.2 Soil data entry form 5.2.1 Soil definition The soil input form enables different soil types to be defined and saved within the database. Guidance values for parameters can be obtained by clicking Help Values from the Help Menu. Note: multi-layered soils are not included within WaSim. WaSim User Manual 9 17 August, 2001 Fig. 6 Soil data input form 5.2.2 Drainage constant, Tau, The Drainage Constant, Tau, is used in the calculation of drainage when the water fraction volume is between Field capacity and Saturation. For further details refer to the Technical Manual (Section 6.1). 5.2.3 Curve number The Curve Number is used in the calculation of surface run-off, and is adjusted during the simulation to take into account the relative saturation of the top layer of soil. The value entered is assumed to be the Curve Number for average antecedent moisture conditions. 5.2.4 Soil guidance values Clicking Help Values from the soil input screen will display the table of help values shown below. These are for guidance only - refer to the Technical Manual for more information. Fig. 7 Soil guidance values 5.2.5 Typical hydraulic conductivity values The table below lists typical values for hydraulic conductivity - for guidance only. WaSim User Manual 10 17 August, 2001 Fig. 8 Typical hydraulic conductivity values - source Smedema & Rycroft, 1983 5.3 Drainage data entry form Drainage data is only required if calculation of watertable position is to be included in the simulation (refer to Section 6 for more details). 5.3.1 Drainage dimensions The drainage diameter is assumed to be the effective diameter (including the effects of envelopes etc). To specify that a drainage system is present ensure that the "Drainage system installed and operating" checkbox is checked. This activates the horizontal scroll bars that enable the drain depth, spacing and diameter to be specified. If this check box is not selected then the program assumes that there is no drainage system present or that it has been permanently closed. The depth to the impermeable layer needs to be defined regardless of whether a drainage system is specified. WaSim User Manual 11 17 August, 2001 Fig. 9 Drainage data screen The Tubewell Extraction is assumed to be taken directly from the groundwater zone, with the salinity assumed to be equal to the salinity of the groundwater. Canal Seepage is applied to the groundwater zone below the depth of any drainage system present, with the salinity assumed to be equal to the salinity of the irrigation water. 5.3.2 Tubewell extraction If Tubewells are installed then a daily extraction rate, in mm/day, can be specified by selecting the "Tubewell Extraction" checkbox and adjusting the rate as required. 5.3.3 Canal seepage If there is significant canal seepage present then this can be included by selecting the "Canal Seepage" checkbox and specifying the seepage rate, in mm/day, by adjusting the associated scroll bar. 5.4 Climate data import form 5.4.1 WaSim climate files (*.cld) The climate data is stored within climate files (*.cld) and these can be saved for future use. Before a simulation can be undertaken the climate data needs to be loaded into the program. WaSim uses specific WaSim climate files (*.cld) which can be saved and recalled at a later date. WaSim incorporates a Climate Import Utility which enables text-based files (for example, with comma separated values) to be imported, validated and converted to the WaSim format. To launch the Climate Import Utility click Import from the File menu. WaSim User Manual 12 17 August, 2001 To load an existing WaSim format climate file (*.cld) click Select New Climate File. Once loaded, the data can be displayed in a table and plotted by clicking View Data and Plot respectively. 5.4.2 Climate file import utility The Import Utility can convert text-based files, such as comma separated values (*.csv) files into WaSim compatible climate files (*.cld). WaSim requires both daily rainfall and reference evapotranspiration. Other data are ignored, both within the simulation and during the importing process. Fig. 10 Climate import utility WaSim User Manual 13 17 August, 2001 5.4.2.1 A maximum file length of 30 years can be imported. Any files longer than this will be terminated at this point, and the data saved. File details Firstly, the import utility needs to be told the number of columns, the column delimiter (for *.csv files this will be a comma) and the row at which the data values themselves begin (not the column headers). Also the number of columns used to define the date (ie either a single column for the complete date or separate columns for day, month and year) also needs to be specified. The second box is used to inform the utility which columns contain the required data, with the third box used to set allowable data limits. During the importing process, rainfall and reference evapotranspiration data exceeding these limits is highlighted. 5.4.2.2 If any problems are encountered during this process please ensure the Import Settings are set correctly. The Importing process The utility will highlight any errors or missing values within the data, and if a number of errors are encountered, it will offer the option of aborting the importing process. Missing values will be completed with ‘zero’ values, erroneous data will be highlighted and will need to be corrected using the File Editor component of the utility. 5.4.3 Climate file editor Once the importing process has been completed, the data will be displayed within the File Editor within which any necessary editing can be undertaken. Any erroneous values (data exceeding limits) will need to be corrected before the file can be exported as a WaSim climate file (*.cld) and used within a simulation. WaSim User Manual 14 17 August, 2001 Fig. 11 Climate file editor 5.4.3.1 Export as WaSim climate file Once any errors have been resolved, click Export as WaSim Climate File to make the data available for use within WaSim. Once this has been completed, the climate data screen will be displayed and the data can be viewed or plotted as necessary. 5.4.3.2 Erroneous/missing data To the right of the table, the number of erroneous or missing values (added by the utility) is highlighted. Any erroneous values encountered during the importing process will be highlighted in red and any values supplemented (missing data encountered) will be highlighted in blue. To highlight each error in turn click the appropriate option (i.e. Find Next Error >> will search forwards through the data from its current location until it encounters the next erroneous value). 5.4.3.3 Editing To begin editing the data, click Start Editing. Use the <DEL> key on the keyboard to remove characters from a cell and <ESCAPE> to leave the cell and restore the original value. Once the cell has been edited press <RETURN> on the keyboard to finish the editing. Click Stop Editing once all the changes necessary have been made. Corrected values will be shown in green. WaSim User Manual 15 17 August, 2001 5.4.3.4 Resolve all errors To fix all the errors in one process click Resolve Error Values, and the following options, highlighted in the picture below will be presented. Select the appropriate options, and corresponding replacement values and click OK. Fig. 12 Resolving import file errors 5.4.4 View/plot climate data To view a WaSim climate data click View Data or Plot on the climate data screen to display a table and graph respectively. WaSim User Manual 16 17 August, 2001 Fig. 13 Viewing imported climate data WaSim User Manual 17 17 August, 2001 Fig. 14 Graph of imported climate data WaSim User Manual 18 17 August, 2001 5.5 Crop data input form Fig. 15 Crop data input form 5.5.1 Crop Development The reduction from maturity to harvest is to simulate senescence. The crop canopy development is assumed to follow the following stages: The maximum cover must be greater than 20%. Typically, the maximum root date corresponds with the date of maximum cover. Fig. 16 Crop Development The root development is assumed to increase from the Planting Depth to the Maximum Depth following a sinusoidal curve between the Planting Date and the Maximum Root Date. 5.5.2 Plot crop development During the selection of a Crop type, the canopy and root development can be displayed by clicking Plot Crop Development. WaSim User Manual 19 17 August, 2001 Fig. 17 A crop development plot If crop 2 is removed and crop 3 is activated, WaSim will automatically update crop 3 to crop 2, along with any associated irrigation record 5.5.3 Remove a crop from Model Set-up At least one crop must be defined before a model run can be undertaken. To remove any crops selected for crops 2 and 3 click Remove Crop. Any associated irrigation schedule will also be removed. 5.5.4 Mulch Cover The fraction of ground covered by mulch can be specified. The crop cover is assumed to expand over the mulch. 5.5.5 Interception Specifying an adjustment for interception enables losses from rainfall due to canopy interception to be included, and the effective rainfall (that which enters the soil) to be calculated (refer to Section 4.2, Technical Manual for more information). For example if it is to be assumed that the first 5 mm of any daily rainfall and 10% of subsequent rainfall is lost to interception then parameters a and b would be set to .9 and 5 respectively. WaSim User Manual 20 17 August, 2001 Interception losses to irrigation (in the case of sprinkler irrigation, for example) can be included with the formula defined within the irrigation screen (Section 5.6) used to calculate the effective irrigation application. 5.5.6 Tolerance to salinity During a simulation the display will indicate days when the root zone salinity exceeds the salinity threshold of the current crop. Any values exceeding this threshold value are also highlighted within the results table (refer to Section 6). 5.5.7 Ponding During a simulation a maximum ponding depth and a corresponding crop coefficient during ponding can be specified. If the crop transpiration is reduced during waterlogging then the Reduce ET due to Excess Water option box should be checked. 5.6 Irrigation data input form The irrigation input screen enables irrigation schedules to be prepared. The top half of the screen (see Figure 18) has tabs that provide information about the crop, pre-irrigation, rainfall, salinity and controlled drainage. The bottom half of the screen provides two procedures for defining of irrigation schedules, the Rule-Based Scheduling method and the GridBased Scheduling method. WaSim User Manual 21 17 August, 2001 Fig. 18 Rule-Based irrigation scheduling method 5.6.1 Crop data A summary of the crop is displayed on the front tab of the top section of the screen. 5.6.2 Pre-Irrigation Pre-irrigation can be defined on the second tab on the top section, and can be applied up to 30 days before planting. Three different options for calculating the amount to apply are available: 1. Fixed Amount 2. Fixed Wetting Depth 3. Target Salinity The objective of the third option, Target Salinity, is to apply enough irrigation to bring the salinity back to the specified target value. 5.6.3 Rainfall / interception The third tab enables Irrigation to be aborted if the rainfall exceeds a specified amount over a defined period. For example, irrigation could be suspended if the rainfall over the previous five days exceeds 50 mm. This tab also enables losses due to canopy interception (appropriate to sprinkler irrigation) to be included. WaSim User Manual 22 17 August, 2001 5.6.4 Water salinity and flow rate The next tab enables the salinity of the irrigation water to be defined and, if Rule-based scheduling is adopted, enables an additional leaching requirement to be specified when a threshold salinity is reached. In this case, three options to increase the amount of irrigation for leaching purposes are available: 1. Increase by a fixed amount 2. Increase by a fixed percentage 3. Target Salinity The objective of the third option, Target Salinity, is to apply enough irrigation to bring the salinity back to the specified target value. If there is a limited water supply, the maximum flow rate can be fixed. This will limit any planned irrigation events that would exceed this rate. 5.6.5 Controlled drainage The final tab allows simple controlled drainage options to be included. This option can be used if drainage has been installed and the drains are to be closed for a period during the crop season to maximise the contribution from groundwater. 5.6.6 Irrigation scheduling Two procedures are available for defining irrigation schedules; RuleBased Scheduling or Grid-Based Scheduling. 5.6.7 Rule-Based irrigation scheduling The start date of each Irrigation Scheduling Period is assumed to be the date at which the previous period is finished. In the case of the first period the start date is assumed to be the Crop Planting Date. Rule-Based scheduling (Figure 18) enables up to twelve combinations of frequencies and amounts of irrigation between selected dates. If any timing rule other than No Irrigation is selected then the amount rule options will become enabled. Timing Example Fixed Interval Every 10 days Fixed Deficit (mm) Irrigate at 50 mm Deficit Fixed Depletion (%) Irrigate at 50% TAM* Depletion No Irrigation No Irrigation Irrigate at Deficit Below Saturation Irrigate at 50 mm Deficit below Saturation Irrigate at Fixed Ponding Depth Irrigate at 10mm Ponding Depth *TAM = Total Available Moisture in Rootzone WaSim User Manual 23 17 August, 2001 Fig. 19 Timing rules Amount Example Fixed Amount 100mm Return to Fixed Deficit (mm) Return to 0mm Deficit Return to Fixed Depletion (%) Return to 0% Depletion Return to Fixed Saturation Deficit Return to 50 mm Saturation Deficit Return to Fixed Ponding Depth Return to 30 mm Ponding Depth Fig. 20 Amount rules 5.6.7.1 Finish date To complete an irrigation schedule period, the finish date needs to be specified. This date will also be used as the start date for the next period. The range of period start dates available is between the finish date of the previous period and the crop harvest date. Scheduling periods can be added and removed by clicking the Remove Period button and all periods can be cleared by clicking Clear All Schedules. Additional periods are positioned at the end of the sequence, and if a period is removed all subsequent periods are updated accordingly. Once removed, the details of the deleted period cannot be recovered. To restore the irrigation record to the condition it was in before any changes were made, click Cancel Changes. 5.6.8 Grid Based irrigation scheduling Grid based scheduling enables specific irrigation quantities to be applied on specific dates during the crop season. At the far right of the grid the total amount applied during the season is displayed. Fig. 21 Grid-Based irrigation scheduling method WaSim User Manual 24 17 August, 2001 5.6.8.1 Editing the grid Any irrigation events specified within the grid can be manually edited by clicking the appropriate cell. Use the <DEL> key on the keyboard to remove characters from a cell and <ESCAPE> to leave the cell and restore the original value. Once the cell has been edited press <RETURN> on the keyboard to finish the editing. 5.6.8.2 Add irrigation To add an irrigation event adjust the Day of Application value to the appropriate day and click Add Irrigation. An irrigation event will be added to the grid and both the day and amount can be subsequently edited. 5.6.8.3 Remove Irrigation To remove an irrigation event (or a range of irrigation events) highlight the irrigation(s) to be removed and click Remove Irrigation. Once completed there is no way to restore the applications. To restore the irrigation record itself to the condition it was in before any changes were made, click Cancel Changes. 5.6.8.4 Clear all irrigation events To remove all the irrigation events specified in the grid click Clear All Irrigations. There is no procedure for restoring these applications once they have been removed. 5.6.8.5 Define schedule (complete grid) To complete the grid with a “Fixed Frequency-Fixed Amount” schedule click Complete Grid. This will display the Define Schedule screen, which will allow a frequency and associated fixed amount to be defined. The grid will then be filled with irrigation events derived from this schedule. 5.6.8.6 Plot cumulative irrigation To plot the cumulative amount of irrigation applied through the season (including any pre-irrigation) click Plot at the top left of the grid. WaSim User Manual 25 17 August, 2001 Fig. 22 Plot of cumulative irrigation 5.6.9 Irrigation Dates Conflict If Irrigation Dates Conflict is indicated in the status grid (or detailed in a message box) after editing of a crop or irrigation record then there is a conflict between the specified crop and irrigation data. This can occur when a new crop type is specified along with an irrigation plan. If the crop record is subsequently altered so that an irrigation event falls outside the crop season a conflict is created. The error can be resolved by returning to either the crop or irrigation data screens and amending the record. On returning to the irrigation form WaSim can automatically remove any irrigation applications that fall outside the crop season. 5.7 Initial run settings Once all the necessary input data (soil, drainage, climate, crop, and irrigation) have been specified, the initial run settings need to be specified. These include the start and finish dates of the simulation, the initial water moisture content and water table depth, and the initial salinity levels. Once these have been specified click OK. A simulation can now be undertaken. WaSim User Manual 26 17 August, 2001 Fig. 23 Specifying the initial settings 5.7.1 Dates The start and finish dates of the simulation run need to be within the date range of the climate data. The date at which annual summary results are calculated can be altered if necessary. 5.7.2 Water content The initial moisture content can be specified by either setting all unsaturated compartments to Field Capacity, or by specifying a water content for each of the unsaturated layers individually by clicking Define Profiles. If this option is selected, salt concentrations for each of the compartments can also be defined. 5.7.3 Salinity If the initial moisture content of the unsaturated zones has been set at Field Capacity, the initial salinity in the root-zone, the saturated zone and the groundwater can be defined on the third tab. Otherwise, the inital salt concentrations should be entered by clicking Define Profiles on the second tab. WaSim User Manual 27 17 August, 2001 6. Simulation 6.1 Analysis options WaSim can be configured to operate in a variety of different ways, with watertable, salinity and irrigation analyses optional. Also, with the watertable analysis option selected, WaSim can be run with or without a drainage system included. By switching all these options off, WaSim can be used as a simple unsaturated zone water balance model for calculation of potential recharge to a groundwater system. WaSim can be used with or without the watertable, irrigation and salinity options activated To change which analysis options are selected, click Operation Mode from the menu on the main screen. - a password may be required if previously specified. Fig. 24 Selecting the analysis options When loading a results file, only those results with the same analysis option settings as currently selected can be loaded. WaSim will provide a warning and prevent a file with different analysis configurations from being loaded. If a daily results record table is required, the Daily Results available on loading of results files option should be checked. If this option is left WaSim User Manual 28 17 August, 2001 unchecked, daily results can still be reviewed through the plotting facilities, or the daily results can be exported as a text file. 6.2 Running a simulation WaSim enables a simulation run to be displayed in three different modes: Simulations can be undertaken without using the display screen to speed up calculation 1) full display (Figure 25) with both a graphical representation and tabulation of daily results; 2) graphical display only (no tabulation); 3) with no display, (as a batch run). A progress bar on the main screen indicates the percentage of the simulation run that has been completed. Fig. 25 A simulation using the full display - option (1) These options allow a ‘trade-off’ between the level of detail/information displayed and performance speed during a simulation, although the algorithm used to calculate the results is the same in each case. If a graphical display is selected (options 1 and 2), the calculation speed can be adjusted as required on the display screen. To change the display option, click Operation Mode from the Options sub-menu of the main screen. WaSim User Manual 29 17 August, 2001 6.2.1 Starting a simulation Once all the data have been input a simulation can be undertaken. To start a simulation run, click Analysis >> Run from the menu on the main screen. Alternatively, click the appropriate icon on the toolbar. 6.2.2 Control - starting/pausing/aborting simulations (Display Options 1 and 2) Simulations can be paused or aborted at anytime, with the results analysed up to that point To start the simulation, click the Play button on the display screen. At any time during the simulation, the analysis can be paused or aborted by clicking the Pause or Stop buttons. There is also a speed control provided, and this can be altered at any time to adjust the calculation speed. 6.2.3 Visual display and legend (display options 1 and 2) The main visual display to the left of the screen highlights the key results. The light-grey background provides a depth-axis (in metres) and provides a visual summary of the drainage system. 6.2.3.1 Mositure and salinity profiles The left-hand column (blue to white in colour) relates the moisture contents of the different soil profile zones (averaged over each zone) to the soil moisture holding properties (saturation, field capacity and permanent wilting point). The right-hand column (red to white in colour) indicates the average salt concentrations (electrical conductivity of the saturation extract) in each zone. 6.2.3.1.1 The darker the blue, the wetter the soil. The darker the red, the higher the salinity. Crop stress will be indicated by a yellowing of the crop cover. WaSim User Manual Crop development and crop stress Above both columns, an indication of the crop cover development is provided. An an indication of the root development is also shown using a hatched area below the soil surface. During the season, the colour of the crop cover above either column may change to indicate potential moisture or salinity stress. These details are summarised in the associated legend. 30 17 August, 2001 Fig. 26 Interpreting different crop cover colours 6.2.3.2 Soil profile/watertable The extent of the soil profile is represented by horizontal brown lines, with the water table indicated by a horizontal blue line across both columns. 6.2.4 Timescale (Display Options 1 and 2) The timescale details the start and finish dates of the simulation and the current date of the simulation. 6.2.5 Results table (Display Option 1 only): Right-clicking a row in the results table produces a graph of that row of results The results table displays a user-selected range of daily results, with the latest date shown at the far right of the grid. To view earlier results, Pause the simulation and use the scroll bar at the bottom of the table to move to the requried date. To change which results are displayed, Pause the simulation and then select/de-select the appropriate option from the View Results sub-menu. 6.2.6 Plot Results to date (Display Options 1 and 2): Whilst the simulation is paused, any of the calculated results can be plotted up to the current date of the simulation by right-clicking the appropriate row of the results table. This can also be done, by ensuring the currently selected cell within the grid is in the row to be plotted and clicking Plot Results from the menu. WaSim User Manual 31 17 August, 2001 6.2.7 View Input Data (Display Options 1 and 2): To view the soil, drainage, crop or irrigation input data, Pause the simulation, and then select the appropriate option from the View Input Data section of the menu. 6.2.8 Saving and reloading of results: Once a simulation has been completed, the option to save the results will be presented - note the results are not automatically saved or stored in memory after a simulation has been run. To review the results they will need to be saved and then loaded into memory. To load a results file, select Load Results File from the Results menu on the main screen, and use the file browser to locate the file. Once loaded, the results can be displayed in tables (including summary results) or plotted as required. Up to 5 sets of results can be stored in memory at any time to enable results of different simulations to be compared. WaSim User Manual 32 17 August, 2001 7. Results Visualisation 7.1 Overview WaSim incorporates an extensive results visualisation engine to enable the output from simulations to be displayed, evaluated and compared. The results from up to 5 simulations can be loaded into memory at any one time. The results can be displayed in tables, plotted in charts and summarised (by month, year or season) as required. The results that can be displayed are shown below: Fig. 27 Summary of results calculated The results can be presented in the following tables: WaSim User Manual • Daily Values (all results) between user-selected dates • Daily Cumulative Values (where appropriate) between user selected dates • Maximum, Minimum, Average and Total values (where appropriate) between user-selected dates 33 17 August, 2001 • Monthly, Annual, and Seasonal Summaries over the time-period of the simulation In each case, a combination of output parameters can be plotted on a chart, with up to 5 result files displayed at any one time. This enables different strategies and scenarios to be readily compared. Previously saved simulation results can be reloaded at a later date for comparison. The results can also be exported as comma separated values (*.csv files) to allow further manipulation and analysis within an external spreadsheet package or text editor. 7.2 Daily/Cumulative Results table The calculated daily results can be viewed by clicking Results >> View Results (or the appropriate icon on the toolbar) from the main screen. A list of currently loaded results will be displayed and the appropriate results file can be selected by clicking the appropriate row of the table and clicking the View button. Fig. 28 Results files currently in memory The title box above the results table (see Figure 29) displays the simulation file name and the range of dates currently on display. WaSim User Manual 34 17 August, 2001 Fig. 29 Results table Other results files that are currently loaded into memory can also be displayed by returning to the results files list (Figure 28) and reselecting another file to display. 7.2.1 Change displayed Result Columns/Hide Column The user can toggle which results to display within the table. For example to toggle between hiding and showing the Irrigation column, click View Complete Results File >> Irrigation from the menu. Alternatively, to hide a column, highlight the column(s) to be hidden, right-click the mouse button and select Hide Column from the pop-up menu that appears. To redisplay the column, click View Complete Results File >> Irrigation from the menu. 7.2.2 Change Date Range To change the dates between which the results are displayed, click Start/Finish Dates >> Change Date Range from the menu and the screen will display the change dates screen. Once the dates have been changed, click OK and WaSim will update the table. To view the complete results file, click Start/Finish Dates >> Select All Results from the menu. WaSim User Manual 35 17 August, 2001 7.2.3 View Summary Data To view a summary (maximum, minimum, average and, where appropriate, total) of the currently displayed results, click Summary Data >> View Summary Data (Selected Results). To view a summary of the whole simulation click Summary Data >> View Summary Data (All Results). Fig. 30 Summary of daily results 7.2.4 Cumulative Results To view cumulative daily results rather than actual daily values, click Cumulative Results >> View Cumulative Results from the menu. To return to daily values click Daily Values >> View Daily Results. 7.2.5 Plot Column To plot a column of results, right-click the appropriate column and select Plot Column from the pop-up menu displayed. Once plotted, the same parameter for any other loaded results file can also be displayed using the menu provided within the plot screen. WaSim User Manual 36 17 August, 2001 7.3 Seasonal/Annual/Monthly Summaries WaSim enables the calculated results to be summarised either by crop season, by year and by month. To view the results in this form, click Results >> View Summary Results (or the appropriate icon on the toolbar) from the menu of the main screen. A list of loaded results files (Figure 27) will be displayed and the appropriate results file can be selected by clicking the appropriate row of the table and clicking the appropriate summary (annual/monthly/seasonal) button from those available. Fig. 31 Seasonal Summary To access plotting and, in the case of Seasonal Summaries, further summary data, right-click a cell to display the following options, where appropriate: 7.3.1 Plot Series The results within any column can be plotted as a series, with the option of including any other results currently loaded into memory that have the same start and finish dates. 7.3.2 Plot Season/Year/Month The actual change in a parameter through the course of the summarised season/year/month can be plotted, with the option of including any other WaSim User Manual 37 17 August, 2001 results currently loaded into memory that have the same start and finish dates. 7.3.3 View Further Summary Information Within Seasonal summaries, further information can be obtained by accessing the Further Summary Info option from the pop-up menu. Fig. 32 Detailed seasonal summary info This additional summary information details the watertable depth at planting and harvest, along with the date and depth of the shallowest water table depth recorded during the season. Also, the rootzone salinity at planting and harvest, along with the date and value of the maximum salinity during the season, is presented. 7.3.4 Relative transpiration (yield indicator) Within the summary screens, a summary for the seasonal crop transpiration is calculated, and provides an indication of the magnitude of any moisture and salinity stresses present during the season. This information provides an indication of potential effects on crop yield. 7.3.5 Cumulative irrigation The cumulative irrigation values recorded within seasonal summaries do NOT include any pre-irrigation applied prior to planting of the crop. 7.4 Export Results As CSV To export a set of results currently loaded into memory click Results >> Export Results As CSV File (or the appropriate icon on the toolbar) from WaSim User Manual 38 17 August, 2001 the main screen. A list of currently loaded result files will be displayed and the appropriate results file can be selected by clicking the appropriate row of the table and clicking the Export Results button. The results will be exported as a comma separated values (*.csv) file which can be imported into any spreadsheet or text editor. The exported results also contain information regarding the input data and the initial starting conditions specified for the simulation. 7.5 Plotting results WaSim incorporates comprehensive charting capability, enabling the user to produce a variety of user-defined charts. The user can select any of the calculated results displayed in the result tables, and plot up to three series at once from up to 5 sets of results. The user can also plot maximum, minimum, average and total values for each result (where meaningful) and also plot cumulative results. All of these charts can be plotted over a user-defined range of dates. Fig. 33 Example plot WaSim enables the charts to be “cut-and-paste” into a word-processing package (for inclusion in a report) or plotted to a printer. Direct “cut-andpaste” of the underlying data to a spreadsheet package for further manipulation and analysis is also possible. The individual chart elements can be repositioned/resized as required. WaSim User Manual 39 17 August, 2001 The type of chart to be displayed is determined by the setting of the various options displayed below: Fig. 34 Defining a plot 7.5.1 Selection of result files to be plotted WaSim enables up to 5 sets of results to be stored in memory simultaneously, and any combination of these can be included within a chart. To select/deselect a results file from the plot, click the plot/no plot button to the left of the name of the result file. WaSim will not allow a chart to be produced unless at least one set of results has been selected. 7.5.2 Date Range To adjust the dates, between which the chart will be plotted, click Change Date Range. This will display the change dates screen and enable the dates to be changed as required. 7.5.3 Interval WaSim allows simulation runs of up to 30 years in duration, and given that up to 30 results are calculated and stored each day, the number of points to be plotted can become extremely large. On some computers, this may result in a short delay before a chart is produced, and therefore WaSim allows aggregation of data on a monthly basis to reduce the number of points to be plotted. If the difference between start and finish dates is greater than 1 year, WaSim defaults to aggregating the data on a monthly basis before plotting, although the user can override this by use of the drop-down list box. WaSim User Manual 40 17 August, 2001 This option is only applicable when daily or cumulative values are to be plotted. 7.5.4 X-axis series By default, WaSim assumes the x-axis data series will be the date. However, this can be changed so that charts with the name of the simulation run on the x-axis, or a scale based on a drainage parameter (size, spacing or depth) can be produced. Up to 2 result files need to be selected to produce the latter chart. 7.5.5 Y-axis series The results available for plotting on the y-axis depend on the option selected for the x-axis of the graph. 7.5.5.1 Daily and cumulative results With the date selected as the x-axis series, either daily or cumulative values can be plotted. Fig 35(a). Selection of results to be plotted The choice between actual daily values and cumulative values can be made by use of the appropriate option buttons. To select a series to plot, click the arrow at the right of the appropriate dropdown list box. To clear a selection, simply click the appropriate Remove button. The choice of available series for the third dropdown list box is dependent upon the choices made in the first two. Only those series that can be plotted on the same y-axis scale as one of the previously selected series can be viewed. 7.5.5.2 WaSim User Manual Y-axis series - maximum/minimum/average/total results 41 17 August, 2001 With the x-axis series not set for dates, maximum, minimum, average and total (where appropriate) values can be plotted. Fig 35(b). Selection of results to be plotted The choice between maximum, minimum, average or total values can be made by clicking the appropriate button until the caption displays the required choice. To select a series to plot, click the small arrow at the right of the appropriate dropdown list box. To clear a selection, simply click the appropriate Remove button. The choice of available series for the third dropdown list box is dependent upon the choices made in the first two. Only those series that can be plotted on the same y-axis scale as one of the other two series cwn be viewed. 7.5.6 Plotting chart Once all the above selections have been made, click the Plot button. 7.5.7 In-chart options Once a chart has been displayed (see examples below) there are a number of features available to the user as described below: WaSim User Manual • Pressing <CTRL + C> on the keyboard copies both the chart and its underlying data to the clipboard. Either of these can then be pasted into a word processor or spreadsheet package • Clicking a point on a chart and holding the mouse cursor over this point will display the value at that point • Once a point has been selected (see above) the currently selected point can be changed as follows: • <F12> - move forwards one point • <F11> - move back one point 42 17 August, 2001 • <F9> - move up one series • <F8> - move down one series • Any of the chart elements can be repositioned or resized by using standard “drag-and-drop” methods (select the element to be repositioned/resized and hold-down the left-mouse button and drag/resize the element as required) • Clicking the Print button will output the chart to a printer, if one is connected. 8. Technical Issues 8.1 WaSim Specification WaSim can be supplied on either CD-ROM (recommended) or Floppy Disk. Minimum Hardware Specification • A 486 Processor • 8 Megabytes of RAM • SVGA Monitor - set at a minimum resolution of 800 x 600 Recommended Hardware Specification • Pentium Processor • 16 Megabytes of RAM • SVGA Monitor - set at 1024 x 768 resolution, and High Colour (16 bit) Software Requirements • WaSim User Manual Windows 95/98/NT, or later, operating system 43 17 August, 2001 8.2 Year 2000 Compliance This topic describes how WaSim conforms to the requirements for Year 2000 conformity as specified in BSI DISC PD2000-1:1998. General: WaSim uses the Gregorian Calendar and is applicable for dates after 1 January 1900. Rule 1. General integrity. WaSim will successfully cope with roll-over of dates. Rule 2. Date integrity. WaSim will correctly calculate, manipulate and represent dates for the purpose for which it is intended. Rule 3. Explicit / implicit century. Where the original data file contains explicit representation of the year (i.e. four-digits), this is used in WaSim. If the original data file contains two-digit years, then a value greater than 50 implies 19xx (twentieth century) and a value equal to or less than 50 implies 20xx (twenty first century). Rule 4. Leap years. WaSim successfully identifies leap years (as defined by ISO 8601:1998) and correctly identifies 2000 as a leap year. Acknowledgements The assistance of Dr MN Bhutta, Director, and his staff at the International Waterlogging and Research Institute in Lahore, is gratefully acknowledged. Particularly valuable were a series of working meetings arranged by IWASRI with organisations in Pakistan involved in agricultural drainage. The hands-on sessions provided invaluable feedback to the program designers. Thanks is extended to those other organisations concerned: to Professor M Latif (Director), Dr A Tariq, and staff at the Centre for Excellence in Water Resources Engineering, Lahore; staff of the National Drainage Programme, Lahore; Dr SA Prathapar (Director) and staff at IWMI; Dr R Choudrhy (Chairman DWM) and staff at Faisalabad University; Dr M J Khan (Chairman DWM) and staff at NWFP Agricultural University, Peshawar; staff of Pakistan Drainage Consultants, Peshawar. The support and encouragement of DFID throughout the project period is also acknowledged with thanks. WaSim User Manual 44 17 August, 2001