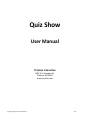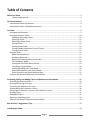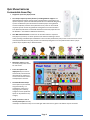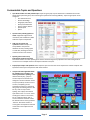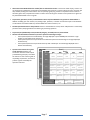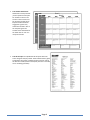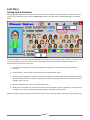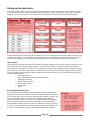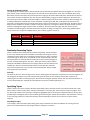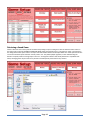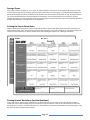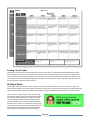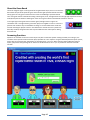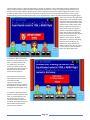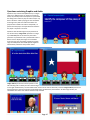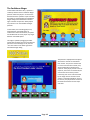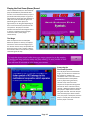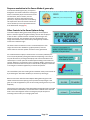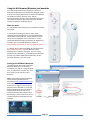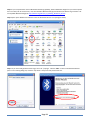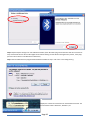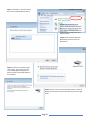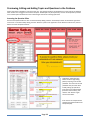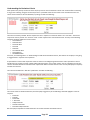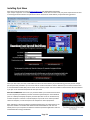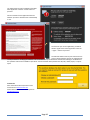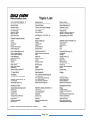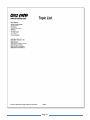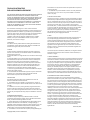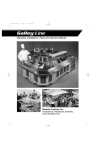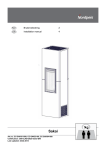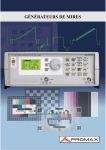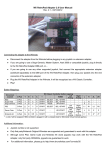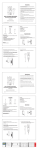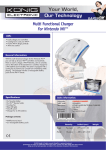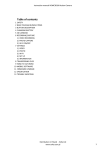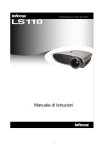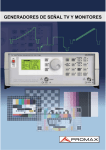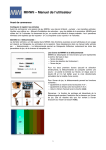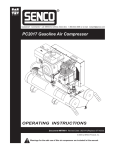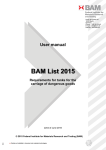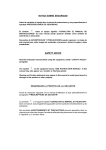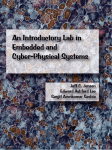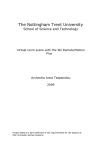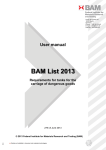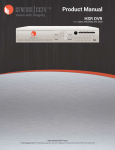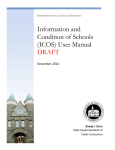Download Quiz Show
Transcript
Quiz Show User Manual Tricalico Interactive 3933 W. Columbine Dr. Phoenix, AZ 85029 www.tricalico.com Copyright 2010, Tricalico Interactive 1.05 Table of Contents About Quiz Show ........................................................................................................................................ 3 System Requirements ..................................................................................................................... 3 Quiz Show Features .................................................................................................................................... 4 Customizable Game Play features ......................................................................................................... 4 Customizable Topics and Questions features ....................................................................................... 6 Let’s Play ..................................................................................................................................................... 9 Setting up the Characters ...................................................................................................................... 9 Setting up the Game Topics................................................................................................................. 10 Randomly Generating Topics ......................................................................................................... 11 Specifying Topics ............................................................................................................................ 11 Retrieving a Saved Game ............................................................................................................... 12 Saving a Game ................................................................................................................................ 13 Printing Emcee Notes ..................................................................................................................... 13 Printing Student Worksheet (Just the Topics) ............................................................................... 13 Printing a list of Topics ................................................................................................................... 14 Playing a Game .................................................................................................................................... 15 About the Game Board .................................................................................................................. 15 Answering Questions ..................................................................................................................... 15 Questions containing Graphics and Audio ..................................................................................... 17 The Confidence Wager ................................................................................................................... 18 Playing the Final Exam (Bonus Round) ........................................................................................... 19 The Winner Congratulated ............................................................................................................. 20 Enabling/Disabling the Emcee Mode ............................................................................................. 20 Response Evaluation in the Emcee Mode ...................................................................................... 21 Other Controls in the Game Options dialog................................................................................... 21 Using the Wii Remotes (Wiimotes) and Nunchuks ............................................................................. 22 Previewing, Editing and Adding Topics and Questions to the Database ............................................... 28 Accessing the Question Editor ............................................................................................................. 28 Sorting and Filtering the Topics ........................................................................................................... 29 Previewing the Questions of a Topic ................................................................................................... 29 Understanding the Evaluation Criteria ................................................................................................ 30 Editing Topics, Questions, Answers, and Evaluation Criteria .............................................................. 31 Deleting Topics .................................................................................................................................... 31 Adding New Topics .............................................................................................................................. 31 Exporting / Importing Topics ............................................................................................................... 32 Return to the Game (Exiting the Question Editor) .............................................................................. 32 Best Practices / Suggestions / Tips .......................................................................................................... 33 Installing Quiz Show ................................................................................................................................. 34 Page 2 Quiz Show About Quiz Show Quiz Show is a highly interactive game from Tricalico Interactive for two to four players in competing to answer questions within given topics using a television game show format. The game will operate on Windows PC or Macintosh. The game features animated avatars, flexible game play, fully customizable topics and questions, and can use the Wii remotes (“Wiimotes”) from a Nintendo Wii gaming system to provide a unique buzzer system for player response as an alternative to the default keyboard response system. Quiz Show’s flexibility makes the game suitable for any grade level. It is great for family game play or home/office/church gatherings as well. System Requirements Quiz Show is an Adobe Air 2.0 application and thus requires the same system requirements for the Adobe Air 2.0 framework, whether running on a Windows computer, an Apple Macintosh, or a Linux-based workstation. Windows Minimum Processor: Intel® Pentium® III 1GHz or faster processor; Recommended: Pentium 4 2GHZ or faster Operating System: Windows 7; Windows Vista® Home Premium, Business, Ultimate, or Enterprise including 64 bit editions, Windows Vista SP1; Windows XP Tablet PC Edition SP2 and SP3, Windows XP SP2 and SP3, Windows 2003/2008 Server Memory: 512 MB minimum (1 GB or more recommended) Macintosh Minimum Processor: Intel Core™ Duo 1.83GHz or faster processor (Sorry, the mac PowerPC is not supported) Operating System: Mac OS 10.4, 10.5 or Mac OS 10.6 Memory: 512 MB minimum (1 GB or more recommended) Linux (We don’t currently support Linux, but the program should run on the following) Minimum Processor: Intel® Pentium® III 1GHz or faster processor; Recommended: Pentium 4 2GHZ or faster Operating System: Fedora Core 12, Ubuntu 9.10, openSUSE 11.2 Memory: 512 MB minimum (1 GB or more recommended) The following applies to all platforms: Flash Player 10.0.15.3 or later is needed for installation from the Internet. (available at www.adobe.com) To utilize the Wii remotes with Quiz Show, your computer will need compatible Bluetooth capabilities, two wiimotes with nunchuks (or four wiimotes) and the free WiiFlash Server installed (see page 22 for details.) FOR INSTRUCTIONS ON DOWNLOADING AND INSTALLING QUIZ SHOW, SEE PAGE 34. Page 3 Quiz Show Features Customizable Game Play • Support for up to four players/teams. • Two unique response systems (“buzzers”) including Wiimote support: The default keyboard response system assigns a keyboard key to each player. The optional response system uses Wiimotes/Nunchuks from a Nintendo Wii gaming system. The Wiimote system eliminates the need for players to be gathered around a keyboard, and frees the keyboard for use by a host or emcee. Both response systems remove the guesswork and argument over who ‘buzzed’ in first. (Wiimotes/Nunchuks not included. Bluetooth connectivity required to use the Wiimotes – see below for additional information) • Over 800 animated avatars: Choose from 76 animated avatars to represent each player’s (or team’s) on-screen persona. Each avatar has clothing in eleven colors providing over 800 unique combinations. There are thirty male heads, thirty female heads and sixteen animal mascots (well-suited for team play). Avatars are animated, hitting their on-screen podium buzzer when a player presses his/her keyboard key or Wiimote button. • Edit player names: Provide on-screen player/team names for each avatar. • Scores are updated and displayed: Player scores are automatically incremented or decremented in response to correct and incorrect answers and displayed in real time. • Customizable Game Setup: Game topics may be selected, assigned randomly, or a combination of the two. In assigning topics randomly, categories can be specified or topics can be pulled from any category. • Ability to restrict re-use of recently used topics: Recently used topics are marked so they are not used again within the next ten games. This feature may be turned off. Page 4 • Create games of varying length: Games may consist of one, two or three rounds. Round One presents five topics each with five questions generally increasing in difficulty and valued at 100, 200, 300, 400, and 500 points. The optional Round Two is like Round One, but the point values are doubled to 200,400,600,800, and 1000 points. The optional Round Three (the Final Exam bonus round) may be used to conclude a game by presenting one question in which players wager any portion of their score on their confidence to answer a question from a revealed topic. All players write their answer to the same question in the Final Exam bonus round. Games may be setup to consist of: o Round One, Round Two, and the Final Exam bonus round o Round One only o Round One with the Final Exam bonus round o Round One and Round Two (without the Final Exam bonus round) • Ability to complete a game within a specific time limit: Game play can proceed to Round Two and/or the Bonus Round before completing previous rounds. This provides flexibility for classroom time management. Page 5 • Specify the time limit for players to answer a question: On-screen clock presents the countdown time remaining for responding to a question. The default time of five seconds can be modified. • Host/teacher may alter scores: If it is determined that a player’s answer was not correctly judged, score may be easily corrected. • Red/green virtual lights display show when players may “buzz in” to answer a question. • Updates to the software are automatically deployed via an internet connection. Internet connectivity is not required for game play. Customizable Topics and Questions • Quiz Show includes over 250 prebuilt topics: Topics for game play may be selected from a database of over 250 topics that ship with the game, each containing five questions of increasing difficulty. Topics are grouped in seven categories: o Arts & Entertainment o General Knowledge o Geography and Culture o History & Social Studies o Science / Math / Nature o Special Topics o Sports • Questions may include graphics or audio. Supported image formats include JPG, GIF and PNG. Any MP3 audio file may be incorporated. • Add your own topics and questions: Additional topics are easily added to the question database and may include graphic or audio files, allowing teachers to customize to their class content. • Specific games can be set up beforehand, saved and retrieved: This allows teachers to create specific games of class content during lesson preparation and save those games for use and re-use in multiple classes or subsequent semesters and years. • Export/import topics and questions: Select topics to export to a file that can be imported on another computer with Quiz Show. Share topics and questions with other teachers. • Unique evaluation algorithm allows for multiple correct answers, and leniency/strictness in spelling: In the default mode of play, a player’s answer response is entered into a dialog box. Answer evaluation can be set up to provide up to three correct answers, and spelling can be specified to be lenient in containing two groups of matching letters or can be very strict to require exact spelling. Thus a player who would spell “Marie Curie” as “Currie” could still be given credit in one scenario, but in a spelling question with a correct answer of ‘aardvark’ would be marked incorrect if they provided ‘ardvark’. This allows teacher to create games and questions that best match their course objectives and outcomes. Page 6 • Alternative Emcee Mode allows the teacher/host to evaluate the answer. In the Emcee mode of play, answers are not entered into a dialog box, but instead are evaluated by the instructor or emcee as being correct or incorrect and duly noted by clicking one of two buttons. This can speed up game play, presents an experience more similar to a television game show, and places the teacher in direct control of the game. Answers to the questions of a game can be printed beforehand to use as a guide. • Topic names, questions, answers, and evaluation criteria may be modified for any question in the database. In addition to adding your own content, any existing topics, questions, or answer criteria of the topics in the database can be edited. This would include any content added form other instructors, etc. • Password protected access to the questions: Access to the database to review, edit or add questions is restricted by password access, keeping students from altering or previewing questions. • • Topics may be alphabetically sorted, viewed by category, sorted by last used, and searched. Choose from three different formats to present a question containing an image: o A text question/statement is followed by an image displayed at up to 840x480 pixel resolution. Larger images are auto-scaled to the correct size. o A text question/statement is presented on the left with a portrait-oriented image on the right displayed simultaneously. o A text question/statement is presented at the top with a landscape –oriented image displayed on the bottom simultaneously. • Questions and answers for a game can be printed: Questions and answers for all three rounds may be printed before game play. This allows the teacher or host to have a guide in responding to questions, as well as to preview a game and modify the questions if desired. Page 7 • Print student worksheets: Worksheets can be printed of just the questions with space for students to write in the answers. These can be used for classroom review and to keep the student audience engaged in a game. They could even be used in lieu of the computer game as a student review worksheet for the whole class or even as a unique test format. • Print list of topics: An alphabetical list of topics within the seven categories may be printed. These could be used in game setup where each player is allowed to pick a topic for each of the first two rounds (and the emcee/host picks one or the fifth one is randomly generated). Page 8 Let’s Play! Setting up the characters Upon starting Quiz Show, four male and/or female characters (avatars) will be randomly generated. To modify these and to assign names to each player/team, click the ‘Players Setup’ button in the lower right. A dialog box will appear as depicted below. All four of the players are setup through this dialog box and their avatars created. Select a player number, 1 through 4, at the top of the dialog to edit that player. Player 1 is represented by the first avatar on the left in the game and Player 4 is represented by the last avatar on the right. 1. Enter a name for the player or team in the textbox at the top right. Names are limited to displaying about ten characters. 2. Choose a gender – male, female, or animal mascot for the representative avatar. 3. Choose a head by clicking on an image in the center of the dialog. There are30 male heads, 30 female heads, and 16 mascot heads to choose from. The avatar displayed at the left of the dialog will reflect the current decision in terms of gender, head, and color. 4. Choose a shirt/dress color. There are eleven possible choices. 5. Modify the score if desired. This can be used to facilitate continued games, long-term standings, or to ‘spot’ a player an edge, such as in family play giving the youngest sibling an advantage to start the game. Repeat the process for all four players/teams. With the avatars are set as desired, click the ‘Hide X’ button in the upper right. Page 9 Setting up the game topics Click the ‘Game Setup’ button in the lower right to setup the topics for the game. Topics may be randomly chosen, specified, or a combination of the two. Games can be specified as consisting of one round, two rounds, or three rounds. Games that have been setup can be saved for later use and/or re-use and saved games can be retrieved in the Game Setup Dialog. At the top left of the Game Setup dialog, choose whether you want to randomly generate the topics, specify the topics to use or retrieve a saved game. You can choose to randomly generate all or some of the topics then specify others, retrieve a save game and then modify it by randomly generating selected topics spots or specify topics to replace selected topics, etc. Topic List Grid The topic list grid on the left shows the topic # (database record), the category, the topic name, and how recently a topic was used (0 = not used within the last ten games and 10 = used in the previous game, 9 = used in the second to last game, 8 = used in the third previous game, etc.) If the “Use only questions not used in the past 10 games” option is checked, only topics with a value of 0 for Last Used will be shown. Any of the columns may be sorted in ascending or descending order by clicking the column heading. The drop down list above the grid can be used to filter topics so only those of a particular category are viewed. Categories include: o Arts & Entertainment o General Knowledge (includes miscellaneous topics) o Geography and Culture o History and Social Studies o Science / Math / Nature o Special Topics o Sports Restricting Recently Used Topics On the far right are three checkbox options (available in all three modes (Random/ Specify / Retrieve). The first checkbox restricts the available topics to only those that have not been used in the past ten games. With this option checked, only topics that have not been used recently are shown and are available for being randomly selected or specified. However, any topics in a saved game will be used, regardless of how recently they were used previously. Unchecking the option will make all topics available for viewing and use. The option only affects the assigning of topics. If the option is turned off and topics are assigned either randomly or by specifying and the option is then turned off, it does not preclude those topics already assigned. Page 10 Setting up the Game’s Rounds The remaining two checkbox options allow for Round Two and the Final Exam (Bonus Round) to be toggled on or off. Thus a game may be setup to include both Rounds One and Two and the Final Exam bonus round. This is the default game setup. Round One consists of five topics each with five questions ranging in value from 1000 to 500 points. Round Two contains the same number of topics and questions but with the point values doubled, ranging from 200 to 1000 points. Round One and Round Two each contain a hidden “Confidence Wager” in which the player who chooses the question is allowed to wager up to 1000 (or 2000 points in Round Two) on their confidence in answering the 300, 400, or 500 point level question for the given topic. The Final Exam bonus round (aka Round Three) consists of one question on a presented topic. All players make a wager on their confidence to answer a question on the given topic prior to seeing the question. All players answer the same question, recording their wager and their answer on paper (or 3x5 cards). Both their wager and their answers are the revealed to conclude the game, with both entered into the game via dialogs, resulting in the scores being updated and the winner announced. Using these checkbox options, one can setup a game to consist of: Include Round Two Checked Checked Unchecked Unchecked Include Final Exam Round Checked Unchecked Checked Unchecked Game Setup Round One, Round Two, and the Final Exam bonus round Round One and Round Two (without the Final Exam bonus round) Round One with the Final Exam bonus round Round One only Randomly Generating Topics Click the ‘Random’ title at the top left of the Game Setup dialog. Each of the topics shown in the selected rounds has a checkbox and a drop box of categories. Use the checkboxes to select which slots to randomly generate topics for. There are buttons in the lower right to ‘Check All’ or ‘Uncheck All” as well. Unchecked topics slots will not be generated. Use the drop down for each topic to select a desired category for that slot, including selecting from ‘Any topic’. Once topic slots have been enabled (checked) or disabled (unchecked) and any category choices have been made for the enabled slots, click the ‘Generate Random’ button to have Quiz Show select the topics for the enabled slots. You may click the ‘Generate Random’ button multiple times to generate new selections. Diversify The ‘Diversify’ button in the lower right can be used to randomly generate topics that are spread out in various categories. No two categories will appear in the same round (assuming that all topics are first checked). This provides a quick way to randomly generate a diverse offering of topics. We recommend using the “Diversify” feature over the “Generate Random” as a more balanced approach, especially for entertainment uses (home and office gatherings, etc.) Specifying Topics Click the ‘Specify’ title at the top left of the Game Setup dialog. Each of the topics shown in the selected rounds has a radio button above it. Choose a topic slot by clicking its radio button. In the Topic grid, select a topic to include in the game. Click the ‘Place Topic’ button in the lower right to assign the highlighted topic to the chosen slot. Repeat the process for any other specified topics. Unassigned topics may be randomly generated using the method discussed above. (see illustration at the top of the next page.) NOTE: The radio button selection will automatically proceed to the next slot once a topic has been assigned. Searching for topics In the ‘Specify’ mode of the Game Setup dialog, topics may be searched from within the database by entering a word or phrase in the textbox above the topic list grid and then clicking the ‘Go’ button. Page 11 Retrieving a Saved Game Click the ‘Retrieve’ title at the top left of the Game Setup dialog to open a saved game. Click the ‘Retrieve Game’ button in the lower right to open the ‘RETRIEVE QUIZSHOW GAME’ dialog. Saved games have a .qzg extension. Select a saved game in the dialog and click the ‘Open’ button. The topics clots will be filled with the saved topics. NOTE: The saved topics do not take into account whether topics have been recently used or not. They will be played regardless, unless modified using the Random or Specify modes to reassign topics. There is a “saved games” folder inside the My Documents > QuizShow Data folder, although games may be saved to any location and subsequently retrieved from any location. . Page 12 Saving a Game Once a game has been properly set up, i.e. there are topics assigned to each slot for the selected rounds, the game may be saved to disk for later retrieval and play. Click the “Save to Disk” button to save the game. A standard Save File dialog box is presented allowing for a location and filename to be provided. Files are saved with an extension of .qzg. The extension does not need to be specified when entering the filename. Saved games may be transferred from one computer to another, allowing for teachers to build communities for sharing topic and games (customized topics may also be exported/imported to the Quiz Show database – see page 32 for more information.) Printing the Emcee Game Notes Click the “Print Emcee Game Notes” button on the right side of the ‘Game Setup’ dialog to print the topics, questions and answers to the games. These are particularly useful for playing the game in the Emcee mode where the teacher/host/emcee responds to the correctness of a player’s answer rather than entering the response into a dialog for evaluation. Printing Student Worksheet (Just the Questions) In the same manner, just the topics and questions can be printed without the answers. These could be used a student worksheets with or without playing the game. An instructor might use these as a way for the class audience to take notes during the game or even as a unique quiz format or a review game for all students to participate in instead of the game. Click the “Print Q” button to generate these sheets. Page 13 Printing a List of Topics Clicking the “Print Topic List” button will generate a printout of the topics in the database listed alphabetically within the seven categories. This serves as an inventory of existing topics when contemplating adding in new topics. It might also be used in an entertainment setting for players to each choose a topic, with the emcee/hose choosing the fifth topic for each round and the final exam topic (or generating those randomly). A sample printout of those topics that ship with Quiz Show has been included at the back of this document. Playing a Game When a game has been retrieved or setup, the game can be played. Click the ‘Play Now’ button in the bottom right. The button will only appear once a game has been retrieved or properly set up. This will load the topics into the game boards and close the “Game Setup” dialog. A “Let’s Play” button will then appear in the bottom right of the Quiz Show game window. Click ‘Let’s Play” to begin the game. The Quiz Show sign rises and the curtains part to reveal the game board with the topics selected for Round One. Audio of the studio audience clapping is heard and the four player avatars join in the clapping. One of the four players is randomly selected to be “in control” of the board to start the game and they get to choose any topic and value. Click the ‘OK” button to dismiss the dialog, and then click the desired topic/value space on the board to reveal its question. Page 14 About the Game Board The three red/green ‘lights’ in the upper left of the game board simply serve as a visual of the Rounds that are part of this particular game. THE left most light represents Round One and is always green for every game contains the first round. The middle light represents Round Two. If the game contains a Round Two setting it will be green; if not, the light will be red. The right light represents the Final Exam (Bonus) Round. Likewise it will be green if the current game includes a Final Round and red if it does not. In the upper right of the game board is another green/red light and to its right is the countdown clock. This light will turn green when players are eligible to “buzz in’ to answer a question and red when they are excluded from doing so. The countdown clock reveals the seconds remaining for players to buzz in. The default is five seconds once the question has been fully revealed, though this time limit may be modified via the ‘Game Options’ dialog discussed later. Answering Questions Questions are revealed one word at a time. Players may buzz in while the question is being revealed, but in doing so, the revelation of the question is halted until the player provides his or her response. Using the default keyboard response system, players buzz in by pressing their assigned key on the keyboard (A, V, M, or P). When using the optional Wiimote response system, players buzz in by pressing the “A” button on the Wii remote or the “C” (*or “Z”) button on the front of the Wii nunchuk. Page 15 The first player to buzz in is given the opportunity to answer the question. In the normal game mode (as opposed to the emcee mode), that player is presented with the opportunity to provide an answer via a dialog box where their answer is entered into a text field. Click the ‘Submit Answer’ button. Quiz Show evaluates the response against the answer criteria specified for the question. If the criteria are matched, the player’s score is incremented by the question’s value, a green feedback dialog is presented showing they were correct and that player now has control of the board (meaning they get to choose the next topic and value of the next question to be revealed). Players may buzz in before a question is fully revealed, but the full revelation of the question’s text remains veiled. If the player’s response is incorrect (i.e. it did not meet any of the specified criteria) a red feedback dialog box is shown with the fact that that their answer was incorrect and the player’s score is decremented by the question’s value amount. Once the “OK” button is clicked on that dialog, the question will continue to be revealed (if it wasn’t already fully visible any player may buzz in as long as time remains on the countdown clock in the upper right corner. If no player is able to answer the question correctly within the time limit, or no player buzzes in for the opportunity, the correct answer is revealed. In that case the player who had control of the board retains the control and selects the next question. Play continues in this manner until all questions of the round have been revealed. The game may progress prematurely to the next round or be stopped via the Game Options dialog (discussed on pages 20-21). If no player is able to answer the question correctly within the time limit, or no player buzzes in for the opportunity, the correct answer is revealed. In that case the player who had control of the board retains the control and selects the next question. Page 16 Questions containing Graphics and Audio Questions may contain audio (MP3 format) or images (JPG, GIF, or PNG formats). For questions containing audio, any textual portion of the question is presented first along with a button to play the audio. Players may buzz in while the audio is playing, but the countdown timer begins only after the audio has finished. If a player buzzes in before the audio is completed, it is paused until the player has responded and resumes if the player’s response is incorrect. Questions with related images may be presented in one of three ways. Image mode 1 presents an image up to 840x480 pixels in the same way that audio questions are presented. Text is presented first with a button to then display the image. The countdown timer does not start until image is displayed. Images larger than 840 pixels wide or 480 pixel in height are automatically scaled to fit the question frame. Image mode 2 presents the textual question on the left half along with a smaller portrait-oriented image on the right simultaneously. The countdown timer starts once the text has been fully revealed. Image mode 3 presents the textual question at the top along with a landscaped image simultaneously at the bottom. As with Image mode 2, the countdown timer starts once the text has been fully revealed. Page 17 The Confidence Wager In Round One and Round Two, a question is randomly selected as the Confidence Wager question. When the player in control of the board chooses the question’s topic and value, that player is presented with the Confidence Wager dialog and is afforded the exclusive right to answer the question. Other players may not buzz in on the Confidence Wager question. In Round One, the controlling player may wager between 0 and 1000 points in increments of 100. In Round Two, the points are doubled and the active player may wager between 0 and 2000 points. The wager is placed by dragging the slider underneath the wager area to set the desired point level. Once the wager is set, click the “Let’s Go” button in the lower right of the Confidence Wager dialog. The question is displayed and the player will have five seconds to think about their answer. They do not need to buzz in. At the end of the five seconds, they will automatically be asked for their response. If the player provides a correct response, their score is increased by the amount of their bid. If they answer incorrectly, their score is decremented by the wager amount and the correct answer is revealed. Regardless, of his or her answer, the player retains control of the board and chooses the next topic and value. Page 18 Playing the Final Exam (Bonus) Round The Final Exam Round (a.k.a. Bonus Round) plays much differently from Rounds One and Two. In the Final Exam Round, a topic is presented and all four players are given an opportunity to answer the same question. If used, this round concludes the game and potentially gives all four players an opportunity to win the game depending on their scores and how they each bid on this last question. The player in the lead however does have the advantage and if he or she has a significant lead can largely insure their victory if they wager conservatively. The Wager After the topic has been revealed (but before the question is shown), each player writes their name and secret wager (up to the amount of their score) and provides the bid to the emcee / host / teacher or places their bid face down in front of them. (A 3x5 card works great for this). Answering the Final Exam Question Once all players have submitted their wager, the “OK’ button is clicked and the question is revealed. The countdown clock is set to 20 seconds and the Quiz Show contemplation music is played during the twenty seconds. Player must write their response to the question during these 20 seconds. At the end of the twenty seconds, a dialog box appears asking for each player’s response to be entered along with their bid. The order of input starts with the player with the lowest score, the player in third place, then the player in second place and concludes with the player in the lead. Page 19 The Winner Congratulated At the conclusion of the game, whether it consists of one, two or three rounds, the winner is congratulated! Enabling/Disabling the Emcee Mode To enable the Emcee Mode, click the “Game Options” button in the lower right and check the “Emcee Mode On” checkbox of the Game Options dialog. Click the “Hide” button of the dialog to hide it. In like manner the Emcee mode can be turned off to return to the Normal mode of game play by unchecking the same checkbox in the Game Options dialog. Page 20 Response evaluation in the Emcee Mode of game play In the Emcee Mode of game play, the response dialog does not include a textbox for entering the answer. Instead the player announces his answer and the emcee, host or teacher, uses the computer’s mouse to click either the green (correct) or red (incorrect) button on the dialog. This requires the emcee or teacher to know the correct answers (or to have printed the answer sheet beforehand– see page 13). Other Controls in the Game Options dialog In the Game Options dialog (accessed by clicking the ‘Game Options’ button it the lower right of the game window), the time limit for players to buzz in after a question has been revealed may be changed. The default is 5 seconds. The countdown timer may be changed to any integer value between 3 and 10 seconds by clicking the up and down arrows to the selection’s right. The ‘Reset’ button is useful if an error is encountered (such as if an image can’t be found or loaded for a graphic question). Click the ‘Reset’ button to close the question and return to the game board. If it is determined that a player’s answers were not correctly evaluated, the score may be adjusted by opening the Character Setup dialog. In that case, it may also be necessary to change which player has control of the board. The ‘Reset Player in control’ option of the Game Options dialog can be sued to do just that. Where this is important is if the “Confidence Wager” question has not yet been encountered in this round, for in that situation, the player considered in control gets an exclusive opportunity to answer the question. The sound effects (such as the ticking of the countdown clock) can be turned off by unchecking the ‘Sound On’ checkbox (or turned on by checking it). Buttons at the lower left of the Game Options dialog allow the game to be closed and returned to the opening screen (curtains closed) to begin a new game or to exit the application. (You can also exit by pressing the Esc key on the keyboard). The buttons in the lower right of the Game Options dialog allow play to proceed from Round One to Round Two; or from Round One or Round Two to the Final Exam round. These might be used in a timed game play format (such as according to house rules) or in managing class time. Page 21 Using the Wii Remotes (Wiimotes) and nunchuks One of the unique features of this software is the use of Wiimotes and Nunchuks from the Nintendo Wii game system to be used as wireless player buzzers instead of the keyboard. This makes for a better classroom setup. But the wiimotes/nunchuks must be setup to work with the program. You’ll need two wiimotes with nunchuks (or four wiimotes without nunchuks) to handle four players. What you need: 1.) Two wiimotes with nunchuks (or four wiimotes) to handle four players. 2.) Bluetooth networking connectivity: Most newer computers have Bluetooth built in, but a Bluetooth dongle can be added via your USB port. You'll find them for $25 or less at your local computer store or at Amazon. I use the Inland Mini Bluetooth Dongle purchased for $9. Wiibrew.org maintains a list of compatible Bluetooth dongles at http://wiibrew.org/wiki/List_of_Working_Bluetooth_Devices 3.) WiiFlash Server software (Available for free download at http://wiiflash.bytearray.org). Note WiiFlash requires Microsoft .NET Framework 3 or higher. If you’re running Windows Vista or Windows 7, you should be good; Windows XP users may need to download from Microsoft.) On the Macintosh platform, it uses Java server. Setting up the WiiMotes/Nunchuks The following instructions were written for Microsoft Windows XP. For Windows 7 instructions, see page 27. If using Windows Vista, or a Macintosh, the steps may vary a bit. Consult your OS manual on using Bluetooth. Step 1: Download and install the WiiFlash Server software ((Available for free download at http://wiiflash.bytearray.org). Note WiiFlash requires Microsoft .NET framework 3 or higher. If you’re running Windows Vista or Windows 7, you should be good; Windows XP users may need to download from Microsoft.) Be sure to install the Wii Flash Server software after downloading. I prefer to put an icon for the installed program on the desktop for easy reference. Page 22 Step 2: If your computer does not have Bluetooth networking capability, obtain a Bluetooth dongle from your local computer store or online (such as amazon.com). I use the Inland Mini Bluetooth Dongle purchased for $9. Wiibrew.org maintains a list of compatible Bluetooth dongles at http://wiibrew.org/wiki/List_of_Working_Bluetooth_Devices Step 3: Open up the Windows Control Panel. Click the “Bluetooth Devices” icon (see figure below). Step 4: If you have a Wii gamebox within range, turn it off. / unplug it. Click the “Add…” button in the Bluetooth Devices panel. In the resulting dialog box, check the “My device is setup and ready to be found” box. Page 23 Step 5: Power up the first Wiimote. You should see all four blue lights flashing on the Wiimote. If the lights stop flashing before the device is found in this step, press the 1 & 2 buttons on the Wiimote simultaneously. Click the Next button in the dialog (see image at the right). Windows will search for your devices, and once found will display it in the dialog (see next page). Step 6: Select the “New device” in the above dialog and click “Next” (below left illustration). In the following dialog box, select the “Don’t use a passkey” and click “Next” (below right illustration). Step 7: You will see another dialog indicating that your device is being installed (left image below). Then will be presented with the message shown on the right below. Click the "Finish" button. Page 24 Step 8: Repeat Steps 4 through 7 for each additional wiimote. (Note: Nunchuks plug into the wiimotes and do not need to be setup as bluetooth devices.The four blue lights should remain flashing on each Wiimote throughout this process, if they stop, press the 1 & 2 buttons on the Wiimote simultaneously. Step 9: Run the WiiFlash Server program downloaded and installed in step 1. Click “Run” in the dialog warning. WiiFlash should locate your Wiimotes and display the number of remotes found in the Windows status bar. The Wiimotes will rumble and the lights on them will indicate which is Wiimote 1, Wiimote 2, etc. Page 25 Step 10: You will also see the WiiFlash application on your desktop showing the remotes found as well. The icons will depict the wiimotes and nunchecks found. If you connect/disconnect the nunchuk, the icons will update. DO NOT CLOSE THE WIIFLASH APPLICATION – you can minimize it if you like. You can close the Bluetooth Devices panel at this point by clicking the “OK” button on the Bluetooth Devices panel. Step 11: In Quiz Show, click the “Wiimote Status” button in the lower right. Click the “Update” button - you should see that the Wiimotes are connected and the battery level of each. Check the box that says "Use wiimotes" before closing the dialog. Click the “A” and “C” or “Z” buttons on the Wiimotes and/or Nunchuks to verify they are working properly (you should see the corresponding avatar press their podium buzzer.) Setting up the WiiMotes with Windows 7 Page 26 Step 1: In Windows 7, open the Control then choose “Add a Bluetooth device”. Panel. Click the Hardware and Sound; Step 2: Press both the 1 and 2 buttons simultaneously on the first Wiimote. (If they go out, press them again, or keep them depressed until the Bluetooth manager finds them and pairs them). Step 3: Select the found Nintendo Bluetooth input device. Click the Next button. Step 4: Click the “Pair without using a code” option. Once paired, you will receive a dialog box stating that the device has been successfully added to the computer. Step 5: Click the “Close” button and repeat steps 1-4. Once all Wiimotes have been paired, proceed with steps 9-11 on pages 25-26 Page 27 Previewing, Editing and Adding Topics and Questions to the Database Please note that the database is unique for each user. Thus changes made to the database by one user will not be reflected when another user is logged in to the same computer. Added topics may be exported by one user and imported by another user. Another option would be to create a shared login account for accessing Quiz Show. Accessing the Question Editor Access to the Question Editor is done via the Game Setup dialog. Click the “Game Setup” button at the bottom right of the main screen. In the Game Setup dialog, click the “Retrieve” option in the upper left. On the Retrieve mode screen, there is a button to access the Question Editor. Clicking the “Open Question Editor” reveals a login dialog (above) requiring a user ID and password. This is the user ID and password that you chose when initially setting up Quiz Show. Enter the user Id and password (both are case sensitive), then click the “OK” button to gain access to the editor. If the correct ID and password is supplied, the Question Editor will be opened (left). Page 28 Sorting and Filtering the Topics A list of topics is presented on the left side of the editor. The topics may be filtered by category by choosing a category from the drop down list of the combo box in the upper left. Categories include: o Arts & Entertainment o General Knowledge o Geography and Culture o History & Social Studies o Science / Math / Nature o Special Topics o Sports Topic names may also be searched by entering a desired word, phrase or part of a word in the Search textbox and then clicking the “Go” button. The topic list on the left side may be sorted numerically by topic number (this is the database record number for the topic), alphabetically by category or alphabetically by topic name. Click the column heading you wish to sort by. Sots may be either ascending or descending, done by clicking the column heading a second time. Previewing the Questions of a Topic To view the details of any topic, simply click the topic name in the list. The questions, answers, and evaluation criteria will be shown on the right. Questions containing an audio link will begin with: [AUDIO audioFilename.mp3] where audioFilename.mp3 is the name of the audio file in MP3 format. Audio files must be located in the Audio folder of the QuizShowData folder insides the user’s Documents directory. Likewise, questions that contain an image link will begin with [IMAGE imageFile.jpg], [IMAGE2 imageFile.jpg] or [IMAGE3 imageFile.jpg] where imageFile.jpg is the image’s filename. Images may be in JPG, PNG, or BMP format and are located in the Images folder of the QuizShowData folder insides the user’s Documents directory. [IMAGE…] displays the image within the full question area. [IMAGE2…] simultaneously displays the image on the right with the question at the left and [IMAGE3…] simultaneously displays the image at the bottom with the question above it. All topics contain 100, 200, 300, 400, and 500 point questions. When the topic is used in Round Two, the values are doubled to 200, 400, 600, 800, and 1000 points. When the topic is used for a Final Exam question, Quiz Show will randomly choose to use the 300, 400, or 500 point question. Page 29 Understanding the Evaluation Criteria Each question may have up to three answers and/or up to three sets of evaluation criteria. Each criterion offers a matching string (or two matching strings) that must be present in a provided answer for the answer to be considered correct. The criteria can be written to allow for flexibility in spelling. Consider the following: There are two criteria provided. The first requires the user’s response to contain the letters “col” and “rado”. The second requires the user to provide “col” as well as “rodo” in their response for it to be marked correct. Thus any of the following responses would be judged as a correct answer: o Colorado River o Collorado River o Colorrado River o Colorado o Collorado o The Colorado River o Colarodo River o COLORADO RIVER Of course, “Verrado Dog Collar” or “Radon College” would also be considered correct, but chances are the player’s not going to suggest those in response to this question! A space before a criterion will require the answer to contain a word beginning with the letters and a space after a criteria would require an answer to contain a word ending with those letters. For an exact answer, such as a spelling word, only one criterion would be offered and it would contain a space both before and after the word. The criteria (and a player’s response) are NOT case sensitive. The criterion also allow for a “But Not” specification. Consider the following . . . The correct answer is Theodore Roosevelt, and if the player suggests any of the following it would be judged as a correct response: o Roosevelt o Rosevelt o Rooseveldt o T. Roosevelt o Teddy Roosevelt o Theodore Roosevelt o President Teddy Roosevelt But if the player responded “Franklin Roosevelt” the answer would be considered incorrect. Page 30 Editing Topics, Questions, Answers and Evaluation Criteria Any topic (including those that came with Quiz Show) may be edited. The category to which a topic is assigned may also be modified. To make any changes to a topic, select the topic in the topic list at the left, then click the “Edit Topic” button at the bottom of the list. The editor will be displayed on the right with all the topics data. To modify the category, make a selection from the combo box above the Topic field. Make any changes desired, then click “Save” in the upper right. Note: if links to any images or audio files are added, those files must be copied or moved to the appropriate Images or Audio folder of the QuizShowData folder in the user’s Documents directory. Deleting Topics To permanently remove a topif from the data, select the topic and click the “Delete the Topic” button belwo the topic list. A dialog box will confirm that you really do want to remove the topic. If so, click the the “Yes, remove it” button of the dialog, otherwise choose “Cancel”. Adding New Topics To add a new topic to the database, click the “Add a New Topic” button below the topic list. Choose a category and enter the topic name. You may add sorting and searching information to a topic’s name by including it in square brackes such as: th “Geography [5 Grade – Lesson 4]” The information in the brackets will not be seen on the game board. To group topics together place a common word or phrase in square brackets before the topic name, such as “[Bible] Genesis”. Enter the five quesitons and anwers. We suggest that 100 point questions should be easier thatn 200 point questions, etc. For each question, you must specify at least one criteria (see the information on evaluation criteria the previous page). Page 31 Exporting / Importing Topics It’s relatively easy to share topics with other users and transfer topics from one computer to another. Thus a teacher might create topcis during preparation on their home computer, export those topics to a USB drive and then import them on his or her classroom computer. Topic files could also be shared with other teacher via email attachments or uploaded/downloaded via a server or internet forum. To export topics, Select a topic and then click the “Export Topic” button below the topic list. This results in the “Export Topics” dialog beign displayed on the right hand side. You amy add additonal topics to the list to be export, by simply clicking each topci in the topic list on the left. Selected topics will appear in the topci list on the right. The quesitons and answers for any topic in the Export list may be viewed by selecting the topic on the right. This alllows you to verify topics to be included. If you wish to remove a topic from the export list, select it in the export list and click the “Remove from List” button. When all desired topics have bene addd to the export list, click the “Export Now” button. A standard “Save As” dialog box allows you to choose a location and ente a filename. Click the “Save” button. The saved file is a text file and may be saved with an extension of .txt if you like or you can assign a unique extension, such as your initials. Please note: any linked audio or image files are not included and must be manually copied. To import topics from a saved file, click the “Import Topics” button. Click the “Import from File” button in the Import File dialog, and choose a file from Open File dialog. The topics contained in the fiel will be displayed in the topci list on the right. You may review the questions and answers of the topcis by clicking a topic in the list. You may remove any undesired topics by selecting the topic and clicking the “Remove from List” button. To import the topics to your Quiz Show database, click the “Save to DB” button. Return to the Game Click the “Return to Game” to continue in Quiz Show. Page 32 Best Practices / Suggestions / Tips Add a wireless keyboard and mouse. If using the keyboard response system, the addition of a wireless keyboard with a wired keyboard provides some setup flexibility. The four players can be divided between the two keyboards (two on each); or the host/emcee/teacher can use one keyboard and the player can use the wireless keyboard. Dividing the players between the two keyboards works best when using the Emcee Mode of game play. The teacher or emcee simply needs the mouse to control the game and respond to player’s answers. For home use, connect to your HDTV. The game is intended for use with a classroom computer and a data projector. The ideal setup for home or small group use is to connect a laptop to the HDMI port of your HDTV. Use a wireless mouse and keyboard for the host or emcee and the Wiimotes/Nunchuks for the players. Use a shared login: In a shared classroom/lab setting, consider setting up a user account for playing the game and modifying the database. Thus all users would have the same access to all the questions. The potential downside of this is that the list of used topics will carry over from user to user. Use spaces for stricter evaluation: In setting up questions where the answer must be exact or perfectly spelled, remember to place a space before and after the criterion word. For example, one might record audio for spelling words, “The word is ‘AMBULANCE’ as in ‘She was taken to the hospital by ambulance.”. The criterion should be “_ambulance_” where the underscores represent spaces (don’t type in the underscores – replace them with spaces!). Test your questions: Before playing with others, set up a game with your questions and play a game to insure that answers are correctly evaluated and any audio or image files are located and used. It’s easy to make a simple typographical mistake. Use a Word Processor: Speaking of typographical mistakes, you might want to first enter you questions and answers using word processing software such as Microsoft Word to take advantage of its spellchecker, then copy and paste into the various fields of the Add Topic dialog. Sorry, there’s no spell checker in Quiz Show. Page 33 Installing Quiz Show Quiz show can be purchased online at www.tricalico.com and downloaded immediately. Upon receipt of payment via our website, you will receive an email with instructions and your personal password to be used in accessing the online installer. The password must be used with the email address you provided during purchase. Enter your first name, last name, email address (must be the same address you provided during purchase) and the unique personal passcode provided to you via email. Click the “Submit Information” button. Note that you can return to this screen to view the Adobe Acrobat (PDF) online version of this manual, and/or access the website to download the Wii Flash software if you plan to use the Wiimotes/Nunchuks with Quiz Show. MULTIPLE DOWNLOADS: The license you purchased allows you to download and install on two computers provided they are both owned and operated by the same individual (such as a desktop and laptop computer) and that Quiz Show is not ran simultaneously on both computers. A teacher or school employee may install on one school-provided classroom computer, as well as his/her home computer for lesson preparation. After submitting a valid email address and download passcode, you will be taken to the Quiz Show installer. The installer will download and install Adobe Air if Air does not already exist on your computer and will then install the Quiz Show application. Click the Install Now button to begin installation. Page 34 You will be asked to verify installation of the Quiz Show application. Click the “Install” button to proceed. Choose a location for the application files and whether you wish to add shortcuts to the desktop or not. The first time you run the application, you will be asked to agree to the license agreement. Click the “I agree…” button to proceed. The data files will be saved to your documents area and you will be asked to setup up an administrative id and password for modifying the database. This is intended to keep students from unauthorized viewing or modification of the questions and answers available in Quiz Show. You will need this ID and password to add, edit, delete, export, or import topics. Contact Info More information about Quiz Show can be found online at www.tricalico.com Please direct email questions and inquiries to [email protected]. Page 35 Page 36 Page 37 TRICALICO INTERACTIVE END USER LICENSE AGREEMENT THE FOLLOWING TERMS AND CONDITIONS SHOULD BE READ CAREFULLY BEFORE INSTALLING OR USING THIS SOFTWARE. AMONG OTHER THINGS, THIS AGREEMENT LICENSES THE ENCLOSED SOFTWARE TO YOU AND CONTAINS WARRANTY AND LIABILITY DISCLAIMERS. BY OPENING THIS ENVELOPE OR USING THE DISC(S) AND/OR INSTALLING THE SOFTWARE, YOU ARE ACCEPTING AND AGREEING TO THE TERMS AND CONDITIONS OF THIS AGREEMENT. IF YOU DO NOT AGREE TO THE TERMS OF THIS AGREEMENT, DO NOT OPEN THIS PACKAGE PROMPTLY RETURN THE PACKAGE UNOPENED. The enclosed disc containing one or more Tricalico Interactive applications or applications downloaded from Tricalico Interactive or its agents (hereinafter the “Software”) is provided to you (hereinafter the “Licensee”) under license. No sale has occurred. This license agreement defines the ways in which you may use the Software. The term “Software” shall include any upgrades, modified versions, updates, additions, and copies of the Software licensed to you by Tricalico Interactive, its successors or assigns. 1.COPYRIGHT The Software and any related materials including documentation are copyrighted by Tricalico Interactive and/or Stephen F. Hustedde and their licensors. Rights of all parties are reserved. 2.LICENSE Tricalico Interactive provides this software to Licensee and grants to Licensee a non-exclusive, non-transferable license in accordance with the terms of this license to: a. install the Software in a single location on a hard disk or other storage device; b. install the Software on a second computer owned and operated by the individual licenses (thus the licensee can install on a desktop and laptop under their private use and ownership), provided that the software is not used simultaneously on both computers. Professional educators (employed at a K-12 or higher education institution) may install the software locally on a school-owned individual classroom computer and on a single home desktop or laptop computer. c. make one copy of the Software in a machine readable form solely for back-up and archival purposes; d. use the Software for demonstration purposes only at an educational conference or in-service teacher training as outlined under the Demonstration Purposes section set forth below. 3.RESTRICTIONS The following restrictions apply to the installation and use of the Software as identified in section 2a above: a. The Software may not be loaded on a network server, intranet, or internet in such a way as to make it available to other users either to use or install. b. Installation is to occur by running the setup program contained on the disc so that all necessary files are copied to the local hard drives and/or a server hard drive (provided the restriction in section 3a is met); Licensee may not duplicate the disc(s) except as identified in section 2b above. 4.DEMONSTRATION PURPOSES The Software may be temporarily installed and used on a second computer for demonstration purposes only as specified under article 2 above, provided the following conditions are met: a. Tricalico Interactive is clearly identified at the demonstration as the developer and distributor of the Software, including displaying or publishing Tricalico Interactive’s address (Tricalico Interactive; P. O. Box 84185; Phoenix, Arizona 85071-4185) and Internet website address (www.tricalico.com) and email address ([email protected]); b. The Software is removed from the computer promptly following the Copyright 2010, Tricalico Interactive demonstration. It may not be housed on the presentation computer for more than 24 hours. c. The Software may not be installed or used in such a way that others may access it, copy it, or use it. It may not be installed on a network server in any way. 5.COPYING THE SOFTWARE Licensee may not copy or reproduce any part of the Software or related materials except as permitted by the Copyright Act of the United States, Title 17, United States Code. Licensee may, however, make one copy of the disc for archival or back-up purposes only as identified in section 2b. Licensee may not lend, lease, rent, de-compile, reverse-engineer, disassemble, alter, or create derivative works of the Software in any way or remove or alter the copyright notices or remove or alter the “About Tricalico Interactive” notices. The Software is owned by Tricalico Interactive or its suppliers and is protected by United States copyright laws and international treaty provisions. Licensee must treat the Software like any other copyrighted material. 6.TERM This license is effective until terminated. Licensee may terminate it at any time by destroying the Software or returning the Software to Tricalico Interactive together with all copies in any form. This license will also terminate if Licensee fails to comply with any term or condition of this agreement or upon any conditions set forth elsewhere in this agreement. Licensee agrees that upon such termination Licensee will destroy (or return to Tricalico Interactive) the Software together with any copies in any form. This license may not be transferred, sublicensed, or assigned to another party without the express, written consent of Tricalico Interactive, its sucessors or assigns. 7.LIMITED WARRANTY Tricalico Interactive warrants the disc on which the Software is furnished to be free from defects in materials and workmanship under normal use for a period of sixty (60) days from the date of purchase as evidenced by a copy of your receipt or invoice. If a physical defect occurs within that period, return the disc to Tricalico Interactive for a free replacement. You assume full responsibility for the selection of the Software to achieve your intended purposes, for the proper installation and use of the Software and for verifying the results obtained from use of the Software. Tricalico Interactive makes no representation, warranty or other term that the functions contained in the Software will meet your requirements, or that the Software will be free of interruptions or errors. 8.DISCLAIMER AND LIMITATIONS OF REMEDIES The Software is provided ‘as is’ and Tricalico Interactive specifically disclaims all warranties of any kind, either express or implied, including, but not limited to, the implied warranty of merchantability, fitness for a particular purpose, and non-infringement, with respect to the Software and related materials. Tricalico Interactive does not warrant, guarantee, or make any representations regarding the use or the results of the use of the Software in terms of its correctness, accuracy, currentness, reliability, or otherwise. The entire risk as to the results and performance of the Software is assumed by the Licensee. Tricalico Interactive, its management, dealers, agents, licensors and suppliers will not be held liable to the Licensee or to anyone else for consequential, incidental, indirect, or special damages arising out of the use of the Software, even if Tricalico Interactive has been advised of the possibility of such damages, or for any claim by any third party. In no event will Tricalico Interactive’s liability for damages ever exceed the price the Licensee has paid for the Software, regardless of the nature of the claim. Certain states and jurisdictions do not permit certain of these exclusions and limitations. If any part of this agreement is held to be unenforceable as written, it shall be enforced to the maximum extent allowed by applicable law. Revised 10/2010 1.05