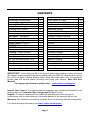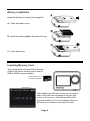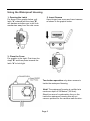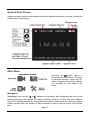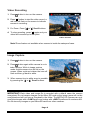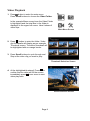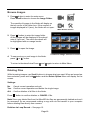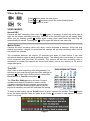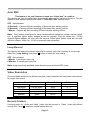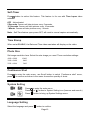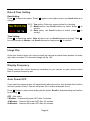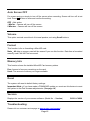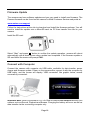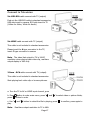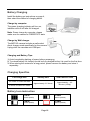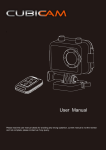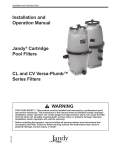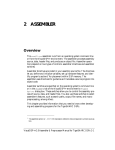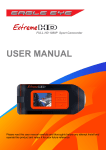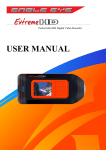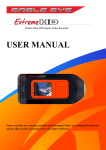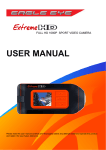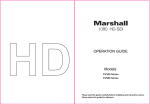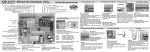Download CV021~CV026 USER MANUAL
Transcript
CV021~CV026 USER MANUAL Full HD Waterproof Motorcycle & Watercraft Action Camera CONTENTS Main Features Buttons and Camera Body Installing Battery Installing MicroSD card Waterproof Housing Mounting your Camera Remote control Screen – Information and Icons Main Menu – Navigation Main Menu – Folders Video Recording – How to Image Capture – How to FOLDER – Video Playback FOLDER – Image Viewing Deleting Files FOLDER – Video Settings Normal Recording Motion Detection Set Auto Recording Start Time Auto Record in Vehicle Loop Record Video resolution settings Video Sound Record Content 2 3 4 4 5 6 6 7 7 7 8 8 9 10 10 11 11 11 11 12 12 12 12 Time Lapse Video Time Stamp on Video Image Resolution Settings Continuous Shot Settings FOLDER – System Settings Language Setting Date and Time Settings Image Flip Display Frequency Setting Auto Power Off Auto Screen Off Volume Format and Reset Memory Info Camera Version Firmware Update Connecting to PC Connecting to Television Battery Charging Battery Information Camera Specifications Troubleshooting (Link) Parts Listing 13 13 13 13 13 13 14 14 14 14 15 15 15 15 15 16 16 17 18 18 19 15 20 IMPORTANT! Never risk your life or the lives of others when making a video. Accidents will happen so be prepared by becoming familiar with your MOTAO camera before using it. Do not try to adjust camera settings while riding your bike under any circumstances. Please read this manual before mounting and using your camera. Save this User Manual! For support and firmware updates visit: www.motao.com/support Inspect Your Camera: The camera shall be inspected upon receipt and checked for any missing parts per Complete Parts Listing page 20 (Rear Cover). Repairs: All camera repairs shall be made by authorized personnel only and in conformance with the manufacturer’s recommendations or the warranty will be void. Warranty: This Camera is covered by a limited 12 month warranty effective receipt date. For further warranty information visit www. motao.com/support Page 1 Main Features 480 x 240,1.5” TFT LCD Screen 5.0MP FULL HD CMOS sensor 170° Super wide angle FOV (field of view) under 720P, 127 ° under 1080P 720P H.264 Compression into MP4 video format 30 Meters (100 Feet) Waterproof RF wireless remote controller (requires manual power on) Support Timing record, Motion detect record, Auto record and Loop record Support Timing Capture (Self-timer), Continuous capture Zoom focus available under 720P video record and Picture capture mode Video resolution Settings: 16: 9 Full HD 1920 x 1080P 30FPS 4: 3 Full HD 1440 x 1080P 30FPS 16: 9 HD 1280 x 720P 60FPS 16: 9 HD 1280 x 720P 30FPS 4: 3 WVGA 848 x 480 60FPS Picture resolution Settings: 4000 x 3000 12MP 3200 x 2400 8MP 2592 x 1944 5MP Video & Picture playback Support 1GB~32GB High speed Micro-SD memory card– (The camera does not have built-in memory.) High speed USB2.0 interface for Power charge and Data transfer HDMI、USB and RCA Cable output optional The camera supports Continuous burst, Motion detection and Time Lapse capture. For full details on these settings see pages 11 thru 13. Page 2 Camera Buttons and Ports 1. 2. 3. 4. 5. 6. 7. 8. 9. 10. 11. 12. 13. 14. 15. Video Record Indicator (red) Power Indicator (red) & Power charge Indicator (green) Microphone (no Icon) Tripod screw hole Audio output TF card slot ( ) REC & Confirm button ( ) UP & Zoom+ / Remote Pair ( ) Menu button ( ) Down & Zoom( ) Power ON & Picture Capture USB Port HDMI Port TFT LCD Speaker Page 3 Battery Installation Install the battery according to the graphics A - Open the battery cover B - Install the battery (Note: label side face up) C - Close back cover Inserting Memory Card The camera does not have built-in memory. A Micro SD card is required and a class 10 8GB to 32GB is recommended. Install a Micro SD card according to graphic After installing the SD card, power on the camera and an SD card icon will appear in the top right corner of the screen – this indicates SD card is correctly installed. If no icon is displayed then an SD card is not installed or the card is invalid. Page 4 Using the Waterproof Housing 1. Opening the Latch Per arrow in the graphic below, pull latch "A" outward and the clasp "B" will slacken and allow you to pull lock mechanism away from the rear cover. 2. Insert Camera Open hinged rear cover and insert camera as shown in the graphic below. 3. Close the Cover Per graphic to the right, First close the clasp "B" and then press inwards the latch "A" to lock tight. Two button operation only when camera is Inside the waterproof housing. Note! The waterproof housing is certified at a maximum depth of 30 Meters (100 feet). Should an area of condensation form on the inside the waterproof housing this will not cause a problem for the cameras safe function. Page 5 Mounting the Waterproof Housing To mount, choose the best mount to for the event you are planning, The MOTAO HD camera kit includes the following clips, mounts and bases. Main clip mount which inserts into one of two base mounts, one for flat surfaces and a curved base with 3M adhesive backing for helmet mounting. Two tripod mounts are included, one for use with the waterproof housing and the other is used without the housing and mounts directly into the cameras built in tripod socket Also in the kit are three mounting stem extensions. See page 20 for complete list. Note! Your camera mounts are rugged but they are plastic and may break under heavy stress and certain rough riding conditions therefore it is recommended that you tie a thin tether line to the camera housing. If the camera should break lose during riding it will remain tethered to the bike. Make sure the tether does not connect to or near moving parts of the motorcycle. Remote Controller START VIDEO RECORD Remote to start video record only when Camera is Powered ON. Remote will not start record if camera power button is OFF. STOP VIDEO RECORD Remote to stop video record only, will not power OFF camera. This allows multiple recording starts and stops. PAIRING A REPLACEMENT REMOTE with CAMERA Note – The camera and remote have been pre-paired at the factory when manufactured. This feature is only necessary when a new remote control replaces the factory paired remote. 1. Hold down the “ ” button on the camera when in power OFF state. Don’t let go. 2. Then press POWER button to turn ON the camera. 3. When camera has powered on immediately press the button (Start Video Record) and immediately release the “ ” button. 4. When pairing the screen will go dark during the process. If pairing is a success the camera will power ON automatically. If pairing has failed the camera will power OFF automatically. Page 6 System Boot Screen Opening screen Icons and Information which will display along with an image of what the camera lens is pointing at. Main Menu Pressing the button opens a directory with four folders. This easy to navigate directory stores all your videos, images and is where settings are changed for the feature you need. Navigation Scrolling is the use the “ or ” buttons on the button bar. Navigating the menus and making settings in this camera will require scrolling. When in a menu, the active folder’s Icon will be highlighted with an orange border around it. Additionally the Video and Image folders will also tally the number of files contained in them in the top corner of the folder Icon. Page 7 Video Recording 1. Press button to turn on the camera. 2. Press “ ” button to start the video record, a red icon will flash on the screen to indicate camera is recording. 3. For Zoom, Press " " or " " Scroll buttons. 4. To stop recording, press “ ” again and your video will be saved up to that point. Video Screen Note! Zoom feature not available when camera is inside its waterproof case. Image Capture 1. Press button to turn on the camera. 2. Press button again while camera is on to take a picture. While in image capture mode a white camera icon will be on the screen. When a picture is taken the icon will flash red then go back to white. 3. When camera Icon is white zoom is possible by pressing the “ ” or “ ” Scroll buttons. Camera Screen IMPORTANT! Each video and image file is recorded with a default name the camera recognizes. Do not rename images on the Micro SD card as the image name will not be recognized and will not have a thumbnail in the folder. The MOTAO HD Camera can only recognize images with a CAMY prefix and videos with a MOVY prefix and 4 number suffix. Do not store any images on your MicroSD card from other cameras. Page 8 Video Playback 1. Press button to enter the main menu. Press Scroll buttons to choose the Video Folder. In the example Menu screen here the Video Folder is highlighted and the total files in the folder is displayed in the upper left corner. Here it shows 8 video clips. Main Menu Screen 2. Press “ ” button to enter the folder. Video clip thumbnails will display as per example Thumbnail screen. The active thumbnail will be highlighted with an orange border. 3. Press Scroll buttons to cycle through and Stop at the video clip you want to play. Thumbnail Selection Screen 4. At the highlighted thumbnail, Press “ ” to confirm and the video will fill the screen, immediately press “ ” once more to start video play back. Video Selection Screen Page 9 Browse Images 1. Press button to enter the main menu. Press Scroll buttons to choose the Image Folder. The quantity of images in the folder will display on the top corner of the folder Icon. If the number of images displayed is 0 (zero), the folder will not open. Main Menu Screen 2. Press “ ” button to enter the image folder. All the images will be displayed in thumbnail sets of 3 per row’. The active thumbnail will be highlighted with an orange border. 3. Press “ ” to open the Image. Thumbnail Image Selection Screen 4. To see previous or next image in the folder press “ ” or “ ” button. To return to thumbnail view Press and again to return to Main Menu. Deleting Files While browsing images, use Scroll buttons to choose what you want. When an image has been selected, press and hold button and the Delete Option Menu will display on the screen. Settings: No: Cancel current operation and quit. Yes: Confirm current operation and delete the single image. ALL: Confirm deletion of all files in the folder. Press “ ” button to confirm deletion or CANCEL if No. Note! Once you delete files from the MicroSD the files are permanently deleted and can’t be recovered. So we recommend making a copy with via file transfer to your computer before deleting files directly from camera. Deletion via Loop Record – See page 12. Page 10 Video Setting Press button enter the main menu. Press “ ” or “ ”buttons to scroll the Video Setting folder. Press “ ” button to enter. VIDEO MODES: Normal REC Camera will start recording video once the “ ” button is pressed. A small red circle start to flash on the screen indicating recording. Also half of the red LED light bar will steady flash. When you are finished, press “ ” button again to stop video record and the video clip will automatically be saved. Pressing the “ ” button again will start a new video clip. Motion Detect Camera will start recording video only when motion activates a detector. When the lens detects movement, it begins to record and the camera will not stop recording video until all movement has ceased. The movement detector will require 10 seconds shut down to reset before it can start movement detection again at each additional restart. The default video record time is 1 minute if the movement was less than 30 seconds. The camera will not stop recording video if movement is constant the camera will record until battery runs out or memory is full and no longer has space. Time REC Sets a time to start recording video automatically. For this feature you must first set your time Rec settings by pressing “ ” to next Video Setting screen, then press Scroll button to Time Rec and press “ ”. The Time Rec Settings menu will have 5 lines of numbers with default numbers or unset in white. A graphic explaining these numbers and what they mean is to the right. Entering dates past or values beyond a maximum set limit will invalidate the setting. To make a time setting use the Scroll buttons to add / subtract the number. Press “ ” button to set the option desired. After an option is set, Press “ ” to move to next option or to move down to next line. Page 11 Auto REC This feature is for use if camera is used as a “black box” in a vehicle. The camera will start recording video automatically after vehicle has been turned on. For this feature to work presets must first be made in “Auto REC time” settings menu. OFF:Not activated 10 Seconds:Camera will start recording 10 Seconds after starting vehicle. 20 Seconds:Camera will start recording 20 Seconds after starting vehicle. 1 Minute:Camera will start recording 60 Seconds after starting vehicle. Note:This function is designed for using camera without waterproof, inside a car as a black box. A cigarette lighter power adapter would be required. Only the Motao No.: CV340 cigarette lighter adapter will work with this camera. Other lighter power cords will not work with this camera. Motao No.: CV340 is a special order accessory. Loop Record The camera will delete the earliest video clip for newest video clip if memory is not enough. Select the “Loop Setting” and press “ ” button to enter the time setting. OFF:Not activated. 1 Minute: 1 minute per video clip. 5 Minutes: 5 minutes per video clip. Note: Loop record only available under Normal record and Auto REC mode. Video Resolution Choose suitable resolution for different purpose, lower resolution will save power and memory for longer time record. Resolution 1920x1080 Full HD 1080P 1440x1080 Full HD 1080P 1280x720 HD 720P 1280x720 HD 720P 848x480 QVGA Frame Rate 30FPS 30FPS 60FPS 30FPS 60FPS Ration 16:9 4:3 16:9 16:9 4:3 Record Content A setting option for “Audio and Video” (video clip with sound) or “Video” (video clip without sound) only. Press “ ” button to confirm setting and quit. Page 12 Self-Timer Press button to active this feature. This feature is for use with Time Lapse video software. OFF:Not activated. 5 Seconds: Camera will take pictures every 5 seconds. 10 Seconds: Camera will take pictures every 10 seconds. 1 Minute: Camera will take pictures every 1 minute. Note:Self-Time feature upon power OFF, will reset to normal capture automatically. Time Stamp When set at ENABLE, the Date and Time video was taken will display on the video. Photo Size Set image resolution here. Select the size image you need. Three resolution settings: 4000 x 3000 12MP 3200 x 2400 8MP 2592 x 1944 5MP Continuous Shot Press to enter the main menu, use Scroll button to select “Continuous shot” menu, press “ ” to confirm and when in the menu choose the quantity of shots. System Setting Press to enter the main menu, Press “ ” or “ ” button to System Setting icon (hammer and wrench) Press “ ” button to bring up System Settings menu. Language Setting Select the language and press “ ” button to confirm. Page 13 Date & Time Setting Date Setting: Press “ ” to select the option, Press “ ” again to next option select, use Scroll buttons to change. 2013 : Year option, Red color means active for changing. 10 : Month option, use Scroll buttons to select, press “ ” to confirm. 15 : Date option, use Scroll buttons to select, press “ ” to confirm. Time Setting: Press “ ” to select the option, Hour will be in red, use Scroll buttons to change. Then “ ” to confirm switch to Minute, use Scroll buttons to change and “ ” to confirm. Image Flip Active this function when you need to install the camera at upside down position, to make right video recorded. The recorded image will flip 180°. Display Frequency Please choose the correct frequency according to your country or area, picture would flash if incorrect frequency set. Auto Power OFF If you want the camera power off automatically after some time, then activate this function and set a power off time. Camera will power off no matter what state it is in. Press “ ” button to enter active setting will be yellow. Scroll to desired setting and confirm by pressing “ ”. OFF:Not active 5 Minutes:Camera will power OFF after 5 minutes. 10 Minutes:Camera will power OFF after 10 minutes. 20 Minutes:Camera will power OFF after 20 minutes. Page 14 Auto Screen OFF For power saving or simply to turn off the screen when recording. Screen will turn off at set time. Press “ ” button to enter and confirm the setting. OFF:Not active. 1 Minute:Camera will turn off the screen. 5 Minutes:Camera will turn off the screen. Volume This option controls sound level of internal speaker, set using Scroll buttons. Format This function is for re-formatting a MicroSD card. Note:All data on memory card will be erased if you use this function. Data from a formatted memory card CAN NOT be recovered. Memory Info This function shows the installed MicroSD Card memory status. Free: Amount of memory remaining on the card. Used: The amount of memory no longer available. Reset The system will reset to default factory settings. Important Note:If you have made a FRIMWARE update you must use this feature to reset the system to the new firmware adjustments. (See page 16) Version Displays the version of your camera software. (Model No. – Version) Troubleshooting: Please visit our customer service page at www.motao.com/support Page 15 CV021~CV026 Firmware Update The camera may have software updates and you may need to install new firmware: The Camera firmware can be found on this camera’s official Customer Service web portal at: www.motao.com/support Follow the instructions at the site to download and install the firmware package: You will need to install the update onto a MicroSD card via PC then transfer the card to your camera. Install the SD card: Select “Start” and press “ ” button to confirm the update operation, camera will reboot automatically with a black screen when update has completed. If the firmware update or SD card failed the screen will prompt FAIL. Connect with Computer Connect the camera with computer via USB cable, available for data transfer, power charge and firmware update. Power on the camera after connect it with the computer by USB cable, and the screen will display “USB connected” like graphic below, means successfully connected. Important Note: When connected to a PC via USB all features will not work directly from camera, such as Record, Playback and Browse. Charging the battery will occur as well as data transfer via the connecting computer only. Page 16 Connect to Television Via USB-RCA cable connect with TV (output) Find out the USB-RCA cable in standard accessories, USB side insert to camera, RCA side insert to TV (Yellow for Video, White for Audio) Via HDMI cable connect with TV (output) This cable is not included in standard accessories. Please insert the A type connector to the TV, insert C type connector to camera Note:The video that output to TV is 1080P resolution when playing back video clip, real-time output display is 480i only. A C 2.5mm - RCA cable connect with TV (output) This cable is not included in standard accessories. Start playing back video clip or browse pictures. a. Turn the TV to AV or HDMI input channel, power on the camera b. Press button to enter main menu, press " " and " " to select video or picture folder, press “ ” button to enter c. Use " " and " " button to select the file to playing, press “ ” to confirm, press again to play. Note: Real-time output resolution to TV is 480i. Page 17 Battery Charging Install the battery per instructions on page 4, then select the method of charging below. Charge by computer The green charging indicator will turn on, indicator will turn off after full charged. Note: Power charge by computer, please make sure the camera is POWER OFF state. Charge by Wall charger The MOTAO camera includes a wall socket direct charger made specifically for the camera. It plugs into the cameras mini USB port. Charging and Battery Tips: 1. Avoid completely draining of power before recharging. 2. To extend battery life, battery should be fully charged before it is used for the first time. 3. When storing the camera for a long period, please remove the battery and store it separately. Charging Specifics Full charge time Standby time Video Record Time Approximately: 3.5 Hours Approximately:110 Minutes (1080p) 3.5 Hours in Power ON state 2 Hours in Power OFF state Battery Icon instruction >75% >35% electric quantity electric quantity >10% <10% electric quantity electric quantity Page 18 Specifications Basic Spec Main Unit Spec Other Function Item Spec Built in memory TF Card Size LCD Resolution Size Sensor Image Pixel Video Output Interface MIC Audio Output Interface Speaker PC USB Interface Battery Power DC Charger Main Unit Dimension Weight Waterproof Housing Dimension Motion Detection Timing Record Auto Record Loop Record Continuous Capture Self-Timer Zoom Focus Time Stamp Image Flip Video Quality Option Support Record Under Screen Off File Protection While Low Power No 1-32 GB 1.5 inch 480 x 240 1/2.5 inch 2592H x 1944V HDMI/USB/RCA Built in HDMI/USB/RCA Built in Item Auto Power OFF Option Record Spec Video Record Optional Capture Optional Sound Record Slide Playback Thumbnail Browse Support Play Back Video Frame Rates File Format Playing Speed Support SDHC CMOS USB 2.0 High Speed 3.7[V], 800[mAh] DC 5V, 1200mA 58.6x31.2x44.8mm 85g 75.3x37.9x58.5mm YES YES YES YES YES YES YES YES YES YES YES YES Li-ion Battery With Battery 1800 Upright Spec Remark 5, 10, 20 Minutes YES FULL HD 1920 x 1080 30FS FULL HD 1440 x 1080 30FS FULL HD 1280 x 720 60FS FULL HD 1280 x 720 30FS QVGA 848 x 480 60 FPS 4000 x 3000 12MP 3200 x 2400 8MP 2592 x 1944 5MP NO NO YES 2 x 3 Martix Full HD 1920 x 1080 HD 1280 x 720 Full HD 1440 x 1080 WVGA: 848 X 480 HD 1280 x 720 30 FPS 60 FPS FULL HD MP4 H.264/MPEG4 Optional X1, X2, X4, X8 User Manual Part Number 00920-Published October 3, 2013 Page 19 Remark Page 20 Tripod Attachment Tripod Top Mount Right Angle Long Stem Mount Short Knob x 2 Long Knob x 2 Waterproof Housing Straight Stem Mount Right Angle Stem Mount Remote Control Helmet Curved Adhesive Clip Base Lens Protector HD Action Camera Clip Mount Adhesive Flat Clip Base Allen Wrench Li-lon Batteries x 2 MOTAO FULL HD CAMERA KIT Parts Listing Handlebar Mount Offset Clip Mount USB Power & AV Cable Wall Power Charger