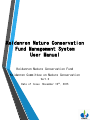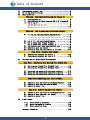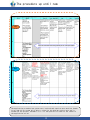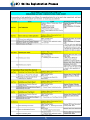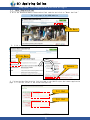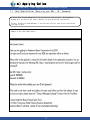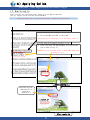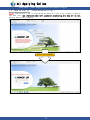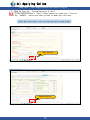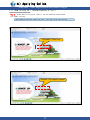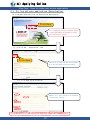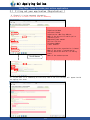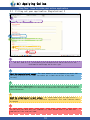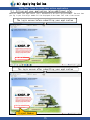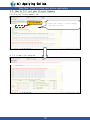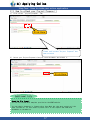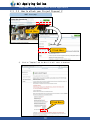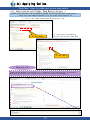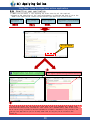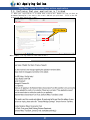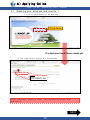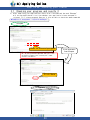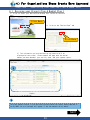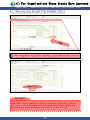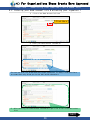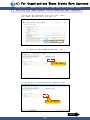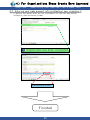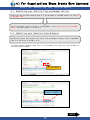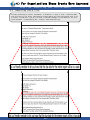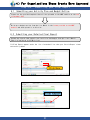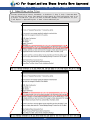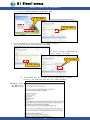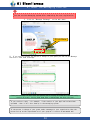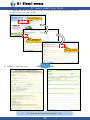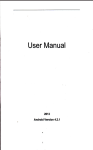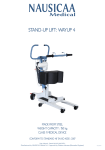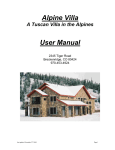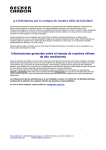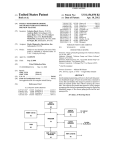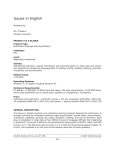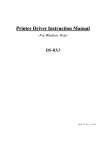Download User Manual
Transcript
Keidanren Nature Conservation Fund Management System User Manual Keidanren Nature Conservation Fund Keidanren Committee on Nature Conservation Ver1.0 Date of Issue November 10th, 2015 Introduction To our applicants Thank you for your application for the Keidanren Nature Conservation Fund (KNCF). This manual is designed to make application procedure for Keidanren Nature Conservation Fund Management System more efficient and easier for the applicant. For further information, such as the application requirements, necessary reports, documents to be submitted, and the overall schedule for the 2016 application period, please visit our homepage: https://www.keidanren.net/kncf/fund/project/ 22 Table of Contents 1) 2) 3) The procedure up until now・・・・・・・・・・・・・・・・・・・・・・・・・・・・・・・・・・・・・4 Online Registration Process・・・・・・・・・・・・・・・・・・・・・・・・・・・・・・・・・・・・5 Applying Online・・・・・・・・・・・・・・・・・・・・・・・・・・・・・・・・・・・・・・・・・・・・・・・・6 Step One: 1.1 1.1 1.2 User Registration・・・・・・・・・・・・・・・・・・・・・・・・・・・・・・・・・・・・・・・6 User Registration (Receiving your URL / ID / Password)・・7 How to Log In・・・・・・・・・・・・・・・・・・・・・・・・・・・・・・・・・・・・・・・・・・・8 -System Resources & Tips 1・・・・・・・・・・・・・・・・・・・・・・・・・・・・・・9 -System Resources & Tips 2・・・・・・・・・・・・・・・・・・・・・・・・・・・・10 -System Resources & Tips 3・・・・・・・・・・・・・・・・・・・・・・・・・・・・11 Step Two: 2.1 2.2 2.3 2.4 2.5 2.6 User Registration and How to Log In How to make your online application Filling out your application (Registration)・・・・・・・・・・・12 -Filling out your application (Registration) 1・・・・・・・13 -Filling out your application (Registration) 2・・・・・・・14 -Filling out your application (plus additional info)・15 How to fill out your Project Summary・・・・・・・・・・・・・・・・・・16 How to attach your Project Proposal 1・・・・・・・・・・・・・・・・・17 How to attach your Project Proposal 2・・・・・・・・・・・・・・・・・18 Confirmation and Pledge (New Registrations) 1・・・・・・・・・19 Submitting your application ・・・・・・・・・・・・・・・・・・・・・・・・・・20 Confirming that your application is finished ・・・・・・・・・21 Step Three: Checking your status 3.1 3.1 4) Checking your progress and results 1 ・・・・・・・・・・・・・・・・・22 Checking your progress and results 2 ・・・・・・・・・・・・・・・・・23 For Organizations Whose Grants Were Approved Step Four: Submitting Your Revised Plan & Bank Info 4.1 4.1 Revising your Project Plan & Budget Plan 1・・・・・・・・・・・・24 Revising your Project Plan & Budget Plan 2・・・・・・・・・・・・25 4.2 4.2 4.2 Entering your bank account info & attaching your signature 1 Entering your bank account info & attaching your signature 2 Entering your bank account info & attaching your signature 3 ・・・・・・26 ・・・・・・27 ・・・・・・28 Step Five: Submitting your Interim Report 5.1 5.2 5.3 Submitting your Activity Plan and Budget Outline ・・・・・29 Submitting your Detailed Interim Report ・・・・・・・・・・・・・・29 Submitting extra files ・・・・・・・・・・・・・・・・・・・・・・・・・・・・・・・30 Step Six: 6.1 6.2 6.3 5) Submitting your Final Report Submitting your Activity Plan and Budget Outline ・・・・・31 Submitting your Detailed Final Report ・・・・・・・・・・・・・・・・32 Submitting extra files ・・・・・・・・・・・・・・・・・・・・・・・・・・・・・・・32 Miscellaneous -1) -2) -3) About attaching documents ・・・・・・・・・・・・・・・・・・・・・・・・・33 About the Messaging Function ・・・・・・・・・・・・・・・・・・・・・・34 About submitting forms ・・・・・・・・・・・・・・・・・・・・・・・・・・・・35 For more information・・・・・・・・・・・・・・・・・・・・・・・・・・・・・・・・・・・・・・・・・36 33 The procedure up until now Old New The application procedure has gotten more involved and requires more work but thanks to our new online system we're able to visualize the data we receive more easily, streamline the process, and make it so it's now possible to check on the status of the application online. 4 2)Online Registration Process 5 3)Applying Online Step One: User Registration and How to Log In 1.1 User Registration 1) Go to the Keidanren Nature Conservation Fund website and click on "About the Fund." The front page of the KCNC website. Click Here 2) Click on "Guide to Grant Program" Click Here Access 3) Follow the User Registration link provided on the 2016 Project Assistance application page. Fill out the fields in the screen that pops up. Fill Out Fill Out 6 3)Applying Online Step One : User Registration and How to Log In 1.1 User Registration (Receiving your URL / ID / Password) A unique User ID and password will be provided for each project. An automated message will be sent to the e-mail address you provide during registration. You will be able to check whether or not you can login as soon as you receive the confirmation mail. Sample of the confirmation mail 7 3)Applying Online Step One : User Registration and How to Log In 1.2 How to Log In After receiving your confirmation mail please go to the URL provided and then try logging in with your User ID and password. Please be careful not to give out your User ID / password to anyone else!! 1) Go to the URL provided in the e-mail Be careful not to forget the "s" at the end of "https"!! 2) Enter your User ID and password to confirm that you're able to log in. Depending on your Internet speed it should take about 5-10 seconds to log in Before Logging In Registering your application is covered in Section 2.1 After Logging In 8 3)Applying Online Step One : User Registration and How to Log In 1.2 How to Log In - System Resources & Tips 1 Tip 1: Each session is set for 120 minutes and users will have to log in again if they go over that limit. Any information that isn't updated or saved during this time will be lost and will have to be re-entered. After 120 minutes 9 3)Applying Online Step One : User Registration and How to Log In 1.2 How to Log In - System Resources & Tips 2 Since pages without a "Save" button cannot be saved you'll have to press the “Update” button and then go back to make any revisions. Tip 2: ※The application page is the only page that can be saved midway Save Button Update Button 10 3)Applying Online Step One : User Registration and How to Log In 1.2 How to Log In - System Resources & Tips 3 Tip 3: Areas where text can be input or can be otherwise manipulated are shown in black. ※Transparent buttons cannot be used / the input time has expired Unusable / Time’s up Usable / Time hasn’t expired 11 3)Applying Online Step Two: How to make your online application 2.1 Filling out your application (Registration) Go to the main menu and click on "Application Registration” Click Here Tip: Depending on your Internet speed it may take about 10 seconds to enter the registration screen 2) click on the “ application“ tab Click Here The color of the tab you've selected will be different from the others 3)Fill in each field in English How to fill this out will be covered in the next section Fields with a red asterix beside them are mandatory 12 3)Applying Online Step Two: How to make your online application 2.1 Filling out your application (Registration) 1 1) Please fill in the requested information Fields with a red asterix beside them are mandatory Organization Name Corporate Status Organization's Mailing Address Name of the project for which you're requesting aid Requested grant amount Official Position Telephone Number e-mail address Country Name of Country place Name of Scroll down where the organization is based the group's representative where the work will be taking the contact person 2) If you didn't fill something out correctly then a red error message will appear beside the appropriate areas 13 3)Applying Online Step Two: How to make your online application 2.1 Filling out your application (Registration) 2 1 2 3 4 ! 1 You will need to fill in everything from the Application tab on the left to the Confirmation and Pledge tab on the right. 2 About the requested grant amount: The input amount is set to Japanese yen with 1,000 yen being displayed as JP¥1,000. You cannot put in American dollars or any other currency. 3 About the country / rogion names: If the name of the country or rogion where your organization is based or where your work will be taking place is not listed in the drop-down menu then select "Other" and enter the name in the text box. 4 About the contact person's e-mail address: All contact made after the application is submitted will be sent to the e-mail entered at registration. This e-mail address cannot be changed. ! You can save your work with the "temporarily completed all the required items 14 save" button even if you have not 3)Applying Online Step Two: How to make your online application 2.1 Filling out your application (plus additional info) When you submit your application, you'll automatically be sent a project number. The next time you log in your nine-digit number will be displayed on the lower left side of the screen. The login screen before submitting your application The login screen after submitting your application Project Number 15 3)Applying Online Step Two: How to make your online application 2.2 How to fill out your Project Summary 1) Click on the "Project Summary" tab Click Here Please confirm that " Project Summary " has been selected 2) Fill in each field in English 16 3)Applying Online Step Two: How to make your online application 2.3 1) How to attach your Project Proposal 1 Click on the " project proposal " tab Click Here Please confirm that "Project been selected 2) Proposal" has Select your Project Proposal from your saved documents and attach it Click Here Additional Info About the file format: You can use the MS Word template provided on the KCNF website. You can submit documents in formats other than Word but they must contain all the same information. For more details please refer to the reports and submitted documents on the website. 17 3)Applying Online Step Two: How to make your online application 2.3 2.3 How to attach your Project Proposal 2 KNCF front page Click Here Click Here 3) Click on "Template" and the Word file will start to download. Click Here 18 3)Applying Online Step Two: How to make your online application 2.4 Confirmation and Pledge (New Registrations) 1 purpose : Please enter the information needed to confirm that your organization meets the requirements necessary for the grant being applied for. 1) Click on the "Requirement Check & Declaration" tab 2) Select the corresponding project from the pull-down menu Click Here Click Here Additional Info Please choose whether the application is a new one or a continuing one. If you can't determine which one yours is then select "Other" and enter an explanation. 19 3)Applying Online Step Two: How to make your online application 2.5 Submitting your application 1) Make sure you haven‘t left anything out after entering all the required information and attaching all the required documents in each tab and then click on the “Submit Yuor Application" button on the bottom right-hand side of the screen. Next Next Next Next Click Here ! ! If you do not enter all the required fields then a red error message will appear over the tab with the missing information. Your cursor will automatically jump to the field with the missing information and an explanation of what's needed will be provided. You can edit an application you've already submitted as long as you do so before the deadline. 20 3)Applying Online Step Two: How to make your online application 2.6 Confirming that your application is finished 1) When your registration is finished then a pop-up will appear telling you that an automated message will be sent to the e-mail address you provided. Click on the OK button and then check your e-mail. Click Here ★An example of a registration confirmation mail 21 3)Applying Online Step Three: Checking your status 3.1 Checking your progress and results 1 1) Click on "Check Status" on the main menu Click Here If a decision hasn’t been made yet 2) Your organization's progress will be displayed ! temporarily saved If your status says " temporarily saved " then your application hasn't been submitted yet NEXT 22 3)Applying Online Step Three: Checking your status 3.1 Checking your progress and results 2 3) After submitting your application,a decision will be made and the word "Message" will be displayed that will tell you whether your application's been accepted or rejected. If it's been accepted then you'll also be able to check the amount awarded. ★Examples of acceptance / rejection messages Accepted Check the amount of your grant 4) If your grant was approved then you'll be directed to submit your revised plan / bank account information Click Here If your application wasn’t accepted 23 If your application was accepted 4)For Organizations Whose Grants Were Approved Step Four: Submitting Your Revised Plan & Bank Info 4.1 Revising your Project Plan & Budget Plan 1 1) Click on "Enter your Revised Plan & Bank Info" button on the main menu Click Here 2) Click on the "Revised Plan" tab Click Here 3) The information you provided during registration will be displayed on the screen. Please update the page with the actual amount you were awarded, your activity plan, and your expense report. ! ! The grant amount entered in your Revised Plan must match the actual amount awarded to you by KNCF. An error message will appear if the two amounts do not match. NEXT 24 4)For Organizations Whose Grants Were Approved Step Four: Submitting Your Revised Plan & Bank Info 4.1 Revising your Project Plan & Budget Plan 2 135,000 20,000 Important! Important! If the amount you were rewarded is the same as the amount you applied for then you still need to click on the Update button even though nothing's been changed. Your Revised Plan will not be recognized by the system if you skip this step. 25 4)For Organizations Whose Grants Were Approved Step Four: Submitting Your Revised Plan & Bank Info 4.2 Entering your bank account info & attaching your signature 1 1) Click on the Bank Account Info tab Click Here 2) Enter your bank account information You can use both full-width and half-width characters for many fields but there are some that only allow you to use half-width characters. 3) After entering your bank account information right-click on the screen and select Print NEXT 26 4)For Organizations Whose Grants Were Approved Step Four: Submitting Your Revised Plan & Bank Info 4.2 Entering your bank account info & attaching your signature 2 4) Print out the information, sign it (or seal it with your stamp), and then scan it as a PDF file Ex 5) PDF file Open the “Upload Bank Account Info” tab Click Here 6) Upload the file you made with your signature / seal Click Here NEXT 27 4)For Organizations Whose Grants Were Approved Step Four: Submitting Your Revised Plan & Bank Info 4.2 Entering your bank account info & attaching your signature 3 7) If #Account Info appears under the list of attached files then your bank account information's been successfully added Finished 28 4)For Organizations Whose Grants Were Approved Step Five: Submitting your Interim Report 5.1 Submitting your Activity Plan and Budget Outline Please use the provided template that will be uploaded to the KNCF website at the end of December 2015 Write up a budget outline from April to September in the format provided on the KNCF website and then upload it to the site 5.2 Submitting your Detailed Interim Report Upload any reports that explain your activities and budget from April until September. Each file can be up to 25 MB in size. If #Interim Report appears under the list of attached files then your Interim Report's been successfully added Click Here NEXT 29 4)For Organizations Whose Grants Were Approved Step Five: Submitting your Interim Report 5.3 Submitting extra files You may upload any pictures, documents, or booklets if they'll help illustrate what your project will be doing. Any materials that cannot be digitized can be sent to us via post. In addition, you will be sent a reminder message if the deadline for your Interim Report is approaching but it hasn't been submitted yet. 30 4)For Organizations Whose Grants Were Approved Step Six: Submitting your Final Report 6.1 Submitting your Activity Plan and Budget Outline Please use the provided template that will be uploaded to the KNCF website at the end of December 2015 Write up a budget outline from April to March in the format provided on the KNCF website and then upload it to the site 6.2 Submitting your Detailed Final Report Upload any reports that explain your activities and budget from April until March. Each file can be up to 25 MB in size. If #Final Report appears under the list of attached files then your Interim Report's been successfully added Click Here 31 4)For Organizations Whose Grants Were Approved Step Six: Submitting your Final Report 6.3 Submitting extra files You may upload any pictures, documents, or booklets if they'll help illustrate what your project will be doing. Any materials that cannot be digitized can be sent to us via post. In addition, you will be sent a reminder message if the deadline for your Final Report is approaching but it hasn't been submitted yet. 32 5)Miscellaneous 1)About attaching documents 1) Click on "Attach Documents" on the main menu Click Here 2) Choose the file you want to attach Click Here 3) Click Upload after selecting the file you want to attach. You can upload these extra documents as needed 4) After clicking on Upload a popup will appear. Click OK Click Here Click Here 5) An automated mail will be sent to your organization's contact person to let them know that the file's been uploaded ★Example of the automated mail you may receive 33 5)Miscellaneous 2)About the Messaging Function ! You can use the messaging system after completing the user registration. 1) Click on “Message Exchange” on the main menu Click Here 2) If you need to contact the person in charge of your grant you can use the Message function to send them a message. Once your message has been sent the person you're trying to reach will automatically receive an e-mail letting them know that a new message has been received If you receive a reply - for example, if the results of your application have been uploaded - then it will also show up in the messaging system. If the person in charge of your grant sends a message to your organization then the person set up as the representative of your group will receive an automated mail 34 5)Miscellaneous 3)About submitting forms 1) When applying for your project use the corresponding User ID and password to access the application registration menu Click Here Click Here Click Here ★ Example of submitted forms All forms can be submitted as MS Excel files 35 For more information Charitable Trust - The Keidanren Nature Conservation Fund Trustee Retail Department Sumitomo Mitsui Trust Bank Charitable Trust Group Ph#: 03-5232-8910 FAX: 03-5232-8919 E-MAIL: [email protected] About the Fund Management System: The Keidanren Nature Conservation Fund Head Office (Attn: Wakabayashi) Ph# 03-6741-0981 E-MAIL; [email protected] 36