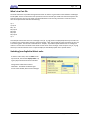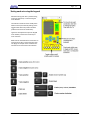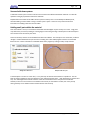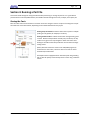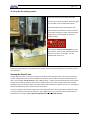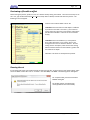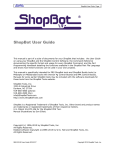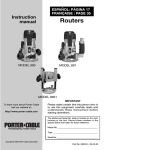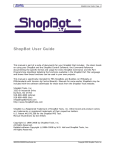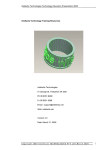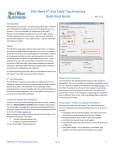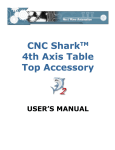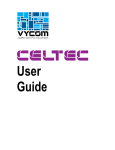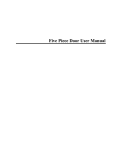Download CE Owner`s Manual
Transcript
Page 1 ShopBot User’s Manual International Version For PRS Alpha and Desktop Models ShopBot Tools, Inc. 3333-B Industrial Drive, Durham NC 27704 ShopBotTools.com SBG 00360 Owners Manual CE Version 2015 11 16 Technical Support [email protected] 1-888-680-4466 Copyright 2015 ShopBot Tools, Inc Page 2 Revision History Date: 2015 11 16 ECO: Change: Changed By: Updated format. No change to instructions M. Cummings SBG 00360 Owners Manual CE Version 2015 11 16 Copyright 2015 ShopBot Tools, Inc Page 3 Table of Contents Introduction ............................................................................................................................................................ 5 Section 1: Safety.................................................................................................................................................... 5 Basic Safety Rules:....................................................................................................................... 5 Warning Labels ............................................................................................................................ 5 Section 2: Software Setup and Orientation ................................................................................................. 8 Loading Software and Drivers ..................................................................................................... 8 Connect Shopbot to Computer ................................................................................................... 8 Loading the correct settings file.................................................................................................. 8 Understanding the Shopbot control software ............................................................................ 9 The Basic ShopBot Command Principle ...................................................................................... 9 Entering Values (Parameters) ...................................................................................................... 9 What's in a Part File .................................................................................................................. 10 Switching from English to Metric units: .................................................................................... 10 Testing each axis using the keypad ............................................................................................11 Understanding axis orientation................................................................................................. 12 Testing the router/spindle......................................................................................................... 13 Setting up for RPM control........................................................................................................ 13 Section 3: technical basics & planning your cuts ................................................................................... 14 Selecting the right bit for your project...................................................................................... 14 Calculating feeds/speed with Chip Load: .................................................................................. 15 Changing bits............................................................................................................................. 16 Holding down material for cutting ............................................................................................ 17 Screws ................................................................................................................................... 17 T-track tables and rails .......................................................................................................... 17 Clamps ................................................................................................................................... 17 Press Fit Jigs .......................................................................................................................... 17 Adhesive ................................................................................................................................ 17 Vacuum hold-down systems ................................................................................................. 18 Holding small parts within the material ............................................................................... 18 Section 4: Running a Part File ....................................................................................................................... 19 Zeroing the Z axis ...................................................................................................................... 19 To set up for the zeroing routine: ......................................................................................... 20 SBG 00360 Owners Manual CE Version 2015 11 16 Copyright 2015 ShopBot Tools, Inc Page 4 Zeroing the X and Y axes ........................................................................................................... 20 Warming up the spindle ............................................................................................................ 21 Previewing a file with an offset ................................................................................................. 22 Running the cut ......................................................................................................................... 22 Pausing or stopping a cut .......................................................................................................... 23 Surfacing the table .................................................................................................................... 23 Maintenance ......................................................................................................................................................... 24 Daily checklist:........................................................................................................................... 24 Weekly checklist:....................................................................................................................... 25 Resources .............................................................................................................................................................. 26 SBG 00360 Owners Manual CE Version 2015 11 16 Copyright 2015 ShopBot Tools, Inc Page 5 Introduction This manual begins where the assembly guide ended. It is assumed that the machine is fully assembled and connected to power. For sections concerning software, this manual assumes that you have a basic familiarity with the CAD/CAM software. Section 1: Safety Basic Safety Rules: Learn and understand safe use of the machine. Do not allow untrained individuals to operate the machine without supervision. Ensure everyone who operates or works near the machine knows the location of the emergency stop switches at all times. Eye and ear protection MUST be worn by the machine operator as well as any bystanders or observers. Flying sawdust, material chips, and other debris can cause serious eye injury. Wear closed-toe shoes at all times. Make sure that material is properly secured before cutting, and be aware of any small parts that may come loose after being cut out. If a small part catches the edge of a spinning bit, it can be thrown forcefully in any direction, causing injury or damage. Never place hands on the rails of the ShopBot. Be aware that the machine may move unexpectedly in any direction, which can cause serious injury if hands are in the path of movement. Never wear gloves while operating the machine. As with any power tool, a glove can get caught in moving or spinning parts and pull hand into the machinery. Never leave a machine running and unattended. Understand that a spinning tool generates friction and heat, creating a risk of fire. This risk is minimized by using correct chip load (read more about this in section 2), using sharp bits, and by always double-checking files before cutting. Be prepared to pause or stop the cut if something seems incorrect or unsafe. Keep a working fire extinguisher within reach of the machine, for the reasons listed above. Warning Labels ON/OFF SWITCH INTERLOCK DISENGAGED-ENGAGED (safety lock-out switch for power to the spindle/router) SBG 00360 Owners Manual CE Version 2015 11 16 Copyright 2015 ShopBot Tools, Inc Page 6 CAUTION: PINCH POINT Keep hands and clothing away from carriage. Machine movement can result in injury. WARNING: HAZARDOUS VOLTAGE Contact may cause electric shock or burn. Turn off and lock out system before servicing. WARNING: BITS SPINNING AT HIGH SPEED CAN SHATTER OR START FIRE Follow Safety Instructions while operating machine. Ignoring instructions can result in serious injury or equipment damage. SBG 00360 Owners Manual CE Version 2015 11 16 WARNING: FLYING DEBRIS AND LOUD NOISE. Wear eye and ear protection. Ignoring instructions can result in serious injury or equipment damage. Copyright 2015 ShopBot Tools, Inc Page 7 SAFETY INSTRUCTIONS - Keep shields in place and wear eye protection - Do NOT locate metal fasteners near or in the cutting area - Verify clearance of tool path before cutting - Use bits that are clean, sharp and in good condition. - Use bit manufacturer’s recommendation for speed and depth of cut. - Insure that collet is in good condition and that bit is fully inserted. - Machine must be supervised while in operation. - Read user’s guide for more information about proper work piece mounting and use of router bits. SBG 00360 Owners Manual CE Version 2015 11 16 Copyright 2015 ShopBot Tools, Inc Page 8 Section 2: Software Setup and Orientation For software installation, refer to “Uninstall/Reinstall ShopBot and VCarve Software” document located under “Software” on ShopBot website (www.shopbottools.com/ShopBotDocs/software). Loading Software and Drivers Do not connect the Shopbot to computer before installing the software and drivers! Special note for schools and large companies: This software runs best with full administrative permissions enabled. We strongly advise against setting up separate admin and user accounts on the control computer. For international customers: The computer used to run the machine MUST have the language set to United States English in order for the software to run correctly. Connect Shopbot to Computer After loading software, locate the USB 2.0 hub included with machine. Connect this to computer, and connect main USB cable from control box to hub. ONLY this cable should go into the hub. Do not connect the RPM controller cable (if applicable), flash drives, etc. Power on the machine, and double-click the Shopbot 3 icon to run the control software. If an error message is received regarding the connection, try some of the troubleshooting steps at http://www.shopbottools.com/ShopBotDocs/maintenance.htm. Call or email Shopbot tech support if needed. Loading the correct settings file All ShopBot machines are controlled by the same software, so it's important to let the program know what kind of machine is being used. All settings can be set at once by loading a default settings file. A prompt will occur to allow a default settings file to load for the machine the first time the program is opened. The following screen should appear: SBG 00360 Owners Manual CE Version 2015 11 16 Copyright 2015 ShopBot Tools, Inc Page 9 For machines built after 2007, double-click on PRS Shopbots. If loading a Desktop Tool, choose the file named ShopBot_PRSDesktop2418.sbd. If loading an Alpha Tool, open the PRS Alpha folder and then choose the correct table size of the machine. This will go back onto the main screen. Understanding the Shopbot control software The screen is divided into two main sections: The console window (left) allows adjusting settings, loading part files, and entering commands. The position window (right) is how the machine provides “feedback” in terms of its coordinates, switch positions, and alarms. The Basic ShopBot Command Principle Whether issuing instructions to the ShopBot from the Control Console or from a Part File, there is a standard Command Language for controlling the tool. Each ShopBot Command starts with two letters. For example, a [Z3] command stands for Zero the location of 3 axes (X, Y, and Z). It is helpful to understand that all commands are located within the drop-down menus in the console window. The first letter of each command corresponds to the menu that it’s in. To load a part file, click on File > Part File Load, or enter an [FP] command. Entering Values (Parameters) In some cases, the command must be followed by parameters that fully define the move or action. For example: An [M2] command (Move 2 axes) will normally be followed by two parameters: an X coordinate and Y coordinate. So [M2] 3,2 will move the machine to the (3,2) location on the table. However, this command can be used to move only one axis by omitting one of the parameters. [M2] 3 will move only the X axis, and [M2] ,2 will move only the Y axis. Notice the use of the comma as a placeholder for the X parameter. SBG 00360 Owners Manual CE Version 2015 11 16 Copyright 2015 ShopBot Tools, Inc Page 10 What's in a Part File The list of instructions is provided through Part Files that are written or generated in other software and brought into ShopBot. The list of instructions looks just like the list of Commands you would enter from the keyboard. On each line of the list, there is a two-letter Command followed in most cases by parameters. A Part File can be a short and simple list that looks like the following: JZ, .5 J2, 10, 10 MZ, -.25 M2, 20, 10 M2, 20, 5 M2, 10, 5 M2, 10, 10 JZ, .5 This example instructs the tool to cut a rectangle. First (JZ, .5), jogs (moves at rapid speed) the bit up to make sure it is above in the material when moving to the starting point. Next, the tool will jog to the XY location (10,10). This is the starting point. Then the bit is moved down to -.25 (MZ, -.25) at Move speed now because it is cutting into material. The next four commands move the bit to each corner of the rectangle. Once the part is cut, (JZ, .5) jogs the bit up out of the material. This is a simple example, but should help explain how a part file works. Switching from English to Metric units: To work in metric units, click on Values on the top menu bar, then choose Display Values. Or, type a [VD] command to access this window. Change the first field from inches to millimeters. Click OK at the bottom right corner of the window, which will save changes. SBG 00360 Owners Manual CE Version 2015 11 16 Copyright 2015 ShopBot Tools, Inc Page 11 Testing each axis using the keypad Movement along each axis is possible using move/jog commands, or with the keypad move function. Turn ON the control box if not already done. Switch to move/cut mode by clicking on the toggle switch within the position window (reference the chart for clarification). Type K on the keyboard to open the keypad move window, and use the arrow keys to move each axis. Reference the chart below for instructions on using the arrow keys. Some of the keys may not apply, for example the A and B axes are accessories and not found on all machines. SBG 00360 Owners Manual CE Version 2015 11 16 Copyright 2015 ShopBot Tools, Inc Page 12 Understanding axis orientation It’s essential to understand how the X, Y, and Z axes are oriented on the machine, and how this relates to job setup in the CAD/CAM software. Shown below is an example of a job and its corresponding orientation on each machine model. The bottom corner is referred to as the XY home location or “zero zero.” SBG 00360 Owners Manual CE Version 2015 11 16 Copyright 2015 ShopBot Tools, Inc Page 13 Testing the router/spindle Full size and Buddy Tools only: First, locate the key attached to the collet wrench. This will have been located either inside the control box or one of the hardware boxes included with shipment. Insert this key into the safety lockout on the main control box, and turn the key to ENGAGED. For routers: Make sure that the router’s power switch is in the ON position before proceeding. In the main console window, type K to bring up the keypad move command. Notice the output toggle switches at the bottom of this window. Click switch #1 to turn this output on. This should start the router/spindle for Desktop models. For PRS Alpha models only: after toggling output 1, press the green START button on your remote stop pendant. To turn off the spindle, click the output 1 switch again or close the keypad window. All machines: turn output 1 on through the keypad Alpha Tools only: press the green start button Setting up for RPM control The following section only applies to Gantry or Buddy Tools equipped with a spindle. If not already done, connect the RPM controller into computer. This is the black USB plug coming from the VFD on a gray cable. Do not plug it into the hub alongside the main Shopbot USB; it should go straight into an empty port on the computer. In the main console window, click on Tools > Spindle RPM control and then drag this box below the position window to keep it out of the way. It must remain open at all times in order for the software to communicate with the VFD and change RPM. Click on “RPM” in the left corner of this box to see a settings window appear. Change the following parameters: SBG 00360 Owners Manual CE Version 2015 11 16 Copyright 2015 ShopBot Tools, Inc Page 14 Start when SB3 Starts: 1 Hertz: 60 (this setting is for the US and Canada. It may vary by country). Hertz Scale: 60 VFD 1: Yaskawa V1000 VFD 2: (leave blank, this setting is not used) Click OK to save settings. To test the function of the RPM controller, turn on the spindle and click on the listed RPM value in the spindle control window. Change it to something different and hit Enter. The value on the VFD’s display should match what was just entered at the computer. Section 3: technical basics & planning your cuts This section provides an overview of some basics to safely and efficiently plan projects. Selecting the right bit for your project Bit material: Router bits are made from a variety of materials. The most common are solid carbide, carbide-tipped steel, and high-speed steel. Both solid carbide and carbide-tipped are good choices. High-speed steel bits are not recommended as they dull quickly and must be re-sharpened. Flute type: There are four basic flute types: Straight, spiral up-cut, spiral down-cut, and compression. Each type has its own advantages and disadvantages, which are outlined in the chart below. Good edge quality on most materials May chip or fray top face, good quality on bottom face when through-cutting Best edge quality on top face, may chip or fray bottom face when through-cutting Clean edge on both top and bottom face Moderate chip clearing abilities Excels at clearing chips and dissipating heat, especially with “o-flute” bits May compact chips in a groove Designed to cut veneered or laminated materials at full depth in one pass Upwards force may cause part lifting Ideal for: general-purpose cutting Ideal for: plastics, aluminum, or any material where heat buildup is a concern SBG 00360 Owners Manual CE Version 2015 11 16 Downwards force may help with cutting thin sheets Ideal for: plywood and laminates (pocketing) Ideal for: plywood and laminates (profile cutting) Copyright 2015 ShopBot Tools, Inc Page What’s the difference between a square-end bit and an end mill? An end mill has cutting flutes that extend across the bottom (end) of the bit. It is designed for plunge-cutting as well as lateral cutting. “Square-end” is simply a description of end shape. Square-end bits are not always end mills, and end mills do not always have square ends. The first image below shows a true end mill, and the second shows a straightfluted, square-end bit that is not an end mill. A ramp-in must be applied to a toolpath when using this type of bit. 15 Number of flutes: The number of flutes on a bit is essential to calculating proper feed and speed rates. For most applications, a bit with 1, 2, or 3 flutes can be used, but feed rates and RPM must be adjusted to maintain proper chip load. End shape: Straight and up-spiral bits come in a variety of end shapes. Square ends are most common, and are a good choice for creating pockets and grooves, profile cutting, simple lettering, and drilling operations. Ball (or rounded) ends are best for 3D carving. V-carve bits are often used to create complex letters for sign making. They can also be used to chamfer edges and create countersinks for screw holes. Calculating feeds/speed with Chip Load: Chip load refers to the actual thickness of the chip cut by each revolution of the cutter. It is the measurement that all feed/speed calculations are based on. A spinning bit generates friction and heat as it moves through the material, and part of this heat is pulled away by the flying chips. A larger chip load pulls away more heat, but also puts more stress on the cutter. Each material has its own ideal chip load range that balances heat dissipation with cutter stress. A basic chart for common materials is available in the SB3 software. Click on Tools > Chip Load Calculator, then click on Chip Load Help. Use this chart along with the Chip Load Calculator to determine a good starting speed for each toolpath. When calculating feeds/speeds for a toolpath, do not rely on the defaults in the tool database. Those values are only placeholders and are not intended for any particular material. SBG 00360 Owners Manual CE Version 2015 11 16 Copyright 2015 ShopBot Tools, Inc Page 16 Changing bits Note: Spindles and routers have different collet styles. Instructions for both are included. Make sure that collet and nut are completely clean. A dirty collet will not grip the bit properly and can cause it to slip during the cut. Use a wire brush, compressed air, and/or mineral spirits to remove dust or excess grease. (For spindles only): Before inserting the bit, press the collet into the nut and listen for the “click.” If it doesn’t click, press it in at a slight angle. Confirm that the collet is snapped in by holding the nut upside-down and letting the collet hang freely. (For routers only): The router collet and nut are held together by a retaining clip. It is not necessary to disassemble the components for cleaning or bit changes. Slide the bit into the collet. Make sure that the collet grips only the shank of the bit, keeping any parts of the flute outside of the collet. Ideally, the shank of the bit should fill up at least 75% of the collet. Remember that more gripping surface = better hold. For spindles: snap the collet into the nut, then flip it over to make sure it is snapped in securely Check that no part of the flute enters the collet Now thread the collet nut onto the router or spindle. It should go on very easily. If resistance is encountered, do NOT apply more force. Stop and try again until it goes smoothly. Once the nut is finger-tight, check the bit again to make sure that it has not slipped, and then use the included wrenches to fully tighten the nut. SBG 00360 Owners Manual CE Version 2015 11 16 Copyright 2015 ShopBot Tools, Inc Page 17 Holding down material for cutting Choosing the right hold-down method can be challenging, but it is an essential part of project planning and should not be treated as an afterthought. In addition, the operator needs to be aware of what will happen to parts as they are cut from the surrounding material. Small parts can be caught by the cutter and thrown across the room, causing serious injury or damage. The following information is a brief overview to get started. Find further information by searching online for any of these methods. The Shopbot user’s forum (www.talkshopbot.com/forum) is another great resource to see what other users have done and share tips and advice. Screws If a spoilboard is set up, screw the workpiece directly to the table. This is a quick and easy method that works well for most materials. However, this requires careful planning to make sure that all the screws are clear of the cut path. With larger jobs, consider creating a hold down toolpath based on the location of other toolpaths in the file. This will create clearance holes for the screws in locations that are safe. When using an end mill for drilling, there is very little lateral force on the piece so less holding power is needed. A few clamps on the edge of the board will be sufficient to complete this initial run. T-track tables and rails The Shopbot Buddy and Desktop tools have an aluminum table base that is ideal for setting up moveable clamps and fixtures. With the Gantry (full-size) machines, T-track rails (available from woodworking supply stores) can be inlaid into the wood table. If using this method, ensure that the rails sit low enough below the surface that they are out of the way when through-cutting. Clamps Whether working with a T-track table or a spoilboard, there are a variety of clamps that can be used to secure the material. Clamps offer very secure holding power, and are ideal when there is no excess material to drive screws into. However, they usually require more planning than other methods because of the vertical clearance required. Press Fit Jigs Since most of the cutting force is lateral, a tight press-fit jig can sometimes provide sufficient holding force. Consider using additional hold-downs if cutting aggressively or using a spiral up-cut bit. Adhesive Double-sided duct tape, carpet tape, and foam tape are excellent holding options. Both the table and work piece must be clean, flat, and dust-free. More surface area = more holding power, so this may not be a good choice for small projects. When through-cutting, make sure that the tape stays out of the cut path, as it may gum up the cutting edge, reducing cut quality for the rest of the part. Spray adhesive is another option. 3M makes an excellent product called Super 77, which forms an extremely strong bond within 2-3 minutes. To avoid damaging the table, bond the workpiece to a scrap board that is clean and flat, then clamp or screw this board to your table. Some people prefer to glue a layer of paper between the workpiece and support board. This weakens the bond, but it makes removal much easier. Try both methods on some scrap to compare. SBG 00360 Owners Manual CE Version 2015 11 16 Copyright 2015 ShopBot Tools, Inc Page 18 Vacuum hold-down systems A well-built vacuum system can be one of the most convenient and effective hold-down methods. It is ideal for repetitive cutting of plywood and other sheet materials. Shopbot offers several kits for full-table vacuum systems on Gantry tools. For the Buddy and Desktop tools, consider building a vacuum table or using a modular “puck” system. There are many resources online for instructions on building small-scale vacuum tables. Holding small parts within the material Once the material is secure, it still needs to be decided what will happen to parts as they are cut out. Large parts may shift as they are cut free, leading to a small gouge or notch along the edge. Smaller parts can be destroyed or even thrown across the room by the cutter. There are two ways that this can be handled from within the software. The first option is to create tabs, or leftover “bridges” of material between the part and its surrounding area. Most CAM programs will have an automated feature for this. Further information is available within either program by clicking on Help > Help Contents. Adding tabs in VCarve Pro Example of tabs on a part A second option is to leave an “onion skin,” or very thin layer of material at the bottom of a profile cut. Set the final cut depth at slightly less than the thickness of your material (typically .010” - .030”, depending on material and size). The advantage to this method is that the onion skin can be easier to trim away than a series of tabs. However, if there is a lot of variance in the thickness of material, or if the table is not flat, then it may end up cutting too deep or too shallow and this method will not work correctly. SBG 00360 Owners Manual CE Version 2015 11 16 Copyright 2015 ShopBot Tools, Inc Page 19 Section 4: Running a Part File This section walks through the setup procedures before previewing or running the part file. It’s a good idea to preview the file in the CAD/CAM software, and double-check all settings for bit size, cut depth, move speed, etc. Zeroing the Z axis Zero the Z-axis each time the machine is turned on or bits are changed. There is an option of zeroing to the top of the material or to the table surface, depending on what would work best for the project. Zeroing to top of material is a better choice when a precise cut depth (cutting an inlay pocket, for example) is necessary. Zeroing to table surface is a better choice when through-cutting parts in wood. Because wood products naturally vary in thickness, the top surface on any given area may be higher or lower than other areas. Zeroing to the table surface will provide the most consistent throughcutting results. Specify whichever location is chosen in the CAD/CAM program (as shown here for VCarve Pro). Failure to do this can result in ruined material and/or broken bits! The Shopbot comes equipped with an aluminum plate and grounding clip, to allow for quickly and accurately zero the Z-axis using a software routine. SBG 00360 Owners Manual CE Version 2015 11 16 Copyright 2015 ShopBot Tools, Inc Page 20 To set up for the zeroing routine: Ensure the software is set to Move/Cut mode. Place the clip on the bit if possible. Otherwise, place it on the collet nut or the shaft of the spindle. Set the plate down directly underneath the bit. Touch the plate to the bottom of the bit to test the circuit before running the routine. Check that input #1 lights up on screen and goes off as soon as contact is broken. Click on Cuts > zero the z-axis with plate (or type a C2 command). The Z axis will touch the plate twice and then move up to a safe height. It is now calibrated and ready to cut. Before continuing, place the z-zero plate back in its holster and secure the grounding clip to a safe location (not on the plate itself). Zeroing the X and Y axes The best way to zero the X and Y axes is by using the proximity switch homing routine. This routine instructs the machine to touch off of each switch to establish a zero location, which creates an accurate and repeatable start point. Click on Cuts > zero the XY axes (or type a C3 command). To make a permanent adjustment to the location of the 0,0 point based on switches, click on Tools > Shopbot Setup. Click “next” until the screen that’s marked “Shopbot setup: Prox switches” appears. Click the button marked “Click here to make it easy on me.” The program will walk through setting up the new permanent zero location. To set up a temporary zero location, simply move to the desired location. Write down these coordinates in case it is necessary to return to the exact location later. Type a Z2 (for Zero 2 axes) command. Notice that the X and Y coordinates now read zero. This is now the 0,0 location that the cut file will reference. SBG 00360 Owners Manual CE Version 2015 11 16 Copyright 2015 ShopBot Tools, Inc Page 21 Warming up the spindle This step is not necessary for machines with a router. To maximize the life of the spindle bearings, warm up the spindle each day before cutting. For PRS Alpha Tools: Run the automatic spindle warmup routine: Click on Tools > Spindle RPM control to open the spindle control window. Refer to section 1 for instructions on how to set up the RPM control with proper settings. Leaving this window open, start the spindle warm up routine (C5 command). This will run the spindle at 9000, 12000, and 15000 RPM for 3 minutes each, and will turn off the spindle when finished. For Desktop Tools: Run the spindle at ½ of the intended cutting RPM for 8 minutes: Turn on the spindle by triggering output 1 through the keypad. Locate the RPM control knob on the VFD. The display on the VFD will read out the frequency. To find RPM, multiply the listed frequency by the Hertz setting. Frequency to RPMs for 60Hz (US and Canada, may apply to other countries): 300 = 18000 RPM 266 = 16000 RPM 233 = 14000 RPM 200 = 12000 RPM 166 = 10000 RPM 133 = 8000 RPM 100 = 6000 RPM SBG 00360 Owners Manual CE Version 2015 11 16 Copyright 2015 ShopBot Tools, Inc Page 22 Previewing a file with an offset Before cutting the part file, perform a “test run” without actually cutting the material. There are several ways to do this. First, type an FP command (for File > Part File Load) while in Move/Cut mode and select the part file. The following screen will appear. Locate the line marked “Offset in 2D or 3D.” A 2D offset will cut the file at normal depth in a different X,Y location on the table. Once the X, Y, and Z axes are zeroed, move the cutter to the new location and load the part file with a 2D offset. It will use its current location as (0,0). A 3D offset will cut at a different X, Y, and Z position. This is often referred to as “air cutting,” since it runs through the file in the air above the material. To avoid cutting into the work piece, make sure that the starting distance between the bit and the material is greater than the maximum cut depth. Click Start or hit Enter on the keyboard to proceed. Running the cut If everything looks good, type an FP command and select the part file. At the FP setup screen (shown above), make sure that “Offset in 2D or 3D” is set to “no offset.” Now click Start, or hit Enter. The following screen will appear: For an Alpha model, press the Start button BEFORE clicking OK. For Desktop models, click OK and the router/spindle will start automatically. SBG 00360 Owners Manual CE Version 2015 11 16 Copyright 2015 ShopBot Tools, Inc Page 23 Pausing or stopping a cut The best way to stop the machine during a cut is by hitting the space bar on the keyboard. This will bring the machine to a “slow stop” and the following message will appear: Choose Quit to stop the file and go back to the main console window, or Resume to continue the file at this point. IN CASE OF AN EMERGENCY: To immediately stop the spindle/router and all motors, use the red emergency stop button (on Alpha Tools) or the main power switch on the Desktop Tool. This will cut off power to all systems. This will require a re-zero of all axes because the locations will no longer be accurate. Alpha stop switch Desktop power switch Surfacing the table The top layer of material on the table (sometimes referred to as a “spoilboard”) is sacrificial and will be periodically replaced as it wears down. Before cutting the first parts, run a surfacing file, found in the Shopbot software. Note: It is not necessary to surface the aluminum table on Buddy or Desktop Tools. Only surface the spoilboard that was bolted onto this table, if applicable. Before beginning, ensure that any screws or bolts that used to secure the spoilboard are countersunk deep enough that the surfacing bit will not hit them. SBG 00360 Owners Manual CE Version 2015 11 16 Copyright 2015 ShopBot Tools, Inc Page 24 Open the Shopbot control software and switch to move/cut mode. Then click on Tools > Table surfacer. The following window will appear: Shopbot table size: enter the actual measured length and width of the spoilboard. Cut about half an inch (or about 1cm) larger than the area of the table, to make sure there is no extra material. Bit diameter: Measure the intended bit. Larger bits will complete the job faster, but any size from about 0.5” – 1.25” will do. Depth: How deep of a cut? Generally -.03” (or .75mm) is a good starting value. The machine can be re-zero’ed and the file can be run again if it does not completely flatten the table. Starting point: Default, #4. This corresponds to the normal (0,0) location. See the section on axis orientation if unsure where the (0,0) location is. Cutting direction: Leave this at clockwise. Once all parameters are set, click “make my surfacing file,” and save this file. This file can be run any time when surfacing the table is required. Follow all the steps for zeroing the X, Y, and Z axes. This project is going to generate a lot of sawdust, so having a dust collector hooked up and running would be beneficial. Maintenance The Shopbot requires very little maintenance, but to keep the machine running at its best, perform the following checklists: Daily checklist: 1. Warm up the spindle using the software’s spindle warm up routine (C5). If the machine does not include an RPM controller (Desktop Tools and some older full-size machines), run the spindle at ½ of the intended cutting RPM for 6-8 minutes. This is only necessary for spindles, not routers. 2. Clean all bits, collets, and nuts that will be used that day and check for any signs of wear or damage. Clean collets and nut with a wire brush and/or compressed air. Use an appropriate solvent to remove any residue or gunk on the bit. Discard dull or damaged bits. 3. Make a visual inspection of all wiring and hoses. Check especially for any cuts, scrapes, or pinch points on the cables. If a damaged motor cable is found, DO NOT run the machine as this risks damaging the motor and driver. Call Shopbot tech support for advice on how to proceed. 4. Make sure that the machine and the area around it are clean. Check for any obstructions on the rails and brush away any debris. SBG 00360 Owners Manual CE Version 2015 11 16 Copyright 2015 ShopBot Tools, Inc Page 25 5. Power on the control box. Push and pull the machine near each motor, along its axis of movement. The motors should be locked in place with no movement. If any mechanical looseness is felt in any of the axes, this should be corrected before proceeding. Contact Shopbot support for detailed instructions. 6. For Desktop Tools only: it is very important to keep the lead screws clean. These are the black rods that connect to each motor to provide movement. At the end of the day, use a small brush or compressed air to clean off any sawdust or debris. Periodically use a dry spray lubricant such as Moly-Lube to lubricate the lead screws. DO NOT use wet lubricant or grease. Weekly checklist: For PRS Buddy and Gantry Tools only: Each week (or once a month if the machine is used less often), clean the gear rack on each axis using a stiff plastic brush. Re-apply lubricant using a mid- to heavy-weight automotive or industrial grease. For high-dust environments, a dry spray lubricant may be preferred to avoid trapping dust in the grease. Change the pinion gears after 200-300 hours of use. Pinions are consumables and they slowly wear down. If they wear down too far it can lead to inaccurate cuts and poor edge quality. To check or replace the pinions, remove the motor mount bolts (shown below left) and then remove the set screws holding the pinion onto the motor shaft. New pinions for all models are available from Shopbot. SBG 00360 Owners Manual CE Version 2015 11 16 Copyright 2015 ShopBot Tools, Inc Page 26 Resources To the best of our knowledge, these links are current. If any of them are no longer working, please contact us so that we can update them accordingly. Detailed chip load charts: http://www.onsrud.com/plusdocs/Doc/index.html?model.code=FeedSpeeds Shopbot user’s forum: http://www.talkshopbot.com/forum Shopbot docs: http://www.shopbotdocs.com Vectric training videos: http://www.vectric.com/WebSite/Vectric/support/support_vcw_tutorials.htm Additional Vectric support available within your software: click on Help > Help Contents for an interactive PDF file that explains all tools and features. 100K Garages: A new way to get things made. Post your information, bid on projects, and connect with people who need your services as a digital fabricator! http://www.100kgarages.com SBG 00360 Owners Manual CE Version 2015 11 16 Copyright 2015 ShopBot Tools, Inc