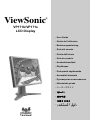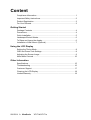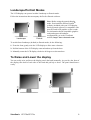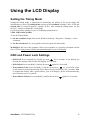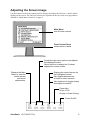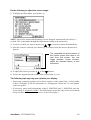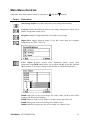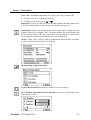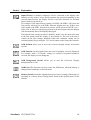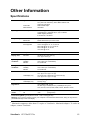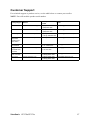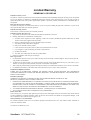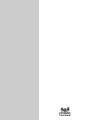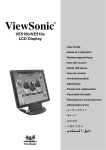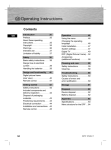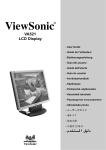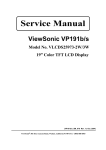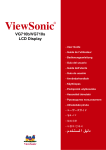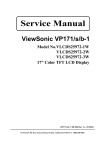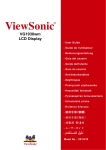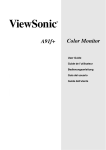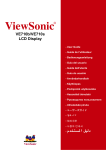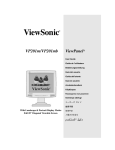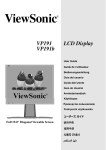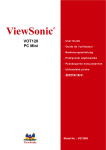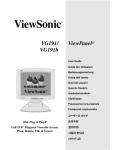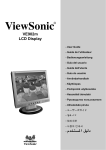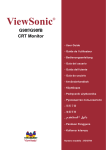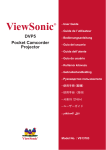Download VP171b/s User Guide
Transcript
® ViewSonic VP171b/VP171s LCD Display - User Guide - Guide de l'utilisateur - Bedienungsanleitung - Guía del usuario - Guida dell'utente - Guia do usuário - Användarhandbok - Käyttöopas - Podręcznik użytkownika - Használati útmutató - Pyководство польэователя - Uživatelská píruka - ユーザーズガ イ ド - 使用手冊 - 使用手冊 - 사용자 안내서 - Content Compliance Information.............................................................................. 1 Important Safety Instructions...................................................................... 2 Product Registration ................................................................................... 3 For Your Records ....................................................................................... 3 Getting Started Package Contents ...................................................................................... 4 Precautions ................................................................................................ 4 Quick Installation ........................................................................................ 5 Landscape/Portrait Modes.......................................................................... 6 To Raise and Lower the display.................................................................. 6 Installation of Wall Mount (Optional)........................................................... 7 Using the LCD Display Setting the Timing Mode............................................................................. 8 OSD and Power Lock Settings ................................................................... 8 Adjusting the Screen Image ....................................................................... 9 Main Menu Controls ................................................................................. 10 Other Information Specifications ........................................................................................... 15 Troubleshooting........................................................................................ 16 Customer Support .................................................................................... 17 Cleaning the LCD Display ........................................................................ 18 Limited Warranty ...................................................................................... 19 09/15/04 A ViewSonic VP171b/VP171s Compliance Information For U.S.A. This equipment has been tested and found to comply with the limits for a Class B digital device, pursuant to part 15 of the FCC Rules. These limits are designed to provide reasonable protection against harmful interference in a residential installation. This equipment generates, uses, and can radiate radio frequency energy, and if not installed and used in accordance with the instructions, may cause harmful interference to radio communications. However, there is no guarantee that interference will not occur in a particular installation. If this equipment does cause harmful interference to radio or television reception, which can be determined by turning the equipment off and on, the user is encouraged to try to correct the interference by one or more of the following measures: • Reorient or relocate the receiving antenna. • Increase the separation between the equipment and receiver. • Connect the equipment into an outlet on a circuit different from that to which the receiver is connected. • Consult the dealer or an experienced radio/TV technician for help. FCC Warning To assure continued FCC compliance, the user must use grounded power supply cord and the cables which are included with the equipment or specified. Also, any unauthorized changes or modifications not expressly approved by the party responsible for compliance could void the user's authority to operate this device. For Canada This Class B digital apparatus meets all requirements of the Canadian Interference-Causing Equipment Regulations. Cet appareil numeique de la Classe B repecte toutes les exigences du Reglement sur le materiel brouilleur du Canada. CE Conformity for European Countries CE Conformity The device complies with the requirements of the EEC directive 89/336/EEC as amended by 92/31/EEC and 93/68/EEC Art.5 with regard to “Electromagnetic compatibility,” and 73/23/EEC as amended by 93/68/EEC Art.13 with regard to “Safety.” ViewSonic VP171b/VP171s 1 Important Safety Instructions 1. Read these instructions. 2. Keep these instructions. 3. Heed all warnings. 4. Follow all instructions. 5. Do not use this unit near water. 6. Clean only with dry cloth. 7. Do not block any ventilation openings. Install in accordance with the manufacturer’s instructions. 8. Do not install near any heat sources such as radiators, heat registers, stoves, or other devices (including amplifiers) that produce heat. 9. Do not defeat the safety purpose of the polarized or grounding-type plug. A polarized plug has two blades with one wider than the other. A grounding type plug has two blades and a third grounding prong. The wide blade or the third prong are provided for your safety. If the provided plug does not fit into your outlet, consult an electrician for replacement of the obsolete outlet. 10. Protect the power cord from being walked on or pinched particularly at plugs. convenience receptacles and the point where they exit from the unit. Be sure that the power outlet is located near the unit so that it is easily accessible. 11. Only use attachments/accessories specified by the manufacturer. 12. Use only with the cart, stand, tripod, bracket, or table specified by the manufacturer, or sold with the unit. When a cart is used, use caution when moving the cart/unit combination to avoid injury from tip-over 13. Unplug this unit when unused for long periods of time. 14. Refer all servicing to qualified service personnel. Servicing is required when the unit has been damaged in any way, such as power-supply cord or plug is damaged, liquid has been spilled or objects have fallen into the unit, the unit has been exposed to rain or moisture, does not operate normally, or has been dropped. ViewSonic VP171b/VP171s 2 Copyright© ViewSonic Corporation, 2004. All rights reserved. Macintosh and Power Macintosh are registered trademarks of Apple Computer, Inc. Microsoft, Windows, Windows NT, and the Windows logo are registered trademarks of Microsoft Corporation in the United States and other countries. ViewSonic, the three birds logo, OnView, ViewMatch, and ViewMeter are registered trademarks of ViewSonic Corporation. VESA is a registered trademark of the Video Electronics Standards Association. DPMS and DDC are trademarks of VESA. ENERGY STAR® is a registered trademark of the U.S. Environmental Protection Agency (EPA). As an ENERGY STAR® partner, ViewSonic Corporation has determined that this product meets the ENERGY STAR® guidelines for energy efficiency. Disclaimer: ViewSonic Corporation shall not be liable for technical or editorial errors or omissions contained herein; nor for incidental or consequential damages resulting from furnishing this material, or the performance or use of this product. In the interest of continuing product improvement, ViewSonic Corporation reserves the right to change product specifications without notice. Information in this document may change without notice. No part of this document may be copied, reproduced, or transmitted by any means, for any purpose without prior written permission from ViewSonic Corporation. Product Registration To meet your future needs, and to receive any additional product information as it becomes available, please register your product on the Internet at: www.viewsonic.com. The ViewSonic® Wizard CD-ROM also provides an opportunity for you to print the registration form, which you may mail or fax to ViewSonic. For Your Records Product Name: ViewSonic VP171b/s Model Number: VLCDS25972-4W/5W Document Number: A-CD-VP171b-2/s-2 Serial Number: __________________ Purchase Date: __________________ Product disposal at end of product life ViewSonic is concerned about the preservation of our environment. Please dispose of this product properly at the end of its useful life. For TCO'03 recycling information, please refer to our website: 1. USA: www.viewsonic.com/pdf/recyclePlus.pdf 2. Europe: www.viewsoniceurope.com 3. Taiwan: recycle.epa.gov.tw ViewSonic VP171b/VP171s 3 Getting Started Congratulations on your purchase of a ViewSonic® LCD display. Important! Save the original box and all packing material for future shipping needs. NOTE: The word “Windows” in this user guide refers to the following Microsoft operating systems: Windows ‘95, Windows NT, Windows ‘98, Windows 2000, Windows Me (Millennium), and Windows XP. Package Contents Your LCD display package includes: • LCD display • Power cord • Video cables (VGA and DVI) • ViewSonic Wizard CD-ROM • Perfect PortraitTM software CD-ROM NOTE: The CD jacket contains the Quick Start Guide, and the CD includes the User Guide PDF files and INF/ICM display optimization files. The INF file ensures compatibility with Windows operating systems, and the ICM file (Image Color Matching) ensures accurate onscreen colors. ViewSonic recommends that you install both files. Precautions • Sit at least 18” from your LCD display. • Avoid touching the screen. Skin oils are difficult to remove. • Never remove the rear cover. Your LCD display contains high-voltage parts. You may be seriously injured if you touch them. • Avoid exposing your LCD display to direct sunlight or another heat source. Orient your LCD display away from direct sunlight to reduce glare. • Always handle your LCD display with care when moving it. ViewSonic VP171b/VP171s • Place your LCD display in a well ventilated area. Do not place anything on your LCD display that prevents heat dissipation. • Ensure the area around the LCD display is clean and free of moisture. • Do not place heavy objects on the LCD display, video cable, or power cord. • If smoke, abnormal noise, or strange odor is present, immediately switch the LCD display off and call your dealer or ViewSonic. It is dangerous to continue using the LCD display. 4 Quick Installation 1. Connect power cord and AC/DC adapter 2. Connect video cable • Make sure both the LCD display and computer are turned OFF • Remove rear panel covers if necessary • Connect the video cable from the LCD display to the computer Macintosh users: Models older than G3 require a Macintosh adapter. Attach the adapter to the computer and plug the video cable into the adapter. To order a ViewSonic® Macintosh adapter, contact ViewSonic Customer Support. 3. Turn ON LCD Display and computer Turn ON the LCD display, then turn ON the computer. This sequence (LCD display before computer) is important. NOTE: Windows users may receive a message asking them to install the INF file. This is on the CD. 4. Insert the ViewSonic Wizard CD into the computers CD drive. Follow the on-screen instructions. If your computer does not have a CD-ROM drive, see “Customer Support” on page 16. • Wait for the CD-ROM to auto-start. NOTE: If the CD-ROM does not autostart: double-click on the CD-ROM icon in the Windows Explorer, then double-click on viewsonic.exe. • Follow the on-screen instructions. 5. Windows users: Set the timing mode (resolution and refresh rate) Example: 1280 x 1024 @ 60 Hz. For instructions on changing the resolution and refresh rate, see the graphic card’s user guide. Installation is complete. Enjoy your new ViewSonic, LCD display. To be best prepared for any future customer service needs: print this user guide and write the serial number in “For Your Records” on page 2. (See back of LCD display.) You can register your product online at the website for your region. See the Customer Support table in this guide. The ViewSonic Wizard CD-ROM also provides an opportunity for you to print the registration form which you may mail or fax to ViewSonic. DVI-D D-SUB 2 D-SUB 1 AC IN Power Switch Power Code AC Outlet (Wall Socket) ViewSonic VP171b/VP171s Computer Power Cord 5 Landscape/Portrait Modes The LCD display can operate in either Landscape or Portrait mode. Follow the instructions that accompany the Perfect Portrait software. Landscape Portrait Note: Before using the portrait display mode, first install the Perfect PortraitTM software included with your LCD display. Perfect Portrait software is compatible with most PCI and AGP graphics (video) cards. For information about compatible graphics cards and approved hardware configurations, go to the ViewSonic website, http:// www.viewsonic.com To switch from Landscape (default) to Portrait mode, do the following: 1. From the front, gently raise the LCD display to allow more clearance. 2. Pull the bottom of the LCD display outward and away from the base. 3. Manually rotate the LCD display clockwise 90 degrees as shown above. To Raise and Lower the display You can easily raise and lower the display panel (the head) manually. As you face the front of the display, take hold of each side of the head and pull up or down. The panel should move easily. ViewSonic VP171b/VP171s 6 Installation of Wall Mount (Optional) To obtain a wall-mounting kit, contact ViewSonic or your local dealer. Refer to the instructions that come with the base mounting kit. To convert your LCD display from a desk-mounted to a wall-mounted display, do the following: 1. Disconnect Power. 2. Lay the LCD display face down on a towel or blanket. 3. Pull the back plate away from the head of the LCD display. Let the plate hang on the neck of the LCD display as shown on the left. Notice the four screws. Remove four screws 4. Remove the four screws from the back plate. 5. Attach the mounting bracket from the VESA compatible wall mounting kit (100 mm x 100 mm distance). 6. Attach the LCD display to the wall, following the instructions in the wallmounting kit. ViewSonic VP171b/VP171s 7 Using the LCD Display Setting the Timing Mode Setting the timing mode is important for maximizing the quality of the screen image and minimizing eye strain. The timing mode consists of the resolution (example 1280 x 1024) and refresh rate (or vertical frequency; example 75 Hz). After setting the timing mode, use the OnView® controls to adjust the screen image. For the best picture quality set your LCD display timing mode to: VESA 1280 x 1024 @ 60Hz. To set the Timing Mode: 1. Set the resolution: Right-click on the Windows desktop > Properties > Settings > set the resolution. 2. Set the refresh rate: See your graphic card's user guide for instructions. WARNING: Do not set the graphics card in your computer to exceed the maximum refresh rate of 75Hz; doing so may result in permanent damage to your LCD display. OSD and Power Lock Settings • OSD Lock: Press and hold [1] and the up arrow for 10 seconds. If any buttons are pressed the message OSD Locked will display for 5 seconds. • OSD Unlock: Press and hold [1] and the up arrow again for 10 seconds. • Power Button Lock: Press and hold [1] and the down arrow for 10 seconds. If the power button is pressed the message Power Button Locked will display for 5 seconds. With or without this setting, after a power failure, your LCD display’s power will automatically turn ON when power is restored. • Power Button Unlock: Press and hold [1] and the down arrow ViewSonic VP171b/VP171s again for 10 seconds. 8 Adjusting the Screen Image Use the buttons on the front control panel to display and adjust the OnView® controls which display on the screen. The OnView controls are explained at the top of the next page and are defined in “Main Menu Controls” on page 9. Main Menu with OnView controls Front Control Panel shown below in detail Scrolls through menu options and adjusts the displayed control. Also a shortcut to display the Contrast adjustment control screen. Displays the Main Menu or exits the control screen and saves adjustments. Displays the control screen for the highlighted control. Also toggles between two controls on some screens. Also a shortcut to toggle analog and digital connection. Power light Green = ON Orange = Power Saving Power On/Off ViewSonic VP171b/VP171s 9 Do the following to adjust the screen image: 1. To display the Main Menu, press button [1]. NOTE: All OnView menus and adjustment screens disappear automatically after about 15 seconds. This is adjustable through the OSD timeout setting in the setup menu. 2. To select a control you want to adjust, press or to scroll up or down the Main Menu. 3. After the control is selected, press button [2]. A control screen like the one shown below appears. The command line at the bottom of the control screen tells what to do next from this screen. You can toggle between control screens, adjust the selected option, or exit the screen. 4. To adjust the control, press the up or down buttons. 5. To save the adjustments and exit the menu, press button [1] twice. The following tips may help you optimize your display: • Adjust your computer's graphic card so that it outputs a video signal 1280 x 1024 @ 60Hz to the LCD display. (Look for instructions on “changing the refresh rate” in your graphic card's user guide.) • If necessary, make small adjustments using H. POSITION and V. POSITION until the screen image is completely visible. (The black border around the edge of the screen should barely touch the illuminated “active area” of the LCD display.) ViewSonic VP171b/VP171s 10 Main Menu Controls Adjust the menu items shown below by using the up Control and down buttons. Explanation Auto Image Adjust sizes and centers the screen image automatically. Contrast adjusts the difference between the image background (black level) and the foreground (white level). Brightness adjusts background black level of the screen image. Input Select toggles between inputs if you have more than one computer connected to the VP171/VP171b. Color Adjust provides several color adjustment modes: preset color temperatures and RGB which allows you to adjust red (R), green (G), and blue (B) separately. The factory setting for this product is 6500K (6500 Kelvin). 9300K-Adds blue to the screen image for cooler white (used in most office settings with fluorescent lighting). 6500K-Adds red to the screen image for warmer white and richer red. 5400K-Adds green to the screen image for a darker color. 5000K-Adds blue and green to the screen image for a darker color. ViewSonic VP171b/VP171s 11 Control Explanation User Color Individual adjustments for red (R), green (G), and blue (B). 1. To select color (R, G or B) press button [2]. 2. To adjust selected color, press or . Important: If you select RECALL from the Main Menu when the product is set to a Preset Timing Mode, colors return to the 6500K factory preset. Information displays the timing mode (video signal input) coming from the graphics card in your computer, the LCD model number, the serial number, and the ViewSonic website URL. See your graphic cards user guide for instructions on changing the resolution and refresh rate (vertical frequency). NOTE: VESA 1280 x 1024 @ 60Hz (recommended) means that the resolution is 1280 x 1024 and the refresh rate is 60 Hertz. Manual Image Adjust Sub-menu H. Size (Horizontal Size) adjusts the width of the screen image. H./V. Position (Horizontal/Vertical Position) moves the screen image left or right and up or down. ViewSonic VP171b/VP171s 12 Control Explanation Fine Tune sharpens the focus by aligning the text and/or graphic characters. NOTE: Try Auto Image Adjust first. Sharpness adjusts the clarity and focus of the screen image. Setup menu displays the menu shown below: Language allows you to choose the language used in the menus and control screens. Resolution Notice allows you to enable or disable this notice. If you enable the Resolution Notice shown above and your computer is set at a resolution other than 1280 x 1024, the following screen appears. ViewSonic VP171b/VP171s 13 Control Explanation Input Priority If multiple computers will be connected to the display, this function can be used to select which computer has priority depending on the selected Input Priority, the display will do a one time detection for available inputs when first powered on. For example: If the Input Priority setting is D-SUB=>D-SUB2=>DVI, then the first priority will be given to D-SUB1 when the display turns on. If there is no video signal on D-SUB1, then the next priority will be given to D-SUB-2, etc.... In the case of only one signal being present at the three inputs, then the display will automatically detect and display that signal. The Input Priority setting can also be disabled. In this case, the input will return to the last setting when the display is first turned on. The user will need to control all the port settings manually under this condition. Inputs can be switched quickly by pressing the “Up” arrow button on the front panel controls. OSD Position allows you to move the on-screen display menus and control screens. OSD Timeout sets the length of time the on-screen display screen is displayed. For example, with a “30 second” setting, if a control is not pushed within 30 seconds, the display screen disappears. OSD Background On/Off allows you to turn the On-Screen Display background On or Off. OSD Pivot This function is used to rotate the OSD menu, when the display is changed from Landscape to Portrait mode. Memory Recall returns the adjustments back to factory settings if the display is operating in a factory Preset Timing Mode listed in the Specifications of this manual. ViewSonic VP171b/VP171s 14 Other Information Specifications LCD Type Color Filter Glass Surface 17” (full 17" viewable diagonal area), TFT (Thin Film Transistor), Active Matrix SXGA LCD, 0.264 mm pixel pitch RGB vertical stripe Anti-Glare Input Signal Video Sync RGB analog (0.7/1.0 Vp-p, 75 ohms) Composite Sync, Separate Sync, Sync on Green TMDS Digital (100ohms) fh:30-82 kHz, fv:50-85 Hz Compatibility PC Macintosh1 Up to 1280 x 1024 Non-interlaced Power Macintosh up to 1280 x 1024 Resolution Recommended and supported 1280 x 1024 @ 60, 70, 72, 75 Hz 1024 x 768 @ 60, 70, 72, 75, 85 Hz 800 x 600 @ 56, 60, 72, 75, 85 Hz 640 x 480 @ 60, 75, 85 Hz 720 x 400 @ 70 Hz Power Voltage 100-240 VAC, 50/60 Hz (auto switch) Display area Full Scan 337.9mm (H) x 270.3mm (V) 13.3" (H) x 10.64" (V) Operating conditions Temperature Humidity Altitude 32° F to + 104° F (0° C to + 40° C) 10% to 90% (no condensation) To 10,000 feet Storage conditions Temperature Humidity Altitude -4° F to + 140° F (-20° C to + 60° C) 10% to 90% (no condensation) To 40,000 feet Dimensions Physical 392.0 mm (W) x 350.0 mm (H) x 238.0 mm (D) 15.4" (W) x 13.8" (H) x 9.4" (D) 371.0 mm (W) x 309.0 mm (H) x 65.4 mm (D) 14.6" (W) x 12.2" (H) x 2.6" (D) LCD display only Weight Physical LCD display only Regulations 14.31 lb (6.5 kg) 9.3 lb (4.2 kg) VCCI, BSMI, PSB, C-Tick, CE, GS, Ergo, TCO03(VP171s), TCO'99(VP171b), PCT, CCC, UL/cUL, FCC-B, ICES, NOM, TUV-S, ENERGY STAR® Power saving modes On Off Normal <2W (green LED) (orange LED) Preset Timing Mode (pre-adjusted to VESA® 1280 x 1024 @ 60 Hz) Warning: Do not set the graphics card in your computer to exceed these refresh rates; doing so may result in permanent damage to the LCD display. 1 Macintosh computers older than G3 require a ViewSonic® Macintosh adapter. To order an adapter, contact ViewSonic. ViewSonic VP171b/VP171s 15 Troubleshooting No power • Make sure power button (or switch) is ON. • Make sure A/C power cord is securely connected to the LCD display. • Plug another electrical device (like a radio) into the power outlet to verify that the outlet is supplying proper voltage. Power is ON but no screen image • Make sure the video cable supplied with the LCD display is tightly secured to the video output port on the back of the computer. If the other end of the video cable is not attached permanently to the LCD display, tightly secure it to the LCD display. • Adjust brightness and contrast. • If you are using an Macintosh older than G3, you need a Macintosh adapter. Wrong or abnormal colors • If any colors (red, green, or blue) are missing, check the video cable to make sure it is securely connected. Loose or broken pins in the cable connector could cause an improper connection. • Connect the LCD display to another computer. • If you have an older graphics card, contact ViewSonic for a non-DDC adapter. Control buttons do not work • Press only one button at a time. ViewSonic VP171b/VP171s 16 Customer Support For technical support or product service, see the table below or contact your reseller. NOTE: You will need the product serial number. Country/Region Website T = Telephone F = FAX Email United States www.viewsonic.com/support T= (800) 688 6688 F= (909) 468 1202 [email protected] Canada www.viewsonic.com/support T= (886) 463 4775 F= (909) 468 1202 [email protected] United Kingdom www.viewsoniceurope.com T= (0800) 833 648 [email protected] F= +44 (0) 1293 643 910 Europe, Middle East, Baltic countries, and North Africa www.viewsoniceurope.com (Contact your reseller) [email protected] Australia and New Zealand www.viewsonic.com.au T=+ 61 2 9906 6277 F=+ 61 2 9906 6377 [email protected] Singapore, Southeast Asia, and India www.viewsonic.com.sg T=+ 65 273 4018 F=+ 65 273 1566 [email protected] South Africa and other countries www.viewsonic.com T=+886 (2) 2246 3456 F=+886 (2) 8242 3668 [email protected] Hong Kong www.hk.viewsonic.com T=+886 (2) 2246 3456 F=+886 (2) 8242 3668 [email protected] ViewSonic VP171b/VP171s 17 Cleaning the LCD Display • MAKE SURE THE LCD DISPLAY IS TURNED OFF. • NEVER SPRAY OR POUR ANY LIQUID DIRECTLY ONTO THE SCREEN OR CASE. To clean the screen: 1. Wipe the screen with a clean, soft, lint-free cloth. This removes dust and other particles. 2. If still not clean, apply a small amount of non-ammonia, non-alcohol based glass cleaner onto a clean, soft, lint-free cloth, and wipe the screen. To clean the case: 1. Use a soft, dry cloth. 2. If still not clean, apply a small amount of a non-ammonia, non-alcohol based, mild nonabrasive detergent onto a clean, soft, lint-free cloth, then wipe the surface. Disclaimer • ViewSonic does not recommend the use of any ammonia or alcohol-based cleaners on the LCD display screen or case. Some chemical cleaners have been reported to damage the screen and/or case of the LCD display. • ViewSonic will not be liable for damage resulting from use of any ammonia or alcoholbased cleaners. ViewSonic VP171b/VP171s 18 Limited Warranty VIEWSONIC LCD DISPLAY What the warranty covers: ViewSonic® warrants its products to be free from defects in material and workmanship during the warranty period. If a product proves to be defective in material or workmanship during the warranty period, ViewSonic will, at its sole option, repair or replace the product with a like product. Replacement product or parts may include remanufactured or refurbished parts or components. How long the warranty is effective: ViewSonic LCD displays are warranted for three (3) years for all parts including the light source and three (3) years for all labor from the date of the first consumer purchase. Who the warranty protects: This warranty is valid only for the first consumer purchaser. What the warranty does not cover: 1. Any product on which the serial number has been defaced, modified or removed. 2. Damage, deterioration or malfunction resulting from: a. Accident, misuse, neglect, fire, water, lightning, or other acts of nature, unauthorized product modification, or failure to follow instructions supplied with the product. b. Repair or attempted repair by anyone not authorized by ViewSonic. c. Any damage of the product due to shipment. d. Removal or installation of the product. e. Causes external to the product, such as electrical power fluctuations or failure. f. Use of supplies or parts not meeting ViewSonic’s specifications. g. Normal wear and tear. h. Any other cause which does not relate to a product defect. 3. Removal, installation, and set-up service charges. How to get service: 1. For information about receiving service under warranty, contact ViewSonic Customer Support. You will need to provide your product's serial number. 2. To obtain service under warranty, you will be required to provide (a) the original dated sales slip, (b) your name, (c) your address, (d) a description of the problem, and (e) the serial number of the product. 3. Take or ship the product freight prepaid in the original container to an authorized ViewSonic service center or ViewSonic. 4. For additional information or the name of the nearest ViewSonic service center, contact ViewSonic. Limitation of implied warranties: THERE ARE NO WARRANTIES, EXPRESS OR IMPLIED, WHICH EXTEND BEYOND THE DESCRIPTION CONTAINED HEREIN INCLUDING THE IMPLIED WARRANTY OF MERCHANTABILITY AND FITNESS FOR A PARTICULAR PURPOSE. Exclusion of damages: VIEWSONIC'S LIABILITY IS LIMITED TO THE COST OF REPAIR OR REPLACEMENT OF THE PRODUCT. VIEWSONIC SHALL NOT BE LIABLE FOR: 1. DAMAGE TO OTHER PROPERTY CAUSED BY ANY DEFECTS IN THE PRODUCT, DAMAGES BASED UPON INCONVENIENCE, LOSS OF USE OF THE PRODUCT, LOSS OF TIME, LOSS OF PROFITS, LOSS OF BUSINESS OPPORTUNITY, LOSS OF GOODWILL, INTERFERENCE WITH BUSINESS RELATIONSHIPS, OR OTHER COMMERCIAL LOSS, EVEN IF ADVISED OF THE POSSIBILITY OF SUCH DAMAGES. 2. ANY OTHER DAMAGES, WHETHER INCIDENTAL, CONSEQUENTIAL OR OTHERWISE. 3. ANY CLAIM AGAINST THE CUSTOMER BY ANY OTHER PARTY. Effect of state law: This warranty gives you specific legal rights, and you may also have other rights which vary from state to state. Some states do not allow limitations on implied warranties and/or do not allow the exclusion of incidental or consequential damages, so the above limitations and exclusions may not apply to you. Sales outside the U.S.A. and Canada: For warranty information and service on ViewSonic products sold outside of the U.S.A. and Canada, contact ViewSonic or your local ViewSonic dealer. ViewSonic LCD Warranty (V3.0) ViewSonic VP171b/VP171s 19