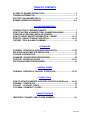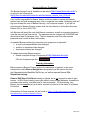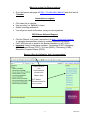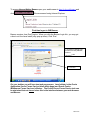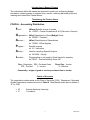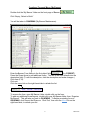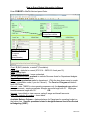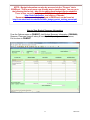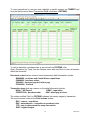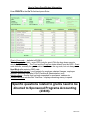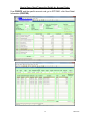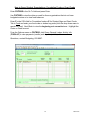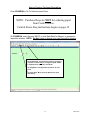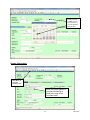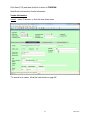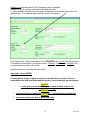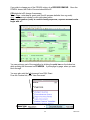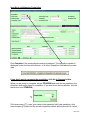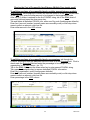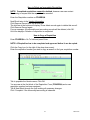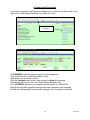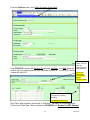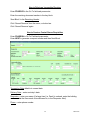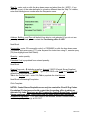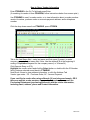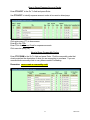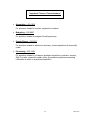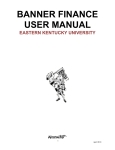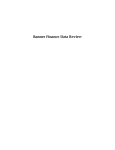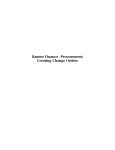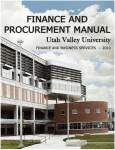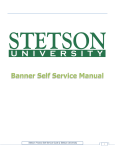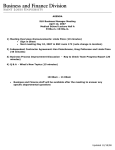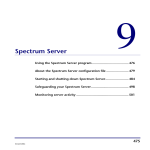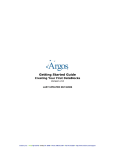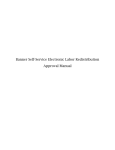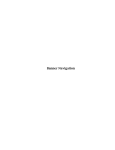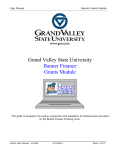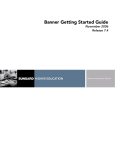Download banner finance user manual - EKU
Transcript
BANNER FINANCE USER MANUAL 1 June 2015 TABLE OF CONTENTS ACCESS TO BANNER PRODUCTION ................................................................ 3 TRAINING INFORMATION .................................................................................. 3 SUPPORT (EKU BANNER HELP) ....................................................................... 4 BANNER ADDRESS/LOGON/EXIT .................................................................. 4-6 ACCOUNTING/BUDGETING INTRODUCTION TO BANNER FINANCE ........................................................... 7 HOW TO ACCESS A BANNER FORM - BANNER MAIN MENU ........................ 8 CREATING A PERSONAL MENU (MY BANNER) .............................................. 9 HOW TO QUERY BUDGET INFORMATION - FGIBDST ............................. 10-13 FRIGTRD - GRANT TRANSACTION DETAIL .............................................. 14-15 FGITBSR - TRIAL BALANCE SUMMARY ........................................................ 16 PURCHASING FPAREQN - CREATING A PURCHASE REQUISITION ............................... 17-26 DELETING AN INCOMPLETE REQUISITION ................................................... 27 COPYING A REQUISITION ............................................................................... 27 GUAMESG - DISAPPROVED REQUISITIONS.................................................. 28 FPARCVD - RECEIVING GOODS ................................................................ 26-31 DELETING INCOMPLETE RECEIVERS ............................................................ 32 CENTRAL STORES FSAREQN - CREATING A CENTRAL STORES REQ ................................. 32-33 LOOKUP TOOLS HOW TO VIEW DOCUMENTS & HISTORY (FOIDOCH & EKUDirect) ....... 34-35 FTMVEND – VENDOR ID’S ............................................................................... 36 FTVACCT – ACCOUNT CODES........................................................................ 37 FTVCOMM - COMMODITY CODES................................................................... 38 FINANCE CONTACTS IMPORTANT ‘FINANCE’ AREA PHONE NUMBERS…………………………….38 2 June 2015 Access to Banner Production The Banner Access Form is available on the web at http://www.forms.eku.edu/ or by going to the following link: http://forms.eku.edu/sites/forms.eku.edu/files/banner_access_form_2015.pdf. If you will be responsible for Banner budget activities, please complete the Banner access form and mail to Budgeting Office, Jones 118, CPO 43A, or Fax 2-8294. Budgeting staff will sign and forward the form to Banner Security, via Footprints request. If you will not need access to Banner Finance, please mail the form directly to Information Services, Perkins 345 (or fax to 622-1738). Info Services will email the user their Banner username, as well as a generic password, once the account has been set up. The password can be changed on GUAPSWD and should be at least 8 characters long. The first character must be a letter and the password must contain at least one number. An updated Banner access form signed by your supervisor is required if: a user’s job responsibilities have changed position or department has changed employment status has changed To update an existing Banner account: Submit a request through (Footprints) at http://banweb.eku.edu . Click the footprints login link - Training Information Before access to Banner Finance access for requisitions is granted, a user must complete the online Banner Navigation training which can be found at the link http://banweb/edudoc/Ban8Nav75pFile.htm, as well as required Banner F04 Requisition training. Finance EKU Direct Self-Serve training is offered; but is not required in order to gain access. In EKU Direct training, users gain skills to query budget balances, transactions, purchase order activity, and learn how to view documents. For this training, your Banner account must be set up & active, as what is looked at in the class, is in Banner Production. Descriptions for these courses can be found at: http://it.eku.edu/support/bannerbasics#overlay-context=banner-basics. 3 June 2015 Where to register for Banner training Go to the banner web page at http://it.eku.edu/banner and click the link ‘Calendar.’ Instructions to register Click class link in calendar Use your ekey (i.e. tiptons) to logon Submit a training reservation You will get an email confirmation, once you have registered EKU Banner Help and Support Click the “Banner” link (under ‘Instructions’) at http://it.eku.edu/banner to view/print documentation related to systems supported by Banner. Call 2-3000 and ask to speak to the Banner helpdesk (or call 2-8101). Important ‘finance’ area phone numbers: Accounting (21810); Budgeting (28867); Central Stores (23517); ProCard (28246); Purchasing (21482); Sponsored Programs/Grants (23636). Banner offers the following ‘help’ documentation: Online Help to view documentation related to the Banner form. SCT Banner Documentation for every system. 4 June 2015 To access Internet Native Banner open your web browser to http://it.eku.edu/banner and click . We recommend using Internet Explorer. First time logon to INB Banner Banner requires Java Sun Plug-ins. When you click the Banner Login link, you may get a box to run the Java Install (may pop up twice). Click ‘Run.’ 1. Check box ‘Always trust content from this publisher,’ if asked. 2. Click Run. On your taskbar you will have two task pages open: Java Initiator is the Oracle Application Server Forms Service (blank white page) and Oracle Fusion Middleware Forms Services is Banner. The Oracle Server Forms Service task can be minimized but not closed since this is the interface between your web browser and Banner. 5 June 2015 How to log on to Banner Enter your Username (lastnamefirstname) and Password (alpha/numeric at least 8 characters) in the appropriate fields. Leave database blank. Click Connect. Ways to exit Banner Click Black X icon Click File and Exit OR Click Red X icon in top right corner. 6 June 2015 Introduction to Banner Finance The instructions within this manual are intended to assist you in obtaining budget information, ordering goods or services from a vendor, receiving delivered goods and ordering stock items from Central Stores. Terminology for Finance Users FOAPAL - Accounting Distribution Fund - (Where) Specific source of monies ex. 110000 – Current Unrestricted E & G (Education & General) Organization – (Who) Department or Grant (Budget) Code ex. 100000 – President Account – (What) Classification of Expenditures ex. 710800 - Office Supplies Program - Specific purpose ex. 10 – Instruction Activity – Used for reporting; Special Projects ex. 9XXXXX - Faculty Location - Physical place or site used by Fixed Assets for inventory ex. PK301 – Perkins Building, Room 301 Req – Requisition PO – Purchase Order PC – ProCard I – Invoice Direct Pay – Invoice Y - Receiver Commodity - a type of good or service purchased from a vendor. Charts of Accounts The organization codes reside on the Chart of Accounts (COA). Department, Grant and Student organization codes are found on Chart E. Most Banner forms have a default of “E” for COA. E F Eastern Kentucky University Foundation 7 June 2015 How to Access a Banner Form/Report Enter the seven-character form name in the Go To field and press Enter OR Click the Banner form name from the ‘Banner’ folder . Click Financial Systems folder This will open the folder for all the finance areas: Click General Ledger Click General Accounting Query Forms You will get a list of forms & can select from the list: Since Banner is such a huge system with a lot of forms within, it’s best to set up your own ‘My Banner’ personal folder (instructions on next page). 8 June 2015 Creating a Personal Menu (My Banner) Double click the ‘My Banner’ folder on the front page of Banner Click ‘Empty, Select to Build.’ You will be taken to GUAPMNU (My Banner Maintenance). Enter the Banner Form Name in the first object field (i.e. FGIBDST). Press the Down Arrow to add additional forms. The title of the form defaults into the description field. (To edit the description, click the description and make changes.) Click save (F10). Click exit. Click the menu link on the right-hand side to refresh the list. . To access the form, open My Banner folder, double click on the form. To add any additional forms/reports, double-click your My Banner folder, then ‘Organize My Banner.’ This will take you back to GUAPMNU. To delete an existing form on GUAPMNU, click Record and Remove. Click ‘Exit,’ then click the Menu link on the right-hand side, to refresh your list. 9 June 2015 How to Query Budget Information in Banner Enter FGIBDST in Go To field and press Enter. Normally, unchecked for department ORGs. Account Type Column: R-revenue E–expense L-liability (Salary/Benefits) Chart E (EKU) defaults, or enter F (Foundation). Fiscal Year - defaults to current (07/01/14 – 06/30/15- fiscal year 15). Index – leave blank. Query Specific Account – leave unchecked. Include Revenue Accts - uncheck to exclude Revenue Accts for Department budgets. Commit Type – leave at Both. ORG - enter organization code for department. (Click the drop down menu to search for your organization code, if you don’t know it). The Fund and Program will default from ORG code. Account - enter 700000 to view operating expenses only for department orgs without revenue accounts - employee salaries & wages accounts begin with ’61.’ Employee benefits accounts begin with ’62.’ OR Account - leave blank to view revenue, salary & wage and benefit accounts. Acct Type, Activity, & Location – leave blank. Available Balance Column – displays balance for Department’s operating budget on the bottom line. Specific questions related to budget/balances should be directed to Budgeting (28867). 10 June 2015 NOTE – Budget information can also be accessed via the “Finance” tab in EKUDirect. This is much more user-friendly way to track budget. You can go to the following link for info - http://it.eku.edu/support/budget-queries-ekudirect. There is also a monthly training on EKUDirect budgets. Info found at http://it.eku.edu/banner, and click on ‘Calendar.’ Documentation on monitoring budgets in EKUDirect, can be found at: http://it.eku.edu/sites/it.eku.edu/files/u36/eku_budget_queries_training_manual.pdf. How to View Budget Summary Information From the Options menu on FGIBDST, click Budget Summary Information (FGIBSUM) Revenue, Personnel (wage & salary & benefit) and Operating available balances; Exit to return to FGIBDST. 11 June 2015 To view transactions by account code, highlight a specific account on FGIBDST and from the Options menu select Transaction Detail Information (FGITRND). To view a requisition, purchase order or an invoice from FGITRND, click Query Document (by Type) from the Options menu and next block to view information within the document. Document codes that are common on the transaction detail information include: R0000000 - purchase and Central Stores requisitions P0000000 - purchase orders I0000000 - invoices (regular & direct pay) PC000000 – ProCard Transaction types that are common on the detail information include: HGNL – HR Payroll REQP – requisition PORD/POLQ - purchase order INNI - direct pay invoices The column entitled ‘Field’ on FGITRND indicates the money usages by transaction. The most common codes for the Field column include: RSV - reserve - requisition ENC - encumbrance – requisition or purchase order YTD - year to date amount for every transaction OBD - original budget 12 June 2015 To view outstanding encumbrances (reqs and PO’s) for your ORG, from the Options menu on FGIBDST, click Organization Encumbrances (FGIOENC). To view the encumbrance (REQ or PO) balance, from Options on FGIOENC, click Query Detail Encumbrance Info (FGIENCD). Exit FGIENCD/FGIOENC - return to FGIBDST. 13 June 2015 How to Query Grant Budget Information Enter FRIGITD in the Go To field and press Enter. Chart of Accounts – defaults to E (EKU). Tab to Organization field – enter ORG code for grant (Click the drop down menu to search for ORG code). The Fund and the Program codes default from the ORG. Grant code defaults; normally the grant code is the same as the org code, but not always. Next Block after entering ORG code. Adjusted Budget column – pool budgets for employee salaries & wages, employee benefits, operating expenses & F&A (Facilities & Administrative) cost. Activity column – money that has been expended for purchases, salaries etc. Available Balance column/Net Total Row – displays remaining money to spend. Specific questions related to grants need to be directed to Sponsored Programs Accounting (23636). 14 June 2015 How to Query Grant Transaction Details by Account Codes From FRIGITD, and the specific account code, go to OPTIONS - click Grant Detail Information (FRIGTRD). 15 June 2015 How to Query Student Organizations, Foundation Funds or Grant Funds Enter FGITBSR in the Go To field and press Enter. Use FGITBSR to view the claim on cash for those organizations that do not have budgeted monies or to view fund balances. Enter F in the COA field for Foundation funds or E for Student Orgs and Grant Funds Tab to Fund and enter your fund code or student org code (click the drop down menu to search for fund). Next Block to view the beginning and current balance. Highlight the Claim on Cash account. From the Options menu on FGITBSR, click Query General Ledger Activity Info (FGIGLAC) to view payments (credits) and deposits (debits). Questions, contact Budgeting, 622-8867. 16 June 2015 How to Create a Purchase Requisition Enter FPAREQN in Go To field and press Enter. NOTE: Purchase Reqs are NOT for ordering paper from Central Stores. Central Stores Req instructions begin on page 32. On FPAREQN, enter the word ‘NEXT’ or click Next Block for Banner, to generate a requisition number. NOTE: Do Not Create or Assign your own Requisition Number. Click ‘Next Block’ for the Banner system to generate a requisition number OR you can type the word “NEXT” in the Requisition field; then ‘next block.’ Ctrl PageDown is the keystroke equivalent, for next block. Click the ‘Block’ Menu and click Next for the menu equivalency. 17 June 2015 Double click the Calendar icon to select the date, or you can manually enter the date. Header Information Next Block to navigate between tabs. Enter your email address, if you want Purchasing to email you a copy of the Purchase Order. 18 June 2015 Delivery date - at least 1 week beyond the order date. Requestor name - defaults from logon. COA defaults to E; change if necessary F/Foundation. Organization – enter assigned department or grant code, if known OR click the drop down menu to search; from FTVORGN click enter query (F7), enter org title, click execute query (F8) to begin search; highlight desired org code and double-click to retrieve code back to FPAREQN. Email address – enter your EKU email address if you want an emailed copy of the PO. Phone number – enter EKU phone number. Ship To - enter code assigned to department or click the drop down menu, to search. After clicking the drop down menu, highlight and click OK to select the ship-to-code for your department. Note: If the Ship To address is incorrect or needs to be added to the list, please email the Purchasing Department at [email protected], or call 622-1482. If you are ordering a computer, you must use the Ship To code of ITDSC. Attention To - enter the person’s name – ‘who’ will receive the product or service. Important: If the vendor has emailed or faxed a quoted price for the goods/services ordered, include this information on Document Text (FOAPOXT). Also, if the vendor has a fax number to be used with purchase orders, include this information on Document Text (FOAPOXT). Document Text should include any related information to be used by the vendor, or the Purchasing department. 19 June 2015 Click the Options Menu & select Document Text From FOAPOXT, do a next block. Press the down arrow key for additional blank lines; no word wrapping. Leave print option checked for info that is important to the vendor, or Purchasing. 20 June 2015 Click Save (F10) and then click Exit to return to FPAREQN. Next Block to access the Vendor Information. Vendor Information Vendor – enter ID number, or click the drop down menu. *To search for a vendor, follow the instructions on page 36.* 21 June 2015 Address Type should default to PO (purchase order) if available; Exception: Some vendors only have an AP address code. To verify address information for the vendor id selected, click the drop down menu for address type. If no address type available, contact Purchasing. Once back on the ‘Vendor Information’ tab of FPAREQN, the Contact will only populate if a contact was recorded on the vendor record. Discount, Tax Group, & Currency are not required and should be left blank. Next Block to the Commodity/Accounting tab. Important: please READ! A commodity is a type of good or service purchased from a vendor. Select a commodity code that best describes the good or service that you are purchasing. DO NOT: create your own commodity code; if unsure which code to use, contact Purchasing; DO NOT: use Central Stores commodity codes (CS…) with purchase requisitions; DO NOT: use commodity codes with a termination date. 22 June 2015 Commodity – enter the commodity code, or click the drop down menu, to select the most appropriate commodity code for the item(s) you are ordering. If you are unsure which code to use, contact Purchasing. DO NOT CREATE A CODE! Description – Delete the defaulted description and enter the item description from catalog, web page, etc. U/M – enter unit of measure, or click the drop down menu for additional values. Quantity – enter number of item(s). Unit Price – enter amount (No $ sign; enter decimal/cents if applicable). Extended (cost) column – tab to populate amount. Next Block to FOAPAL, tab across to populate full FOAPAL & amount for the item. Note: If commodity codes 743560 or 743562 are used, enter the dollar amount in the quantity field and enter 1 in the unit price field. Per Purchasing – commodity code for PSC’s (Personal Service Contract) is 743562; commodity code 743560 is for EKU Agreements/Sub Awards. When entering multiple commodity codes on one requisition document, enter the first commodity code information. Next block to populate FOAPAL. Tab through and enter necessary information. To enter an additional commodity item, do a ‘Previous block’ back to the commodity block and repeat steps until all commodity and FOAPAL information have been entered. Note: DO NOT enter a FOAPAL string with 0.00 (zero) dollar amounts. Requisitions with zero dollar amounts will be disapproved. 23 June 2015 If you wish to change any of the FOAPAL string, do a RECORD REMOVE. Once the FOAPAL clears, the Chart of Account should be at E. COA defaults to E; change if necessary. Tab to Orgn - enter dept or grant code (fund & program defaults from org code). Acct - enter account number or click drop down menu. An Account number (code) is used to classify expenses; expense account codes begin with a 7. You can print any part of the requisition by clicking the print icon on the button bar while creating the document on FPAREQN. It prints page by page, when you nextblock through. You may also print the full document from EKU Direct. From the Finance link, click ‘View Document.’ 24 June 2015 Next Block to Balancing/Completion Click Complete if the commodity/accounting is balanced. The requisition number is displayed on the hint line at the bottom, or is in the ‘Requisition’ field above the order date. If you don’t want to complete the requisition, click the In Process button. When you are ready to complete, access FPAREQN and enter the req number in the document field and proceed to completion. If you don’t know the req number, click the search box from FPAREQN: Click enter query (F7), enter your name in the requestor field (case sensitive), click execute query (F8) then find the correct requisition number and double-click to ‘select.’ 25 June 2015 Sharing the Cost of Commodity Item Between Multiple Orgs (rarely used) To split the purchase of a commodity item by a dollar amount between multiple organizations, tab through the FOAPAL info until the cursor is in the USD column field. In the USD field, enter the dollar amount to be charged to that organization code. After the U.S. dollars is entered for the first FOAPAL string; tab to the COA (chart of accounts) field and press the down arrow key. Tab and delete all defaulted FOAPAL info; enter new Org code (fund/program defaults). Enter Acct (account) number (normally same as commodity code) or click drop down menu to select an account code from list. Enter dollar amount in the USD column. To split the purchase of a commodity item by a percentage, tab through the FOAPAL information that has defaulted until the cursor is at the Extended field. Click to check mark the Extended field and enter the percentage to be charged to this organization in the USD column. (ex. 75) Tab to the COA field; press the down arrow key to enter second FOAPAL string. Tab; press the backspace key to remove defaulted FOAPAL information. Enter Org (organization) code (fund/program defaults). Enter Acct (account) number (normally same as commodity code) or click drop down menu to select an account code from list. Enter percentage in the USD column. 26 June 2015 How to Delete an Incomplete Requisition NOTE: Completed requisitions cannot be deleted; however user can contact Purchasing to request that the requisition be canceled. Enter the Requisition number on FPAREQN. Next Block twice to the Vendor Information. Click Remove Record from the Button Bar. The hint line at the bottom will display ‘Press delete record again to delete this record’. Click Remove Record again. Pop-up message: All commodity and accounting records will be deleted; click OK. Hint Line displays: Deletion of requisition is completed. How to Copy a Requisition Enter FPAREQN in Go To field and press Enter. NOTE: A Requisition has to be completed and approved before it can be copied. Click the Copy Icon (to the right of the drop down menu). Enter the requisition number you wish to copy or search to find your requisition number. Tab to populate the Vendor name; Click OK. You are now at the first block of the Requisition Form (FPAREQN) and a new requisition number has been assigned. Tab & Next Block through the form making all necessary changes. Click ‘Complete’ if the commodity/accounting is balanced. 27 June 2015 A Disapproved Requisition If you have a requisition that has been disapproved, you will have a check mark to the right of the ‘Check Banner Message’ link, when you log in. Click for message. On GUAMESG, read the comments given by the disapprover. Click the pencil icon for additional details (if any). Write down your requisition number. Click the Complete radio button, save and exit to delete the message. (Check Mark will be gone from the Check Banner Message Link). Go to FPAREQN and enter your disapproved req number (ex: R0030569). Next Block and make requested changes that were indicated on the message. Next Block to Balancing/Completion after changes; click ‘Complete’ if balanced. 28 June 2015 How to Receive Delivered Item(s) for a Purchase Requisition Enter FPARCVD in Go To field and press enter. You can check FOIDOCH to obtain PO number, if you forgot to write down.. Receiver Document Code - enter NEXT to generate a Receiving Document Code. ‘Next Block’ Receiving Method –is not a required field; leave blank. Carrier – leave blank; no list of values available; not a required field. ‘Next Block’ to Packing Slip – enter the Purchase Order number (can find this on FOIDOCH – when you enter the REQ#). Make 100% sure that you enter the correct PO#. Entering the incorrect PO# will result in a receiver being done for the wrong req/PO items!! Bill of Lading – leave blank; not a required field. ‘Next Block’ Purchase Order – again, enter the PO number that reflects the goods/services being received. EKU Buyer populates into the ‘Buyer’ field, as well as the vendor from the req/PO. The radio button ‘Receive Items’ is clicked ON by default. 29 June 2015 From the Options menu, click Select Purchase Order Items. Receive All option: all items from the requisition have been delivered. From FPCRCVP, choose the Receive All option or Add Item. You only select the ‘receive all’ box, if nothing else is to be ‘received’ for the PO. You do NOT use the ‘receive all’ with PSC. Do not use ‘Receive All’ with personal service contracts (PSC). Click Add Item to include only the items actually delivered. Use Add Item with PSC’s. Click ‘Save’ after choosing ‘receive all’ or ‘add item.’ Hit black ‘X’; at popup prompt ‘Close’ form? Click Yes. User is returned to FPARCVD, but Receiver is NOT finished. 30 June 2015 ‘Next Block’ – you will be taken to the ‘Commodity’ section of the receiver. Current column – enter the quantity/amount for commodity item 1 that has been received. Use the down arrow to enter quantities/amounts, for additional items. Tab & U/M should default in. Enter the quantity or amount for each commodity item received. ‘Next Block’ and click ‘Complete,’ if finished. Write down your receiver number! It is recommended to write the receiver number on the invoice, prior to sending to Accounting & Financial Services. NOTES: Create Receiving documents for Off Campus Purchase Requisitions only & more than one Receiving Document can be associated to the same PO. IMPORTANT: When the last receiving document has been created and fulfills the purchase order, click Final Received to indicate that every commodity item has been received for the ENTIRE PO. If user receives vendor invoice, forward to Accounting with receiver number included on the invoice. If call from Accounting regarding receiver, go to FOIDOCH and make sure that the Receiver document has been completed (status code of ‘C’). 31 June 2015 How to Delete an Incomplete Receiver Enter FPARCVD in the Go To field and press enter. Enter the receiving document number in the key block. ‘Next Block’ to the Receiving Header. Click ‘Record Remove’ from the menu, or button bar. Click ‘Record Remove’ again. How to Create a Central Stores Requisition Enter FSAREQN in Go To Field and press enter. Enter NEXT to generate a request number and then Next Block. Transaction Date defaults to current date. Delivery Date – enter next day’s date. Requestor – enter your name (if a large item {i.e. Desk} is ordered, enter the building and room that the item needs to be delivered to, in the Requestor field). Phone – enter phone number. 32 June 2015 Ship To - enter code or click the drop down menu and select from list. NOTE - If you want all, or part, of the order delivered to a location different than the ‘Ship To’ location, enter that building/room number after the Requestor name. Address, Building, and Floor will default from ship to code selected (if you do not see your department listed, please contact the Purchasing office 2-1482. Next Block. Commodity – enter CS commodity code (i.e. CS304993) or click the drop down menu (To search: click enter query (F7), enter keyword for stores item using %, execute query (F8) then highlight and click Select). Quantity – enter quantity. Extended Cost is populated from entered quantity. Next Block. Chart of Accounts - E defaults as well as Account 740070 (Central Stores Supplies). Tab to the Organization field FIRST! Type in your ORG code; Fund and Program will default from org code selection. Tab to the Percent field – enter 100; Tab to populate the total Amount. Next Block to Balancing/Completion. Click Complete. NOTES: Central Stores Requisitions can only be created for Chart E Org Codes. Foundation (F) chart users should contact the Accounting office to obtain an alternate Org code. Receivers are NOT created for Central Stores Reqs. Central Stores creates an Issue Ticket which lists the items ordered and obtains the requestor’s signature. If CS item needs to be returned, contact Central Stores to coordinate pickup of item(s) at 622-3517. 33 June 2015 How to View Documents and the History Use FOIDOCH to view existing documents (complete and incomplete), check the status of a document and to find associated documents. Enter FOIDOCH in GO to field and press Enter. Enter the Doc Type or click the drop down menu to see the available values. The document type for Purchase Requisitions, as well as Central Stores Requisitions, is REQ. Tab to Doc Code and enter the number of your document, or click the drop down menu to search for your document. To search for a requisition number, click the drop down menu at Doc Code. From FPIRQST: click Enter Query or (F7), enter the Requestor, Request date, or the Vendor ID to look for your document, click Execute Query or (F8) then highlight your choice and click the Select button (double click). This will insert your document code number on FOIDOCH. Next Block from the Document Code on FOIDOCH. From the Options Menu, click ‘View Status Indicators’ to check the document status or click Requisition information to view the document itself. To view any of the associated documents, highlight the document of your choice and from the Options Menu click (document of choice) information. Then next block thru the document to view information. 34 June 2015 You can also view this information in EKUDirect & it is much more user-friendly. Log into EKUDirect, click on the “Finance” tab. Select the option – ‘View Document.’ Choose the type “Requisition” (which should default) and put your req# in the Document Number box. This will bring up your entire document; will show any PO, Receiver(s), Invoice(s), Check information related to this document, all on one page. You may also print the full document from EKU Direct. 35 June 2015 How to Query Vendor Information Enter FTMVEND in the Go To field and press Enter. (If searching for vendor id from FPAREQN, follow instructions below from screen print.) Use FTMVEND to see if a vendor exists, or to view information about a vendor such as: vendor id number, purchase order or accounts payment address, and/or telephone number. Click the drop down menu from FTMVEND; opens FTIIDEN. Tab to the Last Name field – enter last name and first name (if person) or enter company name in the last name field. Note: Use the wildcard % at the beginning & ending of Capitalized keyword for the company name (i.e. %Accent%). Click Execute Query or (F8). Highlight the vendor record and click the Select button or double click the ID Number field to retrieve selected record back to FTMVEND. Next Block 4 times to view address information, or click the Address Tab Vendor type codes: PO - Purchase Order; AP - Account Payment. If you can’t find a vendor after using wildcards (%) and a keyword search, OR if there are multiple vendor numbers for a particular vendor, please email the Purchasing Department ([email protected]) with the vendor information, including name, address, phone and contact information. 36 June 2015 How to Query Expense Account Codes Enter FTVACCT in the Go To field and press Enter. Use FTVACCT to identify expense account codes to be used on direct pays. Click enter query (F7) to clear screen. Enter E in the COA. Enter 7% in the Account Code for expense accounts. Click execute query (F8). How to Query Commodity Codes Enter FTVCOMM in the Go To field and press Enter. Pick the commodity code that closely matches the description of what you are requesting to purchase. If you are unsure which commodity code to use, please contact Purchasing. Remember: never create a commodity code! 37 June 2015 *Important ‘Finance’ Phone Numbers* Accounting – 622-1810 For questions related to invoices, payments to vendors. Budgeting – 622-8867 For questions related to budgets & fund/org security. Central Stores – 622-3517 For questions related to warehouse inventory, stores requisitions & commodity codes. Purchasing – 622-1482 For questions related to off campus purchase requisitions, receivers, vendors, Ship To codes, commodity codes; policy & procedural questions concerning information to enter on a purchase requisition. 38 June 2015