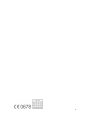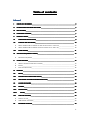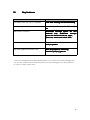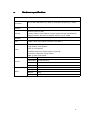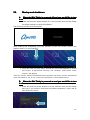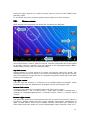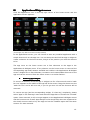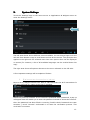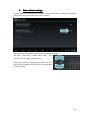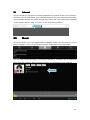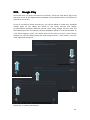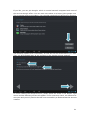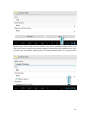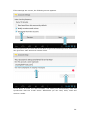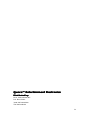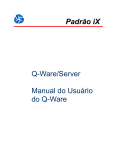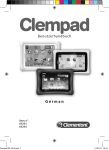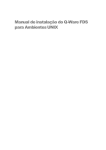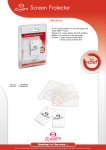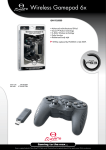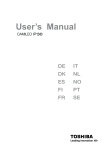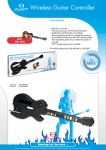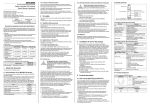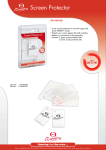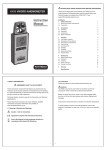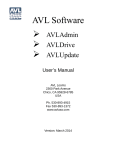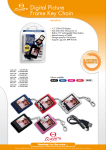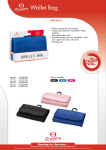Download TABLET PC ANDROID 2
Transcript
Mini Tabby User manual QW TB-1543 ANDROID 4.2 TABLET PC 1 2 Table of contents Inhoud I. _________________________________________________________ 4 _________________________________________________________4 IMPORTANT WARNINGS WARNINGS_________________________________________________________ II. _____________________________________________ 5 INTRODUCING YOUR NEW MINI TABBY TABBY_____________________________________________ III. _________________________________________________________________ 6 KEY FEATURES FEATURES_________________________________________________________________ IV. __________________________________________________________ 7 __________________________________________________________7 PACKAGING CONTENTS CONTENTS__________________________________________________________ V. _____________________________________________________________ 8 PRODUCT LAYOUT LAYOUT_____________________________________________________________ VI. ____________________________________________________ 9 ____________________________________________________9 HARDWARE SPECIFICATION SPECIFICATION____________________________________________________ VII. ___________________________________________________ 10 STARTUP AND SHUTDOWN SHUTDOWN___________________________________________________ A. WHEN THE MINI TABBY IS POWERED OFF AND YOU WOULD LIKE TO TURN IT ON____________________ 10 B. WHEN THE MINI TABBY IS POWERED ON AND YOU WOULD LIKE TO TURN IT OFF____________________ 10 VIII. _____________________________________________________________ 11 HOME SCREEN SCREEN_____________________________________________________________ IX. ________________________________________________ 13 APPLICATIONS/WIDGETS SCREEN SCREEN________________________________________________ A. X. REMOVING APPS/WIDGETS_______________________________________________________ 13 _____________________________________________________________ 14 SYSTEM SETTINGS SETTINGS_____________________________________________________________ A. WIRELESS NETWORK CONNECTION TO INTERNET__________________________________________14 B. DISPLAY____________________________________________________________________ 15 C. DATE AND TIME SETTINGS________________________________________________________ 16 XI. ___________________________________________________________________ 17 INTERNET INTERNET___________________________________________________________________ XII. ____________________________________________________________________ 17 ____________________________________________________________________17 MUSIC MUSIC____________________________________________________________________ XIII. ___________________________________________ 18 GALLERY WITH VIDEOS AND PHOTOS PHOTOS___________________________________________ XIV. ___________________________________ 18 WALLPAPER ON HOME SCREEN BACKGROUND BACKGROUND___________________________________ XV. _________________________________________________________ 19 SOUND RECORDING RECORDING_________________________________________________________ XVI. __________________________________________________________________ 20 CAMERA CAMERA__________________________________________________________________ XVII. ______________________________________________________________ 21 ______________________________________________________________21 GOOGLE PLAY PLAY______________________________________________________________ XVIII. _________________________________________________________________ 25 E-MAIL E-MAIL_________________________________________________________________ XIX. _________________________________________________________ 28 USB PORT OPTIONS OPTIONS_________________________________________________________ A. CONNECT TO A PC_____________________________________________________________ 28 B. USB KEYBOARD AND MOUSE______________________________________________________ 29 XX. _______________________________________________________ 30 FIRMWARE UPGRADE UPGRADE_______________________________________________________ 3 I. • Important warnings NB: Please take extra care when allowing young kids access to a tablet or phone with a registered credit card to it without proper guidance. Make sure they cannot buy digital content in the Google Play store or in certain apps or games without your consent to avoid unwanted billing! • This is a high precision electronic product. Do not open or disassemble it, this will violate the warranty regulation and it is dangerous. • Avoid high impact collisions of the product with a hard surface; do not drop or throw it. • Avoid exposing the product to the following conditions: high and low temperatures, moisture, fluids, dust, sand, strong magnetic fields, radiation and long-term exposure to sunlight. • Please use a damp cotton cloth and gently wipe the product shell. Do not use chemical cleaning solutions. This product should not be exposed to dripping or splashing water. Do not (partially) submerge the product in any type of fluid. • Prolonged exposure to a headphone with high volume sound may cause permanent damage to the hearing organs. Please use caution and limit the volume and exposure to remain aware of your surroundings. • Do not use the product when participating in any traffic, by land, sea or air, with or without the use of any sort of transportation vehicle. • Please only use designated chargers and accessories approved by Qware. If you use any other type, it violates the warranty regulations and may cause dangerous situations. • Please follow the relevant local environmental regulations when disposing obsolete electronic equipment, batteries and accessories. • When you have any questions, please contact your local dealer or contact the Qware help desk 0900-1113222 (€0,50 p/m, Monday to Friday between 10-18h) • The company assumes no responsibility when the product is damaged, repaired or other causes for loss of data. Please refer to the user manual for standard operating procedures. 4 II. Introducing your new Mini Tabby Congratulations on your purchase of the Qware Mini Tabby (TB-1543) 4.3” tablet PC. The Mini Tabby uses the Android 4.2 operating system and is based on a powerful Cortex A8 1.2GHz processor. The Mini Tabby has 4GB of internal memory of which approximately 2GB is allocated for direct application downloads. The other memory part is free to use for storage of pictures, music, movies and other data files. A micro SD card slot enables you to even enhance the memory capacity further. Fast 512MB DDR III RAM memory improves the performance of the Mini Tabby. The Mini Tabby has a 4.3"multi touch capacitive touch screen, which makes it possible to very easily control the device by using only your fingertips. The fast 802.11b/g/n build-in wireless network adapter enables fast web surfing and downloading. The Mini Tabby further has a mini-USB port which enables the connection of accessories. 5 III. Key features Feature Advantage Incredible data rate up to 150MBPS* Fast web surfing and downloading Sensitive capacitive touch screen Accurate touch control of the tablet PC 4GB build in memory Sufficient storage space for the Android OS,: Sufficient storage space for the Android OS, apps, pictures, music and other files Powerful Cortex A8 processor Fast execution of commands and programs Mali 400 graphics processor unit fast 3D graphics, decoding, ideal for playing games * Theoretical standard based on IEEE standard of 802.11 b,g,n chipset used. Actual Throughput may vary. Network conditions and environmental factors lower actual throughput rate. All specifications are subject to change without notice. 6 IV. Packaging Contents Open the package carefully and please make sure that all items listed below are present. Do not discard the packing materials within the warranty period; if you have to return the product it must be in its original package including all extra content: 1x Tabby tablet pc, article nr. QW TB-1543 1x MiniUSB adapter cable with female USB socket to male MiniUSB plug ( to connect USB accessories) 1x MiniUSB connection cable with male USB plug to male MiniUSB plug ( to connect the Tabby to a PC or USB-AC adapter) 1x Stereo earphones (standard 3.5mm jack, personal audio solution) 1x User manual document (instructions in English, Dutch, French and German) 7 V. Product Layout The Android system uses the following keys: 1) Volume keys volume + and volume - buttons on top to adjust the volume. 2) Power key to turn on and off of the unit or by short pressing it to enter or leave the standby mode. 3) Earphone jack to connect earphones if necessary 4) Mini USB port to connect accessories or PC 5) Micro SD card slot increase the data storage capacity by inserting a Micro SD card (sold separately 6) Camera to capture pictures 7) Speaker sound output 8) Reset use a paperclip 9) Microphone voice recording 8 VI. Hardware specification Product specification A13 Cortex A8 Multi-Core ARM v7 processor Frequency 1.2GHz Processor Memory 512MB DDR3 RAM Memory built-in 4GB Storage (partly used for OS+backup, system apps and app installations) Supports Micro SD card to expand memory up to 32GB Wireless IEEE802.11b/g/n wireless network USB USB2.0 OTG high speed interface and USB1.1 3.5mm headphone jack High-quality loud speaker Audio Built-in microphone Headset maximum output power of 40mW Frequency response: 20Hz-20KHz SNR: greater than 90db Screen Other Size 4.3 inch Resolution HVGA 480*272 Color 16 million colors Operating Capacitive multi-touch panel Size 113.5*77*12 mm DC input DC 5.0V / 2.0A Weight 119g Battery Built-in lithium polymer battery 1200mAh 9 VII. Startup and shutdown A. When the Mini Tabby is powered off and you would like to turn it on � Press and hold the power button for a few seconds and the Mini Tabby will begin loading the Android software. The following startup screens appear After loading has completed, you’ll be greeted by the lock screen (which also appears when you exit standby). � Touch the lock icon and drag it outside the circle that appears to unlock the screen. If performed correctly, the ‘desktop’ (also called ‘home screen’) will appear. This lock screen blocks unintended button presses and touch screen interactions when the tablet is not in use. It can be customized in the settings menu. B. When the Mini Tabby is powered on and you would like to turn it off � Press and hold the power button for a few seconds until the Mini Tabby asks you if you want to shut down the tablet completely. Touch ‘OK’ to shut down the device 10 Press the power button for a short moment short to have the Mini Tabby enter stand-by mode. To end stand-by mode, press the power button again for a short moment. VIII. Home screen After startup has completed, the Android 4.2 homescreen appears: The default home screen has several shortcuts in the middle of the screen which you can freely activate, remove, add to or adjust. The title underneath the icon explains its purpose. The four ‘manual’ icons are manuals in the languages English (ENG), French (FRA), Dutch (HOL) and German (GER). Top left corner Google Search is a quick shortcut to search the web by typing key words. The microphone icon next to it allows you to search by speaking the key words using the built-in microphone. Google will try to recognize the spoken words and insert them as text in the search bar. Top right corner This icon with six squares is a shortcut to all installed apps and widgets. When touched it will show the Applications & Widgets screen (see Chapter VII). Bottom left corner 6 main function buttons in the black status bar (from left to right): Undo/Back/Return | Go to home screen | Show apps running in background | Settings for wallpaper/apps/system | Decrease sound volume | Increase sound volume Bottom right corner The status bar shows the current status of the Wi-Fi network connection (if Wi-Fi is turned on), battery status and time. Some settings, connections, notifications or apps can add specific icons here to display relevant information (for instance an active USB connection with a PC, newly installed apps, newly received e-mail, etc.). 11 IX. Applications/Widgets screen Click the applications icon in the top right corner of the home screen and the application screen appears: (shown apps may differ from those actually installed) In the applications screen, you can choose to start any installed application with a simple short touch on the app icon. You can also press and hold an app or widget to create a shortcut on the home screen; drag it to the position you wish the shortcut to be. The app icons on the home screen are in fact shortcuts to the apps in the Applications & Widgets menu. If any shortcut on the home screen is removed the corresponding app itself remains installed and visible in the Applications & Widgets screen. Widgets are in fact elaborate, interactive and customizable shortcuts to the app and can be removed from the home screen in a similar fashion. A. Removing apps/widgets To remove a shortcut, touch the app or widget icon for a few seconds until a ‘trash bin icon’ appears in the middle of the top left of the screen. Drag the shortcut to the ‘trash bin icon’ and it will turn red; if you let go once it’s red the shortcut will be removed. To remove an app (and its corresponding widget, if it has any) completely, please select ‘Apps’ in the ‘Settings’ menu and select the app there to choose the ‘uninstall’ option. Once removed, it will no longer appear on the Applications & Widgets screen and the home screen as well. Apps bought in the Google Play store are registered to the Gmail account used to buy the app and can be installed again with the same account if it was removed. 12 X. System Settings Touch the ‘Settings’ app on the home screen or Applications & Widgets screen to enter the Settings menu: The left area shows all the different menus available. You can drag a finger over the left side from bottom to top to scroll down and see all the menus. This principle also applies to the right side if a selected menu has more options than can be displayed on screen (for instance, a list of all available languages can be scrolled down this way). The right area shows all options relevant to the menu selected on the left side. A few important settings will be explained further: A. Wireless network connection to internet Next to Wi-Fi, drag the switch from ‘OFF’ to ‘ON’ to activate the Wi-Fi transmitter. It will start scanning for nearby active Wi-Fi hotspots. Select the preferred network. If the network is protected with a password, a pop up will appear that will enable you to enter the password needed to access the network. Once the password has been filled in correctly (Double check! Passwords are case sensitive.), touch ‘Connect’ underneath it to start the verification process. This could take a moment. 13 If the password is entered correctly, the message ‘connected’ will appear underneath the network name. If this doesn’t appear, touch the name of the network and choose ‘forget’ to erase the password and try again. B. Display The Tabby does not support a cabled connection to an external screen. All video output is shown on the LCD screen of the tablet itself. Here you can set the brightness level by sliding the circle to the left or right, change the wallpaper, adjust the timer for standby and change the font size of the menus. 14 C. Date and time settings If connected to the internet, the easiest way to set the time is with the ‘Automatic date & time’ and ‘Automatic time zone’ options. Otherwise, set it manually by touching the different options: Set date | Set time | Select time zone | Use 24-hour format | Select date format Scroll up or down by dragging the finger over the date or time numbers on the screen or set the date on the calendar. 15 XI. Internet Check if the Wi-Fi connection has been established to ensure access to the internet. Touch the icon of the browser app (named Browser or Chrome. Others browser apps are available through the online Google Play store) and enter the website address in the top bar and hit ‘start’ or ‘enter’ on the onscreen keyboard. XII. Music Touch the ‘Music’ icon in the Applications & Widgets screen, you will enter the music player interface. Here you can search through audio files on the Mini Tabby. You can copy music files from a connected USB drive, MicroSD card or download them from the internet. When a song is played, the following screen appears: 16 XIII. Gallery with videos and photos Touch the ‘Gallery’ app to view video and photo files saved on the ‘Mini Tabby’s memory. Touch the folder where the file can be found and then touch the file to display it on screen. When viewing pictures, you can zoom in or out by touching the screen with two fingers and moving them towards or away from each other. The top right menu offers options like rotate, set as wallpaper, crop, etc. XIV. Wallpaper on home screen background On the home screen, choose an unoccupied area and touch it with one finger for a few seconds until a pop up menu appears. � ‘Gallery’ allows you to select a custom picture or photo from your own library and set it as the background of the home screen. � ‘Live Wallpaper’ is a special wallpaper with 3D animation or interactive parts. Search the Google Play store for numerous beautiful variations and customize your Tabby. (Please note that live wallpapers drain the battery faster than normal wallpapers or pictures) � ‘Wallpaper’ is a selection of beautiful images already made available on your Tabby. 17 XV. Sound recording Touch the app “Sound recorder” and the following screen will appear. Press ‘Record’ button to start recording and press ‘Stop’ button to stop recording. For playback, touch the “Music” app, then ‘Playlists’, then ‘My recordings’. The recording playlist will appear as shown in the next screen. Select the recorded file and touch “Play” to playback. 18 XVI. Camera Touch the ‘Camera’ app go activate the camera and view what the camera sees on screen. The camera captures a picture once you touch the blue circle on the right. The bottom shows the photo and video options which allows you to switch between the two. When switched to video, the circle changes to red. Once you touch the red circle, the camera starts recording video and sound. Press it again to stop the recording. 19 XVII. Google Play First make sure you have connection the internet. Touch the ‘Play Store’ app or the top right corner of the Applications & Widgets screen labeled ‘Store’ and follow the instruction on screen. If you do not have a Gmail account yet, you will be asked to create one. Installed Google apps on the Tabby are linked to the Gmail account and enable synchronization between different devices when using Google services with the same Gmail account. For instance, favorite webpages saved in a Chrome browser on a PC when logged in with your Gmail account can also be found in the Chrome browser on your Mini Tabby using the same Gmail account. (This doesn’t count for other apps than Google’s). Follow the on screen instructions. 20 If you like, you can join Google+ which is a social network integrated with most of the services Google offers. You can read more about it at https://plus.google.com This is optional and not mandatory. You can skip it and still join later at any moment. The following options aren’t mandatory as well and can be deactivated if you wish. They can be activated later at any moment in the Google account settings. To finish creating the Google account, please press the arrow in the bottom right corner and the following screen will appear. This is a security check, it’s different for everyone and you only need to do this once successfully to authenticate the account creation. 21 Fill in the security code shown on the screen and press the bottom right arrow. The device will contact the Google server and the following screen appears. And after a few minutes, the following screen appears. Registering your credit card information is optional. Some apps or other content available in the Google Play store are sold for a certain fee which require you to pay. You can choose to fill in the credit card information at any other moment. NB! Friendly reminder: Please take extra care when allowing young kids 22 access to a tablet or phone with a registered credit card to it without proper guidance. Make sure they cannot buy digital content in the Google Play store or in certain apps or games without your consent to avoid unwanted billing! The last step allows you to automatically backup data linked to your Gmail account. After this screen, you enter the Google Play store online which gives you access to an enormous library of apps. Other services are expected to be added to the Google Play store by Google in the future, like e-books, movies, music, devices, etc. Some countries already have access to these services. (Google Play store content differs per country. Google Play e-books have been added to the Dutch store per July 2013) You can also visit the Google Play store on a pc using the Chrome browser , via https://play.google.com and if you link the same Gmail account you can buy, install and remove apps remotely on the Mini Tabby from your browser on the pc. To search for a specific app, touch the magnifying glass in the upper right corner; to check your apps, touch the downwards facing arrow; for options, touch the three dots. Drag your finger over the screen from bottom to top to scroll down and view the different segments. For category selection, drag your finger over the screen from the left border to the right. For top lists of apps (paid, free, popular, etc.), drag your finger over the screen from right to left. 23 XVIII. E-mail Make sure you are connected to the internet. In the application screen, touch the ‘E-mail’ app to enter the e-mail client. The first time you use this app, you need to configure the account information. Enter your email and password, touch ‘Next’ and the next screen appears. Please select the account type. For instance, we select a POP3 account type and the next screen appear. 24 Please enter all the email account details; user name, password, POP3 server, etc. Then touch ‘Next’ and the next screen appears. Please also enter SMTP server, port, security type. For details, please ask your network administrator or e-mail provider. 25 If the settings are correct, the following screen appears. Set the options as you wish and touch ‘Next’ to go to the following screen where you can give the e-mail account a custom name. Touch ‘Next’ to enter the mail interface. The Tabby will automatically load and synchronize with the e-mail server. Afterwards you can read, write, send and receive e-mails. 26 XIX. USB port options A. Connect to a PC Use the MicroUSB-USB cable to connect the Tabby with a pc. If the message ‘New hardware detected’ pops up in Windows, please ignore it and close the installation wizard. Touch the notification ‘USB connection’ in the bottom right of the screen when it appears. 27 Touch ‘Turn on USB storage’ to access the memory in the Mini Tabby via the pc, much like you would with a USB memory stick. Look for the newly added drive in the pc explorer. � Please do not disconnect the Mini Tabby, the cable and the pc from each other in this mode. To disconnect, return to this ‘USB connected’ screen and ‘Turn off USB storage’ before removing the Mini Tabby or cable. B. USB keyboard and mouse Use the MicroUSB adapter cable to plug in a USB mouse, USB keyboard or USB memory stick. 28 XX. Firmware upgrade The Android upgrade process will format the internal flash memory. � Please back up your data before upgrading the firmware. � Make sure the battery of the Mini Tabby is fully charged when starting the upgrade process. If the battery is depleted during the upgrade process, it could disable the Mini Tabby completely and permanently. Upgrading is at your own risk. � Make sure to use only the designated image file and updating program software as instructed by Qware. Using other software is at your own risk. Qware is not responsible for damages caused by other software than the ones recommended by Qware. When and if a new firmware version is available, it can be downloaded from the website http://www.qware.nl Requirements: 1x Mini Tabby (with fully charged battery), powered off completely 1x MicroSD card with 1GB memory minimum, FAT32 formatted and completely empty. Step 1 - Download the firmware image file ‘update.img’ and copy it to the MicroSD card Step 2 – Insert the MicroSD card into the Tabby, then press and hold Volume+ and then Power until the screen shows the Qware logo and let go. Step 3 – When the Android mascot appears with the exclamation mark, press and hold Power, and then ‘Volume +’ together for approximately 1 second and then release them both. Step 4 – Use the ‘Volume –‘ to navigate down to the fourth option ‘apply update from external storage’ and use the Power button to confirm the selection. � This will process. start Do not the upgrade touch any 29 buttons during this process. During the process, this screen appears. Step 5 – Finish the upgrade process once the ‘Update rkimage complete.’ message appears by removing the MicroSD card from the Tabby and pressing power button. ATTENTION: � Please DO NOT power off the Mini Tabby until the upgrading process has finished. � Please make sure the Tabby is FULLY CHARGED before starting upgrading, in order to avoid not enough internal battery power for whole upgrading process. � Please use the “RESET” button on the back (use a paperclip) if the upgrade did not start and repeat the procedure described above. 30 ™ Entertainment Electronics Qware Qware™ Distributed by: Pirox International BV P.O. Box 12040 3004 GA Rotterdam The Netherlands 31