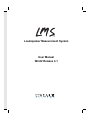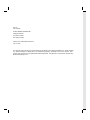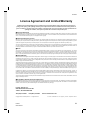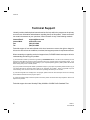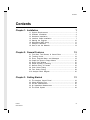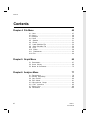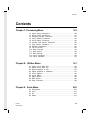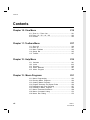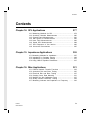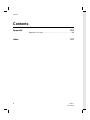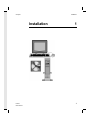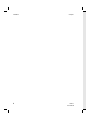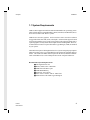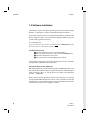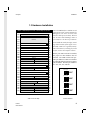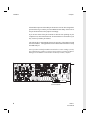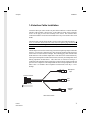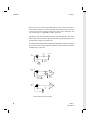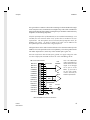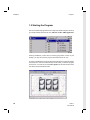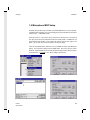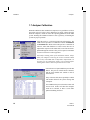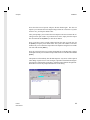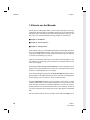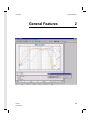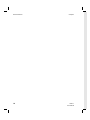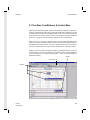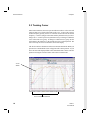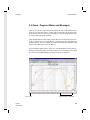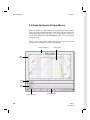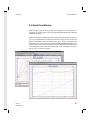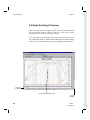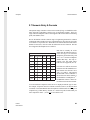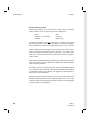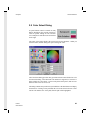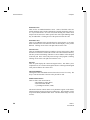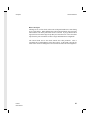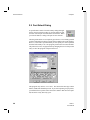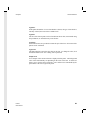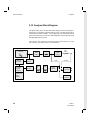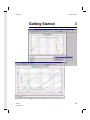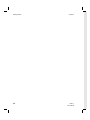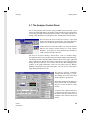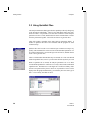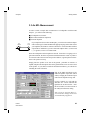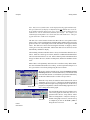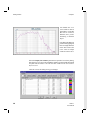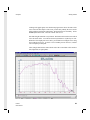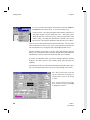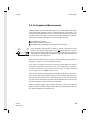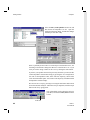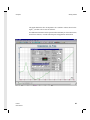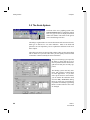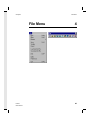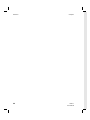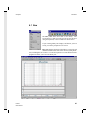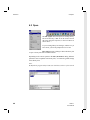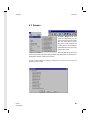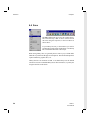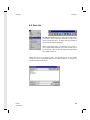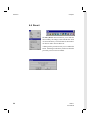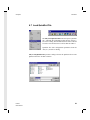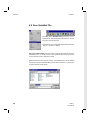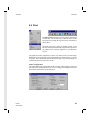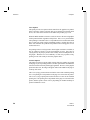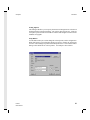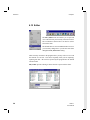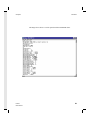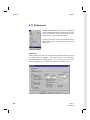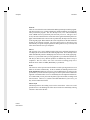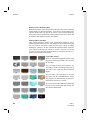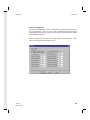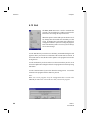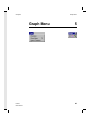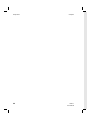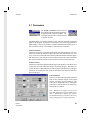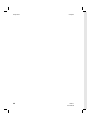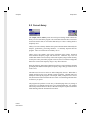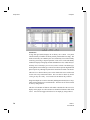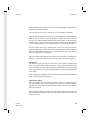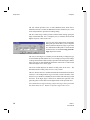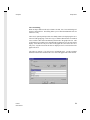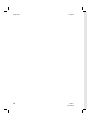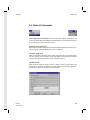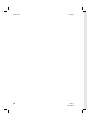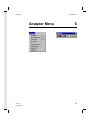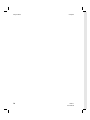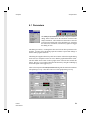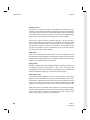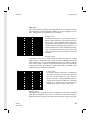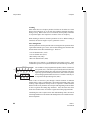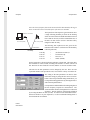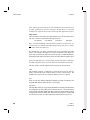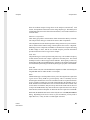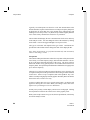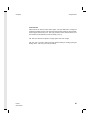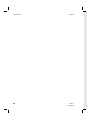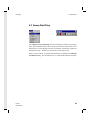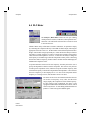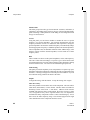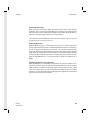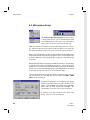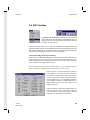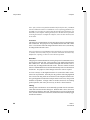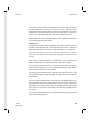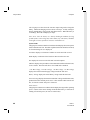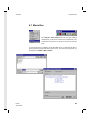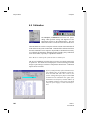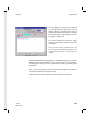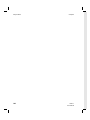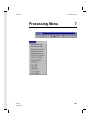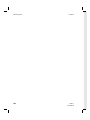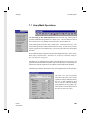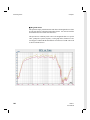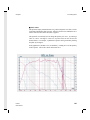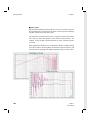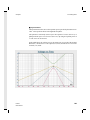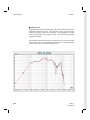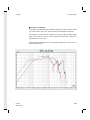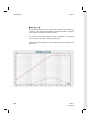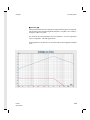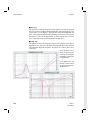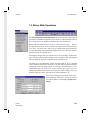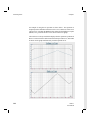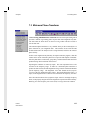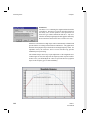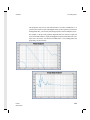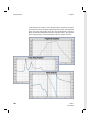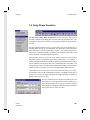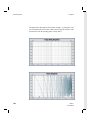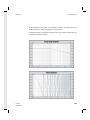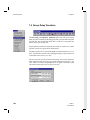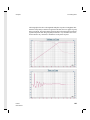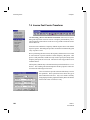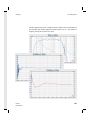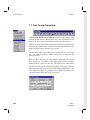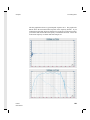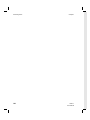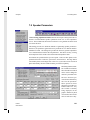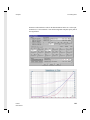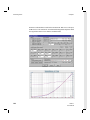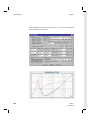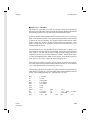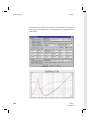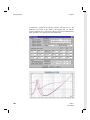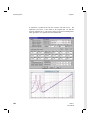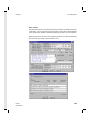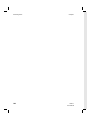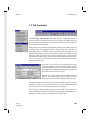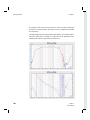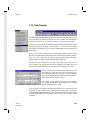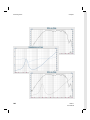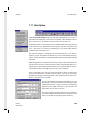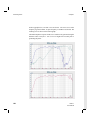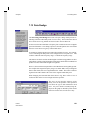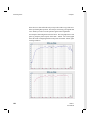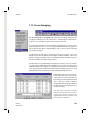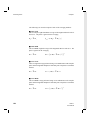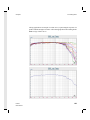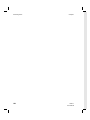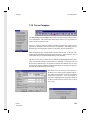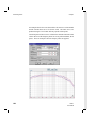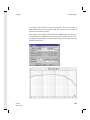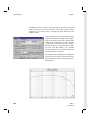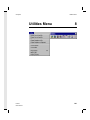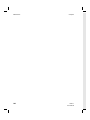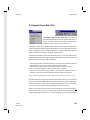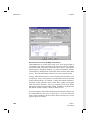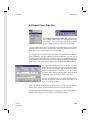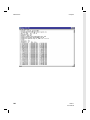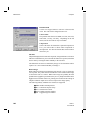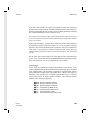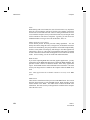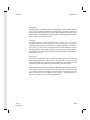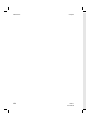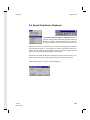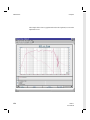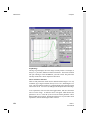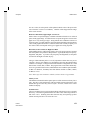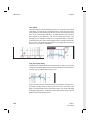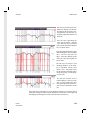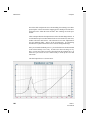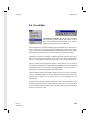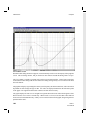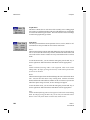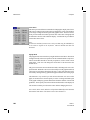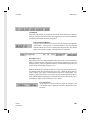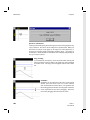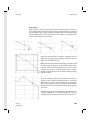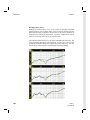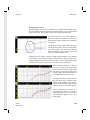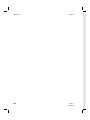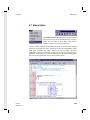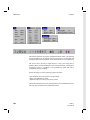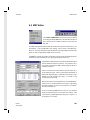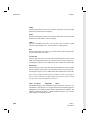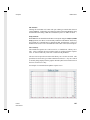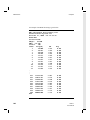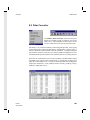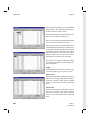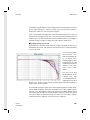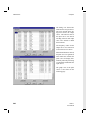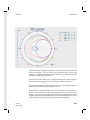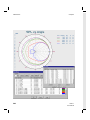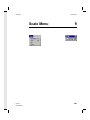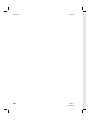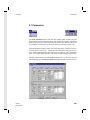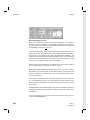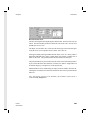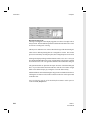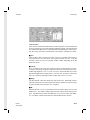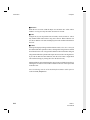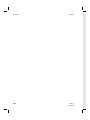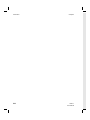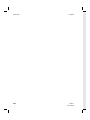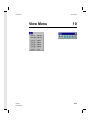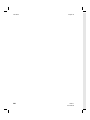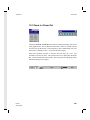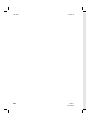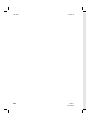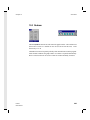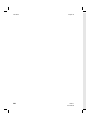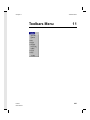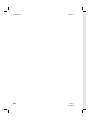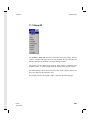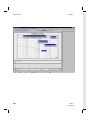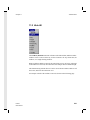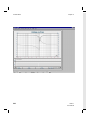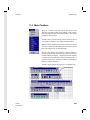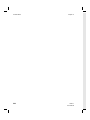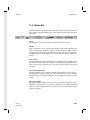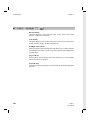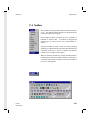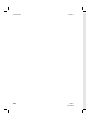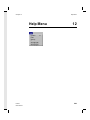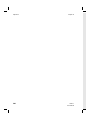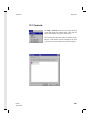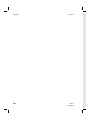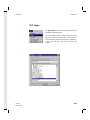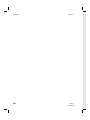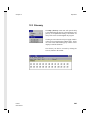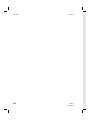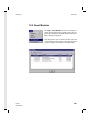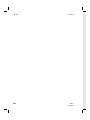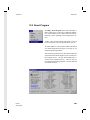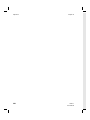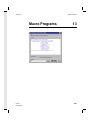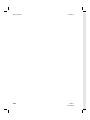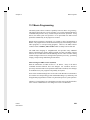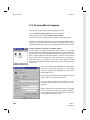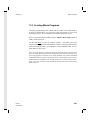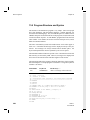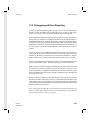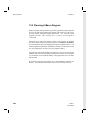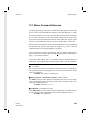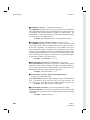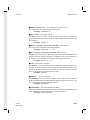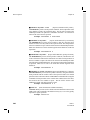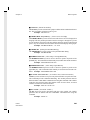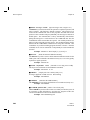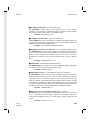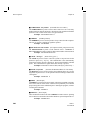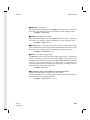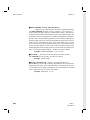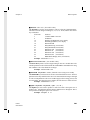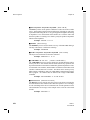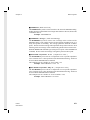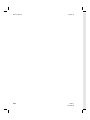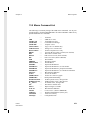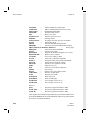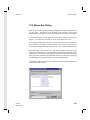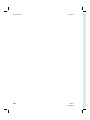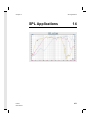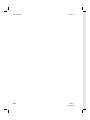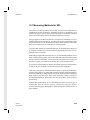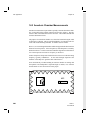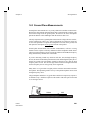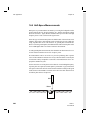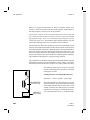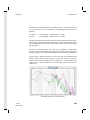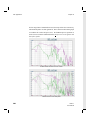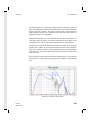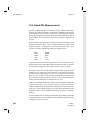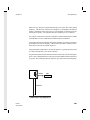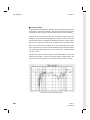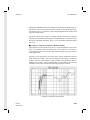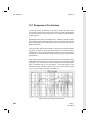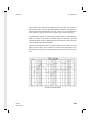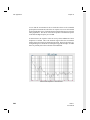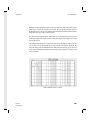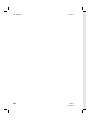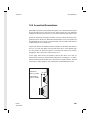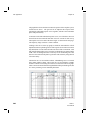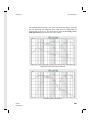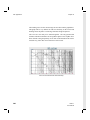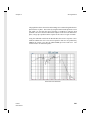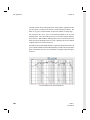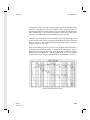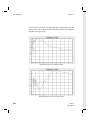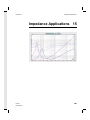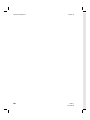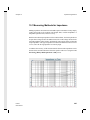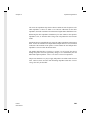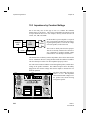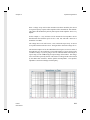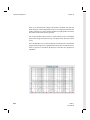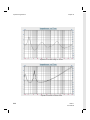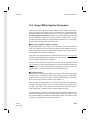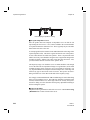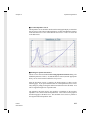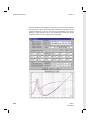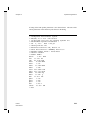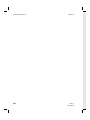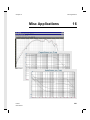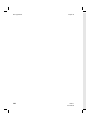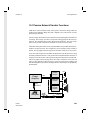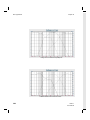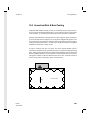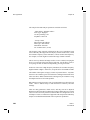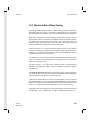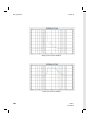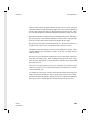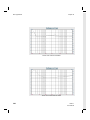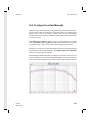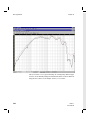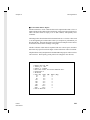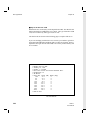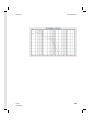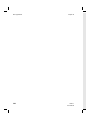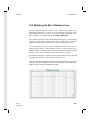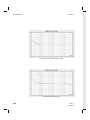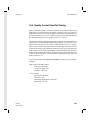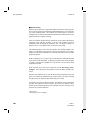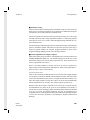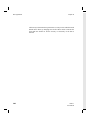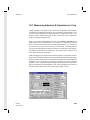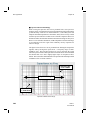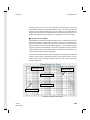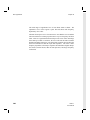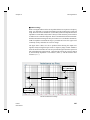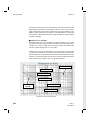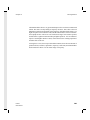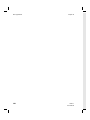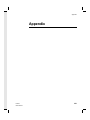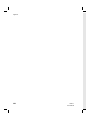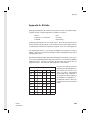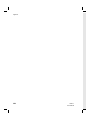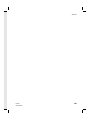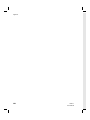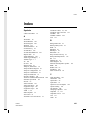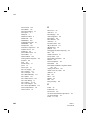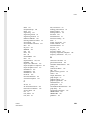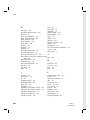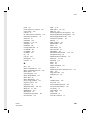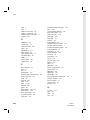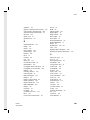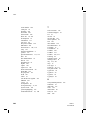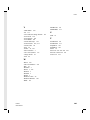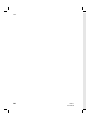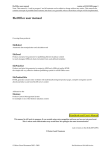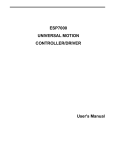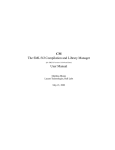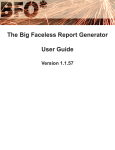Download User Manual - LinearX Systems Inc
Transcript
Contents Loudspeaker Measurement System User Manual Win32 Release 4.1 LMS 4.1 User Manual i Contents LMS 4.1 User Manual © 2000 LINEARX SYSTEMS INC. All Rights Reserved. Tel: (503) 612-9565 Fax: (503) 612-9344 Printed in the United States of America. July 19, 2000. This document was produced on a Pentium-II/400 PC with WinNT-4 using Adobe PageMaker 6.5, Adobe Illustrator 8.0, Adobe PhotoShop 5.0, MathType 4.0 for mathematics typography, and SnagIt 4.3 for screen captures. Final masters were produced using an Agfa SelectSet 9000 image setter. Help files were composed and compiled using Windows Help Designer 2.3. ii LMS 4.1 User Manual Contents License Agreement and Limited Warranty Carefully read all of the following terms and conditions of this agreement before opening and using the contents of this package. The opening of this package indicates your acceptance of the terms and conditions of this license agreement. If you are not willing to accept the terms and conditions of this agreement, then you should return the entire product, with the package seal unbroken, to the place of purchase for a full refund of the purchase price. ■ Copyright Ownership Both the program and the documentation are protected under applicable copyright laws. LinearX is the holder of this copyright. Your right to use the program and the documentation are limited to the terms and conditions described herein. Use of the software unless pursuant to the terms and conditions of this license, or as otherwise authorized by law, is an infringement of the copyright. ■ Limited Non-Exclusive License You may: (a) use the enclosed program on a single computer, (b) physically transfer the program from one computer to another provided that the program is used on only one computer at a time, and that you remove any copies of the program from the computer from which the program is being transferred, (c) make copies of the program solely for backup or archival purposes. You must reproduce and include the copyright notice and label any backup copy. You may not: (a) distribute copies of the program or the documentation to others, (b) lease, rent, grant sublicenses, or other rights to the program, (c) provide use of the program in a computer service business, network, time-sharing multiple CPU or multiple users arrangement without the prior written consent of LinearX, (d) translate or otherwise alter the program or related documentation without the prior written consent of LinearX. ■ Terms Your license to use the program and the documentation will automatically terminate if you fail to comply with the terms of this agreement. Your license terminates in the event that you receive a license for an updated version of the product that replaces this product. If a license expiration date is printed on your documentation, or provided through other means such as a time limited electronic or software key, your license expires on the day as shown in the documentation, or on the day that the electronic or software key expires. If this license is terminated you agree to destroy all copies of the program and documentation. ■ Limited Warranty LinearX warrants to the original licensee that the disk(s) and or electronic key(s) on which the program is recorded will be free from defects in materials and workmanship under normal use for a period of ninety (90) days from the date of purchase as evidenced by a copy of your receipt. If failure of the product components has resulted from accident, abuse, or misapplication of the product, then LinearX or third party licensors shall have no responsibility to replace the disk(s) or key(s) under this limited warranty. This limited warranty and right of replacement is in lieu of, and you hereby waive, any and all other warranties, both expressed and implied, including but not limited to warranties of merchantability and fitness for a particular purpose. The liability of LinearX or third party licensors pursuant to this limited warranty shall be limited to the replacement of the defective disk(s) or key(s), and in no event shall LinearX or third party licensors be liable for incidental, indirect, punitive, or consequential damages, including but not limited to loss of use, loss of profits, loss of data or data being rendered inaccurate, or losses sustained by third parties even if LinearX or third party licensors have been advised of the possibility of such damages. This warranty gives you specific legal rights which may vary from state to state. Some states do not allow the limitation or exclusion of liability for consequential damages, so the above limitation may not apply to you. In addition to the foregoing, you should recognize that all complex software systems and their documentation contain errors and omissions. LinearX, its distributors, and dealers shall not be responsible under any circumstances for providing information on or corrections to errors and omissions discovered at any time in the product, whether or not they are aware of the errors or omissions. LinearX does not recommend the use of this product in applications in which errors or omissions could result in loss of life, injury, or other significant loss. This license agreement shall be governed by the laws of the state of Oregon and shall inure to the benefit of LinearX, its successors, administrators, heirs and assigns or third party licensors. ■ United States Federal Government Restrictions If this software is acquired by or on behalf of the U.S. Federal government or its agencies, this provision applies. Use, duplication, or disclosure of this software is subject to restrictions set forth in the appropriate FAR 52.227-19 and DFAR 252.227-7013 documents, as applicable. The software is "commercial computer software" and is licensed only with "Restricted Rights". Other Federal restrictions may also apply. LinearX Systems Inc. 9500 SW Tualatin-Sherwood Rd. Tualatin, OR 97062-8586 USA TEL:(503) 612-9565 FAX:(503) 612-9344 Copyright 2000, LinearX Systems Inc. All rights reserved. LMS 4.1 User Manual Internet: www.linearx.com All other Trademarks are the property of their respective owners. iii Contents Technical Support LinearX provides detailed printed manuals and on-line help within the program as the primary source for user information and assistance regarding the use of this product. If these sources do not contain the answers to your questions, contact LinearX via any of the following methods: Internet Email: Internet Web: Fax: Tel: [email protected] www.linearx.com (503) 612-9344 (503) 612-9565 Technical support is free and unlimited at this time, however we reserve the right to charge for this service in the future as conditions, overhead, and support personnel requirements dictate. When contacting us regarding a technical support issue, PLEASE follow these steps to aid us in understanding and solving your problem: (1) The About Box contains a procedure for generating a SYSCONFIG.TXT file. This file can be created by the user through the About Box and contains all of the information about your computer system and operating system. If you feel that your question could involve issues relating to your computer/operating system, please produce this file and attach it along with your fax or Email question. (2) If your question involves specific details or parameters unique to your project and problem, please include a copy of your design files with the necessary data so that we can reproduce your problem. This is only possible if you are communicating via an electronic means such as Email or uploading files directly to our web site. (3) If the issue regards error messages from the program, please include an exact description of the error message and/or address information that the program reports. (4) If there are specific steps involved to reproduce the issue, please note these exact steps required so that we can reproduce the problem. Technical support hours are: Monday-Friday 9:00AM to 5:00PM Pacific Standard Time. iv LMS 4.1 User Manual Contents Contents Chapter 1: Installation 1.1 1.2 1.3 1.4 1.5 1.6 1.7 1.8 1 System Requirements .......................................................... 3 Software Installation ............................................................ 4 Hardware Installation .......................................................... 5 Interface Cable Installation ................................................. 7 Starting the Program .............................................................. 10 Microphone MDF Setup ......................................................... 11 Analyzer Calibration ................................................................. 12 How to use the Manuals ......................................................... 14 Chapter 2: General Features 15 2.1 Tool Bars, Tool Buttons, & Control Bars .............................. 2.2 Tracking Cursor .................................................................... 2.3 Zoom, Progress Meter, and Messages .................................. 2.4 Graph Hot Spots & Popup Menus ......................................... 2.5 Quick View Window ................................................................ 2.6 Graph Scrolling & Panning ...................................................... 2.7 Numeric Entry & Formats ....................................................... 2.8 Color Select Dialog ............................................................... 2.9 Font Select Dialog ............................................................ 2.10 Analyzer Block Diagram ........................................................ Chapter 3: Getting Started 3.1 3.2 3.3 3.4 3.5 LMS 4.1 User Manual The Analyzer Control Panel .................................................... Using QuickSet Files .............................................................. An SPL Measurement ............................................................. An Impedance Measurement .................................................... The Scale System .................................................................. 17 18 19 20 21 22 23 25 28 30 31 33 34 35 41 44 v Contents Contents Chapter 4: File Menu 45 4.1 New ................................................................... 4.2 Open .................................................................. 4.3 Reopen ............................................................... 4.4 Save .................................................................. 4.5 SaveAs ............................................................................. 4.6 Revert ............................................................................... 4.7 Load QuickSet File ............................................................ 4.8 Save QuickSet File ............................................................ 4.9 Print ................................................................................. 4.10 Editor ................................................................................ 4.11 Preferences ....................................................................... 4.12 Exit ................................................................................. Chapter 5: Graph Menu 47 48 49 50 51 52 53 54 55 58 60 64 65 5.1 Parameters .................................................................. 67 5.2 Curve Library ................................................................ 69 5.3 Notes & Comments ....................................................... 75 Chapter 6: Analyzer Menu 6.1 6.2 6.3 6.4 6.5 6.6 6.7 6.8 vi 77 Parameters ........................................................... 79 Sweep Start/Stop ................................................... 89 Osc On/Off .............................................................. 90 RLC Meter .............................................................. 91 Microphone Setup ............................................. 94 PAC Interface .................................................. 95 Macro Run ............................................................. 99 Calibration ............................................................. 100 LMS 4.1 User Manual Contents Contents Chapter 7: Processing Menu 103 7.1 Unary Math Operations ................................................ 7.2 Binary Math Operations ................................................ 7.3 Minimum Phase Transform .......................................... 7.4 Delay Phase Transform ............................................... 7.5 Group Delay Transform ................................................... 7.6 Inverse Fast Fourier Transform ...................................... 7.7 Fast Fourier Transform ................................................... 7.8 Speaker Parameters ........................................................... 7.9 Tail Correction ................................................................. 7.10 Data Transfer ............................................................ 7.11 Data Splice ............................................................... 7.12 Data Realign ............................................................... 7.13 Curve Averaging .............................................................. 7.14 Curve Compare .............................................................. Chapter 8: Utilities Menu 8.1 8.2 8.3 8.4 8.5 8.6 8.7 8.8 8.9 9.1 9.2 9.3 9.4 LMS 4.1 User Manual 161 Import Curve Data File ...................................................... Export Curve Data File ......................................................... Export Graphics to File ....................................................... Export Graphics to Clipboard ................................................ Curve Capture ..................................................................... Curve Editor ....................................................................... Macro Editor ................................................................... MDF Editor ..................................................................... Polar Convertor ................................................................... Chapter 9: Scale Menu 105 115 117 121 124 126 130 131 145 147 149 151 153 157 163 165 167 173 175 181 193 195 199 205 Parameters ......................................................................... Auto ................................................................................ Up ...................................................................................... Down .................................................................................. 207 213 215 217 vii Contents Contents Chapter 10: View Menu 219 10.1 Zoom In / Zoom Out ...................................................... 221 10.2 Zoom 1X / 2X / 4X / 8X ................................................. 223 10.3 Redraw ........................................................................... 225 Chapter 11: Toolbars Menu 11.1 11.2 11.3 11.4 11.5 Show All ........................................................................ Hide All .......................................................................... Menu Toolbars ................................................................ Status Bar ..................................................................... ToolBox ......................................................................... Chapter 12: Help Menu 12.1 12.2 12.3 12.4 12.5 viii 229 231 233 235 237 239 Contents .................................................................... Index ................................................................. Glossary ................................................................. About Modules ....................................................... About Program ....................................................... Chapter 13: Macro Programs 13.1 13.2 13.3 13.4 13.5 13.6 13.7 13.8 13.9 227 241 243 245 247 249 251 Macro Programming ....................................................... Running Macro Programs ............................................... Creating Macro Programs ................................................ Program Structure and Syntax Rules ............................. Debugging and Error Reporting ....................................... Planning a Macro Program ........................................... Macro Command Reference .......................................... Macro Command Listing ............................................... Macro Run Dialog ....................................................... 253 254 255 256 257 258 259 273 275 LMS 4.1 User Manual Contents Contents Chapter 14: SPL Applications 14.1 14.2 14.3 14.4 14.5 14.6 14.7 14.8 Measuring Methods for SPL ................................................ Anechoic Chamber Measurements .................................... Ground Plane Measurements ............................................. Half Space Pit Measurements ....................................... Near Field Measurements ............................................... Gated SPL Measurements ............................................. SPL Response of Car Interior .................................... Acoustical Summations ............................................... Chapter 15: Impedance Applications 15.1 15.2 15.3 15.4 LMS 4.1 User Manual 279 280 281 282 283 288 292 297 305 Measuring Methods for Impedance ........................................ Impedance by Constant Current ........................................... Impedance by Constant Voltage .......................................... Using LMS for Speaker Parameters ...................................... Chapter 16: Misc Applications 16.1 16.2 16.3 16.4 16.5 16.6 16.7 277 307 308 310 315 321 Passive Network Transfer Functions .................................. Acoustical Rub and Buzz Testing ..................................... Electrical Rub and Buzz Testing ..................................... Creating Curve Data Manually ............................................ Modifing the Mic Calibration Curve ..................................... Quality Control PASS/FAIL Testing ..................................... Measuring Inductors and Capacitors vs. Frequency .......... 323 325 327 331 337 339 343 ix Contents Contents Appendix 351 Appendix A: SI Units ................................................................... 359 Index x 357 LMS 4.1 User Manual Chapter 1 Installation Installation LMS 4.1 User Manual 1 1 Installation 2 Chapter 1 LMS 4.1 User Manual Chapter 1 Installation 1.1 System Requirements LMS is a Win32 application and runs under the MS Windows® operating systems. These include Win95A, Win95B(OSR2), Win98, Win NT4, and Win2000 (NT5). It will not run under older Win3.1 systems. LMS also uses extensive graphics. For best results a 1024 x 768 video resolution is suggested with at least 64K (16-bit) color depth. Advanced font support for both True Type and Adobe® Type-1 fonts is also provided. The program supports native exported graphics in many Adobe PostScript® formats including PDF. However, to obtain all these features requires that Adobe Type Manager (ATM) be installed on your system. The LMS card requires a full length ISA bus slot. If you are usinga laptop computer which does not have slots, you will probably need to use the PAC4 portable analyzer chassis. This enables the LMS card to be placed in the PAC4, and then communication is handled across a serial COM port between the computer and PAC4. Recommended System Requirements: ■ Full length ISA bus slot ■ Win95, Win98, NT4 or Win2000 ■ 50MB free Hard Drive space ■ 32MB RAM Memory ■ Pentium® / 500 or better ■ Video 1024 x 768 Res / 64K or 16M Colors ■ Adobe® Fonts with Adobe Type Manager® LMS 4.1 User Manual 3 Installation Chapter 1 1.2 Software Installation This software requires a full Win32 operating system such as Win95, Win98, WinNT4, or Win2000. It cannot be installed under Win32S (Win3.1). This software requires version 4.72 or higher of the Windows common control library COMCTL32.DLL. This will be checked during installation, and your system will be upgraded if necessary. Note: IMPORTANT ! If you are using NT, your NT user account must have Administrator rights. This is necessary to install the kernel driver. Installation Instructions: ■ Place the distribution CD into your CD-ROM drive. ■ If the CD does not AutoRun, locate and run the Setup.Exe file. ■ Follow the instructions on the screen. ■ Select an electronic or manual Registration method. The registration will prompt you for the LMS card Serial Number, which can be found on the LMS PCB, or the product box. Microphone Data Format (MDF) File During the installation, you will be asked if you have an MDF floppy disk. This disk contains the calibration data for your M31 microphone. When prompted, insert the floppy in Drive A: and the file will be copied to the application directory ... LMS\MDF. When you later start the application software for the first time, you will need to setup/load this MDF data into the software. This will enable accurate SPL measurements. Once loaded, the data is saved in the LMS.INI file and will be retained and used whenever the program is started. 4 LMS 4.1 User Manual Chapter 1 Installation 1.3 Hardware Installation IBM-PC ISA/EISA Expansion Bus I/O Port Map 200-3FF Hex 0 1 2 3 4 200 210 220 230 240 250 260 270 280 290 2A0 2B0 2C0 2D0 2E0 2F0 300 310 320 330 340 350 360 370 380 390 3A0 3B0 3C0 3D0 3E0 3F0 5 6 7 8 9 A B C D E F Game Controller Reserved LPT-3 3270 PC Network Card COM-4 Reserved COM-2 Hard Drive Controller XT/370 Floppy Drive Controller LPT-2 BiSync Comm 2 BiSync Comm 1 Mono Video LPT-1 EGA/VGA Video CGA Video Reserved COM-3 Disk COM-1 0 1 2 3 4 5 6 7 8 9 A B C LMS I/O PC Port Map LMS 4.1 User Manual 20F 21F 22F 23F 24F LMS 25F 25F 26F 27F 28F 29F 2AF 2BF 2CF 2DF 2EF 2FF 30F LMS 31F 31F 32F 33F 34F LMS 35F 35F 36F 37F 38F 39F 3AF 3BF 3CF 3DF 3EF 3FF D E F LMS 21F Expansion Unit Note: The LMS analyzer card has several parts that are static sensitive and may be damaged by the static electricity that may have built up in your body. The best way to assure that no damage comes to your analyzer is to observe precautions. First, handle the card by the edges, avoiding contact with any of the copper traces. Secondly, make sure to ground yourself. This can be done by touching any metal surface, such as the computer chassis. Before your LMS card can be installed, the proper I/O Port Address must be selected. The LMS card has four possible port addresses which are selectable by setting the jumper positions on jumper pins P1 and P2. The base port addresses are: 21F, 25F, 31F, and 35F. P2 P1 21F P2 P1 25F P2 P1 31F P2 P1 35F I/O Port Selection. 5 Installation Chapter 1 A detailed description of the LMS port locations as well as other assigned PC port locations are given in the previous LMS/PC IO Port Map. Choose one of the port locations and set the jumpers accordingly. If you are not certain of the port locations of other devices operating on your computer's bus, start with location 21F. If erratic behavior is encountered, you may wish to try another port address. The software driver automatically detects the presence of the LMS card, and its I/O base address. The application software obtains this information to setup the LMS analyzer. Note: If you have tried all port addresses and still see erratic readings, you may have a high memory problem, or a power supply problem. Consult your Device Manager in the Windows Control Panel to check for memory conflicts. I/O Port Selection. 6 LMS 4.1 User Manual Chapter 1 Installation 1.4 Interface Cable Installation Locate the fifteen-pin socket on the rear panel of the LMS card. Connect the LMS interface cable assembly, shown below, to the LMS rear panel socket, using the screws on the plug to secure the assembly to the socket. The interface cable connects the LMS PC Card to all external audio devices by a fan out into 3 lines with XLRs. The black cable with the female XLR is used to connect the LMS microphone. It is easy to remember that the black mic cable on the microphone plugs into the black cable of the LMS card. The gray cable with the female XLR is the line input for the analyzer. The line input can be used for connecting external microphone preamps to the LMS analyzer, or for directly connecting any other electronic apparatus which is being tested. This is a balanced line level input. The remaining grey cable with the male XLR connector is the oscillator output cable. This cable can be connected directly to the input of an amplifier for SPL measurements, or directly to a loudspeaker when making impedance measurements. This XLR line is unbalanced with pin 1 connected to the computer frame ground, pin 3 connected to the signal ground, and pin 2 the active output line. The Output XLR line has an output impedance of 500 Ohms. This is to facilitate direct impedance measurements with only a 2 wire hookup. Microphone Input 15 Pin Connector Line Input LMS Card input Oscillator Output LMS Interface Cable. LMS 4.1 User Manual 7 Installation Chapter 1 Note: If you will be connecting the LMS output to a power amp or other device with unbalanced inputs, you will need to make sure that Pin 2 of the output line is connected to the active input line of the power amp or device. Remember, Pin 3 of the LMS output is a ground line, not a signal line. The figure below shows the LMS connectors and their functions. This schematic can be used to construct other useful cables for special purposes or to provide easier hook-up for various tests. A common requirement is that of loudspeaker impedance testing. For this type of test, pins 2 and 3 of the output line need to be connected to the speaker's terminals. Pin 1 is not used. Osc. Output 2 1 500 ohm Audio Out 3 Common Ground Computer Chassis Balanced Line1 Input 2 100K 3 100K Common Ground Computer Chassis LMS Mic Input 2 1 3 Bal. Input Mic Preamp +8.75 VDC LMS Interface Cable Pin Functions. 8 LMS 4.1 User Manual Chapter 1 Installation It is a good idea to construct a short cable consisting of a female XLR with 2 single wires from pins 2 and 3, terminated to two alligator clips. This cable would then be plugged into the LMS output XLR. The alligator clips can then be connected easily to speakers for measuring impedance. All of the input/output lines of the LMS analyzer are standard 3 Pin XLR type. You can add your own extension cables to any of these lines as needed to suit your requirements. The microphone has an internal hybrid preamp/line driver for handling long cables. As much as 250Ft of mic cable can be added to the microphone input with minimal loss at high frequencies. The figure below can be used if custom cables are to be constructed directly to the LMS PC Card. The pin functions are self explanatory. The return ground for the TTL Pulse output (Pin 13) can be any of the common pins (eg. Pin 12). Note: Be careful not to short the TTL pin to ground, or a supply voltage line. This is a direct output from an LSTTL bus driver IC. This could damage the IC. DB 15 Connector FemaleMIC PIN 3 1 MIC PIN 1 9 MIC PIN 2 2 COMMON COMMON 10 COMMON 11 LINE PIN 3 4 COMMON 12 LINE PIN 2 5 TTL PULSE 13 LINE PIN 1 6 COMMON 14 OSC PIN 2 OSC PIN 3 7 15 OSC PIN 1 8 +8.75 VDC MIC PREAMP 3 BAL INPUT Note: On LMS PCBs with serial number less than #138203, the TTL output is not brought out to pin 13 on the DB15. If you wish to use the pulse output, contact LinearX for detailed information. 100K 100K 500 ohm Osc Out LMS Card DB15F Connector Pin Functions. LMS 4.1 User Manual 9 Installation Chapter 1 1.5 Starting the Program Once the installation program has been completed, and the computer rebooted, go to the Start Menu and locate the entry LinearX > LMS > LMS Application. If during installation you also chose to install a group folder of icons on your desktop, you may also start the program from that location as well. If you have installed the program to a different folder/directory than the default, the tutorial files will not be automatically loaded when you start the program the first time. You will need to select File | Open from the menu and locate the files in the actual installation folder. 10 LMS 4.1 User Manual Chapter 1 Installation 1.6 Microphone MDF Setup Probably the first task to be performed is to load the MDF file for your microphone. The MDF file should have been copied during the program installation, and will be located in the ... LMS\MDF folder. Select the Analyzer | Microphone Setup menu item as shown below. The first tab Mic Input shows the setup information which is initially blank. An MDF file can be loaded into both the Mic or Line inputs, but in most cases the Line input is left blank. We are only interested in setup here for the Mic Input. Click the Load MDF button, and then select your MDF file in the Open MDF File dialog. You will need to change into the MDF folder. The SN of your file will be different. After the MDF file is selected, the data will appear in the dialog tab panel as shown below. Click OK to save these changes permanently. LMS 4.1 User Manual 11 Installation Chapter 1 1.7 Analyzer Calibration When the LMS card is first installed on a computer, it is a good idea to calibrate the card at least once. This is due to differences in supply voltages between different computers, which can affect the operating parameters in the LMS system. Running the calibration routines is also a good way of checking the system for proper operation. Select the Analyzer | Calibration menu item as shown here. The LMS software provides two calibration routines: INTERNAL and EXTERNAL. Much of the LMS system is controlled via software, rather than hardware. For this reason, there are no adjustments required on the actual card, but are instead accomplished through the software. This process requires a minimum of user involvement or other equipment. Note: Before running either of the calibration routines, always allow your computer to warm up for at least 15 minutes. While the circuitry in the LMS card is temperature compensated, it is necessary for the temperature offsets to be achieved before running these routines. This will provide the best results. Select the Internal option and then press the Run button. The process will take about 5 minutes, and the result should look similar to what is shown below. If any of the tests fail, there is probably a conflict with another board in the system causing data corruption. If no LMS board is present, then the routine will not run at all. In this case either the computer needs to be rebooted, or there is some other problem disabling the driver. 12 LMS 4.1 User Manual Chapter 1 Installation Next select the External option, and press the Run button again. The first test requests you to measure the Line Output voltage with an AC volts meter. If you do not have one, just keep the default value. The system prompts you to connect the Line Output to a meter to measure the AC voltage between pins 2 and 3. If you do not have a meter, simply leave the Output line unconnected and hit [Enter] or click the Ok button. Next, if you have a meter, read the voltage and enter the value. If you do not, just hit [Enter] to keep the preset default value. The system will conduct several tests and then ask you to connect the Output line to the Input line. Plug these two XLRs into each other and hit [Enter]. Next, the system will ask you to connect the Output line to the Mic Input. Unplug the Output from the previous balanced input and connect it to the Mic XLR and hit [Enter]. The operation will end shortly after the Mic Input test. Any errors will be reported to the dialog. If you do receive error messages, repeat the external calibration again. You may have connected the wrong lines, or did not connect them at the right time. Remember to follow the prompted instructions in the dialog. LMS 4.1 User Manual 13 Installation Chapter 1 1.8 How to use the Manuals Nobody likes to read manuals, and it is also true that most people do not enjoy writing them. We know that you would like to start using your new LMS system without having to read anything, but a little knowledge can go a long way. For this reason we recommend that the following chapters be read in total: ■ Chapter 1: Installation ■ Chapter 2: General Features ■ Chapter 3: Getting Started These chapters will give you fundamental information about LMS, and answer most of your fundamental questions. These chapters will tell you about how to operate the LMS software for some of the more common types of situations you will be encountering very early on. There are of course many more topics covered in the remaining chapters. You can read these as needed when you encounter more questions about specific areas of the program. Operating and understanding the Curve Library is of basic importance for all purposes. You will need to know how to select curves, what the notations mean, and how to enabled/disable curves for display. Also, understanding the operation of the Scale Parameters dialog will be of great importance. The LMS4 software provides a wide array of scaling options and can display your curve data in a variety of different forms. The three Applications chapters at the end contain a wide variety of useful examples and information. These chapters should be reviewed so that you will know what tips and tricks are contained within them. You may be trying to perform similar tests or measurements that will be covered in these sections. If you run into questions about testing, take a look in this chapter for additional help. All of the manual contents are also available on-line within the Help system. 14 LMS 4.1 User Manual Chapter 2 General Features General Features LMS 4.1 User Manual 2 15 General Features 16 Chapter 2 LMS 4.1 User Manual Chapter 2 General Features 2.1 Tool Bars, Tool Buttons, & Control Bars There are 9 menus in the program, and over 60 tool buttons arranged on 7 moveable Toolbars. Essentially the functions given on a particular menu column are provided as tool buttons on a single corresponding toolbar. There is also a status bar shown at the bottom of the screen which provides cursor readouts and other associated functions. A progress meter and message display are also contained here. There are two (2) control bars (also known as trays) shown on the main screen. These trays autosize to hold the toolbars, and have user selectable backgrounds like the Marble pattern shown below. One tray is fixed at the top of the screen below the menu, and the other tray is known as the ToolBox and is a floating window. Toolbars can be moved and rearranged simply by grabbing the handle on the left of each toolbar. They can be docked into any of the three trays, or dragged onto the screen by themselves as a single floating window. They can also be enabled or disabled for display. Toolbox Control bar -Tray Toolbars LMS 4.1 User Manual 17 General Features Chapter 2 2.2 Tracking Cursor In the bottom status bar, the cursor system readouts are shown. The cursor will track any data curve, based on the points in the curve. To move the cursor to another frequency quickly, double click the left mouse button at the desired frequency. Use the Left/Right or the Home/End keyboard arrow keys to move along a curve. Use the Up/Down keyboard arrow keys to change to a different curve in the same curve group. To change to a different curve group, use the spin buttons in the status bar, or the Up/Dn arrow keys on the keyboard. The cursor will only track curves which are selected for display. The Absolute/Relative buttons select the cursor measurement mode. When you press Relative another black cursor will appear at the current position. As you move the cursor the displayed data will be calculated relative to the reference position. Pressing the Absolute button will return to normal mode. Cursor Marker Cursor Controls and Readouts 18 LMS 4.1 User Manual Chapter 2 General Features 2.3 Zoom, Progress Meter, and Messages There are several other segmented panels on the status bar. On the left the current Zoom level of the graph is shown. On the right, two cells show the progress meter and a message zone for various system messages. Data will appear in these fields as required during program operation. The Left/Right buttons control which vertical data is to be tracked from each curve. A curve contains a pair of vertical data sets. Generally the Left is magnitude and the Right is phase. However virtually any kind of mixed data can be transfered and displayed on either side of a curve's data sets. The preformatted graph chart is drawn on a true WYSIWYG artboard display. Printing is performed with the exact same contents as is viewed on the screen. Both precision Color and Black&White printing and export are supported. Zoom Level LMS 4.1 User Manual Progress Meter & Messages 19 General Features Chapter 2 2.4 Graph Hot Spots & Popup Menus There are a number of regions defined in the graph artwork that respond to double clicks with the left mouse button. These are hot spots that will activate various dialogs depending on the region. For example, double clicking over a scale region will open the Scale | Parameters dialog. The various regions are shown below. There is also a popup menu available using the right mouse button which provides a listing of similar various common dialogs. Graph Parameters Cursor Control Scale Parameters Library Curves Notes Comments Graph Parameters 20 Note Parameters LMS 4.1 User Manual Chapter 2 General Features 2.5 Quick View Window There are many occasions where you may wish a tighter view of a particular area of a graph. A special window is provided with data displayed based on a dragged rubberband rectangle. Rather than having to constantly change the scale factor for the graph, you can drag a rectangle using the mouse over the range of interest. The Quick View window will appear with a smaller scale factor and frequency range. There are two options for determining the vertical scale as controlled in the File | Preferences dialog. The frequency/time limits will be rounded to the nearest major division, and the number of vert/horz divisions is the same as the main graph. To close the Quick View, press ESC or right click the mouse button. LMS 4.1 User Manual 21 General Features Chapter 2 2.6 Graph Scrolling & Panning There are two scroll bars on the graph window, one for vertical scrolling and one for horizontal scrolling. Either or both may or may not be present depending on the zoom level of the graph window. You can also drag or pan the graph window directly by use of the mouse. First press and hold the SHFT key, and then while holding the left mouse button drag the artwork. The normal mouse pointer will be changed to a hand symbol. Horizontal Scroll Bar Mouse Cursor Dragging Hand Vertical Scroll Bar 22 LMS 4.1 User Manual Chapter 2 General Features 2.7 Numeric Entry & Formats The dynamic range of numeric values can be extremely large. To handle this wide range efficiently, LMS makes extensive use of engineering notation. These are single character multiplier suffixes which appear at the end of a numerical floating point (real number) value. We are all familiar with the common usage of engineering notation for common components such as a 10K resistor or a 1u Farad capacitor. Here, the "K" represents 1E+3 and the "u" represents 1E-6. While these are common SI suffixes that will be familiar to most users, there are other SI suffixes that are less common. The full list of supported SI multipliers are as follows: SI Multipliers Name Value Suffix Name Value Suffix kilo 10+3 K,k milli 10-3 m -6 u +6 10 M micro 10 giga 10+9 G nano 10-9 n tera +12 10 T pico -12 p peta 10+15 P femto 10-15 f exa +18 10 E atto -18 a zeta 10+21 Z zepto 10-21 z yotta +24 yocto -24 y mega 10 Y 10 10 10 Note that in virtually all of the suffix chars, the following convention is used: upper case is used for multipliers greater than unity, and lower case is used for multipliers smaller than unity. The only exception is the kilo suffix where both cases are supported (K or k). Use of the exa suffix E can lead to confusion since the standard scientific notation uses the letter E as well, e.g. 1.234E+5. The program assumes that if the E character is the last character in the number, it is treated as the exa multiplier 10+18. If additional numeric values follow E then it is treated as scientific. To avoid confusion component values are never displayed with the type of units. For example, a capacitor value of 2.4f means 2.4 femto (2.4E-15). It does not mean 2.4 Farads. It is assumed that the user already knows what the units are for the given component (e.g. Ohms, Henrys, Farads, etc.). Please keep this in mind when you enter component values - you do not need to add the units. LMS 4.1 User Manual 23 General Features Chapter 2 Entering Numerical Values Floating point numbers can be entered in any of three forms: real number format, scientific format, or engineering format. Examples are: 2400.75 2.40075E3 or 2.40075D3 2.40075K (real) (scientific) (engineering) A floating point number must not contain spaces. Therefore do not place spaces between suffixes or other digits. Note that the scientific format supports the use of either the E or D character to separate the exponent. Lower case also. In many dialog locations throughout the program, the entry of the numeric values is monitored and checked for range violations. For example, many parameters will not permit either negative or zero values. If you enter such a value in one of these locations it will be automatically corrected, typically to a value of unity. In some dialog locations additional constraints may be placed on the numeric value that you enter. This is to maintain the validity of the inherent formulas involved with the parameter. For example, if you were entering one of the values involved with the equation 2+3=5, then some other value in the equation must be simultaneously adjusted to maintain the validity of the equation. The program will perform many of these tasks for you automatically. Equation checking is performed when the focus leaves the current edit control. This informs the program that you have finished editing a value. You can Tab to another control or click the mouse in a different control to force the program to check the parameter relationships. 24 LMS 4.1 User Manual Chapter 2 General Features 2.8 Color Select Dialog A special button control is located on many dialogs throughout the program which provides for special editing of color selection. Two examples of such buttons are shown here on the right. The center of the button displays the current color for the parameter. When you click the button, another dialog will open to change the color. The Color Select dialog provides many powerful and convenient features for color selection and editing. Three different color models are supported, as well as live mouse editing on a color wheel. Colors can be picked from presets, and new user defined colors can be saved as well. The dialog contains many small color pads which have the dual function of display and selection. Clicking a color pad loads the color as the current selection. If the current color matches one of the pads, than the pad will be highlighted. LMS 4.1 User Manual 25 General Features Chapter 2 Standard Colors These are the 20 standard Windows colors. Some of the black colors are actually masking colors, but the remainder are generally the primary VGA 16 set. If your video mode is 16 or 256 color, then choosing one of these colors will provide for solid color. Other special colors will require dithering which may be undesirable. Clicking on one of the pads will select the color. Extended Colors There are 30 additional colors provided here for quick selection. Your video mode will need to have more than 256 colors for solid display, or they will be dithered. Clicking on one of the color pads will select the color. Custom Colors There are 20 additional locations provided here for user custom colors. When the Add Custom button is clicked, the current color will be added to the array. The array is auto incrementing, and when a color is added it will be assigned to the next pad. These colors will persist as long as the program is running. Clicking on one of the color pads will select the color. Selection These two pads display the current and original colors. This allows you to compare the two, or to return to the original if desired. Clicking on the Original Color pad will make it the current color. Add Custom Button Clicking this button will add the current color to the Custom Colors array. The array is auto incremented so the next color pad will be used. Model and Parameters There are three color model choices: - Hue-Saturation-Value (HSV) - Red-Green-Blue (RGB) - Cyan-Magenta-Yellow (CMY) The model selection controls which set of parameters appear on the sliders. The Hue slider has a range of 0 degrees to 360 degrees. This is the Hue of color as specified radially around the HSV wheel. All other sliders range from 0% to 100%. 26 LMS 4.1 User Manual Chapter 2 General Features HSV Color Space The large circle, or color wheel, in the center of the panel enables live color editing by use of the mouse. While holding down the left mouse button, drag across the wheel and the color at the point of the mouse is selected. If you go into the black region, the last color at the edge is kept until you reenter the circle. The color wheel represents the polar coordinates of Hue as angle and Saturation as magnitude. The vertical slider next to the wheel controls the Value parameter. This is essentially the overall brightness of the entire wheel. As the slider is moved, the Value of the wheel will change between 0% black and 100% full color brightness. LMS 4.1 User Manual 27 General Features Chapter 2 2.9 Font Select Dialog A special button control is located on many dialogs throughout the program which provides for special editing of font selection. An example of such a button is shown here. When you click the button, a dialog will open for font selection. Choosing a font and its size is completely up to the user. It is certainly possible to select a font and/or size that is too large for the available space in the graphics. However, with a little experimentation you will quickly see what is possible and what will actually work. The program positions the text items automatically either left, center, or right justified. By changing the size of a font you can easily see how the program will position the text. This program only utilizes vector fonts. This means that TrueType and/or Adobe (ATM) fonts should be present. If you will be printing to a pen plotter, you should choose a plotter stroke font such as Modern that does not require fill, and can be easily drawn by a pen. 28 LMS 4.1 User Manual Chapter 2 General Features TypeFace In this panel the number of vector font families is shown, the type of font which is currently selected, and a list of the available fonts. TypeSize The size of the font in points can be selected from the list box, incremented using the spin buttons, or entered directly in the list box. TypeStyle Several check boxes are provided to control the style of the font. All or none of the options can be combined. TypeColor This button displays and selects the color for the font. To change the color, click the button and the Color Select dialog will be presented. Sample Text A text sample of the current selection is displayed in this panel. The background color will be automatically set depending on the color of the font. A check box allows you to view the font in actual size, or at a different size controllable by the spin buttons at the lower right of the panel. LMS 4.1 User Manual 29 General Features Chapter 2 2.10 Analyzer Block Diagram The figure below shows the equivalent block diagram for the LMS analyzer. The analyzer is a digitally controlled analog system, featuring log frequency resolution from 10Hz to 100kHz. Two tracking filters are included for special purpose measurements, or to increase SNR during SPL measurements by using their Bandpass filter functions. The system is also capable of performing gated measurements, to provide semi-anechoic type data in reflective environments. Programmable Oscillator Volt-Freq Convertor Frequency Counter Average Signal Detector Auto-Range Gain Set Gated Peak Signal Detector 30 OSC Gate Output Enable Atten Direct Filter 2 Filter 1 Input Selector 500 Ohms Line Out Balanced Line Input Mic Preamp LMS 4.1 User Manual Chapter 3 Getting Started Getting Started LMS 4.1 User Manual 3 31 Getting Started 32 Chapter 3 LMS 4.1 User Manual Chapter 3 Getting Started 3.1 The Analyzer Control Panel You are now probably anxious to start using your LMS as soon as possible. If you wish to get started immediately, this chapter will provide the necessary information to start using the LMS in the shortest amount of time. This chapter will take you through a fast introduction to making basic SPL and Impedance measurements. The first item in the Analyzer Menu is Parameters. This could also be called the analyzer control panel, since it provides direct control over virtually all aspects of the analyzer hardware. Another means to activate this window is by using the first tool button in the Analyzer toolbar (shown as a seven segment character). If you prefer to use the keyboard, the shortcut key CTRL-A will perform the same task. The Analyzer Parameters dialog is shown below. This is a modeless dialog, meaning that it does not prevent other dialogs from being displayed simultaneously. This dialog also has a RollUp/RollDown button shown in the upper right hand corner of the title bar. Because this dialog is often left open on top of the graph, the RollUp function reduces the size to merely the title bar, thus enabling greater visibility of the graph underneath. There are also shortcut keys for RollUp/ RollDown using CTRL-PgUp and CTRL-PgDn. Also, the F2 key can be used to toggle RollUp/RollDown as well. The analyzer produces continuous readings while this dialog is visible. The readings are shown in the black fields of the Meter group panel. Most of the functions in this dialog are clearly labeled and self explanatory. They are covered in detail in a later section. To turn the OSC output On/Off, there is a button in the lower left corner of the dialog. This same function is also available in the Analyzer Menu and toolbar. LMS 4.1 User Manual 33 Getting Started Chapter 3 3.2 Using QuickSet Files The Analyzer Parameters dialog provides the capability to directly change any of the parameters individually. However, this individual control can sometimes be tedious. It is possible to save the entire contents of all the analyzer parameters at once as a file, and then this file can be reloaded later to restore all of the parameters together. These files are known as QuickSet files. These files contain a snapshot of the entire analyzer parameters dialog. A number of QuickSet files have been included with the program for some common setups. QuickSet files can be used to save and load your common test setups very quickly. This eliminates the need to reset all of the individual parameters. To save/load a QuickSet file, you must first go to the File Menu, and then choose Load or Save QuickSet File. There is a folder under the LMS directory tree named \Set. This is the default folder for QuickSet files, however you can locate the files anywhere you wish. When a QuickSet file is loaded, all analyzer parameters are set to those recorded in the QuickSet file. The Data Curve entry is also stored/recalled with a QuickSet file. The Data Curve is the single curve in the curve library where the next sweep data will be placed. However, any number of curves can be displayed on the graph simultaneously, provided they have the same type of data. A curve library can hold 50 curves. 34 LMS 4.1 User Manual Chapter 3 Getting Started 3.3 An SPL Measurement In order to make a simple SPL measurement of a loudspeaker with the LMS analyzer, you will need the following: ■ A loudspeaker to measure ■ The LMS (installation completed) ■ An audio amplifier XLR FEMALE 2 1 3 RCA MALE If your amplifier does not have XLR inputs, you will need to make an adapter cable consisting of a female XLR and the appropriate plug on the other end for your amplifier, like the RCA connector shown here. Since the LMS oscillator output cable is unbalanced, you can connect the adapter cable (+) to Pin 2 and (-), or ground, to Pin 3 of a female XLR. Place the loudspeaker and microphone as desired. Since this is not going to be a gated measurement, the choice of placement will determine the results. If you have an extension cable and can locate the speaker outdoors, a ground plane measurement is the quickest to setup. Simply place the speaker on its side on the ground, preferable on concrete or asphalt, and place the microphone also on the ground about 1 meter on axis in front of the speaker. If you choose to make the measurement indoors, you will also be including the room reflections. Plug in the LMS microphone to the LMS microphone input cable (black cables), and plug the oscillator output cable into the amplifier being used. For this example we will load the SPL.SET file. Locate and load this QuickSet file as shown below. After the file is loaded, view the contents of the Analyzer Parameters dialog. Note: If you are not using Drive C:, you will need to change to the drive you installed the program on. LMS 4.1 User Manual 35 Getting Started Chapter 3 If the amplifier has level controls, set the level to 1/4 to 1/2 open. The LMS oscillator can be toggled OFF and ON with the F10 key. Set the amplifier to produce a nominal sound level from the speaker. This can be adjusted either by the amplifier volume control, or by the LMS output level controls in the analyzer parameters dialog. Before starting the measurement sweep, we will create a new curve library. Select the File | New menu item. This will clear all library curve entries, title block data, and any notes. The library will be given the name Untitled.Lib. Curve Library To see what the Curve Library now looks like, select the Graph | Curve Library menu item. This can also be activated by using the shortcut key F6, or the tool button with the wavy lines. The Curve Library dialog is shown below. There are 50 curve entries in a given library. These entries can hold many different types of data, possibly taken over a variety of different frequency ranges. The Curve Library also shows which curves are selected for display on the graph, as indicated by a check in the second G column. A single curve is always selected as the location where the next sweep data will be placed. This is called the data curve entry. It is indicated by the angle brackets in the first column, and is also provided in the edit box Data Curve. 36 LMS 4.1 User Manual Chapter 3 Getting Started Note: Only curves of similar units can be displayed on the graph simultaneously. The type of data units for display are defined by the first enabled curve in the list. If you attempt to display mixed curve types, curves which do not match the first enabled curve will be automatically disabled from display. For example, you cannot display an Impedance curve at the same time with an SPL curve. The types of grids and scales would not be compatible. The Data Curve is the location of where the data of the next sweep taken will be stored. This is a pair of angle brackets around the index number of the curve in the grid box (table). It is also displayed in an edit field shown in the upper left hand corner. The data curve can be selected using the edit field, or simply by double clicking on a curve entry in the table. When a new data curve is selected, it is also automatically enabled for display. The remaining columns in the table show a variety of information about the curve entries. Each curve can be given a name, and there is additional information that can be stored with each curve as well. Other columns provide information about the type of data in the curve, number of data points, and the line attributes for the curve. Most of this is self-explanatory and will not be covered here in any further detail. For more information about the Curve Library, see the Graph Menu chapter. For now, just exit the Curve Library dialog using the Cancel button. We are now ready to start the sweep. Select the Analyzer | Sweep Start/Stop menu item. Note that a shortcut key F9 can also be used to activate this function. A tool button is provided as indicated by the Red dot which turns Green when a sweep is active. Sweep Button When the sweep starts, the status bar at the bottom of the screen will display a progress meter. A message is also displayed which informs you how to stop the sweep using F9 or ESC. As the sweep progresses, a blip marker is shown at the leading edge of the curve as it is being drawn on the graph. Scale Auto LMS 4.1 User Manual In a case like this where no previous data curves exist on the graph, the scales may not be in a position where the new sweep data is visible while it is being drawn. It may be at the top or bottom of the graph. However, once the sweep is completed you can use the Scale | Auto to bring the curve into view. 37 Getting Started Chapter 3 You should now see a curve similar to what is shown above. Your SPL data will of course be different, since you are measuring a different object. Note that in the Map area just below the graph grid, there is a single short line in the same color as the curve. Now we will put a name on our new curve. Select the Graph | Curve Library menu item to open the Curve Library dialog. Note that curve #1 is now ON, and that the number of points and the horizontal freq data items are filed in. We can now enter a name for our curve such as: My New Curve. Click Ok to close the dialog saving your changes. 38 LMS 4.1 User Manual Chapter 3 Getting Started Looking at the graph again, note that the Map legend now shows the name of the curve next to the line sample. This is how you can easily identify the curves on the graph with their actual names in the library. We should now save our library. Select the File | Save menu item, and enter a name such as Test. Note that along the status bar is a spin button. This button can be used to select which curve the cursor tracks. You can also use the keyboard arrow Up/Dn keys as well. When the cursor displays the curve name, you can then move along the curve using the Left/Right arrow keys, or double click at another point on the curve, and the cursor will jump to that point. The Left/Right data buttons control which side of the vertical data will be tracked: left( magnitude) or right (phase). LMS 4.1 User Manual 39 Getting Started Chapter 3 Let's now go back to the analyzer control panel. Select the Analyzer | Parameters item from the menu, or use the tool button or F5. Analyzer Parameters As shown below, one of the group panels in this dialog is called Sweep. This panel contains a list box titled Data Curve. This allows you to choose the data curve for the next sweep, just as you would in the Curve Library dialog. Providing this function here eliminates the need of having to leave the Analyzer Parameters and open the Curve Library. There are several other similar features offered in this panel. You can set the Name for the data curve here as well. Also, by pressing the Graph button you can select the data curve for display alone, and disable all other curves. Another commonly used feature is to take static measurements from this dialog. You can turn the Oscillator On/Off by using the lower left hand button. This function is also provided on the main menu and on a tool button. If you have a requirement where you wish to manually adjust the oscillator frequency, the slider control in the Oscillator group panel provides this capability. The dialog also features several buttons which perform automatic unit conversion. By clicking the unit button you will be cycled through a list of units. Note: Static measurements and readings are obtained by this dialog on a continual basis whenever this dialog is visible. Note: You can change the color of the meter readouts by clicking on the Value or Freq black readouts. 40 LMS 4.1 User Manual Chapter 3 Getting Started 3.4 An Impedance Measurement Taking impedance measurements with LMS is very easy. The LMS card has a built in 500 ohm output impedance which is connected directly to the speaker. The software then automatically solves this voltage divider and determines the true impedance of the load in ohms. In order to make a simple impedance loudspeaker measurement with the LMS analyzer, you will need the following: ■ A loudspeaker to measure ■ The LMS (installation completed) ■ An adapter cable with alligator clips to connect to the speaker XLR FEMALE 2 1 3 TEST CLIPS Since impedance measurements are made by directly connecting the loudspeaker to the oscillator output XLR, you will not need an amplifier. You will need to make an adapter cable consisting of a female XLR with a fan out to two individual wires with alligator clips. Bring out pins 2 and 3 from the XLR to the clips as shown in the figure here. It does not matter which of the two wires are connected to the positive terminal of the speaker. Polarity is irrelevant in this measurement. Note: The direct impedance measurement method provided by LMS is only suitable for loudspeaker impedance measurements where the load impedance is typically in the range of 4-400 Ohms. If your load is outside this range, then a different method such as employed by our VI-Box should be used. There are two methods of measuring direct impedance using LMS: 2-Wire and 4Wire. In the 2-Wire mode only the Osc output is connected to the load, and the Line Output is then selected as the Source in the Meter panel. In the 4-Wire mode, the Line Input is also used and directly connected at the load terminals. In this way the line cable resistance is removed from the measurement. For this example the simple 2-Wire method will be used. There are two different QuickSet files provided in the LMS\Set folder: ZImp2Wire and ZImp4Wire. We will now load the ZImp2Wire.Set QuickSet file. LMS 4.1 User Manual 41 Getting Started Chapter 3 Select the File | Load QuickSet menu item, and then choose the ZImp2Wire set file. Open the Analyzer Parameters dialog, and note the changes from the previous SPL setup. Since we probably do not wish to overwrite the previous SPL data curve, the first thing we should do is change the data curve selection here to #2. If you wish you can also assign a name for the curve by clicking the name button. If you have your speaker connected as previously described, you can now take a static Impedance measurement simply by pressing the Osc On/Off button. You will see the impedance value, at the static test frequency, shown in the Value field of the Meter panel. You can move the frequency around and watch the Impedance readout change. We can now run a sweep by pressing F9 or using the tool button and/or menu item selection under Analyzer. When the sweep is completed, click the Graph button in the Sweep group panel. You will probably need to adjust the scales for your data, so choose the Scale | Auto menu item as well. Scale Auto 42 LMS 4.1 User Manual Chapter 3 Getting Started The graph should now show an impedance curve similar to what is shown below. Again, your data will of course be different. For additional information on the operation of the LMS analyzer for measurements, and software features, read the other chapters and application information. LMS 4.1 User Manual 43 Getting Started Chapter 3 3.5 The Scale System The heart of the curve graphing system is the Scale | Parameters dialog. This dialog controls how every type of curve is displayed, and also defines the number of divisions on the grid as well as the labeling on all axis. Scale Parameters The dialog is organized into two sections: horizontal scales and vertical scales. Each type of data has it's own scale definition. Most of the fields and parameters are self explanatory, but are explained in full detail in the Scale Menu chapter. The scaling system may seem somewhat complex when you first start working with it. However as you work with it more you will quickly see that all of the vertical tabs contain essentially the same information. The powerful scaling system provides the ability to show data curves in almost any manner desired. Both rectangular and circular plots are fully supported. The labeling system runs fully automatic, and produces excellent labels for most applications. If you have some special need for custom labels, you can disable the automatic mode from the File | Preferences dialog. However, in this case you will then be responsible for manually regenerating labels as needed whenever the scales are changed. 44 LMS 4.1 User Manual Chapter 4 File Menu File Menu LMS 4.1 User Manual 4 45 File Menu 46 Chapter 4 LMS 4.1 User Manual Chapter 4 File Menu 4.1 New The File | New menu item starts a new library. The accelerator key CTRL-N can be used to activate this item using the keyboard, or the tool button as shown above. If your existing library has changes, and has not yet been saved, you will be prompted to save it first. File | New changes the name of the library to Untitled, and initializes and/or clears some of the various system parameters, including the curve entries. You will be required to set a real name before the program will allow you to save the library file. LMS 4.1 User Manual 47 File Menu Chapter 4 4.2 Open The File | Open menu item opens an existing library. The accelerator key CTRL-O can be used to activate this item using the keyboard, or the tool button as shown above. If your existing library has changes, and has not yet been saved, you will be prompted to save it first. File | Open presents a dialog to choose the library file to open. Library files have an LIB extension. Depending on the various options in the File | Preferences dialog, different parameters can be updated from library files, or retained as global settings across library files. Note: By default the program always loads your last library when it is first started. 48 LMS 4.1 User Manual Chapter 4 File Menu 4.3 Reopen The File | Reopen menu item opens an existing library, by one of the previously stored 12 paths. The sub menu adjacent to the drop down menu displays the possible choices. These paths are updated based on your previously opened library files. The tool button shown above can also be used, which will present a dialog with the same path choices as shown below. Each path is listed on a button for selection. If your existing library has changes, and has not yet been saved, you will be prompted to save it first. LMS 4.1 User Manual 49 File Menu Chapter 4 4.4 Save The File | Save menu item saves an existing library. The accelerator key CTRL-S can be used to activate this item using the keyboard, or the tool button as shown above. If your library has not yet been named, you will be prompted to provide a name for the library. If it already has a valid name that name will be kept. When saving library files, it is generally best to create a project folder under which all of your files for that project can be placed. This can include imported/ exported data files, graphics files, etc. Library files have an extension of LIB. You should always use the default extension. It is not recommended that you use other extensions, or you may not recognize the files in the future. 50 LMS 4.1 User Manual Chapter 4 File Menu 4.5 Save As The File | SaveAs menu item saves the current library under a new name. The tool button as shown above can also be used to activate this item. A dialog will be presented to specify the file name and/or folder. When saving library files, it is generally best to create a project folder under which all of your files for that project can be placed. This can include imported/exported data files, graphics files, etc. Library files have an extension of LIB. You should always use the default extension. It is not recommended that you use other extensions, or you may not recognize the files in the future. LMS 4.1 User Manual 51 File Menu Chapter 4 4.6 Revert The File | Revert menu item allows you to abort the current library file changes, and reload the last saved version of the library. The tool button as shown above can also be used to activate this item. A dialog will be presented to ask you to confirm this action. All changes to the library will be lost when the previously saved version is reloaded. 52 LMS 4.1 User Manual Chapter 4 File Menu 4.7 Load QuickSet File The File | Load QuickSet File menu item opens a QuickSet file, and loads the configuration data into the Analyzer | Parameters dialog. The tool button as shown above can also be used to activate this item as well as shortcut CTRL-L. QuickSet files store configuration parameters from the Analyzer | Parameters dialog File | Load QuickSet File presents a dialog to choose the QuickSet file to load. QuickSet files have an SET extension. LMS 4.1 User Manual 53 File Menu Chapter 4 4.8 Save QuickSet File The File | Save QuickSet File menu item saves a QuickSet file. The tool button as shown above can also be used to activate this item. QuickSet files store configuration parameters from the Analyzer | Parameters dialog. File | Save QuickSet File presents a dialog to specify the QuickSet file name and folder to save. You may choose to save QuickSet files on a project basis, or place the files in the common Set folder. QuickSet files have an extension of SET. You should always use the default extension. It is not recommended that you use other extensions, or you may not recognize the files in the future. 54 LMS 4.1 User Manual Chapter 4 File Menu 4.9 Print The File | Print menu item is used to print the main graph window data. The accelerator key CTRL-P can be used to activate this item using the keyboard, or the tool button as shown above. The Print item opens a dialog for printing control. From here the artwork generated in the program can be printed to any output device currently supported in your Windows system. The graph used in the program has a layout of 10 inches wide by 8 inches high. Printing at a scale factor of 100% will require landscape orientation on 8½ x 11 letter size paper. This is the default mode for the printer setup. For portrait printing, use a reduced scale factor such as 80% or less. Printer Configuration This panel displays the configuration for the currently selected printer. When you start a print, this configuration will be used. To change the configuration use the Setup button at the bottom of the dialog box. LMS 4.1 User Manual 55 File Menu Chapter 4 Color Options This panel provides two options which control how the graphics are printed. If the Color/Gray option is selected, and you are printing to a black & white device, the colors in the artwork will be dithered to produce gray levels. When the Black & White selection is used, all colors in the artwork graphics will be printed as black regardless of the printer. This is a very useful feature when printing to a dot matrix device. Gray halftones of low resolution on small lines or fonts may often result in unreadable graphics. Printing all colors as black will eliminate this problem and produce better looking plots on low resolution devices. For printing on laser or ink jet printers where higher resolution is available, it may be a matter of choice as to the representation of color. Gray lines of varying density may help to produce more identity between multiple lines on the graphs. With the low cost availability of color ink jet printers today, printing in color will usually be the most popular choice. Location Options This panel provides two options which control where the graphics are printed on the page. If you are printing in full size, neither option will be much different since the artwork will mostly fill the page regardless. However, if the graph is printed at reduce size, the image will appear either in the middle of the page or in the top left corner. The Center of Page positions the artwork in the center of the available printing area. The printing area is dependent on the page size selected for the printer. The Corner of Page option positions the artwork at a corner of the available printing area. The printing area is dependent on the page size selected for the printer, and the specific corner will very depending on whether landscape or portrait orientation is in use. 56 LMS 4.1 User Manual Chapter 4 File Menu Scaling Options This editing field allows you to specify the amount of enlargement or reduction in the magnification of the printed image. The value is entered in percent. A full size 100% plot represents an artwork width of 10 inches and a height of 8 inches for the standard sized graphs. Setup Button Use this button when you wish to change the selected printer, and/or configuration. When this button is pressed another dialog will open to change the printer/port selection. These dialogs are produced from the printer driver. The contents of these dialogs will be different for various printers. An example is shown below. LMS 4.1 User Manual 57 File Menu Chapter 4 4.10 Editor The File | Editor menu item allows you to open and view/edit a file with your currently selected text editor. The tool button as shown above can also be used to activate this item. The default editor is set to NOTEPAD.EXE. However you can easily change this to your favorite text editor through the File | Preferences dialog. There are many occasions in the program where you may wish to view or edit the contents of a text file. This arises frequently when you are importing/ exporting text data. All text files exported by the program have the default extension TXT. File | Editor presents a dialog to choose the file to open with the editor. 58 LMS 4.1 User Manual Chapter 4 File Menu The image above shows a text file opened with the NOTEPAD editor. LMS 4.1 User Manual 59 File Menu Chapter 4 4.11 Preferences The File | Preferences menu item opens a dialog that contains additional parameter settings for the program. These are parameters which are changed on a less frequent basis, or provide optional behavior. Preference parameters are stored in the LMS. INI file as global characteristics, and are not loaded or stored in library files. Editor Path This is the path to the editor you wish to use when opening text files for viewing or editing inside the program. The default choice is the Window's NOTEPAD.EXE basic editing program. You can choose your own favorite editor by using the Browse button, and selecting your editor's EXE file. 60 LMS 4.1 User Manual Chapter 4 File Menu General There are several check boxes which enable/disable general options in the program. The Show Splash Screen controls whether the initial introduction screen appears when you start the program. The Auto Backup Library Files will automatically create a BAK version of your library file each time you save it. The Quick View Scale from Data controls how the vertical auto scale is generated for the QuickView graph. When disabled, the vertical scale is produced by the major division values of the original graph. When enabled, the scale is adjusted to fit the data within the bounds of the selection rectangle. The Auto RollUp Analyzer Parameters will automatically roll-up the analyzer parameters dialog when a sweep is started, and roll it down when the sweep is completed. Curves The Automatic Curve Notes enables transfer of the curve info fields from the first two displayed curves into the Note & Comment graph fields. This is a handy feature which automatically transfers and displays the extra curve info on the graph page. However, if you wish to create your own graph notes, you will need to turn this off. The Beep At End of Sweep function produces an audible beep when a sweep is completed. The New Library Auto Color will create a rotating group of five different colors whenever a File | New library is performed. Scales The Automatic Labels option controls whether or not the system generates it's own labels for all scales automatically. If this is enabled, the labeling features in the Scale | Parameters dialog are grayed out. You can disable this if you wish to create special labels yourself. The Auto Up/Dn Right Vert Data option selects whether the right side vertical data in the curves is controlled by the scale adjustment functions. It is common that you may not want the phase (right vertical data) to change with scale functions. However, if you have other data than Phase in your curves, you may need to enable this features Cursor Style The bitmap used for the tracking cursor can be selected here. There are several possible choices. The blinking rate of the cursor can also be controlled by entering a numeric value in the edit box. LMS 4.1 User Manual 61 File Menu Chapter 4 Relative Cursor Mode Horz Data When taking relative cursor measurements, this option provides two different readout modes for the horizontal data. You can have the horizontal value represent the absolute true value at the cursor, or the horizontal difference between the reference point and the current position of the cursor. This would be similar to what happens with the vertical data. Optional Library File Data These options determine whether some configuration parameters will be treated as global or library specific. For example, when opening a library file one may wish for the current graph fonts and color settings to remain unchanged. Likewise, one may wish that the toolbar locations remain the same, and not be affected when a library is opened. Conversely, if you want to restore all of the full configuration elements by each library file when it is opened, you can enable these options. Control Bar Texture These are selectable backgrounds which can be used in the control bars located at the top and in the Tool Box. The color depth of these texture patterns vary from 4-Bit to 24-Bit. Depending on the mode of your video system, some may not be suitable for display. You can create your own bitmaps as well and place them into the ControlBarTexture folder. The program will automatically load them for selection the next time it is started. There is also a palette file LMS.PAL which should be used if you are creating 256 color bitmaps. All files must be BMP format. 62 LMS 4.1 User Manual Chapter 4 File Menu Analyzer Configuration The fields in this panel represent some of the calibration and/or operational control data for the analyzer. There are also a couple of additional check boxes which enable/disable certain specific system functions. Most of these parameters should not be changed by the user. The two exceptions are the TTL pulse width, and RT60 threshold delta. These values can be adjusted as needed by the user. LMS 4.1 User Manual 63 File Menu Chapter 4 4.12 Exit The File | Exit menu item is used to terminate the program. The accelerator key CTRL-Q can be used to activate this item using the keyboard as well. When this option is selected the system checks to see if any changes have been made since the library was last saved. If changes have been made, then a dialog box will appear with three options for exiting the program. If the current library name is Untitled you will always receive this message. Use the YES button if you wish to save the library, and another dialog box will appear to allow you to enter a new file name if the current name is Untitled. If the current name is valid, the file will be updated. The program will exit after saving the file. Use the NO button if you do not wish to save the current library as a file, or do not wish to update the existing file on disk. The program will exit after pressing this button. Use the CANCEL button if you wish to abort the exiting process. You will be returned to the program after this button is pressed. Note: When you exit the program, all of the configuration data is stored in the LMS.INI file and will be restored the next time you start the program. 64 LMS 4.1 User Manual Chapter 5 Graph Menu Graph Menu LMS 4.1 User Manual 5 65 Graph Menu 66 Chapter 5 LMS 4.1 User Manual Chapter 5 Graph Menu 5.1 Parameters The Graph | Parameters menu item will open a dialog which controls the appearance of graph artwork within the program. The tool button as shown above can also be used to activate this item. This dialog allows you to define the colors, lines, and fonts commonly used on the graphs of the program. By using these parameters a very wide range of different graph designs can be easily produced. Graphics dimensions are always given in mils (1/1000 of an Inch). For example a 10 mil line is 0.010 Inches. Frame Parameters The Background color is applied across the entire area of the graph page. The Note Underline controls the color and width of the lines under the user note text. The Large Frame Line controls the color and line width of the border around the graph. The Small Frame Line controls the color and line width of the sub divider border lines between different sections of the title block, note block, and map block. Grid Parameters The Background color is applied inside the region of the grid itself. The Border Line controls the color and width of the border surrounding the grid. The Major Div controls the color, width, and line style of the major division lines drawn on the grid. The Minor Div controls the color, width, and line style of the minor division lines drawn on the grid. Font Parameters There are six tabs in this panel that control the fonts used in different regions of the graph artwork. The titles are self explanatory. The color can be changed directly by clicking the Color button, and the font can be changed by clicking the Font button. Note: Win9X has no support for line styles other than Solid when using line widths larger than 1. WinNT4 does support this, however non-Solid line drawing is extremely slow. PostScript printing/export is always supported. LMS 4.1 User Manual 67 Graph Menu 68 Chapter 5 LMS 4.1 User Manual Chapter 5 Graph Menu 5.2 Curve Library The Graph | Curve Library menu item will open a dialog which controls the library of curves used in the program. The tool button as shown above can also be used to activate this item, as well as the shortcut key F6. This is a dialog which is frequently used. Library Curves are arbitrary data that can represent measurements obtained by the analyzer, generated by processing functions, or externally imported into the program. There is a maximum of 50 library curves. Library curves can contain a wide variety of different types of data, measured across different frequency ranges and vertical axis. Therefore, any curve can contain data which is not necessarily in the same frequency range as that currently in use by the scale system of the program. However, there is a means to realign this data to the current scale frequency range or any other if desired. Since the frequency data points contained in each curve may be different, the data grid displays the number of data points, frequency range, and type of data for each of the curves. The names used for curves can be set and/or changed by the user. When data is initially placed into the curves through various operations, a default name will usually be created by the program. For example, when you import a curve from a file, the file name will be inserted as the curve name. You can change the name later to whatever you prefer. The program also performs a wide array of housekeeping chores, by filling in various types of comments into the Info curve fields automatically. For example when sweep measurements are taken, a date/time stamp note is placed in the Info fields denoting when the measurement was taken. LMS 4.1 User Manual 69 Graph Menu Chapter 5 Parameters A large data grid (table) displays the 50 library curve entries. The points column informs you whether each entry actually contains data or is empty. The names of each entry are editable by the user, and in many cases will be initially created by processing or import operations. Each curve can be individually enabled for display on the graph, and has definable line color, width, and style. A library curve is actually a pair of curves, with a left side vertical data type, and a right side vertical data type. In most cases these represent magnitude and phase respectively, although any data can be transferred to either vertical side. The Data Curve edit box allows you to select which of the curves will be used for the next sweep measurement data. This can also be chosen by double clicking on any curve entry. You can also use the shortcut key CTRL-D. Single or multiple curves can be selected by holding down the Shift or Ctrl keys, while selecting another curve with the mouse. All of the curves can be selected at once by using CTRL-A. The Show All and Hide All buttons will enable or disable all of the curves for display on the graph. It is often useful to use the Hide All button to shut off all curves. You can also toggle selected curves for display by using CTRL-G. 70 LMS 4.1 User Manual Chapter 5 Graph Menu The Cut button will first copy the selected curves to the Windows's Clipboard, and then delete them from the library. The Copy button will copy the selected curves to the Window's Clipboard. The Paste button will paste the copied curves from the Window's Clipboard starting at the currently selected curve entry. If the block of copied curves extends past the last entry, they will be wrapped around to the top of the library. This provides the means to move or copy curves from one location to another. Since the clipboard is used, a different library can be loaded and the curves pasted into that library. The Paste button will only be enabled if one or more curves are present in the clipboard. When a curve is present, the Paste button will show hint text containing the name and parameters of the curve. For multiple curves, a list of the original curve entry numbers will be displayed. The Delete button will delete the selected curves from the library. Deleting all of the curves at once can be performed by pressing CTRL-A and then using Delete. Check Boxes The check box Same Line Type will force the same line attribute settings for all curves. This means color, width, and line style. Right Lighter will make the right side vertical data curve (such as phase) a lighter color shade then the left vertical data curve. This is sometimes useful for distinguishing between the left/right data shown on the graph. The Left (Magnitude) and Right (Phase) check boxes enable/disable the display of either vertical type data on the graph. Table/Grid Columns The Curve column shows the number of the entry from 1 to 50. When an entry is selected as the data curve, a pair of angle brackets are shown around this number. The data curve entry can be selected by double clicking on an entry or by using the Data Curve edit box. The G column provides an array of check boxes which are used to select the curve entry for display on the graph. The Name column can be edited to enter a name for each curve entry. LMS 4.1 User Manual 71 Graph Menu Chapter 5 The Info column provides access to some additional notes which can be attached to each curve. If there are additional notes, the field will say Yes. Click on the ellipse button to open the info editing dialog. The Horz Data Range column provides an abbreviated message giving the range of horizontal data. If it is a frequency axis, it will show the lowest and highest frequency values in the curve. You can click on the ellipse button, and another dialog will open which allows you to realign the data to a different frequency range, log or linear axis, and number of data points. For more details on this function, see the Processing | Data Realign chapter and section. The Left Vert and Right Vert columns provides the ability to change the type of vertical data represented in the curve. For example you may wish to change a voltage measurement which actually represented current through a shunt to Amps. The type of units defined here determine which scale set will be used when drawing the curve on the graph. The Points column displays the number of data points in the curve. The maximum number of data points in a curve entry is 4096. The Style, Width, and Color columns determine the line attributes used to draw each curve. The width parameter is given in mils (1/1000 of an Inch). If the Same Line Type check box is enabled, all curves will have the same style, width, and color. If the Right Lighter check box is enabled, the right side curve (generally phase) will be drawn with a lighter shade of the specified color. Note: Win9X does not support drawing complex lines larger than 1 pixel width. This means dash, dot, etc. WinNT is required to support these styles. 72 LMS 4.1 User Manual Chapter 5 Graph Menu Curve Info Dialog When an ellipse button in the Info column is clicked, the Curve Info dialog will appear as shown below. This dialog allows you to enter/edit additional notes for each curve entry. The Transfer options panel provides some handy features for displaying the curve info text on the graph page. If the Auto Copy is enabled, then the first two enabled curves will have their notes automatically transferred to the graph note area. This is a dynamic process which occurs automatically as different curves are selected for display. Since there are only 8 text lines in the graph notes, and 4 lines in a curve entry info, only the notes from the first two displayed curves can be shown in the graph notes area. The other two options, Copy Info Text to Left/Right Notes, provide a manual method to transfer the content of the curve info to the graph notes when desired. LMS 4.1 User Manual 73 Graph Menu 74 Chapter 5 LMS 4.1 User Manual Chapter 5 Graph Menu 5.3 Notes & Comments The Graph | Notes & Comments menu item will open a dialog which allows you to enter user defined notes and identification information. The tool button as shown above can also be used to activate this item. Automatic Curve Info Notes If this feature is enabled, the graph note fields are filled automatically from the curve entry info fields. Manual editing of the notes is disabled. Left Page / Right Page There are eight lines of possible notes which can be entered, four on each of these two tabs. The note lines will appear on all of the graphs. The amount of text which can be entered depends on the size of font currently selected. Title Block Data There are three fields provided to enter a company name, personal name, and project name. The fields could also be used for other types of record keeping data. The fields will appear in the title block of all graphs. LMS 4.1 User Manual 75 Graph Menu 76 Chapter 5 LMS 4.1 User Manual Chapter 6 Analyzer Menu Analyzer Menu LMS 4.1 User Manual 6 77 Analyzer Menu 78 Chapter 6 LMS 4.1 User Manual Chapter 6 Analyzer Menu 6.1 Parameters The Analyzer | Parameters menu item will open a modeless dialog which controls all of the interaction with the LMS analyzer hardware. The tool button as shown above can also be used to activate this item, or the shortcut key F5. Selecting the menu item, tool button, or shortcut key again will toggle this dialog to close. This dialog is modeless, meaning that it does not lock out other operations in the program. You may leave this dialog open and continue to open other dialogs or activate other program functions. This dialog also supports the Roll-Up/Roll-Down feature. When leaving this dialog on the screen, it is helpful to reduce its size so that the graph underneath is visible. The first double arrow button in the top right corner of the title bar controls this feature. However, you can also control the roll function by using the CTRL-PgUp and CTRL-PgDn or the toggle key F2. There is also an option in the File | Preferences dialog which controls the automatic roll-up during a sweep. This allows full view of the graph during a sweep. LMS 4.1 User Manual 79 Analyzer Menu Chapter 6 Oscillator Panel The Output Level edit box is used to set the output level from the sine wave oscillator. This edit box also contains a spin button, which can be used to adjust the level up or down by about 3%. The maximum output level is around 5Vrms. A units button directly follows the edit box, and can be used to toggle through different units for the output level including Volts, dBV, and dBm. The Frequency edit box operates in much the same way. The low frequency limit is 10Hz and the upper frequency limit is 100kHz. This frequency is the static frequency when the system is not performing a sweep. The spin buttons will change the frequency by about 1% increments. A units button is also provided. The frequency can be swept manually by use of the slider control. The range of the slider is 10Hz-100kHz. Mode Panel There are two measurement modes provided: Precision and HiSpeed. In the precision mode a settling algorithm is employed to produce the most accurate and stable data. In high speed mode, only a single measurement is taken at each frequency to provide maximum sweep speed. Gating Panel Gating is a technique where the oscillator and meter are both turned off/on in a synchronous repetitive pulsed fashion. This is often used during SPL measurements to remove the reflections of boundaries in the measurements. Further information on gating is covered in the following pages. Meter Filters 1 & 2 The controls used for setting the two meter filters are identical. These filters appear in series to the Meter and, therefore, control the characteristics of the measurement. Each filter has four controls which can be adjusted: the Filter Type, the Osc Freq Tracking Enable, the tracking frequency Ratio when tracking is on, and the filter's fixed Frequency when not in the tracking mode. These filters can be used whether or not gating is active. The filters are simply used to control the frequencies where the meter will respond. Using these filters allows various types of different measurements to be made, or improve the quality of the testing by reducing noise bandwidths. 80 LMS 4.1 User Manual Chapter 6 Analyzer Menu Filter Type There are four filter types which can be independently set for each filter. Each filter can be designated as either a Bandpass, Bandreject, Lowpass, Highpass or -Flatfilter. Characteristics for each filter type are as follows. 5 dBm < Magnitude > d B m Vo l t a g e M e a s u r e m e n t < Phase > Deg 0 180 135 Filter Shapes: Bandpass & Bandreject - 5 90 -10 45 -15 0 -20 -45 -25 -90 -30 -135 C -35 20 Fr e que nc y 100 500 1k Hz 5k 10k Bandpass Filter The Bandpass filters have a Q of 1 with a first order (6 dB/Oct) slope at both sides of the center frequency as shown below. When both Meter Filters are set up as bandpass filters, their combined slope is 12 dB/Octave, as illustrated below. Both filters are typically set as 1:1 tracking bandpass filters when making SPL measurements, which ensures maximum noise rejection. This greatly reduces the effective noise floor by as much as 30-40 dB. -180 20k Bandreject Filter The bandreject filters have a sharp attenuating characteristic shown by a single bandreject filter. These filters have a depth of typically 40dB attenuation at the center. When used in sweeps, misalignment between the Osc frequency and the Filter notch frequency will limit this attenuation depth to between 30-40dB. By combining both filters as bandreject, a notch with a depth of 60-80dB can be produced for quasi-distortion measurements. 5 dBm < Magnitude > d B m Vo l t a g e M e a s u r e m e n t < Phase > Deg 0 180 135 Filter Shapes: Lowpass & Highpass - 5 90 -10 45 -15 0 -20 -45 -25 -90 -30 -35 Lowpass Filter The Lowpass filter has a rolloff rate of 12 dB/octave (2nd order) as shown in the graph Notice the rolloff knee has a flat characteristic up to the corner frequency of the filter. Setting both Meter Filters as Lowpass filters results in 24 dB/Octave (4th order) attenuation. Lowpass filters are typically used to limit the upper frequency range of the system. -135 C 20 Fr e que nc y 100 500 1k Hz 5k 10k 20k -180 Highpass Filter The Highpass filter also has a rolloff rate of 12 dB/Octave (2nd order). Setting both Meter Filters as Highpass filters results in a 24 dB/Octave (4th order) slope rate. Highpass filters are typically used to restrict the low frequency range of the system. LMS 4.1 User Manual 81 Analyzer Menu Chapter 6 Tracking Meter Filters have two frequency modes. The filter can be either set at some discrete fixed frequency or set to track the oscillator's changing frequency during a sweep. When a filter is set to track mode, the frequency of the filter is swept from high to low frequencies at a Ratio of the osc frequency. When tracking is turned on, the Ratio parameter is active. When tracking is turned off, the discrete single Frequency parameter is active. Gate Timing Panel The four parameters on this panel all relate to setting the Gate operation when a gated measurement type is in use, such as when making quasi-anechoic SPL measurements in the SPL Gated data type. These are: - Osc Off duration time (Toff) - Osc On duration time (Tosc) - Meter Delay time (Tdly) - Meter On duration time (Tmtr) Setting these four controls is a straightforward and simple process. Each control has a specific set of requirements and/or rules that will be given shortly. Oscillator On Time Oscillator Meter On Time Meter Delay Time Meter Gate The oscillator is first programmed to produce a burst of sinewaves for a period (Tosc). The meter input is initially turned off, but after a preset amount of delay time (Tdly) expires is turned on. The meter input stays open for another period of time (Tmtr) while it captures the incoming signal and measures its level. The meter will only see or respond to the input during time (Tmtr). When a burst of sinewaves pass through a transfer function of unknown characteristics (such as a loudspeaker), the leading and trailing edges of the resulting output amplitude envelope must be expected to contain transient distortion. This is why the meter does not open at the beginning of the oscillator on time. It ignores the leading edge transients. Also, the meter must close before the oscillator turns off in order to ignore the trailing edge transients. Calculating the times required starts with understanding where the nearest reflecting boundaries are in relation to the loudspeaker source and the measurement microphone. 82 LMS 4.1 User Manual Chapter 6 Analyzer Menu Note: The lowest frequency that can be measured will be determined by the largest meter on time that can be tolerated, before reflections are included. Total Time=10 Ft./8.8mS DUT 5 Ft.=4.4mS (.0044S) 5 Ft.=4.4mS (.0044S) Closest Reflection Boundary The layout shown here depicts a typical situation. Here a single reflecting boundary is shown as the limiting factor. In order to find out what the maximum meter On time is that can be used, it will be assumed that 25% of the meter on time will be used as a dead time safety margin for hold off delay. The following time equations are now given for the maximum time window: (Treflection=Total boundary reflection path time) Tmtr dly Tmtr on Tosc on Tosc off = = = = (Treflection+4xTmic)/5 Treflection-Tdly Tmtr on x 2 20mS (default) For the figure above, the total reflection path time is about 9mS. The meter delay time would be (9+2.8x4)/5=4mS, assuming a mic distance of 1 meter or about 2.8 mS. The meter on time would be 9-4=5mS, and the osc on time would be 10mS. The units for the time parameters can be changed by the user. There are also equivalent distance units provided as well, based on the velocity of sound in air. The setting of the time parameters can also be done much more simply by using the Gate Time Calculator button. This will open another dialog which allows you to setup all the timing parameters by entering the source and reflection path distances. It is important to understand the effect that gating has on the low frequency response of a measurement. The shorter the Meter On time, the higher the low end cutoff frequency. The low frequency cutoff can be calculated by inverting the Meter On time (1/Tmtr). In order for wide bandwidth measurements to be made to very low frequencies, it is obvious that the limiting factor is the measurement environment. LMS 4.1 User Manual 83 Analyzer Menu Chapter 6 Note: If full range measurements are to be made down to low frequencies such as 20Hz; ground plane, anechoic, half-space measurements, or near-field techniques are required. These are discussed in the SPL Applications chapter. Meter Panel The two list boxes select the type of data and the source for the measurement. The Source list box contains the following selections: Osc Internal Line Output Line Input Mic Input Note: The OSC INTERNAL selection monitors the direct oscillator level, it is not effected by the condition of the OSC On/Off setting. This source is always ON. It does follow the OSC Level. By selecting the Line Input, external levels can be measured from other sources. For example, this input line could be connected to the output of a power amp to measure the output level from the amp. (+20dBm maximum). Selecting the Mic Input will measure the level at the LMS microphone input. Note: If the SPL data type is selected, along with the Line Input or Mic Input, the MDF setup data will be used to produce the actual SPL measurements. The Data list box contains eight different selections as described here: Volts The oscillator produces a continuous or gated sinewave tone for each frequency point and the meter measures the level at the selected source. The oscillator then steps to the next frequency and the process is repeated. SPL Same as Volts, but with the additional computation of SPL as defined by the assigned MDF data for either the Mic or Line inputs. Impedance The impedance data type is specifically intended for measuring the impedance of a loudspeaker or many other passive electrical devices. The measurement is based on the 500 Ohm output impedance of the line output and the resulting voltage divider formed with the load. Either the Line Output or Line Input can be selected, for 2-Wire or 4-Wire impedance measurements respectively. 84 LMS 4.1 User Manual Chapter 6 Analyzer Menu Since the oscillator output is being taken via the analyzer's internal 500Ω load resistor, the impedance measurement is the voltage divider type. The LMS system will automatically remove the effect of the internal 500Ω source and record the level in actual Ohms. Inductance, Capacitance These data types produce measurements which contain either Henrys or Farads. The setup for these data types would be the same as that of impedance. The computations assume that the impedance being measured is a pure reactance. This is different from an RLC bridge, which separates the resistive component. Measuring reactive components with LMS is somewhat more complex than using an RLC bridge or meter, and the user should study the pertinent information provided in the Miscellaneous Applications chapter. Polar Volts The polar data type is used to perform a true polar sweep. The oscillator frequency is held constant, and the TTL output is pulsed for each data point. This would normally be used to control a stepper motor turntable. The frequency is that set by the OSCILLATOR section's FREQUENCY parameter. The number of data points selected should equal 360 degrees divided by the degrees per pulse of the turntable. Polar SPL Same as Polar Volts, but with the additional computation of SPL as defined by the assigned MDF data for either the Mic or Line inputs. RT60 The RT60 data type is used to produce a decay curve showing the time required for a given level to decay 60dB at a given frequency. This is commonly used for measuring the characteristics of a room or auditorium. This sweep turns on the OSC for five seconds to saturate the room with sound and allow the standing waves to build, and then turns it off and takes a series of measurements as the level falls. Due to noise in the environment, analyzers rarely measure the actual time for the level to drop a full 60dB. Rather, they measure the time required for the level to drop a finite amount, and then extrapolate to determine the time required to reach 60dB. With LMS, the dB differential can be selected by the user in the File | Parameters dialog. Depending on the level of noise in your environment, you may need to adjust this lower, or may be able to set this higher as desired. LMS 4.1 User Manual 85 Analyzer Menu Chapter 6 Typically 10-30 data points are taken for reverb time measurements. This measurement does require a total of about 10 seconds per frequency data point. It should also be noted that due to the random decay characteristics and standing waves in many rooms, every RT60 sweep will have slightly different curve results. Decay characteristics tend to be very nonlinear. The two black fields display the active measurements for the Value and Freq of the analyzer source. You can change the color of the readouts by clicking on the fields. You will be toggled through a list of preset colors. The type of value units will depend on the type of data. Unit buttons are provided for both readout fields to change the form of the displayed data. Note: Static measurements are performed automatically and continuously whenever this dialog is visible. Sweep Panel The controls in this panel determine where the sweep data will be placed in the curve library, over what frequency range, and with what resolution. The Lo/ Hi Freq edit boxes determine the limits of the sweep. The Points edit box defines the number of log spaced points to be measured between these two frequency limits. The Up/Down option determines whether the sweep progresses up or down in frequency. The Data Curve list box provides selection of the library curve where the next sweep data will be placed. This special list box shows the type of data contained in each curve. After a sweep is completed, this will be updated. Any curve which is currently being displayed on the graph is denoted by Red vertical lines between the zones of each curve entry. To enter or edit the name of a curve, press the Name button. An edit box will appear for entering the curve name. When your editing is done, click Name again to save your changes or Cancel to abort them. In many cases you may wish to display various curves on the graph. Clicking the Graph button will show the selected curve on the graph by itself. When you are ready to start a sweep; use F9, the sweep tool button, or the Sweep item on the Analyzer menu. 86 LMS 4.1 User Manual Chapter 6 Analyzer Menu Control Panel Three buttons are shown on the control panel. The first button Osc On/Off will toggle the oscillator On/Off. This can also be done from the Analyzer menu/toolbar, or by using the shortcut key F10. This only pertains to static measurements, since the oscillator is automatically turned on during a sweep. The TTL Pulse button will produce a single pulse at the TTL output. The Gate Time Calculator button will open another dialog for setting up the gate timing values. This was previously described. LMS 4.1 User Manual 87 Analyzer Menu 88 Chapter 6 LMS 4.1 User Manual Chapter 6 Analyzer Menu 6.2 Sweep Start/Stop The Analyzer | Sweep Start/Stop menu item will begin or end a sweep measurement. The tool button as shown above can also be used to activate this item, or the shortcut key F9. Selecting the menu item, tool button, or shortcut key again will start/stop the sweep. The ESC key can also be used to stop a sweep. When a sweep is started, it is based on the parameters as defined in the Analyzer | Parameters dialog. The selected Data Curve will be loaded with the sweep data. LMS 4.1 User Manual 89 Analyzer Menu Chapter 6 6.3 OSC On/Off The Analyzer | OSC On/Off menu item will toggle the oscillator Line Output On/Off. The tool button as shown above can also be used to activate this item, or the shortcut key F10. Turning the oscillator On/Off by the method described here pertains only to fixed frequency static measurements. The oscillator is automatically turned On during a sweep. 90 LMS 4.1 User Manual Chapter 6 Analyzer Menu 6.4 RLC Meter The Analyzer | RLC Meter menu item will open a dialog which performs resistance, inductance, and capacitance measurements. The tool button as shown above can also be used to activate this item. The RLC Meter utility will measure resistance, inductance, or capacitance simply by connecting the component directly to the LMS oscillator output, and using the appropriate test mode. However, the RLC Meter works differently than true RLC bridges. Since LMS is a single input analyzer, it does not have the ability to measure true phase at a single frequency in order to separate the resistance and reactance values from the total impedance. However, it does have the ability to change the test frequency to a suitable range where the component is mainly reactive. Knowing the reactance and test frequency, the RLC Meter can then calculate and display the fundamental component value. To permit automatic selection of the test frequency, the utility allows the user to specify the impedance at which to test the component. The meter is set by the user to find a specific impedance value, and then sweeps the oscillator frequency until it locates the frequency at which the component has that impedance. Once it locates the correct frequency, it then displays the L or C value of the component at that frequency. For testing resistors, this automatic mode is not used. The meter can also be set to a manual mode where the user can fix the test frequency at any value, and the meter simply displays the component's value at that frequency. For QC testing of like components, the meter is also equipped with maximum and minimum test limits, which can be set by the user. A value falling within the limits will produce a visible message and audible signal. LMS 4.1 User Manual 91 Analyzer Menu Chapter 6 Measurement This radio group selects the type of measurement: resistance, inductance, or capacitance. Depending on the selection, the type of units in the Data display panel will change. Other parameters in the dialog are also changed based on the type of measurement. Test At Using this panel you can choose whether to conduct the test at a specific frequency, or a specific impedance. For resistance measurements, only the frequency method is relevant. For Inductance and Capacitance, testing at a specific impedance will cause the oscillator frequency to automatically change until the appropriate frequency is found that produces the desired impedance. The test impedance must be attainable within the 10Hz-100kHz range, or the analyzer will not reach the desired impedance, but will reach one of these frequency limits. Data Three readouts are shown on this panel: Impedance, Value, and Frequency. The center Value field will change to a specific type of units based on the selected measurement. The colors of these displays can be changed by clicking on them with the mouse. The color will be rotated through a preset list. Limit Testing This panel provides the capability to test components in a repetitive QC pass/ fail manner. When the component is connected, the value is compared between the limits. A message will appear to reflect the pass/fail condition. If you do not wish limit testing, uncheck the Enable check box. Output To begin the testing, click this button. To stop the testing, click it again. Units & Accuracy The center parameter reads out the value of the component. The units will be either Ohms, milli Henries, or micro Farads. The RLC Meter is suitable for measuring resistor values from 1-500 Ohms, inductors from 0.01mH1000mH, and capacitors from 0.01uF-1000uF. Worst case accuracy is about ±5%, but typical accuracy can be expected around ±2%. It is important to remember that many components will have values which change by 10% or more across the audio frequency range. This renders high precision single value identification of the component much less useful. 92 LMS 4.1 User Manual Chapter 6 Analyzer Menu Starting the RLC Meter When you first select the RLC Meter from the menu, the meter will be initially turned off. This is to prevent possible damage to transducers if the LMS output is still connected to a power amp when the dialog is first opened. When the meter is turned on, an output voltage of about 5 Vrms is produced. Note: Make sure that the LMS output cable is disconnected from any power amp and transducers before turning the meter on. Measuring Resistance When the Resistance type is selected, the Test At Frequency selection will also be forced. Since normal resistors have constant impedance irrespective of frequency, the Test At Impedance mode has no relevant use. Any convenient frequency may be used. Remember that when measuring resistance, the cable resistance from the LMS card to the component will also be included. For the LMS interface cable this is about 0.3 Ohms. LMS can only measure resistance using an AC signal, not a DC signal as with DMM devices. To measure the DC resistance of inductors use a DMM. Measuring Inductance and Capacitance When the Inductance or Capacitance measurements are selected, and the Test At Impedance method is used, the system will automatically search for a frequency which produces a component impedance equal to the specified test value within 10%. It is assumed by the system that the impedance being measured is entirely reactance. The system then determines and displays the component value based on the frequency and reactance measured. LMS 4.1 User Manual 93 Analyzer Menu Chapter 6 6.5 Microphone Setup The Analyzer | Microphone Setup menu item will open a dialog which allows you to load Microphone Data Format (MDF) files into the system. The tool button as shown above can also be used to activate this item. MDF files define the acoustical to electrical relationship of the mic (sensitivity), and also contain the actual response of the microphone. The system uses this data to calculate true SPL levels, and to correct the response of the mic. When you load an MDF file, the data is retained and stored in the LMS.INI file, and restored each time the application program is started. You should not need to reload an MDF file unless you change the microphone, or the LMS.INI file is replaced. Both the Mic Input and Line Input support MDF file definitions. The Mic Input is typically used with the included M31 microphone. During the program installation, you were asked if you had an MDF disk. If you answered YES then that file was copied to the LMS\MDF folder. You should load the file located in that folder to setup the software for use with the Mic Input. If you are using a different external microphone, with the Line Input, then you will need to create your own MDF file. See the chapter on Utilities | MDF Editor for this requirement. Operation of this dialog is very straight forward. Simply click the Load MDF button, for either the Mic or Line inputs. Locate the MDF file, probably in the LMS\MDF folder, with a file name such as SN123456.MDF. The serial number of your file will of course be different. A summary of the data will appear in the fields of the dialog. Click Ok to save your changes. 94 LMS 4.1 User Manual Chapter 6 Analyzer Menu 6.6 PAC Interface The Analyzer | PAC Interface menu item will open a dialog which controls the setup and linking of the Portable Analyzer Chassis (PAC) unit. The tool button as shown above can also be used to activate this item. The PAC interface allows you to setup and establish the communications link between the LMS software, and an LMS analyzer card located in the PAC unit. The PAC unit communicates over a serial port with your computer which eliminates the requirement of mounting the analyzer card in your computer. General Operating Instructions and Setup The first step is to mount the LMS analyzer card into the PAC unit. With the PAC power OFF, remove the screws on the cover of the unit, and remove the cover. Mount the LMS analyzer card into one of the three or four slots. Replace the PAC cover, and then fasten again with the screws. Note: Verify that the Voltage Selector switch is in the correct position for your local power (110VAC or 220VAC) before connecting the AC power cord. The next step is to connect the serial port cable to your computer. You will need a free serial port. Your mouse may already be using a port such as COM1, so you will need to use one of the other three serial (COM) ports 2, 3, or 4. Depending on whether your computer’s connector is a DB25 pin male or a DB9 pin male, you may or may not need to use an adapter on the line. Turn on the power to the PAC unit (either battery or external), and after a few seconds the unit will beep to let you know it is ready for operation. Start the LMS software, and then go to this dialog. LMS 4.1 User Manual 95 Analyzer Menu Chapter 6 Note: After you have setup and activated the link for the first time, you MUST run the Calibration routine to establish the correct operating parameters for the LMS, even if you have previously done this already when the analyzer was mounted in your computer. Moving the analyzer to the PAC unit is equivalent to moving the analyzer to a different computer, where the bus clocks may not be the same. Serial Port This group box contains buttons for selecting the serial port to which the PAC unit is connected. This group box is only enabled when the PAC link is NOT active. The selection cannot be changed while the link is active, and can only be changed when the link is OFF. Note: If you choose a wrong COM port where another device such as the mouse is already connected, when you press the Start Link button the mouse may malfunction, requiring a reboot to restore mouse operation. Baud Rate This group box contains buttons for selecting the speed of communication over the serial port to the PAC unit. This group box is only enabled when the PAC link is NOT active. The selection cannot be changed while the link is active, and can only be changed when the link is OFF. The PAC unit has a built in feature of AutoBaud detection, and will automatically lock on to the baud rate chosen here. No jumper or switch changes in the PAC unit are required. It is best to always use the highest baud rate of 57,600 unless other circumstances do not permit this. Generally the only problem with using high baud rates occurs when long cables are used between the computer and PAC unit. For typical applications where the serial port cable is 10ft or less, using 57,600 should be no problem. If longer cables are needed, and errors occur during general operation, then it may be necessary to choose a lower baud rate. Linking The large Start Link button is used to manually open and close the communication link from this interface dialog box. When the link is active, the text in the button will change to End Link. When the button is pressed with the link active, the link will be closed. Therefore, this button is used to manually toggle the link ON and OFF. 96 LMS 4.1 User Manual Chapter 6 Analyzer Menu The Automatic Link check box provides the means to allow the software to establish the link automatically each time the software is started. Using this feature eliminates the need of using this dialog box each time to open the link. The software automatically closes the link upon exit. In order to use this feature, you must have the PAC unit connected and with power ON before starting the software. When the link is activated or deactivated, the PAC unit will produce a confirmation beep to acknowledge the status change. System Power This group box contains a number of readouts which display the current status of the battery inside the PAC3 unit. PAC4 units do not have a battery. This data is updated each time the link is activated, or when the dialog box is re-displayed. Note: These indicators apply only to the PAC3. If you have a PAC4, the Battery Status will always indicate Fully Charged with ChrgAmps at 0.000 when the link is active. Fully Charged means that the battery is at full charge. This corresponds to the Battery Charge LED on the control panel of PAC in the OFF condition. Over Charging means that the battery is currently having its charge topped off by a controlled over charging cycle. This corresponds to the Battery Charge LED on the control panel of PAC in the ON condition. Fast Charging means that the battery is currently in the bulk charge cycle. This corresponds to the Battery Charge LED on the control panel of PAC in the FlashingFast condition. Slow Charging means that the battery is currently in the conditioning charge cycle. This corresponds to the Battery Charge LED on the control panel of PAC in the Flashing-Slow condition. In this state, the battery voltage is very low, and must first be brought up to a reasonable voltage before fast charging is possible. If the charger never comes out of this state on an old battery, then the battery probably needs to be replaced. Discharging means that the battery is currently being discharged by the operation of the unit from battery power. LMS 4.1 User Manual 97 Analyzer Menu Chapter 6 The ChrgAmps text box shows the current in amps being used to charge the battery. Maximum charging current is about 1.25 amps. To fully recharge a heavily drained battery will typically take about 5 hours. When the battery is in discharge, this field will display 0.0 amps. Note: Never leave the battery in a heavily discharged condition for long periods of time, as this will greatly reduce battery life. The battery should be recharged as soon as possible to at least a reasonable level. System Status This group box contains a number of readouts which display the current system status within the PAC unit. This data is updated each time the link is activated, or when the dialog box is re-displayed. Link Status displays verification of whether or not the PAC link is active. Baud displays verification of the baud rate detected in the PAC unit. Rev displays the revision code of the PAC internal computer. LMS Port displays the port address of the LMS card installed in the PAC unit, if one is found. This field will show 0 if no LMS card is installed. +12V Bus Voltage, -12V Bus Voltage, +5V Bus Voltage, -5V Bus Voltage displays the actual measured supply voltages inside the PAC unit. Battery Voltage displays the actual battery voltage inside the PAC unit. External Voltage displays the actual measured DC voltage inside the PAC unit, produced from the external power source. This could be either from the AC line, or from the 12VDC auto power connector. Power Source This group box contains two readouts which display the origin of the operating power. It shows if the unit is running off the internal battery, or if the unit is running off external power (AC line or 12VDC auto). 98 LMS 4.1 User Manual Chapter 6 Analyzer Menu 6.7 Macro Run The Analyzer | Macro Run menu item will open a dialog which allows you to choose a macro file to load and run. The tool button as shown above can also be used to activate this item. As soon as the macro is loaded it will be immediately run. At that time the Macro Running dialog will open and remain on the screen. To create macro programs, see the chapter on Utilities | Macro Editor. LMS 4.1 User Manual 99 Analyzer Menu Chapter 6 6.8 Calibration The Analyzer | Calibration menu item will open a dialog which performs testing and alignment of the application software to the LMS hardware. The tool button shown above can also be used to activate this item. The LMS hardware card has a complete software routine which calibrates all of the different sub systems within LMS. LMS should be calibrated each time the card is installed in a new computer. Beyond that, it should not be necessary to re-calibrate the instrument, although periodic (monthly/yearly) calibration is not unreasonable, especially in a production situation. Note: Be sure to warm up the system at least 15 minutes first. The Internal calibration procedure does not involve any outside connections or operations. The memo area will display the various tests being performed and give a pass/fail tag as each one is completed as shown below. Calibration requires about 5 minutes. If your system fails many of the calibration tests, you probably have an I/O address conflict between the LMS and some other card in your system. Change the I/O port jumpers on the LMS card and run the calibration tests again. If the calibration tests still fail try another address. If the condition continues, there may be a problem with your power supply, or other local interference. 100 LMS 4.1 User Manual Chapter 6 Analyzer Menu External calibration is a test which is completed for your LMS card at the factory prior to being shipped. While it is generally not necessary to perform this calibration more than once, it should be run at least initially. This will allow you to set the absolute voltage levels. You will be prompted to measure the output voltage by connecting a voltmeter to the OSC Line Output. Note: If you do not have a suitable meter, just enter 5.20 on the command line when asked, and continue with the procedure. The test frequency is 60Hz. The meter should have an input impedance of >100k Ohm for best accuracy. Cables should be connected to Pin 2 and Pin 3 of gray cable male XLR. Set the voltmeter for reading an AC voltage of 5 Volts. If you do not have a meter, ignore this request and click Ok. Next, you will be prompted to connect the various cables together so the analyzer can perform loopback tests through the cables. When the tests have been completed, you will be notified of any failures. LMS 4.1 User Manual 101 Analyzer Menu 102 Chapter 6 LMS 4.1 User Manual Chapter 7 Processing Menu Processing Menu LMS 4.1 User Manual 7 103 Processing Menu 104 Chapter 7 LMS 4.1 User Manual Chapter 7 Processing Menu 7.1 Unary Math Operations The Processing | Unary Math Operations menu item will open a dialog which performs mathematical operations on a single curve. The tool button as shown above on the Processing toolbar can also be used to activate this item. Unary math operations involve only a single curve - hence the term unary. The result of the operation is returned in the same curve entry. In some cases you may wish to copy the curve into another entry, just in case you wish to reuse the original data later. Several different types of operations are provided: Magnitude Offset, Phase Offset, Delay Offset, Exponentiation, Smooth Curve, Frequency Translation, Mul (jω), Div (jω), Real (cos), Imag (sin). The dialog use is straightforward. Simply select the library curve to process, the operation, and enter the desired numeric value for the operation. Only the numeric field for the selected operation will be enabled, with all other fields disabled. The following examples demonstrate some various applications of each operation. The Data Curve list box provides selection of the library curve for the operation. This special list box shows the type of data contained in each curve. Any curve which is currently being displayed on the graph is denoted by Red vertical lines between the zones of each curve entry. LMS 4.1 User Manual 105 Processing Menu Chapter 7 ■ Magnitude Offset This operation simply adds the numeric dB value to the magnitude curve data. It is the equivalent of scaling the magnitude response. You can also click the units button and enter a linear ratio if desired. This operation is commonly used to move the magnitude data to a specific value, perhaps at a specific frequency. In the graph below, the Brown curve was dropped -3.0dB so that the maximum level on the curve is 0dB. The result is shown in the Red curve. 106 LMS 4.1 User Manual Chapter 7 Processing Menu ■ Phase Offset This operation simply adds the numeric Deg value to the phase curve data. It is the equivalent of shifting the phase response. If the Zero check box is enabled, the curve will be cleared to zero before the offset is applied. This operation is commonly used to change the polarity of a curve, by entering a value of +180 or -180 degrees. However, any other value can also be used for unusual effects. For example, a quadrature response can be generated by shifting the phase by 90 degrees. In the graph below, the Blue curve was shifted by +180Deg to reverse the polarity of the response. The result is shown in the Red curve. LMS 4.1 User Manual 107 Processing Menu Chapter 7 ■ Delay Offset This operation modifies the phase function of a curve to increase or decrease the equivalent delay specified in the edit field. It is the equivalent of shifting the phase response by a finite delay offset. This operation is commonly used to move a response forward or backward in time. However, many other purposes can be found for unusual effects. For example, to move an SPL response backward by 1 Inch, offset the response by 73uSec. In the graphs below, the Blue curve was shifted by +500uSec, with the resulting curve shown in Red. The Group Delay Transform was run on each curve, and is shown inthe second graph. The additional 500uS of delay is clearly visible. 108 LMS 4.1 User Manual Chapter 7 Processing Menu ■ Exponentiation This operation raises the curve to the exponent power specified by the numeric Pwr value. This operation effects both magnitude and phase. The operation is commonly used to square the response of a curve (Pwr=2.0), or perhaps take the square root of a curve (Pwr=0.5). By using an exponent power of -1.0 the curve can be inverted. In the graph below, the Yellow curve is the square root (0.5) result of the original Blue curve, the Red curve is the squared (2.0) result, and the Green curve is the inverted (-1.0) result. LMS 4.1 User Manual 109 Processing Menu Chapter 7 ■ Smooth Curve This operation performs an averaging of the data to smooth the response by the bandwidth specified in octaves. Each frequency data point becomes the average of a group of points above and below, each spanning the specified octave width of that curve's frequency range. This operation effects both magnitude and phase. The operation is generally used when you wish to remove excess noise or detail from a response curve. In the graph below, the Black curve was smoothed by a value of 0.5 Octaves as shown in the Red curve. 110 LMS 4.1 User Manual Chapter 7 Processing Menu ■ Frequency Translation The frequency translation operation shifts the frequency locations of the curve data by a numeric Ratio value. This operation effects both magnitude and phase. The operation is rarely used, but sometimes is necessary when producing digital filters, and can also be used to correct imported measured data. Many other applications are also possible. In the graph below, the Black curve was frequency translated by a ratio of 0.50 as shown in the Red curve. LMS 4.1 User Manual 111 Processing Menu Chapter 7 ω ■ Multiply by jω This operation multiplies the curve data by the complex radian frequency at each point. This operation effects both the magnitude and phase. The phase curve will have +90 degrees added everywhere. It is useful for converting inductance curves to impedance, or impedance curves to inverse capacitance, and other applications. In the graph below, the Red curve is the result of the operation applied to the Blue curve. 112 LMS 4.1 User Manual Chapter 7 Processing Menu ω ■ Divide by jω This operation divides the curve data by the complex radian frequency at each point. This operation effects both the magnitude and phase. The phase curve will have 90 degrees added everywhere. It is useful for converting impedance curves to inductance, or inverse capacitance curves to impedance, and other applications. In the graph below, the Red curve is the result of the operation applied to the Blue curve. LMS 4.1 User Manual 113 Processing Menu Chapter 7 ■ Real (cos) This operation returns the real portion of the complex curve data by applying the cos() function to the phase and magnitude data. The resulting phase curve will be either 0 or 180 degrees. This operation effects both magnitude and phase. This operation can be useful in separating the resistance from complex impedance, or other similar applications. In the first graph below, the Red curve is the result of the operation applied to the Blue curve. ■ Imag (sin) This operation returns the imaginary portion of the complex curve data by applying the sin() function to the phase and magnitude data. This operation effects both the magnitude and phase. The phase curve will be either +90 or -90 degrees. This operation can be useful in separating the reactance from complex impedance, or other similar applications. In the graph below, the Red curve is the result of the operation applied to the Blue curve. 114 LMS 4.1 User Manual Chapter 7 Processing Menu 7.2 Binary Math Operations The Processing | Binary Math Operations menu item will open a dialog which performs basic arithmetic operations on a pair of curves. The tool button as shown above on the Processing toolbar can also be used to activate this item. Binary math operations involve two curves - hence the term binary. The two operand curves are library curves, and the result is placed into a different library curve entry. The result curve will be given a default name which denotes the operation performed. The fundamental operations of mul, div, add, and sub can be performed on the two operand curves. The frequency ranges in the two operand curves can be anything, but the result curve is always created using the operand A curve frequency range. The program performs automatic frequency translation for the operand curves. The dialog use is straightforward. Simply select the math op, the two operand curves, and the location for the result curve. The Mul and Div operations attempt to keep track of the units when possible. For example, when dividing two curves with identical units, the result curve will be given the Ratio type. If you are multiplying impedance and current, the result curve will be voltage. If you are dividing voltage by current, the result curve will be impedance. etc. If you wish to change the type of units on the curve, either operand or result curves, you can do so in the curve library dialog. See the chapter Graph | Curve Library. LMS 4.1 User Manual 115 Processing Menu Chapter 7 An example of using the Div operation is shown below. This operation is frequently used to obtain the ratio between two curves. In this case we have two voltage curves. Dividing the Bandpass filter (Blue) by the Highpass/Lowpass (Black) curve, produces the ratio curve shown in the lower graph. The result curve is always enabled for display after the operation is performed. However often it will have different units then the operand curves, and cannot be shown on the graph simultaneously with the operand curves. 116 LMS 4.1 User Manual Chapter 7 Processing Menu 7.3 Minimum Phase Transform The Processing | Minimum Phase Transform menu item will open a dialog which provides a method of generating phase response data from magnitude only data. The tool button as shown above on the Processing toolbar can also be used to activate this item. The minimum phase transform is very valuable when you do not already have a phase function for your magnitude data. This situation occurs with all LMS measured data since the analyzer itself is single channel, and does not measure phase directly. In other cases magnitude only data may be imported into the program, then this routine can be used to construct a phase curve to provide full complex valued data. Once the phase data is constructed, group delay, and time domain data can also be produced using other transforms on this menu. Operating the transform is relatively simple. The most important factor is the selection of the frequency range. In order for a minimum phase transform to produce accurate results, all of the magnitude changes must be contained within the system frequency range. The magnitude curve data should reach asymptotic response at the low and high frequency limits. This means that the derivative ( or slope) of the magnitude curve reaches a fixed constant at the frequency extremes. Once the transform knows the asymptotic slopes at the low and high frequency limits, it can properly integrate the entire magnitude response from 0Hz to Infinity. Both Log or Linear frequency axis can be used, but Log is the most common. LMS 4.1 User Manual 117 Processing Menu Chapter 7 Parameters The Data Curve containing the magnitude data should be selected first. The Data Curve list box provides selection of the library curve for the operation. This special list box shows the type of data contained in each curve. Any curve which is currently being displayed on the graph is denoted by Red vertical lines between the zones of each curve entry. After this is selected the low/high slopes will be automatically calculated and presented in the two editing fields with units of dB/Octave. The graph below illustrates the asymptotic slope at both the low and high frequency limits. For impedance curves, the Automatic Tail Correction and Mirroring provides additional special processing. The calculated slope values may require adjustment. If the magnitude curve contains ripple or noise, the slope near the frequency limits may not be stable. In these cases you should adjust the values to represent the true asymptotic slopes as the frequency goes to 0Hz and Infinity. 118 LMS 4.1 User Manual Chapter 7 Processing Menu The asymptotic slope of a 1st order filter function is of course 6.02dB/Octave. If you know the actual Lowpass and Highpass orders of the response represented in the magnitude data, you can easily enter the appropriate values as multiples of 6.02. For example, in the previous graph the magnitude data was relatively rough, and it was known that both the Lowpass and Highpass slopes should be 4th order. The slopes were corrected to +24.08 and -24.08 dB/Octave. The resulting phase and group delay are shown below. LMS 4.1 User Manual 119 Processing Menu Chapter 7 To demonstrate the accuracy of this minimum phase transform, an analytic filter function was processed and compared to the known data. The magnitude, phase, and group delay graphs below show the original analytic response in Black, and the minimum phase transformed response in Blue. The generated phase and group delay closely match those of the true analytic response. 120 LMS 4.1 User Manual Chapter 7 Processing Menu 7.4 Delay Phase Transform The Processing | Delay Phase Transform menu item will open a dialog which provides a method of generating phase response data from group delay data. The tool button as shown above on the Processing toolbar can also be used to activate this item. The delay phase transform can be very useful when you do not already have a matching phase function for your magnitude data, and wish to generate the phase based on known or a desired group delay response. This situation often occurs when you are creating an arbitrary group delay curve using the Curve Editor, and wish to construct a corresponding phase function. This transform can also be used to create transfer functions with prescribed magnitude response, but different group delay characteristics. For example, a normal analog minimum phase type filter response could be generated in the target system, and then a custom group delay curve created using the Curve Editor. The new group delay response could be a simple flat line for linear phase. This transform can then produce a new phase curve representing that linear phase response. The group delay curve is specified as Left vertical data in the Source Curve entry. The transform will write the resulting phase response to the Right vertical data of the Result Curve entry. Generally you will have the magnitude that you wish to keep already in the Result Curve entry. The curve list boxes provide selection of the library curve for the operations. These special list boxes shows the type of data contained in each curve. Any curve which is currently being displayed on the graph is denoted by Red vertical lines between the zones of each curve entry. LMS 4.1 User Manual 121 Processing Menu Chapter 7 The graphs below demonstrate a linear phase example. A group delay curve was created using the Curve Editor, which is merely a flat line of 40mS. After the transform is run the resulting phase is shown below. 122 LMS 4.1 User Manual Chapter 7 Processing Menu In this example the group delay was modified to include a tilt towards zero at the higher frequencies. The resulting phase is shown below. Using this transform, proper phase functions can be generated for almost any type of desired group delay response. LMS 4.1 User Manual 123 Processing Menu Chapter 7 7.5 Group Delay Transform The Processing | Group Delay Transform menu item will open a dialog which provides a method of generating group delay response data from phase response data. The tool button as shown above on the Processing toolbar can also be used to activate this item. The group delay transform is commonly used when you wish to view a phase response in terms of its group delay characteristics. The phase response curve is specified as Right vertical data in the Source Curve entry. The transform will write the resulting group delay response to the Left vertical data of the Result Curve entry. The curve list boxes provide selection of the library curve for the operations. These special list boxes shows the type of data contained in each curve. Any curve which is currently being displayed on the graph is denoted by Red vertical lines between the zones of each curve entry. 124 LMS 4.1 User Manual Chapter 7 Processing Menu The first graph below shows the magnitude and phase response of a Highpass filter. After the Group Delay Transform is applied to this data, the lower graph of group delay is produced. The ripples in the response are due to the measurement variations typical of empirical data. The group delay transform is very much like a derivative, and accentuates any variations or instabilities in the phase response. LMS 4.1 User Manual 125 Processing Menu Chapter 7 7.6 Inverse Fast Fourier Transform The Processing | Inverse Fast Fourier Transform menu item will open a dialog which performs an Inverse FFT on a frequency domain library curve. The tool button as shown above on the Processing toolbar can also be used to activate this item. An Inverse FFT transforms a frequency domain response into a time domain Impulse response. This dialog also provides convolution to automatically yield a Step response as well. Prior to performing the Inverse FFT, the frequency domain source curve must be converted into a specific number of linear frequency data points. This process is fully automatic, and the user only needs to specify how many linear frequency data points are to be used. The list box at the top provides a list of available choices. The frequency domain entry to be transformed is specified in the Source Curve list box. The resulting time domain Impulse and Step response entries are selected in the following two list boxes. The curve list boxes provide selection of the library curve for the operations. These special list boxes shows the type of data contained in each curve. Any curve which is currently being displayed on the graph is denoted by Red vertical lines between the zones of each curve entry. 126 LMS 4.1 User Manual Chapter 7 Processing Menu The three graphs below show a sample frequency domain curve transformed into the equivalent time domain Impulse and Step response curves. The number of frequency data points used here was 2048. LMS 4.1 User Manual 127 Processing Menu Chapter 7 7.7 Fast Fourier Transform The Processing | Fast Fourier Transform menu item will open a dialog which performs an FFT on a time domain library curve. The tool button as shown above on the Processing toolbar can also be used to activate this item. An FFT transforms a time domain response into a frequency domain response. If the frequency domain result is to represent a transfer function, then the time domain response must be an Impulse type response. The time domain entry to be transformed is specified in the Source Curve list box. The resulting frequency domain response entry is selected in the following list box. When you choose the source curve, the number of data points will be shown above the list box. The number of data points produced in the frequency domain result curve will be 1/2 this value. The frequency axis will be linear. The curve list boxes provide selection of the library curve for the operations. These special list boxes shows the type of data contained in each curve. Any curve which is currently being displayed on the graph is denoted by Red vertical lines between the zones of each curve entry. 128 LMS 4.1 User Manual Chapter 7 Processing Menu The first graph below shows a typical Impulse response curve. The graph at the bottom shows the FFT transformed response in the frequency domain. If you compare this to the other frequency domain curve in the previous Inv FFT section, you will note that much of the low frequency resolution has been lost. This is due to the linear frequency resolution and 4096 sample size. LMS 4.1 User Manual 129 Processing Menu 130 Chapter 7 LMS 4.1 User Manual Chapter 7 Processing Menu 7.8 Speaker Parameters The Processing | Speaker Parameters menu item will open a dialog which derives numeric electromechanical speaker parameters from one or more impedance curves. The tool button as shown above on the Processing toolbar can also be used to activate this item. This dialog provides five different methods of generating speaker parameters. Moreover, the parameters generated can be produced for two different models: Standard or LEAP. The dialog also provides the means to generate impedance curve simulations based on the derived parameters. This allows for easy viewing and comparison of the model to the actual measured impedance data. Four buttons are provided in the Operation panel. There are three phases to the parameter derivation: estimation, optimization, and simulation. The large button runs all three phases with a single click. However, if you wish to run or rerun each phase individually, the three smaller buttons provide this capability. The dialog contains a number of small arrow buttons above the edit boxes which can be used to change the units for a particular field. The curve list boxes provide selection of the library curve for the operations. These special list boxes shows the type of data contained in each curve. Any curve which is currently being displayed on the graph is denoted by Red vertical lines between the zones of each curve entry. LMS 4.1 User Manual 131 Processing Menu Chapter 7 ■ Single Curve - Elec Motor This method is used when no mechanical resonance hump is present. This means that only resistance and inductance are depicted in the impedance curve. The two most common examples of this are a blocked electrodynamic speaker or a ribbon speaker. There are only two Input Parameters that need be specified: the curve containing the reference impedance data, and the Revc value. Revc is the DC voice coil resistance as typically measured with a DMM. In the Model Simulation panel, choose a curve entry to place in the model simulation curve. After clicking the Estimate, Optimize, Simulate button, an estimate of the parameters is derived from the input data and then optimized for best fit. The simulation curve is then placed into the specified library curve entry. The following two pages show an example of a typical parameter generated for both the Standard and LEAP models. In both cases the input curve is shown in Blue and the model simulation is shown in Red. The resulting parameters for the Standard model are simply the Revc value of 3.30 Ohms and the Levc value of 0.347mH. The model simulation does not match the impedance curve very well at all. This is due to the complex nature of the magnetic system within the speaker. Both AC resistance losses and inductance are a strong function of frequency. The Standard model does not provide any capabilities to represent this behavior. The following page shows the parameter and simulation results for the LEAP model. In this case the simulation matches both the magnitude and phase much more closely then the previous Standard model. The resulting parameters are: Revc Krm Kxm Erm Exm = = = = = 3.30 Ohms 2.34 mOhm 8.98 mOhm 0.762 0.705 The K and E parameters provide a frequency dependent representation for both the AC resistive losses and the inductive reactance. These relationships are much closer to the actual behavior of the real speaker. 132 LMS 4.1 User Manual Chapter 7 Processing Menu Parameters and simulation results for the Standard Model. Blue curve is the input, and Red curve is the simulation. Note that the magnitude and phase poorly match the original data. LMS 4.1 User Manual 133 Processing Menu Chapter 7 Parameters and simulation results for the LEAP Model. Blue curve is the input, and Red curve is the simulation. Note that both the magnitude and phase match the original data much closer than the Standard model. 134 LMS 4.1 User Manual Chapter 7 Processing Menu ■ Single Curve - Elec System This method is used when you only require electrical parameters for a loudspeaker. The resulting parameters are the electrical motor and the Q values representing the mechanical resonance system. There are only two Input Parameters that need be specified: the curve containing the reference impedance data, and the Revc value. Revc is the DC voice coil resistance as typically measured with a DMM. In the Model Simulation panel, choose a curve entry to place the model simulation curve. After clicking the Estimate, Optimize, Simulate button, an estimate of the parameters are derived from the input data and then optimized for best fit. The simulation curve is then placed into the specified library curve entry. The following page shows an example of a typical parameter set generated for the LEAP model. The input curve is shown in Blue and the model simulation is shown in Red. The resulting parameters are: Revc Fo Krm Kxm Erm Exm Qms Qes Qts = = = = = = = = = 3.12 Ohms 37.8 Hz 4.58 mOhm 10.7 mOhm 0.700 0.689 3.78 0.40 0.36 The simulation curve shows a close match to the original data. This result is fairly typical for most loudspeakers. However, some loudspeakers can have a much more complex electromagnetic system, and cannot be represented to this degree of accuracy by the available parameters. LMS 4.1 User Manual 135 Processing Menu Chapter 7 Typical loudspeaker result for the Single Curve - Electrical System method. The LEAP model was used here. 136 LMS 4.1 User Manual Chapter 7 Processing Menu ■ Single Curve - with Mmd This method is used when you require the complete electrical and mechanical parameters for a loudspeaker, based on already knowing the diaphragm mass Mmd. The resulting parameter set is the full electrical and mechanical values. For this method the radiation domain must be selected as either Free Air or Infinite Baffle. The radiation mass Mmr of any speaker is dependent on the air load, and this is different for these two domains. For speakers mounted and measured on IEC baffles or other large surfaces, the Infinite Baffle selection is appropriate. If the speaker is held in free air or clamped to an open frame structure, the Free Air selection should be chosen. The parameters for Revc, Sd, and Md must also be entered. Revc is the DC voice coil resistance as typically measured with a DMM. The Sd value is the piston area of the speaker. You can click the Ellipse button for another dialog which will compute the Sd value for you based on diameter or radius. The Md field is where you enter the diaphragm mass (Mmd) for the speaker. In the Model Simulation panel, choose a curve entry to place the model simulation curve. After clicking the Estimate, Optimize, Simulate button, an estimate of the parameters is derived from the input data and then optimized for best fit. The simulation curve is then placed into the specified library curve entry. The following page shows an example of a typical parameter set generated for the LEAP model. The input curve is shown in Blue and the model simulation is shown in Red. The resulting parameters are: (Mmd known to be 56 g) Revc Fo Sd Krm Kxm Erm Exm Mmd BL Cms Qms LMS 4.1 User Manual = = = = = = = = = = = 3.12 Ohms 37.8 Hz 0.0856 sqM 4.58 mOhm 10.7 mOhm 0.700 0.690 56 g 11.38 TM 252 uM/N 3.78 Qes Mms No Vas = = = = 0.40 70.4 g 3.4% SPLo = 97.3 dB 0.262 cuM Qts = 0.36 137 Processing Menu Chapter 7 The simulation curve shows a close match to the original data. This result is fairly typical for most loudspeakers. These parameters were generated for the LEAP model. 138 LMS 4.1 User Manual Chapter 7 Processing Menu ■ Double Curve - Delta Mass This method is based on the use of two curves: one reference curve and another delta curve where a known mass has been attached to the cone. Complete electrical and mechanical parameters are derived for the loudspeaker, based on the change in Fo due to the delta mass. The resulting parameter set is the full electrical and mechanical values. For this method the radiation domain must be selected as either Free Air or Infinite Baffle. The radiation mass Mmr of any speaker is dependent on the air load, and this is different for these two domains. For speakers mounted and measured on IEC baffles or other large surfaces, the Infinite Baffle selection is appropriate. If the speaker is held in free air or clamped to an open frame structure, the Free Air selection should be chosen. The parameters for Revc, Sd, and Md must also be entered. Revc is the DC voice coil resistance as typically measured with a DMM. The Sd value is the piston area of the speaker. You can click the Ellipse button for another dialog which will compute the Sd value for you based on diameter or radius. The Md field is where you enter the delta mass added to the speaker. You must also select the two library curves locations for the reference and delta impedance curves. In the Model Simulation panel, choose a pair of curve entries where the simulation curves can be placed. After clicking the Estimate, Optimize, Simulate button, an estimate of the parameters is derived from the input data and then optimized for best fit. The simulation curve is then placed into the specified library curve entry. The following page shows an example of a typical parameter set generated for the LEAP model. The input curves are shown in Blue and the model simulation curves are shown in Red. The resulting parameters are: (Md was 45 g) Revc Fo Krm Erm Mmd BL Cms Qms LMS 4.1 User Manual = = = = = = = = 3.12 Ohms 37.8 Hz 4.58 mOhm 0.701 56.2 g 11.38 TM 252 uM/N 3.78 Qes Sd Kxm Exm Mms No Vas = = = = = = = 0.40 0.0856 sqM 10.7 mOhm 0.690 70.6 g 3.4% SPLo = 97.3 dB 0.262 cuM Qts = 0.36 139 Processing Menu Chapter 7 A simulation is produced for both the reference and delta curves. The simulation curves show a close match to the original data, for both the reference and delta curves. This result is fairly typical for most loudspeakers. These parameters were generated for the LEAP model. 140 LMS 4.1 User Manual Chapter 7 Processing Menu ■ Double Curve - Delta Compliance This method is based on the use of two curves: one reference curve and another delta curve where the speaker is mounted in a cabinet of known volume. Complete electrical and mechanical parameters are derived for the loudspeaker, based on the change in Fo due to the delta mass. The resulting parameter set is the full electrical and mechanical values. For this method the radiation domain must be selected as either Free Air or Infinite Baffle. The radiation mass Mmr of any speaker is dependent on the air load, and this is different for these two domains. For speakers mounted and measured on IEC baffles or other large surfaces, the Infinite Baffle selection is appropriate. If the speaker is held in free air or clamped to an open frame structure, the Free Air selection should be chosen. The parameters for Revc, Sd, and Vab must also be entered. Revc is the DC voice coil resistance as typically measured with a DMM. The Sd value is the piston area of the speaker. You can click the Ellipse button for another dialog which will compute the Sd value for you based on diameter or radius. The Vab value is the volume of the test enclosure. You can click the Ellipse button for another dialog which will compute the Vab value for you based on dimensions. You must also select the two library curves locations for the reference and delta impedance curves. In the Model Simulation panel, choose a pair of curve entries where the simulation curves can be placed. After clicking the Estimate, Optimize, Simulate button, an estimate of the parameters is derived from the input data and then optimized for best fit. The simulation curve is then placed into the specified library curve entry. The following page shows an example of a typical parameter set generated for the LEAP model. The input curves are shown in Blue and the model simulation curves are shown in Red. The resulting parameters are: (Vab=2.07 cu Ft) Revc Fo Krm Erm Mmd BL Cms Qms LMS 4.1 User Manual = = = = = = = = 1.62 Ohms 22.1 Hz 6.55 mOhm 0.750 43 g 5.35 TM 1112 uM/N 7.38 Qes Sd Kxm Exm Mms No Vas = = = = = = = 0.366 0.034 sqM 32.9 mOhm 0.629 46.7 g 0.5% SPLo = 89.2 dB 6.45 cuFt Qts = 0.349 141 Processing Menu Chapter 7 A simulation is produced for both the reference and delta curves. The simulation curves show a close match to the original data, for both the reference and delta curves. This result is fairly typical for most loudspeakers. These parameters were generated for the LEAP model. 142 LMS 4.1 User Manual Chapter 7 Processing Menu Data Transfer The derived parameters are also listed in a memo area on the second tab in the center of the dialog. This is an ASCII text listing format. The list can be edited manually in the memo region, and then copied to the clipboard, printed, or saved to a disk file. When the parameters are derived, the complete parameter set is also automatically placed into the Info fields of the simulation curves. LMS 4.1 User Manual 143 Processing Menu 144 Chapter 7 LMS 4.1 User Manual Chapter 7 Processing Menu 7.9 Tail Correction The Processing | Tail Correction menu item will open a dialog that provides a means to fix the low and high ends of a curve so that the asymptotic slopes are precisely defined. The tool button as shown above on the Processing toolbar can also be used to activate this item. Many of the process operations require data at frequencies beyond the range over which the curve was originally measured. The Minimum Phase Transform is particularly sensitive, and requires correct magnitude slopes at both the low and high ends of the frequency range. These routines extrapolate the response based on the slopes found at the ends of the measured frequency range. Since practical measurements often have large variations in the response at the frequency extremes, Tail Correction provides the means to reliably fix the tails of the response with a known asymptotic slope. The library curve list box provides selection of the library curve for the operation. This special list box shows the type of data contained in each curve. Any curve which is currently being displayed on the graph is denoted by Red vertical lines between the zones of each curve entry. When the curve entry is selected, the four numeric fields are updated. The initial frequency values will be set at 50% above and below the lowest and highest points in the curve. The magnitude slopes of the curve are also measured and their values presented in the other two fields. Once you have selected your curve entry, and the initial values have been calculated, you can then edit these values as desired. Since the curve's data will be altered you may wish to make a copy of the curve before performing this operation. This will prevent loosing your original data curve should you wish to run the operation again on the original data. LMS 4.1 User Manual 145 Processing Menu Chapter 7 An example of Tail Correction is shown below. The two frequency thresholds used here were 15Hz and 7kHz. The slopes were set to +24dB/Oct and -24dB/ Oct respectively. The upper graph shows the original data in Blue and the corrected data in Red. The lower graph shows the phase as produced from the Minimum Phase Transform for both the original and corrected curves. 146 LMS 4.1 User Manual Chapter 7 Processing Menu 7.10 Data Transfer The Processing | Data Transfer menu item will open a dialog that allows you to move individual vertical data arrays from one curve to another. The tool button as shown above on the Processing toolbar can also be used to activate this item. A library curve entry actually contains a pair of data arrays, one for the Left vertical parameter and one for the Right vertical parameter. In most cases the Left data represents the magnitude of a given response, and the Right represents the phase of that response. However it is possible to construct curves which contain a different pair of vertical data arrays using this dialog. Probably the most common example of this is an SPLZ type curve entry. In this case the Left vertical data contains the SPL magnitude, and the Right vertical data contains the Impedance magnitude. This Data Transfer operation moves a single vertical data array, from one curve entry to another. The vertical data can be from either the Left or Right arrays, and can be transferred to either the Left or Right arrays of the Result curve entry. The curve list boxes provide selection of the library curve for the operations. These special list boxes shows the type of data contained in each curve. Any curve which is currently being displayed on the graph is denoted by Red vertical lines between the zones of each curve entry. The example on the following page shows a normal SPL curve graph, an impedance curve graph, and the resulting SPL-Z combination curve graph. If you are going to be working with double magnitude curves, such as the type just described, you will probably need to enable the Auto/Up/Dn Right Vertical Data item in the File | Preferences dialog. In order for the right data to respond to scaling commands, this feature must be enabled. Otherwise only the Left scale will be controlled. LMS 4.1 User Manual 147 Processing Menu 148 Chapter 7 LMS 4.1 User Manual Chapter 7 Processing Menu 7.11 Data Splice The Processing | Data Splice menu item will open a dialog that allows you to move individual vertical data arrays from one curve to another. The tool button as shown above on the Processing toolbar can also be used to activate this item. A splicing frequency is chosen by the user for which data below this frequency will come from one curve, and data above the frequency will come from the second curve. This can be very useful for combining two curves taken under different conditions into a final result curve. One common example is combining near field measurements to cover the low frequency region, with gated measurements to cover the mid and high frequency regions. This operation allows a finished combined result to be produced using data from both. Both low/high data curves must be of the same type of units. These cannot be mixed. The units of the result curve will be the same as those of the low/high data curves. The frequency points will be the same as the low curve below the splice frequency, and the same as those of the high curve above the splice frequency. If the two low/high curves were not of the same frequency range, then the result curve points will not have consistent frequency density. This can be corrected by using the Data Realign processing operation. This can be done directly in the curve library or from the Processing menu. The curve list boxes provide selection of the library curve for the operations. These special list boxes show the type of data contained in each curve. Any curve which is currently being displayed on the graph is denoted by Red vertical lines between the zones of each curve entry. The splice frequency should be chosen at a point where the curves have similar if not identical values. The cursor system can be very helpful in selecting the splice frequency. LMS 4.1 User Manual 149 Processing Menu Chapter 7 In the top graph below, two SPL curves are shown. The curves cross in the frequency region of 1500Hz. A splice frequency of 1550Hz was selected. The resulting curve is shown in the bottom graph. The minimum phase response for this curve could now be generated using the Minimum Phase Transform. Tail Correction might also be useful prior to generating the phase. 150 LMS 4.1 User Manual Chapter 7 Processing Menu 7.12 Data Realign The Processing | Data Realign menu item will open a dialog which performs reindexing of the horizontal data points of a curve entry. The tool button as shown above on the Processing toolbar can also be used to activate this item. In most cases the horizontal data is frequency, but it could also be time or angular position information. This dialog reprocesses and interpolates the vertical data based on a new linear or log array of horizontal values. A common use for this operation is to reduce the resolution of a curve. For example, a curve containing 500 data points can be realigned into a 100 point curve. This could be within the same frequency range, or a different frequency range. This routine can also be used to simulate higher resolution using quadratic or cubic interpolation, and increasing the number of data points. Both of these methods will produce curvature rather than straight line segments. However, be aware that it is impossible to create data that was not originally present. For example if the original frequency range was 100Hz-1kHz, and you realign the data to 10Hz-1kHz, there is no original data below 100Hz. The result is a flat line segment from 10Hz-100Hz at the value of the original 100Hz data point. When changing the horizontal data from linear to log, there will be a loss of resolution either at the low end or high end of the spectrum. The curve list box provides selection of the library curve for the operation. This special list box shows the type of data contained in each curve. Any curve which is currently being displayed on the graph is denoted by Red vertical lines between the zones of each curve entry. LMS 4.1 User Manual 151 Processing Menu Chapter 7 Since the curve's data will be altered you may wish to make a copy of the curve before performing this operation. This will prevent loosing your original data curve should you wish to run the operation again on the original data. An example of data realignment is shown below. The first graph shows a 500 point log frequency SPL response from 10Hz - 40kHz. The second graph shows the result of realigning the data to 100 points from 20Hz - 20kHz, again with log resolution. 152 LMS 4.1 User Manual Chapter 7 Processing Menu 7.13 Curve Averaging The Processing | Curve Averaging menu item will open a dialog which performs averaging of multiple curves into a single curve. The tool button as shown above on the Processing toolbar can also be used to activate this item. It is sometimes desirable to average multiple measurements to come up with a single representative curve. Curve Averaging can mathematically average up to 50 curves and store the data in a separate library entry, or on top of one of the data curves being averaged. A common use for this utility is generating a true power response curve from multiple curves taken at different off axis angles around a transducer. Other uses include averaging of multiple curves to determine the mean, and then worst case max/min variations from that average response. Four different types of mathematical averaging are provided. The Curve Parameters panel shows a data grid with the 50 library curves. Each curve entry can be enabled or disabled for averaging. A weighting value can also be specified for each curve. Below the grid is another selection box for the resulting average curve. Two additional buttons are provided for quickly enabling/disabling all curves. The Result Curve list box provides selection of the library curve for the result of the operation. This special list box shows the type of data contained in each curve. Any curve which is currently being displayed on the graph is denoted by Red vertical lines between the zones of each curve entry. Note: The result curve entry can be the same as one of the data curves used to construct the average. However, the original data will be overwritten when the operation is completed. LMS 4.1 User Manual 153 Processing Menu Chapter 7 The following is an exact description of each of the averaging methods: ■ Scalar AVE This is a simple weighted arithmetic average of the magnitude data for each of the curves. The phase is ignored in the averaging. WT = Σ Wi SAVE = (1/WT) • Σ Wi • |vi| ■ Scalar RMS This is an RMS weighted average of the magnitude data for each curve. The phase is ignored in the averaging. WT = Σ Wi SRMS = {(1/WT) • Σ Wi • | v i2 |}½ ■ Vector AVE This is a weighted average performed using vector mathematics in the complex plane with the magnitude and phase at each data point. The phase is used in this method. WT = Σ Wi VAVE = (1/WT) • Σ Wi • v i ■ Vector RMS This is an RMS average performed using vector mathematics in the complex plane with the magnitude and phase at each data point. The phase is used in this method. WT = 154 Σ Wi VRMS = {(1/WT) • Σ Wi • v i 2 }½ LMS 4.1 User Manual Chapter 7 Processing Menu The top graph shows an example of 12 SPL curves, representing the response of a speaker at different angles of rotation. The bottom graph shows the resulting Scalar RMS average of these curves. LMS 4.1 User Manual 155 Processing Menu 156 Chapter 7 LMS 4.1 User Manual Chapter 7 Processing Menu 7.14 Curve Compare The Processing | Curve Compare menu item will open a dialog which performs curve comparisons. The tool button as shown above on the Processing toolbar can also be used to activate this item. The Curve Compare dialog is primarily intended for production quality control applications, although it can be used in any circumstance. This dialog has two different types of comparisons which it can perform: Absolute and Relative. Either method will give a PASS/FAIL response after the test. If the test fails, another dialog will appear stating the problem frequency. If the test passes, only a confirmation beep is produced and the dialog closes normally. The Absolute test uses two other curves as Maximum and Minimum limits. If the curve exceeds either of these two bounds the test will FAIL. The Relative test can be used in two different ways. It can make a comparison to another curve or it can test for relative flatness. Both test methods can be limited to a range of frequencies less than that contained in the curve entries. The library curve list boxes provide selection of the library curve entries for the comparison operation. These special list boxes show the type of data contained in each curve. Any curve which is currently being displayed on the graph is denoted by Red vertical lines between the zones of each curve entry. LMS 4.1 User Manual 157 Processing Menu Chapter 7 An example of an Absolute test is shown below. The test curve is shown in Blue and the max/min limit curves are shown in Red. The limit curves were produced using the Curve Editor and only required 10 data points. Careful inspection of the test curve will show that it fails the min limit at about 7.3kHz. However if the frequency limits are set to say 10Hz and 5kHz, the test passes. This is an example of how the frequency limits are applied. 158 LMS 4.1 User Manual Chapter 7 Processing Menu An example of a Relative/Reference test is shown below. The test curve is shown in Blue and the reference curve is shown in Red. The reference curve was produced using the Unary Smooth operation. If the comparison is conducted with a tolerance of 0.25dB or higher, the test passes. At around 5kHz the 0.25dB worst case deviation occurs with the reference curve. This method is useful when you wish to compare single curve measurements with an ideal reference curve. LMS 4.1 User Manual 159 Processing Menu Chapter 7 An example of a Relative/Flatness test is shown below. The test curve is shown in Blue. There are no other curves required. The Relative/Flatness method computes it's own mean value by averaging the points between the test frequency limits. In this example the test was from 20Hz to 5kHz, and passes the tolerance of 1dB. If the frequency range is increased, the test fails at around 7kHz. This method is useful when you wish to compare a single curve measurement for basic flatness. Since the mean level is self adjusting based on the test curve itself, this method is very desirable when the absolute level is not important and only the relative flatness is required. By using the divide operation prior to comparison, any non-flat type response can also be tested for relative match to a reference shape irrespective of absolute level. 160 LMS 4.1 User Manual Chapter 8 Utilities Menu Utilities Menu LMS 4.1 User Manual 8 161 Utilities Menu 162 Chapter 8 LMS 4.1 User Manual Chapter 8 Utilities Menu 8.1 Import Curve Data File The Utilities | Import Curve Data File menu item will open a dialog which imports text file data into library curve entries. The tool button as shown above on the Utilities toolbar can also be used to activate this item. This dialog supports many different kinds of formats, and will generally operate in a universal fashion for almost any kind of file data. The only requirement is that the data be contained in ASCII columns of data points. It also provides many different kinds of automatic translations during the import process. The maximum number of data points allowed is 4096. If your file contains more points than this, an error message will appear and truncation of data will result. The data file format is relatively simple as follows: • • • • • • Lines starting with any char other than space or numeric are treated as comments Data lines have two or more columns as defined by the format. Each value in a data line can be delimited by space, commas, or tabs. If a line contains additional columns of data, they are ignored. If a line does not contain enough columns, zero values are assumed for the rest. Numeric real formats of both scientific and engineering are supported. Note: It is best if comment lines start with a special character such as: /, *, or ; The name of the file to import may be either entered in the edit box, or selected with Browse. You can also edit the file with your external editor by clicking on the Editor button. Once the file is selected, it is loaded into the built-in viewer of the dialog. The viewer also provides the editing capability of the local file copy. When you click the Ok button, data is processed from the viewer window and not the file itself. This allows you to edit the copy of the file held within the viewer, without changing the file itself. If you wish to change the file, use the Editor button. LMS 4.1 User Manual 163 Utilities Menu Chapter 8 Horizontal, Left Vertical, and Right Vertical Data Understanding the use of these three panels is key to the proper import of external data. Each panel corresponds to the data in one of the file columns. The general format is assumed to contain three data columns. Typically this may be frequency, magnitude, and phase. If you have less than three columns, such as frequency and magnitude, use the phase selection for the third column anyway. This will automatically substitute zeros for the missing column. The type of data and units prefix is critically important to define what it is you are importing. Always verify that the Units field displays the exact units that the data column contains. For example, a voltage measurement could have a magnitude column with data in units of Volts, dBV, or dBm. The program treats each of these differently. Linear/Log would be used for Volts, and the dB selection would be required for dBV or dBm. For dB units, the dB Ref value then defines whether it is dBV (1.000V) or dBm (0.775V). If your file contains a comment line listing the data column units, then these can be read immediately in the viewer, as shown above. If your file contains an index column of numbers as the first column, then use the Skip First Column option to ignore this column. 164 LMS 4.1 User Manual Chapter 8 Utilities Menu 8.2 Export Curve Data File The Utilities | Export Curve Data File menu item will open a dialog which exports text file data from library curve entries. The tool button as shown above on the Utilities toolbar can also be used to activate this item. The type of data and the units to be exported are controlled entirely by the current parameters in the scale system. In other words, the data is exported in exactly the same units as it is currently being viewed on the graph. For example, if a curve contains voltage data and is currently being displayed on the graph in dBm units, the data is therefore exported in dBm units. If it was viewed in Volts, it will be exported in Volts. This allows the user to automatically translate and export data into whatever units are desired, simply by displaying the data in the desired units on the graph. This is controlled by the Scale | Parameters dialog. The export dialog displays the units for the data curve that will be exported. The curve list box provides selection of the library curve for the operation. This special list box shows the type of data contained in each curve. Any curve which is currently being displayed on the graph is denoted by Red vertical lines between the zones of each curve entry. The File Path panel allows you to choose the file name for the file to be exported. It may be entered in the edit box, or by use of the Browse button. When you click the Ok button the file will be written. If a file of the same name already exists, you will be prompted to confirm the overwrite of that file. A sample listing on the following page shows a typical file export. The columns are delimited with commas for easy export into spreadsheet programs. LMS 4.1 User Manual 165 Utilities Menu 166 Chapter 8 LMS 4.1 User Manual Chapter 8 Utilities Menu 8.3 Export Graphics to File The Utilities | Export Graphics to File menu item will open a dialog which produces graphical export of the artwork from the graph window in the program. The tool button as shown above on the Utilities toolbar can also be used to activate this item. This dialog supports an extensive variety of both vector and raster image formats. There are many different kinds of graphics applications. The type of file format to use depends entirely on the application. Generally you will be opening or placing the file in some other application program. Obviously a file format must be chosen which is supported by the other program. The import capabilities of most programs are constantly changing with each revision, so it is impossible to give any general recommendations here. Please consult the documentation of the other program. If your primary application is to embed the images as part of a word processing document, then the EMF, WMF, and EPS formats are most commonly supported. However using the EPS format generally requires printing to a PostScript printer to obtain the full resolution. For non PostScript printing, use EMF or WMF formats. If your primary application is for graphical editing, where you wish to modify the graphics content, you will need to choose a format that your drawing or illustration program supports. This could be any of the formats. Please consult the documentation of the other drawing/illustration program. Artwork The name of the graph is shown here as the title above the grid on the graph. Format When Raster is selected, the format, resolution, color, and compression controls will be active. The raster image data will also be displayed in the fields at the bottom of the panel. When Vector is selected, the only active control is the vector format list box. LMS 4.1 User Manual 167 Utilities Menu Chapter 8 Resolution DPI Use the two stepper buttons to increase or decrease this value. The value will be changed in units of 8. Color Format The possible color choices are: B&W, 16 Color, 256 Color, 16M Color, 16 Gray, 256 Gray. Depending on the file format, not all color choices may be available. Compression Some of the raster file formats have optional compression. If so, you will be able to choose either compressed or uncompressed. For other file formats this selection will be chosen for you. File Path This panel displays the file name to be exported, along with the Browse button. The Browse button allows you to select the file name to be exported, which can also be done by entering the name manually in the edit field. The default file extension is controlled by the type of file format that will be exported. It is not recommended that you change it. Raster Images Raster images are bitmap representations of the artwork. They are formed by rows of pixels. They can be color or black & white. The resolution of the image is fixed at the time it is created. While raster images are probably the most portable form of graphic representation, they are very bulky and inefficient for high precision resolution. Moreover, printing a low resolution raster image on a higher resolution output device does not improve the image quality. The following industry standard raster formats are supported: ■ BMP ■ JPG ■ PCX ■ PNG ■ TIF 168 Windows Bitmap Format Joint Photo Experts Group ZSoft Picture Format Portable Network Graphics Tagged Image File Format LMS 4.1 User Manual Chapter 8 Utilities Menu If you desire other formats, use a paint type program to convert one of these into the other format. There are many commonly available programs on the Internet as shareware which can do the job. For more extensive editing capabilities, PaintShop Pro or Adobe PhotoShop can most certainly be used. Note: We do not provide native support for the GIF format due to patent (4,558,302) issues involved with the Lempel Ziv Welch (LZW) compression algorithm owned by Unisys Corporation. When using raster images, you must choose a DPI (dots per inch) value which will determine the resolution. With raster images it is very easy to produce extremely large files. Be careful to note the Image Size parameter value given on the last line of the panel. If you attempt to construct an image size that is larger than your available resources permit, you will receive an error message or your system may lock up. Not all of the raster formats support all of the different color and compression options. Also, some formats do not store the DPI information for absolute scaling. If one format does not work for your application, just try another. Vector Images Vector images are mathematical formula representations of the artwork. They contain coordinates and special commands unique to each format. They can be both color or black & white. The resolution of the image is virtually infinite, and will print with the full resolution of the final printing device. While vector images are sometimes a less portable form of graphic representation, they are extremely efficient and provide the highest quality resolution. The following industry standard vector formats are supported: ■ WMF ■ WMF ■ EMF ■ EPS ■ EPS ■ AI ■ PDF LMS 4.1 User Manual Windows Metafile Standard Windows Metafile Placeable Windows Enhanced Metafile EncapPostScript B&W & TIF EncapPostScript CMYK & TIF Adobe Illustrator Format Acrobat Portable Document Format 169 Utilities Menu Chapter 8 Fonts When dealing with vector formats, the issue of fonts becomes very important. If the file you are producing will only be used on your computer system, then the font issue is somewhat irrelevant. However if the generated files are to be viewed on other computers, then you must choose fonts for your designs which will be available as well on those computers. Typically you will need to use standard Windows TrueType fonts such as MS-Sans, Arial, etc. Editing & Placing Vector Images Vector formats provide the most powerful editing capabilities. You can modify the content, change the colors, reassign fonts, or add/delete items from the artwork. Unfortunately, they also produce the most trouble with portability and have a nasty habit of locating any and all bugs in the other application's import filters. However, with a little experimentation and testing you should be able to determine which formats and applications will achieve the desired results. For best editing, use the AI format with Adobe Illustrator. WMF Formats If you will be importing WMF files into other graphics applications, you may often need to use the WMF-Placeable format, and not the WMF-Standard. The placeable format contains an additional header which many applications require. Both WMF formats contain full RGB color information. The fonts used in your design must be available on the computer where the WMF file is used. Note: Many applications do not handle rotated text correctly in the WMF format. EMF Format This is the new 32-Bit format of the previous 16-Bit WMF format. This version has many improvements over the old WMF format. When possible, use this format instead of the WMF. The EMF format contains full RGB color information. The fonts used in your design must be available on the computer where the file is used. 170 LMS 4.1 User Manual Chapter 8 Utilities Menu EPS Formats The EPS format is very popular for professional graphics. They contain PostScript vector code to produce the final high resolution output, and also contain a low resolution TIF raster image preview. The two EPS formats provide both gray scale Black&White or full CMYK color. The fonts used in your design must be available on the computer where the file is used. AI Format The Adobe Illustrator format technically requires Adobe fonts. If you have assigned TrueType fonts in the program to some text items, you will receive a warning message when you open the AI file in Adobe Illustrator of an unknown font. However, you can easily reassign the font as needed in Illustrator or other drawing programs. Other graphics programs often ignore the font name information altogether. The fonts used in your design should be available on the computer where the file is used. PDF Format The Adobe Acrobat PDF format is becoming heavily used on the Internet for documentation download. The format is very powerful, very efficient, and viewable by almost everyone using the free Acrobat Reader. The files also use ZIP compression which makes them very small and easy to attach to emails. While the PDF format contains the ability to embed the fonts directly, this function is not supported at this time with this version of LMS. Therefore, the fonts used in your design should be available on the computer(s) where the file is used. However, if the font is not available on the computer, Acrobat Reader will substitute or synthesize the closest font automatically. LMS 4.1 User Manual 171 Utilities Menu 172 Chapter 8 LMS 4.1 User Manual Chapter 8 Utilities Menu 8.4 Export Graphics to Clipboard The Utilities | Export Graphics to Clipboard menu item will open a dialog which transfers the graph artwork to the Windows Clipboard. The tool button as shown above on the Utilities toolbar can also be used to activate this item. This function can be very useful when you wish to paste the graphics into another open application program. The graphics are stored in the Enhanced Meta File format. Not all word processing programs can place this kind of image, but most graphically oriented programs should have little trouble. It should be noted that the Windows Clipboard can only hold one item at a time. When you transfer an item to the clipboard, the previous item is discarded. When the dialog opens, the title of the graph appears. LMS 4.1 User Manual 173 Utilities Menu Chapter 8 The example below shows a graph transferred to the Clipboard, as seen in the Clipboard Viewer. 174 LMS 4.1 User Manual Chapter 8 Utilities Menu 8.5 Curve Capture The Utilities | Curve Capture menu item will open a dialog which will capture a data curve from a raster image file. The tool button as shown above on the Utilities toolbar can also be used to activate this item. It sometimes happens that one has a printed graph, or image file, that contains curve data you would like to use in the program. Printed graphs can be transferred to file form by use of a scanner. This dialog provides the capability to distill vector curve data directly from a raster image. In order to perform this operation, three basic requirements must be met: • The image file must be a BMP format. • The curve(s) in the image must be colored differently than other items. • The graph axis should be square with the image boundary. The first requirement can easily be achieved by use of a Paint program, which can perform the needed file conversion. If the original file format was TIF, JPG, PCX, GIF, etc. use of a Paint program is required to convert the file to BMP. Many such programs are commonly available on the Internet as shareware. The second requirement involves image color. The capture process picks the curve out of the image by a color matching technique. The color of the curve must be somewhat unique to enable it to be identified from other items in the image. For handling images that are Black & White, they must be imported into a Paint program where the curve can be colored manually as needed. The last requirement is that the graph on the image not be rotated or skewed. The processing routines assume that the graphical image is square with the edges. LMS 4.1 User Manual 175 Utilities Menu Chapter 8 Graph Image The large region displays the raster image currently loaded. The display is always a 1:1 pixel ratio, and has scroll bars on both axis. The Load File button will open a dialog to select the BMP file you wish to load. The path of the currently loaded file is shown adjacent to the button. Cursor Parameter Selection There are four parameters which must be defined with the image: Lower Left coordinate, Upper Right coordinate, the Left Curve Color, and the Right Curve Color. The color panel next to the Curve buttons displays the currently selected color for the curves. Two curves (Left/Right) will be captured from the image. To set a parameter, click one of the four toggle buttons, and move the mouse cursor over the image. A different cursor will appear which denotes the parameter to be set. Click the left mouse button and the parameter will be defined at that cursor location. The button will then reset. If you wish to cancel a parameter, click the button again and it will reset. 176 LMS 4.1 User Manual Chapter 8 Utilities Menu For curve color, the color panels will be updated with the color of the pixel at the cursor location. For the two coordinates, a marker will be dropped on the image at the cursor location. Reference Data Point, Upper Right / Lower Left Each of these two panels displays coordinate information based on two selected points on the graph image. You must choose two points at opposite corners of the graph: Lower Left, and Upper Right. Along with the X/Y coordinates of these two reference points, you must define the represented horizontal and vertical parameter values of the graph in the edit boxes. The horizontal value is usually frequency, but the vertical values will depend on the type of graph curve being captured. Horz Data, Left Vert Data, & Right Vert Data Understanding the use of these three panels is key to the proper import of external data. Each panel corresponds to a data parameter. Typically this may be frequency, magnitude, and phase. If you have only frequency and magnitude, use the phase selection for the Right Vert Data anyway. The type of data and units prefix is critically important to define what it is you are capturing. Always verify that the Units field displays the exact units that the image contains. For example, a voltage measurement could have a magnitude curve with data in units of Volts, dBV, or dBm. The program treats each of these differently. Linear/Log would be used for Volts, and the dB selection would be required for dBV or dBm. For dB units, the dB Ref value then defines whether it is dBV (1.000V) or dBm (0.775V). Note: Please pay close attention to whether you have linear or log axis data. Library Curve The data that is obtained from the capture process will be written to a Library Curve entry. The entry is selected from one of the 50 possible choices in this list box. The default name given to the entry will be Capture: Filename, and the curve will be enabled for display. Scan Direction The curve scanning process can be performed from either the Top Down or from the Bottom Up. This can be significant if there are other colors on the image similar to that of the curves. Scanning from either direction may avoid picking up other similar colored pixels above or below the curve. LMS 4.1 User Manual 177 Utilities Menu Chapter 8 Color Match The slider controls a tolerance matching value in ±% for pixel colors scanned in the image. The current value is displayed above. If the value is zero, then pixels will only be selected as part of the curve if their color matches the exact Curve Color selection described above. A higher tolerance value will allow more latitude in pixel matching. The Preview button will run the curve scanning process, and draw a sample curve on top of the image. This shows you how the pixel curve colors will be mapped. The Clear button will erase the preview curve. The small color button allows you to change the color used for the preview curve and LL/UR markers. Using the Capture Dialog The first step is to load the desired file with the Load File button. Once the file is loaded you should probably next go to the Horizontal and Vertical panels to select the type of graph and the frequency axis. The two LL/UR reference coordinates must now be defined. Click the Lower Left button, and then select a reference point in the lower left corner of the graph. A small LL marker will be placed on the image. Next do the same thing for the upper right marker. A UR marker will be placed on the image. The two graphics below illustrate this process. 178 LMS 4.1 User Manual Chapter 8 Utilities Menu Once the two reference point coordinates are defined, go to the editing fields for the frequency/vertical parameters and enter the appropriate graph values at these two locations. Now the color representing the curve must be chosen. Click the Curve button at the top, and then select a point somewhere along the curve as shown below. For some images there may be many different shades of color around the curve. The curve may have soft edges. Selecting different points on the curve may pick slightly different colors. The last step is to choose a color matching tolerance on the slider. For a reasonable starting value choose ±10%. The proper choice for this parameter depends on how much color purity is in the image, or color noise. You can now click the Preview button and observe the curve mapping. For this example the curve was captured perfectly with a tolerance of 10% as shown here on the left. If the slider is now changed to 5% color matching, and the Preview button clicked again, the resulting curve shows downward spikes. The tolerance was too tight, and the mapping fell through to a similar color below the desired curve. LMS 4.1 User Manual 179 Utilities Menu Chapter 8 Now if the slider is adjusted to 20% color matching, the resulting curve shows upward spikes. This is because the mapping process found pixel colors above the desired curve within the color tolerance. The scanning was from top to bottom. These examples illustrate the important use of the color matching tolerance. It is a trial and error process to discriminate between color variations, color noise, and the color of the desired curve. The selection of curve color, adjustment of the color matching slider, and use of the scan direction, are all filtering mechanisms to pull out the desired curve from the background image. Once you are satisfied with the preview, you can click Ok to write the final data to the selected Library Curve entry. In some cases where the image is very dirty, you may not be able to remove all spikes from the captured curve. In these cases you can use the Curve Editor utility to clean up the curve data afterwards. The final captured curve is shown below. 180 LMS 4.1 User Manual Chapter 8 Utilities Menu 8.6 Curve Editor The Utilities | Curve Editor menu item will open a dialog which provides graphical editing and creation of curve data. The tool button as shown above on the Utilities toolbar can also be used to activate this item. The Curve Editor is a specialized drawing program which allows you to modify or create Library Curves by editing an array of control points or nodes. This special edit curve is drawn as an array of straight line segments between the nodes. Nodes can be added, deleted, or moved to create virtually any desired curve shape. The edit curve can also be created by reading the data of an existing Library Curve entry, or can be used to write a Library Curve entry. The number of nodes on the edit curve, or the number or data points in a Library Curve, are typically different. The Curve Editor is also equipped to display existing Library Curves from the system along with the edit curve. Many different alignment snap tools are provided for editing the nodes. You can snap to the grid, guidelines, or existing curves. A scale system is provided independent of the main system. The Curve Editor operates on two different types of curves: Left Vertical, and Right Vertical. An individual edit curve is provided for each of these types of data. You may edit only a single curve, or both of the two curves depending on your requirements. The curve list box provides selection of the library curve for the read/write. This special list box shows the type of data contained in each curve. Any curve which is currently being displayed on the graph is denoted by Red vertical lines between the zones of each curve entry. LMS 4.1 User Manual 181 Utilities Menu Chapter 8 Curve Editor Screen When the editor dialog window first appears, it is automatically sized to cover the majority of the program's screen. This is a dialog window, and you cannot use other features outside this dialog while it is open. The Curve Editor is virtually a program itself, with its own menu and toolbar. Vertical scale controls are located on the toolbar along with several controls for reading/writing Library Curves located on the status bar at the bottom. The graph area displays a grid using the current system frequency for the horizontal axis, and a vertical axis dependent on scale settings and type of data. Two rulers are displayed in Black on the left and top sides of the graph. The right and bottom sides contain scroll bars when necessary. The graph displays the edit curve as straight line segments drawn between nodes which appear as dots. When a node is unselected it is colored Gray. When a node is selected, it becomes Red. More than one node can be selected simultaneously. Library Curves can also be shown on the graph, along with guidelines pulled from the rulers. 182 LMS 4.1 User Manual Chapter 8 Utilities Menu Control Menu This menu contains operations similar to those listed on most File type menus. However since the Curve Editor is part of the overall program, and does not handle files directly, this menu is named Control. New This menu item will create/initialize a new set of the two graph edit curves using the current system frequency range. Both two edit curves will be given 10 nodes each with flat line values at the center of the grids. This operation is generally used when first starting an editing project, to move the nodes into the system frequency range. Save This menu item will save all the current settings and parameters of the Curve Editor into an internal buffer. An initial Save is performed automatically when the dialog is opened. This item can be used at any time during editing to update the internal buffer with the latest parameters and settings. Both of the edit curves are saved, in addition to guidelines and scale settings. A tool button is provided for this menu item as well. Revert This menu item will restore all the previously saved settings and parameters of the Curve Editor. An initial Save is performed automatically when the dialog is opened, so the internal buffer always has at least the original data. A tool button is provided for this menu item as well. Cancel This menu item reflects the usual Cancel button found on a dialog window. Using this item exits the Curve Editor dialog without saving your changes. Using the Close button in the right corner of the dialog is equivalent. Ok This menu item reflects the usual Ok button found on a dialog window. Using this item exits the Curve Editor dialog and saves your changes. You must select this item to exit the dialog and retain your changes to the edit curves. LMS 4.1 User Manual 183 Utilities Menu Chapter 8 Graph Menu This menu contains the two selections of the currently active editing graph. You can move to a different graph to edit each of the different sets of edit nodes for each of the different types of data. The scale and ruler values will change to match each graph and type of data. Node Menu This menu provides the basic node operations of Insert, Delete, and Select All. Tool buttons are also provided for each of these menu items. Insert This menu item begins an insert mode and changes the cursor to the node insert icon. You can move the cursor to any location, click the left mouse button, and a new node will be inserted. Nodes are always inserted between two closest nodes. To exit the insert mode, you can select the item again, press the ESC key, or use the right mouse button and choose Edit Mode from the popup menu. Note: Another method of inserting nodes is also supported, while in the normal editing mode. By simply pressing the Insert key a node will be placed at the present cursor location. Delete This menu item begins a delete mode and changes the cursor to the node delete icon. You can move the cursor to any existing node, click the left mouse button, and the node will be deleted, whether or not it is selected. If you are not within the capture range of a node, an error message will appear. To exit the delete mode, you can select the item again, press the ESC key, or use the right mouse button and choose Edit Mode from the popup menu. Note: Another method of deleting nodes is also supported, while in the normal editing mode. By simply pressing the Delete key, all currently selected nodes will be deleted. This is the fastest means to delete many nodes at once. 184 LMS 4.1 User Manual Chapter 8 Utilities Menu Show Menu This menu allows you to selectively enable/disable various items for display. When displaying Library Curves, only those curves which are enabled for display on the system graph will be shown. Guidelines are pulled from the rulers and can be enabled/disabled using this menu item. The Delete Guidelines menu item will destroy all of the guidelines. Guidelines can also be deleted individually by moving them back to rulers. To create a guideline, move the cursor over a ruler, click and hold the left mouse button, and drag the guideline on to the graph. Guidelines can be repositioned at any time. Snap Menu This menu allows you to selectively enable/disable different objects to be used for snap alignment. Snapping the cursor to an object occurs when moving a node or guideline and the cursor is near the object. The cursor will jump to the object, and remain on the object for small cursor movements. Large movements will break the cursor away from the object. The horizontal axis is always frequency on all four graphs. However, since the vertical axis has different units for each graph, the vertical axis is given the generic name of Value. When snap is enabled both for a frequency (horizontal) object and value (vertical) object, the cursor will be snapped to the common intersection whenever possible. When snapping to a Library curve, tracking may become difficult if the slope of the curve reaches high values. This can happen on the nulls of elliptic response or similar sharp transitions. The vertical density of points may be too low to provide continuous tracking. Snapping to the grid occurs at both major and minor divisions. The number of divisions on the Curve Editor graphs are the same as those defined for the main system graph. LMS 4.1 User Manual 185 Utilities Menu Chapter 8 View Menu This menu provides different commands for changing the display scale factor. The Zoom In and Zoom Out menu items will change the cursor icon and allow you to drag a rectangle around a region of the graph to zoom. The Zoom NNN% items provide instant zoom to the specified value. The center of the graph will be maintained. Redraw will refresh the display. Tool buttons are provided for each of these menu items. Note: An alternate method of instant zoom is also provided using the Add/Sub keys in the numeric keypad on the keyboard. Add will ZoomIn and Sub will ZoomOut. Popup Menu The popup menu is activated when you right click the mouse button. This menu will appear locally at the cursor position. The first item Edit Mode is only active when a mode other than edit is currently in operation, such as zoom or node insert/delete. This item will change the mode back to edit and restore the default cursor. The Question item activates an information mode, and changes the cursor to a question mark. When the cursor is moved to an object on the graph and clicked, a message box will appear describing the object. This same function can be activated by clicking on the [?] panel in the upper left hand corner of the graph. This function is very useful if you wish to know the name of a curve on the graph, or need to know its exact frequency or value. Clicking on a blank region of the graph will display general information about the number of nodes and guidelines. The frequency and value of the first and last nodes is also displayed. The ZoomIn ZoomOut provide instant zoom without changing the cursor. Insert Node, Delete Node, and Select All perform identically to the functions listed on the main menu. The same is true of Save and Revert. 186 LMS 4.1 User Manual Chapter 8 Utilities Menu Tool Buttons On the left of the toolbar, 12 tool buttons are located. These functions are identical to the previously described menu items. Moving the cursor over each of the buttons will display a hint which describes each button. Scale and Smooth Buttons A group of scale controls for the vertical value are located on the right side of the toolbar. These operate in a similar fashion to the vertical graph controls in the Scale Parameters dialog of the main program. The smooth button will cause the currently selected points to be smoothed. Read/Write Curve The controls necessary to input/output data to the Library Curves are located on the lower left of the status bar. The list box is used to select a single Library Curve for reading or writing. The Points parameter allows you to choose how many nodes you wish to create when reading a Library Curve. When the Read button is clicked, the edit curve nodes of both vertical data arrays are calculated from the selected Library Curve entry. When the Write button is clicked, Library Curve data is created from the edit curves of both graphs. The frequency range of the Library Curve will be the same as the displayed frequency range, with the number of data points set to the number of Points. The Library Curve is enabled for display and given the name Curve Editor. Cursor Readouts As the cursor is moved around the graph, the frequency and vertical value will be displayed in the lower right corner of the status bar. LMS 4.1 User Manual 187 Utilities Menu Chapter 8 Question / Information Clicking on the small square panel in the upper left corner of the graph activates a query function. The cursor will be changed to a question mark. When you then click on an object in the graph, or an empty area of the graph itself, a message box will then display information about the object. An example is shown above. Different kinds of information will be displayed depending on the type of object selected. Drag Scrolling If you hold down the Shift key on the keyboard while clicking and moving with the left mouse button, the graph page will be dragged across the screen. The drag cursor will appear as shown here on the left. Guidelines Guidelines can be pulled out of the rulers in the normal fashion. Move the mouse cursor over a ruler, and then click and hold the left mouse button. The guideline can then be dragged out of the ruler on to the graph. Guidelines can be repositioned at any time by dragging, and can be removed by dragging them back into the rulers. 188 LMS 4.1 User Manual Chapter 8 Utilities Menu Node Editing Before a node can be moved it must first be selected. When a node is selected, its color changes from Gray to Red. In order to select a single node the cursor must be moved within the capture range of the node. When the cursor is in the capture range it will change from the arrow to the crosshair as shown below. You can then Click the left mouse button to select the node. Nodes can be deselected by clicking on a different node, an empty area of the graph, by rectangular selection of different nodes, or by using the ESC key. Multiple nodes can be selected by drawing a rectangle around them, as shown here on the left. To append more nodes to other currently selected nodes, hold down the CTRL key while selecting more nodes by either the single click or rectangle methods. Selected nodes can also be removed from a group by the same method. Once the nodes are selected, click and hold the left mouse button over one of the selected nodes and move. All selected nodes will be moved by the same change in cursor position. When a move operation is started, the cursor is automatically aligned to the centered of the primary node being dragged by the mouse. Selected nodes can also be deleted using the DELETE key. Using the INSERT key will add nodes between any two existing selected or unselected nodes at the cursor position. LMS 4.1 User Manual 189 Utilities Menu Chapter 8 Reading Library Curves Reading an existing Library Curve is one means of obtaining reasonable starting values for a set of editing nodes. However the user must decide how much starting density/resolution is desired, and set the Points parameter as needed prior to clicking the Read button. The three samples below show a Library Curve being read using 20, 40, and 80 points. The end points of the Library Curve are always included in the node array. The choice of density depends on your application. In some cases you may wish to transfer hundreds of data points, and in other cases only a few. You can always add or remove points as well during the remaining editing. 190 LMS 4.1 User Manual Chapter 8 Utilities Menu Writing Library Curves Writing a Library Curve from the nodal edit curve produces uniform high density data. The number of points written to the resulting Library Curve is again defined by the Points field. The frequency range is the system horizontal scale. All nodes must have consecutive frequencies. With the exception of the end nodes, each interior node must have adjacent nodes above and below in frequency. The sample here shows a node backcrossing over a lower frequency node. This is an invalid condition. The program will check your node data when you attempt to write a Library Curve, and inform you if this condition exists. Although the Curve Editor is always reading/writing with data in two different vertical arrays, you may only be editing or interested in the data of a single array, and ignoring the data in the unneeded vertical array. It is not required that you edit the nodes in both of the vertical arrays, but only the arrays you require. When writing the Library Curve data, you may or may not have edit nodes which cover the entire frequency range. If the end nodes do not reach the ends of the frequency range, the final end values will be extrapolated in the Library Curve. The sample here shows a node curve that does not reach the low frequency limit, and the resulting Library Curve after being written. The end node value is used to complete the curve to the end frequency. After the Library Curve is written, it is also enabled for display. If you have enabled the Show Curves in the menu, it will immediately appear in the Curve Editor graph. LMS 4.1 User Manual 191 Utilities Menu 192 Chapter 8 LMS 4.1 User Manual Chapter 8 Utilities Menu 8.7 Macro Editor The Utilities | Macro Editor menu item will open a special text file editor for creating and editing macro script programs. The tool button as shown above on the Utilities toolbar can also be used to activate this item. The Macro Editor is ideal for creating macro programs. It has many of the standard features of any regular text editor, but also provides syntax highlighting for the LMS macro commands and syntax. Macros can also be printed with syntax highlighting. Multi level undo/redo is supported, as well as search and replace operations. Furthermore, it provides the ability to perform syntax checking on the macro script program and can also be used to run the macro. LMS 4.1 User Manual 193 Utilities Menu Chapter 8 The tool bar replicates most of the commands from the menus. The function of each tool button can be found by moving your mouse over the button and reading the hint about each button. Most of the buttons are self-explanatory. The Syntax Check provides a simple means to verify your script prior to running. When you click this button, or select it from the menu, a message box will appear if there is a problem. If no problems are found, then only a confirmation beep is produced. Syntax checking covers the following program structure: • Line numbers present on all lines, except if blank • Keyword commands are valid • QuickSet and Curve Library files can be found The syntax checker does not verify if the parameters for a command are correct. This can only be determined by running the macro. 194 LMS 4.1 User Manual Chapter 8 Utilities Menu 8.8 MDF Editor The Utilities | MDF Editor menu item will open a dialog for creating or editing MDF files. The tool button as shown above on the Utilities toolbar can also be used to activate this item. An MDF (Microphone Data Format) file defines the response and sensitivity of a microphone. Your included M31 mic already comes with its own MDF file. However, if you are using an external microphone you will probably wish to use this utility to create an appropriate MDF file for your mic. An MDF file consists of two basic components: a group of text fields with parameter information, and a normalized curve giving the response of the mic. The parameter definitions provide general information about the mic and define its basic sensitivity. The response curve is generally normalized to 0dB at 1kHz, and gives the mic's frequency response. There is no restriction on the number of points in the curve or the frequency range. However, the maximum number of data points supported here is 4096 and the frequency range should cover the intended use range. For LMS, a log resolution should be used. Data for the editor can be loaded from an existing MDF file, Library Curves, the internal Mic or Line setups, or by editing the fields manually. In some cases you may use a combination of several of these. If you are creating an MDF file for a new mic, you will first need to create the response curve in the Curve Library. This can be done by importing the data, using Curve Capture, or by using the Curve Editor. LMS 4.1 User Manual 195 Utilities Menu Chapter 8 Model This is an information text field. You can place a short line of text here which describes the model of the microphone. Serial This is an information text field. You can place a short line of text here which describes the serial number of the microphone. Author This is an information text field. You can place a line of text here which describes who created the file. A person name or company name. Date This is an information text field. You can enter a line of text for the date and/ or time when the file was created. Acoustic Ref This is a sensitivity field. Enter the value which defines the acoustic level at which the microphone produces the stated electrical reference output level. Assuming the response curve is 0dB at 1kHz, this would be the level at 1kHz. Electric Ref This is a sensitivity field. Enter the value which defines the electrical output level at which the microphone receives the stated acoustic reference pressure. Assuming the response curve is 0dB at 1kHz, this would be the level at 1kHz. Note: You can change the units of the two parameters above to anything you desire. These two parameters together define the sensitivity of the mic, along with the values in the normalized response curve. Index Frequency Magnitude Phase This tabular listing gives the normalized frequency response of the mic. You can edit these values directly, or copy/paste them from a spreadsheet program. Although the curve includes a phase column, LMS does not use this data. The standard normalizing frequency is 1kHz for MDF response curves, but any other frequency can actually be used. 196 LMS 4.1 User Manual Chapter 8 Utilities Menu File Transfer Clicking the Load MDF File button will open a dialog to load the data from an existing MDF file. Clicking the Save MDF File button will write an MDF file using the data within this dialog. MDF files should always have an .MDF extension. Setup Transfer When MDF files are installed into the Mic or Line inputs using the Analyzer | MDF Setup operation, the data is saved internally within the LMS.INI file and used by the program on a continual basis to calibrate the SPL measurements. These two buttons can be used to retrieve the MDF data from either of the associated inputs. Curve Library The normalized response curve can be saved to, or loaded from, a library curve entry. This is probably the most common means of working with the response curve. It does not affect any of the text or numeric field parameters. The curve list box provides selection of the library curve for the save/load. This special list box shows the type of data contained in each curve. Any curve which is currently being displayed on the graph is denoted by Red vertical lines between the zones of each curve entry. An example of a normalized microphone response curve. LMS 4.1 User Manual 197 Utilities Menu Chapter 8 An example of an MDF file listing is given below: MDF (Microphone Data Format) File Author=LinearX Systems Inc Date=Jun 23, 2000 Fri 12:35 am Model=M51 Serial=123456 dBspl= 94.000 dBm= -38.898 Points= 300 Index Freq(Hz) dB Deg 1 10.000 2.59 0.00 2 10.281 2.58 0.00 3 10.570 2.57 0.00 4 10.868 2.55 0.00 5 11.173 2.54 0.00 6 11.488 2.51 0.00 7 11.811 2.47 0.00 8 12.143 2.43 0.00 9 12.485 2.40 0.00 10 12.836 2.37 0.00 11 13.197 2.33 0.00 12 13.568 2.29 0.00 . . . 291 31162.822 -4.01 0.00 292 32039.357 -4.15 0.00 293 32940.547 -4.20 0.00 294 33867.086 -4.16 0.00 295 34819.688 -4.04 0.00 296 35799.082 -3.81 0.00 297 36806.023 -3.68 0.00 298 37841.289 -3.51 0.00 299 38905.676 -3.34 0.00 300 40000.000 -3.16 0.00 End 198 LMS 4.1 User Manual Chapter 8 Utilities Menu 8.9 Polar Convertor The Utilities | Polar Convertor menu item will open a dialog for compiling a group of frequency curves into polar curves. The tool button as shown above on the Utilities toolbar can also be used to activate this item. This utility is very useful for manually constructing polar plot data, from a group of normal frequency response measurements. Each frequency response curve is taken at a different location radially around the transducer. Using this dialog the representative locations of each curve are entered, and then an output list of curves is established with specific frequencies for which the polar curves will be generated. Since there are a maximum of 50 curve entries in a library, the total number of input and output curves must fit within a single library. Typically there are many more input curves than output curves. The process can be repeated while changing the output polar frequencies, saving multiple libraries, thereby producing a larger number of output polar curves. LMS 4.1 User Manual 199 Utilities Menu Chapter 8 Only the Function and Deg or Freq column fields require editing. The remaining columns reflect the data of the curve library entries. The Function field has three possible selections: Not Used, Input Deg, and Output Freq. The Not Used selection simply indicates that the curve is not involved in the conversion. The Input Deg selection is chosen for input curves containing the normal frequency response curves as measured at different radial locations around the transducer. The position of each curve is then specified in Degrees. The Deg values can be entered as either ±180, or 0 to 360, but will be automatically converted to the ±180 range. The Output Freq selection is chosen for output curves which will contain a polar response at a specified frequency. All Off This button will reset the Function column to Not Used, and set the Deg or Freq values to zero. Standard 360 This button will produce a standard setup for 36 input curves covering 10 Deg radial resolution, across the ±180 range. There will be 14 output curves in 1/2 octave intervals from 40kHz and lower. Standard 180 This button will produce a standard setup for 36 input curves covering 5 Deg radial resolution, across the ±90 range. There will be 14 output curves in 1/2 octave intervals from 40kHz and lower. 200 LMS 4.1 User Manual Chapter 8 Utilities Menu The standard setup buttons provide an example of how to setup the polar conversion process and its parameters. However in many cases you will wish to modify or change these values for your own specific purposes. There is no particular order required for either the input or output curves. They can be mixed or out of sequence in any order. The conversion routine reads the Function and the Deg or Freq values to determine what is contained in each curve, and applies automatic sorting to properly construct the polar response output curves. ■ Example of Polar Conversion To illustrate how this utility can be used, an example is probably the best way to demonstrate the process. The directivity characteristics of a 1/2 Inch microphone are to be measured. A series of ground plane measurements were made by rotating the mic by 7.5 Degree increments through the entire 360 Degree circle. This resulted in 48 frequency response curves measured across 10Hz40kHz. The curves were then normalized to the on-axis 0 Degree curve. This was accomplished by dividing all curves by the 0 Degree curve. In this way the response at each location around the transducer is relative to the on-axis response. It was desired to produce 5 polar curves for the higher frequencies of 2kHz, 5kHz, 10kHz, 20kHz, and 40kHz. Since there are 48 input curves, and 5 output curves are required, it was decided that a couple of the input curves would be deleted. Since the response near the 0 Degree on-axis location is relatively smooth, the deleted curves were chosen to alternatively skip every other curve near 0 Deg. Thus the resolution near the ±30 Degree on-axis region was 15 Degrees. LMS 4.1 User Manual 201 Utilities Menu Chapter 8 The dialog view shown here illustrates the setup for the input curves, and the lower dialog below shows the output curves. The order for some of the input curves was mixed. The Deg values for each input curve were entered to match their locations. The frequency values for the output curves were entered as well for the last five entries. When the Ok button is clicked, the polar curves are generated. This routine also enables the polar curves for display automatically when the processing is completed, and disables the input curves. The graph view of the polar curves is now shown on the following page. 202 LMS 4.1 User Manual Chapter 8 Utilities Menu The beam width, Q, and Directivity Index are also calculated on the graph for each polar curve frequency The curves show the expected directivity increase with frequency. At 40kHz the response is highly directional. At 2kHz and below the response is virtually omni directional. If the Polar Convertor dialog is now reopened, the output curve names appear as shown on the following page. A view of the Curve Library is also shown. The routine automatically provides names for the polar curves, and also places a date/time stamp into the last Info field of the curves. Since polar curves made by this process are of low resolution (a small number of points), it can be helpful to use the Data Realign operation to increase the point density. This process will produce much better interpolation than the simple straight line segments which would normally be drawn by the graphing system. The polar plot on the next page shows cubic interpolation for 400 points. LMS 4.1 User Manual 203 Utilities Menu 204 Chapter 8 LMS 4.1 User Manual Chapter 9 Scale Menu Scale Menu LMS 4.1 User Manual 9 205 Scale Menu 206 Chapter 9 LMS 4.1 User Manual Chapter 9 Scale Menu 9.1 Parameters The Scale | Parameters menu item will open a dialog which controls all of the horizontal and vertical scales used for the main graph in the program. This dialog allows you to specify the range and resolution of each scale. The shortcut key F7 or tool button as shown above on the Scale toolbar can also activate this item. The Scale Parameters dialog consists of two principal groups of controls: Horizontal Scales and Vertical Scales. A different scale is defined for each type of curve units. The horizontal panel provides control over the frequency, time, or angle unit scales. The vertical panel controls a wide variety of different types of unit scales. Labeling of the scales is by default handled automatically. If you wish to perform manual labeling, go to the File | Preferences dialog and disable Automatic Labels. LMS 4.1 User Manual 207 Scale Menu Chapter 9 Horizontal Frequency Scale This is one of the most commonly used scales in the program. You can choose Linear or Log axis, rectangular or circular plots, and the range of frequency. Nyquist type plots are produced by using the circular selection. For Log scales, the Min Range value must not be zero. Linear scales can use any value for the Lo/Hi frequency parameters. However Log scales will have the Lo/Hi frequency values rounded towards their nearest major division. This produces Log grids with much better readability. For example, entering a value of 23k would be adjusted to 20k. You could choose 20k or 30k for the end frequency, but fractional values are not allowed. Using the Prefix you can produce units of kHz, uHz, MHz etc. When the scale is Linear the Major Div and Minor Div values will be enabled. For Log grids only the minor division value is relevant. A data grid is displayed with three buttons: Make, Clear, Sort. Once you have selected the type of scale and the Lo/Hi end frequencies, clicking Make will generate a suitable list of labels for the scale. The generated labels are then listed in the data grid. The auto generated labels are placed at major divisions for Linear scales, and at 1-2-5 locations for Log scales. If you wish to delete the entire label list, click the Clear button. Single labels can be deleted simply by erasing the text in the desired entry. Additional labels can be added using the empty locations further down the list. Clicking the Sort button will sort the list based on the frequency represented in the label text. Note: The labeling controls will be disabled if the Automatic Labels option is enabled in File | Preferences. 208 LMS 4.1 User Manual Chapter 9 Scale Menu Horizontal Time Scale The time scale appears when displaying time domain data. The time scale is always Linear. The Min and Max parameters define the ends of the scale. In most cases the Min time is set to zero. The Major Div and Minor Div values describe the design of the horizontal grid. Using the Prefix you can produce units of mSec, uSec, nSec etc. A data grid is displayed along with three buttons: Make, Clear, Sort. Once you have defined the Min/Max time values, clicking Make will generate a suitable list of labels for the scale. The generated labels are then listed in the data grid. The generated labels are placed at the major divisions of the horizontal grid lines. If you wish to delete the entire label list, click the Clear button. Single labels can be deleted simply by erasing the text in the desired entry. Additional labels can be added using the empty locations further down the list. Clicking the Sort button will sort the list based on the time value represented in the label text. Note: The labeling controls will be disabled if the Automatic Labels option is enabled in File | Preferences. LMS 4.1 User Manual 209 Scale Menu Chapter 9 Horizontal Angle Scale The angle scale appears when displaying polar curve data. The angle scale is always Linear. The Min and Max parameters define the ends of the scale. These are fixed at -180 deg and +180 deg. The Major Div and Minor Div values control the design of the horizontal grid. There are two different plotting choices: rectangular or circular. The circular plot is most commonly used for polar plots, but rectangular plots are also used. A data grid is displayed along with three buttons: Make, Clear, Sort. Once you have defined the Min/Max time values, clicking Make will generate a suitable list of labels for the scale. The generated labels are then listed in the data grid. The generated labels are placed at the major divisions of the horizontal grid lines. If you wish to delete the entire label list, click the Clear button. Single labels can be deleted simply by erasing the text in the desired entry. Additional labels can be added using the empty locations further down the list. Clicking the Sort button will sort the list based on the time value represented in the label text. Note: The labeling controls will be disabled if the Automatic Labels option is enabled in File | Preferences. 210 LMS 4.1 User Manual Chapter 9 Scale Menu Vertical Scales There are twelve different unit tabs on the vertical scale panel. A scale tab is defined for every possible type of vertical data used within the program. The operation and use of the fields in these tabs are essentially identical for all of them. For this reason, only the Voltage tab will be described here as an example. All others are similar. ■ Axis There are three choices for the type of axis: Linear, Log, and dB. If the Linear or Log selections are used, the curves will be plotted in units of Volts. If the dB selection is used, the curves are plotted in dBV or dBm, depending on the dB Reference chosen. ■ Polarity If you are using a Linear axis, then you have a choice of either: Bipolar, Positive, or Negative scale range. A Bipolar scale means that zero is in the center of the scale, and the range might be +1.0 to -1.0 volts. A Positive scale means that zero is at the bottom and might contain a range such as +1.0 to 0.0 volts. A Negative scale means that zero is at the top and might contain a range such as 0.0 to -1.0 volts. ■ Range The Max and Min values here define the range of the scale. Depending on other parameters in the tab, one of these parameters may be disabled. If you are using a Log axis, the Min value cannot be zero or negative. ■ dB When the dB axis is in use, two parameters here are enabled: dB per Division and dB Reference. The number of dB per major division controls the resolution of the scale. The dB reference defines the 0dB value. For volts it is either 1.000 (dBV) or 0.775 (dBm). Different tab units have different dB reference choices. LMS 4.1 User Manual 211 Scale Menu Chapter 9 ■ Divisions When the axis is Linear or dB the Major Div and Minor Div values will be enabled. For Log axis only the minor divisions are relevant. ■ Units Using the Prefix you can produce units of mVolts, uVolts, nVolts etc. This is only enabled when either Linear or Log axis is chosen. When a dB axis is in use, this is disabled. The units field displays the total combined unit label for the scale. ■ Labels A data grid is displayed along with three buttons: Make, Clear, Sort. Once you have defined the other parameter values, clicking Make will generate a suitable list of labels for the scale. The generated labels are then listed in the data grid. The generated labels are placed at the major divisions of the vertical grid lines. If you wish to delete the entire label list, click the Clear button. Single labels can be deleted simply by erasing the text in the desired entry. Additional labels can be added using the empty locations further down the list. Clicking the Sort button will sort the list based on the time value represented in the label text. Note: The labeling controls will be disabled if the Automatic Labels option is enabled in File | Preferences. 212 LMS 4.1 User Manual Chapter 9 Scale Menu 9.2 Auto The Scale | Auto menu item provides automatic adjustment of the vertical scale in the graph for the currently displayed units. The shortcut key F8 or the tool button as shown above on the Scale toolbar can also be used to activate this item. This feature is heavily utilized. The Auto scale function analyzes the currently displayed library curves, and determines the required Max/Min range parameters to display the highest levels of any curve. This function is commonly used to quickly bring the curves into view. The Left Vertical scale is always controlled by this function. However control of the Right Vertical is optional depending on the setting of Auto/Up/Dn Right Vertical Data in File | Preferences. LMS 4.1 User Manual 213 Scale Menu 214 Chapter 9 LMS 4.1 User Manual Chapter 9 Scale Menu 9.3 Up The Scale | Up menu item will increase the vertical scale range for the currently displayed scale units. The tool button as shown above on the Scale toolbar can also be used to activate this item. This feature is heavily utilized. The Scale Up function instantly increases the display range. For dB scales, the Max /Min ranges are increased by the value per division. For fixed scales, the range is increased to the next appropriate increment. Note: Increasing the scale moves curves down. The Left Vertical scale is always controlled by this function. However control of the Right Vertical is optional depending on the setting of Auto/Up/Dn Right Vertical Data in File | Preferences. LMS 4.1 User Manual 215 Scale Menu 216 Chapter 9 LMS 4.1 User Manual Chapter 9 Scale Menu 9.4 Down The Scale | Down menu item will decrease the vertical scale range for the currently displayed scale units. The tool button as shown above on the Scale toolbar can also be used to activate this item. This feature is heavily utilized. The Scale Down function instantly decreases the display range. For dB scales, the Max /Min ranges are decreased by the value per division. For fixed scales, the range is decreased to the next appropriate decrement. Note: Decreasing the scale moves curves up. The Left Vertical scale is always controlled by this function. However control of the Right Vertical is optional depending on the setting of Auto/Up/Dn Right Vertical Data in File | Preferences. LMS 4.1 User Manual 217 Scale Menu 218 Chapter 9 LMS 4.1 User Manual Chapter 10 View Menu View Menu LMS 4.1 User Manual 10 219 View Menu 220 Chapter 10 LMS 4.1 User Manual Chapter 10 View Menu 10.1 Zoom In / Zoom Out The View | Zoom In / Zoom Out menu items will change the display scale factor on the graph window. The tool buttons as shown above on the View toolbar can also be used to activate these items, or the shortcut keys Shift+Add and Shift+Sub. The shortcut keys Add/Sub are the +/- keys in the numeric keypad. Each zoom operation increases or decreases the scale factor by 115%. The maximum zoom level is 800%. The current zoom level is displayed in the Status Bar, located at the bottom of the window. The center position of the graph will be maintained during zoom changes. LMS 4.1 User Manual 221 View Menu 222 Chapter 10 LMS 4.1 User Manual Chapter 10 View Menu 10.2 Zoom 1X / 2X / 4X / 8X The View | Zoom 1X / 2X / 4X / 8X menu items will change the display scale factor on the graph window. The tool buttons as shown above on the View toolbar can also be used to activate these items, or the shortcut keys Shift+F1, Shift+F2, Shift+F4, and Shift+F8. Each zoom operation forces the scale factor to a preset value of: 100%, 200%, 400%, or 800% respectively. The maximum zoom level is 800%. The current zoom level is displayed in the Status Bar, located at the bottom of the window. The center position of the graph will be maintained during zoom changes. However when the 100% zoom level is selected, the graph alignment will be reset to the upper left corner of the window. LMS 4.1 User Manual 223 View Menu 224 Chapter 10 LMS 4.1 User Manual Chapter 10 View Menu 10.3 Redraw The View | Redraw menu items will redraw the graph window. The tool button as shown above on the View toolbar can also be used to activate this item, or the shortcut key Ctrl+R. The Redraw function is frequently called by other internal functions in the program. Under normal conditions the graph window is redrawn as required automatically. However this function can be used to redraw the window manually if needed. LMS 4.1 User Manual 225 View Menu 226 Chapter 10 LMS 4.1 User Manual Chapter 11 Toolbars Menu Toolbars Menu LMS 4.1 User Manual 11 227 Toolbars Menu 228 Chapter 11 LMS 4.1 User Manual Chapter 11 Toolbars Menu 11.1 Show All The Toolbars | Show All menu item will display all of the toolbars, and the Toolbox. Toolbars can appear in any of four locations: the top control bar, the bottom control bar, the Toolbox, or as single floating windows. The location of each toolbar will be checked. If the toolbar is outside the main program window, it will be brought within the bounds of the program window. This function along with the Hide All can be used to locate toolbars which are off the screen, and force them back into view. An example with all of the toolbars visible is shown on the following page. LMS 4.1 User Manual 229 Toolbars Menu 230 Chapter 11 LMS 4.1 User Manual Chapter 11 Toolbars Menu 11.2 Hide All The Toolbars | Hide All menu item will remove all of the toolbars, and the Toolbox. Toolbars can be removed from any of three locations: the top control bar, the Toolbox, or as single floating windows. When a toolbar is added or removed, the control bar (or tray) will resize. When all of the toolbars are removed, the control bars will collapse down to minimal height. This function along with the Show All can be used to locate toolbars which are off the screen, and force them back into view. An example with all of the toolbars removed is shown on the following page. LMS 4.1 User Manual 231 Toolbars Menu 232 Chapter 11 LMS 4.1 User Manual Chapter 11 Toolbars Menu 11.3 Menu Toolbars There are 7 toolbar items listed which correspond to the functions provided on other menu columns. Each of these items will enable/disable an associated toolbar. The various toolbars are shown below. Toolbars can be positioned at any of three locations: the top control bar, the Toolbox, or as single floating windows. When a toolbar is added or removed, the control bar (or tray) will resize. When all of the toolbars are removed, the control bars will collapse down to minimal height. The user may arrange the toolbars in whatever fashion is desired. Generally only the most heavily used functions have toolbars enabled for display. Displaying all of the toolbars on small screen size (800x600) can use up valuable pixels. If you have a large screen, then more toolbars can probably be displayed without difficulty. Toolbars can be arranged in single rows or multiple rows. LMS 4.1 User Manual 233 Toolbars Menu 234 Chapter 11 LMS 4.1 User Manual Chapter 11 Toolbars Menu 11.4 Status Bar The status bar is shown along the bottom of the main window. The bar is sub divided into a number of different smaller panels. These panels will now be described from left to right. Zoom This panel shows the current zoom level of the main graph in percent. Abs/Rel These two buttons are used to switch the tracking cursor between absolute and relative readout mode. When the cursor is in switched to relative mode, a marker is dropped at the current position of the cursor. When the cursor is moved, the readouts display the relative difference between the reference position and the new position. Curve Name This panel displays the name of the library curve that the cursor is tracking. If the cursor is not on a curve, then N/A will appear. Using the following spin buttons you can move the cursor to a different curve. The cursor will only track curves which are visible. Curve Select Spin Button This panel contains a spin button for changing which library curve the cursor is tracking. When stepped, it will skip any curve numbers which are not currently being displayed. You can also change the curve by using the keyboard arrow keys Up/Dn. Curve Line Sample This panel contains a sample of the curve line as it is drawn on the graph. This is the library curve that the cursor is tracking. When curves are drawn in different colors, it is easy to indentify which curve the cursor is currently tracking by this sample line segment. LMS 4.1 User Manual 235 Toolbars Menu Chapter 11 Horizontal Data This panel displays current horizontal value of the cursor at the present position. Usually this is frequency. Vertical Data This panel displays current vertical value of the cursor at the present position. Usually could be voltage, dB, SPL, Impedance etc. Left/Right Vertical Data These two buttons control which portion of the library curve to track, either the Left or Right vertical data. Left data is generally magnitude and Right data is typically phase. Progress Meter The next panel contains a progress meter that will show a 0% to 100% display when an operation is in progress. System Message The final large panel will display a system message as needed during program operation. 236 LMS 4.1 User Manual Chapter 11 Toolbars Menu 11.5 ToolBox The ToolBox is a floating window which contains a control bar or tray. This enables multiple toolbars to be dropped into the control bar and moved as a group. If the ToolBox contains no toolbars, the size is reduced to a minimum as shown below. As toolbars are dragged and dropped onto its control bar, the size is automatically increased. Using the ToolBox provides a means of creating a floating toolbar array, rather than the fixed locations provided at the top and bottom of the screen. There are countless ways that the toolbars can be arranged in the program. When the ToolBox is hidden, any toolbars contained within it remain checked on the menu and the ToolBox is unchecked. If you cannot find a toolbar, remember to check the ToolBox to see if it is contained there. LMS 4.1 User Manual 237 Toolbars Menu 238 Chapter 11 LMS 4.1 User Manual Chapter 12 Help Menu Help Menu LMS 4.1 User Manual 12 239 Help Menu 240 Chapter 12 LMS 4.1 User Manual Chapter 12 Help Menu 12.1 Contents The Help | Contents menu item will open the help system and display the contents panel. This item can also be activated by using the F1 shortcut key. The contents panel provides a table of contents for the help file. This function is most commonly used when you wish to browse the help file by different subjects. LMS 4.1 User Manual 241 Help Menu 242 Chapter 12 LMS 4.1 User Manual Chapter 12 Help Menu 12.2 Index The Help | Index menu item will open the help system and display the Index panel. The index panel provides a listing of the topics which have been indexed in the help file. This function is most commonly used when you wish to search for key words. The Find panel can also be used for this purpose. LMS 4.1 User Manual 243 Help Menu 244 Chapter 12 LMS 4.1 User Manual Chapter 12 Help Menu 12.3 Glossary The Help | Glossary menu item will open the help system and display the glossary selection buttons. The glossary is an alphabetical listing of definitions for many of the terms used throughout the program. Clicking on a letter button will open a popup window with a list of words beginning with that letter. Select one of the words and another popup window will be displayed with the definition. The Glossary can also be accessed by clicking the Glossary button in the toolbar. LMS 4.1 User Manual 245 Help Menu 246 Chapter 12 LMS 4.1 User Manual Chapter 12 Help Menu 12.4 About Modules The Help | About Modules menu item will display a dialog which lists the binary modules used in the program. These include the main EXE and any other special DLLs called by the program. This listing allows you to examine the date codes and version numbers of each module. This can be important for future upgrades and diagnostic troubleshooting. LMS 4.1 User Manual 247 Help Menu 248 Chapter 12 LMS 4.1 User Manual Chapter 12 Help Menu 12.5 About Program The Help | About Program menu item will display a dialog which gives a wide array of different information. This includes the user name and serial number, hardware system, operating system, and program version. A URL is also provided which will launch your web browser and take you to the manufacturer's web site. An Email address is also provided which will launch your Email application and begin a message to our technical support department. The last function generates a text file which contains all of the information which might be involved with technical support issues. The file SYSCONFIG.TXT is written to the program directory. This file may be requested when providing assistance. It can be attached to an Email or faxed. LMS 4.1 User Manual 249 Help Menu 250 Chapter 12 LMS 4.1 User Manual Chapter 13 Macro Programs Macro Programs LMS 4.1 User Manual 13 251 Macro Programs 252 Chapter 13 LMS 4.1 User Manual Chapter 13 Macro Programs 13.1 Macro Programming The LMS system software contains a capability known as Macro Programming. This feature allows the user to write programs or scripts that contain LMS macro commands that perform a variety of tests and system software operations. Using macros, the LMS system will perform a set of prescribed tests and/or menu operations automatically as the program is executed. Writing macro programs is structurally very similar to that of programming in BASIC. The program can be created and written using any of the usual types of text editor programs, or word processing programs. However, the LMS software contains a built-in Utilities | Macro Editor which is ideally suited to this task. The LMS macro language is straightforward, and provides many additional features which help the operator during program execution, and allow program functions to be modified and controlled during run time. These include: writing custom messages on the screen, waiting for the operator to press a key, performing looping, and providing conditional goto statements. Macro Changes in LMS Version 4 (Win32) With the introduction of LMS version 4.0 for Win32, many of the macro commands and their behavior have now changed. For customers who have previously constructed macros for operation under LMS-3 for DOS, some changes or modifications to your programs will probably be required. Some of the commands simply have no relevance in the Windows environment at all. In other cases the operating system itself handles things very differently, and the application program has no control over particular aspects of system operation. The Macro Command Reference which follows in a later section will describe how some of these commands have now changed in version 4 for Windows. LMS 4.1 User Manual 253 Macro Programs Chapter 13 13.2 Running Macro Programs There are three different ways a macro program can be run: • Use the Analyzer | Macro Run menu item or tool button • Run the macro from within the Utilities | Macro Editor • AutoRun the macro as a command line parameter when starting LMS The first two methods have already been covered in their appropriate chapters and sections. The last method we will describe here. When a macro is run as a command line parameter, the macro is started when the software is launched. Creating a Window's ShortCut to AutoRun a Macro To run a macro as a command line parameter under windows, a shortcut link must be created to the LMS.EXE application program. It will be assumed that you know how to create shortcuts within the Windows operating system. If not, please consult the Windows Help documentation. There are many different ways to create shortcuts, and they can be placed anywhere on your desktop or inside other folders. One suggestion is to create a folder under your LMS\ directory tree called Macro Programs, and then place all your autorun shortcuts in this folder. First create a shortcut to the LMS.EXE file. Then edit the properties for the shortcut as shown here. In the Target edit field, the path to the LMS.EXE file will be given inside double quotes. Append a [space] and then enter the file path to the macro file you wish to run. When done click Ok. You can rename the shortcut link to whatever you like. Generally a name denoting what macro will be run is a good idea. When you double click on the shortcut link icon, the LMS software is started and the macro program is immediately run. The application program is under macro control until it is terminated or the macro ends. 254 LMS 4.1 User Manual Chapter 13 Macro Programs 13.3 Creating Macro Programs The macro program must first be created with a text editor, either within LMS or by using an external editor. Any typical text editor can be used, or even a word processing program. The file format is conventional ASCII lines of text. However, the LMS software contains a built-in Utilities | Macro Editor which is ideally suited to this task. The file name must be given an extension of MAC. The LMS system only recognizes macro program files with the MAC extension. After the program file has been created with the editor, you should place it in the LMS\Mac folder, or some other folder for your project. Note: If you will be using a word processing program, make sure to export/save the file in a straight ASCII text format. The actual proprietary file format used by word processing programs is normally not a simple ASCII file, but contains imbedded commands which the word processing program uses. The LMS interpreter will not understand these commands, and will flag these lines as unknown macro statements. (See your word processing manual for specific instructions about saving ASCII text files.) LMS 4.1 User Manual 255 Macro Programs Chapter 13 13.4 Program Structure and Syntax The structure of an LMS macro program is very simple. Since most people have some familiarity with the BASIC language, a similar approach was selected for the LMS language. Also, the LMS interpreter is similar to that of a BASIC interpreter. Each statement line of the program is read, decoded, and executed in a linear sequence. As with BASIC, program lines must start with a line number. Line numbers are used to reference and report errors, and as labels for GOTO statements. The macro command keywords and variable names can be either upper or lower case. Comments and messages will be displayed exactly as they are entered. Text messages are always entered between double quotes. All keywords and parameters must be separated by one or more spaces. The maximum number of characters per line is 255. Comment lines can exceed this since they are not used by LMS. However, messages to be displayed on the screen will be truncated if the total line length exceeds 80 chrs. The maximum length of the program is limited to 4096 lines, which is usually more than adequate. A sample program is listed below. The general syntax of each line is as follows: LineNumber 100 10 20 30 40 46 50 60 70 80 110 120 130 140 150 160 170 180 190 200 300 256 KeyWord WORKMSG Parameter(s)...... "This is a message in the work area" * Title: LMS Macro test Program for Development. * Date : 11/10/91 * Author: C. Strahm * Description: This program is for testing macro keywords * ======================================================= WORKCLR COMLCLR GOTO 80 COMLMSG “This is a Command Line Message, HELLO.” WORKMSG “I am Now going to wait for 5 seconds.” WAIT 5 INPUT “Enter in the Number, [1=Repeat]” X IF X 1 GOTO 50 LOADQS MAC.SET DATACURVE 20 GRPHCURVE 11 12 13 14 LOADLIB DEVELOP.LIB PAUSE “Hit Any Key to Start Sweep.....” SWEEP END LMS 4.1 User Manual Chapter 13 Macro Programs 13.5 Debugging and Error Reporting As with any type of programming, bugs are sure to occur. This can mean that the program will not do initially what you had wanted it to, or that you will simply receive error messages when you load the program and processing begins. If the program runs without error messages, then it will be easy to see if the program is doing what you wanted it to, and what adjustments to the existing statements or if additional statements are required. This might typically be that you will need to clear the work area before writing the next messages, or that you wanted to display the graph at a certain time. These types of programming errors are usually easy to fix, since you can see directly what the problem is and what needs to be done to correct it. If error messages occur, then LMS will abort the macro's execution. This typically occurs when keywords for commands cannot be recognized. When an error is detected, it will usually be reported to the screen on the command line. The line number where the error occurred will also be reported to the work area as well. If you are creating the macro using the Macro Editor, you can take advantage of the Syntax Checker that is built-in. This will catch many of your obvious errors. When you receive an error message, note what the message says. In most cases this will inform you about the problem. Also, the line number of where the error occurred will point you straight at the line that needs to be fixed. Check the syntax for the command to make sure you are using the command correctly and that it has been entered correctly. Because of memory limitations, the LMS interpreter will certainly not catch all possible errors and, in some cases, provide very limited information about the cause of the problem. However, the language is quite simple and far less complex than conventional programming languages. The smaller set of commands will generally make the problem easier to locate. Note: If you need to terminate the execution of a program while it is running, press [ESC], or [CTRL-END]. This will return you to the LMS software. You will need to press [ESC] twice if a sweep is in progress. LMS 4.1 User Manual 257 Macro Programs Chapter 13 13.6 Planning A Macro Program Before writing the actual program it is generally a good idea to plan what tests are to be run and what operations the program will need to use. This sort of flowchart makes writing the program much easier. Also, study the sample programs provided. They will help you to see how a typical program is constructed. In most cases you will need to prepare various curves, libraries, or QuickSet files which will be used by your macro program. The Analyzer | Parameters are setup during the macro by loading previously saved QuickSet files. You cannot program each parameter individually. Instead, you will need to set and save one QuickSet file for each setup your program requires. Curve libraries can also be loaded by the program, so any curves to be used as standards will need to be prepared first and saved in a library. In the program you would then want to load this library so the appropriate curves are there when needed. If you need to change scale settings, this is also handled by loading curve libraries. All of the scale information is saved in curve libraries as well. 258 LMS 4.1 User Manual Chapter 13 Macro Programs 13.7 Macro Command Reference The following listing gives the macro commands currently supported in the LMS system. Some of the commands have changed for use under Windows vs. DOS. The macro commands, or keywords, cause the LMS system to perform certain tasks or tests. These encompass far more than simply running sweeps. Some of the keywords will need no additional information, while others may require certain parameters. These parameters may be messages, variable labels, or other data. All of the macro keywords have names which lend themselves to help understand the functions they perform. This makes the program very easy to read and comprehend what is occurring throughout its operation. All Line Numbers, keywords, and parameters must be separated (delimited) by space characters between them. Spaces should not be placed between the digits or signs (+-) of numeric parameters. At the end of this chapter, there is a summary listing of all Macro Keyword Commands. This listing includes a brief description of the use of each command. ■ * {Comment} The * (asterick) keyword is used to denote a comment on a line. A comment line can be placed anywhere in the program. It is used to provide information for the reader or programmer. Example: 100 * This is a comment line. ■ ADD entrynumA entrynumB entrynumR {ADD: A+B=R} The ADD keyword is used to produce a summation result curve from two other curves. All parameters must be integers and between 1 through 50. This is the equivalent of adding the curves. Example: 100 ADD 11 12 15 ■ COMLCLR {Command Line Clear} The COMLCLR keyword is used to clear the command line. If an old message is no longer desired on the command line, then use this command to erase it. Example: 100 COMLCLR LMS 4.1 User Manual 259 Macro Programs Chapter 13 ■ COMLMSG "message" {Command Line Message} The COMLMSG keyword is used to write a message on the command line. This could be used to tell the operator something to do or to notify the operator of something. The message parameter should be in double quotes. The command line is always automatically cleared before placing the message. You do not have to use COMLCLR first. Example: 100 COMLMSG "This is a command line message" ■ COMPARE Testnum Maxnum Minnum {Compares a curve} The COMPARE keyword is used to compare a curve between two other curves used as limits, and gives a PASS/FAIL response on the screen. This is an Absolute Comparison. The parameters are entry numbers in the curve library, and must be integers 1 through 50. The first parameter is the number of the curve to be compared or tested. The second and third parameters are the maximum and minimum limit curves. If the test curve is between the two limit curves, a PASS response will be given. If the test curve exceeds either the max. or min. limits, a FAIL message will be given. Example: 100 COMPARE 11 12 13 ■ COPYCURVE entrynumFrom entrynumTo {Copy Curve} The COPYCURVE keyword is used to copy a curve to another entry position in the library. This produces a duplicate. The first entry number parameter is the curve to be copied, and the second entry number is the location of the copy. Both parameters must be integer numbers 1 through 50. Example: 100 COPYCURVE 11 13 ■ CURVEUNITS entrynum LeftUnitName RightUnitName { set the type of vertical data units} The CURVEUNITS keyword is used to change the type of vertical units of a curve. Unit names are: Freq, Time, Phase, SPL, Volt, Amp, Imp, Ratio, Ind, Cap, Excur, Veloc, Accel. The curve entry number parameter must be 1-50. Example: 100 CURVEUNITS 11 Imp Phase ■ DATACURVE entrynumber {Set the Sweep Data Curve Entry} The DATACURVE keyword is used to select the curve entry in the library that will hold the next sweep data. The entry number parameter must be an integer 1 through 50. Example: 100 DATACURVE 7 260 LMS 4.1 User Manual Chapter 13 Macro Programs ■ DBLIN entrynum code {Convert dB curve to Linear Curve } This command is now obsolete under LMS version 4. Example: 100 DBLIN 11 1 ■ DEC variable {Decrement variable } The DEC keyword is used to decrement (subtract one) from the variable. The variable parameter must be defined with the VARLABEL command before using this command. Example: 100 DEC X ■ DELTA entrynumA entrynumB entrynumR {SUB: A-B=R} This keyword is an alternate for the SUB command. Example: 100 DELTA 11 12 15 ■ DIV entrynumA entrynumB entrynumR {DIV: A/B=R} The DIV keyword is used to produce a ratio result curve from two other curves. All parameters must be integers and between 1 through 50. This is the equivalent of dividing one curve by another, or subtracting their magnitudes in dB. Example: 100 DIV 11 12 15 ■ END {End of Macro Program} The END keyword is used in all programs to denote the end of the program. It is normally on the last statement line. More than one END statement can be used. Whenever an END statement is executed, the program will end. Note: pressing [ESC] or CTRL-End will produce the same result. Example: 100 END ■ ERBEEP {Error Beep Sound} The ERBEEP keyword is used to produce a beep sound from the computer's speaker the same as those used throughout the program when an error occurs. The user can use this command to signal the operator. Example: 100 ERBEEP ■ EXITTODOS {Exit LMS and Return to DOS} This command has been retained for backwards compatibility with old macros, but under Windows now behaves the same as the END command. Example: 100 EXITTODOS LMS 4.1 User Manual 261 Macro Programs Chapter 13 ■ EXPORT entrynumA Name { Export ASCII Data File by Name } The EXPORT keyword is used to produce a data file. The first parameter is the curve number to export, the second file name. The file will be written to the LMS\Export folder if no path info is included in the name. An extension of TXT will be used if none is specified. Example: 100 EXPORT 11 TESTNAME ■ EXPORTCN entrynumA { Export ASCII Data File by CurveName} The EXPORTCN keyword is used to produce a data file, using the first 8 characters of the curve entry name as the export file name. The first parameter is the curve number to export. The file will be written to the LMS\Export folder. Make sure that the curve name contains legal file name characters in the first 8 positions. Example: 100 EXPORTCN 11 ■ EXPORTFN entrynumA {Export ASCII Data File, prompt for Name} The EXPORTFN keyword is used to produce a data file, and allow the user to enter a file name each time the command is executed. The first parameter is the curve number to export. The file will be written to the LMS\Export folder if no path info is included in the name. An extension of TXT will be used if none is specified. Make sure to enter a file name that contains legal file name characters. Example: 100 EXPORTFN 11 ■ EXPORTVN variable entrynumA {Expost ASCII Data File, VarName} The EXPORTVN keyword is used to produce a data file, using an 8 character name produced from the variable value as the export file name. The variable parameter must be defined with the VARLABEL command before using this command. The first parameter is the variable from which to derive the name, the second is the curve number to export. The file will be written to the LMS\Export folder with and extension of TXT. Example: 100 EXPORTVN X 11 ■ EXTCAL {Runs the External Calibration Routine} The EXTCAL keyword is used to call the External calibration routine for the LMS system. This command is intended for factory use, as it is not typically required for regular operation. Example: 100 EXTCAL 262 LMS 4.1 User Manual Chapter 13 Macro Programs ■ GOTO line {GOTO line number} The GOTO keyword is used ito make a jump to a different line number than the next line. The line number parameter must be given. Example: 100 GOTO 60 ■ GRPHCURVE entrynumber(s) {Select Curves for Graph} The GRPHCURVE keyword is used to select which curves are to be displayed on the graph. The entry number parameters must be an integer 1 through 50. Up to all 50 entry numbers can be listed. All entry numbers in the list must be separated with spaces. Any curve numbers not listed will be turned off from display on the graphs. Example: 100 GRPHCURVE 1 3 15 19 20 ■ GRPHSCRN {RollUp the MacroRun Dialog} The GRPHSCRN keyword is used to roll up the MacroRun dialog. Example: 100 GRPHSCRN ■ IFCRKEYGOTO line {Takes Jump if CarriageReturn Hit} The IFCRKEYGOTO keyword is used to check for operator keystroke of the [ENTER] key. This command would normally be used after the PAUSE command. Example: 100 IFCRKEYGOTO 500 ■ IFSBKEYGOTO line {Takes Jump if SpaceBar Hit} The IFSBKEYGOTO keyword is used to check for operator keystroke of the [SpaceBar] key. This command would normally be used after the PAUSE command. Example: 100 IFSBKEYGOTO 500 ■ IF variable value GOTO line {IF variable=value, GOTO line number} The IF keyword is used to test if a previously defined variable is equal to the value. This command provides conditional branching. The variable parameter must be defined with the VARLABEL command before using this command. If the variable equals the value, then the GOTO line number will be executed. If not, execution continues with the next statement number. Example: 100 IF X 1 GOTO 130 ■ INC variable {Increment variable } The INC keyword is used to increment (add one) to the variable. The variable parameter must be defined with the VARLABEL command before using this command. Example: 100 INC X LMS 4.1 User Manual 263 Macro Programs Chapter 13 ■ INPUT "message" variable {Input an integer value, assign to var} The INPUT keyword is used to allow the operator to respond to a question, and enter a response. This function is limited to integers. The message text is written on the command line with an entry response field and waits for the operator to enter a number and press [ENTER]. The message text must be in double quotes. The command line is always automatically cleared before placing the message text. You do not have to use COMLCLR first. Also, the command line will be cleared after the response. The variable parameter is a label you wish to assign the response value to. The variable parameter must be defined with the VARLABEL command before using this command. This command is very useful for making program selections or choices. After this command, one or more IF statements would probably be used to handle the selection. Example: 100 INPUT "Print Graph, [1=yes,0=no]" X ■ INTCAL {Runs the Internal Calibration Routine} The INTCAL keyword is used to call the Internal calibration routine for the LMS system. This command is intended for factory use, as it is not typically required for regular operation. Example: 100 INTCAL ■ LEVEL entrynumber octave {Smooths a curve using octave width} This keyword is an alternate for the SMOOTH command. Example: 100 LEVEL 12 0.5 ■ LIBLIST {Displays the Curve Library Entry List} No longer supported in LMS version 4. Does nothing. Example: 100 LIBLIST ■ LMSINIT { Initializes the LMS hardware } The LMSINIT keyword causes the hardware to be initialized (factory use) Example: 100 LMSINIT ■ LOADLIB filename.LIB {Load a Curve Library File} The LOADLIB keyword is used to load a curve library file into the system. If no extension or path information is provided, the program assumes the extension of LIB and a location in the LMS\Lib folder. Example: 100 LOADLIB engr.lib 264 LMS 4.1 User Manual Chapter 13 Macro Programs ■ LOADQS filename.SET {Load a QuickSet File} The LOADQS keyword is used to load a QuickSet file to set the analyzer parameters. If no extension or path information is provided, the program assumes the extension of SET and a location in the LMS\Set folder. Example: 100 LOADQS spl.set ■ LOADMIC filename.MDF {Load a new MDF File} The LOADMIC keyword is used to load a new MDF file for the Mic Input. If no extension or path information is provided, the program assumes the extension of MDF and a location in the LMS\Mdf folder. Example: 100 LOADMIC SN12345678.MDF ■ MAKESPLZ SPLentrynum Zentrynum {Create combination SPL/Z entry } The MAKESPLZ keyword is used to produce a combination SPL and Z curve entry. This type of entry contains two magnitude curves: SPL and Z. The first entry number is that of the SPL curve, and the second is that of the Z curve. The Z magnitude curve (Ohms) will be written into the SPL entry, in place of the SPL phase. Example: 100 MAKESPLZ 11 20 ■ MENUSCRN {RollDown the MacroRun dialog} The MENUSCRN keyword is used to roll down the MacroRun dialog. This makes the contents of the workarea and command line visible. Example: 100 MENUSCRN ■ MICMAKE entrynum {Create MDF File from curve entrynum} The MICMAKE keyword is used to produce a calibration file for mic correction. This command is mainly for factory use. The entry number should be that of an entry containing a ratio curve of the mic response vs. some reference. The sweep range of the curve must be 10Hz to 40kHz. The entry number must be an integer 1 through 50. When the command is activated, it will prompt the user to enter a serial number for the mic file. This must be a 6 digit integer from 100000 to 999999. The mic file will then be written to the main LMS\Mdf folder as "SNnnnnnn.MDF". Example: 100 MICMAKE 11 ■ MUL entrynumA entrynumB entrynumR {MUL: A*B=R } The MUL keyword is used to produce a multiplication result curve from two other curves. All parameters must be integers and between 1 through 50. This is the equivalent of multiplying the curves. It can be used on either the graph or menu screens. Example: 100 MUL 11 12 15 LMS 4.1 User Manual 265 Macro Programs Chapter 13 ■ NAMECURVE entrynumber {Enter/Edit the Curve Name} The NAMECURVE keyword is used to enter a name for a curve. The entry number parameter must be an integer 1 through 50. This command will ask the operator to enter a name for the curve entry specified here. Example: 100 NAMECURVE 11 ■ OKBEEP {OK Beep Sound} The OKBEEP keyword is used to produce a beep sound from the computer. The user can use this command to signal the operator. Example: 100 OKBEEP ■ ONFAILGOTO Line Number {If Compare test fails, jump to Line Num} The ONFAILGOTO keyword is used sometime after a COMPARE or RELCOMPARE test to make a jump to a different line number if the test failed. Example: 100 ONFAILGOTO 250 ■ PAUSE "message" { Pause for key press } The PAUSE keyword is used to cause the system to stop and wait for the operator to press a key - any key. The command line is also automatically cleared first, and the message is displayed. The message should be in double quotes. The command line is again cleared after the key is pressed. Example: 100 PAUSE "Connect Cables, Hit any key when ready...." ■ PHASE entrynumA {Generate the Minimum Phase for CurveNum} The PHASE keyword is used to produce the minimum phase curve for the magnitude response in curve A. The parameter must be an integer and between 1 through 50. Example: 100 PHASE 11 ■ PRINT {Print Graph} The PRINT keyword is used to print a graph. The printer setup that is currently active in the software will be used. It is the users responsibility to see that the proper settings have been established prior to running the program, or before executing this command. Example: 100 PRINT ■ PRINTCN {Print Graph} This command now behaves the same as PRINT for LMS version 4. Spooling a file to disk is now under the control of the Windows system and printer driver. Example: 100 PRINTCN 266 LMS 4.1 User Manual Chapter 13 Macro Programs ■ PRINTFN {Print Graph} This command now behaves the same as PRINT for LMS version 4. Spooling a file to disk is now under the control of the Windows system and printer driver. Example: 100 PRINTFN ■ PRINTVN variable {Print Graph} This command now behaves the same as PRINT for LMS version 4. Spooling a file to disk is now under the control of the Windows system and printer driver. Example: 100 PRINTVN X ■ PRNPORT xxxx {Port: LPT1 LPT2 LPT3 COM1 COM2 COM3 COM4} This command selects the port to be used with the PRINTSTR command. If a serial port is chosen, the existing setup from the Windows control panel is used. Example: 100 PRNPORT LPT1 ■ PULSE { Produces a Trigger Pulse } The PULSE keyword is used to produce a trigger pulse at pin 13 of the DB15F connector. Normally, this pin is low. When this command is executed pin 13 will go high for the amount of time specified in the File | Preferences dialog and then return low. This is a TTL level pulse. This can be used to activate some other external equipment such as a turn table for polar plotting, or perhaps to activate relays that control test hook-up connections. Example: 100 PULSE ■ REALIMAG OrgCurveNum RealCurveNum ImagCurveNum { separate the Real & Imag components into other curves} This command takes the cos() and sin() of the OrgCurveNum, and writes two new curves RealCurveNum and ImagCurveNum. Example: 100 REALIMAG 1 11 12 LMS 4.1 User Manual 267 Macro Programs Chapter 13 ■ RELCOMPARE Testnum dB LoFreq HiFreq {Compares a curve with dB rel tol, between Lo and Hi Freq Range} The RELCOMPARE keyword is used to compare a curve between a +/relative flatness tolerance, and gives a PASS/FAIL response. The range for comparison can be limited to less than the actual curve frequency range. The first parameter is the entry number to test, and the second parameter is a positive dB value. The LoFreq and HiFreq parameters are real numbers which specify the actual range to be tested. This operation finds the average base line level of the test curve, and then checks to see if any of the points on the curve are above or below the average by the dB tolerance value. This is useful to check curves for relative flatness. If the test curve differs from the average by more than the dB value a FAIL message will be given. The following example tests curve #11 for relative flatness within +/- 2.5dB, from 35Hz to 15kHz. Example: 100 RELCOMPARE 11 2.5 35 15E3 ■ SAVELIB {Saves the current curve library in memory to disk. } The SAVELIB keyword is used to save the curve library. Example: 100 SAVELIB ■ SCALE entrynumber dB {Scales a curve using the dB value} The SCALE keyword is used to offset the magnitude of a curve up or down by the amount given by dB. The first parameter is the entry number for the curve to scale and must be an integer 1 through 50. The second parameter is the dB value to adjust the curve by, and is a real number. Example: 100 SCALE 12 -6.0 268 LMS 4.1 User Manual Chapter 13 Macro Programs ■ SETSCP index value { Set an SCP value } The SETSCP keyword is used to change a value of a System Control Parameter. The index can be an integer including 3, 8, 14, 15, 18, 40-46, and the value can be any real number. SCP index Function: 3 1=Enable MDF Correction 8 Set dB/Div 14 Enable Left (Magnitude) curve display 15 Enable Right (Phase) curve display 18 RT60 Delta dB 40 DelayStartSweep (0.1mS units) 41 DelaySettleReads(0.1mS units) 42 DebounceF10k (0.1mS units) 43 DebounceF1k (0.1mS units) 44 DebounceF100 (0.1mS units) 45 DebounceGain (0.1mS units) 46 DidNotSettle Display Time (0.1mS units) Example: 100 SETSCP 31 1.0 ■ SETVAR variable value {Set variable=value } The SETVAR keyword is used to assign an integer value to a variable name. The variable parameter must be defined with the VARLABEL command before using this command. The value should be an integer. Example: 100 SETVAR X 129 ■ SMOOTH entrynumber octave {Smooths a curve using octave width} The SMOOTH keyword is used to level out or smooth the detail of a curve. The first parameter is the entry number for the curve to level and must be an integer 1 through 50. The second parameter is the octave width to apply to the leveling process, and is a real number. The larger the octave number, the more the curve will be leveled. Example: 100 SMOOTH 12 0.5 ■ SQRT entrynumA entrynumR { SQRT: (A)1/2=R } The SQRT keyword is used to produce a result curve that is the square root of another curve. All parameters must be integers and between 1 through 50. This is the equivalent of taking the square root of a curve. Example: 100 SQRT 11 15 LMS 4.1 User Manual 269 Macro Programs Chapter 13 ■ SUB entrynumA entrynumB entrynumR {SUB: A-B=R} The SUB keyword is used to produce a difference result curve from two other curves. All parameters must be integers and between 1 through 50. This is the equivalent of subtracting the curves. A typical application might be subtracting an impedance curve measurement from another curve with the cable ends shorted to produce a resulting curve which is purely the speaker's impedance without cable impedance. Example: 100 SUB 11 12 15 ■ SWEEP { Runs a Sweep } The SWEEP keyword is used to initiate a sweep. If the MacroRun dialog is currently rolled down, it will then be rolled up. Example: 100 SWEEP ■ RATIO entrynumA entrynumB entrynumR {DIV: A/B=R} This keyword is an alternate for the DIV command. Example: 100 RATIO 11 12 15 ■ VARLABEL var var var ... { Declares variable labels } The VARLABEL keyword is used to declare the variable labels that will be used in your macro. All variables must be declared before any operations can be performed on them. The labels are delimited by a [SPACE] character. There is a maximum of 20 variables, and the number of characters in the labels of all variables combined must not exceed 80. The labels can be made up of any alpha-numeric combination. Only one VARLABEL command is allowed per macro program. All variables must be defined with a single VARLABEL command. Example: 100 VARLABEL A X 1AB FLAG1 ■ WAIT seconds {Wait time in seconds} The WAIT keyword is used to cause the system to wait before executing the next statement line. This could be used to allow the operator to view a message, or to do something before the next command. The seconds parameter can be a decimal number or an integer. This example causes a wait for 5 and a half seconds. Example: 100 WAIT 5.5 270 LMS 4.1 User Manual Chapter 13 Macro Programs ■ WORKCLR {Work Area Clear} The WORKCLR keyword is used to clear the work area in the MacroRun dialog. If other messages or information are no longer desired in the work area, then use this command to erase it. Example: 100 WORKCLR ■ WORKMSG "message" {Work Area Message} The WORKMSG keyword is used to write a message in the work area of the MacroRun dialog. This could be used to tell the operator something to do, or to notify the operator of something. The message parameter should be in double quotes. The first work area message will be placed at the top of the work area. Each following work area message will be automatically placed on the next line below. When the WORKCLR command is given, this process repeats. After a WORKCLR command, the next work area message will again be placed on the top line. ■ ZCURVEF0 entrynumber Fo tol { compare Fo to ±tol% } The ZCURVEF0 keyword will run a comparison test on a speaker impedance curve resonance for Fo. This operation sets the internal Pass/Fail flag, which can be used with the ONFAILGOTO command. This example tests curve number 11 for Fo=28Hz ±5% Example: 100 ZCURVEF0 11 28.0 5.0 ■ ZCURVEZ0 entrynumber Zimp tol { compare Zo to ±tol% } The ZCURVEZ0 keyword will run a comparison test on a speaker impedance curve resonance for Zo. This operation sets the internal Pass/Fail flag, which can be used with the ONFAILGOTO command. This example tests curve number 11 for Zo=55 Ohms ±10% Example: 100 ZCURVEZ0 11 55.0 10.0 LMS 4.1 User Manual 271 Macro Programs 272 Chapter 13 LMS 4.1 User Manual Chapter 13 Macro Programs 13.8 Macro Command List The following is a summary listing of the LMS macro commands. For any new possible updates, check the README.MAC file in the LMS\MAC folder for any possible additional new commands. * ....... ADD ....... COMLCLR ....... COMLMSG ....... COMPARE ....... COPYCURVE ....... CURVEUNITS ....... DATACURVE ....... DBLIN ....... DEC ....... DELTA ....... DIV ....... END ....... ERBEEP ....... EXITTODOS ....... EXPORT ....... EXPORTCN ....... EXPORTFN ....... EXPORTVN ....... EXTCAL ....... GOTO ....... GRPHCURVE ....... GRPHSCRN ....... IFCRKEYGOTO ...... IFSBKEYGOTO ...... IF__GOTO ....... INC ....... INPUT ....... INTCAL ....... LEVEL ....... LMSINIT ....... LOADLIB ....... LOADQS ....... LMS 4.1 User Manual Comment ADD curves A+B Command Line Clear Command Line Message Compare a curve Copy a curve to another entry Change Curve vertical Units Set the sweep data curve entry Converts dB curve units to Linear (now obsolete) Decrement a variable value DELTA curves A-B (Same as SUB) DIV curves A/B (Same as RATIO) End of Macro Error Beep Sound Exit the Macro Export ASCII Data File Export ASCII Data File, use CurveName Export ASCII Data File, prompt fro FileName Export ASCII Data File, use variable for FileName Run Internal Calibration Go to Line Number Set the curve entries to graph RollUp MacroRun Dialog If CR keystroke occurs, then goto line If SB keystroke occurs, then goto line If variable=value, then goto line Increment a variable value Input an integer to variable Run Internal Calibration Levels a curve (Same as SMOOTH) Initialize LMS Hardware (factory use) Load Curve Library Load QuickSet File 273 Macro Programs Chapter 13 LOADMIC ....... Load new MDF file for Mic input MAKESPLZ ....... Make a combination SPL and Z curve entry MENUSCRN ....... RollDn MacroRun Dialog MICMAKE ....... Generate a MIC cal file MUL ....... MUL curves A*B NAMECURVE ....... Enter the name for a curve OKBEEP ....... OK Beep Sound ONFAILGOTO ....... If Compare test Fails, goes to Line Number PAUSE ....... Wait for Key Press PHASE ....... Generate Minimum Phase Response PRNPORT ....... Selects the port for the PRINTSTR command PRINT, PRINTCN, PRINTFN, PRINTVN ....... Print a graph PRINTSTR ....... Send a string to the PRNPORT PULSE ....... Pulse the TTL output REALIMAG ....... Seperates the Real and Imaginary curve values RELCOMPARE ....... Relative Curve Compare SAVELIB ....... Saves Curve Library to Disk SCALE ....... Scale a curve, adjust the magnitude SETSCP ....... Change the value of an SystemControlParam SETVAR ....... Set the value of an integer variable SMOOTH ....... Smooths a curve (Same as LEVEL) SQRT ....... SQRT of curve (A) SUB ....... SUB curves A-B (Same as DELTA) SWEEP ....... Run a sweep RATIO ....... RATIO curves A/B (Same as DIV) VARLABEL ....... Declares variable labels WAIT ....... Wait time in Seconds WORKCLR ....... Work Area Clear WORKMSG ....... Work Area Message ZCURVEF0 ....... Test a speaker Z curve for Fo ZCURVEZ0 ....... Test a speaker Z curve for Zo Hot Keys: [ESC] [CTRL-End] [CTRL-D] ....... ....... ....... End macro program and return to LMS End macro program and return to LMS End macro program and return to LMS This completes the summary listing of Macro Keyword Commands. Be sure to check the README.MAC file in the LMS\MAC folder for any other possible new macros or updated information. 274 LMS 4.1 User Manual Chapter 13 Macro Programs 13.9 Macro Run Dialog When a macro is started, the Macro Run dialog appears in the upper left hand corner over the graph. This dialog can be manually rolled up/down, and will also automatically roll up during a sweep. This is helpful for viewing the entire graph. To terminate the macro use the [ESC] key, or the Abort button. If a sweep is in progress, you will need to use [ESC] or F9 to first terminate the sweep. At the top of the dialog is the Line panel. The text of the currently executing macro line is shown here. The large viewing area below is the work area. This region can be used to post multiple messages from the macro. It is useful for creating menus. Below this region is the command line. The macro program can display special single line text messages here. At the bottom of the dialog is the Parameters panel. The edit box is used to enter data during macro operation, and the Ok button is used when your editing is finished. The Ok button can also be used in place of pressing the [ENTER] key or [SPACEBAR] for various command prompts. The last panel in the lower right corner contains two status indicators PASS/FAIL and the Abort macro button. LMS 4.1 User Manual 275 Macro Programs 276 Chapter 13 LMS 4.1 User Manual Chapter 14 SPL Applications SPL Applications LMS 4.1 User Manual 14 277 SPL Applications 278 Chapter 14 LMS 4.1 User Manual Chapter 14 SPL Applications 14.1 Measuring Methods for SPL The process of setting up LMS to measure SPL is trivial when compared to the considerations for the environment. Measuring the device or transducer system initially may appear very easy, but in reality keeping the environmental effects out of the measurement is by far the most difficult problem to overcome. The typical goal of an SPL measurement is to measure the transducer or system, without measuring the environment. To achieve this goal several methods of SPL measurement have evolved. With modern computer assisted analyzers like LMS many more tools have become available to solve this problem. To measure SPL without environmental reflections, two methods can be employed: (1) setup the environment so as not to produce any significant reflections, or (2) use gating to remove reflections. When making ungated SPL measurements, any environmental boundaries such as walls or other reflecting surfaces will produce multi path echos which will be added into the response measurement. These reflections will produce narrow peaks and dips in the response curve that are not actually there in the transducer itself. As such, these measurements are domain critical if the goal of the measurement is to analyze only the loudspeaker and not the room plus the loudspeaker. There are several types of environments which can be set up which will eliminate, at least to a large degree, any multi-path reflections caused by walls or boundaries. In fact, these methods are really the only ones which can be used when running full range frequency response curves down to low frequencies. Gating is effective at mid and high frequencies, but still does not solve the problem of low frequency measurement. Ungated SPL measurements can be successfully carried out in several types of environments. These are: anechoic chamber, ground plane, half-space, and near field. The following pages should help to explain the significant characteristics of these methods. LMS 4.1 User Manual 279 SPL Applications Chapter 14 14.2 Anechoic Chamber Measurements Anechoic measurements require either a specially constructed anechoic chamber, or placement of the speaker in mid-air far from any surfaces. The only surface is that of the baffle board of the enclosure. This method includes the enclosure diffraction effects. The purpose of an anechoic chamber is to absorb all sound striking the walls so that none is reflected. This is typically handled by covering the walls of a room with sound absorbing materials. A chamber is shown below. However, even well designed chambers still do not approach the ideal anechoic behavior at low frequencies. At low frequencies, total absorption is extremely difficult to achieve. For this reason most chambers degenerate to the behavior of a constant pressure enclosure as frequency is decreased. At these frequencies the pressure field will cause a rise in level with decreasing frequency typically 12dB/Octave. In the mid and high frequencies the chamber will usually have good anechoic characteristics. Given the difficulty of either building an anechoic chamber or dealing with microphones and loudspeakers suspended high in mid-air, true anechoic measurements are not convenient for most people. MIC 280 LMS 4.1 User Manual Chapter 14 SPL Applications 14.3 Ground Plane Measurements Ground plane measurements are very nearly identical to anechoic measurements. Because the measurement includes both the direct sound from the enclosure, plus the mirrored image from the ground plane, the SPL for the same microphone placement distance will be 6dB higher than the anechoic SPL level. The only requirement for a ground-plane measurement is a large reflective surface, such as a parking lot or drive-way, with no obstructions for a radius of 20-30 feet or more. The procedure is to place the loudspeaker on its side on the ground, and then place the microphone on the ground in front of the speaker. Ground plane measurements, like anechoic measurements, will have a rising character in the response caused by diffraction off the loudspeaker baffle board. This occurs in the mid range region. The increase in SPL is about 6dB, the frequency being determined by the total area of the baffle. If you are measuring a multi-way enclosure with low, mid, and high frequency drivers, the enclosure should be positioned on its side with the high frequency driver nearest the ground. The microphone should be aligned on axis with the high frequency driver as well. The off-axis angle relative to the wavelengths of the mid and low frequency drivers will typically not be significant. Many times it is a good idea to slightly tilt the enclosure downward toward the microphone. The important goal here is to try to keep the microphone on-axis with the high frequency driver. The ground plane method is a very good choice and does not require any expensive or elaborate set up. All that is required is a flat surface with some open area around it. See the figure below. 1 Meter LMS 4.1 User Manual MIC 281 SPL Applications Chapter 14 14.4 Half-Space Measurements Half-space or pit measurements are made by recessing the loudspeaker in the ground with the drivers facing toward the sky, and the microphone placed above the enclosure. Again, the mic should be directly in line above the high frequency driver. This is shown in the figure below. Since this type of measurement places the baffle board of the enclosure in an infinitely large plane, measurements made in half-space do not exhibit the rising response that occurs with anechoic or ground plane measurements. However like the ground-plane, the radiation field is half of a full sphere so the level is 6dB higher than a free field or anechoic measurement. As with ground plane measurements, there should be no obstructions for a 1530 foot radius around the area for low frequency work. Pit measurements can be one of the very best for producing SPL response curves of the transducer/enclosure free of any reflection defects caused by the environment. Many loudspeaker researchers and manufacturers have employed this method for years. In some cases the size of the plane can be reduced. If mid and high frequency response plots are required, a smaller plane is permissible. A plywood table 8 feet square with a hole cut in the center for the transducer would provide good results down to about 200Hz. The table can be above the floor and will act as an infinite plane at these frequencies. MIC 1 Meter 282 LMS 4.1 User Manual Chapter 14 SPL Applications 14.5 Near Field Measurements The measurement methods discussed in the preceeding sections are known as far field measurements. This is because the microphone is far enough away from the source that the sound radiation at the microphone is spherical. This means that the response drops by inverse square law as distance increases. If the microphone is moved to a very close distance near the piston surface of the source, the radiation becomes a pressure field. This is known as the near field. By placing the microphone closer to the source boundary reflections are eliminated since the reflection amplitude relative to the direct amplitude will be much smaller. Typically, a microphone may be 1 or 2 meters away from a source measuring 90dB of direct SPL. With boundaries at 2 or 3 meters away, serious reflections would be produced since the reflection levels would have similar levels at 80-90dB. However, when the microphone is moved closer to the source, the direct level increases dramatically, while the reflection level does not significantly change. The characteristics of the near field region are quite different than those of the far field region. In the far field, a doubling of distance from the source will decrease the level by 6dB. In the near field region this does not occur. The pressure remains constant regardless of changes in distance. In order to be in the near field region, the microphone must be placed very close to the piston source. The maximum distance permissible is dependent on the frequency range being measured. At low frequencies, the near field distance will be much greater than at high frequencies. For measuring woofers, placing the microphone within 0.25 inch from the cone will produce excellent near field curves. If there is a port, the mic should be placed in the baffle board plane of the port mouth. For midrange drivers placing the microphone as close as possible without touching the cone is necessary. Midrange near field measurements can be very tricky. If good high frequency results are required, the mic must be almost touching the cone. For tweeters near field measurements are impractical. The problem for multi-way enclosures is that you cannot be in a near field condition for all the drivers simultaneously due to their spread out locations on the baffle board. However for single driver measurements near field methods can be useful. This is especially true for measuring low frequency response from woofers. The near field method eliminates the need for any large open area around the speaker. LMS 4.1 User Manual 283 SPL Applications Chapter 14 However if separate measurements are taken for different ranges of an enclosure, LMS can be used to sum these results together. In this manner, a full range frequency response curve can be produced. A good choice would be to take near field measurements on the woofer and port, and a gated measurement on the full enclosure to capture the mid and high frequency ranges. These curves could then be spliced together to form a complete full range curve. This method is more complex and more work, but it does allow full range curves to be produced in any environment. The drawing below shows the typical mic positions for measuring the woofer and port. In far field measurements, the SPL output from the woofer and port are summed together acoustically. When taking near field measurements on the woofer, the port output does not appear in the pressure at the woofer. For this reason, ported enclosures require separate measurements to be taken at the woofer cone and at the port. These must then be summed together mathematically within the LMS software as a post processing operation. The real goal here is to be able to measure the near field SPL and then to predict what the SPL would occur at a far field distance such as 1 Meter. This can be done if the piston area for the source is known. It is simply a matter of scaling. The following formula gives the ratio of far field presure to near field pressure at 1 Meter, referenced to half-space far field. Scaling Factor for Near Field (1M half-space): Pfar/Pnear = 0.2821 • sqrt(Sd) MIC/WOOFER [0.25In Dust Cap] [Sd in sqM] This can be thought of as the scaling factor for near field measurements. If you wish to know the scaling factor in dB, then take 20*Log of this value. If you wanted to scale the near field pressure to a far field equivalent for a full-space environment (anechoic), you would divide this ratio by 2, (or subtract 6dB). MIC/PORT [Mouth of Port] 284 LMS 4.1 User Manual Chapter 14 SPL Applications The following example should help to explain the process. This enclosure used a 15" woofer and a port of 4.5" in diameter. The following scaling constants are produced: 15" Woofer 4.5" Port Sd=0.089sqM Sd=0.010sqM Pf/Pn=0.0842= -21.5dB Pf/Pn=0.0286= -30.9dB The figure below shows the raw near field curves taken at the port and woofer before scaling. Note the woofer null at 40Hz where the port is tuned. Also note that the port curve is higher than the woofer curve. This is because the area of the port is smaller than the speaker. Now the curves are scaled down. The woofer curve is shifted by -21.5dB, and the port curve is shifted by -30.9dB. The scaled curves are shown in the top graph on the following page. Now the amplitudes of the port and woofer show similar levels. The next step is to generate the phase curves for each. The only precaution which should be observed here is that the slopes of each curve as they cross the low frequency limit be at the asymptotic rate of 12dB/Octave. For this example, the woofer curve was fixed using the Tail Correction utility at 25Hz, and was set to 12dB/Octave. Near field measurements of Woofer and Port. LMS 4.1 User Manual 285 SPL Applications Chapter 14 If a low range limit of 10Hz had been used, this may not have been necessary. The minimum phase was then generated. This is shown in the bottom graph. To combine the woofer and port curves, the SUBtract process operation is used. The curves must be subtracted because the port wave is out of phase with that of the speaker. Scaled Woofer and Port curves to 1 Meter. Woofer and Port curves with phase. 286 LMS 4.1 User Manual Chapter 14 SPL Applications The minimum phase curve generated by LMS produces the same relative phase for both, so the SUB operation must be used and not ADD. It should also be noted that no time correction is required. The relative positions of the woofer and port are slightly different (the dust cap is behind the port mouth) but at these long wave lengths the difference is not significant. After the Woofer and port curves are subtracted, the result shown in the Black curve in the figure below is produced. Also shown in the Blue line on the graph is a far field measurement. This is a far field measurement done on a ground plane. At frequencies less than about 100Hz the correlation is excellent. As the frequency increases above 100Hz, the ground plane measurement shows more amplitude. This is due to a number of factors: (1) the ground plane measurement contains baffle board directivity, (2) the near field measurement also lacks some of the directivity of the cone itself. For low frequency measurements the near field method produces very good results. This result curve could be spliced into a gated sweep at 100Hz to yield a full range curve. Woofer-Port, compared to Ground Plane. LMS 4.1 User Manual 287 SPL Applications Chapter 14 14.6 Gated SPL Measurements By using a sophisticated series of electronic timing, LMS can make quasianechoic measurements in reflective environments. LMS gates out reflections by turning the meter on when the signal arrives at the microphone and then turning the meter off sometime before the first boundary reflection has reached the microphone. The control of these parameters is solely the responsibility of the user. Since the total ON time of the meter window is being limited in order to avoid measuring reflections, there is also a limitation imposed in terms of low frequency response. As frequency is decreased, the time period for a cycle increases. The following table illustrates some example values: Freq 10Hz 100Hz 1kHz 10kHz = = = = Period 100mS 10mS 1mS 0.1mS The period is the amount of time required for a sine wave to make one cycle. Because of the inverse relationship between period and frequency, the lower the frequency, the longer the time required to read or capture a signal. For example, a sine wave at 10Hz will take 100mS to make a single revolution through its cycle. If the meter window ON time is only 10mS, the waveform will only have passed through 10% of its full cycle. There is no way that the meter will even see the full cycle to measure its amplitude. If the frequency of the waveform was 1kHz, then there would be 10 cycles passing through the window which would make level measurement very easy. LMS uses an instantaneous detector for gated sweep modes that can capture the signal level in a single cycle, or even less. However, this assumes that when the meter window opens the signal has arrived perfectly on-time to be read. In reality this is quite difficult to achieve, given the delay through the air and transducer response. These quantities are difficult to measure or determine perfectly. As a rule of thumb, the low frequency limit will be approximately equal to the reciprocal of the meter window ON time. In many cases the response will start to degenerate at twice this value. 288 LMS 4.1 User Manual Chapter 14 SPL Applications Most FFT type analyzers generate data that goes far below this critical gating frequency. The data near and below this frequency is meaningless and must be ignored. LMS helps in this regard by not even attempting to measure below the critical gate frequency. The response below this frequency is set to a flat line. For example, a 10mS meter ON time will produce excellent results down to 200Hz with final data cut-off at 100Hz. Below 100Hz the data is eliminated. To accurately measure an enclosure using a gate method, it is necessary to maximize the distance to the closest boundary. This is always desirable to enable measurements down to the lowest possible frequency. The ground-plane method can be used for this purpose. Typically the nearest wall or ceiling would produce your closest boundary. For gated measurements a pole method can also be used. This is shown in the figure below. Here a small platform on top of a pole is used to hold the cabinet off the floor or ground. This method produces an anechoic type result when used with gating. 1 Meter MIC 2 Meters LMS 4.1 User Manual 289 SPL Applications Chapter 14 ■ A Gating Example The primary limitation on the low frequency limit of gated SPL measurements is the distance to the nearest boundary. The meter gate ON time must be short enough that it does not pick up the first reflection from a nearby boundary. It should be obvious that the smaller the environment, and the nearer the boundaries are to the test area, the higher the low frequency limit will be. Gated measurements made in residential household living rooms, usually must be gated to 2 or 5 mS at most, which means a response down to only 200-500Hz. However, the effectiveness of gating can be easily illustrated by the figure below. Here a three way cabinet was measured using the ground-plane method with a nearby boundary placed very close at 1 meter away. The mic distance was also 1 meter. The solid curve shows the gated response, while the dotted curve shows the normal sweep response. The sweep frequency range is 200Hz-20kHz, with both curves taken at 300 data points to pick up all of the reflection effects. Comparison of Gated and Normal Sweeps. 290 LMS 4.1 User Manual Chapter 14 SPL Applications With the gate METER ON time of 2.3mS the sweep terminates at about 435Hz. As the solid curve shows, the gated sweep starts to break-up as it approaches 435Hz. This is due to only 1 to 2 sinewave cycles passing through the meter window with non-perfect delay timing. The gated response above 1kHz is extremely smooth with no sharp reflection effects shown. The dotted line showing the non-gated normal sweep shows exactly the effects of boundary reflections. There is a very noticeable spiking throughout the sweep. ■ Leveling a Normal Sweep to Remove Reflection Spikes Upon inspection of the normal sweep curve, it can be said that the average of the curve is very similar to that of the gated sweep. In fact if the curve is leveled, or smoothed, the response is very close to that of the true gated sweep. This is shown in the graph below. This curve was leveled with a 0.333 Octave factor. This is virtually the same idea as the warble tone oscillator. The effect of reflections can be largely evened out by leveling. For best results though, a high resolution sweep should be taken to produce a true average. If only a small number of data points are used, the full cancellation effect of the reflections and leveling may not be realized. Comparison of Gated and Leveled Sweeps. LMS 4.1 User Manual 291 SPL Applications Chapter 14 14.7 Response of Car Interiors In some cases it may be desirable or necessary to include the effects of the environment. This is most certainly true of car stereo systems. This might also be of interest when the effects of a room are to be included in the measurement of SPL response. Including the effects of the environment is easy. All that is required is to simply measure the enclosure in that environment. The following discussion will even go beyond this and show the differences between a car interior and a groundplane measurement. Using some of the utility features in LMS, we can gain an excellent understanding of how an enclosure will perform when used in a car environment. When a loudspeaker system is designed based on measurements in a controlled open environment, its response inside a small closed space can be expected to be quite different. In the following test an enclosure was measured first in a ground-plane setting, and then measured again inside a car interior. The two curves were then divided to produce a ratio. The ratio curve is the dB difference between the groundplane environment and the car environment. The actual response of the enclosure becomes virtually irrelevant. Since it is, of course, present in both curves its own frequency response is canceled out. Response with Ground-Plane and Car Interiors. 292 LMS 4.1 User Manual Chapter 14 SPL Applications There are three curves shown in the graph on the previous page. The solid line is that of the enclosure measured under ground-plane conditions. The dotted curve is the enclosure measured inside the car with all windows closed. The dashed curve is the enclosure in the car with the driver and passenger windows both down. The ground-plane response is quite smooth without reflections, while both of the inside Car response curves show a tremendous amount of reflections. Also, both responses inside the car show a marked increase in level at the low end, with respect to that of the ground-plane measurement. To better see the tendencies of the Car response, all three curves will now be leveled with a 1/2 octave factor. The leveled curves are shown in the graph below. Now the sharp interior reflections are removed and the basic frequency response can be seen. 1/2 Octave Leveled Responses. LMS 4.1 User Manual 293 SPL Applications Chapter 14 To see what the environment of the car looks like relative to the controlled ground-plane measurement, both of the car response curves are each divided by the ground-plane curve, producing the ratio transfer function curves shown in the graph below. The curves were scaled to produce a normalized response in the mid and high frequency area of 0dB. As shown below, the response in the car rises by about 12dB/Octave below frequencies of 200Hz. This is the transition region where the environment changes from a free field to a constant pressure field. There are also some very strong standing waves inside the car causing the large peaks and dips. No doubt these are probably due to the wall sides and windshields. Ratios of Car Response vs. Ground-Plane. 294 LMS 4.1 User Manual Chapter 14 SPL Applications With the windows open, the response at the low end below 60Hz increases by about 5dB relative to when the windows are closed. We can produce another ratio by dividing these two curves to see what the relative difference is between the windows being closed or open. This is shown below. It is interesting to note that above 100Hz there is very little difference between the windows being closed or open. Below 100Hz there is generally a higher level with the windows open. The response characteristics for most cars will always be slightly different. In the case of vans, or even household rooms, the response will again be different. By using the utility tools in LMS the relative differences between any given environment, and a controlled measurement environment can be quickly, accurately, and easily evaluated. Ratio of Windows Open vs. Closed. LMS 4.1 User Manual 295 SPL Applications 296 Chapter 14 LMS 4.1 User Manual Chapter 14 SPL Applications 14.8 Acoustical Summations With LMS it is possible to sum together the response curves measured from separate drivers and with crossover sections, into one final response curve. The following example will show the process for a 3 way enclosure like that of the figure below. In order to sum the drivers together, it will be necessary to know the relative delay positions between the drivers. When the minimum phase curves are generated for the individual drivers' response, no position delay will be included. This must be combined into the curves separately. The point of reference at which the position of the drivers should be measured is at the voice coil. This is the plane of the top plate of the driver, or the magnetic gap. It is the location at which the signal is converted from electrical to acoustic propagation. This is the source of the acoustic wave. As the figure below shows, the distances between the driver voice coils are measured. The velocity of sound is about 100uS (micro seconds) per 1.37 inches. The tweeter has the most forward voice coil position, so its delay will be 0. The mid is delayed by 146uS, and the woofer is delayed by 220uS behind the tweeter. MID DELAY 2IN/1.37=146US 1IN 2IN WOOF DELAY 3IN/1.37=220US LMS 4.1 User Manual 297 SPL Applications Chapter 14 The graph below shows the direct measured response of the complete system, with all drivers active. The goal will be to duplicate this response from summing the individual response curves together, with the correct minimum phase and position delay. To measure each of the individual response curves, two of the three drivers in the enclosure are disconnected from their crossover sections for each sweep. The response curves for each of the three ranges are shown on the next page. The frequency range used here is 10Hz to 40kHz. Looking at the curves in the top graph, it should be noted that the roll-off amplitudes in the stop band regions of each response do not continue to fall as they should, but of course limit out at the noise floor of the environment. Note that on the midrange and tweeter curves there is a hump shown at 30Hz of about 70dB. This was background noise caused by an air conditioning unit. This must be corrected before the phase is generated. This is done by using the Tail Correction utility. The Woofer curve is corrected above 9kHz. The Midrange curve is corrected below 60Hz, and above 9kHz. The tweeter curve is corrected below 1200Hz, and above 35kHz. The resulting corrected curves are shown in the lower graph. These corrections do not affect the magnitude data in the pass band regions, but are vital to producing correct minimum phase data. Complete Full Range Response of 3 Way System. 298 LMS 4.1 User Manual Chapter 14 SPL Applications The minimum phase transform is now run on each of the three ranges. After this has been completed, the appropriate delay values must be combined into the midrange and woofer curves. This can be done by using the Processing | Unary Math Operations dialog with the Delay Offset option. Original Driver Curves with Crossover Networks. Driver Curves with Tail Corrections. LMS 4.1 User Manual 299 SPL Applications Chapter 14 The resulting curves for the various ranges are now shown in the graph below. This graph will be very difficult to read since the delay on the woofer and midrange cause the phase to rotate large amounts at high frequencies. The curves are now ready to be summed together. The only question that remains is whether to sum these curves together in-phase or out-of-phase. If we knew what the wiring and polarity was on each of the transducers the answer would be easy, but in this case trial and error will be used. Driver Curves with Minimum Phase and Delay. 300 LMS 4.1 User Manual Chapter 14 SPL Applications The graph below shows the woofer and midrange curves summed together both inphase and out-of -phase. This is done by using the ADD or SUB operations. From this graph it is clear that the correct response is produced by using the SUB operation. The curves must be summed out-of-phase. If the curves are summed inphase, a large dip is produced in the response at the crossover region of 250Hz. Using the combined result from the Woofer-Mid, the tweeter's response is now added or subtracted as well. The correct response in this case was produced by ADDing the tweeter curve into the (WOOF-MID) previous result curve. The tweeter needs to be summed in-phase. Woofer+Mid and Woofer-Mid. LMS 4.1 User Manual 301 SPL Applications Chapter 14 The final result is shown in the graph below, along with the original measured system response. The phase curve shown is for the summation response. The match is very good, with the notable exception at 2200Hz of a sharp edge. The reason for this was a severe cone break-up problem in the 6.5 inch midrange driver. The cone break-up was more severe when only the midrange unit was active. When both the midrange and tweeter are connected, the cone break-up from the midrange improved. This is probably due to some mutual coupling effects between the two drivers. It should also be mentioned that the phase response produced in the final result curve from the summation of the individual ranges, includes the non-minimum phase components caused by the summation of multiple ranges through a crossover. Computed Response vs. Measured Response. 302 LMS 4.1 User Manual Chapter 14 SPL Applications The graph here shows the phase response produced from the minimum phase transform. This phase curve does not contain the delay components that were present in the summation response method. The reason for this is that the minimum phase transform has no way of knowing whether a single driver produced the response, or a combination of drivers through the use of a crossover. The phase response produced from the summation of the individual ranges is the actual true phase for the system. This method can and should be used when the total phase of a system is required which contains the non-minimum phase components caused by multi-way crossovers. While the magnitude response curves are the same, the phase response differences between the two methods will produce very different time domain graphs. The two graphs on the following page show the step and impulse responses derived from the minimum phase and magnitude. The top graph shows the step and impulse responses derived from the phase and magnitude of the summation system curve. Minimum Phase response for System. LMS 4.1 User Manual 303 SPL Applications Chapter 14 It can be clearly seen in the lower graph that there is significantly more time delay present. Also, the phase reversal in the region of 0.5mS is quite different than that of the upper graph. Step/Impulse response from Minimum Phase. Step/Impulse response from Summation Phase. 304 LMS 4.1 User Manual Chapter 15 Impedance Applications Impedance Applications 15 LMS 4.1 User Manual 305 Impedance Applications 306 Chapter 15 LMS 4.1 User Manual Chapter 15 Impedance Applications 15.1 Measuring Methods for Impedance Making impedance measurements with LMS requires a minimum of setup. Simply connect the speaker to the oscillator Line Output XLR, load the Zimp2Wire or Zimp4Wire QuickSet files, and run a sweep. With the 500 Ohm output impedance of the LMS oscillator, the load is placed into an equivalent voltage divider. The LMS software solves this voltage divider for the true load impedance of the speaker, automatically removing the effects of the LMS output impedance. This type of impedance measurement method is called constant current, since the driving impedance is relatively high. To enhance the accuracy of the measurement the shorted cable impedance can be measured first, and then subtracted from the speaker+cable curve using the LMS Processing | Binary Math Operations - SUB process. LMS 4.1 User Manual 307 Impedance Applications Chapter 15 15.2 Impedance by Constant Current The method used for direct impedance measurements by LMS is called constant current. This is because the source impedance is high (500Ω) so that the current following through the voice coil remains relatively constant. The previous graph shows the cable impedance measurement. Also, the phase transform was run on this entry to produce the phase response. This is accomplished by simply shorting the clips together that will be connected to the speaker. As shown, LMS even measures the high frequency rise of the cable inductance. At the mid and low frequencies the cable shows about 0.6 Ohms. Now the clips are hooked to the speaker and another sweep taken. This is actually the impedance of the cable plus the speaker. We can then use the SUB process to subtract the shorted cable curve from this curve, leaving the true speaker's impedance without the cable. The graph below shows the SUB result curve which is the true speaker impedance, and the cable plus speaker impedance. As the curves show, there is a noticeable difference between the two when the impedance magnitude is at the low portions. 308 LMS 4.1 User Manual Chapter 15 Impedance Applications The worst case impedance dips down to almost 3 Ohms at some frequencies. The cable impedance is about 0.6 Ohms. If we had not subtracted out the cable impedance, the result would have been almost 20% higher than it should have been. Subtracting the cable impedance should always be done whenever the speaker's impedance is low, or when the cable is long. This will produce the most accurate results. Another means to accomplish this is by using the 4-Wire impedance measurement mode. In this case both the Line Output and Line Input cables are used, with both connected at the terminals of the speaker. In this manner the Line Output cable impedance is removed from the measurement. The method described here is known as constant current because the current through the speaker does not significantly change, as it is dominated by the 500 Ohm LMS output impedance. This is a low drive level test for impedance. The previous method is very easy to apply and produces excellent results for most work. However, there are times when measuring impedance under true constant voltage drive may be desirable. LMS 4.1 User Manual 309 Impedance Applications Chapter 15 15.3 Impedance by Constant Voltage One of the many uses for this type of test is to examine the nonlinear characteristics of the drivers. This can be accomplished by running several sweeps at different drive levels. For example, one may want to run curves at 1/10W, 1W, 10W, and 100W. In this method a power amplifier is required. Also, some means to measure the current flowing through the speaker, as well as the voltage across the speaker, must be devised. RED POWER AMP VI BOX BLK I SIGNAL SPKR The VI-Box is ideally suited for this purpose. This device already contains all of the necessary components to perform constant voltage measurements. The hookup is shown here. V ANALYZER This method does not directly measure impedance, but in effect measures the inverse- admittance. However, using the DIV and SCALE utilities in LMS we can conveniently invert this over into impedance properly scaled. You will need to measure both the current through the speaker, and the drive voltage at the speaker terminals. The LMS Line Input can be alternately plugged into the VI-Box Voltage and Current outputs to measure the two different quantities. The basic relationship that will be used is: Z = V/I . The impedance can be found from the voltage across the speaker and current flowing through the speaker. RED RED MAXIMUM VOLTAGE 100V RMS MAXIMUM CURRENT 25A RMS TM BLK SPEAKER CURRENT [ I ] OUTPUT LinearX Systems Inc, 9500 SW Tualatin-Sherwood Portland, OR 97062-8586 USA Made in USA 1V/100A (25A max) XLR-M 1 2 3 1V/1A (2.5A max) 310 1V/100V (-40dB) C U R R E N T V O L T A G E S E L E C T S E L E C T BLK SPEAKER VOLTAGE [ V ] OUTPUT XLR-M 1 2 3 1V/1V (0dB) LMS 4.1 User Manual Chapter 15 Impedance Applications Since a voltage sweep will be taken and then used when divided by the current sweep, the frequency response of the amplifier will be cancelled out. This dramatically reduces the demand of a perfectly flat response for the amplifier. This is very helpful. In this example, a 3 way enclosure will be measured. The impedance will be determined at three different power levels: 0.1W, 1W, and 10W. Based on a nominal Z of 8 Ohms. The voltage drive levels will be 0.9V, 2.83V, and 9Volts respectively. A current sweep will be taken at each drive level. The figure below shows the voltage curves. The maximum input level for the LMS balanced line input is 8 Vrms on either of the signal pins 2/3. Be careful not to exceed this input level, power amps can far exceed this voltage! If you are going to do a lot of measurements at the output of a power amp, use the -40dB setting for output voltage on the VI-Box. The voltage curves will not be a perfectly flat line. This is due to a voltage divider effect caused by the shunt+cable resistance, and the speaker load impedance. The speaker's impedance is not flat but changes with frequency. LMS 4.1 User Manual 311 Impedance Applications Chapter 15 Since we are measuring the voltage at the speaker's terminals, the cable and shunt resistance will be automatically removed. It is important to measure the speaker voltage directly at the speaker terminals. Keep the speaker wires from the VI-Box to the load as short as possible. The sweeps should be taken in pairs, to ensure that the level is not changed between the voltage and current sweeps. The figure below shows the current curves. Now, the impedance curves can be produced. The DIV process is used for this purpose. Each voltage curve is divided by the current curve for each drive level. After a Vspk curve is divided by the Ispk curve, the ratio curve produced is impedance. 312 LMS 4.1 User Manual Chapter 15 Impedance Applications The impedance results are shown in the graph below. Three curves are displayed for the three power levels of 1/10W, 1W, and 10W. As can be seen in these curves, the region near the port tuning changes slightly with level. Also the position of resonance frequencies of the low peak move. If a 100 watt curve had been run there would be an ever increasing amount of change. At the bottoms of the impedance curves there is a noticeable rise in impedance for the 10W curve. This is due to heating in the voice coils causing an increase in the copper resistance. Another more dramatic example of impedance changing with level is shown in the graphs on the following page. Here a 15" speaker is tested in a ported box at 4 power levels of 1/10W, 1W, 10W, and 100W. Note how the impedance changes near the port tuning. Port nonlinearity is shown at even the low level of 1 Watt. You may be interested to know how the LMS constant current measurement compares to these constant voltage measurements. A comparison of the 1/10W constant voltage Z curve, and the LMS direct impedance sweep is shown on the next page. Note that at mid and high frequencies the curves overlay exactly on top of each other. Only a small difference is shown at the low end. Impedance Result Curves at 3 Power Levels. LMS 4.1 User Manual 313 Impedance Applications Chapter 15 Impedance of Constant Voltage vs. Current. Impedance of Woofer at 4 Power Levels. 314 LMS 4.1 User Manual Chapter 15 Impedance Applications 15.4 Using LMS for Speaker Parameters Unlike most parameter derivation routines, LMS uses a very elaborate and complex optimizer to obtain a best fit model to the entire impedance curve, rather than simply deriving parameters from single points at the sides of the resonance peak. The Processing | Speaker Parameters method is very accurate and does not suffer from the usual problems encountered with poorly shaped resonance peaks, or other resonance anomalies that may be present along the impedance curve. LMS aligns the full model against the entire impedance curve. ■ Delta Mass and Delta Compliance Methods The pair of Impedance curves consists of one in free air, and the other a variation curve. The variation or delta curve can be produced by either adding a mass to the cone, or placing the speaker on a test box of known internal volume. These methods are called delta mass, and delta compliance. In the following example the delta mass method will be used. It is very important to understand that if high quality parameters are to be produced, careful attention to set up and procedures must be maintained. One of the most important is how the speaker is held. For the delta mass method it is not sufficient to simply hang the speaker in air. The forward motion of the cone mass will cause a reverse motion of the frame assembly. This can, and usually will, affect the shape or resonance frequencies of the Impedance curve. ■ Clamp the Speaker The speaker must be rigidly held in place to prevent the frame from moving against the cone motion. One method is shown on the following page for clamping the speaker between two tables or benches. Another method would be to use a large board as a baffle and mount the speaker in the middle of it. Here, two tables of similar height are positioned so the speaker rim will slightly overhang onto both table edges. Two "C" clamps are then used to clamp the rim to the tables. The tables must be sufficiently stable that they themselves will not vibrate significantly. Otherwise other resonance bumps will result. This method allows for a free air environment since the tables do not block the rear sound from reaching the front. It is important that the speaker have plenty of open area around it. Many other methods of clamping the speaker can certainly be used effectively provided these basic requirements are met. LMS 4.1 User Manual 315 Impedance Applications Chapter 15 Table Clamping of Speaker for Testing. ■ Sweep the Impedance Curves Once the speaker has been clamped, an impedance curve can then be run representing the free air curve. Next, a mass is added to the cone and another sweep taken which is the delta mass curve. This is typically clay or some other material that will stick to the cone. As a simple guide line, the amount of mass added should be in the range of the expected speaker's mass. This can be a guess based on the size of the speaker, or mass values known for similar size speakers. There is no particular value which is necessary, but it should be enough to cause a significant change in the resonance frequency, and the exact value of the mass must be known. Also, you must measure the DC resistance of the speaker- Revc. The frequency range over which the curves are taken should be wide enough to cover the entire driver's impedance changes. As a general rule, use the 10Hz to 40kHz frequency range, with a Precision sweep mode of 300 points. It is very important that there is adequate resolution and precision. This range will work for any type of driver from woofer to tweeter. The Speaker Parameter dialog will make use of the data at both ends of the frequency range. It is strongly recommended that the 10Hz to 40kHz range be used when taking these types of impedance curves. The 10Hz low end limit is needed for most woofers, and the inductive rise at the high end will be used by the Speaker Parameter dialog as well to determine the frequency dependent modeling of the electromagnetic system. ■ Generate the Phase The phase must be generated for each of the two curves. Run the Processing | Minimum Phase routine on both of the curves. 316 LMS 4.1 User Manual Chapter 15 Impedance Applications ■ View the Impedance Curves The impedance curves should be checked on the LMS graph display to insure that they are correct. This is shown in the graph below. It will be noted that the resonance of the delta mass curve is now lower than the free air curve. This is of course due to the added mass. ■ Running the Speaker Parameters The curves now can be used with the Processing | Speaker Parameters dialog. The additional parameters of Revc, Sd, and Md must be entered, and the appropriate library curves selected which contain the sweep curves. After the derivation process is complete, the dialog appears as shown on the following page. If you prefer different units for various parameters, these can be easily change by simply clicking the small arrow button above the edit fields. You will be stepped through a list of possible units. The parameter derivation process also produces a simulation of the speaker's impedance curves based on the model parameters. This is shown in the graph on the following page as the Red curves. The simulation curves look very similar to the original measured impedance data. LMS 4.1 User Manual 317 Impedance Applications Chapter 15 After the parameters are found, they can be transferred to a disk file, copied to the clipboard or printed. It should be mentioned that the parameters are also copied automatically to the Info text lines of the simulation curve entries. Printing a graph with these curves will automatically contain the speaker parameters in the Notes & Comments area of the graph. 318 LMS 4.1 User Manual Chapter 15 Impedance Applications A listing of the final speaker parameters is now shown below. The units of the various parameters will be based on your choices in the dialog. * Loudspeaker Measurement System * LMS(TM) 4.0.0.232 Jul/04/2000 * (C)opyright 1993-2000 by LinearX Systems Inc * ElectroMech Speaker Parameters * * Jul 5, 2000 Wed 1:48 pm * Library=121399.lib * Reference Curve=15" FA, Revc=3.12 * Delta M/C Curve=15" 45GRAMS, Revc=3.12 * Method= Double Curve - Delta Mass * Domain= FreeAir * Model= LEAP4 Revc= 3.120 Ohm Fo= 37.747 Hz Sd= 85.600m sqM Krm= 4.556m Ohm Erm= 0.701 Kxm= 10.726m Ohm Exm= 0.689 Vas= 261.929m cuM Cms= 251.737u M/N Mmd= 56.221m Kg Mms= 70.622 g BL= 11.401 TM Qms= 3.775 Qes= 0.402 Qts= 0.363 No= 3.400 % SPLo= 97.318 dB * End LMS 4.1 User Manual 319 Impedance Applications 320 Chapter 15 LMS 4.1 User Manual Chapter 16 Misc Applications Misc Applications LMS 4.1 User Manual 16 321 Misc Applications 322 Chapter 16 LMS 4.1 User Manual Chapter 16 Misc Applications 16.1 Passive Network Transfer Functions LMS can be used to find out exactly what a passive network is doing, under real speaker load conditions. Many times this is helpful to see if the network is really performing as intended. The test setup is shown below for the enclosure system depicting the essential areas for testing. The first step is to take a sweep of the voltage going into the crossover network. This should be done right at the enclosure terminals. The next sweeps taken will be at each of the driver's terminals out of the network sections. The LMS control panel will be set for a normal VdBm sweep with the filters FLAT, and the Line input selected. The example here uses a frequency range of 10Hz to 40kHz. The top graph on the next page shows the basic results of a 3-way system. Next, each of the output curves should be divided by the network input curve using the binary math DIV function. This produces the individual transfer functions of the passive network sections. The response of the power amp itself is cancelled out. The lower graph on the next page shows the results. From these curves one can easily see the differences between passive crossovers with reactive loading, and their ideal alignment equivalents. Peaking and non-constant slopes are graphically demonstrated. TWT Power Amplifier HiPass Section RED BLACK MID BandPass Section OSC OUTPUT WFR LoPass Section Analyzer LMS 4.1 User Manual LINE INPUT PINS 2/3 323 Misc Applications Chapter 16 Voltage Curves of Network Input/Outputs. Lo/Mid/Hi Passive Net Transfer Functions. 324 LMS 4.1 User Manual Chapter 16 Misc Applications 16.2 Acoustical Rub & Buzz Testing Traditional Rub and Buzz testing consists of a limited frequency range sinewave sweep, with a steep tracking highpass filter, set at a frequency about 5-10 times that of the oscillator. A similar type of measurement can be performed with LMS. The goal of the rub and buzz measurement is to detect upper frequency harmonics or noise caused by the mis-aligned voice coil or particle lodged in the gap area. The level of this noise can be quite low and likely below the ambient noise environment of the typical production facility. For this reason, the physical setup for doing Rub and Buzz measurements is fairly critical. In order to measure such low level noise, the driver and microphone must be acoustically isolated from the usual ambient noise level found in a manufacturing plant. This typically takes the form of a small isolation chamber (4'x4'x4') lined with acoustic damping material. The microphone is located inside the box at one end. The opposite wall has a hole the diameter of the driver cone. From the outside of the box, the speaker is placed face down, as shown below. DEVICE TO TEST MIC LMS 4.1 User Manual ISOLATION BOX 325 Misc Applications Chapter 16 The setup for the LMS analyzer parameters would be as follows: - Meter Filter 1 and Meter Filter 2 Filter Type= Highpass Osc Freq Tracking= ON FreqRatio=7.000 F/O - Sweep Control Meter Input= Microphone Data Type= SPL Normal Data Mode= Precision No. of Data Points= (30-50) The frequency range required will depend on the type of transducer being tested. Generally, the range where the majority of buzz sound occurs, is from the resonance frequency of the transducer, to about 10 times that frequency. For example, a woofer might be tested in the range of 20Hz to 200Hz. This is not to say that the full range need be covered. Indeed, sweeping the device over a portion of the range may be sufficient. For the above woofer, a sweep range of 10Hz to 100Hz would probably provide good results. In the case of a tweeter or high frequency transducer, the resonance frequency might be 400Hz or higher. In this case, sweep the device from 200Hz to 2kHz. The number of data points is largely a matter of personal choice. Anywhere from 10 to 100 would be typical. Since this test is making measurements close to the noise floor, "DNS" (Did Not Settle) messages may be a nuisance. Using the HiSpeed mode will avoid this problem. Rub and buzz testing can require a lot of experimentation to acheive the best results. There is almost always a trade-off between sensitivity and false readings. There are many parameters which can be, and may need to be adjusted. Different results can usually be obtained by testing at different levels. In some cases a low drive level may work best, while in other cases a higher drive level will improve results. A trial and error approach is the most practical with many samples to establish the PASS/FAIL limits required for production. 326 LMS 4.1 User Manual Chapter 16 Misc Applications 16.3 Electrical Rub & Buzz Testing Developing a method and procedure for rub/buzz testing is largely experimental. Depending on the type of device, environment, and other factors, one method may prove to be superior over another. This is very much a trial and error investigation. While many methods have basically sought to measure SPL acoustic levels, the same function of the test can also be accomplished electrically. Based on preliminary testing already carried out with the LMS system, equivalent results were obtained to those that measure SPL. In fact for many of the samples tested this electrical method proved to be more sensitive and reliable. The basic idea here is to measure aberrations (rub/buzz noise) in the electrical system by measuring the voltage across the transducer, under current source drive conditions. Any aberrations present in the acoustic system should also be reflected and therefore present in the electrical side. This method also seems to be more tolerant of ambient noise and typically did not require any special enclosure. If high levels of external noise are expected, an isolation box should be used. The basic hookup is very simple and is identical to that of measuring direct impedance. The LMS OSC output is tied to the transducer terminals, just like an impedance test. The Analyzer | Parameters should be set to measure Voltage, with the Line Output selected for the meter. The filters must both be changed from FLAT to BandReject. The tracking ratios must also be 1:1 with tracking ON. Unlike the acoustical R/B test, the electrical test described here seems to work best with a BANDREJECT 1:1 filter setup, rather than a HIGHPASS 7:1. While this will allow the sweep to pick up low order harmonics like the 2nd and 3rd, the drive level is quite low so that basic transducer nonlinearity does not seem to interfere. The graphs on the following page show some typical results of tests run on tweeters and midranges. These examples show a 15dB to 30dB hump for a bad device. LMS 4.1 User Manual 327 Misc Applications Chapter 16 Midrange Units Tested for Rub/Buzz. Tweeter Units Tested for Rub/Buzz. 328 LMS 4.1 User Manual Chapter 16 Misc Applications The curves shown in the top graph of the next page are of two woofers. The good woofer has a small rise in the response near 20Hz. This is due to nonlinear distortion present in the working unit. However, the bad unit does not have this rise. There are some small humps near 300Hz but nothing that significantly stands out as bad. If the filters on the analyzer parameters are now changed back to FLAT, and another pair of sweeps run, curves similar to impedance can be produced. This was done on the two woofers and is shown on the lower graph of the next page. Here the good woofer shows the typical resonance rise. The bad woofer shows no resonance at all. This is now a very significant defect and easy to catch. This underscores the point that no one test can catch all defects in a speaker. There are many different types of problems a speaker can develop. No single test will catch all of them. The sweep of a good transducer should produce a curve that largely follows the noise floor of the LMS system. When a rubbing/buzzing device is tested, a large rise in the curve should result. Typical variations of anywhere from 5dB to 40dB have been observed. Note: This is a tracking bandreject type of sweep. The LMS system should be in good calibration to produce a low residual feed-through of the fundamental. If in doubt, run the INTERNAL CAL. As a simple test of the system, a speaker can be placed with the cone facing up on a table or floor and a small object, such as a penny, placed on the cone to vibrate. The object should be non-magnetic. Run two sweeps, one with and one without the object on the cone. A sizable difference should exist between the two curves. LMS 4.1 User Manual 329 Misc Applications Chapter 16 Woofer Units Tested for Rub/Buzz. Woofer Units Tested with Flat Filters. 330 LMS 4.1 User Manual Chapter 16 Misc Applications 16.4 Creating Curve Data Manually There are many occasions when curves may need to be manually created by the user. You may wish to enter data from other test equipment that is not computer based, special curves of EQ or corrections, or limit curves for use in PASS/FAIL comparison operations. This may sound like a tedious job to say the least, but in fact it is really very easy. The Utilities | Curve Editor is ideally suited to vector line drawing of a response curve. The Utilities | Curve Capture provides a means to distill vector curve data out of raster images. These can be scans of printed graphs, pen plotters etc. Another way to create curves is by using a simple text editor or spread sheet program to manually create an ASCII text data file. The Utilities | Import Curve Data File can then be used to import the data file. The graph below illustrates the need for creating two max/min test limit curves for a curve comparison. Any of the above methods could be used to construct the limit curves. On the following page the Curve Editor is shown pereforming such a task. LMS 4.1 User Manual 331 Misc Applications Chapter 16 The Curve Editor is a very powerful utility for creating many different types of curves, or for manually editing an actual measurement. For more details on using the curve editor, see the chapter Utilities | Curve Editor. 332 LMS 4.1 User Manual Chapter 16 Misc Applications ■ Create a Data File for Import Another method is to create a data file that can be imported into LMS. This is a simple ASCII text file which can be created in any word processing program or text editor. The data format is simply a set of data columns, with possibly some comments. The listing below shows the data file for the Max limit curve. The first 7 lines with a * at the beginning are comment lines where you can place any information you like about the file. The form shown here can be used as an example. The next 9 lines are the data as taken off the markings of the graph. The three columns of data must be separated with one or more spaces, and there must not be any spaces between the digits of either of the three values in each line. The phase data is really unimportant for the Max/Min limit purpose and zero values can be entered. The frequency points picked were simply the most obvious. * * * * * * * Manual Data for LMS January 19, 1991. Author: C. Strahm Max Limit Curves for Passive Network Test. Datapoints= 9 dB Levels Freq (Hz) Level (dB) Phase (deg) 10 2.0 0 50 4.0 0 80 4.0 0 150 0.0 0 250 -5.0 0 350 -6.0 0 650 -6.0 0 1000 -10.0 0 2500 -30.0 0 * End of GDT File. LMS 4.1 User Manual 333 Misc Applications Chapter 16 ■ Import the Data into LMS With the files now created, they can be imported into LMS. The data files can then be Imported into LMS library curve entries. The type of data here is dB volts, but it could be any other type of units as well. The final results are shown on the following page as complete full curves. If you were not happy with the first curves created, you could now go back to the original ASCII data files and adjust whatever values are required. Then, reImport the files again into the same LMS Curve Library entries and they will be overwritten. * * * * * * * Manual Data for LMS January 19, 1991. Author: C. Strahm Min Limit Curves for Passive Network Test. Datapoints= 10 dB Levels Freq (Hz) Level (dB) Phase (deg) 10.5 -2.0 0 25 -2.0 0 50 0.0 0 100 -6.0 0 200 -10.0 0 400 -10.0 0 500 -13.0 0 650 -16.0 0 850 -23.0 0 1500 -34.0 0 * End of File. Min Limit Data File. 334 LMS 4.1 User Manual Chapter 16 LMS 4.1 User Manual Misc Applications 335 Misc Applications 336 Chapter 16 LMS 4.1 User Manual Chapter 16 Misc Applications 16.5 Modifying the Mic Calibration Curve The mic calibration MDF file contains a curve which is the response of the measurement microphone. At times, it can be desireable to modify or load a different MDF mic file. These curves can be loaded, transferred to a library curve entry, and otherwise manipulated using the Utilities | MDF Editor. You can then view this curve in the normal fashion on the graph. A typical example is shown in the figure below. With the curve now in a library entry, you can now perform any of the utility operations on it or with it to generate new curves. Let us assume that we have an anechoic chamber that needs to have the low frequency range corrected. Most chambers will have a raising response at low frequencies below a certain threshold. If we know what the room EQ curve should look like, we can create it manually as outlined in the previous section. An example of an EQ curve is shown in the top graph on the next page. We wish to multiply this EQ curve into the original mic response curve. After they are multiplied together, the result is shown on the bottom graph of the next page. This curve can then be transferred into the MDF Editor to produce a new MDF file which contains the additional room EQ. LMS 4.1 User Manual 337 Misc Applications Chapter 16 Mic Correction Curve Loaded into the Library. EQ Curve to Add to Mic Curve. 338 LMS 4.1 User Manual Chapter 16 Misc Applications 16.6 Quality Control Pass/Fail Testing Speed is usually the primary concern in a production environment when testing loudspeakers. The final test before packaging is generally some type of SPL test which can determine if the drivers fall within a certain SPL range and whether or not the driver polarities are correct. LMS has a special routine which can perform SPL Pass/Fail testing just for this purpose, titled Curve Compare. The physical setup for performing Pass/Fail SPL measurements will depend on the requirements of each individual manufacturing situation. Typically the test is performed on the production floor where a high ambient noise level is present. Since it is also frequently impractical to have an acoustically isolated environment to perform the testing, many manufacturers fabricate some type of semi-quiet area for the testing. This can consist of partitioning, with substantial amounts of acoustic damping material attached, plus floor and ceiling damping material placed in the vicinity of the measurement. The microphone is often placed close to the test speaker, within 10"-12". A typical setup for the LMS Analyzer | Parameters for this type of test would be as follows: - Meter Filter 1 and Meter Filter 2 Filter Type= Bandpass Osc Freq Tracking= ON FreqRatio=1.000 F/O - Sweep Control Meter Input= Mic Input Data Type= SPL Data Mode= High Speed or Precision. Data Points= (30-50) LMS 4.1 User Manual 339 Misc Applications Chapter 16 ■ Manual Testing After the physical layout is constructed and the setup for the analyzer parameters, tests are performed to establish a standard loudspeaker curve to judge the rest of the production units. The oscillator level and frequency, set prior to running the sweep, must be documented so that the same conditions can be later duplicated for the comparison testing. After the standard speaker has been measured, use the same LMS analyzer parameters setup with the oscillator set to the same frequency and level established when measuring the production lots. Saving this setting to a QuickSet file is very helpful for later recall of the same setup. The standard speaker's curve must be located in the currently loaded Curve Library. Set the Data Curve position to the next consecutive Curve Library number from where the standard curve is located, and run the first sweep on the production speaker. Before running the Curve Compare processing operation, Max and Min limit curves must first be established. To quickly get started, these can be produced by simply offsetting the standard curve up and down to provide an initial comparison window. When the limit curves have been constructed, run the Processing | Curve Compare. Select the proper entry numbers for the test, Max, and Min curve entries. Once the entry numbers are set, click the Ok to run the comparison. If the test passes you will hear a confirmation beep. If the test fails, you will see a dialog message noting the frequency that failed and by how much. To begin the procedure for the next speaker, start another sweep by hitting the [F9] key. This begins the whole sequence once again. The sequence of key strokes for the remaining speakers in the test batch, once the first setup test is performed, is summarized below: - Run Sweep - Processing | Curve Compare 340 LMS 4.1 User Manual Chapter 16 Misc Applications ■ Automatic Testing The previous procedure would certainly be reasonable if only a few tests were to be done, however for normal production on a regular basis an LMS Macro Program will make the process fully automatic and much easier. The macro program must be first written to perform the necessary series of sweeps and utility operations. This is fully explained in Chapter 13. Writing the program can be done in as few as 5 to 10 lines. The LMS programming commands are very powerful and concise. Another advantage of this technique is that no specific knowledge is required by the operator. All that the operator will need to do is press the space bar or enter key as needed to perform another test. All other program functions are preset in the program including changing screens, files, and entry numbers. ■ Custom Adjustments for Improved Speed Much of the LMS system's operation is controlled by many software parameters in the File | Preferences dialog box. The default settings provide the best overall performance and speed for a wide variety of possible tests. These parameters can also be programmed from a macro. However if a limited number of specific tests are to be run on a regular basis, improvements can be made for these dedicated tests. Many times speed improvements of 100% to 500% can be realized. SCP 40,41,42,43,44,45 These are time parameters which allow the system to settle after ranging changes over frequency. This allows small DC offsets within the system to settle out in order to provide for maximum accuracy at low level signal measurements. In many cases where the signal strength is strong these values can be decreased substantially without significant loss of accuracy. This will speed up the system sweep. Because of the diverse nature of possible tests and set ups, no general specific recommendations for values can be given for all circumstances. The ability to increase the sweep time will largely depend on the data being measured. If the data is at very low levels, the settling parameters will play an important role in controlling accuracy. If the signal levels being measured are strong with good signal to noise ratio, then these parameters can probably be adjusted without much difficulty. LMS 4.1 User Manual 341 Misc Applications Chapter 16 The best way to determine these parameters is to run your tests with the normal default values. Then, try changing some or all of these values to increase the speed and note whether or not the accuracy or consistency of the data is affected. 342 LMS 4.1 User Manual Chapter 16 Misc Applications 16.7 Measuring Inductors & Capacitors vs. Freq Another capability in the LMS software is the direct measurement and automatic computation of fundamental parameters such as inductance and capacitance. The user now has the capability of actually measuring a component's value over a frequency range, and therefore gain an idea of the nature of the component's frequency dependent characteristics. There are two DATA TYPE modes selectable in the Analyzer | Parameters for INDUCTANCE and CAPACITANCE. An example for capacitance is shown below. The basic setup is the same as for measuring impedance: the component to be tested is directly connected to the leads of the LMS output. All other parameter settings on the control panel are basically the same as for impedance measurement. The output level should be set to maximum. This will produce a testing level of about 10mA through the component. LMS is a single port system and cannot measure true phase to separate the resistance and reactance quantities. It therefore assumes in the calculations that the impedance being measured is entirely reactive. Most inductors and capacitors will maintain this assumption over a wide range of frequency. Knowing the current oscillator frequency, it then computes the fundamental quantity of inductance or capacitance that is producing the measured impedance. The system then displays this value on the control panel, and records it into a library entry during a sweep. LMS 4.1 User Manual 343 Misc Applications Chapter 16 ■ Capacitor Measurement Range When viewing the capacitor value curves produced from a sweep across a frequency range, it is important to recognize the limitations of the measurement system and setup. There are two basic limitations: (1) the LMS system will clamp the maximum impedance to 1000 Ohms, and (2) there is always a cable resistance present of about 0.3 Ohms in series with the component. These two limitations define the maximum/minimum measurement range for the system. However even with these limitations, 70dB of impedance measurement range is provided and covers the region most commonly used by capacitors for crossover design. The figure below shows two curves produced from shorting the output lines together, and by leaving them open-circuit. A frequency range of 10Hz100kHz is used. The area between these two curves represents the region where the system can take valid capacitance measurements. It can be noted that the shorted cable curve has a slightly higher slope for frequencies above 20kHz. This is due to the small inductance also present in the LMS output cable in addition to the 0.3 Ohms resistance. Shorted Cable Z = 0.3 Ohms Capacitance Region Open Cable Z = 1000 Ohms Capacitance Measurement Range. 344 LMS 4.1 User Manual Chapter 16 Misc Applications The range shown here only covers the capacitance scale from 1uF to 100uF. By projecting the limit lines to both higher and lower values, one can easily judge what frequency range will be required to test a given size capacitor. Large capacitors will require low test frequencies, and small capacitors require high test frequencies. The usable measurement range for capacitors is approximately 0.01uF to 1,000uF. ■ Capacitor Curve Examples The graph below shows three examples of capacitor curves: 60uF electrolytic, 12uF mylar, and 2.7uF mylar. Looking at the curve for the 2.7uF cap, we see that the curve has a sharp break point at 60Hz. For frequencies below this, the measurement has become limited by the 1000 Ohm maximum impedance. At the higher frequency end, there is a peak reached at 80kHz. This is due to a resonance occurring with the cable inductance. Between 100Hz and 10kHz it is clear that the capacitance is very constant and has little frequency dependency. The curve for the 12uF cap shows it just reaching the lower limit near the end of the frequency range at 10Hz. At the higher frequency end, a small resonance occurs at 30kHz with the cable inductance, and then the value falls off due to the cable resistance limitation. 60uF Lytic Cap Min R (Cable) 12uF Mylar Cap 2.7uF Mylar Cap Z = 1000 Ohms Examples of Capacitor Value Sweeps. LMS 4.1 User Manual 345 Misc Applications Chapter 16 The valid range of significance here is from about 20Hz to 10kHz. The capacitance curve in this region is quite flat and shows little frequency dependency on its value. The 60uF electrolytic curve is of most interest. Note that the curve would not intersect with the lower limit projection until a very low frequency far below 10Hz. There is a significant downward slope to the curve in the valid range from 10Hz up to 2kHz. From there, the curve rolls into the cable resistance limitation at higher frequencies. The electrolytic capacitor does not show the same kind of flatness as did the mylar film capacitors. The value is more frequency dependent. Electrolytic capacitors do indeed have higher dissipation factors (internal losses) than do film capacitors, and larger frequency coefficients. 346 LMS 4.1 User Manual Chapter 16 Misc Applications ■ Inductor Range When viewing the inductor value curves produced from a sweep across a frequency range, it is important to recognize the limitations of the measurement system and setup. There are two basic limitations: (1) the LMS system will clamp the maximum impedance to 1000 Ohms, and (2) there is always a cable resistance present of about 0.3 Ohms in series with the component. These two limitations define the maximum/ minimum measurement range for the system. However even with these limitations, 70dB of impedance measurement range is provided and covers the region most commonly used by inductors for crossover design. The figure below shows two curves produced from shorting the output lines together, and by leaving them open-circuit. A frequency range of 10Hz-100kHz is used. The area between these two curves represents the region where the system can take valid inductance measurements. Outside of this region, the system is limited by the maximum impedance it can measure (1000 Ω), and the interface cable resistance (0.3 Ω). Open Cable Z = 1000 Ohms Inductance Region Shorted Cable Z = 0.3 Ohms Inductance Measurement Range. LMS 4.1 User Manual 347 Misc Applications Chapter 16 The range shown here only covers the inductance scale from 0.3mH to 30mH. By projecting the limit lines to both higher and lower values, one can easily judge what frequency range will be required to test a given size inductor. Large inductors will require low test frequencies, and small inductors require high test frequencies. The usable measurement range for inductors is approximately 0.01mH to 1000mH. ■ Inductor Curve Examples The graph below shows five examples of different inductor curves: 9mH/ powdered iron bobbin, 5mH/ powdered iron bobbin, 4mH/ laminated iron bar, 1.5mH/ air core, and a 0.75mH/ air core. All of the chokes have different DC resistance values ranging from 0.3 to 0.9 Ohms. Looking at the curve for the 9mH choke, we see that the curve rolls up at the low end from 10-20Hz due to the resistance of the cable and choke, and reaches the 1000 Ohm limit at about 16kHz. Between these limits the inductance value remains very constant. Similar results are also seen for the 5mH powdered iron choke. Both of these inductors show very good performance. Z = 1000 Ohms 9mH Bobbin Ind 5mH Bobbin Ind 4mH Bar Ind Min R (Cable) plus RL 1.5mH Air Ind 0.75mH Air Ind Examples of Inductor Value Sweeps. 348 LMS 4.1 User Manual Chapter 16 Misc Applications The 4mH bar choke shows a very pronounced slope to the curve between 100Hz and 10kHz. The value is clearly falling as frequency increases. This is due to the iron lamination construction which has strong frequency dependent characteristics. At higher frequencies the inductance falls, and the internal losses in the iron laminations rapidly increase. The two air core chokes show larger coil resistance per mH, and also show a significant amount of drop at high frequencies. Air core inductors require a much higher number of turns, which increases the winding capacitance and skin effect in the coil. Viewing these curves, the iron powder bobbin inductors show the least amount of parasitic effects (resistance, capacitance, frequency coefficient), and maintain their desired inductive nature over the widest range of frequency. LMS 4.1 User Manual 349 Misc Applications 350 Chapter 16 LMS 4.1 User Manual Appendix Appendix LMS 4.1 User Manual 351 Appendix 352 LMS 4.1 User Manual Appendix Appendix A: SI Units Floating point numbers can be entered in any of three forms: real number format, scientific format, or engineering format. Examples of each are: 2400.75 2.40075E3 or 2.40075D3 2.40075K (real) (scientific) (engineering) A floating point number must not contain spaces. Therefore do not place spaces between suffixes and other digits. Note that the scientific format supports the use of either the E or D character to separate the exponent. Lower case is also supported. The engineering format is used entirely throughout the program for numeric display. These are single character multiplier suffixes which appear at the end of a floating point value. Note that in virtually all of the suffix chars the following convention is used: upper case is used for multipliers greater than unity, and lower case is used for multipliers smaller than unity. The only exception is the kilo suffix where both cases are supported (K or k). The entire list of SI multipliers is shown below. SI Multipliers Name Value Suffix Name Value Suffix kilo K,k milli 10-3 m -6 u +6 10 M micro 10 giga 10+9 G nano 10-9 n tera +12 10 T pico -12 p peta 10+15 P femto 10-15 f exa +18 10 E atto -18 a zeta 10+21 Z zepto 10-21 z yotta +24 yocto -24 y mega LMS 4.1 User Manual 10+3 10 Y 10 10 10 Use of the exa suffix E can lead to confusion since the standard scientific notation uses the letter E as well, e.g. 1.234E+5. The program assumes that if the E character is the last character in the number, it is treated as the exa multiplier 10+18. If additional numeric values follow E then it is treated as scientific format. 353 Appendix 354 LMS 4.1 User Manual Appendix LMS 4.1 User Manual 355 Appendix 356 LMS 4.1 User Manual Index Index Symbols 2-Wire and 4-Wire 41 A About Box 1iv About Modules 247 About Program 249 Absolute 157 Absolute/Relative 18 accelerator key 47 Acoustic Ref 196 Acoustical Summations 297 adapter cable 41 Adobe Illustrator 169 Adobe Type Manager ( 3 Adobe® Type-1 3 AI 169 air load 139 alligator clips 41 Analyzer | Parameters 79 Analyzer Block Diagram 30 Analyzer Configuration 63 Analyzer Control Panel 33 Analyzer Parameters 33 anechoic chamber 279 Anechoic Chamber Measurements 280 arithmetic operations 115 artwork 67 ASCII columns 163 ASCII text listing 143 asymptotic slope 119 asymptotic slopes 145 ATM 3, 28 audio amplifier 35 Auto Color 61 Automatic Curve Info Notes 75 LMS 4.1 User Manual Automatic Labels 61, 207 Automatic Tail Correction 118 AutoRun 254 AutoRun a Macro 254 Axis 211 B Background color 67 Backup Library Files 61 BAK 61 Bandpass 81 Bandreject 81 Baud Rate 96 Beep At End of Sweep 61 Binary Math Operations 115 BL 137 blinking rate 61 block diagram 30 blocked electrodynamic speaker 132 BMP 168 Border Line 67 boundaries 279 burst of sinewaves 82 C cable impedance 307 Calibration 100 Capacitance 85 capacitance 91 Capacitor Curve Examples 345 Capture Dialog 178 Car Interiors 292 Clamping of Speaker 316 Clipboard 71, 173 Clipboard Viewer 174 Cms 137 CMY 26 357 Index Color Format 168 Color Match 178 Color Select Dialog 25 Color Space 27 COM port 3 COMCTL32.DLL 4 COMLCLR 259 COMLMSG 260 communications link 95 COMPARE 260 Compression 168 consecutive frequencies 191 constant current 307 control bar 231 Control Bar Texture 62 Control Bars 17 COPYCURVE 260 Creating Macro Programs 255 crosshair 189 cubic 151 current library 51 cursor 18 Cursor Style 61 Curve Averaging 153 Curve Capture 175 Curve Compare 157 Curve Data Manually 331 Curve Editor 181 Curve Editor Screen 182 Curve Info Dialog 73 Curve Library 36, 69 Curve Line Sample 235 Curve Select Spin Button 235 Custom Adjustments 341 Custom Colors 26 358 D Data Curve 89 data curve 37 Data Realign 151 data realignment 152 Data Splice 149 Data Transfer 147 data units 37 DATACURVE 260 dB per Division 211 dB Reference 211 DBLIN 261 Debugging and Error Reporting 257 DEC 261 default extension 51 Delay Offset 108 Delay Phase Transform 121 DELTA 261 Delta Compliance 141 Delta Mass 139 Delta Mass and Delta Compliance Methods 315 display scale factor 223 distill vector curve data 175 dithered 56 DIV 261 DLLs 247 DMM 132 DPI 169 Drag Scrolling 188 E Editor 58 Editor Path 60 Electric Ref 196 electrical and mechanical parameters 137 electromechanical 131 Email 1iv, 249 LMS 4.1 User Manual Index EMF 167 EncapPostScript 169 END 261 engineering 353 engineering format 24 engineering notation 23 Enhanced Metafile 169 Entering Numerical Values 24 environment 279 environmental reflections 279 EPS 167 EQ curve 337 ERBEEP 261 Erm 132 EXE 247 Exit 64 EXITTODOS 261 Exm 132 Exponentiation 105, 109 EXPORT 262 Export Curve Data File 165 Export Graphics to Clipboard 173 Export Graphics to File 167 EXPORTCN 262 EXPORTFN 262 EXPORTVN 262 EXTCAL 262 External calibration 101 external microphone 195 F fan out 41 far field measurements 283 Fast Fourier Transform 128 favorite editor 60 Fax 1iv File | Editor 58 File | Exit 64 LMS 4.1 User Manual File | Preferences 60 Floating point numbers 24 floating window 237 floating windows 231 flowchart 258 Font Parameters 67 Font Select Dialog 28 Fonts 3 format, engineering 353 format, scientific 353 Frame Parameters 67 Free Air 137 Frequency 80 frequency domain 126 frequency, magnitude, and phase 164 Frequency Translation 105, 111 G Gate Time Calculator 83 gated measurements 149 Gated SPL Measurements 288 Gating 80 Generate the Phase 316 GIF 169 global or library specific. 62 GOTO 263 Graph | Parameters 67 graph designs 67 graphical editing 181 graphics applications 167 Grid Parameters 67 ground plane 279 Ground Plane Measurements 281 group delay 117 Group Delay Transform 124 GRPHCURVE 263 GRPHSCRN 263 guidelines 181 359 Index H INC 263 Inductance 85 inductance 91 Inductor Range 347 Infinite Baffle 137 ink jet 56 INPUT 264 INTCAL 264 Internal calibration 100 Internet 1iv interpolation 151 Inverse Fast Fourier Transform 126 inverted 109 ISA bus slot 3 half-space 279 Half-Space Measurements 282 halftones 56 Help | About Modules 247 Help | About Program 249 Help | Contents 241 Help | Glossary 245 Help | Index 243 Hide All 70 Highpass 81 HiSpeed 80 Horizontal Angle Scale 210 horizontal data points 151 J Horizontal Frequency Scale 208 Horizontal, Left Vertical, and Right Vertical JPG 168 Data 164 Horizontal Scales 207 K horizontal scales 44 KeyWord 256 Horizontal Time Scale 209 keywords 259 Hot Keys 274 Krm 132 Hot Spots 20 HSV 26 Kxm 132 360 I L I/O port 100 IEC baffles 137 IF 263 IFCRKEYGOTO 263 IFSBKEYGOTO 263 Imag (sin) 114 Impedance 84 Impedance by Constant Current 308 Impedance by Constant Voltage 310 Impedance Measurement 41 Import Curve Data File 163 Impulse response 129 Labeling of the scales 207 Labels 212 landscape orientation 55 laser 56 last library 48 LEAP 131, 141 Left vertical 147 LEVEL 264 LIBLIST 264 limit curves 158 line attributes 72 Line Output XLR 307 LMS 4.1 User Manual Index linear 151 linear frequency resolution 129 Linear scales 208 Linking 96 LL/UR reference coordinates 178 LMS analyzer hardware 79 LMS. INI 60 LMS.EXE 254 LMS.INI 4, 64, 197 LMS.PAL 62 LMSINIT 264 Load QuickSet File 53 LOADLIB 264 LOADMIC 265 LOADQS 265 log 151 Log axis 208 loudspeaker 137 Lowpass 81 M M31 195 Macro Command List 273 Macro Command Reference 259 Macro Editor 193 macro language 253 Macro Programming 253 Macro Run 99 Macro Run Dialog 275 macro script programs 193 magnetic system 132 magnitude 70 Magnitude Offset 105, 106 Major Div 67, 208 MAKESPLZ 265 Map legend 39 mathematical operations 105 max/min limit 158 LMS 4.1 User Manual MDF 4, 94 MDF Editor 195, 199 MDF file 195 Measuring Inductors & Capacitors 343 Measuring Methods for Impedance 307 Measuring Methods for SPL 279 mechanical resonance 132 Memory 3 Menu Toolbars 233 MENUSCRN 265 Meter 33 Meter Filters 80 Meter On time 83 MICMAKE 265 Microphone Data Format 4, 94, 195 Microphone Setup 94 Minimum Phase Transform 117 Minor Div 67, 208 Mirroring 118 Mmd 137 Mms 137 Model Simulation 139 modeless 79 Modifying the Mic Calibration Curve 337 MUL 265 multi path echos 279 multipliers, SI 353 N NAMECURVE 266 near field 279 Near Field Measurements 283 near field measurements 149 new library 47 Node Editing 189 nodes 181 NOTEPAD 59 Notes & Comments 75 361 Index NT4 3 NT5 3 number of divisions 44 number, real format 353 Numeric Entry & Formats 23 Nyquist 208 O OKBEEP 266 on-line help 1iv ONFAILGOTO 266 Open 48 optimization 131 OSC On/Off 90 OSC output On/Off 33 Oscillator Panel 80 OSR2 3 out-of -phase 301 Output Level 80 P PAC Interface 95 PAC4 3 pan 22 PASS/FAIL 157 Pass/Fail SPL measurements 339 Passive Network 323 paths 49 PAUSE 266 PCX 168 PDF 3, 169 PHASE 266 phase 70 Phase Offset 107, 108 Phase Offset, 105 Phase Transform 117 pit measurements 282 pixel ratio 176 362 Planning A Macro Program 258 PNG 168 point, Floating numbers 353 Polar Conversion 201 Polar Convertor 199 polar plots 210 Polar SPL 85 Polarity 211 Popup Menus 20 Portable Analyzer Chassis 95 portable analyzer chassis 3 Portable Document Format 169 portrait printing 55 PostScript 3, 167 power amplifier 310 Precision 80 Preferences 60 Prefix 212 pressure field 280 PRINT 266 Print 55 PRINTCN 266 Printer Configuration 55 printer setup 55 PRINTFN 267 PRINTVN 267 PRNPORT 267 Program Structure and Syntax 256 program window 229 Progress Meter 19 project folder 50 PULSE 267 Q Q values 135 Qes 135 Qms 135 Qts 135 LMS 4.1 User Manual Index quadratic 151 Quality Control Pass/Fail Testing 339 quasi-anechoic measurements 288 quasi-distortion measurements 81 Question 186 Quick View 21 QuickSet Files 34 R radiation domain 139 Range 211 Raster 167 raster formats 169 Raster Images 168 RATIO 270 RCA 35 readouts 40 real 353 Real (cos) 114 real number format 24 REALIMAG 267 rectangular and circular plots 44 rectangular or circular plots 208 Redraw 225 reflecting surfaces 279 reflection path 83 Reflection Spikes 291 Relative 157 Relative Cursor Mode 62 Relative/Flatness 160 Relative/Reference 159 RELCOMPARE 268 Reopen 49 resistance 91 resolution 56 resolution of a curve 151 Revc 132 reverb time measurements. 86 LMS 4.1 User Manual Revert 52 RGB 26 ribbon speaker 132 Right Lighter 71 Right vertical 147 RLC bridge 85 RLC Meter 91 Roll-Up/Roll-Down 79 RollUp/RollDown 33 RT60 85 Rub & Buzz 325, 327 ruler 184 Running Macro Programs 254 Running the Speaker Parameters 317 S Same Line Type 71 Save As 51 Save QuickSet File 54 SAVELIB 268 saving library files 51 Scalar AVE 154 Scalar RMS 154 SCALE 268 Scale | Auto 213 Scale | Down 217 Scale | Parameters 207 Scale | Up 215 Scale System 44 Scan Direction 177 scanner 175 scientific 353 scientific format 24 scripts 253 Scrolling & Panning 22 Sd 137 sensitivity 195 Serial Number 4 363 Index serial number 249 serial port 95 SETSCP 269 SETVAR 269 shortcut link 254 Show All 70, 229 SI multipliers 23 simulations 131 sine wave 80 Skip First Column 164 SMOOTH 269 Smooth Curve 105, 110 snap 181 Software Installation 4 speaker 137 Speaker Parameters 131, 315 SPL 84 SPL Measurement 35 SPL-Z 147 Splash Screen 61 SQRT 269 square 109 square root 109 Static measurements 40 Status Bar 235 Step response 127 SUB 270 suffix 23 sum the drivers together 297 SWEEP 270 sweep 79 Sweep Panel 86 Sweep Start/Stop 37, 89 Syntax Check 194 syntax highlighting 193 SYSCONFIG.TXT 1iv, 249 364 T Tail Correction 145 Technical Support 1iv Tel 1iv text file 59 text file data 163 texture patterns 62 TIF 168 time domain 126 Title Block Data 75 Tool Bars 17 Tool Buttons 17 Toolbars 229 ToolBox 237 Toolbox 229, 231 Tracking 82 Tracking Cursor 18 tracking cursor 61 tray 231, 237 trays 17 True Type 3 TrueType 28, 171 TTL pulse width 63 TypeColor 29 TypeFace 29 TypeSize 29 TypeStyle 29 U Unary Math Operations 105 Underline 67 undo/redo 193 Units 164 units button 80 Units, SI 353 URL 249 LMS 4.1 User Manual Index V VARLABEL 270 Vas 137 vector and raster image formats Vector AVE 154 Vector Images 169 Vector RMS 154 vertical data arrays 147 Vertical Scales 207, 211 vertical scales 44 VGA 26 VI-Box 41, 310 video resolution 3 voice coil resistance 137 voltage divider 41 Volts 84 WORKCLR 271 WORKMSG 271 X 167 XLR 35 Z ZCURVEF0 271 ZCURVEZ0 271 Zimp2Wire 307 Zimp4Wire 307 Zoom 19 Zoom 1X / 2X / 4X / 8X 223 Zoom In / Zoom Out 221 zoom level 221 W WAIT 270 walls or boundaries 279 Web 1iv Win2000 3 Win32 3, 253 Win95A 3 Win95B 3 Win98 3 Windows colors 26 Windows Metafile 169 WMF 167 LMS 4.1 User Manual 365 Index 366 LMS 4.1 User Manual