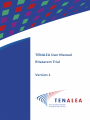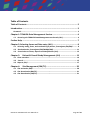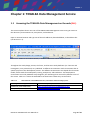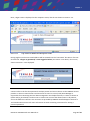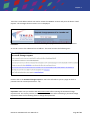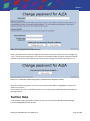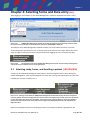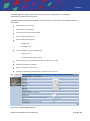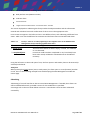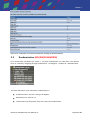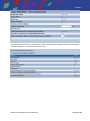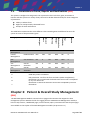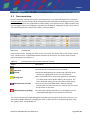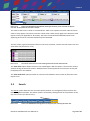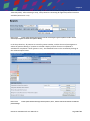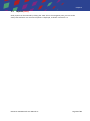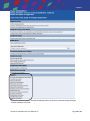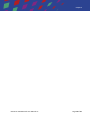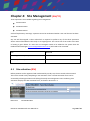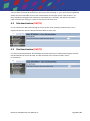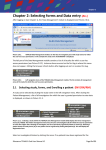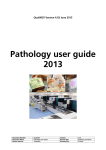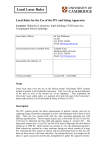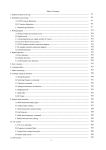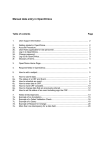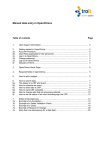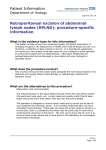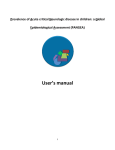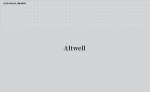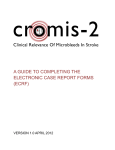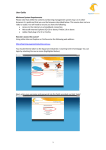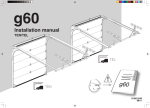Download How to use the Online Randomization System
Transcript
TENALEA User Manual Ritazarem Trial Version 1 Ritazarem TENALEA End User Manual V1 Page 1 of 21 Table of Contents Table of Contents........................................................................................... 2 Introduction................................................................................................... 3 Foreword .................................................................................................................... 3 Chapter 1: TENALEA Data Management Service ............................................. 4 1.1 Accessing the TENALEA Data Management on the web (ALL)............................... 4 Further Help .................................................................................................. 7 Chapter 2: Selecting forms and Data entry (ALL) ............................................ 8 2.1 Selecting study, forms, and randomising a patient (Investigator/RN/RM) ........... 8 2.2 Randomisation (Investigator/RN/PHARM/RM) ................................................ 11 2.3. Permissions to Forms, Reports and Notifications (ALL) ...................................... 13 Chapter 3: Patient & Overall Study Management (ALL) ............................ 13 3.1 Form overview .................................................................................................. 14 3.2 Search.............................................................................................................. 15 3.3 Reports (ALL) .................................................................................................... 17 Chapter 4: Site Management (RM/TC) ...................................................... 20 4.1 Site activation (RM) .......................................................................................... 20 4.2 Site deactivation (RM/TC) ................................................................................. 21 4.3 Site Reactivation (RM/TC) ................................................................................. 21 Ritazarem TENALEA End User Manual V1 Page 2 of 21 General Introduction Introduction Foreword This User Manual describes the features of the TENALEA Data Management service used for the Evolution trial. It describes how to access the system, and the procedures for patient registration, randomisation and drug supply management. This manual is a general user manual. Depending on the role you have in the trial, sections may or may not be relevant to you. To find the sections which apply to your role, please identify your role code from the table below. The title of each paragraph will indicate the roles for which the information provided is relevant. Role code Role description INV RN PHARM TC RM MON Investigator Research Nurse Pharmacist Trials Coordinator Randomisation Manager Monitor Ritazarem TENALEA End User Manual V1 Page 3 of 21 Chapter 1 Chapter 1: TENALEA Data Management Service 1.1 Accessing the TENALEA Data Management on the web (ALL) This section explains how a new user of the TENALEA Data Management service can gain access to the data entry environments Test, Acceptance, and Production. Open an internet browser and type one of the web addresses, described below, in the address bar (see Picture 1.1.1). Picture 1.1.1. Address bar of an internet browser, in which the TENALEA web address should be specified. Throughout the study design process, the forms, and the entire study definition (i.e. clinicians and investigators, user permissions) are ‘published’ to different environments. Each environment has its specific purpose in the development process. The different environments are shaped after the DTAP model, which stands for Development, Testing, Acceptance, and Production. The Development environment is used by TENALEA study designers, the remaining three are used by different users of the service. Table 1.1.2 shows the web address of these latter 2 data entry environments. Table 1.1.2 Web addresses of the TENALEA data entry environments aimed at testing by users. Name of data entry environment Web address (URL) Production (LIVE STUDY SITE) Acceptance (TEST SITE) https://prod.tenalea.net/cctu/DM/default.aspx https://acc.tenalea.net/cctu/dm/ Ritazarem TENALEA End User Manual V1 Page 4 of 21 Chapter 1 Next, a login screen is displayed on the computer screen, like the one shown in Picture 1.1.3. Picture 1.1.3. Login window of TENALEA Data Management module. During regular use the users email address will be entered into the “Username” box. But on first use click the link: I forgot my password/ I never logged in before (see Picture 1.1.3 above). The screen, shown in Picture 1.1.4 is displayed. Picture 1.1.4. Password request window. Note that TENALEA accounts are created on the basis of ‘personal’ e-mail accounts. Personal in this context refers to the fact that passwords are kept private and are not known to the TENALEA service provider. It does not mean home e-mail accounts are used. In case a (Local) Data Manager is responsible for maintaining the local data management at multiple institutes, it is best to choose an (office and/or job related) e-mail account to create one account that allows access to all patients, across the different institutes. User accounts are provided by TENALEA Certified Support Centres or Trial Coordination Centres. All users will receive an email containing instructions for setting a personal password. Ritazarem TENALEA End User Manual V1 Page 5 of 21 Chapter 1 Enter the e-mail address which was used to create the TENALEA account and press the button ‘Send request’. The message shown in Picture 1.1.5 is displayed. Picture 1.1.5. mail address. Password request screen with a text message notifying an e-mail has been sent to the specified e- An e-mail is sent to the submitted e-mail address. This email contains the following text: Click the link in the Password change request e- mail. This will redirect you to a page on which a password can be created (see Picture 1.1.6). Important: make sure you click the link within 30 minutes after receiving the Password change request email. For security reasons, a time frame of 30 minutes after submitting a password change request has been set for allowing users to change their password. Ritazarem TENALEA End User Manual V1 Page 6 of 21 Chapter 1 Picture 1.1.6. Change password for (TEN)ALEA page. Enter a password with a minimum length of 8 characters and which contains at least one digit (e.g. 1,2,3 ). Enter the password again in the ‘Confirm new password field’ and press the button Change password. The next window signifies the password was changed successfully (see Picture 1.1.7). Picture 1.1.7. Confirmation window stating that the password has been changed (or created). Close the window and go back to the correct Production web address, highlighted in yellow (see Table 1.1 on page 2). As Username, use your e-mail address. Next, enter the previously established password and press the Login button. Further Help In the event of requiring further assistance to log in, then contact the Randomisation Manager ([email protected]). Ritazarem TENALEA End User Manual V1 Page 7 of 21 Chapter 2 Chapter 2: Selecting forms and Data entry (ALL) After logging on (see Chapter 1), the ‘Data Management’ module is displayed (see Picture 2.0.1). Picture 2.0.1. TENALEA Data Management module. On the left, the navigation pane with study names for which the user has access permissions. In this example the study name ‘BLOCKDEMO’ is displayed. The left part of the Data Management module contains a list of all studies for which a user has access permissions (see Picture 2.0.2). Instances have occurred on the first log-in where this menu does not appear. Hitting the browser refresh button after logging-out and -in resolves this bug. Picture 2.0.2. Left navigation menu of the TENALEA Data Management module. The list contains all management areas of the study for which the user has access permissions. 2.1 Selecting study, forms, and Enrolling a patient (INV/RN/RM) A study can be selected by clicking the study name in the left navigation menu. After clicking the Patient Management, a list of all investigators for which the user is granted permission to enter data is displayed, as shown in Picture 2.1.3. Picture 2.1.3. Selecting a study within the TENALEA Date Management module (left) displays the three management menus (A). Middle: The Patient management menu lists all names of investigators (B) for which the user has permission to enter data. Right: after selecting an investigator, the list of previously registered patients is shown (C): Selecting a patient shows the study forms (D). A new patient can be registered by clicking Add patient (E). This will display the Registration form. Select an investigator/clinician by clicking the name. If no patients have been registered for the Ritazarem TENALEA End User Manual V1 Page 8 of 21 Chapter 2 investigator/clinician yet there will be no entry under the selected clinician. Click Add subject to display the first form (This may be just a registration or a combined registration/randomisation form) form. Completing and submitting the Enrollment form (see Picture 2.1.4) registers the following details on the system: Patient Initials; up to 3 letters Patient DoB; in dd/mm/yyyy Current Date Is recorded automatically Site is recorded automatically Choice of Weight Units( kg/lb) o Weight in Kg o Or Weight in Lb Choice of Height units (cms / feet&inches) o Height (in cm) o or Height( feet) & Height (inches) Selected prednisone (or prednisolone) induction regimen (1A or 1B) ANCA type (anti-PR3 ; anti-MPO) Relapse Type( Severe, Non-Severe) Omnibus confirmation that the general in/exclusion criteria are met. Picture 2.1.4. Evolution Registration form. Ritazarem TENALEA End User Manual V1 Page 9 of 21 Chapter 2 As the form is completed the following fields will be calculated: Body Surface area (DuBois Formula) Induction dose Enrollment Date Target Date for Randomisation = Enrollment Date+ 4months The screen displayed on submitting the form provides the Subject Number and the information entered and calculated. An email confirmation of this is sent to the appropriate roles Form names can appear in the left menu bar in two different fonts, each indicating a different form status. Table 2.1.5 lists the different form statuses and the fonts that are associated with them. Table 2.1.5 Fonts (i.e. italics or no italics) appearing in the navigation menu of the TENALEA Data Management service, indicating a specific form status. Font Description of forms status 1. Empty forms These are forms which are either empty, unsaved, not validated or not submitted. Forms that could have been completed or not, but already have been either saved, validated or submitted and can be edited if necessary. 2. Completed forms Using the left menu to select and open a form, the form opens in Edit mode; data can be entered (or selected) and altered. View form When pressing the (view) button (next to study name), the form opens in a new (browser) window or tab. This is to allow viewing multiple forms while keeping the Data Management module the central page. Submitting ‘Submitting’ a form will transfer its data to Central Data Management. If needed, these forms can still be modified afterwards, provided a reason for the modification is specified. A message such as the one shown below in Picture 2.1.6 indicates a form has been submitted successfully. Ritazarem TENALEA End User Manual V1 Page 10 of 21 Chapter 2 Picture 2.1.6. Confirmation of a successful randomisation, including the allocated patient kit 2.2 Randomisation (INV/RN/PHARM/RM) Four months after enrollment (to within +/- 14 days) randomisation can take place. The relevant form on is found by navigating through the Ritazarem -> Investigator -> Subject Id -> Randomisation. The extra information to be collected at randomisation is: Prednisone Dose: must be <=10mg to be eligible BVAS-WG score: must be <=1 Confirmation that the patient meets the criteria for randomisation Ritazarem TENALEA End User Manual V1 Page 11 of 21 Chapter 2 Upon completion of the form the following screen is displayed showing what treatment the subject has been assigned to. An email confirmation is sent. Ritazarem TENALEA End User Manual V1 Page 12 of 21 Chapter 2 2.3. Permissions to Forms, Reports and Notifications (ALL) The system is configured to assign each user a particular role. Each role is given permission to interact with the system in a variety of ways that can be broken down broadly into three categories of permission: Ability to submit forms Rights to read previously submitted forms Receipt of email notifications The table below summaries the seven different roles created against the different forms in the system in terms of the permissions given Trial Coordinator ERn ERn RN ERN RN R Randomisation ERn ERn RN ERN RN R Site Activation RN R RN ERN ERN R Site De Activation Site ReActivation RN R RN ERN ERN R RN R RN ERN ERN R R E N n Monitor Randomisation Manager Enrollment Pharmacy Patient Management Patient Management Site Management Site Management Site Management Research Nurse Task Investigator Category Read-Only access via website Edit permission: can fill in the form and edit it (within site/patients) Notification: get an email with the details each time a Task is completed by any user at the site Notification as above but limited to those tasks completed by the user themselves Chapter 3: Patient & Overall Study Management (ALL) The Data Management Module contains links to pages and overviews that support the data management process. Besides the link for Logging off from TENALEA Data Management module, a link to a Help section, a Dashboard page, Forms overview, Query overview and a Search option page are available on the top bar of the Data Management module (see picture 3.0.1.) Ritazarem TENALEA End User Manual V1 Page 13 of 21 Chapter 4 Picture 3.0.1. Data Management top panel bar including links to data management pages and overviews. 3.1 Form overview Forms in the Form overview are listed in rows (see Picture 3.1.1). Each row represents a previously Completed form and the columns show (subsequently) the Date (date of submitting the form), Study (name of study), Event (only applicable for eCRF studies), Form (name of form), Subject (Patient Trial ID), Investigator (name of investigator responsible for the patient, including a site ID), User (name of user submitting the form), Status (form status), and view options. Picture 3.1.1. Form overview. Form names are links, allowing for direct access to the form. The Status column can contain several icons. The first icon is a coloured box which indicates the form status. The colour codes of these boxes are explained in Table 3.1.2. Table 3.1.2 Form status colour codes as shown in the Forms overview. Status Description Saved Form has been saved but not submitted. Submitted The form has been completed and is submitted. Verified Central Data Management has verified and approved all the answers by relating them to the source documents. One or more fields on the form were specified as mandatory (i.e. fields which cannot be left ‘blank’), but the form has been submitted leaving at least one of these fields empty. The form has been submitted while a warning message informed the user about an incorrect value to one or more of the questions on the form. Form has been submitted and there is a pending query from Central Data Management associated with this form. Missing Data Submitted with override Submitted (query pending) The Forms overview of the Data Management module can be sorted in several ways. Picture 3.1.3 shows the available options for arranging the order in which the forms are displayed; date, study, user, (form) status, and by Patient ID. Ritazarem TENALEA End User Manual V1 Page 14 of 21 Chapter 4 Picture 3.1.3. Detail of the Data Management Module, showing the Summary, Forms overview and Queries overview. The drop-down list box ‘Order’ is visible. The status of the forms is shown as a coloured box. Table 3.1.2 explains the colour codes and form status as they appear in the forms overview. These colour codes mainly apply to the electronic Case Report Forms (not applicable to all studies). The status of standard ALEA Randomisation forms appearing in the Forms overview should always be submitted. The last column, right of the Status column in the Forms overview, contains the links View Form and View audit trail (see Picture 3.1.4). Picture 3.1.4. Last column of the Forms overview including View form and View audit trail links. The ‘View form’ option allows the form to be viewed again. With this option a form can be viewed, without having the intention to edit it. Multiple forms can be opened at the same time as they will be displayed in a new window. The ‘View audit trail’ option provides an overview of all validation errors within an electronic Case Report Form. 3.2 Search The Search option allows the user to locate specific patients or investigators/clinicians within the Data Management module. The Search option is accessed by clicking the link in the panel bar at the top of the screen (see Picture 3.2.1). Picture 3.2.1. Detail of the TENALEA Data Management top navigation pane, including the Search link. Ritazarem TENALEA End User Manual V1 Page 15 of 21 Chapter 4 If the user has access to more than one study, a selection can be made by using the drop down list ‘Search by study’. After selecting a study, a drop down list containing all registered patients becomes available (see Picture 3.2.2). Picture 3.2.2. Search option window showing part of the list containing all registered patient numbers and the clinicians/investigators to whom these patients belong. In the drop down list, all patients are sorted by patient number, and the clinicians/investigators to whom the patients belong. If a patient is selected a display of which forms are completed or available for completion is show (picture 3.2.3.). The individual forms can be accessed by clicking on the coloured square boxes. Picture 3.2.3. patient belongs. Search option window showing a selected patient , forms, and the name of the clinician to which the Ritazarem TENALEA End User Manual V1 Page 16 of 21 Chapter 4 3.3 Reports (ALL) Study reports can be accessed by clicking the ‘View’ link in the navigation pane, just next to the study name Evolution. An overview of options is displayed, as shown in Picture 3.3.1. Ritazarem TENALEA End User Manual V1 Page 17 of 21 Chapter 4 Picture 3.3.1. Overview of options, including the Reporting options. This overview is accessible through clicking the ‘view’ link, behind the study name. Ritazarem TENALEA End User Manual V1 Page 18 of 21 Chapter 4 Ritazarem TENALEA End User Manual V1 Page 19 of 21 Chapter 4: Site Management (RM/TC) Three operations are available regarding site management: Site Activation Site Deactivation Site Reactivation with self-explanatory meanings. A patient cannot be randomised within a site until the site has been activated. Any site will be assigned a short code which is required to perform any of the three operations above. Sites will be added to the study on an ongoing basis. The current list of site codes at the time of writing is given below. If a new site or investigator needs to be added to the system then the Randomisation Manager ([email protected]) will need to be contacted. Site Site Code Cambridge University Hospitals N01 University of Pennsylvania A01 4.1 Site activation (RM) Before patients can be registered and randomised by a study site, the site needs to be activated. This task is carried out by completing a ‘Site activation’ form. The Site activation form can be accessed by selecting Evolution and clicking the Study site management menu. Selecting ‘Site activation’ displays the Site activation form, as shown in Picture 4.1.1. Picture 4.1.1. Site activation form. Ritazarem TENALEA End User Manual V1 Page 20 of 21 After completing and submitting the form, the site is activated. If the answer to the third question, “Do you want to activate all accounts for the site you are activating” is “yes” then all users registered within that site will be able to access the randomisation and resupply forms; if the answer is “no” then individual investigators will need to be activated by the “Set study, site and account status” page accessed from clicking on ‘(view)’ at the top level of the menus. 4.2 Site deactivation (RM/TC) If a site needs to be deactivated during the course of the study, whereby randomisation is to be stopped at that site, then the Site Deactivation Menu is to be used. 4.3 Site Reactivation (RM/TC) If as site has been deactivated, but subsequently needs to be open to randomisation again, then the Site Reactivation form must be used. The Site Activation form cannot be used in these circumstances. Ritazarem TENALEA End User Manual V1 Page 21 of 21