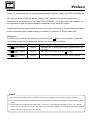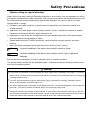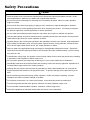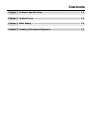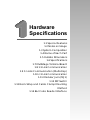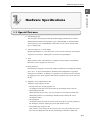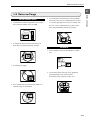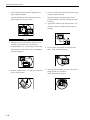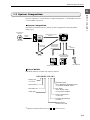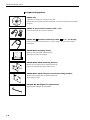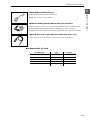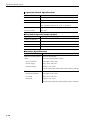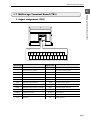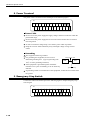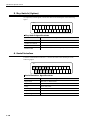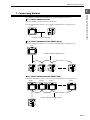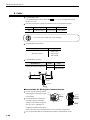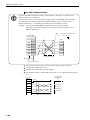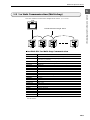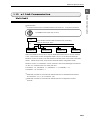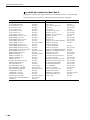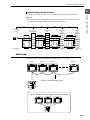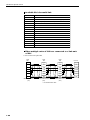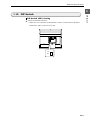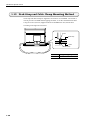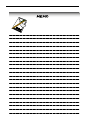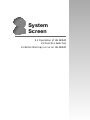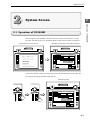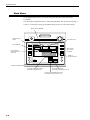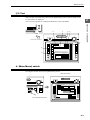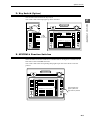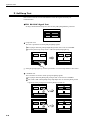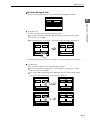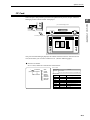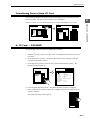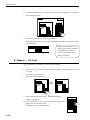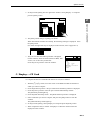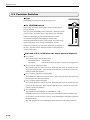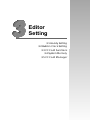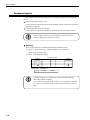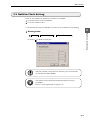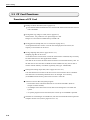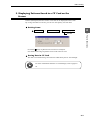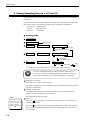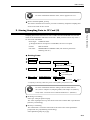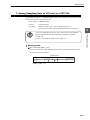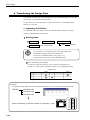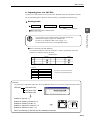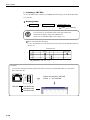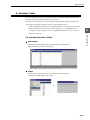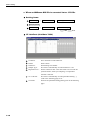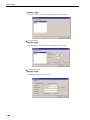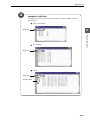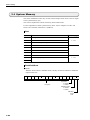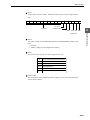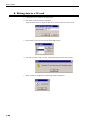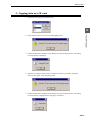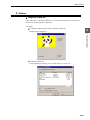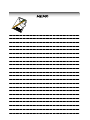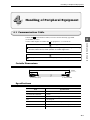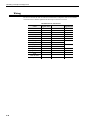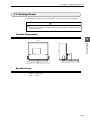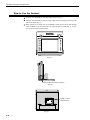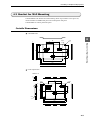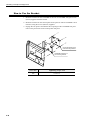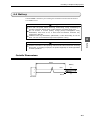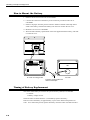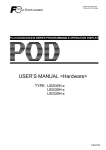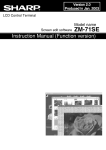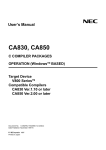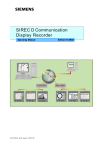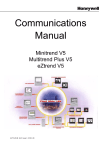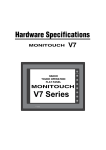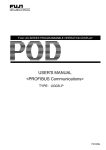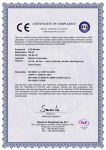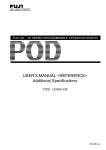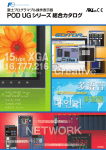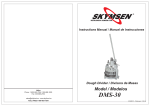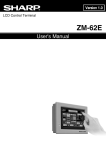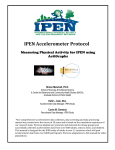Download "user manual"
Transcript
FUJI UG 20-SERIES PROGRAMMABLE OPERATION DISPLAY <UG USER’S MANUAL 20 SERIES Handy Type> TYPES: UG320HD FEH370 Preface UG Series Thank you for selecting the Fuji Programmable Operation Display, Handy Type POD UG320 Series. This user’s manual (UG Series Manual <Handy Type>) describes the system configuration, specifications, and operations of the handy POD (UG320HD). For proper setup and operation, you are requested to read through this booklet to understand more about the product. Please check that the product delivered to you is the one you ordered. If the product has any defect, such as cracks and flaws, please contact your dealer or a nearest Fuji Electric sales office. [Reference] In addition to this manual, the following manuals on the UG 20 Series are available. Please ask your nearest dealer for the appropriate manuals and read them as required. Name UG 20 Series Manual <Tutorial> UG 20 Series Manual <Reference> UG 20 Series Manual <Hardware> Manual No. Contents FEH350 Describes how to operate screen editor (UG00S-CW) for the UG Series. FEH351 Describes the functions of the UG FEH352 Describes the UG520/420/320/221/220 Series hardware. 20 Series. Notes (1) No part of this manual may be reproduced in any form without prior permission of the publisher. (2) The contents of this manual, including the specifications, are subject to change for improvement without notice. (3) This manual was prepared with utmost care. However, if you find any ambiguity, errors, etc., please contact any of our sales offices that are listed at the end of this manual. In so ding, please tell the manual number shown on the cover of this manual. Safety Precautions [Matters calling for special attention] When using the product under the following conditions or environment, you are requested not only to give proper consideration to safety measures, such as using the product with ample allowance given for its ratings and functions (performance) and fail-safe operation, but also to consult our sales representative in charge. 1) Storage or use under conditions or environment not specified in the instruction manual and related manuals. 2) Application to nuclear power control, railway, aviation, vehicle, combustion equipment, medical equipment, amusement facilities, safety equipment, etc. 3) Application to uses which are considered to have a potentially large effect on life and property and which demand a high degree of safety. • Please read this section “Safety Precautions” carefully before using the product, and use it properly. • Here, the safety precautions are divided into levels “Warning” and “Caution.” Warning : Incorrect handling of the device may result in death or injury. Caution : Incorrect handling of the device may result in minor injury of physical damage. Even some items indicated by “Caution” may also result in a serious accident. The general safety precautions are described below. Individual precautions are given where necessary, with the above symbols. Warning • Do not touch the terminals or other electrically live parts while power is supplied to the product. To prevent electric shock, ensure that crimp terminals or lead wires connected to the terminal block are not touching the mounting bracket screws. • Turn OFF the power before mounting, dismounting, wiring, maintaining or checking, otherwise, electric shock, erratic operation or troubles might occur. • The liquid ( liquid crystal) on the liquid crystal display is harmful. If it has been damaged, it must not get into the mouth. If the skin or clothes are stained with is, rinse them with soapy water. • Design and configure an emergency stop, interlock, or other safety circuit external to the POD. Do not use the POD keypad switches in such safety circuits. Circuits configured using POD switches will not be able to protect the machine from damage or user form physical injury if the POD becomes faulty. Safety Precautions Caution • Store the product in the environment specified in the instruction manual and related manuals. Under high temperatures in particular, the battery life is significantly reduced. • Do not use one found damaged or deformed when unpacked, otherwise, failure or erratic operation might be caused. • Do not shock the product by dropping or tipping it over, otherwise, it might be damaged or troubled. • Follow the directions of the operating instructions when mounting the product. If mounting is improper, the product might drop or develop problems or erratic operations. • No one other than authorized expert engineer may install, wire, inspect or maintain this product. • Use the rated voltage and current mentioned in the operating instructions and manual. Use beyond the rated values might cause fire, erratic operation or failure. • Operate (keep) in the environment specified in the operating instructions and manual. High temperature, high humidity condensation, dust, corrosive gases, organic solvents, cutting lubricant, excessive vibration or shook might cause electric shock, fire, erratic operation or failure. • Select a cable of the appropriate length and rating for the applicable voltage and current. Tighten the terminal screws with the torque prescribed in this document and other related manuals. Incorrect wiring may result in a fire. • Contaminants, wiring chips, iron powder or other foreign matter must not enter the device when installing it, otherwise, erratic operation of failure might occur. • Do not use the product with machining oil sticking to it. It can cause malfunction or breakdown. • Periodically make sure the terminal screws and mounting screws are securely tightened. Operation at a loosened status might cause fire or erratic operation. • Although the front surface of this product is protected by a hard-coated sealing film, do not press the keypad switches with tweezers or sharp-pointed tools. To prevent damage, do not press the keys too hard. • When transferring screen data during system operation, confirm unit safety completely. Incorrect operation can cause a machine damage or accident. • Do not place a transceiver, etc. close to the product. It can cause the product to malfunction. • Connect the ground terminal to the ground, otherwise, an erratic operation might occur. • Do not remodel or disassemble the product, otherwise, a failure might occur. • Follow the regulations of industrial wastes when the device is to be discarded. Contents Chapter 1 Hardware Specifications ----------------------------------------------- 1-1 Chapter 2 System Screen ---------------------------------------------------------- 2-1 Chapter 3 Editor Setting ------------------------------------------------------------ 3-1 Chapter 4 Handling of Peripheral Equipment ------------------------------------- 4-1 Hardware Specifications 1.1 Special Features 1.2 Notes on Usage 1.3 System Composition 1.4 Name of Each Part 1.5 Outside Dimensions 1.6 Specifications 1.7 Multistage Terminal Board 1.8 1:1 Link Communication 1.9 1:n Link Communication (Multi-drop) 1.10 n:1 Link Communication 1.11 Modular Jack (MJ1) 1.12 DIP Switch 1.13 Neck Strap and Cable Clamp Mounting Method 1.14 Bar Code Reader Interface Hardware Specifications 1 Special Features Hardware Specifications 1.1 Special Features 1) Portable handy type Thin and space-saving design made this product highly portable and convenient. With dedicated bracket (sold separately, type: UG00P-HDFS) or dedicated stand (sold separately, type: UG00P-HDST), the product can be used as wall-mounted type or desktop type. 2) 128-color images on 7.7-inch display Bright, high definition 7.7-inch STN color LCD is used to realize fine and colorful expression in 128 colors. Bitmap files can also be clearly displayed. 3) VGA High resolution VGA (640×480 dots) is employed. More amount of information than before can be displayed on the screen. 4) Safety functions Push-lock type emergency switch (with isolation mechanism) is installed as standard just in case. To prevent misoperation, deadman switch (adaptable to 3 positions with option) is installed. In addition, it is possible to reinforce the security function by employing a key switch (option) which allows operation only to those who have the key. 5) Adapted to CF (Compact Flash) card Adapted to large capacity CF card • Saving screen data, system program, etc. As multiple screen data can be saved, data can be changed easily at the site. • Saving Memo Pad data Memo Pad data can be saved. It is also possible to convert the saved files into bitmap files with the CF card manager installed in the UG00S-CW screen development editor. • Saving patterns As the patterns that are used on screens can be saved in CF card, the problem of the shortage in memory capacity for screen data will be solved. • Saving hard copy image as a file With a macro, screen image can be saved as a file. It is also possible to convert these files into BMP files with the CF card manager installed in UG00S-CW. 1-1 Hardware Specifications • Writing and Reading of recipe data (CSV file) CSV file prepared in advance can be read in the UG320HD main unit. It is also possible to output PLC memory data or UG320HD internal memory data as a CSV file. • Sampling function Sampling data can be saved in a CF card. As these data can be converted into CSV files with a macro, they can easily be edited on a personal computer. 1-2 Hardware Specifications 1 Environmental Limits 1. Use POD at an ambient temperature of 0 to 50ºC, and a relative humidity of 35-85 %RH. Notes on Usage 1.2 Notes on Usage 5. Avoid any place in which there is the possibility that water, corrosive gas, flammable gas, solvents or coolants, grinding oil can come in contact with the unit. Never install the unit in a place where dust, salt and metallic particles are present. 0 to 50°C 50 40 30 20 10 0 YOUZAI 2. Avoid places where moisture may easily condense due to sudden temperature changes. Locations 1. Secure sufficient space around POD for ventilation. 3. Avoid direct sunlight. 2. Never attach POD to the top of any apparatus generating high levels of heat (heater, transformer, large-capacity resistor, etc.). 4. Never install POD in a place where impacts or vibrations may be transmitted. 1-3 Hardware Specifications 3. Never install POD in the same compartment as high-voltage equipment. 3. In a dry environment, POD may generate a large amount of static electricity. The unit should be at least 200 mm away from high-voltage lines or power cables. Therefore, before touching the unit, touch a grounded metallic section to discharge the static electricity. 4. Application of thinner may discolor POD. Use alcohol or benzine available commercially for cleaning. Usage BENZINE Alcohol 1. Emergency stop circuit must be composed of an external relay circuit with a start signal for UG320HD built in it. Avoid using switches other than emergency stop switch on the UG320HD for emergency purpose. 5. Never remove any printed circuit board from POD. (This will harm the unit.) Switch to be used in emergency Emergency Stop 2. POD has a glass screen. Never drop or subject the unit to strong impacts. 6. Never operate the display by using a tool with a sharp point like a screwdriver. Touch the display by fingers. ENB F4 SYSTEM F5 F6 F1 F2 F7 F3 SW3 SW1 SW4 SW2 POWER A steepled stuff such as screwdriver. 1-4 Hardware Specifications 1 System Composition 1.3 System Composition System Composition / List of Models / Peripheral Equipment / Commendable CF Card / Commendable Connectors System Composition The following illustration shows possible system configurations using UG320HD (handy type). Panel Editor for UG series Creating screens Transferring screen data UG00C-T disc ENB F4 SYSTEM F5 F1 F6 F2 F7 F3 SW3 SW1 SW4 SW2 RESET POWER UG00S-CW UG320HD Personal computer (PC) During operation (universal serial communication) RS-232C/RS-422 Transferring screen data Cable UG00C-B 16 t c a p m o C B M h s la F During operation (link communication) RS-232C/RS-422 CF card run stop General purpose computer • • • • • • • • • • • • • • • • • • • • • • • • • • • • • • • • • • • • • • • • • • • • • • • • Link unit Bar code reader List of Models Individual character of model code means as follows: UG 3 20 HD—S C 4 K 3 Display size 3: 7.7-inch Version-up data POD main unit Handy type Deadman switch None: Momentary deadman switch 3: 3-position deadman switch Key switch None: No key switch K: Key switch installed Power requirements 4: 24 V DC Interface specifications C: Serial Display device S: STN color LCD * Optional communication unit (UG0 I- ) cannot be used. 1-5 Hardware Specifications Peripheral Equipment UG00C-CW Application software for creating screen data (Panel editor for Windows95/98/NT4.0/2000: common for Japanese and English versions) UG00C-T (Screen data transfer cable, 3 m) Connects the POD to a personal computer. UG00C-HD (External connection cable, : 3, 5, 15, 20 (m)) Cable for communication with PLC or power supply. 30-core cable without termination UG00P-HDST (Desktop stand) Stand for using the POD as desktop type Tilt angle can freely be changed. UG00P-HDFS (Wall mounting bracket) Bracket for using the POD as wall-mounted type POD-side and wall-side pieces make one set. UG00P-HDF1 (Wall side piece of wall mounting bracket) Bracket for using the POD as wall-mounted type Wall-side piece only UG320P-BC (Backlight for replacement) Replacement backlight for UG320HD 1-6 Hardware Specifications 1 Backup time: Approx. 5 years at 25°C CE LL 3 VO LT JA PA N M n O 2- L i S + SANYO G P P UG00P-DI (ACPU/QnACPU/FXCPU dual port interface) 123 GD Add-on connector with two ports, specifically designated for the connector on the MITSUBISHI’s ACPU/QnACPU/FXCPU programmer. This can improve operability of the ACPU/QnACPU/FXCPU programmer that is directly connected. UG00C-B (Bar code reader/UG-Link connecting cable, 2 m) Used to connect a bar code reader or a personal computer to the POD. Commendable CF Card Manufacturer Type Capacity Melco RCF-L16M 16MB TDK TC032HS 32MB Kodak KPCN-32 32MB Sun Disk SDCFB-64-505 64MB I-O Data PCCF-H128MS 128MB 1-7 System Composition UG00P-HDRB (Lithium battery) Backup lithium battery for the internal clock + Hardware Specifications 1.4 Name of Each Part Front 2 Deadman switch / 3-position switch (option) Emergency stop switch 3 ENB lamp 4 Function switchs (For detail operation, refer to P2-16.) 5 External output switch 1 ENB F4 SYSTEM F5 F1 F6 F2 F7 F3 6 Display SW3 SW1 7 SW4 SW2 POWER lamp Key switch (option) 8 POWER Rear 9 TB1: Terminal for PLC communication, power supply or external output 10 MJ1: Modular jack for screen data transfer SW1: Terminal resistance (Upper side: ON) 11 12 MJ1 13 SW1 TB1 14 Side Connector for internal clock data backup battery (UG00P-HDRB) Bottom 15 16 1-8 Cable clamp or neck strap mounting hole Wall mounting bracket (UG00P-HDFS) mounting hole CF card interface Communication cable mounting hole Hardware Specifications 1 Outside Dimensions 1.5 Outside Dimensions Outline Drawing and Outside Dimensions of UG320HD Unit: mm Top Side Front Rear 259 232 ENB F4 SYSTEM F5 F1 F6 F2 F7 F3 SW3 SW1 SW4 SW2 POWER 24 47 Bottom 106 1-9 Hardware Specifications 1.6 Specifications Type Item Rated Voltage Power Supply Permissible Range of Voltage Permissible Momentary Power Failure Demand Rushed Electric Current Electrical Wording Conditions Mechanical Working Conditions Physical Environment With-stand voltage Mounting Conditions 24V DC 24V ± 10% DC 10ms or less (24V DC) 20W or less 13A 2ms DC external terminals to FG: 500V AC per min. Insulation Resistance 500V DC, 10MΩ or more Ambient Temperature 0°C to +50°C Storage Ambient Temperature Ambient Humidity Dust Solvent Resistance Corrosive Gas Vibration Resistance –10°C to +60°C 85% RH or less (without dew condensation) No conductive dust No cutting oil or no organic solvent to cling to the unit No corrosive gas Vibration frequency: 10 to 150Hz, Acceleration: 9.8m/s2, 3 directions of X, Y and Z: one hour Shock Resistance Pulse shape: Sine half wave, Peak acceleration: 147m/s2, 3 directions of X, Y and Z: six times Noise Resistance Static Electricity Dischange Resistance Grounding Structure Cooling System Weight Dimensions W × H × D (mm) Case Color Material 1-10 UG320HD Noise voltage: 1000Vp-p, noise width: 1 µs Contact discharge 6 kV; Aerial discharge 8 kV Type D grounding Protection structure: conforming to IP65 (except UG320HD-SC4 3) Form: in a body Mounting method: handy, wall mounting, desktop Cooling naturally Approx. 1.2kg 259 × 232 × 47 (excluding emergency stop switch) Munsell N-2.0 (black) PC/ABS Hardware Specifications 1 Display Specifications Specifications STN color LCD Resolution W × H (dots) 640 × 480 Dot pitch Specifications Item Display device W × H (mm) 0.082 × 0.246 Effective display area 7.7 inches Display color 128 colors + blinking 16 colors Backlight Cold cathode ray tube (can be replaced by user) Life of backlight* Approx. 40,000 hours Automatic off function Continuously lighting, arbitrarily settable Contrast adjustment By function switches POWER lamp Lights up when power is supplied. ENB lamp Lights up when screen operation is possible Surface sheet Material: PET * When the normal temperature is 25, and the surface luminance of the display is 50% of the default. Touch Panel Specifications Item Specifications Switch resolution 1024 (W) × 1024 (H) Form Analog resistance film Mechanical life Min. 1,000,000 cycles Function Switch Specifications Item Specifications Number of switches 12 (4 for direct external output) Type of switch Membrane switch Mechanical life Min. 1,000,000 cycles Emergency Switch Specifications Item Specifications Number of switches 1 Form Push-lock type (2 NC contact, common) Mechanical life Min. 100,000 cycles Deadman Switch Specifications Item Specifications Number of switches 1 Form Momentary switch (1 NO contact) Mechanical life Min. 1,000,000 cycles 1-11 Hardware Specifications 3-position Switch Specifications Item Specifications Number of switches 1 Form 1 NO contact (double cutout, slow action) Mechanical life Min. 1,000,000 cycles (for 1P → 2P → 1P action) Operating pressure Required force to work directly on circuit operation: (reference value) Min. 30N Min. 100,000 cycles (for 1P → 2P → 3P action) Key Switch Specifications (Option) Item Specifications Number of switches 1 Number of contacts 1 NO contact Mechanical life Min. 250,000 cycles Electrical life Min. 100,000 cycles (Switching frequency: 1200 cycles/hour) Interface Specifications Item Specifications Multistage terminal board RS-232C, RS-422/485 (TB1) Start-stop synchronization system • PLC connection Data length: 7 bits, 8 bits • Power supply Parity: Even, odd, none • External output Stop bits: 1 bit, 2 bits Baud rate: 4800, 9600, 19200, 38400, 57600, 76800, 115200 bps Modular jack, 8-pin (MJ1) RS-232C • Screen data transfer Data length: 7 bits, 8 bits • UG-Link Parity: Even, odd, none • Bar code Stop bits: 1 bit, 2 bits Baud rate: 2400, 4800, 9600, 19200, 38400, 57600, 115200 bps 1-12 Hardware Specifications 1 Display Specifications Specifications Japanese Eng./W. Europe Chinese Chinese (Simplified) Korean 1/4-size, 1-byte ANK code ASCII code ASCII code ASCII code ASCII code 2-byte (16-dot) JIS 1st and 2nd ASCII code Chinese 2-byte (32-dot) JIS 1st ASCII code Display Language Characters Size of Characters Chinese (simplified) Hangul (without Kanji) 1/4-size : 8 × 8 dots 1-byte : 8 × 16 dots 2-byte : 16 × 16 dots or 32 × 32 dots Enlarge : W, 1 to 8 H, 1 to 8 Number of Characters Property of Characters 640 × 480 Resolution 1/4-size 80 columns × 60 lines 1-byte 80 columns × 30 lines 2-byte 40 columns × 30 lines Display property: normal, reverse, blinking, bold, shadow Color: 128 colors + blinking 16 colors Kind of Drawing Lines: line, continuous lines, box, parallelogram, polygon Circles: circle, arc, sector, ellipse, elliptical arc, elliptical sector Others: tile patterns Property of Drawing Type of lines: 6 types (fine, thick, dot, chain, broken, two-dot chain) Tile patterns: 16 types (incl. user-definable 8 types) Display property: normal, reverse, blinking Display color: 128 colors + blinking 16 colors Color specification: foreground, background, boundaries (line) Drawing Environment Item Specifications Drawing Method Exclusive drawing software Drawing Tool Name of exclusive drawing software: UG00S-CW (Ver.2.4.0.0 or later) Personal computer: with i486 or more (pentium or more is recommended) OS: Microsoftt Windows 95/98/NT version 4.0 or 2000 Capacity of hard disk required: free area of approx. 40MB or more Display:resolution of 640 × 480 or more (800 × 600 is recommended) 1-13 Specifications Item Hardware Specifications Function Performance Specifications Item Specifications Screens Max. 1024 Screen Memory FP-ROM (flash memory), Approx. 2,760Kbytes (different from the language) Switches 768 per screen*2 Actions of Switch Set, reset, momentary, alternate, to light possible to press a function switch and a display switch at the same time Lamps Reverse, blinking, exchange of graphics 768 per screen*2 Data Setting Graphs Pie, bar, panel meter and closed area graph can be displayed without limit. Total capacity per screen: within 128KB Statics and trend graphs: Max. 256 per layer*1 *2 Numerical Data Display No limits, total capacity per screen: within 128 KB*2 Character Display No limits, total capacity per screen: within 128 KB*2 Message Display Resolution: 640 ¥ 480, Max. 80 characters No limits, total capacity per screen: within 128 KB*2 Messages 6144 lines Sampling Sampling display of buffer data (constant sample, bit synchronize, bit sample, relay sample, alarm function) Multi-Overlaps Max. 1024 Data Blocks Max. 1024 Graphic Libraries Max. 2560 Patterns Max. 1024 Macro Blocks Max. 1024 Page Blocks Max. 1024 Direct Blocks Max. 1024 Screen Blocks Max. 1024 Calendar provided Buzzer provided, 2 types (intermittent short and long sounds) Back-light Auto OFF Function ON at all time, specified freely Self-diagnostic Function Self-test function switches Check function of communication parameter setting Check function of communication *1 Layer: 4 per screen (base + 3 overlaps) *2 For the memory setting limit, refer to the User’s Manual <Reference> (FEH351). 1-14 Hardware Specifications 1 Multistage Terminal Board (TB1) 1.7 Multistage Terminal Board (TB1) 1. Signal assignment (TB1) MJ1 SW1 TB1 TB1 TxD RxD +SD RTS CTS -SD +RTS -RTS D01 SG +RD -RD +CTS -CTS D02 Contents Signal name D03 COM- EMG1 EMG2 +24V 0V D04 E_COM KEY1 KEY2 FG Contents Signal name TXD RS-232C send data RTS RS-232C control signal RXD RS-232C receive data CTS RS-232C control signal +SD RS-485 send data (+) SG Signal ground –SD RS-485 send data (–) +RD +RTS RS-485 control signal –RD RS-485 receive data (–) –RTS RS-485 control signal +CTS RS-485 control signal D01 External output switch 1 –CTS RS-485 control signal D03 External output switch 3 D02 External output switch 2 D04 External output switch 4 RS-485 receive data (+) COM– External output switch, common EMG1 Emergency stop 1 E_COM EMG2 Emergency stop 2 KEY1 Key switch 1 +24V Power supply for main unit KEY2 Key switch 2 FG Frame ground 0V Ground Emergency stop 1, 2 common 1-15 Hardware Specifications 2. Power Terminal The power cable is connected to the shaded part in the following figure. TB1 TxD RxD +SD RTS CTS -SD +RTS -RTS SG D01 D03 COM- EMG1 EMG2 +24V +RD -RD +CTS -CTS D02 0V D04 E_COM KEY1 KEY2 FG Power Cable Be sure to use the power supply the supply voltage variation of which is within the permissible range. Be sure to use the power supply that is low in the noise between lines or between line and ground. In order to minimize voltage drop, use as thick a power cable as possible. Keep the 24 V DC cable sufficiently away from high-voltage or large-current cables. Grounding This equipment must be grounded. Communication cable For grounding this equipment, be sure to use a dedicated grounding wire. (Type D grounding with 100Ω or lower grounding resistance) POD If the equipment is grounded together with other machines or to a part of a building, it can be adversely PLC Type D grounding affected. If grounding results in a malfunction of this equipment, isolate the FG terminal from the ground. 3. Emergency Stop Switch Connect the cable to the shaded part in the following figure to output emergency stop switch signal TB1 TxD RxD +SD RTS 1-16 CTS -SD +RTS -RTS SG D01 D03 COM- EMG1 EMG2 +24V +RD -RD +CTS -CTS D02 0V D04 E_COM KEY1 KEY2 FG Hardware Specifications 1 Emergency Switch Specifications Multistage Terminal Board (TB1) Item Specifications Number of switches 1 Form Push lock type (2 NC contacts, common) Mechanical life Min. 100,000 cycles 4. External Output Switch Signal is output from the external output switch to an external device. Connect the cable to the shaded part in the following figure. TB1 TxD RxD +SD RTS CTS -SD +RTS -RTS D01 SG D03 COM- EMG1 EMG2 +24V +RD -RD +CTS -CTS D02 0V D04 E_COM KEY1 KEY2 FG External Output Switch Specifications Item Specifications Number of output points 4 Output element Sink Rated voltage 12V to 24V DC Max. drive current 50mA Isolation method By photocoupler Circuit configuration D04 22Ω Load D01 Load Internal circuit + – COM 12V to 24V DC Do not use the external output switches for emergency purposes. 1-17 Hardware Specifications 5. Key Switch (Option) To output key switch signal, connect the cable to the shaded part in the following figure. TB1 TxD RxD +SD RTS CTS -SD +RTS -RTS SG D01 D03 COM- EMG1 EMG2 +24V +RD -RD +CTS -CTS D02 0V D04 E_COM KEY1 KEY2 FG Key Switch Specifications Item Specifications Number of switches 1 Number of contacts 1 NO contact Mechanical life Min. 250,000 cycles Electrical life Min. 100,000 cycles (switching frequency: 1200 cycle/hour) 6. Serial Interface Used for communication with PLC. Connect the cable to the shaded part in the following figure. TB1 TxD RxD +SD RTS CTS -SD +RTS -RTS SG D01 D03 COM- EMG1 EMG2 +24V +RD -RD +CTS -CTS D02 0V D04 E_COM KEY1 KEY2 FG Serial Interface Specifications Item 1-18 Specifications Signal level RS-232C or RS-422/485 Baud rate 4800, 9600, 19200, 38400, 57600, 76800, 115200 Parity Even, odd, none Data length 8 bits, 7 bits Stop bits 1 bit, 2 bits Connecting method Terminal board Hardware Specifications 1 7. Connecting Method Multistage Terminal Board (TB1) The following 3 methods are available for connecting POD(s) to PLC(s). 1:1 Link Communication One unit of POD is connected to one unit of PLC. For more information, refer to 1-8 (1:1 Link Communication ) (on page P1-21). POD PLC run ¥ ¥ ¥ ¥ ¥ ¥ ¥ ¥ ¥ stop ¥ ¥ ¥ ¥ ¥ ¥ ¥ ¥ ¥ ¥ ¥ ¥ ¥ ¥ ¥ ¥ ¥ ¥ ¥ ¥ ¥ ¥ ¥ ¥ ¥ ¥ ¥ ¥ ¥ ¥ ¥ ¥ ¥ ¥ ¥ ¥ ¥ ¥ ¥ ENB F4 SYSTEM F5 F1 F6 F2 F7 F3 SW3 SW1 SW4 SW2 POWER RS-232C or RS-422 (RS-485) 1:n Link Communication (Multi-drop) For more information, refer to 1-9 (1:n Link Communication) (on page P1-23). POD ENB F4 SYSTEM F5 F1 F6 F2 F7 F3 SW3 SW1 SW4 SW2 POWER RS-485. Maximum length: 500 m run stop ••• ••• ••• ••• ••• ••• ••• ••• ••• ••• ••• ••• run ••• ••• ••• ••• stop PLC1 ••• ••• ••• ••• ••• ••• ••• ••• ••• ••• ••• ••• run ••• ••• ••• ••• stop PLC2 ••• ••• ••• ••• ••• ••• ••• ••• ••• ••• ••• ••• run ••• ••• ••• ••• stop PLC3 ••• ••• ••• ••• ••• ••• ••• ••• ••• ••• ••• ••• ••• ••• ••• ••• PLCn n:1 Link Communication (Multi-link) Fore more information, refer to 1-10 (n:1 Link Communication) (on page P1-25). [POD] 1 [POD] 2 [POD] 3 ENB [POD] n ENB ENB ENB F4 F4 SYSTEM F4 SYSTEM F4 SYSTEM SYSTEM F5 F1 F5 F1 F5 F1 F5 F6 F2 F6 F2 F6 F2 F6 F7 F3 F7 F3 F7 F3 F7 F3 SW3 SW1 SW3 SW1 SW3 SW1 SW3 SW1 SW4 SW2 SW4 SW2 SW4 SW2 SW4 SW2 POWER POWER F1 F2 POWER POWER RS-485. Maximum length: 500 m run stop ••• ••• ••• ••• ••• ••• ••• ••• ••• ••• ••• ••• ••• ••• ••• ••• PLC 1-19 Hardware Specifications 8. Cable Commendable cable Use communication cable UG00C-HD ( : 3, 5, 15, 20 m) supplied from Fuji Electric Co., Ltd. For cable connection, tighten the terminal screws to the following torque: Screw size Tightening torque M2 0.22 to 0.25N•m Solid wire Stranded wire 0.14-1.5mm2 0.14-1.0mm2 Core wires of the cable may not be soldered. Commendable rod terminal Manufacturer Type Phoenix Contact AI0.25-6YE AI0.34-6TQ AI0.5-8WH Commendable connector Manufacturer Nanaboshi Kagaku Kenkyusho Name Type Adapter NJW-2831-PM SW1 Receptacle NJW-2831-RF Adapter Receptacle Precautions for Wiring for Communication Do not wire the communication cable together with high-voltage circuit cables. Do not bundle the communication cable together with high- Wiring duct Communication cable Power cable and control cable voltage circuit cables using cord lock in a duct. Although it is tempting to bundle all the cables neatly, this does not necessarily lead to a noise-resistant configuration. It is recommended that the communication cable be independently wired. 1-20 Communication cable Power cable and control cable Cord lock Hardware Specifications 1 1:1 Link Communication 1.8 1:1 Link Communication One unit of POD is connected to one unit of PLC. POD PLC run stop ••• ••• ••• ••• ••• ••• ••• ••• ••• ••• ••• ••• ••• ••• ••• ••• ENB F4 SYSTEM F1 F5 F2 F6 F7 F3 SW3 SW1 SW4 SW2 POWER RS-232C or RS-422 (RS-485) RS-232C Communication For more information about the wiring to individual PLC, refer to the “UG Series User’s Manual <Hardware>” (FEH352). In connecting to a PLC, be sure to match the signal names of UG320HD (TB1) with those on the POD (CN1) side described in the connection diagram in the “UG Series User’s Manual <Hardware>”. Pin numbers on the POD (CN1) side shall be ignored. Example: To connect to MITSUBISHI computer link unit A1SJ71UC24-R2, Referring to Connection Diagram 1 on page P2-21 of the “UG Series User’s Manual <Hardware>”, FG UG320HD (TB1) To FG of PLC or external device POD (CN1) D-sub 25pin (Male: ) PLC FG FG 1 TxD SD 2 CD 1 RxD RD 3 RD 2 RTS RS 4 SD 3 CTS CS 5 SG 5 SG SG 7 DR 6 RS 7 CS 8 D-sub 9pin (Male: * Use shielded twist cable. Signal name of terminal board ) Wiring diagram in the UG Series Manual <Hardware> For RS-232C, SD and SG as well as RD and SG are made into pairs. Shield shall be connected to the FG terminal. POD (TB1) Signal name Shield To RS-232C port of the link unit of PLC FG Receive data SD SG RD SG RS Send data CS SG 1-21 Hardware Specifications RS-422 Communication For more information about the wiring to individual PLC, refer to the “UG Series User’s Manual <Hardware>” (FEH352). In connecting to a PLC, be sure to match the signal names of UG320HD (TB1) with those on the POD (CN1) side described in the connection diagram in the “UG Series User’s Manual <Hardware>”. Pin numbers on the POD (CN1) side shall be ignored. Example: To connect to MITSUBISHI computer link unit A1SJ71UC24-R4, Referring to Connection Diagram 3 on page P2-22 of the “UG Series User’s Manual <Hardware>”, FG To FG of PLC or external device POD (CN1) D-sub 25pin (Male: ) FG 1 PLC SG 7 SDA +SD 12 SDB -SD 13 RDA +RD 24 RDB -RD 25 SG * Use shielded twist cable. Signal name of POD (TB1) Ignore the pin numbers. For RS-422, +SD and –SD as well as +RD and –RD are made into pairs. Connect between SGs when exist. Shield shall be connected to the FG terminal. Set terminal resistance with the DIP switch (refer to 1-12 (DIP Switch) (on page P131)). POD (TB1) Signal name Shield To RS-422 port of the link unit of PLC FG 1-22 +RD Send data (–) -RD Send data (+) +SD Receive data (–) -SD Receive data (+) SG SG Hardware Specifications 1 1:n Link Communication (Multi-drop) 1.9 1:n Link Communication (Multi-drop) One unit of POD is connected to multiple units of PLC. (n: 1 to 32) POD ENB F4 SYSTEM F5 F1 F6 F2 F7 F3 SW3 SW1 SW4 SW2 POWER RS-485 Maximum length: 500 m run stop ••• ••• ••• ••• ••• ••• ••• ••• ••• ••• ••• ••• ••• ••• ••• ••• PLC1 run stop ••• ••• ••• ••• ••• ••• ••• ••• PLC2 ••• ••• ••• ••• ••• ••• ••• ••• run stop ••• ••• ••• ••• ••• ••• ••• ••• ••• ••• ••• ••• run ••• ••• ••• ••• stop PLC3 ••• ••• ••• ••• ••• ••• ••• ••• ••• ••• ••• ••• ••• ••• ••• ••• PLCn Available PLC for Multi-drop Communication Manufacturer FUJI MITSUBISHI OMRON SHARP HITACHI MATSUSHITA YOKOGAWA YASUKAWA TOYOPUC Koyo Allen-Bradley GE Fanuc TOSHIBA SIEMENS SHINKO SAMSUNG KEYENCE LG FATEK IDEC MODICON TAIAN Models MICREX-X series, FLEX-PC series, NJ computer link AnA/N/U series, QnA series, QnH (Q) series, Net10, FX series (A protocol) SYSMAC C series, CV series, CQM1 series, CS1 DNA JW series, JW100/70H COM port, JW20/30 COM port HIDIC-H MEWNET FA500, FA-M3, FA-M3R Memobus, CP9200SH/MP900 TOYOPUC SU/SG, SR-T PLC-5, SLC500, Micro Logix 1000 90 series T series S7-200 PPI SELMART SPC series KZ series, KV series MASTER-K500/K1000 FACON FB series MICRO3 Modbus RTU TP02 Universal Serial* * Because POD serves as a host while PLC as a slave, n (multiple) units of POD are connected to one unit of PLC. 1-23 Hardware Specifications Multi-drop Connection (RS-422) For details regarding connection, refer to the manual for the corresponding PLC. Example: The wiring for connecting the POD (one unit) with MITSUBISHI PLCs (3 units) is as follows. For details regarding the setting, refer to the user’s manual for the MITSUBISHI PLC. POD (TB1) Link unit Link unit Link unit Signal Signal Signal Signal FG FG FG FG +SD RDA RDA RDA –SD RDB RDB RDB +RD SDA SDA SDA –RD SDB SDB SDB SG SG SG SG SD/RD terminal resistance (ON) 1-24 * Use shielded twist cable. Hardware Specifications 1 n:1 Link Communication 1.10 n:1 Link Communication Multi-link2 Maximum 4 units of POD can be connected to one unit of PLC for high-speed communication. * Connection between PLC and POD master is the same as 1:1 connection with PLC. UG320HD can be used only as slave. PLC Communication between PODs: RS-485 (two-wire connection), maximum cable length: 500 m (b) CN1 MJ2 POD master (Local station No. 1) Terminal board (a) (c) (d) TB1 POD slave (Local station No. 2) (e) TB1 POD slave (Local station No. 3) TB1 POD slave (Local station No. 4) When UG320HD is used as slave, only the PODs the interface driver version of which is Ver 1.100 or later (screen development editor: Ver 2.1.4.0 or later) and the POD hardware version of which is not older than those shown below can be used as the POD master. UG220 and UG221 can be used as the POD master, independent of the hardware version. For hardware version, check the value of the third digit from the left of “Ser. No.” marked on the rear of the main unit. UG520H-V → 4, UG520H-S → 3, UG420H-V → 5, UG420H-T → 5, UG420H-S → 4, UG320H → 7 * Multi-link 2 cannot be used when the master POD uses a communication interface unit (UG03I-T, J, E, C, S, P, UG02I-T, J, S). * Multi-link 2 cannot be used when the master POD uses a temperature control network. 1-25 Hardware Specifications Available PLC models for Multi-link 2 Fuji Electric is planning to support all the PLC models that can be 1:1 connected with POD, presently (as of October 1, 2000) the following models are supported: <Model> FUJI: MICREX-SX series FUJI: MICREX-SX CPU FUJI: MICREX-F series FUJI: FLEX-PC series FUJI: FLEX-PC CPU FUJI: FLEX-PC COM FUJI: FLEX-PC (T) FUJI: FLEX-PC CPU (T) MITSUBISHI: AnA/N/U series MITSUBISHI: QnA series MITSUBISHI: QnH (Q) series MITSUBISHI: ACPU port MITSUBISHI: FX series MITSUBISHI: QnACPU port MITSUBISHI: QnHCPU port (A) MITSUBISHI: QnHCPU port (Q) MITSUBISHI: FX series (A protocol) MITSUBISHI: FX2N series MITSUBISHI: FX1S series OMRON: SYSMAC C OMRON: SYSMAC CV OMRON: SYSMAC CS1 SHARP: JW series SHARP: JW100/70H COM port SHARP: JW20 COM port HITACHI: HIDIC-H HITACHI: HIDIC-S10/2 HITACHI: HIDIC-S10/ABS MATSUSHITA: MEWNET YOKOGAWA: FA500 YOKOGAWA: FA-M3 YOKOGAWA: FA-M3R YASUKAWA: Memobus YASUKAWA: CP9200SH/MP900 TOYOPUC: 1-26 <Calendar> Provided Provided Provided Provided Provided Provided Provided Provided Provided Provided Provided Provided Depends on model Provided Provided Provided Provided Depends on model Provided Depends on model Provided Provided Provided Provided Provided Provided Not provided Not provided Depends on model Provided Provided Provided Depends on model Not provided Provided <Model> KOYO: SU/SG KOYO: SR-T KOYO: SR-T (K protocol) A.B.: PLC-5 A.B.: SLC500 A.B.: Micro Logix 1000 GE Fanuc: 90 series GE Fanuc: 90 series (SNP-X) TOSHIBA: T series SIEMENS: S5 SIEMENS: S7 SIEMENS: S5 (UG400 compatible) SIEMENS: TI500/505 SIEMENS: TI500/505 (UG400 compatible) SIEMENS: S5 PG port SIEMENS: S7-300MPI (HMI ADP) SIEMENS: S7-300MPI (PC ADP) SAMSUNG: SPC series KEYENCE: KZ series KEYENCE: KZ-A500 CPU port KEYENCE: KV series KEYENCE: KZ24/300 series CPU KEYENCE: KV10/24 series CPU LG: MASTER-K10/60/200 LG: MASTER-K500/1000 LG: LGMKX00S FANUC: Power Mate FATEK: FACON NB series IZUMI IDEC: MICRO3 MODICON: Modbus RTU YAMATAKE: MX series TAIAN: TP02 <Calendar> Depends on model Provided Not provided Not provided Provided Not provided Not provided Not provided Provided Not provided Not provided Not provided Provided Provided Not provided Provided Provided Not provided Not provided Provided Not provided Not provided Not provided Not provided Not provided Not provided Not provided Provided Provided Depends on model Provided Provided Hardware Specifications 1 Sample Wiring between PODs one end between PODs so that it does not become continuous. (b) (c) POD master MJ1/2 (d) POD slave TB1 POD slave TB1 POD slave TB1 Signal Signal Signal FG FG FG + +RD +RD +RD – –RD –RD –RD +SD +SD +SD -SD -SD -SD SG SG SG Terminal resistance (OFF) Terminal resistance (OFF) Terminal resistance (ON) User equipment terminal board Signal 12345678 (e) SG Terminal resistance (ON) Multi-link Multiple units of POD are connected to one unit of PLC. (n: 1 to 32) [POD] 1 [POD] 2 [POD] 3 ENB [POD] n ENB ENB ENB F4 F4 F4 SYSTEM F4 SYSTEM SYSTEM SYSTEM F5 F1 F5 F1 F5 F1 F5 F6 F2 F6 F2 F6 F2 F6 F7 F3 F7 F3 F7 F3 F7 F3 SW3 SW1 SW3 SW1 SW3 SW1 SW3 SW1 SW4 SW2 SW4 SW2 SW4 SW2 SW4 SW2 POWER F1 F2 POWER POWER POWER RS-485 Maximum length: 500 m run stop ••• ••• ••• ••• ••• ••• ••• ••• ••• ••• ••• ••• ••• ••• ••• ••• PLC * The connection as shown below is not recommended. ENB ENB ENB F4 F4 F4 SYSTEM SYSTEM SYSTEM F5 F1 F5 F1 F5 F6 F2 F6 F2 F6 F7 F3 F7 F3 F7 F3 SW3 SW1 SW3 SW1 SW3 SW1 SW4 SW2 SW4 SW2 SW4 SW2 POWER F1 F2 POWER POWER run stop ••• ••• ••• ••• ••• ••• ••• ••• ••• ••• ••• ••• ••• ••• ••• ••• 1-27 n:1 Link Communication For details, refer to the “UG Series User’s Manual <Multi-link2 Communications>” (FEH364). * To prevent noise, the shielding FG of individual cable needs to be connected only at Hardware Specifications Available PLCs for multi-link Manufacturer FUJI MITSUBISHI MITSUBISHI OMRON SHARP HITACHI MATSUSHITA YOKOGAWA YASKAWA TOYOPUC TOSHIBA SIEMENS SHINKO SAMSUNG LG Models MICREX-F series AnA/N/U series, A link+Net10, FX series (A prt) QnA CPU port (with UG00P-MR) SYSMAC C series, CV series JW series, JW100/70H COM Port, JW20/30 COM Port HIDIC-H MEWNET FA500, FA-M3, FA-M3R Memobus, CP9200SH/MP900 TOYOPUC T series S7-200 PPI SELMART SPC series MASTER-K500 / K1000 When multiple units of POD are connected to a link unit of PLC 2-wire connection by RS-485 POD TB1 POD TB1 POD TB1 Signal Signal Signal Signal FG FG FG FG +SD +SD +SD +RxD –SD –SD –SD –RxD +RD +RD +RD +TxD –RD –RD –RD –TxD SG SG SG SG SD/RD terminal resistance (OFF) SD/RD terminal resistance (OFF) RD terminal resistance (ON) * Use shielded twist cable. 1-28 Link unit Hardware Specifications 1 Be sure to use the GD port of optional FUJI UG00P-DI. POD POD POD UG00P-DI GD port Signal Signal Signal Pin No. Signal FG FG FG 1 +SD +SD +SD 2 –SD –SD –SD 3 +TxD +RD +RD +RD 4 +DSR –RD –RD –RD 5 +DTR SG SG SG 7 SG RD terminal resistance (ON) RD/SD terminal resistance (OFF) 15 –RxD * Use shielded twist cable. RD/SD terminal resistance (OFF) +RxD 16 –TxD 17 –DSR 18 –DTR 20 21 1-29 n:1 Link Communication When multiple units of POD are connected directly to MITSUBISHI QnA series CPU Hardware Specifications 1.11 Modular Jack (MJ1) Modular Jack (MJ1) The table below shows the pin arrangement and the corresponding signal name of Modular Jack 1. MJ1 Pin No. Signal name Function 1 – NC 2 – NC 3 +5V Power supply for peripheral device 4 +5V (max. 150 mA) 5 0V GND 6 0V GND 7 RxD RS-232C receive data 8 TxD RS-232C send data 12345678 Setting the Modular Jack (MJ1) The use of modular jack 1 is set with the editor. On the editor, select [Others...] from the [System Setting] menu under [Item], and set the following items in the [Modular Jack 1] box on the [P2] tab window: Modular Jack 1 [Editor port] [Bar code] [UG-link] *1 *1 For more information about UG-link, refer to the “UG Series User’s Manual <UGlink>” (FEH369). Screen Data Transfer For screen data transfer, modular jack 1 is used. When [Editor Port] is selected for [Modular Jack 1] from the editor, screen data can be transferred even during RUN because RUN/Main Menu mode is changed over automatically. In addition, simulation or online editing is also possible. When an item other than [Editor Port] is selected for [Modular Jack 1], be sure to activate Main Menu mode for transferring screen data. Simulation or online editing is not available in this case. To transfer screen data, be sure to use the dedicated screen data transfer cable (UG00C-T, 3 m) supplied from Fuji Electric for connection between the personal computer and the POD. 1-30 Hardware Specifications 1 DIP Switch 1.12 DIP Switch DIP Switch (SW1) Setting Setting the terminal resistance • When two-wire connection of RS-422/485 is used to connect between the POD and the PLC, SW1 needs to be set to ON. MJ1 SW1 TB1 ON OFF 1 1-31 Hardware Specifications 1.13 Neck Strap and Cable Clamp Mounting Method Neck strap and cable clamp are supplied as accessories of UG320HD. The former is used to prevent UG320HD from dropping; the latter, to fix the communication cable. Using the screws (M3×10) supplied with the UG320HD main unit, mount them according to the figure shown below. Screw Neck strap Cable Cable clamp Screw size M3 1-32 Tightening torque N•m 0.3 to 0.5 Hardware Specifications 1 Bar Code Reader Interface 1.14 Bar Code Reader Interface It is possible to receive bar code signal when a bar code reader is connected to the modular jack (MJ1) of UG320HD. To connect a bar code reader to the modular jack (MJ1), use the optional cable (UG00C-B) supplied from Fuji Electric. : 2m : Modular Plug 12345678 Length Accessory Brown: +5V Red: 0V Orange: RXD Yellow: TXD Notes on Connection • In case of using the bar code reader which uses the CTS and RTS control, the bar code reader may not work normally without jumping RTS and CTS. • The output power supply (+5V) is max. 150mA. To use the bar code reader that has been used for UG400, connect the 9-pin D-sub 12345678 connector (female) to UG00C-B according to the following connection diagram. Bar Code Reader Signal RTS TXD RXD CTS SG +5V D-sub 9pin ( Pin No 1 2 3 4 5 6 7 8 9 ) Signal CTS RXD TXD RTS * Orange: RXD Yellow: TXD * Jump pins, 1(CTS) and 4(RTS). SG +5V Red: 0V Brown: +5V 1-33 Hardware Specifications System Screen 2.1 Operation of UG320HD 2.2 Function Switches 2.3 Errors that may occur on UG320HD System Screen System Screen 2 Operation of UG320HD 2.1 Operation of UG320HD When the power of UG320HD is turned on and screen data is transferred to it for the first time after delivered to you, the [Main Menu] screen as shown below is displayed. When powered on for the first time [Main Menu] screen after screen data is transferred ENB F4 ENB Main Menu F4 SYSTEM UG320HD-SC4 System Information SYSTEM PROG. VER. 1.390 F1 F5 F5 F2 F6 F7 F3 F7 SW3 SW1 SW3 SW4 SW2 SYSTEM F1 Connection : 1 : 1 Signal Level : RS-232C PLC Stat.No. : 0 SW4 09:00:00 I/F DRV VER.1.100 MELSEC AnA/N/U Screen Data PLC Type: MITSUBISHIAnA/N/U series Information Comment : DEMO Screen Size : 2752512 F6 POWER 1998-5 -5 FONT VER.1.210/01.100/1.000 JAPANESE 32 Error : Stop Time-Out : 0.50 sec Retry : 3 Baud Rate Data Length Stop Bit Parity Send Delay F2 : 19200 :7 :1 : Even : 0msec F3 SW1 Clock Adjust Editor:MJ1 CF Card SW2 I/O Test POWER If the screen data has already been transferred, press the [SYSTEM] switch and then the [F1] switch to bring up the [Main Menu] screen. [Main Menu] screen ENB F4 M O D E SYSTEM S Y S T E M M O D E UG320HD-SC4 System Information ENB ENB S Y S T E M Main Menu SYSTEM PROG. VER. 1.390 1998-5 -5 09:00:00 FONT VER.1.210/01.100/1.000 JAPANESE 32 I/F DRV VER.1.100 MELSEC AnA/N/U SYSTEM F5 F1 F6 Screen Data PLC Type: MITSUBISHIAnA/N/U series Information Comment : DEMO Screen F7 Connection : 1 : 1 Signal Level : RS-232C PLC Stat.No. : 0 F2 SW4 F1 Size : 2752512 Error : Stop Time-Out : 0.50 sec Retry : 3 Baud Rate Data Length Stop Bit Parity Send Delay : 19200 :7 :1 : Even : 0msec Clock Adjust SW3 Editor:MJ1 SYSTEM CF Card F2 F3 SW1 I/O Test SW2 POWER 2-1 System Screen Main Menu On the [Main Menu] screen, you can check system data and screen data of the UG320HD. If an item other than [Editor Port] is selected for [Modular Jack 1] when developing a screen, it is necessary to bring up the [Main Menu] screen for screen data transfer. Model code of UG320HD System program version Font data version ENB Screen data size F4 Main Menu UG320HD-SC4 System Information SYSTEM PROG. VER. 1.390 F5 PLC model and comment set in the screen file F6 Screen Data Information Size : 2752512 FONT VER.1.210/01.100/1.000 JAPANESE 32 09:00:00 MELSEC AnA/N/U Error : Stop PLC Type: MITSUBISHIAnA/N/U series Time-Out : 0.50 sec Comment : DEMO Screen Retry : 3 Baud Rate Data Length Stop Bit Parity Send Delay : 19200 :7 :1 : Even : 0msec Clock Adjust SW3 Editor:MJ1 SYSTEM I/F DRV VER.1.100 Connection : 1 : 1 Signal Level : RS-232C PLC Stat.No. : 0 F7 SW4 1998-5 -5 CF Card F1 F2 F3 SW1 I/O Test PLC interface driver version and model Setting of comm. parameter SW2 POWER Setting of modular jack To the [Clock Adjustment] screen (For details, see page P2-15.) To the [I/O Test] screen (For details, see pages P2-3 to -8.) To the [CF Card File Manager] screen (For details, see pages P2-9 to -14.) 2-2 System Screen I/O Test When the [I/O Test] switch is pressed on the [Main Menu] screen, the [I/O Test] screen as shown below is displayed. This screen is prepared for checking the hardware of unit UG320HD. 2 Operation of UG320HD SW1 CF Card SW2 I/O Test B C D A Press the [I/O Test] switch. E ENB F4 E F F5 I/O Test F-4 Main Menu SYS SYSTEM Switch Check F-1 F1 F6 F-6 F-2 F2 F7 F-7 F-3 F3 SW1 SW1 SW2 SW2 F-5 Key Switch Deadman Switch Self-Loop Test Please refer to the manual, "Hardware Specifications". Communication Port SW3 SW4 SW3 CTS RTS NG OK TB1 RS232C MJ1 RS485 Self-Loop Test SW4 POWER A. [Main Menu] switch Pressing this switch returns to the [Main Menu] screen. [Main Menu] screen ENB F4 Main Menu UG320HD-SC4 System Information ENB SYSTEM PROG. VER. 1.390 Main Menu SYS SYSTEM F5 F6 Switch Check F-1 MELSEC AnA/N/U F1 Connection : 1 : 1 Signal Level : RS-232C PLC Stat.No. : 0 Error : Stop Time-Out : 0.50 sec Retry : 3 Baud Rate Data Length Stop Bit Parity Send Delay : 19200 :7 :1 : Even : 0msec Clock Adjust SW3 Editor:MJ1 SYSTEM I/F DRV VER.1.500 Size : 2752512 F7 Press the [Main Menu] switch. FONT VER.1.210/01.100/1.000 JAPANESE 32 Screen Data PLC Type: MITSUBISHIAnA/N/U series Information Comment : DEMO Screen F1 SW4 1998-9 -1 07:23:30 CF Card F2 F3 SW1 I/O Test SW2 POWER 2-3 System Screen B. Switch Check This switch is used to check the response of touch switches that are provided on the UG320HD panel. When the [Switch Check] switch is pressed, the following screen that is divided into grids is displayed. [Switch Check] screen ENB Main Menu Switch Check SYS ENB SYSTEM F4 F1 F5 F-1 X: Y: SYSTEM F1 F6 Retu F2 F7 Eras F3 Press the [Switch Check] switch. SW3 SW1 SW4 SW2 POWER Press an arbitrary point on the panel to see that the pressed portion turns white. When the pressed portion turns white, it means that the touch switch responded correctly. ENB X: F4 Y: SYSTEM F5 To return to the original [I/O Test] screen, press the [F2] switch. To cancel the [I/O Test] mode, press the [F3] switch. F1 F6 Retu F2 F7 Eras F3 SW3 SW1 SW4 SW2 POWER C. Deadman Switch This switch is used to check the deadman switch. Test result is OK when the lamp lights up while the deadman switch is pressed. Press the deadman switch. ENB F4 F-4 F5 F-5 I/O Test Key Switch Deadman Switch SYSTEM Main Menu SYS Switch Check F-1 F1 F6 F-6 F-2 F2 F7 F-7 F-3 F3 SW1 SW1 SW2 SW2 Self-Loop Test Please refer to the manual, "Hardware Specifications". Communication Port SW3 SW3 CTS RTS NG OK SW4 SW4 Self-Loop Test POWER 2-4 TB1 RS232C MJ1 RS485 System Screen D. Key Switch (Option) This switch is used to check the key switch. Test result is OK if the lamp lights up when unlocked. 2 Operation of UG320HD ENB F4 F5 F-5 F6 F-6 F7 F-7 F4 I/O Test F-4 F5 F-4 F-5 Key Switch When unlocked Self-Loop Please refer I/O Test Key Switch Main Menu Switch Check Deadman Switch SYS F-1 SYSTEM F1 F6 F-6 F-2 F2 F7 F-7 F-3 F3 SW1 SW1 SW2 SW2 Self-Loop Test Please refer to the manual, "Hardware Specifications". Communication Port SW3 SW3 CTS SW4 SW4 Self-Loop SW3 SW3 CTS RTS NG OK SW4 SW4 Self-Loop Test NG TB1 RS232C MJ1 RS485 POWER POWER E. SYSTEM & Function Switches These switches are used to check the 12 switches that are arranged in a vertical row on both sides of the UG320HD main unit. Test result is OK if the corresponding lamp lights up on the screen when a switch is pressed. ENB F4 F5 F-4 F-5 F6 F-6 F7 F-7 SW3 SW3 I/O Test Key Switch Main Menu Switch Check Deadman Switch Self-Loop Test Please refer to the manual, "Hardware Specifications". SYSTEM SYS F-1 F1 F-2 F2 F-3 F3 SW1 SW1 SW2 SW2 Communication Port SW4 SW4 CTS RTS NG OK Self-Loop Test TB1 RS232C MJ1 RS485 OK if the [F3] lamp lights up when the [F3] switch is pressed POWER 2-5 System Screen F. Self-loop Test This screen is used to test unit UG320HD to check the signals necessary for communication. TB1 RS-232C Signal Test In the [Communication Port] box, turn ON the [TB1] and [RS232C] switches. Communication Port TB1 RS232C MJ1 RS485 Loop-back Test This test is performed to check [SD] and [RD] signals. 1 Set a jumper between [TXD] and [RXD] of TB1 on the rear of UG320HD. 2 Press the [Self-Loop Test] switch. OK if the [OK] lamp lights up. CTS RTS CTS RTS NG OK NG OK Self-Loop Test * Self-Loop Test If the [NG] lamp lights up, contact your dealer or a nearest Fuji Electric sales office. CTS/RTS Test These switches are used to check [CTS] and [RTS] signals. 1 2 Set a jumper between [RTS] and [CTS] of TB1 on the rear of UG320HD. Test result is OK if both [RTS] and [CTS] lamps turn on when the [RTS] switch is pressed, and if [CTS] turns off when [RTS] is turned off. CTS RTS CTS RTS NG OK NG OK Self-Loop Test CTS RTS CTS RTS NG OK NG OK Self-Loop Test 2-6 Self-Loop Test Self-Loop Test System Screen TB1 RS-485 Signal Test In the [Communication Port] box, turn ON the [TB1] and [RS485] switches. Communication Port RS232C MJ1 RS485 2 Operation of UG320HD TB1 Loop-back Test This test is performed to check [SD] and [RD] signals. 1 Set a jumper between [+SD] and [+RD] and between [–SD] and [–RD] of TB1 on the rear of UG320HD. 2 Press the [Self-Loop Test] switch. Test result is OK if the [OK] lamp lights up. CTS RTS CTS RTS NG OK NG OK Self-Loop Test * Self-Loop Test If the [NG] lamp lights up, contact your dealer or a nearest Fuji Electric sales office. CTS/RTS Test These switches are used to check [CTS] and [RTS] signals. 1 Set a jumper between [+RTS] and [+CTS] and between [–RTS] and [–CTS] of TB1 on the rear of UG320HD. 2 Test result is OK if both [RTS] and [CTS] lamps turn on when the [RTS] switch is pressed, and if [CTS] turns off when [RTS] is turned off. CTS RTS CTS RTS NG OK NG OK Self-Loop Test Self-Loop Test CTS RTS CTS RTS NG OK NG OK Self-Loop Test Self-Loop Test 2-7 System Screen MJ1 RS-232C Signal Test In the [Communication Port] box, turn ON the [MJ1] and [RS232C] switches. Communication Port CN1 RS232C MJ1 RS485 RS-232C Loop-back Test This test is performed to check [SD] and [RD] signals. For this test, be sure to use the dedicated screen data transfer cable (UG00C-T). 1 Connect the modular jack side of UG00C-T cable to MJ1. 2 Set a jumper between No. 2 pin on the 9-pin D-sub connector and RXD of TB1 on the rear of UG320HD and between No. 3 pin and TXD of TB1. UG00C-T TB1 RxD TxD 3 No. 2 pin Press the [Self-Loop Test] switch. Test result is OK when the [OK] lamp lights up. CTS RTS CTS RTS NG OK NG OK Self-Loop Test * 2-8 MJ1 No. 3 pin Self-Loop Test If the [NG] lamp lights up, contact your dealer or a nearest Fuji Electric sales office. System Screen CF Card When the [CF Card] switch is pressed on the [Main Menu] screen, the [CF Card File Manager] screen as shown below is displayed. 2 SW1 I/O Test Operation of UG320HD CF Card [CF Card File Manager] screen SW2 Press the [CF Card] switch. ENB F4 F5 CF Card File Manager CF Card Transfer Main Menu SYSTEM F1 Folder No.: DAT0000 ↑ DSP CARD SRAM MEMO RECIPE SAMPLE HDCOPY BITMAP F6 F7 SW3 DSP0000.BIN DSP0001.BIN ↓ F2 → F3 ← Remaining capacity: xxxxxKB Folder Selection SW1 SW4 SW2 POWER The [CF Card File Manager] displays the folders and files which are stored in the CF card, from which you can select a folder to use. (See the following page.) Structure of folders In a CF card, folders are structured as shown below: In the root folder \ (Root) \DAT0000 \DAT0001 \DAT9999 \DSP \CARD \SRAM \MEMO \RECIPE \SAMPLE \HDCOPY \BITMAP Folder name \DATxxxx File name Access folder xxxx is the access folder name that is set from UG00S-CW. In DATxxxx folder File name File type \DSP \DSPxxxx.BIN Screen data, system program \CARD \CARD.BIN Memory card mode file \SRAM - - - - - - - - - - - - - - - - - - \MEMO \MEMxxxx.BIN Memo Pad data (xxxx: 0 to 7) \RECIPE \RECxxxx.CSV Recipe data \SAMPLE \SMPxxxx.BIN Sampling data (xxxx: 0 to 11) \HDCOPY \HDxxxx.BIN Hard copy image data \BITMAP \BMPxxxx.BIN Bitmap data Folder name 2-9 System Screen CF Card File Manager To the [CF Card Transfer] screen To the [Main Menu] screen CF Card File Manager Currently selected DAT folder No. CF Card Transfer Main Menu Folder No.: DAT0000 ↑ DSP CARD SRAM MEMO RECIPE SAMPLE HDCOPY BITMAP ↓ ← Remaining capacity: xxxxxKB The files that are stored in the selected folder are displayed. Moves the cursor up, down, left or right. → Folder Selection To the [Folder Selection] screen Remaining capacity of CF card is displayed. 1. Press the [Folder Selection] switch, and the screen for folder selection will be displayed. On this screen, select a desired DAT folder with [↑] or [↓] switch, and then press the [OK] switch. CF Card File Manager CF Card Transfer Main Menu Folder No.: DAT0000 Folder Selection OK ↑ DAT0000 DAT0001 DAT0002 DAT0003 DAT0004 DAT0005 DAT0006 DAT0007 Remaining capacity: xxxxxKB ↓ → ← Folder Selection 2. Screen data files (DSPxxxx.BIN) that are stored in the selected DAT folder are displayed. CF Card File Manager CF Card Transfer Folder No.: DAT0000 ↑ DSP CARD SRAM MEMO RECIPE SAMPLE HDCOPY BITMAP DSP0000.BIN DSP0001.BIN Remaining capacity: xxxxxKB 2-10 ↓ → ← Folder Selection Main Menu System Screen Transferring Data to/from CF Card After selecting a folder from the [CF Card File Manager] screen, press the [CF Card Transfer] switch. The [CF Card Transfer] screen is displayed. 2 From this screen, you can transfer data from CF card to UG320HD, or vice versa. Main Menu CF Card Transfer Operation of UG320HD CF Card Transfer CF Card File Manager File Manager Folder No.: DAT0000 ↑ DSP CARD SRAM MEMO RECIPE SAMPLE HDCOPY BITMAP DSP0000.BIN DSP0001.BIN ↓ → ← File Selection Transfer DSP0000.BIN DSP0001.BIN DSP0002.BIN DSP0003.BIN DSP0004.BIN ↑ Display <--- Card ↓ Display ---> Card Display <--> Card Folder Selection Remaining capacity: xxxxxKB Data Selection Screen, System Selection Start New File Cancel A. CF Card → UG320HD To transfer data from CF card to UG320HD, do as follows: 1. With the [↑] or [↓] switch, move the cursor on the DSPxxx.BIN file that you want to transfer. 2. Press the [Selection] switch. The data of the selected file is displayed in the [CF Card File Information] window. 3. Press the [Close] switch to close the [CF Card File Information] window. The [Selection] switch lights up. File Selection Screen, System DSP0000.BIN DSP0001.BIN DSP0002.BIN DSP0003.BIN DSP0004.BIN CF Card File Information DSP0001.BIN UG 20 Program ↑ ↓ Selection New File Version Font Data Version Access : UG320HD-SC4 : 1.378 : JAPANESE32 : 1.100 / 1.092 / 1.000 I/F Driver : GENERAL Version : 1.230 Screen PLC Type Screen Comment Close 2001-1-10 10:40:20 : General-Purpose Serial : Temperature Driver : Ver.1.110 Data Module : Ver.1.000 4. Press the [Data Selection] switch. The [Data Selection] window is displayed. 5. Select a data that you want to transfer to UG320HD, and press the [OK] switch to close the window. The [Data Selection] switch lights up. Data Selection Select All Screen I/F Driver Fonts Program Temperature Driver Data Module OK 2-11 System Screen 6. In the [Transfer] dialog at lower right in the window, select [Display ← Card] and press the [Start] switch. CF Card Transfer File Manager File Selection Data Selection Screen, System DSP0000.BIN DSP0001.BIN DSP0002.BIN DSP0003.BIN DSP0004.BIN Transfer ↑ ↓ Display <--- Card Display ---> Card Display <--> Card Selection New File Start Cancel 7. The [Start] switch changes to [Busy] and blinks. When data transfer finishes successfully, the following window is displayed. Press the [OK] switch. * When a system program or a Work nomally finished. different font data is transferred, the [Main Menu] screen is OK displayed the moment data transfer is finished. B. Display → CF Card To save the data of UG320HD in a CF card, do as follows: 1. With the [↑] or [↓] switch, move the cursor on the DSPxxxx.BIN file that you want to transfer. 2. Press the [New File] switch. The [New File] switch lights up. File Selection File Selection Screen, System DSP0000.BIN DSP0001.BIN DSP0002.BIN DSP0003.BIN DSP0004.BIN Screen, System ↑ ↓ DSP0000.BIN DSP0001.BIN DSP0002.BIN DSP0003.BIN DSP0004.BIN ↑ ↓ Selection Selection New File New File 3. Press the [Data Selection] switch. The [Data Selection] window is displayed. 4. Select a data that you want to save in a CF card, and press the [OK] switch to close the window. The [Data Selection] switch lights up. Data Selection Select All Screen I/F Driver Fonts Program Temperature Driver Data Module OK 2-12 System Screen 5. In the [Transfer] dialog at lower right in the window, select [Display → Card] and press the [Start] switch. CF Card Transfer File Manager 2 File Selection Data Selection Transfer ↑ ↓ Display <--- Card Display ---> Card Display <--> Card Selection New File Start Cancel 6. The [Start] switch changes to [Busy] and blinks. When data transfer finishes successfully, the following message is displayed. Press the [OK] switch. (For other messages that may be displayed in this window, refer to page P2-14.) Work nomally finished. OK 7. The [CF Card File Information] window is displayed. On this window, check the name (DCPxxxx.BIN), data version, etc. of the newly created file. Press the [Close] switch to close the window. CF Card File Information DSP0002.BIN UG 20 Program Version Font Data Version Access Close 2001-1-10 12:40:20 : : : : I/F Driver : GENERAL Version : 1.230 Screen PLC Type : General-Purpose Serial Screen Comment : Temperature Driver : Data Module : C. Display ↔ CF Card To compare the data of UG320HD with that of CF card, do as follows: 1. With the [↑] or [↓] switch, move the cursor on the DSPxxxx.BIN file the data of which you want to compare. 2. Press the [Selection] switch. The [CF Card File Information] window is displayed. 3. Press the [Close] switch to close the [CF Card File Information] window. The [Selection] switch lights up. 4. Press the [Data Selection] switch. The [Data Selection] window is displayed. 5. Select a data that you want to compare, and press the [OK] switch to close the window. The [Data Selection] switch lights up. 6. In the [Transfer] dialog, select [Display ↔ Card] and press the [Start] switch. 7. When comparison ends, a window is displayed. Follow the directions that are displayed on this window. 2-13 Operation of UG320HD Screen, System DSP0000.BIN DSP0001.BIN DSP0002.BIN DSP0003.BIN DSP0004.BIN System Screen Messages displayed during data transfer If an error occurred during data transfer, the message Work nomally finished. window as shown at right is displayed on the UG320HD. These messages and their meaning are OK shown in the table below. “Memory-Card” in this table should be interpreted as “CF card” for UG320HD. Wo k no ma y finished Specified ope ation has been finished successfu y. Memory-Card not setting No memory card is inserted in the socket. (Or, with a flash ROM type memory card inserted in the socket, it was attempted to write data in the card.) Memory card capacity over Cannot write the data in the memory card because the data size in UG 20 is larger than the capacity of the memory card. Writing error occurred Error occurred while data was being written in the memory card. Selected data does not exist. The data to be read could not be found. UG 20 type is different. It was attempted to write data in UG 20, but data type was different between memory card and UG 20. Selected data cannot be read. The data in the memory card cannot be read. Reading error occurred. Error occurred while data was being written in the flash ROM of UG 20. Data discrepant There was some discrepancy in data when comparing data between the memory card and UG 20. Screen data in UG 20 will be broken. This message appears to warn the user that the data existing in UG 20 will be destroyed if a font data that is greater than the present data is transferred from the memory card to UG 20. (Press the [OK] switch to continue data transfer; press the [Cancel] switch to cancel the operation.) Undefined error occurred. Error occurred due to some cause other than above mentioned ones. 2-14 System Screen Clock Adjustment This screen is used to adjust the built-in clock of UG320HD. 2 Press the [Clock Adjustment] switch on the [Main Menu], and the [Clock Adjustment] Operation of UG320HD window as shown below will be displayed. Clock Adjust SW1 CF Card SW2 I/O Test Press the [Clock Adjustment] switch. ENB F4 Clock Adjust 1998-5 -5 9 :00:00 Current Date and Time F5 Date: Time: F6 Main Menu ← 1998 - 5 - 5 9 : 0 : 0 → + - SYSTEM F1 Set F2 F7 F3 SW3 SW1 SW4 SW2 POWER 1 Using the [←], [→], [+] and [–] switches displayed on the screen, set the current date and time. 2 Press the [SET] switch, and the values for [Date] in the upper line will be changed. To use the built-in clock of UG320HD, it is necessary to check the [ Use Built-in Clock] box in the [Built-in Clock Setting] window with the editor. 2-15 System Screen 2.2 Function Switches Type [SYSTEM], [F1], [F2], [F3], [F4], [F5], [F6], [F7] the [SYSTEM] switch By pressing this switch, the functions of the switches [F1] to [F7] are defined. The type of the [SYSTEM] switch is alternate. When this switch ENB S Y S T E M M O D E SYSTEM F1 CT is pressed once, the switch menu is displayed by the side of the function switches [F1] to [F5], and each function switch corresponds to an item on the displayed switch menu. When the [SYSTEM] switch is pressed again, the switch menu F2 CT F3 SW1 SW2 which is displayed on the screen will disappear, and the functions of switches [F1] to [F7] are defined for the purpose of the user. The data of these function switches is allocated to the memory area of PLC. Function of [F1] to [F5] when the switch menu is displayed [F1] : Mode This switch changes the operation mode. Main Menu Mode → RUN Mode Run Mode → Main Menu Mode (possible to specify the changing time) [F2] : Contrast Adjustment (dark) This switch adjusts the contrast of LCD. When the [F2] switch is pressed once, the LCD color becomes dark. If this switch is held down for 1 second, the LCD color changes rapidly into darkness. [F3] : Contrast Adjustment (intermediate) This switch also adjusts the contrast of LCD. When the [F3] switch is pressed once, the LCD color becomes intermediate. [F4] : Contrast Adjustment (light) This switch adjusts the contrast of LCD. When the [F4] switch is pressed once, the LCD color becomes light. If this switch is held down for 1 second, the LCD color changes rapidly into lightness. [F5] : Backlight This switch turns the backlight of UG320HD on or off. Backlight control items are set from the screen development editor (UG00S-CW). If you want to use this function you have to set [Backlight] of the [Others] dialog in [System Setting]. The following list shows the backlight function specified in the editing software. 2-16 System Screen 2-17 2 Function Switches Function Switch (F5) Backlight Ignored. ON The following actions are added to the regular functions of these items: Auto 1 Even if the time does not reach the setting time, the backlight will turn off Auto 2 if the [F5] switch is pressed (provided that bit 11(Backlight) of Read Area n+1 is OFF level). (Refer to the Reference Manual.) In MANUAL mode, the back light can be turned ON/OFF with the the [F5] Manual Manual2 switch. In this mode, [Back Light Power ON Control] is enabled which specifies the status of back light when the power is turned ON. when you turn the power supply of UG320HG on... [ON] : the backlight is lit. [OFF] : the backlight is off. System Screen 2.3 Errors that may occur on UG320HD Communication Error Of possible communication errors, those that frequently occur are described below: ENB SYSTEM F4 F5 F6 F7 SW3 Communication Error Time-Out Screen No. : F1 F2 Received code No. : RETRY SW4 This portion of the message changes. F3 SW1 SW2 POWER Error Message Contents Solution Time-Out Request-to-send was output to the PLC, but no answer was returned within specified time. • Check communication parameters. • Check cabling. • Data may be corrupted due to noise. Fix noise. Error code received Error code that was sent to the link unit by the CPU of the PLC. Check CPU error code. Check I/F driver Communication request was sent to the personal computer (simulator), but no answer was returned within specified time. Retransmit the I/F driver for the PLC when the simulator is not to be used. For error messages other than those mentioned above, refer to Chapter 29 (Error Indication) of the “UG Series Manual <Reference>” (FEH351). 2-18 System Screen Check 2 ENB F4 SYSTEM F1 Check F6 Errors that may occur on UG320HD F5 F2 F7 F3 This portion of the message changes. Screen No. Error SW3 SW1 SW4 SW2 POWER Error Message Screen No. Error Contents Solution There is no setting for the received screen. The screen specified by the PLC is not registered. Check whether or not an in existent screen No. is set in read area n+2 of the memory. For the content of the error and how to reset it, refer to the “UG Series User’s Manual <Reference>” (FEH351). The created data has some error. Data has some error. Error: XX (XX:XXX) Correct after checking the values of item number and sub-item number for the location of occurred error as well as the value of error number for the content of the error. Error : XX (XX : XXX) (Warning) Sub-item number Item number Error number Item number Item number shows on which edit screen or where the error was detected. 26: CF attribute table For error numbers, item numbers or sub-item numbers other than those explained above, refer to Chapter 29 (Error Indication) of the “UG Series Manual <Reference>” (FEH351). 2-19 System Screen System Error If a system error is detected on UG320HD, the following error screen is displayed on the UG320HD. ENB F4 SYSTEM SYSTEM ERROR: 32 F5 F6 F7 TEA: R0: R4: R8: R12: XXXXXXXX XXXXXXXX XXXXXXXX XXXXXXXX XXXXXXXX EXPEVT: R1: R5: R9: R13: XXXXXXXX XXXXXXXX XXXXXXXX XXXXXXXX XXXXXXXX SSR: R2: R6: R10: R11: XXXXXXXX XXXXXXXX XXXXXXXX XXXXXXXX XXXXXXXX SPC: R3: R4: R5: R12: F1 XXXXXXXX XXXXXXXX XXXXXXXX XXXXXXXX XXXXXXXX F2 F3 SW3 SW1 SW4 SW2 POWER SYSTEM ERROR : XX 1 : 30 : 31 : 32 : Watchdog timer error Display request full error Memory allocation system error General exceptions/MMU address system error 33 : RTOS system error 34 : Memory error (Error was detected by RAM self check.) 35 : Invalid memory error (It was attempted to access a memory of invalid model (PLC, internal memory, etc.)) These errors seem attributed to one of the following three problems. Contact the Fuji Electric Technical Support Department. (1) Program crash due to noise (2) Hardware problem (3) Bad program Others For the explanation of other error messages, including [Warning] [Touch switch is active.], refer to Chapter 29 (Error Indication) of the “UG Series User’s Manual <Reference>” (FEH351). 2-20 Editor Setting 3.1 Handy Setting 3.2 Build-in Clock Setting 3.3 CF Card Functions 3.4 System Memory 3.5 CF Card Manager Editor Setting Editor Setting 3 Handy Setting 3.1 Handy Setting To use UG320HD, it is necessary to select [UG320HD (640*480 7.7 inches)] from the [Edit Model] dialog. Then, on the [Handy Setting] dialog, deadman switch and key-lock switch are set. 1. Click [Handy Setting...] in the [System Setting] menu under [Item]. 2. The [Handy Setting] dialog is displayed. Note The setting of whether or not to use the deadman switch can be changed with a macro during RUN (see explanation on the next page.) However, the setting of [Handy Setting] takes effect just after the power is turned on. [ Use Deadman Switch] This item specifies whether or not to use deadman switch during operation. Uncheck this item when screen operation is to be always enabled. [ Use Key-lock Switch] Check this item when the key switch is used. Uncheck this item when screen operation is to be always enabled independent of the condition of the key switch. [Access Folder No. DAT] When multiple [DATxxx] folders exist in a compact flash card (CF card), this item is set to specify a desired No. (xxxx part). 3-1 Editor Setting Deadman Switch For the purpose of preventing misoperation, UG320HD is equipped with a deadman switch. When the deadman switch is used Screen operation is possible only while the deadman switch is turned ON (when the ENB lamp is lighting). When the deadman switch is not used Screen operation is possible, whether the deadman switch is turned ON or OFF. When the [Main Menu] screen is displayed, screen operation is possible independent of the above setting. Setting There are two methods for enabling/disabling the deadman switch: (a) [Item] → [System Setting] → [Handy Setting...] of UG00S-CW (Refer to the preceding page.) (b) Macro command [SET_DSW] Available devices Internal memory F0 PLC memory Constant Memory card Indirect specification (SET_DSW) F1 SYS (SET_DSW) F1 F1 0: Disable 1: Enable Just after the power is turned ON, the setting of [Handy Setting] takes effect (initial condition). Use a macro to change to RUN. However, the setting that is changed by a macro is reset to the initial condition when the power is turned OFF. 3-2 Editor Setting 3.2 Build-in Clock Setting There are two methods for displaying a calendar on UG320HD. To use the built-in clock of UG320HD To use the calendar of PLC To use the built-in clock of UG320HD, it is necessary to set [Build-in Clock Setting]. 3 Setting items Build-in Clock Setting Item (I) → System Setting (A) → Built-in Clock Setting (W) Check the [ Use Built-in Clock] box. When the calendar is to be held even after the power is turned OFF, use the optional UG00P-HDRB. The calendar can be adjusted from the [Main Menu] screen of UG320HD. Refer to “Clock Adjustment” on page P2-15. 3-3 Editor Setting 3.3 CF Card Functions Functions of CF Card Backup of Memo Pad data (refer to page P3-6). * Note that the Memo Pad data that was created with other POD cannot be read out with UG320HD. Saving hard copy image as a file (refer to page P3-6). With a macro, it is possible to save print images as a file. Images are converted into a BMP file by UG00S-CW. Saving patterns (bitmap file) in a CF card (refer to page P3-7). As the patterns that are saved in a CF file can be displayed on the screen, the capacity of screen data can be saved. Saving sampling data (refer to pages P3-8 to -13). Sampling log data can be saved. As the data can be converted into a CVS file with a macro command, they can easily be edited with Excel or other application software. The data can be saved in the same format as those of conventional memory card. As the data can be converted into an MCD file with UG00S-CW, they can be read or written with the memory card editor (separately sold, type: UG00P-MS). Storing and reading recipe data (refer to pages P3-14 to -23). CSV file that has been created in advance can be read out with a macro command. This function is useful when parameters are to be changed. PLC memory (UG320HD internal memory) data can be saved as a CSV file. Transfer of screen data and system program • Screen data can be transferred between CF card and UG320HD. (Refer to Chapter 2 of this manual.) • As multiple screen data can be saved, data can be changed so as to match the system. • As system program can be transferred, the version up of UG320HD is possible. With the CF card manager of UG00S-CW, data can be transferred between personal computer and CF card (refer to pages P3-26 to -33). 3-4 Editor Setting Precautions for Using the CF Card Precautions for using the CF card are shown below: 1. Periodically make a backup copy of the data. 2. If disk error occurred and no data can be read or written, restore the disk by executing Scan Disk on Windows95/98. If the disk cannot still be restored by this operation, format it. 3 CF Card Functions (Windows is a registered trademark of Microsoft Corporation.) 3. The data size of the files to be used may not exceed the memory capacity of a CF card. 4. The data stored in the CF card may be destroyed if, while the CF card is being accessed, • The power is turned OFF or the RESET switch is pressed, or • The CF card is removed from and reinserted in the slot. When you remove and reinsert the CF card during operation, be sure to check that no data is being transferred to the CF card. However, when the [Main Menu] screen is displayed, CF card can be removed and reinsured at any time. 5. CF card has a life that is determined by the number of writing operation cycles (approx. 300,000 times). Therefore, the life expires early if data is too frequently written in a CF card. When saving sampling data, be careful of sampling time (refer to page P3-10 to-11). Avoid continuously writing data in the CF card with a cycle macro. 3-5 Editor Setting 1. Backup of Memo Pad Data Memo Pad data is saved in the following manner: Store Target: \MEMO folder Format: File name: BIN file format MEMxxxx.BIN (xxxx = 0 to 7: Memo Pad No.) Setting Items Memo Pad For more information about the setting of Memo Pad, refer to Chapter 17 of the “UG Series User’s Manual <Reference>” (FEH351). Timing to Save Data in CF Card • When the [+ Block] or [– Block] switch is pressed • When screen is changed or mode is changed over from RUN to [Main Menu] 2. Saving Hard Copy Image as a File With a macro command, the current screen image can be saved in a CF card. Store Target: \HDCOPY folder Format: BIN file format File name: HDxxxx.BIN (xxxx = 0 to 1023: Screen No.) If a file of the same name already exists, the folder name as * “HD0000~1.BIN” is used. Setting items Macro command [HDCOPY] 3-6 Editor Setting 3. Displaying Patterns Saved in a CF Card on the Screen Patterns (bitmap file) that are saved in a CF card can be displayed on the screen. By saving such data in a CF file, you can save the capacity of screen data. Setting items Item (I) → System Setting (A) → 3 Other Setting (O) CF Card Functions CF card Check the [ Range of patterns to be saved to CF card] box. Set values for the range of patterns to be saved in the CF card. Saving Data in CF Card The data is saved after being converted into a BIN file by the CF card manager. For more information about the CF card manager, refer to page P326. 3-7 Editor Setting 4. Saving Sampling Data in a CF Card (I) Sampling data can be saved in a CF card in the same format as those of conventional SRAM card. As the data can be converted into MCD file with the CF card manager of UG00S-CW, they can be referenced or edited from the memory card editor (UG00P-MS). Store Target: \CARD folder Format: BIN file format File name: CARD.BIN Setting items Sampling Mode Memory Card Mode Item (I) Format switch → System Setting (A) → Buffering Area Setting (B) Store Target Memory card Output File No. n (0 to 15) Item (I) → System Setting (A) → Memory Card Setting (M) No.n (0 to 15) I/F memory Type: Buffering file Item (I) → System Setting (A) → Others (O) CF card Use Cache Yes *1 No *1 Depending on the timing of saving data, macro command [SMPL_SAVE] needs to be set. For more information about the setting of devices other than CF card, refer to Chapter 12 (Sampling Mode) and Chapter 13 (Memory Card) of the “UG Series User’s Manual <Reference>” (FEH351). Buffering Area Setting Select [Memory Card] for [Store Target]. The value of [Output File No.] must be the same as the number that is specified for [Memory Card Setting]. Memory Card Setting The number that is set for this item must be the same as the value specified for [Output File No.] of [Buffering Area Setting]. Select [Buffering File] for [Type]. Note Because there is a limit on the number of writing operations on a CF card, it is recommended to check the [ Use Cache] box. 3-8 Others When the [ Use Cache] box is checked, data is stored in the CF card each time sampling is performed. When the [ Use Cache] box is unchecked, sampling data is temporarily stored in the cache of UG320HD, and then the cumulative sampling data is stored in the CF card as a batch. Editor Setting For more information about the cache, refer to page P3-10 to -11. Macro command [SMPL_SAVE] This macro command is used when you want to arbitrarily output the sampling data stored in the cache to the CF card. 3 5. Storing Sampling Data in CF Card (II) CF Card Functions Sampling data can be stored in a CF card. Unlike conventional SRAM card, CF card needs not be formatted to match the screen data. What you have to do is only insert a CF card in the UG320HD. Store target: \SAMPLE folder * Though the data is not output to \CARD.BIN, the area is occupied. Format: BIN file format File name: SMP0000.BIN to SMP0011.BIN (The numeric part means buffering area No.) Setting items Sampling Mode Item (I) → System Setting (A) → Buffering Area Setting (B) Store Target CF Card Output File No. n (0 to 15) Item (I) → System Setting (A) → Memory Card Setting (M) No.n (0 to 15) I/F Memory Type: Buffering File Item (I) → System Setting (A) → Others (O) CF Card Use Cache Yes *1 No *1 Depending on the timing of data saving, macro command [SMPL_SAVE] needs to be set. For more information about the setting of devices other than CF card, refer to Chapter 12 (Sampling Mode) and Chapter 13 (Memory Card) of the “UG Series User’s Manual <Reference>” (FEH351). Buffering Area Setting Select [CF Card] for [Store Target]. The value of [Output File No.] must be the same as the number that is specified for [Memory Card Setting]. Memory Card Setting The number that is set for this item must be the same as the value specified for [Output File No.] of [Buffering Area Setting]. Select [Buffering File] for [Type]. 3-9 Editor Setting Note Because there is a limit on the number of writing operations on a CF card, it is recommended to check the [ Use Cache] box. Others When the [ Use Cache] box is unchecked, data is stored in the CF card each time sampling is performed. When the [ Use Cache] box is checked, sampling data is temporarily stored in the cache of UG320HD, and then the cumulative sampling data is stored in the CF card as a batch. For more information about the cache, refer to the explanation on the next page. Macro command [SMPL_SAVE] This macro command is used when you want to arbitrarily output the sampling data stored in the cache to the CF card. About the Cache: 1. Cache Function CF card has a life that is determined by the number of writing operations performed on it. Therefore, you must be careful that if a CF card is frequently rewritten by sampling, its life expires early and the card can no longer be accessed. When the [ Use Cache] box is checked, a cache memory is prepared for each buffer number. Till the conditions for outputting to the CF card are met (refer to item 4), sampling data are temporarily stored in these memories, which effectively reduces the number of writing operations on the CF card. The cache function is enabled when either [Memory Card] or [CF card] is selected for [Store Target]. <Caution> Because the cache is a volatile memory, the data stored in it is lost when the power is turned off or the CF card is removed from the socket. To prevent this, be sure to execute macro command [SMPL_SAVE] to save the data in the CF card before you remove the CF card from the socket. 2. Adjustment of cache size The size of sampling buffer is set by [Sampling Method], [Number of Words] and [Sampling Times] of the [Buffering Area Setting] window (refer to page 12-9 of the “UG Series User’s Manual <Reference>”). The interval for outputting to the CF card is set by [Sampling Time] and [Sampling Times]. Adjust cache size by these items to reduce the number of writing operations on the CF card. Cache size can be set in the range from 256 to 2048 words. 3-10 Editor Setting <Note> Life of CF card: approx. 300,000 cycles • When written at 5-minute intervals for around-the-clock continuous operation: approximately 3 years • When written at 3-minute intervals for around-the-clock continuous operation: approximately 1.8 years 3. Alarm information 3 CF Card Functions Alarm information includes the data of operation time, occurrence frequency and occurrence time. These data are always stored in a memory other than the cache memory but are output to the CF card together with cache data when the conditions for outputting to CF card are met. 4. Conditions for outputting to CF card 1 2 3 4 5 6 7 When the cache memory of specified size is full When the sampling cycles that is set by [Buffering Area Setting] is reached When macro command [SMPL_SAVE] is executed When macro command [SMPL_CSV] is executed When the RESET switch on the memory card is pressed When the R (reset) bit of the sampling control memory is set ON When screen is changed from RUN to [Main Menu] <Note> • For above 3 and 7 , the data of all buffering areas (No. 0 to 11) is saved in the CF card. For others, the data of only the corresponding buffering area is saved in the CF card. • For 5 and 6 , after cache data is output, the data is automatically stored in a backup folder whose name includes the date (refer to page 3-12), creating a new file. 3-11 Editor Setting 6. Backup of Sampling Data It is possible to make a backup file of the sampling data that is stored in the SAMPLE folder of a CF card. For this, macro command [SMPL_BAK] is used. Store Target: \SAMPLE\Date folder <Example> When a backup file is made on September 1, 2001, it is stored in the \SAMPLE\010901 folder. If a file of the same name already exists, the folder name as “\SAMPLE\010901~1” is used. Format: BIN file format File name: SMPxxxx.BIN (xxxx = 0 to 11: Buffering area No.) Setting items Macro command [SMPL_BAK] To save the sampling data of buffering No. F0 in the CF card. Available devices PLC memory F0 SMPL_BAK F0 3-12 Internal memory Constant Memory card Indirect specification Editor Setting 7. Saving Sampling Data in CF Card as a CSV File It is possible to convert a “\SAMPLE\SMPxxx.BIN” file stored in a CF card into a CSV file and save the CSV file in the CF card. Store Target: \SAMPLE folder Format: File name: CSV file format SMPxxxx.CSV (xxxx = 0 to 11: Buffering area No.) (xxxx part is the same as that of the BIN file before converted.) 3 Setting items Macro command [SMPL_CSV] To convert a BIN file of the buffering file No. that is specified by F0 into a CSV file and save the converted file. Available devices PLC memory Internal memory Constant Memory card Indirect specification F0 SMPL_CSV F0 3-13 CF Card Functions To convert a BIN file into a CSV file, it is necessary to set Attribute Table (a file that contains the information of display type) from UG00S-CW. For how to set Attribute Table, refer to page 3-17. Editor Setting 8. Transferring the Recipe Data It is possible to capture the recipe data that exists in the \RECIPE folder of a CF card into the PLC or UG320HD internal memory. On the contrary, it is also possible to save the data of PLC or UG320HD internal memory in a CF card. a. Capturing all CSV files To transfer the CSV files which exist in the \RECIPE folder to the PLC internal memory (UG320HD internal memory), Setting items Item (I) → System Setting (A) → Attribute Table (A) ITEM Make CSV File RECIPE Save in RECIPE folder It is necessary to set Attribute Table (a file that contains the information of display type) from UG00S-CW. For how to set Attribute Table, refer to page 3-17. Create a CSV file and save it in the RECIPE folder. Macro command [LD_RECIPE] To transfer a CSV file of file No. F1 to a memory starting from F0. For file No., set the value of [ITEM No.] that is set by [Attribute Table]. Available devices PLC memory Internal memory Constant Indirect specification Memory card F0 F1 LD_RECIPE F0 F1 <Example> To capture the REC.0001.CSV file in the RECIPE folder of a CF card in internal memory $u200, \RECIPE REC0000.CSV REC0001.CSV REC0002.CSV ENB F4 SYSTEM Macro command [LD_RECIPE $u200 1] is executed. F5 F6 F2 F3 SW3 SW1 SW4 SW2 POWER 3-14 F1 F7 $u200 $u201 $u202 $u203 $u204 $u205 $u206 $u207 $u208 $u209 1 2 5 4 5 10 20 30 40 50 Editor Setting b. Capturing Part of a CSV File For this, rows and columns of a CSV file in the \RECIPE folder are specified to transfer the corresponding data to the PLC internal memory (UG320HD internal memory). Setting items Item (I) → System Setting (A) → Attribute Table (A) ITEM RECIPE 3 Make CSV File Save in RECIPE folder CF Card Functions It is necessary to set Attribute Table (a file that contains the information of display type) from UG00S-CW. For how to set Attribute Table, refer to page 3-17. Create a CSV file and save it in the RECIPE folder. Macro command [LD_RECIPESEL] To transfer the data of a CSV file of file No. F1 that is specified by rows and columns to a memory starting from F0. Available devices PLC memory Internal memory Constant Indirect specification Memory card F0 F1 LD_RECIPESEL F0 F1 F1 memory Address n n+1 n+2 n+3 n+4 Contents File No. * Starting column No. Starling row No. Number of columns Number of rows * For file No., set the value of [ITEM No.] that is set by [Attribute Table]. <Example> To capture part of the REC.0001.CSV file in the RECIPE folder of a CF card in internal memory $u100, \RECIPE REC0000.CSV REC0001.CSV REC0002.CSV $u0000=1 (File No. 1) $u0001=2 (Starting column No. 2) ENB $u0002=3 (Starting row No. 3) $u0003=1 (Number of columns = 1) F4 SYSTEM F5 F1 F6 F2 F7 F3 SW3 SW1 SW4 SW2 $u100 $u101 $u102 30 40 50 POWER $u0004=3 (Number of rows = 3) Macro command [LD_RECIPE $u100 $u0000] is executed. 3-15 Editor Setting c. Creating a CSV File To save the data of PLC memory (UG320HD internal memory) in the \RECIPE folder as a CSV file. Setting items Item (I) → System Setting (A) → Attribute Table (A) ITEM RECIPE It is necessary to set Attribute Table (a file that contains the information of display type) from UG00S-CW. For how to set Attribute Table, refer to page 3-17. Macro command [SV_RECIPE] To save the data for F1 words starting from F0 memory in the \RECIPE folder as file No. F2. Available devices PLC memory Internal memory Constant Memory card Indirect specification F0 F1 F2 SV_RECIPE F0 F1 F2 <Example> To save the 6-word data starting from $u100 of PLC memory in the RECIPE folder of a CF card as REC.0002.CSV file, ENB F4 SYSTEM F5 F6 F1 F2 F7 F3 SW3 SW1 SW4 SW2 POWER \RECIPE $u100 $u101 $u102 $u103 $u104 $u105 11 22 33 44 55 66 REC0000.CSV REC0001.CSV REC0002.CSV 3-16 Macro command [SV_RECIPE $u100 6 2] is executed. Editor Setting 9. Attribute Table For converting a file of BIN file format into a file of CSV file format, the information of display type and Word/Double-Word is necessary. Therefore, it is necessary to set this information by [Attribute Table] of UG00S-CW. The setting of [Attribute Table] is necessary in the following cases: a. When an SMPxxxx.BIN file in the SAMPLE folder is converted into a CSV file b. When a RECxxxx.CSV file is transferred to the PLC or UF320HD internal memory, or when the data of PLC or UG320HD internal memory is saved as a 3 Card Functions RECxxxx.CSV file. CF Attribute (Attribute Table) Activation Click [Attribute Table] in the [System Setting] menu under [Item]. The [CF Attribute] window is brought up. Close Click a point at upper left corner on the screen, and select [Close]. Or click [×] at upper right on the screen. or 3-17 Editor Setting a. When an SMPxxxx.BIN file is converted into a CVS file Setting items Item (I) → System Setting (A) → Buffering Area Setting (B) → System Setting (A) → Attribute Table (A) Sampling Mode Item (I) ITEM BUF CF Attribute (Attribute Table) 1 Comment: Set a comment for individual line. 2 ITEM: ITEM No.: Sample Type: Select “BUF”. Set buffering area number. This item is automatically set when ITEM No. is set. 3 4 5 Registration No.: Set the number of data. This item needs to be set when bit synchronization, fixed cycle sampling, or temperature 6 No. of Words: This item is automatically set when [Attribute Setting...] (refer to the following page) is set. 7 0 to 4096: Set from the [Attribute Setting] dialog (refer to the following page). network is selected. 3-18 Editor Setting Attribute Setting 1. Select a line for which attribute is to be set. Double-clicking here also displays the [Attribute Setting] dialog. 3 CF Card Functions 2. Click [Attribute Setting...] in the [Edit] menu. Or click [Attribute Setting...] in the right-clicking menu. The [Attribute Setting] dialog is displayed. or right-click When fixed cycle sampling, bit synchronization, or temperature network is selected. [Format] tab window The set content is displayed for the value of [Registration No.] Set [Type], [Decimal] and [Number of Words] for each. • [All same] Sets to the currently selected values as a batch. • [Delete] Sets the currently selected part to default values (Unsigned DEC, Decimal 0, 1 Word). • [Set] Defines the setting that is made on the currently selected part. 3-19 Editor Setting [Display Type] This tab window is used to set the display type of date and time. For bit sample [Display Type] The display type of date and time and sampling mode are set. For alarm function [Display Type] Display mode, date, time, etc. are set. 3-20 Editor Setting Example of CSV File Example of CSV files that are created with macro command [SMPL_CSV] are shown below: Bit synchronization Buffer No. 3 CF Card Functions Bit sampling Buffer No. Alarm Buffer No. Primary cause 3-21 Editor Setting b.When a RECxxx.CSV file is transferred to UG320HD/PLC internal memory or when the data of UG320HD/PLC internal memory is saved as a RECxxxx.CSV file Setting items Item → System Setting (A) (I) → Attribute Table (A) ITEM RECIPE (No.0 to 9999) RECIPE folder of CF card → Make CSV File REC0000.CSV REC9999.CSV CF Attribute (Attribute Table) 1 2 3 4 5 6 7 1 Comment: Set a comment for individual line. 2 ITEM: Select “RECIPE”. 3 ITEM No.: Sample Type: Set CSV file No. (0 to 9999). (Empty) 4 5 Registration No.: Set the number of data. This must match the number of rows of the CSV file that is to be captured. 6 No. of Words: This item is automatically set when [Attribute Setting...] (refer to the following page) is set. 7 0 to 4096: Set from the [Attribute Setting] dialog (refer to the following page). Importing from CSV file It is possible to create in advance a CSV file for [CF Attribute] with Excel or other application software and read it. For this, click [Import from CSV File] in the [File] menu, and select a CSV file. Exporting to CSV file It is also possible to save the attribute table created from the [CF Attribute] window as a CSV file. For this, click [Export to CSV File] in the [File] menu, and specify a file. 3-22 Editor Setting Attribute Setting 1. Select a line for which attribute is to be set. Double-clicking here also displays the [Attribute Setting] dialog. 3 CF Card Functions 2. Click [Attribute Setting...] in the [Edit] menu. Or click [Attribute Setting...] in the right-clicking menu. The [Attribute Setting] dialog is displayed. or right-click [Format] tab window The set content is displayed for the value of [Registration No.] Set [Type], [Decimal] and [Number of Words] for each. • [All same] Sets to the currently selected values as a batch. • [Delete] Sets the currently selected part to default values (Unsigned DEC, Decimal 0, 1 Word). • [Set] Defines the setting that is made on the currently selected part. 3-23 Editor Setting 3.4 System Memory The status of deadman switch, key switch, external output switch and CF card is output to the system memory ($s). This section explains the content of memory areas $s490 to 499. For the explanation of other system memory areas, refer to Chapter 15 of the “UG Series User’s Manual <Reference>” (FEH351). List Contents Address Memory type $s490 Setting of individual switch $s491 Answer back of individual switch $s492 Status of backup battery (UG00P-HDRB) ← UG $s493 $s494 $s495 $s496 $s497 CF card error status $s498 Remaining capacity of CF card (Kbytes) ← UG $s499 Detail address $s490 Whether fixed switches, deadman switch, and key switch are enabled or disabled is output to this area. 15 14 13 12 11 10 9 8 All 0 (zero) 7 6 5 4 3 2 Key switch 0: Disable 1: Enable Deadman switch 0: Disable 1: Enable ENB lamp 0: OFF 1: ON 3-24 1 0 Editor Setting $s491 Answer back of fixed switches, deadman switch and key switch is output to this area. 15 14 13 12 11 10 9 8 7 6 5 4 3 2 1 0 Key switch All 0 (zero) Deadman switch SW4 SW3 SW2 SW1 System Memory Fixed switch $s492 The status of built-in clock data backup battery (UG00P-HDRB) is output to this area. 0: Normal 1: Battery voltage too low (Replace the battery.) $s497 The result of accessing the CF card is output to this area. 4 No CF card is inserted in the socket. 6 Inserted CF card is too small in size. 7 Different type of card is inserted. 12 Card writing error 15 Disk error (failed to open) 16 Card reading error 3 $s498 to 499 The information of the remaining memory capacity of CF card is stored in these areas in units of kbyte. 3-25 Editor Setting 3.5 CF Card Manager The CF card manager transfers data between UG00S-CW and CF card. A. Activating the CF card manager B. Writing data in a CF card (page 3-26) (page 3-28) C. Copying data in a CF card D. Converting a file into a BIN file (page 3-29) (page 3-30) E. Restoring a BIN file F. Others (property) (page 3-32) (page 3-33) A. Activating the CF card manager 1. Click [CF Card Manager] in the [File] menu. 2. The dialog as shown below is displayed. To read data from the CF card, click [Yes]. When data is to be read not from the CF card but from the \UGW\CF folder of UG00S-CW, click [No] (and proceed to 6 on page 3-27). 3. Select the drive for CF card, and click the [OK] switch. 4. Select the destination folder in which the data read from the CF card is to be stored. This folder is created under the \UGW\CF folder. 3-26 Editor Setting 5. Clicking the [OK] switch starts reading. When reading is completed, the CF card manager is activated. 3 CF Card Manager 6. The \UGW\CF folder of UG00S-CW is selected. Click the [OK] switch. The CF card manager is activated. 3-27 Editor Setting B. Writing data in a CF card 1. Click [Write to CF Card] in the [File] menu. 2. The dialog as shown below is displayed. Input the folder name in which the data to be written in the CF card is stored. 3. Select the drive for CF card, and click the [OK] switch. 4. The data is written in the CF card. Clicking the [OK] switch starts writing. 5. When writing is completed, the following dialog is displayed. 3-28 Editor Setting C. Copying data in a CF card 1. Click [CF Card Copy] in the [File] menu. 3 CF Card Manager 2. Select the drive for CF card, and click the [OK] switch. 3. Follow the directions displayed in the dialog, and click the [OK] switch. The dialog as shown below is displayed. 4. Take the CF card out of the personal computer, and inset a CF card in which the data is to be copied. Click the [OK] switch. 5. Follow the directions displayed in the dialog, and click the [OK] switch. The dialog as shown below is displayed when copying is completed. 3-29 Editor Setting D. Converting a file into a BIN file A file with the extension of “.U2” needs to be converted into a BIN file when it is saved in a CF card. 1. Click [Make BIN File] in the [File] menu. 2. The [Make BIN File] dialog is displayed. In this dialog, select a file (“.U2” file) that is to be converted. 3. The [Option] dialog is displayed. Select data for creating a BIN file. BIN conversion file Check item Attach All Screen data .U2 System program .prg I/F driver .tpb Temperature control network program .tem Font .ftd None System Program I/F Driver Temp. CTRL Font * * Only when temperature control network is set When the [ Use Simulator] box is checked, UNIPLC is transferred as IF driver. 4. The [Specify Save Target] dialog is displayed. Specify a location in which the converted BIN file is to be saved. Name of User: Input a folder name that exists in the \UGW\CF folder. DAT Folder No.: Set the “DAT Folder No.” that exists in the folder that is input in the [Name of User] entry box. 3-30 Editor Setting 5. Click the [OK] switch. The [Saved File] dialog is displayed. Set a name for the BIN file and a comment for the file. File No.: n (= 0 to 9999) Set BIN file number. Then, “DSPn.BIN” is created in the \UGW\CF\DATxxxx\DSP folder. File Comment Input a comment for the file. 3 CF Card Manager 6. Click the [OK] switch. The created BIN file is displayed in the [CF Card Manager] window. 3-31 Editor Setting E. Restoring a BIN file BIN file can be converted into a file of the original format. This conversion is available only for the files that exist in the following folders. (Folder) (File name after conversion) \BITMAP \CARD BMPxxxx.bmp xxx.mcd (can be used with UG000P-MS) \DSP \HDCOPY DSPxxxx.U2 HDxxxx.bmp \MEMO MEMxxxx.bmp Procedure 1. Select a file that is to be converted. 2. Click [Put BIN File Back] in the [File] menu. Or click [Put BIN File Back] in the right-clicking menu. 3. The [Save as] dialog is displayed. Set the location in which the data is to be saved as well as the file name, and click the [Save] switch. 4. A file with the extension of “.BMP” is created. 3-32 Editor Setting F. Others Property of BIN file When a BIN file is selected and [Property...] in the right-clicking menu is clicked, the information of individual file is displayed. <Example> For BMPxxxx.BIN, HDxxxx.BIN or MEMxxxx.BIN file 3 Bitmap image is displayed. CF Card Manager For DSPxxxx.BIN file On the [Detail] tag window, you can check file type, version, etc. 3-33 Editor Setting 3-34 Handling of Peripheral Equipment 4.1 Communication Cable 4.2 Desktop Stand 4.3 Bracket for Wall Mounting 4.4 Battery Handling of Peripheral Equipment Handling of Peripheral Equipment 4.1 Communication Cable UG00C-HD (communication cable) is used to connect the handy type POD (UG320HD) to a PLC. 4 are prepared: 3, 5, 15 and 20 m. Communication Cable Various cable lengths of UG00C-HD Warning Turn OFF the power before mounting, dismounting, wiring, maintaining or checking, otherwise, electric shock, erratic operation or troubles might occur. Caution Properly treat unused cables, for example, by cutting and taping the end. Outside Dimensions 65mm L = 3, 5, 15, 20m 65mm Shield To external device To UG320HD (TB1) Specifications Specifications Item Nominal cross-sectional area 0.2mm2 Finished outer diameter 10mm Conductor Tinned annealed copper Pair Twisted pair Insulator 105˚C heat resistant vinyl Sheath Oil resistant, heat resistant, soft vinyl (black) Termination POD side: Rod terminal, PLC side: no treatment 4-1 Handling of Peripheral Equipment Wiring Be sure to connect the side on which a rod terminal is crimped to TB1 of UG320HD. Terminal screws shall be tightened to the torque of 0.22 to 0.25 N•m. Identification by Mark Tube Signal name Color TXD Yellow RXD Yellow & white +SD Brown –SD Brown & white +RD Gray –RD Gray & white +RTS Orange –RTS Orange & white +CTS Purple –CTS Purple & white DO1 Light green DO2 Light green & white DO3 Pink DO4 Pink & white COM(–) Sky blue 4-2 Color Signal name Yellow & black Yellow & red White Green & black Green & red Green Red Blue Red & white Blue & white Shield EMG1 EMG2 E_COM KEY1 KEY2 SG +24V 0V FG Handling of Peripheral Equipment 4.2 Desktop Stand UG00P-HDST is the desktop stand dedicated to the handy type POD (UG320HD). Caution Follow the directions of the operating instructions and the manual when mounting the product. If mounting is improper, the product might drop or develop problems or erratic operations. Outside Dimensions 4 240 15 222 Desktop Stand 230 267 200 Specifications Angle: 0 to 90 deg. Mass: 2.2 kg 4-3 Handling of Peripheral Equipment How to Use the Product Properly set UG320HD on the stand when using it (Fig. 1). Take the communication cable out of the cable lead-out opening provided on the side of the stand (Fig. 2). When the I/F cover on the rear of UG320HD is removed, the screen data transfer cable (UG00C-T) can be connected even when the stand is used (Fig. 3). In this case, however, IP65 cannot be kept. ENB F4 SYSTEM F5 F1 F6 F2 F7 F3 SW3 SW1 SW4 SW2 POWER (Fig. 1) Communication cable lead-out opening (Fig. 2) TYPE : V608CH LOT No. : INPUT : 24VDC CURRENT : 0.4A Hakko Electronics Co., Ltd. MADE IN JAPAN SW1 TB1 (Fig. 3) 4-4 MJ1 UG00C-T can be connected here. Handling of Peripheral Equipment 4.3 Bracket for Wall Mounting UG00P-HDFS is the bracket for wall mounting which is provided as a two-piece set, which includes UG320HD side piece and control panel side piece. UG00P-HDF1 is control panel side piece. Outside Dimensions UG320HD side 7 4 4-C2 4-φ3.5 80 17.5 84 15 42 Bracket for Wall Mounting 40 29.5 94 84 21 115 145 155 Control panel side 10 Detail of "A" 2.5 80 8-C2 40 4-φ3.5 31.25 12.5 "A" 6-C2 15.75 94 84 74 19 21 4-C1 7 119.4 125 135 4-5 Handling of Peripheral Equipment How to Use the Bracket 1. Mount the bracket for the UG320HD on the rear of UG320HD, using the screws (M3×8) supplied with the bracket. 2. Mount the bracket for the control panel on the panel on which UG320HD is to be mounted, using the screws (M3×10) supplied. 3. Engage the two pieces such that the three openings of the UG320HD side piece rides on the protrusions of the control panel side piece. Control panel side piece of the mounting bracket UG320HD side piece of the mounting bracket 4-6 Screw size Tightening torque N•m M3 0.3 to 0.5 Handling of Peripheral Equipment 4.4 Battery UG00P-HDRB is the battery for retaining the clock data when the built-in block of UG320HD is used. Warning Turn OFF the power before mounting, dismounting, wiring, maintaining or checking, otherwise, electric shock, erratic operation or troubles might occur. Do not connect in reverse polarity, charge (except rechargeable ones), disassemble, heat, throw in fire, or short-circuit the batteries, otherwise, they might burst or take fire. If batteries have any deformation, spilled fluids, or other abnormality, do not use them. The use of such batteries might cause explosion or firing. 4 Battery Caution Follow the directions of the operating instructions and the manual when mounting the product. If mounting is improper, the product might drop or develop problems or erratic operations. Outside Dimensions 50mm Battery Red (+) 1 2 Black (–) Connector 4-7 Handling of Peripheral Equipment How to Mount the Battery 1. Remove the I/F cover on the rear of UG320HD. 2. Connect the connector of the battery to the connector provided on the rear of UG320HD. 3. Remove the paper from the pressure sensitive adhesive double coated tape that is stuck to the battery, and bond the battery onto the inner surface the I/F cover. 4. Mount the I/F cover on UG320HD. 5. Write the date of battery replacement in the seal supplied with the battery, and stick it on the I/F cover. 5 TB1 MJ1 TB1 SW1 2 3 + Mn O i O NY 2- L SA C EL + L 3V O LT S JA PA N I/F cover mounting portion I/F cover Pressure sensitive adhesive double coated tape Timing of Battery Replacement The status of the battery is stored in the system memory ($s492) of UG320HD. 0: Normal 1: Battery voltage too low When the status of $s492 becomes 1, immediately replace the battery. Effective life of the battery is approximately 5 years at the ambient temperature of 25°C. Even within this period, replace the battery when the status of $s492 becomes 1. 4-8 Fuji Electric Co., Ltd. ED & C · EDrive Systems Company Gate City Ohsaki, East Tower 11-2, Osaki 1-chome, Shinagawa-ku, Tokyo, 141-0032, Japan Phone: +81-3-5435-7135~8 Fax: +81-3-5435-7456~9 URL http://www.fujielectric.co.jp/kiki/ Information in this manual is subject to change without notice.