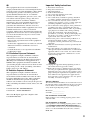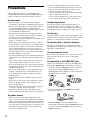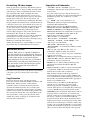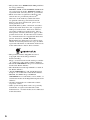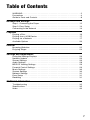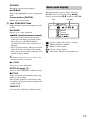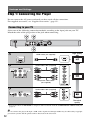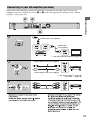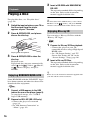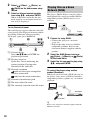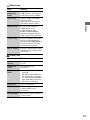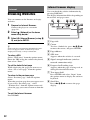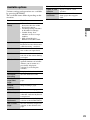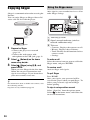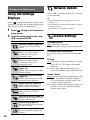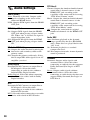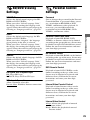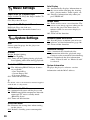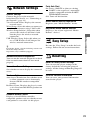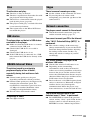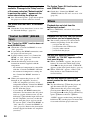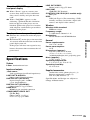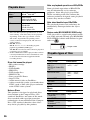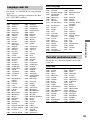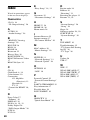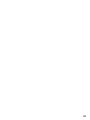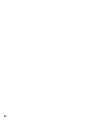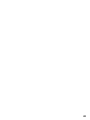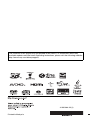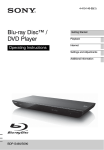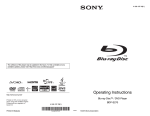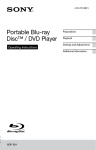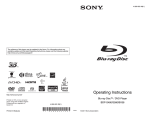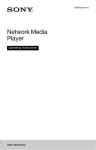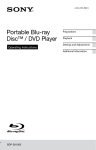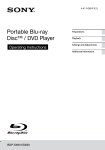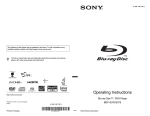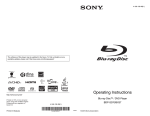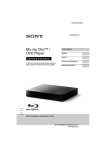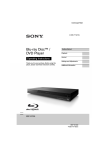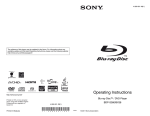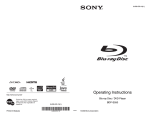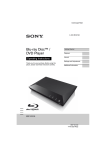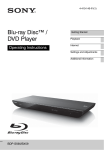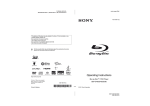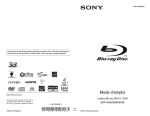Download BDP-S780
Transcript
4-285-964-11(1) Operating Instructions Blu-ray Disc™ / DVD Player BDP-S780 © 2011 Sony Corporation WARNING To reduce the risk of fire or electric shock, do not expose this apparatus to rain or moisture. To avoid electrical shock, do not open the cabinet. Refer servicing to qualified personnel only. The AC power cord must be changed only at a qualified service shop. Batteries or batteries installed apparatus shall not be exposed to excessive heat such as sunshine, fire or the like. CAUTION The use of optical instruments with this product will increase eye hazard. As the laser beam used in this Bluray Disc/DVD player is harmful to eyes, do not attempt to disassemble the cabinet. Refer servicing to qualified personnel only. This symbol is intended to alert the user to the presence of uninsulated “dangerous voltage” within the product’s enclosure that may be of sufficient magnitude to constitute a risk of electric shock to persons. This symbol is intended to alert the user to the presence of important operating and maintenance (servicing) instructions in the literature accompanying the appliance. Precautions • To prevent fire or shock hazard, do not place objects filled with liquids, such as vases, on the apparatus. • Install this unit so that the AC power cord can be unplugged from the wall socket immediately in the event of trouble. Operation is subject to the following two conditions; (1) this device may not cause interference, and (2) this device must accept any interference received, including interference that may cause undesired operation of the device. FCC WARNING You are cautioned that any changes or modifications not expressly approved in this manual could void your authority to operate this equipment. This label is located on the laser protective housing inside the enclosure. This transmitter must not be co-located or operating in conjunction with any other antenna or transmitter. The shielded Interface cable (LAN cable) must be used with the equipment in order to comply with the limits for a digital device pursuant to Subpart B of Part 15 of FCC Rules. 2 b Important Safety Instructions This equipment has been tested and found to comply with the limits for a Class B digital device, pursuant to Part 15 of the FCC Rules. These limits are designed to provide reasonable protection against harmful interference in a residential installation. This equipment generates, uses, and can radiate radio frequency energy and, if not installed and used in accordance with the instructions, may cause harmful interference to radio communications. However, there is no guarantee that interference will not occur in a particular installation. If this equipment does cause harmful interference to radio or television reception, which can be determined by turning the equipment off and on, the user is encouraged to try to correct the interference by one or more of the following measures: – Reorient or relocate the receiving antenna. – Increase the separation between the equipment and receiver. – Connect the equipment into an outlet on a circuit different from that to which the receiver is connected. – Consult the dealer or an experienced radio/TV technician for help. 1) 2) 3) 4) 5) 6) 7) FCC Radiation Exposure Statement: This equipment complies with FCC radiation exposure limits set forth for an uncontrolled environment and meets the FCC radio frequency (RF) Exposure Guidelines in Supplement C to OET65. This equipment should be installed and operated keeping the radiator at least 20cm or more away from person’s body (excluding extremities: hands, wrists, feet and ankles). IC Radiation Exposure Statement: This equipment complies with IC radiation exposure limits set forth for an uncontrolled environment and meets RSS-102 of the IC radio frequency (RF) Exposure rules. This equipment should be installed and operated keeping the radiator at least 20cm or more away from person’s body (excluding extremities: hands, wrists, feet and ankles). Contains FCC ID : EW4DWMW042 Contains IC : 4250A-DWMW042 This class B digital apparatus complies with Canadian ICES-003. Read these instructions. Keep these instructions. Heed all warnings. Follow all instructions. Do not use this apparatus near water. Clean only with dry cloth. Do not block any ventilation openings. Install in accordance with the manufacturer’s instructions. 8) Do not install near any heat sources such as radiators, heat registers, stoves, or other apparatus (including amplifiers) that produce heat. 9) Do not defeat the safety purpose of the polarized or grounding-type plug. A polarized plug has two blades with one wider than the other. A grounding type plug has two blades and a third grounding prong. The wide blade or the third prong are provided for your safety. If the provided plug does not fit into your outlet, consult an electrician for replacement of the obsolete outlet. 10)Protect the power cord from being walked on or pinched particularly at plugs, convenience receptacles, and the point where they exit from the apparatus. 11)Only use attachments/accessories specified by the manufacturer. 12)Use only with the cart, stand, tripod, bracket, or table specified by the manufacturer, or sold with the apparatus. When a cart is used, use caution when moving the cart/apparatus combination to avoid injury from tip-over. 13)Unplug this apparatus during lightning storms or when unused for long periods of time. 14)Refer all servicing to qualified service personnel. Servicing is required when the apparatus has been damaged in any way, such as power-supply cord or plug is damaged, liquid has been spilled or objects have fallen into the apparatus, the apparatus has been exposed to rain or moisture, does not operate normally, or has been dropped. Owner’s Record The model and serial numbers are located at the rear of the unit. Record the serial number in the space provided below. Refer to them whenever you call upon your Sony dealer regarding this product. Model No.______________ Serial No.______________ For customers in the USA If this product is not working properly, please call 1866-909-7669. For Customers in Canada If this product is not working properly, please contact our Customer Information Service Center at 1877-899-7669 or write to us at: Customer Information Service 115 Gordon Baker Road, Toronto, Ontario, M2H 3R6 3 Precautions This equipment has been tested and found to comply with the limits set out in the EMC Directive using a connection cable shorter than 3 meters. On placement • Place the player in a location with adequate ventilation to prevent heat build-up in the player. • Do not place the player on a soft surface such as a rug that might block the ventilation holes. • Do not install this player in a confined space, such as a bookshelf or similar unit. • Do not place the player in a location near heat sources, or in a place subject to direct sunlight, excessive dust, or mechanical shock. • Do not place the player outdoors, in vehicles, on ships, or on other vessels. • If the player is brought directly from a cold to a warm location, or is placed in a very damp room, moisture may condense on the lenses inside the player. Should this occur, the player may not operate properly. In this case, remove the disc and leave the player turned on for about half an hour until the moisture evaporates. • Do not install the player in an inclined position. It is designed to be operated in a horizontal position only. • Do not place metal objects in front of the front panel. It may limit reception of radio waves. • Do not place the player in a place where medical equipment is in use. It may cause a malfunction of medical instruments. • If you use a pacemaker or other medical device, consult your physician or the manufacturer of your medical device before using the wireless LAN function. • Do not place heavy or unstable objects on the player. • Do not place any objects other than discs on the disc tray. Doing so may cause damage to the player or the object. • Take out any discs when you move the player. If you don’t, the disc may be damaged. • Disconnect the AC power cord and all other cables from the player when you move the player. • Observe following points to prevent the AC power cord being damaged. Do not use the AC power cord if it is damaged, as doing so may result in an electric shock or fire. – Do not pinch the AC power cord between the player and wall, shelf, etc. – Do not put anything heavy on the AC power cord or pull on the AC power cord itself. On adjusting volume Do not turn up the volume while listening to a section with very low level inputs or no audio signals. If you do, your ears and the speakers may be damaged when a peak level section is played. On cleaning Clean the cabinet, panel, and controls with a soft cloth. Do not use any type of abrasive pad, scouring powder or solvent such as alcohol or benzine. On cleaning discs, disc/lens cleaners Do not use cleaning discs or disc/lens cleaners (including wet or spray types). These may cause the apparatus to malfunction. On replacement of parts In the events that this player is repaired, repaired parts may be collected for reuse or recycling purposes. On connecting to the HDMI OUT jack Observe the following as improper handling may damage the HDMI OUT jack and the connector. • Carefully align the HDMI OUT jack on the rear of the player and the HDMI connector by checking their shapes. Make sure the connector is not upside down or tilted. • Be sure to disconnect the HDMI cable when moving the player. On power sources • The player is not disconnected from the AC power source as long as it is connected to the wall outlet, even if the player itself has been turned off. • Disconnect the player from the wall outlet if you are not going to use the player for a long time. To disconnect the AC power cord, grasp the plug itself; never pull the cord. 4 • Hold the HDMI connector straight when connecting or disconnecting the HDMI cable. Do not twist or force the HDMI connector into the HDMI OUT jack. On watching 3D video images Copyrights and Trademarks Some people may experience discomfort (such as eye strain, fatigue, or nausea) while watching 3D video images. Sony recommends that all viewers take regular breaks while watching 3D video images. The length and frequency of necessary breaks will vary from person to person. You must decide what works best. If you experience any discomfort, you should stop watching the 3D video images until the discomfort ends; consult a doctor if you believe necessary. You should also review (i) the instruction manual and/or the caution message of any other device used with, or Blu-ray Disc contents played with this product and (ii) our website (http://esupport.sony.com/) for the latest information. The vision of young children (especially those under six years old) is still under development. Consult your doctor (such as a pediatrician or eye doctor) before allowing young children to watch 3D video images. Adults should supervise young children to ensure they follow the recommendations listed above. • “AVCHD” and the “AVCHD” logo are trademarks of Panasonic Corporation and Sony Corporation. • Java, the coffee cup logo, and all Java based marks are trademarks or registered trademarks of Sun Microsystems, inc. in the U.S. or other countries. • , “XMB,” and “xross media bar” are trademarks of Sony Corporation and Sony Computer Entertainment Inc. • This product incorporates High-Definition Multimedia Interface (HDMI™) technology. HDMI, the HDMI logo and High-Definition Multimedia Interface are trademarks or registered trademarks of HDMI Licensing LLC in the United States and other countries. • “Blu-ray Disc” is a trademark. • “Blu-ray Disc,” “DVD+RW,” “DVD-RW,” “DVD+R,” “DVD-R,” “DVD VIDEO,” and “CD” logos are trademarks. • “BD-LIVE,” “BD-LIVE” logo, and “BONUSVIEW” are trademarks of Blu-ray Disc Association. • “Blu-ray 3D” and “Blu-ray 3D” logo are trademarks of Blu-ray Disc Association. • “x.v.Color” and “x.v.Color” logo are trademarks of Sony Corporation. • “BRAVIA” is a trademark of Sony Corporation. • “PhotoTV HD” and the “PhotoTV HD” logo are trademarks of Sony Corporation. • MPEG Layer-3 audio coding technology and patents licensed from Fraunhofer IIS and Thomson. • Windows Media is either a registered trademark or trademark of Microsoft Corporation in the United States and/or other countries. This product contains technology subject to certain intellectual property rights of Microsoft. Use or distribution of this technology outside of this product is prohibited without the appropriate license(s) from Microsoft. Content owners use Microsoft PlayReady™ content access technology to protect their intellectual property, including copyrighted content. This device uses PlayReady technology to access PlayReady-protected content and/or WMDRM-protected content. If the device fails to properly enforce restrictions on content usage, content owners may require Microsoft to revoke the device’s ability to consume PlayReadyprotected content. Revocation should not affect unprotected content or content protected by other content access technologies. Content owners may require you to upgrade PlayReady to access their content. If you decline an upgrade, you will not be able to access content that requires the upgrade. IMPORTANT NOTICE Caution: This player is capable of holding a still video image or on-screen display image on your television screen indefinitely. If you leave the still video image or on-screen display image displayed on your TV for an extended period of time you risk permanent damage to your television screen. Plasma display panel televisions and projection televisions are susceptible to this. If you have any questions or problems concerning your player, please consult your nearest Sony dealer. Copy Protection Please be advised of the advanced content protection systems used in both Blu-ray Disc™ and DVD media. These systems, called AACS (Advanced Access Content System) and CSS (Content Scramble System), may contain some restrictions on playback, analog output, and other similar features. The operation of this product and the restrictions placed may vary depending on the date of purchase, as the governing board of the AACS may adopt or change its restriction rules after the time of purchase. ,continued 5 • This product meets ENERGY STAR® guidelines for energy efficiency. ENERGY STAR and the ENERGY STAR mark are registered U.S. marks. ENERGY STAR is a registered mark owned by the U.S. government. • Music and video recognition technology and related data are provided by Gracenote®. Gracenote is the industry standard in music recognition technology and related content delivery. For more information, please visit www.gracenote.com. CD, DVD, Blu-ray Disc, and music and videorelated data from Gracenote, Inc., copyright © 2000-present Gracenote. Gracenote Software, copyright © 2000-present Gracenote. One or more patents owned by Gracenote apply to this product and service. See the Gracenote website for a nonexhaustive list of applicable Gracenote patents. Gracenote, CDDB, MusicID, MediaVOCS, the Gracenote logo and logotype, and the “Powered by Gracenote” logo are either registered trademarks or trademarks of Gracenote in the United States and/or other countries. • This product includes SkypeKit Version 3 Copyright 2003-2010, Skype Limited Patents Pending Skype, associated trade marks and logos and the “S” symbol are trade marks of Skype Limited. • The Wi-Fi CERTIFIED™ Logo is a certification mark of the Wi-Fi Alliance. • The Wi-Fi Protected Setup™ Mark is a mark of the Wi-Fi Alliance. • “Wi-Fi CERTIFIED™” and “Wi-Fi Protected Setup™” are trademarks of the Wi-Fi Alliance. • DLNA®, the DLNA Logo and DLNA CERTIFIED™ are trademarks, service marks, or certification marks of the Digital Living Network Alliance. • All other trademarks are trademarks of their respective owners. • Other system and product names are generally trademarks or registered trademarks of the manufacturers. ™ and ® marks are not indicated in this document. 6 Table of Contents WARNING . . . . . . . . . . . . . . . . . . . . . . . . . . . . . . . . . . . . . . . . . . . . . . . . . . . . 2 Precautions . . . . . . . . . . . . . . . . . . . . . . . . . . . . . . . . . . . . . . . . . . . . . . . . . . . 4 Guide to Parts and Controls . . . . . . . . . . . . . . . . . . . . . . . . . . . . . . . . . . . . . . 8 Hookups and Settings Step 1: Connecting the Player . . . . . . . . . . . . . . . . . . . . . . . . . . . . . . . . . . . . 12 Step 2: Easy Setup . . . . . . . . . . . . . . . . . . . . . . . . . . . . . . . . . . . . . . . . . . . . 14 Connecting to the Network . . . . . . . . . . . . . . . . . . . . . . . . . . . . . . . . . . . . . . 14 Playback Playing a Disc . . . . . . . . . . . . . . . . . . . . . . . . . . . . . . . . . . . . . . . . . . . . . . . . 16 Playing from a USB Device . . . . . . . . . . . . . . . . . . . . . . . . . . . . . . . . . . . . . . 17 Playing via a Network . . . . . . . . . . . . . . . . . . . . . . . . . . . . . . . . . . . . . . . . . . 17 Available Options . . . . . . . . . . . . . . . . . . . . . . . . . . . . . . . . . . . . . . . . . . . . . . 20 Internet Browsing Websites . . . . . . . . . . . . . . . . . . . . . . . . . . . . . . . . . . . . . . . . . . . . 22 Enjoying Skype . . . . . . . . . . . . . . . . . . . . . . . . . . . . . . . . . . . . . . . . . . . . . . . 24 Settings and Adjustments Using the Settings Displays . . . . . . . . . . . . . . . . . . . . . . . . . . . . . . . . . . . . . . 26 Network Update . . . . . . . . . . . . . . . . . . . . . . . . . . . . . . . . . . . . . . . . . . . . . . . 26 Screen Settings . . . . . . . . . . . . . . . . . . . . . . . . . . . . . . . . . . . . . . . . . . . . . . . 26 Audio Settings . . . . . . . . . . . . . . . . . . . . . . . . . . . . . . . . . . . . . . . . . . . . . . . . 28 BD/DVD Viewing Settings . . . . . . . . . . . . . . . . . . . . . . . . . . . . . . . . . . . . . . . 29 Parental Control Settings . . . . . . . . . . . . . . . . . . . . . . . . . . . . . . . . . . . . . . . . 29 Music Settings . . . . . . . . . . . . . . . . . . . . . . . . . . . . . . . . . . . . . . . . . . . . . . . . 30 System Settings . . . . . . . . . . . . . . . . . . . . . . . . . . . . . . . . . . . . . . . . . . . . . . . 30 Network Settings . . . . . . . . . . . . . . . . . . . . . . . . . . . . . . . . . . . . . . . . . . . . . . 31 Easy Setup . . . . . . . . . . . . . . . . . . . . . . . . . . . . . . . . . . . . . . . . . . . . . . . . . . 31 Resetting . . . . . . . . . . . . . . . . . . . . . . . . . . . . . . . . . . . . . . . . . . . . . . . . . . . . 31 Additional Information Troubleshooting . . . . . . . . . . . . . . . . . . . . . . . . . . . . . . . . . . . . . . . . . . . . . . . 32 Specifications . . . . . . . . . . . . . . . . . . . . . . . . . . . . . . . . . . . . . . . . . . . . . . . . . 35 Index . . . . . . . . . . . . . . . . . . . . . . . . . . . . . . . . . . . . . . . . . . . . . . . . . . . . . . . 40 7 Guide to Parts and Controls Front panel z The N button has a tactile dot. Use the tactile dot as a reference when operating the player. A Disc tray F x (stop) B Power indicator G N (play) Lights up in white when the player is turned on. C Remote sensor D Front panel display N, X: Lights up during playback or pause. : Lights up when enabling the repeat setting. : Lights up when outputting 720p/ 1080i/1080p video signals. E (USB) jack Connect a USB device to this jack. 8 H Z (open/close) I [/1 (on/standby) Turns on the player, or sets to standby mode. To lock the disc tray (Child Lock) You can lock the disc tray to prevent it being opened by mistake. When the player is turned on, hold down N on the player for more than 10 seconds. The disc tray is locked or unlocked. Rear panel A LINE OUT (R-AUDIO-L) jacks F B LINE OUT (VIDEO) jack G DIGITAL OUT (OPTICAL) jack C DIGITAL OUT (COAXIAL) jack H LAN (100) terminal D Ventilation holes I COMPONENT VIDEO OUT (Y, PB, PR) jacks E CONTROL S IN / IR IN jack (U.S. models only) (USB) jack J HDMI OUT jack If you have a CONTROL S-compatible Sony TV or AV amplifier (receiver), use a Control S cable (not supplied) to connect to the Control S (output) jack. Refer to the instruction manual supplied with your TV or AV amplifier (receiver). ,continued 9 Remote The available functions of the remote differ depending on the disc or the situation. A Z OPEN/CLOSE Opens or closes the disc tray. -TV- INPUT Switches between TV and other input sources. -TV- [/1 (on/standby) Turns on the TV, or sets to standby mode. [/1 (on/standby) Turns on the player, or sets to standby mode. B Number buttons (0 - 9) Enters the title/chapter numbers, etc. VOL +/– Adjusts the TV volume. 3D (page 20) Converts 2D content into simulated 3D content when connected to 3Dcompatible devices. AUDIO (page 29) Selects the language track when multilingual tracks are recorded on BDROMs/DVD VIDEOs. Selects the sound track on CDs. SUBTITLE (page 29) Selects the subtitle language when multilingual subtitles are recorded on BDROMs/DVD VIDEOs. DISPLAY (page 17) Displays the playback and web browsing information on the screen. C Color buttons (YELLOW/BLUE/ RED/GREEN) Shortcut keys for interactive functions. z • Number 5, AUDIO, VOL +, and N PLAY buttons have a tactile dot. Use the tactile dot as a reference when operating the player. • Gray-colored buttons glow in the dark. The player automatically returns to standby mode If any button on the player or remote is not pressed for more than 30 minutes, the player automatically returns to standby mode. D TOP MENU Opens or closes the BD’s or DVD’s Top Menu. POP UP/MENU Opens or closes the BD-ROM’s Pop-up Menu, or the DVD’s menu. OPTIONS (page 20) The options menu that can be selected appears on the screen. HOME Enters the player’s home menu. Displays the wallpaper when pressed on the category icon of the home menu. 10 RETURN Returns to the previous display. </M/m/, Moves the highlight to select a displayed item. Center button (ENTER) Enters the selected item. Home menu display The home menu appears when you press HOME. Select a category using </,. Select an item using M/m, and press ENTER. Item Category E . PREV/NEXT > Skips to the previous/next chapter, track, or file. X PAUSE Pauses or re-starts playback. m/M (fast/slow/freeze frame) • Fast reverses/fast forwards the disc when pressed during playback. Each time you press the button during playback of videos, the search speed changes. • Plays in slow motion, when pressed for more than one second in pause mode. • Plays one frame at a time, when pressed briefly in pause mode. (Setup): Adjusts the player settings. (Photo): Displays photos. (Music): Plays music. (Video): Plays videos. (Network): Displays network items. z Playback in slow motion or one frame is not available for a Blu-ray 3D Disc. N PLAY Starts or re-starts playback. NETFLIX (page 17) Accesses the “NETFLIX” online service. x STOP Stops playback and remembers the stop point (resume point). The resume point for a title/track is the last point you played or the last photo for a photo folder. QRIOCITY Accesses the “Qriocity” online service. 11 Hookups and Settings Step 1: Connecting the Player Do not connect the AC power cord until you have made all the connections. For supplied accessories, see “Supplied accessories” (page 35). Connecting to your TV Select one of the following connection methods according to the input jacks on your TV. Match the color of the plug to that of the jack when connecting. HDMI cable (not supplied) High quality Audio/video cable (supplied) Component video cable* (not supplied) Audio/video cable (supplied) Standard quality * Protected content on BD-ROMs is output at 480i resolution from the COMPONENT VIDEO OUT jack (page 5). b Do not connect the player through a VCR. Video signals fed through VCRs may be affected by copyright protection systems and the picture will be distorted on the television. 12 Connecting to your AV amplifier (receiver) Select one of the following connection methods according to the input jacks on your AV amplifier (receiver). When you select A or B, make the appropriate settings in the “Audio Settings” setup (page 28). Hookups and Settings HDMI cable (not supplied) HDMI cable (not supplied) t Set “BD Audio MIX Setting” (page 28). Coaxial digital cable (not supplied) or Optical digital cable (not supplied) t Set “Dolby Digital*1” (page 28) and “DTS*2” (page 28). Audio/video cable (supplied) *1 *2 13 Step 2: Easy Setup Connecting to the Network When turned on for the first time Wait for a short while before the player turns on and starts “Easy Setup.” 1 Insert two Size AA (R6) batteries by matching the 3 and # ends on the batteries to the markings inside the battery compartment. Wired Setup Use a LAN cable to connect to the LAN (100) terminal on the player. LAN cable (not supplied) Broadband router 2 Plug the player into the AC outlet. ADSL modem/ Cable modem Internet z Using a shielded interface cable (LAN cable), straight or crossing, is recommended. To set the network settings to AC outlet 3 Press [/1 to turn on the player. Select “Network Settings,” “Internet Settings,” then “Wired Setup” (page 31), and follow the on-screen instructions to complete the setup. USB Wireless Setup 4 5 Turn on the TV, then switch the input selector on your TV so that the signal from the player appears on your TV screen. Turn off the player, then connect the USB Wireless LAN Adapter (UWA-BR100 only available as of November 2010) to the USB jack on the front or rear of the player. b The USB Wireless LAN Adapter may not be available in some regions/countries. USB Wireless LAN Adapter Perform “Easy Setup.” Follow the on-screen instructions to make the basic settings using </M/m/ , and ENTER on the remote. LAN cable (not supplied) </M/m/, ENTER 14 Wireless LAN router ADSL modem/ Cable modem Internet To set the network settings Select “Network Settings,” “Internet Settings,” then “USB Wireless Setup” (page 31), and follow the on-screen instructions to complete the setup. Use the wireless LAN that is built into the player. Hookups and Settings Wireless Setup LAN cable (not supplied) Wireless LAN router ADSL modem/ Cable modem Internet To set the network settings Select “Network Settings,” “Internet Settings,” then “Wireless Setup(built-in)” (page 31), and follow the on-screen instructions to complete the setup. 15 3 Playback The operation method differs depending on the disc. Refer to the instruction manual supplied with the disc. Playing a Disc For playable discs, see “Playable discs” (page 36). 1 Switch the input selector on your TV so that the signal from the player appears on your TV screen. 2 Press Z OPEN/CLOSE, and place a disc on the disc tray. Insert a BD-ROM with BONUSVIEW/ BD-LIVE. z To delete data in the USB memory, select “Erase BD Data” in the (Video), and press ENTER. All data stored in the buda folder will be erased. Enjoying Blu-ray 3D You can enjoy a Blu-ray 3D Disc with the “Blu-ray 3D” logo*. * 1 • Connect the player to your 3Dcompatible devices using a High Speed HDMI cable. • Set “3D Output Setting” and “TV Screen Size Setting for 3D” in the “Screen Settings” setup (page 26). Playing side facing down 3 Press Z OPEN/CLOSE to close the disc tray. Playback starts. If playback does not start automatically, select in the (Video), (Music), or (Photo) category, and press ENTER. Enjoying BONUSVIEW/BD-LIVE Some BD-ROMs with the “BD-LIVE” logo* have bonus content and other data that can be downloaded for enjoyment. * 1 Connect a USB memory to the USB jack on the rear of the player (page 9). As your local storage, use a 1 GB or larger USB memory. 2 Prepare for BD-LIVE (BD-LIVE only). • Connect the player to a network (page 14). • Set “BD Internet Connection” to “Allow” (page 29). 16 Prepare for Blu-ray 3D Disc playback. 2 Insert a Blu-ray 3D Disc. The operation method differs depending on the disc. Refer to the instruction manual supplied with the disc. z Refer also to the instruction manuals supplied with your TV and the connected device. Displaying the play information You can check the playback information, etc., by pressing DISPLAY. The displayed information differs depending on the disc type and player status. Example: when playing a BD-ROM Playing from a USB Device You can play video/music/photo files on the connected USB device. For playable USB devices, see “Playable types of files” (page 36). Connect the USB device to the USB jack on the player. Refer to the instruction manual supplied with the USB device before connecting. A Output resolution/Video frequency B Title number or name Playback 1 USB device 2 D Available functions ( angle, audio, subtitle) Select (Video), (Music), or (Photo) on the home menu using </,. 3 E Playback information Displays the Play mode, Playing status bar, Disc type, Video codec, Bitrate, Repeat type, Elapsed time, and Total playing time. Select (USB device) using M/m, and press ENTER. Playing via a Network C The currently selected audio setting F Chapter number G The currently selected angle Streaming BRAVIA Internet Video Serves as a gateway delivering the selected Internet content and a variety of on-demand entertainment straight to your player. z • Some Internet content requires registration via a PC before it can be played. For further details, visit the following website: http://www.sony.com/bluraysupport/ • Some Internet content may not be available in some regions/countries. 1 Prepare for BRAVIA Internet Video. Connect the player to a network (page 14). ,continued 17 2 Select (Video), (Music), or (Photo) on the home menu using </,. 3 Select an Internet content provider icon using M/m, and press ENTER. When an Internet content list has not been acquired, an unacquired icon or a new icon is displayed. Playing files on a Home Network (DLNA) The player (DLNA Player) can play video/ music/photo files stored on another DLNAcompatible product (DLNA Server) via a network. To use the control panel The control panel appears when the video file starts playing. The displayed items may differ depending on Internet content providers. To display again, press DISPLAY. Server Player 1 A Control display Press </M/m/, or ENTER for playback operations. B Playing status bar Status bar, Cursor indicating the current position, Playing time, Duration of the video file C Network condition indicates the signal strength for wireless connection. indicates the wired connection. D Network transmission speed E The next video file name Prepare for using DLNA. • Connect the player to a network (page 14). • Prepare the other necessary DLNAcompatible products. Refer to the instruction manual supplied with the product. 2 Select the DLNA Server icon from (Video), (Music), or (Photo) on the home menu. 3 Select the file you want to play using M/m, and press ENTER. To control the player using another product (Renderer) When you play files from a DLNA Server on the player, you can use a DLNA Controllercompatible product (a phone, etc.) to control playback. F The currently selected video file name Server Renderer Controller z Refer to the instruction manual supplied with the DLNA Controller. 18 Playing the same music in different rooms (PARTY STREAMING) You can acquire content information based on Gracenote technology and search for the related information. 1 Connect the player to a network (page 14). 2 Insert a disc or connect a USB device you want to search. • Video: For a BD-ROM or DVD-ROM only • Music: For a CD-DA or USB device only PARTY host PARTY guest PARTY guest 1 Prepare for PARTY STREAMING. • Connect the player to a network (page 14). • Connect the products which are compatible with the PARTY STREAMING function to a network. 2 Select a track in home menu. 3 Select “Start Party” from the options menu. 3 Select </,. 4 Select (Video Search) or (Music Search) using M/m, and press ENTER. (Video) or Playback You can play music files on the player (PARTY host) in other rooms simultaneously through Sony products (PARTY guest) which are compatible with DLNA and the PARTY STREAMING function, or vice versa. Searching for the video/music information (Music) using The content information is displayed. Example: List of the selected cast’s works (Music) on the To join in a PARTY (for the PARTY guest only) Select (Party) in (Music), then select the PARTY host device icon. To close the PARTY Press HOME. z The sale and lineup of products that are compatible with the PARTY STREAMING function differ depending on the area. A Content details Displays a list of related information, such as title, cast, track, or artist. B Playback History Displays a title in playback history of a BD-ROM/DVD-ROM/CD-DA. C Search History Displays a list of search history. To search for further related information Select an item in the lists, then select the service for searching. 19 Available Options Various settings and playback operations are available by pressing OPTIONS. The available items differ depending on the situation. Common options Item Details Repeat Setting Sets the repeat mode. 3D Menu • Simulated 3D: Adjusts the simulated 3D effect. • 3D Depth Adjustment: Adjusts the depth of 3D image. Favorites List Displays the Favorites List. Play/Stop Starts or stops the playback. Play from beginning Plays the item from the beginning. Add to Favorites Adds Internet content to the Favorites List. Remove from Favorites Removes Internet content from the Favorites List. Item Pause Pauses the playback. Top Menu Displays the BD’s or DVD’s Top Menu. Menu/Popup Menu Displays the BD-ROM’s Pop-up Menu or DVD’s menu. Title Search Searches for a title on BDROMs/DVD VIDEOs and starts playback from the beginning. Chapter Search Searches for a chapter and starts playback from the beginning. Angle Switches to other viewing angles when multi-angles are recorded on BD-ROMs/ DVD VIDEOs. (Video) only Item Details 3D Output Setting Sets whether or not to output 3D video automatically. A/V SYNC Adjusts the gap between picture and sound, by delaying the sound output in relation to the picture output (0 to 120 milliseconds). Details Video Settings • Picture Quality Mode: Selects the picture settings. “Auto,” “Custom1,” and “Custom2” are available only for HDMI connections. • Texture Remaster: Adjusts the sharpness and detail of the edges. • Super Resolution: Improves the resolution. • Smoothing: Reduces onscreen banding by smoothing gradations on flat areas. • Contrast Remaster: Automatically arranges the black and white levels so that the screen is not too dark and the image is modulated. • Clear Black: Adjusts the display of the dark elements of the image. All shading is not suppressed; it allows beautifully reproduced black tones. IP Content NR Adjusts the picture quality of Pro Internet content. Video Search 20 Displays information on the BD-ROM/DVD-ROM based on Gracenote technology. (Music) only Details Add Slideshow BGM Registers music files in the USB memory as slideshow background music (BGM). Start Party Starts a PARTY with the selected source. This item may not appear depending on the source. Leave Party Leaves from a PARTY which the player is participating in. The PARTY STREAMING function continues among other participating products. Close Party Closes a PARTY which the player is participating in. The PARTY STREAMING function ends for all other participating products. Music Search Displays information on the CD-DA based on Gracenote technology. Playback Item (Photo) only Item Details Slideshow Speed Changes the slideshow speed. Slideshow Effect Sets the effect for slideshows. Slideshow BGM • Off: Turns off the function. • My Music from USB: Sets the music files registered in “Add Slideshow BGM.” • Play from Music CD: Sets the tracks in CD-DAs. Slideshow Plays a slideshow. Rotate Left Rotates the photo counterclockwise by 90 degrees. Rotate Right Rotates the photo clockwise by 90 degrees. 21 Internet browser display Internet Browsing Websites You can check the website information by pressing DISPLAY. The display information differs depending on the website and page status. You can connect to the Internet and enjoy websites. 1 Prepare for Internet Browser. Connect the player to a network (page 14). 2 Select (Network) on the home menu using </,. 3 Select (Internet Browser) using M/ m, and press ENTER. A Page title B Cursor z Some websites use functions which this browser does not support. Some websites may not be displayed correctly, or may not function. C Page address To enter a URL D SSL icon Select “URL entry” from the options menu. Enter the URL using the software keyboard, then select “Enter.” E Signal strength indicator (wireless network connection only) To set the default start page F Progress bar/Loading icon While displaying the page you want to set, select “Set as start page” from the options menu. To return to the previous page Select “Previous page” from the options menu. When the previous page does not appear even if you select “Previous page,” select “Window List” from the options menu and select the page you want to return to from the list. To quit the Internet browser Press HOME. 22 To view a linked site, press </M/m/, to move the cursor, and press ENTER. Appears when the website is secured. Appears when the page is being read, or during file download/transfer. G Text input field Press ENTER and select “Input” from the options menu to display the software keyboard. H Scroll bar Press </M/m/, to move the page display. Available options Various settings and operations are available by pressing OPTIONS. The available items differ depending on the situation. Details Browser Setup • Zoom: Increases or decreases the size of the displayed content. • JavaScript Setup: Enables or disables JavaScript. • Cookie Setup: Sets whether or not to accept cookies. • SSL Alarm Display: Enables or disables SSL. Input Displays the software keyboard to enter characters while browsing a website. Break Moves the cursor to the next line in the text input field. Delete Erases one character on the left side of the cursor during text input. Window List Displays a list of currently opened windows of website. Allows you to return to a previously displayed website by selecting the window. Details Open in new window Opens a link in a new window. Display certificate View server certificates sent from pages that support SSL. Internet Item Item Bookmark List Displays the bookmark list. Character encoding Sets the character code. Previous page/Next page Moves to the previous/next page. Cancel loading Stops loading a page. Reload Reloads the same page. URL entry Allows you to enter a URL when the software keyboard is displayed. Add to Bookmark Adds the currently displayed website to the bookmark list. Set as start page Sets the currently displayed website as the default start page. 23 Enjoying Skype Skype is a communication software using the Internet. You can enjoy Skype-to-Skype video calls/ voice calls for free with the player. Using the Skype menu After sign-in, you can make/receive a call or make Skype settings. A Your Skype name B Signal strength indicator (wireless network connection only) PC 1 Prepare for Skype. • Connect the player to a network (page 14). • Connect the web camera with microphone to the USB jack (page 8). 2 3 Select (Network) on the home menu using </,. Select (Skype) using M/m, and press ENTER. When you start Skype for the first time, follow the on-screen instructions and sign in to use Skype. If you do not have your own account, create one. z For information about available web cameras, visit the following website: http://www.sony.com/bluraysupport/ C Tab area • Contacts: Displays the contacts to call. • History: Displays the call history. • Tools: Enables useful functions such as contact search. • Settings To make a call Select the contact icon you want to call in the Skype menu, and press ENTER. To receive a call Activate Skype and sign in. To quit Skype Press HOME. Once you sign in, your password will be saved in the player when you quit Skype. To delete your password, sign out of Skype before quitting. To sign in using another account Select “Sign Out” from the options menu. Select on the home menu, and follow the on-screen instructions. 24 Skype display Available options Various settings and operations are available by pressing OPTIONS. The available items differ depending on the situation. B Video of the contact (for video calls only) Details Change Display Changes the display for contact/history. Change Status Changes the Skype status. Sign Out Exits Skype. About Skype Displays copyright screen. Help Displays the Skype help. Internet A Contact name Item C Signal strength indicator/Network transmission speed (wireless network connection only) D Video of yourself (for video calls only) E Available buttons The available buttons differ depending on the situation. • Full screen/Window screen: Changes the display mode. • Hang Up • Hold/Resume • Mute/Unmute • Start My Video/Stop My Video: Displays/hides the video of yourself. • Voice call/Video call 25 Settings and Adjustments Using the Settings Displays Select (Setup) on the home menu when you need to change the settings of the player. The default settings are underlined. 1 Select (Setup) on the home menu using </,. 2 Select the setup category icon using M/m, and press ENTER. Icon Select “OK” to update the player’s software via the network. z • We recommend the network update every 2 months or so. • For information about update functions, visit the following website: http://www.sony.com/bluraysupport/ Screen Settings Explanation 3D Output Setting Network Update (page 26) Updates the software of the player. Auto: Normally select this. Off: Select this to display all content in 2D. Screen Settings (page 26) Makes the video settings according to the type of connecting jacks. TV Screen Size Setting for 3D Audio Settings (page 28) Makes the audio settings according to the type of connecting jacks. BD/DVD Viewing Settings (page 29) Makes detailed settings for BD/ DVD playback. Parental Control Settings (page 29) Makes detailed settings for the Parental Control function. Music Settings (page 30) Makes detailed settings for Super Audio CD playback. System Settings (page 30) Makes the player-related settings. Network Settings (page 31) Makes detailed settings for the Internet and network. Easy Setup (page 31) Re-runs the Easy Setup to make the basic settings. Resetting (page 31) Resets the player to the factory settings. 26 Network Update Sets the screen size of your 3D-compatible TV. TV Type 16:9: Select this when connecting to a widescreen TV or a TV with a wide mode function. 4:3: Select this when connecting to a 4:3 screen TV without a wide mode function. Screen Format Original: Select this when connecting to a TV with a wide mode function. Displays a 4:3 screen picture in 16:9 aspect ratio even on a wide-screen TV. Fixed Aspect Ratio: Changes the picture size to fit the screen size with the original picture aspect ratio. DVD Aspect Ratio BD/DVD-ROM 1080/24p Output Letter Box: Displays a wide picture with black bands on the top and bottom. Auto: Outputs 1920 × 1080p/24 Hz video signals only when connecting a 1080/ 24p-compatible TV using the HDMI OUT jack. Off: Select this when your TV is not compatible with 1080/24p video signals. Pan & Scan: Displays a full-height picture on the entire screen, with trimmed sides. YCbCr/RGB (HDMI) Auto: Normally select this. The player automatically detects whether the material is video-based or film-based, and switches to the appropriate conversion method. Video: The conversion method suited for video-based material will always be selected regardless of the material. Auto: Normally select this. 12bit/10bit: Outputs 12bit/10bit video signals when the connected TV is compatible with Deep Color. Off: Select this when the picture is unstable or colors appear unnatural. Output Video Format SBM (Super Bit Mapping) HDMI: Normally select “Auto.” Select “Original Resolution” to output the resolution recorded on the disc. When the resolution is lower than the SD resolution, it is scaled up to the SD resolution. Component Video: Select the resolution that suits your TV. Video: Automatically sets the lowest resolution. On: Smooths the video signals output from the HDMI OUT jack. Off: For distorted video signals or unnatural color. HDMI Deep Color Output Settings and Adjustments Cinema Conversion Mode Auto: Automatically detects the connected TV type, and switches to the matching color setting. YCbCr (4:2:2): Outputs YCbCr 4:2:2 video signals. YCbCr (4:4:4): Outputs YCbCr 4:4:4 video signals. RGB: Outputs RGB video signals. Pause Mode Auto: Normally select this. Dynamic moving pictures appear without blurring. Frame: Displays static pictures at high resolution. z • When connecting the HDMI OUT jack and other video output jacks at the same time, select “Component Video.” • If no picture appears when setting “HDMI” or “Component Video” resolution, try another resolution setting. • When connecting via the COMPONENT VIDEO OUT jack and “Component Video” is selected, protected content on BD-ROMs is output only at 480i resolution (page 5). 27 Audio Settings Audio (HDMI) Auto: Normally select this. Outputs audio signals according to the status of the connected HDMI device. PCM: Outputs PCM signals from the HDMI OUT jack. DSD Output Mode On: Outputs DSD signals from the HDMI OUT jack when playing a Super Audio CD. When “On” is selected, no signal is output from other jacks. Off: Outputs PCM signals from the HDMI OUT jack when playing a Super Audio CD. BD Audio MIX Setting On: Outputs the audio obtained by mixing the interactive and secondary audio to the primary audio. Off: Outputs the primary audio only. Select this to output HD audio signals to an AV amplifier (receiver). Dolby Digital Downmix PCM: Converts to output Linear PCM signals. Select this when connecting an audio device without a built-in Dolby Digital decoder. Dolby Digital: Select this when connecting an audio device with a built-in Dolby Digital decoder. DTS Downmix PCM: Converts to output Linear PCM signals. Select this when connecting to an audio device without a built-in DTS decoder. DTS: Select this when connecting to an audio device with a built-in DTS decoder. 28 DTS Neo:6 Cinema: Outputs the simulated multi-channel sound from 2 channel sources via the HDMI OUT jack according to the capability of the connected device using “DTS Neo:6 Cinema” mode. Music: Outputs the simulated multi-channel sound from 2 channel sources via the HDMI OUT jack according to the capability of the connected device using “DTS Neo:6 Music” mode. Off: Outputs the sound with its original number of channels via the HDMI OUT jack. Audio DRC Auto: Performs playback at the dynamic range specified by the disc (BD-ROM only). Other discs are played back at the “On” level. On: Performs playback at a standard compression level. Off: No compression works. A more dynamic sound is produced. Downmix Surround: Outputs audio signals with surround effects. Select this when connecting an audio device that supports Dolby Surround (Pro Logic) or DTS Neo:6. Stereo: Outputs audio signals without surround effects. Select this when connecting an audio device that does not support Dolby Surround (Pro Logic) or DTS Neo:6. BD/DVD Viewing Settings Parental Control Settings BD/DVD Menu Password Selects the default menu language for BDROMs or DVD VIDEOs. When you select “Select Language Code,” the display for entering the language code appears. Enter the code for your language by referring to “Language code list” (page 39). Sets or changes the password for the Parental Control function. A password allows you to set a restriction on BD-ROM or DVD VIDEO, and Internet video playback. If necessary, you can differentiate the restriction levels for BD-ROMs, DVD VIDEOs, and Internet videos. Audio Parental Control Area Code Playback of some BD-ROMs, DVD VIDEOs, or Internet videos can be limited according to the geographic area. Scenes may be blocked or replaced with different scenes. Follow the on-screen instructions and enter your four-digit password. BD Parental Control Subtitle Selects the default subtitle language for BDROMs or DVD VIDEOs. When you select “Select Language Code,” the display for entering the language code appears. Enter the code for your language by referring to “Language code list” (page 39). Playback of some BD-ROMs can be limited according to the age of the users. Scenes may be blocked or replaced with different scenes. Follow the on-screen instructions and enter your four-digit password. DVD Parental Control BD Internet Connection Playback of some DVD VIDEOs can be limited according to the age of the users. Scenes may be blocked or replaced with different scenes. Follow the on-screen instructions and enter your four-digit password. Allow: Normally select this. Do not allow: Prohibits Internet connection. Internet Video Parental Control BD Hybrid Disc Playback Layer BD: Plays BD layer. DVD/CD: Plays DVD or CD layer. Settings and Adjustments Selects the default track language for BDROMs or DVD VIDEOs. When you select “Original,” the language given priority in the disc is selected. When you select “Select Language Code,” the display for entering the language code appears. Enter the code for your language by referring to “Language code list” (page 39). Playback of some Internet videos can be limited according to the age of the users. Scenes may be blocked or replaced with different scenes. Follow the on-screen instructions and enter your four-digit password. Internet Video Unrated Allow: Allows the playback of unrated Internet videos. Block: Blocks the playback of unrated Internet videos. 29 Music Settings Super Audio CD Playback Layer Super Audio CD: Plays the Super Audio CD layer. CD: Plays the CD layer. Super Audio CD Playback Channel DSD 2ch: Plays the 2ch area. DSD Multi: Plays the multi-channel area. System Settings OSD Selects your language for the player onscreen displays. On: Automatically displays information on the screen when changing the viewing titles, picture modes, audio signals, etc. Off: Displays information only when you press DISPLAY. Screen Saver On: Turns on the screen saver function. The screen saver image appears when you do not use the player for more than 10 minutes while an on-screen display is displayed. Off: Turns off the function. Software Update Notification On: Sets the player to inform you of newer software version information (page 26). Off: Turns off the function. Gracenote Settings Bright: Bright lighting. Dark: Low lighting. Off: Turns off the lighting during playback. Low lighting other than during playback. Auto: Automatically downloads disc information when disc playback stops. Connect to the network for downloading. Manual: Downloads the disc information when “Video Search” or “Music Search” is selected. Control for HDMI System Information Dimmer On: The following BRAVIA Sync features are available: – One-Touch Play – System Power-Off – Language Follow Off: Turns off the function. z For details, refer to the instruction manual supplied with the TV or components. HDMI: Linked to TV-off On: Automatically turns off the player and HDMI-compatible components when the connected TV enters standby mode (BRAVIA Sync). Off: Turns off the function. Quick Start Mode On: Shortens the startup time when turning on the player. Off: Reduces standby power consumption. 30 Auto Display Displays the player’s software version information and the MAC address. Network Settings Internet Settings z For further details, visit the following website and check the FAQ contents: http://www.sony.com/bluraysupport/ Network Connection Diagnostics You can run the network diagnostic to check if the network connection has been made properly. On: Starts a PARTY or joins an existing PARTY at the request of a networked product compatible with the PARTY STREAMING function. Off: Turns off the function. Media Remote Device Registration Registers your “Media Remote” device. Registered Media Remote Devices Displays a list of your registered “Media Remote” devices. Easy Setup Re-runs the “Easy Setup” to make the basic settings. Follow the on-screen instructions. Resetting Reset to Factory Default Settings Sets whether or not to display the connected server. You can reset the player settings to the factory default by selecting the group of settings. All the settings within the group will be reset. Renderer Options Initialize Personal Information Auto Access Permission: Sets whether or not to allow automatic access from newly detected DLNA renderer-compatible product. Renderer Name: Displays the player’s name as it is listed on other DLNA products on the network. You can erase your personal information stored in the player. Connection Server Settings Settings and Adjustments Connect the player to the network beforehand. For details, see “Connecting to the Network” (page 14). View Network Status: Displays the current network status. Wired Setup: Select this when you connect to a broadband router using a LAN cable. Wireless Setup(built-in): Select this when you use the wireless LAN that is built into the player for wireless network connection. USB Wireless Setup: Select this when you use a USB Wireless LAN Adapter for wireless network connection. Party Auto Start Renderer Access Control Displays a list of DLNA controllercompatible products and sets whether or not each product is accessible via this player. 31 Sound Additional Information Troubleshooting If you experience any of the following difficulties while using the player, use this troubleshooting guide to help remedy the problem before requesting repairs. Should any problem persist, consult your nearest Sony dealer. Picture There is no picture or the picture is not output correctly. , Check that all the connecting cables are securely connected (page 12). , Switch the input selector on your TV to display the signal from the player. , Reset the video output resolution to the lowest resolution by pressing x on the player for more than 10 seconds. , For HDMI connections, try the following: 1Turn the player off and on again. 2Turn the connected equipment off and on again. 3Disconnect and then reconnect the HDMI cable. , The HDMI OUT jack is connected to a DVI device that does not support copyright protection technology. , For HDMI connections, check the “Output Video Format” settings in the “Screen Settings” setup (page 27). , When the analog signals are also output, set “BD/DVD-ROM 1080/24p Output” to “Off” in the “Screen Settings” setup (page 27). , For BD-ROMs, check the “BD/DVD-ROM 1080/24p Output” setting in the “Screen Settings” setup (page 27). The display language on the screen switches automatically when connected to the HDMI OUT jack. , When “Control for HDMI” is set to “On” (page 30), the display language on the screen automatically switches according to the language setting of the connected TV (if you change the setting on your TV, etc.). 32 There is no sound or the sound is not output correctly. , Check that all the connecting cables are securely connected (page 12). , Switch the input selector on your AV amplifier (receiver) so that the audio signals of the player are output from your AV amplifier (receiver). , If the audio signal does not come through the DIGITAL OUT (OPTICAL/ COAXIAL)/HDMI OUT jack, check the audio settings (page 28). , For HDMI connections, try the following: 1Turn the player off and on again. 2Turn the connected equipment off and on again. 3Disconnect and then reconnect the HDMI cable. , For HDMI connections, if the player is connected to a TV through an AV amplifier (receiver), try connecting the HDMI cable directly to the TV. Refer also to the instruction manual supplied with the AV amplifier (receiver). , The HDMI OUT jack is connected to a DVI device (DVI jacks do not accept audio signals). , The device connected to the HDMI OUT jack does not support the audio format of the player. Check the audio settings (page 28). The HD Audio (Dolby Digital Plus, Dolby TrueHD, DTS-HD High Resolution Audio, and DTS-HD Master Audio) is not output by bitstream. , Set “BD Audio MIX Setting” to “Off” in the “Audio Settings” setup (page 28). , Check that the connected AV amplifier (receiver) is compatible with each HD Audio format. The interactive audio is not output. , Set “BD Audio MIX Setting” to “On” in the “Audio Settings” setup (page 28). Disc Skype The disc does not play. There is severe humming or noise. , The disc is dirty or skewed. , The disc is upside down. Insert the disc with the playback side facing down. , The disc has a format that cannot be played back by this player (page 36). , The player cannot play a recorded disc that is not correctly finalized. , The region code on the BD or DVD does not match the player. , Set the volume of the connected TV lower. , Try moving the web camera with microphone away from the speakers of the connected TV. USB device , Make sure that the USB device is securely connected to the USB jack. , Check if the USB device or a cable is damaged. , Check if the USB device is on. , If the USB device is connected via a USB hub, connect the USB device directly to the player. BRAVIA Internet Video The picture/sound is poor/certain programs display a loss of detail, especially during fast-motion or dark scenes. , Picture/sound quality may be poor depending on Internet content providers. , Picture/sound quality may be improved by changing the connection speed. We recommend a connection speed of at least 2.5 Mbps for standard definition video (10 Mbps for high definition video). , Not all videos will contain sound. The picture is small. , Press M to zoom in. The player cannot connect to the network. , Check the network connection (page 14) and the network settings (page 31). You cannot connect your PC to the Internet after “Wi-Fi Protected Setup (WPS)” is performed. , The wireless settings of the router may change automatically if you use the Wi-Fi Protected Setup function before adjusting the settings of the router. In this case, change the wireless settings of your PC accordingly. Additional Information The player does not detect a USB device connected to the player. Network connection You cannot connect the player to the wireless LAN router. , Check if the wireless LAN router is on. , Depending on the surrounding environment, such as the wall material, radio wave receiving condition, or obstacles between the player and the wireless LAN router, the communication distance may be shortened. Move the player and the wireless LAN router closer to each other. , Devices that use a 2.4 GHz frequency band, such as a microwave, Bluetooth, or digital cordless device, may interrupt the communication. Move the player away from such devices, or turn off such devices. The desired wireless router is not detected even if “Scan” is performed. , Press RETURN to return to the previous screen, and try “Scan” again. If the desired wireless router is still not detected, press RETURN to select “Manual registration.” ,continued 33 The message “A new software version is available. Please go to the "Setup" section of the menu and select "Network update" to perform the update.” appears on the screen when turning the player on. , See “Network Update” (page 26) to update the player to a newer software version. You cannot start the PARTY STREAMING function. , Check that “Party Auto Start” is set to “On” in “Network Settings” (page 31). “Control for HDMI” (BRAVIA Sync) The “Control for HDMI” function does not work (BRAVIA Sync). , Check that “Control for HDMI” is set to “On” (page 30). , If you change the HDMI connection, turn the player off and on again. , If power failure occurs, set “Control for HDMI” to “Off,” then set “Control for HDMI” to “On” (page 30). , Check the following and refer to the instruction manual supplied with the component. – the connected component is compatible with the “Control for HDMI” function. – the connected component’s setting for the “Control for HDMI” function is correct. , When you connect the player to a TV through an AV amplifier (receiver), – if the AV amplifier (receiver) is not compatible with the “Control for HDMI” function, you may be unable to control the TV from the player. – if you change the HDMI connection, disconnect and reconnect the AC power cord, or a power failure occurs, try the following: 1Switch the input selector of the AV amplifier (receiver) so that the picture from the player appears on the TV screen. 2Set “Control for HDMI” to “Off,” then set “Control for HDMI” to “On” (page 30). Refer to the instruction manual supplied with the AV amplifier (receiver). 34 The System Power-Off function does not work (BRAVIA Sync). , Check that “Control for HDMI” and “HDMI: Linked to TV-off” are set to “On” (page 30). Others Playback does not start from the beginning of content. , Press OPTIONS, and select “Play from beginning.” Playback does not start from the resume point where you last stopped playing. , The resume point may be cleared from memory depending on the disc when – you open the disc tray. – you disconnect the USB device. – you play other content. – you turn off the player. The disc tray does not open and “LOCKED” or “TLK ON” appears on the front panel display. , When “LOCKED” appears, the player is locked. To cancel the Child Lock, hold down N on the player until “UNLOCK” appears on the front panel display (page 8). , When “TLK ON” appears, contact your Sony dealer or local authorized Sony service facility. The disc tray does not open and you cannot remove the disc even after you press Z. , Try the following: 1Turn the player off, and disconnect the AC power cord. 2Reconnect the AC power cord while pressing down Z on the player. 3Keep pressing down Z on the player until the tray opens. 4Remove the disc. 5When “OPEN” appears on the front panel display, hold down [/1 on the player for more than 10 seconds until the player turns off. “Exxxx” or “FAN ERR” appears on the front panel display. , When “Exxxx” appears, contact your nearest Sony dealer or local authorized Sony service facility and give the error code. , When “FAN ERR” appears, try the following: 1Check that the ventilation holes on the rear of the player are not blocked. 2Place the player in a location with adequate ventilation to prevent heat build-up in the player. The player does not respond to any button. Wireless Wireless LAN standard: IEEE802.11b/g/n Frequency range: 2.4 GHz band: Channels 1-11 Modulation: DS-SS Modem and OFDM Modem General Laser: Semiconductor laser Power requirements: 120 V AC, 60 Hz Power consumption: 22 W Dimensions (approx.): 430 mm × 199 mm × 46 mm (17 in. × 7 4/5 in. × 1 13/16 in.) (width/depth/height) incl. projecting parts Mass (approx.): 1.8 kg (3 lb 15 1/2 oz) Operating temperature: 5 ºC to 35 ºC (41 °F to 95 °F) Operating humidity: 25 % to 80 % Inputs and outputs Supplied accessories Specifications System (Jack name: Jack type/Output level/Load impedance) LINE OUT R-AUDIO-L: Phono jack/2 Vrms/10 kilohms DIGITAL OUT (OPTICAL): Optical output jack/–18 dBm (wave length 660 nm) DIGITAL OUT (COAXIAL): Phono jack/0.5 Vp-p/75 ohms HDMI OUT: HDMI 19-pin standard connector COMPONENT VIDEO OUT (Y, PB, PR): Phono jack/Y: 1.0 Vp-p/ PB, PR: 0.7 Vp-p/75 ohms Additional Information , Moisture has condensed inside the player (page 4). , Hold down [/1 on the player for more than 10 seconds until the indicators on the front panel display turn off. If the player still does not respond to any button, disconnect then reconnect the AC power cord. LINE OUT VIDEO: Phono jack/1.0 Vp-p/75 ohms LAN (100): 100BASE-TX Terminal CONTROL S IN / IR IN (U.S. models only): Mini jack USB: USB jack Type A (For connecting a USB memory, memory card reader, digital still camera, and digital video camera) Audio/video cable (phono plug ×3) (1) Remote commander (remote) (1) Size AA (R6) batteries (2) Specifications and design are subject to change without notice. ,continued 35 Playable discs Blu-ray Disc*1 BD-ROM BD-R*2/BD-RE*2 DVD*3 DVD-ROM DVD-R/DVD-RW DVD+R/DVD+RW CD*3 CD-DA (Music CD) CD-ROM CD-R/CD-RW Super Audio CD *1 Since the Blu-ray Disc specifications are new and evolving, some discs may not be playable depending on the disc type and the version. The audio output differs depending on the source, connected output jack, and selected audio settings. *2 BD-RE: Ver.2.1 BD-R: Ver.1.1, 1.2, 1.3 including organic pigment type BD-R (LTH type) The BD-Rs recorded on a PC cannot be played if postscripts are recordable. *3 A CD or DVD disc will not play if it has not been correctly finalized. For more information, refer to the instruction manual supplied with the recording device. Discs that cannot be played • • • • • • • • • • BDs with cartridge BDXLs DVD-RAMs HD DVDs DVD Audio discs PHOTO CDs Data part of CD-Extras Super VCDs Audio material side on DualDiscs A disc recorded in a color system other than NTSC, such as PAL (this player conforms to the NTSC color system). Note on Discs This product is designed to playback discs that conform to the Compact Disc (CD) standard. DualDiscs and some of the music discs encoded with copyright protection technologies do not conform to the Compact Disc (CD) standard, therefore, these discs may not be playable by this product. 36 Note on playback operations of BDs/DVDs Some playback operations of BDs/DVDs may be intentionally set by software producers. Since this player plays BDs/ DVDs according to the disc contents the software producers designed, some playback features may not be available. Note about double-layer BDs/DVDs The playback pictures and sound may be momentarily interrupted when the layers switch. Region code (BD-ROM/DVD VIDEO only) Your player has a region code printed on the rear of the unit and will only play BD-ROMs/ DVD VIDEOs labeled with identical region codes or ALL . Region code Playable types of files Video File format Extensions MPEG-1 Video/ PS*1*2 MPEG-2 Video/PS, TS*1*3 “.mpg,” “.mpeg,” “.m2ts,” “.mts” MPEG-4 AVC*1*2 “.mkv,” “.mp4,” “.m4v,” “.m2ts,” “.mts” WMV9*1*2 “.wmv,” “.asf” AVCHD*2 *4 Xvid “.avi” Music File format Extensions MP3 (MPEG-1 Audio “.mp3” Layer III) AAC*1*2*5 “.m4a” WMA9 Standard*1*2*5 “.wma” LPCM “.wav” Photo File format Extensions JPEG “.jpg,” “.jpeg” *1 *2 *3 *4 *5 The player does not play coded files such as DRM. The player does not play this file format on a DLNA server. The player can only play standard definition video on a DLNA server. The player plays AVCHD format files that are recorded on a digital video camera, etc. The AVCHD format disc will not play if it has not been correctly finalized. The player does not play coded files such as Lossless. b Since communication via the wireless LAN function is established by radio waves, the wireless signal may be susceptible to interception. To protect wireless communication, this player supports various security functions. Be sure to correctly configure the security settings in accordance with your network environment. No Security Although you can easily make settings, anyone can intercept wireless communication or intrude into your wireless network, even without any sophisticated tools. Keep in mind that there is a risk of unauthorized access or interception of data. WEP WEP applies security to communications to prevent outsiders from intercepting communications or intruding into your wireless network. WEP is a legacy security technology that enables older devices, which do not support TKIP/AES, to be connected. WPA-PSK (TKIP), WPA2-PSK (TKIP) TKIP is a security technology developed to correct for the deficiencies of WEP. TKIP assures a higher security level than WEP. Additional Information • Some files may not play depending on the file format, file encoding, recording condition, or DLNA server condition. • Some files edited on a PC may not play. • The player can recognize the following files or folders in BDs, DVDs, CDs and USB devices: – up to folders in the 3rd tree – up to 500 files in a single tree • The player can recognize the following files or folders stored in the DLNA server: – up to folders in the 18th tree – up to 999 files in a single tree • Some USB devices may not work with this player. • The player can recognize Mass Storage Class (MSC) devices (such as flash memory or an HDD), Still Image Capture Device (SICD) class devices and 101 keyboard (front USB jack only). • To avoid data corruption or damage to the USB memory or devices, turn the player off when connecting or removing the USB memory or devices. • The player may not play high bit rate video files on DATA CDs smoothly. You are recommended to play such files using DATA DVDs. About wireless LAN security WPA-PSK (AES), WPA2-PSK (AES) AES is a security technology that uses an advanced security method that is distinct from WEP and TKIP. AES assures a higher security level than WEP or TKIP. ,continued 37 Notes About the Discs • To keep the disc clean, handle the disc by its edge. Do not touch the surface. Dust, fingerprints, or scratches on the disc may cause it to malfunction. • Do not expose the disc to direct sunlight or heat sources such as hot air ducts, or leave it in a car parked in direct sunlight as the temperature may rise considerably inside the car. • After playing, store the disc in its case. • Clean the disc with a cleaning cloth. Wipe the disc from the center out. • Do not use solvents such as benzine, thinner, commercially available disc/lens cleaners, or anti-static spray intended for vinyl LPs. • If you have printed the disc’s label, dry the label before playing. • Do not use the following discs. – A lens cleaning disc. – A disc that has a non-standard shape (e.g., card, heart). – A disc with a label or sticker on it. – A disc that has cellophane tape or sticker adhesive on it. • Do not resurface the playing side of a disc to remove surface scratches. 38 Code numbers of controllable TVs While holding down -TV- [/1, enter the TV manufacturer’s code using the number buttons. If more than one code number is listed, try entering them one at a time until you find the one that works with your TV. Manufacturer Code number Sony 01 (default) Hitachi 02 LG/Goldstar 04 Mitsubishi/MGA 13 NEC 04 Panasonic 19 Philips 21 Pioneer 16 RCA 10 Samsung 20 Sharp 18 Toshiba 07 Code Language Language code list For details, see “BD/DVD Viewing Settings” (page 29). The language spellings conform to the ISO 639: 1988 (E/F) standard. Code Language 1144 1149 1151 1165 1171 1181 1186 1196 1209 1226 1233 1239 1248 1254 1261 1283 1297 1299 Afar Afrikaans Arabic Aymara Bashkir Bulgarian Bislama Tibetan Catalan Czech Danish Bhutani; Dzongkha English Spanish Basque Finnish Faroese Frisian Scots Gaelic Guarani Hausa Croatian Armenian Interlingue Indonesian Italian Japanese Javanese Kazakh 1028 1039 1045 1052 1057 1060 1066 1070 1093 1103 1109 1142 Abkhazian Amharic Assamese Azerbaijani Byelorussian Bihari Bengali Breton Corsican Welsh German Greek 1145 1150 1157 1166 1174 1183 1194 1203 1217 1229 1235 1245 1253 1257 1269 1287 1298 Esperanto Estonian Persian Fiji French Irish Galician Gujarati Hindi Hungarian Interlingua Inupiak Icelandic Hebrew Yiddish Georgian Greenlandic; Kalaallisut Kannada 1301 1307 1313 1327 1334 1347 1350 1353 1357 1363 1369 1379 1403 1417 1435 1463 Cambodian; Khmer Korean Kurdish Latin Laothian; Lao Latvian Maori Malayalam Moldavian Malay Burmese Nepali Norwegian Oromo Punjabi; Panjabi Pashto; Pushto Quechua 1300 1305 1311 1326 1332 1345 1349 1352 1356 1358 1365 1376 1393 1408 1428 1436 1481 1482 Kirundi; Rundi 1483 Kashmiri Kirghiz Lingala Lithuanian Malagasy Macedonian Mongolian Marathi Malese; Maltese Nauru Dutch Occitan Oriya Polish Portuguese RhaetoRomance Romanian 1506 1508 1511 1513 1515 1517 1525 1528 1531 1534 1538 1540 1557 1572 1587 1632 1684 1703 Russian Sanskrit Sangho; Sango Singhalese; Sinhalese Slovenian Shona Albanian Siswati; Swati 1491 1498 1502 1505 Kinyarwanda Sindhi Serbo-Croatian Slovak 1507 1509 1512 1514 Sundanese Swahili Telugu Thai Turkmen Setswana; Tswana Turkish Tatar Ukrainian Uzbek Volapük Xhosa Chinese not specified 1516 1521 1527 1529 1532 1535 Samoan Somali Serbian Sesotho; Sotho southern Swedish Tamil Tajik Tigrinya Tagalog Tonga; Tonga islands Tsonga Twi Urdu Vietnamese Wolof Yoruba Zulu 1539 1543 1564 1581 1613 1665 1697 Parental control/area code Additional Information 1027 1032 1044 1051 1053 1059 1061 1067 1079 1097 1105 1130 1489 1495 1501 1503 For details, see “Parental Control Area Code” (page 29). Code Area 2044 2046 2070 2092 2115 2174 2200 2248 2239 2276 2333 2362 2390 2427 2428 2489 2149 2086 2528 Argentina Austria Brazil China Denmark France Greece India Ireland Japan Luxembourg Mexico New Zealand Pakistan Poland Russia Spain Switzerland Thailand 2047 2057 2090 2093 2165 2109 2219 2238 2254 2304 2363 2376 2379 2424 2436 2501 2499 2543 2184 Australia Belgium Chile Colombia Finland Germany Hong Kong Indonesia Italy Korea Malaysia Netherlands Norway Philippines Portugal Singapore Sweden Taiwan United Kingdom 39 E R “Easy Setup” 14, 31 Gracenote 19 “Gracenote Settings” 30 Region code 36 Remote 10 “Resetting” 31 Resetting the player 31 Resume 11, 34 H S A HDMI 27, 28 HOME 10, 26 Home menu 26 AUDIO 10 “Audio Settings” 28 I “Screen Settings” 26 “Setup” 26 Skype 24 Software update 26, 30 SUBTITLE 10 “System Settings” 30 Index Words in quotations appear in the on-screen displays. Numerics 3D 10, 16 “3D Output Setting” 26 B “BD/DVD Viewing Settings” 29 BD-LIVE 16 BD-R 36 BD-RE 36 Bitstream 32 Blu-ray Disc 36 BONUSVIEW 16 BRAVIA Internet Video 17 BRAVIA Sync 34 C CD 36 Child Lock 8, 34 Color buttons 10 Connecting AV amplifier (Receiver) 13 Network 14 TV 12 “Control for HDMI” 30, 34 D Deep Color 27 “Dimmer” 30 DISPLAY 10 DLNA 18, 19, 31 Dolby Digital 28 “DSD Output Mode” 28 DTS 28 DVD 36 40 G Internet Browser 22 Internet content 17 “IP Content NR Pro” 20 M MAC address 30 “Music Settings” 30 N NETFLIX 11 “Network Settings” 31 “Network Update” 26 O OPTIONS 10 “OSD” 30 P Parental Control 29 “Parental Control Settings” 29 PARTY STREAMING 19 Play information 17 Playable discs 36 POP UP/MENU 10 Q QRIOCITY 11 “Quick Start Mode” 30 T TOP MENU 10 Troubleshooting 32 “TV Screen Size Setting for 3D” 26 “TV Type” 26 U Update 26 USB 17 W WEP 37 WPA2-PSK (AES) 37 WPA2-PSK (TKIP) 37 WPA-PSK (AES) 37 WPA-PSK (TKIP) 37 41 42 43 The software of this player may be updated in the future. For information about any available updates and the latest Operating Instructions, please visit the following website: http://www.sony.com/bluraysupport/ 4-285-964-11(1) Printed in Malaysia