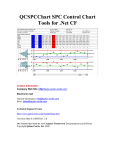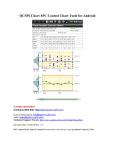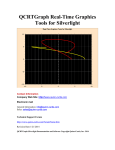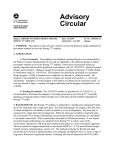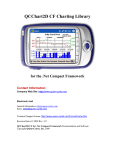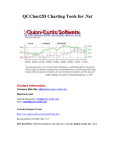Download User Manual - Quinn
Transcript
QCSPCChart SPC Control Chart Tools for Silverlight Contact Information Company Web Site: http://www.quinn-curtis.com Electronic mail General Information: [email protected] Sales: [email protected] Technical Support Forum http://www.quinn-curtis.com/ForumFrame.htm Revision Date 1/02/2014 QCSPCChart Silverlight Documentation and Software Copyright Quinn-Curtis, Inc. 2014 Quinn-Curtis, Inc. Tools for Silverlight END-USER LICENSE AGREEMENT IMPORTANT-READ CAREFULLY: This Software End-User License Agreement ("EULA") is a legal agreement between you (either an individual or a single entity) and Quinn-Curtis, Inc. for the Quinn-Curtis, Inc. SOFTWARE identified above, which includes all Quinn-Curtis, Inc. .Net software (on any media) and related documentation (on any media). By installing, copying, or otherwise using the SOFTWARE, you agree to be bound by the terms of this EULA. If you do not agree to the terms of this EULA, do not install or use the SOFTWARE. If the SOFTWARE was mailed to you, return the media envelope, UNOPENED, along with the rest of the package to the location where you obtained it within 30 days from purchase. 1. The SOFTWARE is licensed, not sold. 2. GRANT OF LICENSE. (A) Developer License. After you have purchased the license for SOFTWARE, and have received the file containing the licensed copy, you are licensed to copy the SOFTWARE only into the memory of the number of computers corresponding to the number of licenses purchased. The primary user of the computer on which each licensed copy of the SOFTWARE is installed may make a second copy for his or her exclusive use on a portable computer. Under no other circumstances may the SOFTWARE be operated at the same time on more than the number of computers for which you have paid a separate license fee. You may not duplicate the SOFTWARE in whole or in part, except that you may make one copy of the SOFTWARE for backup or archival purposes. You may terminate this license at any time by destroying the original and all copies of the SOFTWARE in whatever form. (B) 30-Day Trial License. You may download and use the SOFTWARE without charge on an evaluation basis for thirty (30) days from the day that you DOWNLOAD the trial version of the SOFTWARE. The termination date of the trial SOFTWARE is embedded in the downloaded SOFTWARE and cannot be changed. You must pay the license fee for a Developer License of the SOFTWARE to continue to use the SOFTWARE after the thirty (30) days. If you continue to use the SOFTWARE after the thirty (30) days without paying the license fee you will be using the SOFTWARE on an unlicensed basis. Redistribution of 30-Day Trial Copy. Bear in mind that the 30-Day Trial version of the SOFTWARE becomes invalid 30-days after downloaded from our web site, or one of our sponsor’s web sites. If you wish to redistribute the 30-day trial version of the SOFTWARE you should arrange to have it redistributed directly from our web site If you are using SOFTWARE on an evaluation basis you may make copies of the evaluation SOFTWARE as you wish; give exact copies of the original evaluation SOFTWARE to anyone; and distribute the evaluation SOFTWARE in its unmodified form via electronic means (Internet, BBS's, Shareware distribution libraries, CD-ROMs, etc.). You may not charge any fee for the copy or use of the evaluation SOFTWARE itself. You must not represent in any way that you are selling the SOFTWARE itself. You must distribute a copy of this EULA with any copy of the SOFTWARE and anyone to whom you distribute the SOFTWARE is subject to this EULA. (C) Redistributable License. The standard Developer License permits the programmer to deploy and/or distribute applications that use the Quinn-Curtis SOFTWARE, royalty free. We cannot allow developers to use this SOFTWARE to create a graphics toolkit (a library or any type of graphics component that will be used in combination with a program development environment) for resale to other developers. If you utilize the SOFTWARE in an application program, or in a web site deployment, should we ask, you must supply Quinn-Curtis, Inc. with the name of the application program and/or the URL where the SOFTWARE is installed and being used. ii 3. RESTRICTIONS. You may not reverse engineer, de-compile, or disassemble the SOFTWARE, except and only to the extent that such activity is expressly permitted by applicable law notwithstanding this limitation. You may not rent, lease, or lend the SOFTWARE. You may not use the SOFTWARE to perform any illegal purpose. 4. SUPPORT SERVICES. Quinn-Curtis, Inc. may provide you with support services related to the SOFTWARE. Use of Support Services is governed by the Quinn-Curtis, Inc. polices and programs described in the user manual, in online documentation, and/or other Quinn-Curtis, Inc.-provided materials, as they may be modified from time to time. Any supplemental SOFTWARE code provided to you as part of the Support Services shall be considered part of the SOFTWARE and subject to the terms and conditions of this EULA. With respect to technical information you provide to Quinn-Curtis, Inc. as part of the Support Services, Quinn-Curtis, Inc. may use such information for its business purposes, including for product support and development. Quinn-Curtis, Inc. will not utilize such technical information in a form that personally identifies you. 5. TERMINATION. Without prejudice to any other rights, Quinn-Curtis, Inc. may terminate this EULA if you fail to comply with the terms and conditions of this EULA. In such event, you must destroy all copies of the SOFTWARE. 6. COPYRIGHT. The SOFTWARE is protected by United States copyright law and international treaty provisions. You acknowledge that no title to the intellectual property in the SOFTWARE is transferred to you. You further acknowledge that title and full ownership rights to the SOFTWARE will remain the exclusive property of Quinn-Curtis, Inc. and you will not acquire any rights to the SOFTWARE except as expressly set forth in this license. You agree that any copies of the SOFTWARE will contain the same proprietary notices which appear on and in the SOFTWARE. 7. EXPORT RESTRICTIONS. You agree that you will not export or re-export the SOFTWARE to any country, person, entity, or end user subject to U.S.A. export restrictions. Restricted countries currently include, but are not necessarily limited to Cuba, Iran, Iraq, Libya, North Korea, Sudan, and Syria. You warrant and represent that neither the U.S.A. Bureau of Export Administration nor any other federal agency has suspended, revoked or denied your export privileges. 8. NO WARRANTIES. Quinn-Curtis, Inc. expressly disclaims any warranty for the SOFTWARE. THE SOFTWARE AND ANY RELATED DOCUMENTATION IS PROVIDED "AS IS" WITHOUT WARRANTY OF ANY KIND, EITHER EXPRESS OR IMPLIED, INCLUDING, WITHOUT LIMITATION, THE IMPLIED WARRANTIES OR MERCHANTABILITY, FITNESS FOR A PARTICULAR PURPOSE, OR NONINFRINGEMENT. THE ENTIRE RISK ARISING OUT OF USE OR PERFORMANCE OF THE SOFTWARE REMAINS WITH YOU. 9. LIMITATION OF LIABILITY. IN NO EVENT SHALL QUINN-CURTIS, INC. OR ITS SUPPLIERS BE LIABLE TO YOU FOR ANY CONSEQUENTIAL, SPECIAL, INCIDENTAL, OR INDIRECT DAMAGES OF ANY KIND ARISING OUT OF THE DELIVERY, PERFORMANCE, OR USE OF THE SUCH DAMAGES. IN ANY EVENT, QUINN-CURTIS’S LIABILITY FOR ANY CLAIM, WHETHER IN CONTRACT, TORT, OR ANY OTHER THEORY OF LIABILITY WILL NOT EXCEED THE GREATER OF U.S. $1.00 OR LICENSE FEE PAID BY YOU. 10. U.S. GOVERNMENT RESTRICTED RIGHTS. The SOFTWARE is provided with RESTRICTED RIGHTS. Use, duplication, or disclosure by the Government is subject to restrictions as set forth in subparagraph (c)(1)(ii) of The Rights in Technical Data and Computer SOFTWARE clause of DFARS 252.227-7013 or subparagraphs (c)(i) and (2) of the Commercial Computer SOFTWARE- Restricted Rights at 48 CFR 52.227-19, as applicable. Manufacturer is: Quinn-Curtis, Inc., 18 Hearthstone Dr., Medfield MA 02052 USA. 11. MISCELLANEOUS. If you acquired the SOFTWARE in the United States, this EULA is governed by the laws of the state of Massachusetts. If you acquired the SOFTWARE outside of the United States, then local laws may apply. Should you have any questions concerning this EULA, or if you desire to contact Quinn-Curtis, Inc. for any reason, please contact Quinn-Curtis, Inc. by mail at: Quinn-Curtis, Inc., 18 Hearthstone Dr., Medfield MA 02052 USA, or by telephone at: (508)359-6639, or by electronic mail at: [email protected]. iv QCSPCChart SPC Control Chart Tools for Silverlight 1. Introduction......................................................................................................................1 What's New in Rev. 2.2...................................................................................................1 Tutorials...........................................................................................................................1 Customer Support............................................................................................................2 SPC Control Chart Tools for Silverlight Background.....................................................2 WPF and Silverlight Background....................................................................................3 Quinn-Curtis SPC (Statistical Process Control) Software...............................................5 SPC Control Chart Tools for Silverlight Dependencies..................................................7 Directory Structure of QCSPCChart for Silverlight........................................................7 (*** Critical Note *** ) Running the Example Programs...............................................9 Source Code Differences between the .Net versions of QCChart2D/QCSPCChart (.Net, WPF and Silverlight).....................................................................................................11 Chapter Summary..........................................................................................................17 2. Standard SPC Control Charts ........................................................................................19 Variable Control Charts.................................................................................................20 Attribute Control Charts................................................................................................35 Attribute Control Charts................................................................................................36 Other Important SPC Charts..........................................................................................41 3. Class Architecture of the SPC Control Chart Tools for Silverlight Class Library .......46 Major Design Considerations........................................................................................46 SPC Control Chart Tools for Silverlight Class Summary.............................................48 SPC Control Chart Tools for Silverlight Class Hierarchy.............................................49 QCSPCChart Classes.....................................................................................................50 4. QCChart2D for Silverlight Class Summary..................................................................62 QCChart2D for Silverlight Class Summary..................................................................62 Chart Window Classes...................................................................................................63 Data Classes...................................................................................................................63 Scale Classes..................................................................................................................64 Coordinate Transform Classes.......................................................................................65 Auto-Scaling Classes.....................................................................................................67 Chart Object Classes......................................................................................................68 Mouse Interaction Classes.............................................................................................95 File and Printer Rendering Classes................................................................................97 Miscellaneous Utility Classes........................................................................................98 5. SPC Control Data and Alarm Classes..........................................................................104 Class SPCControlChartData .......................................................................................104 Control Limit Alarms...................................................................................................135 Control Limit Alarm Event Handling..........................................................................140 SPCSampledValueRecord ..........................................................................................143 SPCControlLimitRecord .............................................................................................144 SPCCalculatedValueRecord .......................................................................................145 SPCProcessCapabilityRecord .....................................................................................147 SPCGeneralizedTableDisplay......................................................................................149 6. SPC Variable Control Charts.......................................................................................153 Time-Based and Batch-Based SPC Charts..................................................................155 Creating a Batch-Based Variable Control Chart..........................................................239 Changing the Batch Control Chart X-Axis Labeling Mode........................................244 Changing Default Characteristics of the Chart............................................................248 7. SPC Attribute Control Charts......................................................................................255 Time-Based and Batch-Based SPC Charts..................................................................256 Changing the Batch Control Chart X-Axis Labeling Mode........................................316 8. Named and Custom Control Rule Sets........................................................................325 Western Electric (WECO) Rules.................................................................................325 Western Electric (WECO) Rules.................................................................................326 Nelson Rules................................................................................................................327 AIAG Rules.................................................................................................................327 Juran Rules...................................................................................................................327 Hughes Rules...............................................................................................................328 Gitlow Rules................................................................................................................328 Duncan Rules .........................................................................................................328 Control Rule Templates...............................................................................................329 Implementing a Named Rule Set.................................................................................332 Modifying Existing Named Rules...............................................................................338 Creating Custom Rules Sets Based on Named Rules..................................................340 Creating Custom Rules Sets Based on a Template......................................................341 Creating Custom Rules Not Associated With Sigma Levels.......................................343 Control Limit Alarm Event Handling..........................................................................351 9. Frequency Histogram, Pareto Diagram and Normal-Probability Charts.....................352 Frequency Histogram Chart.........................................................................................352 Probability Plots...........................................................................................................365 Pareto Diagrams...........................................................................................................371 10. File and Printer Rendering Classes............................................................................380 Printing a Chart............................................................................................................381 Capturing the Chart as a Buffered Image....................................................................390 11. Regionalization for non-USA English Markets.........................................................392 12. Using SPC Control Chart Tools for Silverlight to Create Silverlight Applications. .404 (*** Critical Note *** ) Running the Example Programs..........................................404 Visual C# for Silverlight..............................................................................................404 Visual Basic for Silverlight..........................................................................................417 13. Using SPC Control Chart Tools for Silverlight to Create Web Applications...........429 SPC Control Chart Tools for Silverlight 1. Introduction The QCSPCChart for Silverlight software represents an adaptation of the QCSPCChart library to the Silverlight user interface framework. We have removed 100% of the GDI+ based graphics found in the .Net System.Drawing, System.Drawing.Drawing2D and System.Windows.Forms namesspaces, and replaced them with Silverlight equivalents. We have redesigned the chart rendering scheme to work with the Silverlight retained graphics framework. But, we have maintained the simple to use, flexible programming style found in our QCSPCChart for .Net software. In general, you place one or more of our SPC chart objects as visual elements in the XAML window of your application. The chart itself is customized in the behind code of the XAML form. What's New in Rev. 2.2 • • • • • Three new control charts – Moving Average/Moving Range (MAMR), Moving Average/Moving Sigma (MAMS) and the Number Defects per Million (DPMO). See Chapter 6 (SPC Variable Control Charts) and Chapter 7 (SPC Attribute Control Charts). Direct support for additional control rule sets – Nelson, AIAG, Juran, Hughes, Gitlow, and Duncan, in addition to the WE (Western Electric) and Supplemental Rules. See Chapter 8 ( Named and Custom Control Rule Sets). Create custom sets of control rules, using any rule from any of the standard named control rule sets. See Chapter 8 ( Named and Custom Control Rule Sets). Define custom control rules: based any of our predefined control rule templates See Chapter 8 ( Named and Custom Control Rule Sets). Regionalization – All strings used in the software have been moved to a static class which can be initialized at runtime with country specific strings. See Chapter 11 ( Regionalization for non-USA English Markets). Tutorials Chapter 12 is a tutorial that describes how to get started with the SPC Control Chart Tools for Silverlight charting software. Chapter 13 is a tutorial that describes how to use the software to create charts for web pages. 2 Introduction Customer Support Use our forums at http://www.quinn-curtis.com/ForumFrame.htm for customer support. Please, do not post questions on the forum unless you are familiar with this manual and have run the examples programs provided. We try to answer most questions by referring to the manual, or to existing example programs. We will always attempt to answer any question that you may post, but be prepared that we may ask you to create, and send to us, a simple example program. The program should reproduce the problem with no, or minimal interaction, from the user. You should strip out of any code not directly associated with reproducing the problem. You can use either your own example or a modified version of one of our own examples. SPC Control Chart Tools for Silverlight Background In a competitive world environment, where there are many vendors selling products and services that appear to be the same, quality, both real and perceived, is often the critical factor determining which product wins in the marketplace. Products that have a reputation for higher quality command a premium, resulting in greater market share and profit margins for the manufacturer. Low quality products not only take a big margin hit at the time of sale, but also taint the manufacturer with a reputation that will hurt future sales, regardless of the quality of future products. Users have a short memory. A company’s quality reputation is only as good as the quality of its most recent product. The measurement, control and gradual improvement of quality is the goal of all quality systems, no matter what the name. Some of the more common systems are known as SCC (Statistical Quality Control) Quality Engineering, Six-Sigma, TQM (Total Quality Management), TQC (Total Quality Control), TQA (Total Quality Assurance) and CWQC (Company- Wide Quality Control). These systems work on the principle that management must integrate quality into the basic structure of the company, and not relegate it to a Quality Control group within the company. Historically, most of the innovations in quality systems took place in the 20th century, with pioneering work carried out by Frederick W. Taylor (Principles of Scientific Management), Henry Ford (Ford Motor), W. A. Shewhart (Bell Labs), W. E. Deming (Department of Agriculture, War department, Census Bureau), Dr. Joseph M. Juran (Bell Labs), and Dr. Armand V. Feigenbaum among others. Most quality control engineers are familiar with the story of how the statistical quality control pioneer, W. E. Deming, frustrated that US manufactures only gave lip service to quality, took the quality system he developed to Japan, where it was embraced with almost religious zeal. Japanese industry considers Deming a national hero, where his quality system played a major role in the postwar expansion of the Japanese economy. Twenty to thirty years after Japan embraced his methods, Deming found a new audience for his ideas at US companies that wanted to learn Japanese methods of quality control. All quality systems use Statistical Process Control (SPC) to one degree or another. SPC is a family of statistical techniques used to track and adjust the manufacturing process in order to produce gradual improvements in quality. While it is based on sophisticated mathematical analysis involving sampling theory, probability distributions, and statistical inferences, SPC results can usually be summarized using simple charts that even management can understand. SPC charts can show how product quality varies with respect to critical factors that include things like batch number, time of day, work shift personal, production machine, and input Introduction 3 materials. These charts have odd names like X-Bar R, Median Range, Individual Range, Fraction Number Non-Conforming, and NP. The charts plot some critical process variable that is a measurement of product quality and compares it to predetermined limits that signify whether or not the process is working properly. Initially, quality control engineers create all SPC charts by hand. Data points were painstakingly gathered, massaged, summed, averaged and plotted by hand on graph paper. It is still done this way in many cases. Often times it is done by the same factory floor personal who control the process being measured, allowing them to “close the loop” as quickly as possible, correcting potential problems in the process before it goes out of control. Just as important, SPC charts tell the operator when to leave the process alone. Trying to micro-adjust a process, when the process is just exhibiting normal random fluctuations in quality, will often drive the process out of control faster than leaving it alone. The modern tendency is to automate as much of the SPC chart creation process as possible. Electronic measuring devices can often measure quality in real-time, as items are coming off the line. Usually some form of sampling will be used, where one of every N items is measured. The sampled values form the raw the data used in the SPC chart making process. The values can be entered by hand into a SPC chart making program, or they can be entered directly from a file or database connection, removing the potential for transcription errors. The program displays the sampled data in a SPC chart and/table where the operator or quality engineer can make a judgment about whether or not the process is operating in or out of control. Usually the SPC engineer tasked with automating an existing SPC charting application has to make a decision about the amount of programming he wants to do. Does he purchase an application package that implements standard SPC charts and then go about defining the charts using some sort of menu driven interface or wizard. This is probably the most expensive in terms of up front costs, and the least flexible, but the cheapest in development costs since a programmer does not have to get involved creating the displays. Another choice is to use a general purpose spreadsheet package with charting capability to record, calculate, and display the charts. This is probably a good choice if your charting needs are simple, and you are prepared to write complicated formulas as spreadsheet entries, and your data input is not automated. Another choice is writing the software from scratch, using a charting toolkit like our QCChart2D software as the base, and creating custom SPC charts using the primitives in the toolkit. This is cheaper up front, but may be expensive in terms of development costs. Often times the third option is the only one available because the end-user has some unique requirement that the prepackaged software can’t handle, hence everything needs to programmed from scratch. WPF and Silverlight Background Initially, the primary graphics, text rendering, and user interface framework for programmers using the .Net languages was GDI+, an evolutionary adaptation of the older Windows GDI programming model in place since Windows 1.0. GDI+ under .Net is extremely successful, and there are no indications Microsoft plans to end support for it in subsequent releases of Visual Studio. But, Microsoft has long had an alternative graphics framework for game programmers, DirectX, which programmers found a better fit for the complex graphics required in game 4 Introduction programming. One of the strong selling points of DirectX is that the Windows operating system can offload time-intensive graphics calculations to specialized GPU (Graphics Processing Unit) chips, found in high- and medium-end computers. Starting early in the last decade, Microsoft wrote an alternative graphics rendering and user interface framework around DirectX. This framework is known as the Windows Presentation Framework, or WPF for short. At the same time Microsoft was developing WPF, it also developed another, related, product now known as Silverlight. Silverlight is an application framework for writing and running rich Internet applications. Programs written using Silverlight can run on a large number of browsers, running on a great variety of hardware platforms; many more than either regular .Net, or WPF. Since WPF and Silverlight both are .Net based products, they share much of the same code base. Silverlight uses a retained mode graphics system very similar to WPF, though much more streamlined in order to minimize the Silverlight download footprint, critical for web applications. It includes many of the same overall features as WPF: Resolution independence. An emphasis on vector graphics means that programs can be more easily designed to be independent of the resolution of the output device. Arbitrary line thickness and line styles for all lines. Gradients, fill patterns and color transparency for solid objects. Generalized geometry support used to create arbitrary shapes Printer and image output support Improved font support for a large number of fonts, using a variety of font styles, size and rotation attributes. Imaging support for a large number of image formats Advanced matrix support for handling 2D transformations. In addition to the retained mode rendering for the display, Silverlight utilizes a new, declarative user interface definition framework known as XAML (for Extensible Application Markup Language). This framework combines customizable rendering of user interface components with a two tier programming model, analogous to the the way you program ASP.Net web pages using a combination of HTML in the design mode, and C# or VB in the behind code section of the page. In Silverlight applications, the user interface layout is defined as an XAML page using a text/tag format based on XML, and user interface events are processed in a C# or VB behind code page. In a Silverlight program which uses QCSPCChart, a SPC chart class, SPCTimeVariableControlChart in the example below, is referenced as a visual element in a windows the XAML file, as below. <UserControl x:Class="SPCApplication1.MainPage" xmlns="http://schemas.microsoft.com/winfx/2006/xaml/presentation" xmlns:x="http://schemas.microsoft.com/winfx/2006/xaml" xmlns:d="http://schemas.microsoft.com/expression/blend/2008" xmlns:mc="http://schemas.openxmlformats.org/markup-compatibility/2006" xmlns:my="clr-namespace:com.quinncurtis.chart2dsl;assembly=QCChart2DSL" xmlns:my2="clr-namespace:com.quinncurtis.spcchartsl;assembly=QCSPCChartSL" mc:Ignorable="d" Introduction 5 d:DesignHeight="631" d:DesignWidth="878"> <Grid x:Name="LayoutRoot" Background="White"> <my2:SPCTimeVariableControlChart Margin="18,11,16,6" Name="spcChart1" Grid.Row="1" EnableNotes = "false" /> </Grid> </UserControl> In this example, the SPC chart is placed as the only visual element of the standard Silverlight layout panel, Grid. Since the SPC chart object is given a “Name”, it can be accessed in the behind code of the window using the variable name spcChart1. In general, all of the chart definition and initialization takes place in the the behind code, using either C# or VB. The chart definition/initialization can take place entirely in the behind code of the windows XAML file, or it be done in a separate class created for that purpose. Almost all of our examples use a separate class to initialize the SPC chart object. This keeps the code more modular and the Window file much easier to read. In the behind code example below, extracted from our SPCApplication1 example, the SPC chart object (variable name spcChart1 in the example) is initialized using the class TimeVariableControlChart. The TimeVariableControlChart class sets all of the properties and other data fields which uniquely define the SPC chart. namespace SPCApplication1 { /// <summary> /// Interaction logic for Window1.xaml /// </summary> public partial class Window1 : Window { TimeVariableControlChart ucc; public Window1() { InitializeComponent(); ucc = new TimeVariableControlChart(spcChart1); spcChart1.PreferredSize = new Size(800, 600); } } } Quinn-Curtis SPC (Statistical Process Control) Software We have created a library of SPC routines that represents an intermediate solution. Our SPC software still requires an intermediate level programmer, but it does not require advanced 6 Introduction knowledge of SPC or of charting. Built on top our QCChart2D, it implements templates and support classes for the following SPC charts and control limit calculations. Variable Control Charts Templates Fixed sample size subgroup control charts X-Bar R – (Mean and Range Chart) X-Bar Sigma (Mean and Sigma Chart) Median and Range (Median and Range Chart) X-R (Individual Range Chart) EWMA (Exponentially Weighted Moving Average Chart) MA (Moving Average Chart) MAMR (Moving Average / Moving Range Chart) MAMS (Moving Average / Moving Sigma Chart) CuSum (Tabular Cumulative Sum Chart) Variable sample size subgroup control charts X-Bar Sigma (Mean and Sigma Chart) Attribute Control Charts Templates Fixed sample size subgroup control charts p Chart (Fraction or Percent of Defective Parts) np Chart (Number of Defective Parts) c-Chart (Number of Defects ) u-Chart (Number of Defects per Unit ) Number Defects per Million (DPMO) Variable sample size subgroup control charts p Chart (Fraction or Percent of Defective Parts) u-Chart (Number of Defects per Unit ) Analysis Chart Templates Frequency Histograms Probability Charts Pareto Charts SPC Support Calculations Array statistics (sum, mean, median, range, standard deviation, variance, sorting) SPC Control Limit Calculations High and low limit control calculations for X-Bar R, X-Bar Sigma, Median and Range, X-R, p, np, c and u charts SPC Process Capability Calculations Variable Control Charts include Cp, Cpl, Cpu, Cpk, Cpm, Pp, Ppl, Ppu, and Ppk process capability statistics SPC Control Named Rule Sets Western Electric (WECO) Runtime and Supplemental Rules Nelson AIAG Juran Introduction 7 Hughes Gitlow Duncan The SPC Control Chart Tools for Silverlight is a family of templates that integrate the QCChart2D charting software with tables, data structures and specialized rendering routines used for the static and dynamic display of SPC charts. The SPC chart templates are preprogrammed classes that create, manage and display the graphs and tables corresponding to major SPC control chart types. Each template can be further customized using method and properties. The programmers can customize the plot objects created in the template, allowing tremendous flexibility in the look of the SPC charts. Like the QCChart2D software, the SPC Control Chart Tools for Silverlight uses Silverlight features including: • • • • • • • • Resolution independence. Silverlight's emphasis on vector graphics means that programs can be more easily designed to be independent of the resolution of the output device. Arbitrary line thickness and line styles for all lines. Gradients, fill patterns and color transparency for solid objects. Generalized geometry support used to create arbitrary shapes Printer and image output support Improved font support for a large number of fonts, using a variety of font styles, size and rotation attributes. Imaging support for a large number of image formats Advanced matrix support for handling 2D transformations. SPC Control Chart Tools for Silverlight Dependencies The QCChart2D for Silverlight class library is self-contained. It uses only standard classes that ship with the Microsoft .Net API. The software uses the major .Net WPF namespaces listed below. Directory Structure of QCSPCChart for Silverlight The SPC Control Chart Tools for Silverlight class library uses the standard directory structure also used by the QCChart2D and QCRTGraphics software. It adds the QCSPCChart directory structure under the Quinn-Curtis\DotNet folder. For a list of the folders specific to QCChart2D, see the manual for QCChart2D, QCChart2DSLManual.pdf. Drive: 8 Introduction Quinn-Curtis\ - Root directory DotNet\ - Quinn-Curtis .Net based products directory Docs\ - Quinn-Curtis .Net related documentation directory Lib\ - Quinn-Curtis .Net related compiled libraries and components directory QCChart2D\ - QCChart2D examples for C# and VB – This directory contains many example programs for C# and VB specific to the QCChart2D charting software, but not specific to the QCSPCChart software QCSPCChart\ - QCSPCChart examples for C# and VB Visual CSharp\ - C# specific directory QCSPCChartSL\ - contains the source code to the QCSPCChartSL.dll library (installed only if the source code has been purchased) Examples\ - C# examples directory FrequencyHistogram – a simple frequency histogram example using the FrequencyHistogramChart class BatchAttributeControlCharts - a collection of batch attribute control charts, including n, np, c, u, and DPMO charts using the SPCBatchAttributeControlChart class. BatchVariableControlCharts - a collection of batch variable control charts, including X-Bar R, X-Bar Sigma, Median Range, X-R, MAMR and MAMS charts using the SPCBatchVariableControlChart class. TimeAttributeControlCharts - a collection of time attribute control charts, including n, np, c, u, and DPMO charts using the SPCTimeAttributeControlChart class. TimeVariableControlCharts - a collection of time variable control charts, including X-Bar R, X-Bar Sigma, Median Range,X-R, MAMR and MAMS charts using the SPCTimeVariableControlChart class. MiscTimeBasedControlCharts - a collection of time variable control charts, including EWMA, MA and CuSum charts using the SPCTimeVariableControlChart class. Introduction 9 RulesRulesRules - a collection of control charts demonstrating the the use of named (WE, Nelson, AIAG, Juran, Hughes, Duncan and Gitlow) and custom rule sets. MiscBatchBasedControlCharts - a collection of batch variable control charts, including EWMA, MA and CuSum charts using the SPCTimeVariableControlChart class. ProbabilityPlot - a probability chart using the ProbabilityChart class. ParetoDiagram - a Pareto diagram chart using the ParetoChart class. SPCApplication1 – A simple X-Bar R example program, using SPCTimeVariableControlChart, used in the tutorial. UserControlSPCChartExample1- Placing a SPC chart derived class in a UserControl class and reference that class in the main window. UserControlSPCChartExample2- Derive a class directly from one of the SPC chart classes, and reference that class in the main window. WERulesVariableControlCharts - a collection of using the WE rules with SPCTimeVariableControlChart charts, including X-Bar R, X-Bar Sigma, Median Range, and X-R VariableSampleSizeControlCharts - a collection of the variable control (X-Bar Sigma), and attribute control (p- and u-charts) that support variable sample subgroup sizes. SLSPCBrowserApplication1 – Display a SPC Chart in a web page. Visual Basic\ - VB specific code Examples\ - VB examples Same as the C# examples above (*** Critical Note *** ) Running the Example Programs The example programs for SPC Control Chart Tools for Silverlight software are supplied in complete source. In order to save space, they have not been pre-compiled which means that 10 Introduction many of the intermediate object files needed to view the main form are not present. This means that ChartView derived control will not be visible on the main Window if you attempt to view the main form before the project has been compiled. The default state for all of the example projects should be the Start Page. Before you do view any other file or form, do a build of the project. This will cause the intermediate files to be built. If you attempt to view the main Window before building the project, Visual Studio sometimes decides that the ChartView control placed on the main form does not exist and deletes it from the project. There are two versions of the for SPC Control Chart Tools for Silverlight class library: the 30day trial versions, and the developer version. Each version has different characteristics that are summarized below: 30-Day Trial Version The trial version of SPC Control Chart Tools for Silverlight is downloaded in a file named Trial_QCSPCChartSLR22x. The 30-day trial version stops working 30 days after the initial download. The trial version includes a version message in the upper left corner of the graph window that cannot be removed. Developer Version The developer version of SPC Control Chart Tools for Silverlight is downloaded in a file with a name similar to SLSPCDEV1UR2x2x561x1.zip The developer version does not time out and you can use it to create application programs that you can distribute royalty free. You can download free updates for a period of 2-years. When you placed your order, you were e-mailed download link(s) that will download the software. Those download links will remain active for at least 2 years and should be used to download current versions of the software. After 2 years you may have to purchase an upgrade to continue to download current versions of the software. Source Code The commented source code to the QCSPCChart software also available. The source code is written entirely in C#. It can be compiled using Visual Studio 2008 and higher .Net C# compilers. It can be ordered using the model # WPF-SPC-SRC. Purchasers of the QCSPCChart source code must also own a valid Developer License, since all example programs, user manuals, and licenses are installed as part of the Developer Version of the software. Some programmers seem to think they can make do with just the source code, without the Developer Version. Purchasing the source, without a Developer License, does not give a license to use the software, so don't do it. Introduction 11 Source Code Differences between the .Net versions of QCChart2D/QCSPCChart (.Net, WPF and Silverlight). There are some minor difference in the names of classes between the .Net versions of QCChart2D/QCSPCChart. These differences are summarized below. All of these changes are the result of changes in base types used by WPF and Silverlight, or conflicts between the original QCChart2D/QCSPCChart software and base classes in WPF and Silverlight. If you intend to translate applications from the original QCChart2D/QCSPCChart for .Net software to the WPF and Silverlight versions, take special note of these differences. It can be confusing, because in WPF/Silverlight, many classes have the same name as their .Net Forms equivalents: Color, Timer, ChartColor.FromArgb and MouseEventArgs are a few. It is just that they are in different name-spaces. Usually the default collection of using statements at the top of WPF/Silverlight classes point you to the correct name-spaces. Other WPF/Silverlight classes have slightly different names than their .Net equivalents: Colors, DashStyles, FontStyles, FontWeights, Color.FromArgb, MouseButtons and MouseButtonEventArgs. Another confusing issue for those translating to/from WPF to Silverlight is that while the two run-time environments share the same names-spaces, the actual classes in the names-spaces, often contain different classes. Think of WPF as a massive code base and architecture from which Silverlight sprung. Then consider that when creating the Silverlight run-time, Microsoft pared down WPF to an absolute minimum in order to make downloading of the Silverlight runtime as fast as possible. Many of the useful classes you find in WPF are not found in Silverlight. Also, you will also find that many of the classes WPF and Silverlight have in common, have had their methods and properties pared down to an absolute minimum in the Silverlight version of the class. Color The color class used in the .Net Forms based version of QCChart2D/QCSPCChart is derived from the System.Drawing.Color class. The WPF/Silverlight version of the Color class derives from the System.Windows.Media.Color class. Whereas the color enumerated constants for System.Drawing colors are found in the Color class, in WPF they are found in the Colors class. The Silverlight version of the Color class only includes a minimal set of predefined colors. We were forced to create an auxiliary class (ChartColor) which includes static constants you can reference for the missing named colors. Example: System.Drawing WPF Silverlight C# Color c = Color.Red; Color c = Colors.Red; Color c = Colors.Red VB Dim c as Color = Color.Red Dim c as Color = Colors.Red Dim c as Color = Colors.Red 12 Introduction Access additional colors in the Silverlight version using the static color constants in the ChartColor class. C# Color c = ChartColor.Aqua; VB Dim c as Color = ChartColor.Aqua ChartColor.FromArgb and Color.Rgb Custom RGB colors were defined in .Net using the Color.FromArgb static method. It had a couple of overrides, one with four arguments, for a full ARGB color with alpha blending specification, and one with just three, for RGB. The WPF Color class has two different static methods used to define RGB colors: Color.FromArgb for the full ARGB specification, and Color.FromRgb for just RGB. The Silverlight Color class has only one such method, FromArgb, which uses byte arguments for the color rgba values. Since we use these routines extensively we added additional static routines for Color creation in the ChartColor class. System.Drawing C# Color c = Color.FromArgb(127, 255,0,0) Color c = Color.FromArgb(255,0,0) VB Dim c as Color = Color.FromArgb(127, 255,0,0) Dim c as Color = Color.FromArgb(255,0,0) WPF C# Color c = Color.FromArgb(127, 255,0,0) Color c = Color.FromRgb(255,0,0) VB Dim c as Color = Color.FromArgb(127, 255,0,0) Dim c as Color = Color.FromRgb(255,0,0) Silverlight C# Color c = ChartColor.FromArgb(127, 255,0,0) Color c = ChartColor.FromRgb(255,0,0) VB Dim c as Color = ChartColor.FromArgb(127, 255,0,0) Dim c as Color = ChartColor.FromRgb(255,0,0) Linestyle Constants Line styles are used to specify whether a line is solid, dashed, dotted, or some combination of dot and dash styles. The line style class used in the .Net Forms based version of QCChart2D/QCSPCChart is derived from the System.Drawing.DashStyle class. The WPF version of the line style class derives from the System.Windows.Media.DashStyle class. Whereas the line style enumerated constants for System.Drawing line styles are found in the Introduction 13 DashStyle class, in WPF they are found in the DashStyles class. Silverlight does not have any predefined line styles. Instead, line sty les are created by manipulating the Stroke characteristics of line shapes. We use some predefined line style constants found as static constants in the ChartObj class to make specifying line styles simpler. Note that the dash style in .Net and WPF is a DashStyle type, while in Silverlight it is an integer type. Example: System.Drawing WPF C# DashStyle ls = DashStyle.Solid; DashStyle ls = DashStyles.Solid; VB Dim ls as DashStyle = DashStyle.Solid Dim ls as DashStyle = DashStyles.Solid Silverlight C# int ls = ChartObj.LS_SOLID; VB Dim ls as Integer = ChartObj.LS_SOLID The Silverlight line style constants are: public public public public public public public public public public const const const const const const const const const const int int int int int int int int int int LS_SOLID = 0; LS_DASH_8_4 = 1; LS_DASH_4_4 = 2; LS_DASH_4_2 = 3; LS_DASH_2_2 = 4; LS_DOT_1_1 = 5; LS_DOT_1_2 = 6; LS_DOT_1_4 = 7; LS_DOT_1_8 = 8; LS_DASH_DOT = 9; Fonts It is strange, but WPF and Silverlight do not encapsulate font properties into a single class, like the System.Drawing.Font class. Instead, WPF/Silverlight text objects which require a font specification use separate properties for the font name, font size, font style, and the font weight. We found this to be inconvenient, so we created a simple ChartFont class which superficially looks like the old System.Drawing.Font class. That way we could keep source codes consistent. System.Drawing C# Font theFont = new Font("Microsoft Sans Serif",10,FontStyle.Regular); VB Dim theFont As New Font("Microsoft Sans Serif", 10,FontStyle.Regular) 14 Introduction WPF/Silverlight References to Font are replaced with the QCChart2D/QCSPCChart class ChartFont. Since the WPF/Silverlight FontStyle type does not include bold options, an additional constructor is added which has a FontWeight parameter. Specify the font weight using one of the FontWeights enumerated constants. C# ChartFont theFont = new ChartFont("Microsoft Sans Serif", 10, FontStyles.Normal); ChartFont theFont = new ChartFont("Microsoft Sans Serif", 10, FontWeights.Bold); FontStyles.Normal, VB Dim theFont As New ChartFont("Microsoft Sans Serif", 10, FontStyles.Normal ) Dim theFont As New ChartFont("Microsoft Sans Serif", 10, FontWeights.Bold ) FontStyles.Normal, Font Style Constants The System.Drawing.FontStyle enumerated constants are different than the WPF/Silverlight FontStyles constants. .Net Forms WPF Silverlight Italic Oblique Italic Regular Normal Normal Bold Strikeout Underline Font Weight Constants The WPF/Silverlight FontWeights enumerated constants include: Bold, DemiBold, ExtraBlack, ExtraBold, ExtraLight, Heavy, Light, Medium, Normal, Regular, SemiBold, Thin, UltraBlack, UltraThin, and UltraBold. Grid Grid is a panel class used everywhere in WPF/Silverlight programs for the layout of visual objects. Rather than force programmers to fully qualify the QCChart2D/QCSPCChart Grid class, which does something entirely different than the WPF Grid class, we changed the name of Introduction 15 our grid to ChartGrid. Otherwise, the parameters remain the same as our original QCChart2D/QCSPCChart Grid class. WPF/Silverlight C# ChartAttribute attrib3 = new ChartAttribute(Colors.Gray, 1, ChartObj.LS_DOT_1_4); ChartGrid ygrid = new ChartGrid(xAxis, yAxis, ChartObj.Y_AXIS, ChartObj.GRID_MAJOR); ygrid.SetChartObjAttributes(attrib3); chartVu.AddChartObject(ygrid); VB Dim attrib3 As New ChartAttribute(Colors.Gray, 1, ChartObj.LS_DOT_1_4) Dim ygrid As New ChartGrid(xAxis, yAxis, ChartObj.Y_AXIS, ChartObj.GRID_MAJOR) ygrid.SetChartObjAttributes(attrib3) chartVu.AddChartObject(ygrid) Mouse Button Constants WPF events use different mouse button constants than .Net Forms based programming. The .Net Forms mouse event constants are found in System.Windows.Forms.MouseButtons, while the WPF mouse constants are found in System.Windows.Input.MouseButton. Silverlight does not have any mouse button constants. So we added integer Left, Right and Middle constants to a MouseButton class we include with the library. Mouse Event Arguments In .Net Forms programming, the MouseDown, MouseUp, and MouseMove events use the System.Windows.Forms.MouseEventArgs data type. In WPF/Silverlight programming, the MouseDown and MouseUp events use the System.Windows.Input.MouseButtonEventArgs type, and the MouseMove event uses the System.Windows.Input.MouseEventArgs type. .Net Forms C# protected void OnMouseDown( MouseEventArgs e) protected void OnMouseUp( MouseEventArgs e) protected void OnMouseMove( MouseEventArgs e) 16 Introduction VB protected void OnMouseDown(ByVal e As MouseEventArgs) protected void OnMouseUp(ByVal e As MouseEventArgs) protected void OnMouseMove(ByVal e As MouseEventArgs) WPF/Silverlight C# protected void OnMouseDown( MouseButtonEventArgs e) protected void OnMouseUp( MouseButtonEventArgs e) protected void OnMouseMove( MouseEventArgs e) VB protected void OnMouseDown(ByVal e As MouseButtonEventArgs) protected void OnMouseUp(ByVal e As MouseButtonEventArgs) protected void OnMouseMove(ByVal e As MouseEventArgs) Timers It your program does any real-time updates, it probably uses a timer class. The .Net Forms timer class is System.Timers.Timer, while the WPF/Silverlight timer class is System.Windows.Threading.DispatcherTimer. They are similar in function with slightly different properties you must set. The Silverlight Timer.IsEnabled property is read-only, so you must start and stop the timer using the Timer.Start() and Timer.Stop() methods. .Net Forms C# System.Timers.Timer timer1 = new System.Timers.Timer(); timer1.Enabled = true; timer1.Interval = 300; timer1.Elapsed += new System.Timers.ElapsedEventHandler(timer1_Elapsed); VB Friend WithEvents timer1 As System.Timers.Timer timer1 = New System.Timers.Timer() timer1.Enabled = True timer1.Interval = 300 Introduction 17 WPF C# System.Windows.Threading.DispatcherTimer timer1 = new System.Windows.Threading.DispatcherTimer(); timer1.IsEnabled = true; timer1.Interval = TimeSpan.FromMilliseconds(2000); timer1.Tick += new EventHandler(timer1_Elapsed); VB Private timer1 As New System.Windows.Threading.DispatcherTimer() timer1.IsEnabled = True timer1.Interval = TimeSpan.FromMilliseconds(2000) AddHandler timer1.Tick, New EventHandler(AddressOf timer1_Elapsed) Silverlight C# System.Windows.Threading.DispatcherTimer timer1 = new System.Windows.Threading.DispatcherTimer(); timer1.Start(); timer1.Interval = TimeSpan.FromMilliseconds(2000); timer1.Tick += new EventHandler(timer1_Elapsed); VB Private timer1 As New System.Windows.Threading.DispatcherTimer() timer1.Start() timer1.Interval = TimeSpan.FromMilliseconds(2000) AddHandler timer1.Tick, New EventHandler(AddressOf timer1_Elapsed) Chapter Summary The remaining chapters of this book discuss the SPC Control Chart Tools for Silverlight package designed to run on any hardware that has a .Net WPF runtime installed on it. Chapter 2 presents a summary of the standard SPC control charts that can be created using the software. 18 Introduction Chapter 3 presents the overall class architecture of the SPC Control Chart Tools for Silverlight and summarizes all of the classes found in the software. Chapter 4 summarizes the important QCChart2D classes that you must be familiar with in order to customize advanced features of the SPC Control Chart Tools for Silverlight software. Chapter 5 describes the classes that hold SPC control chart data and control limit alarms. Chapter 6 describes how the SPCTimeVariableControlChart and SPCBatchVariableControlChart classes create common variable control charts: X-Bar R, Median and Range, X-Bar Sigma, X-R, EWMA, MA and CuSum charts. Chapter 7 describes how the SPCTimeAttributeControlChart and SPCBatchAttributeControlChart classes create common attribute control charts: p-, np-, cand u-charts. Chapter 8 describes how to implement the named control rules (WECO, Nelson, AIAG, Juran, Hughes, Gitlow, and Duncan) control rules. It also describes how to implement custom rules sets, and how to define your own rules using our standardized templates. Chapter 9 describes how the FrequencyHistogramChart, ParetoChart and ProbabilityChart classes create ancillary SPC charts. Chapter 10 describes how to print the SPC charts, and save them to image files. Chapter 11 describes how to regionalize the software for non-USA English markets. Chapter 12 is a tutorial that describes how to use SPC Control Chart Tools for Silverlight to create Windows applications using Visual Studio .Net, Visual C# and Visual Basic. Chapter 13 is a tutorial that describes how to use SPC Control Chart Tools for Silverlight to create SPC charts for web pages. 2. Standard SPC Control Charts There are many different types SPC control charts. Normally they fall into one of two major classifications: Variable Control Charts, and Attribute Control Charts. Within each classification, there are many sub variants. Often times the same SPC chart type has two or even three different names, depending on the software package and/or the industry the chart is used in. We have provided templates for the following SPC control charts: Variable Control Charts Templates Fixed sample size subgroup control charts X-Bar R – (Mean and Range Chart) X-Bar Sigma (Mean and Sigma Chart) Median and Range (Median and Range Chart) X-R (Individual Range Chart) EWMA (Exponentially Weighted Moving Average Chart) MA (Moving Average Chart) MAMR (Moving Average / Moving Range Chart) MAMS (Moving Average / Moving Sigma Chart) CuSum (Tabular Cumulative Sum Chart) Variable sample size subgroup control charts X-Bar Sigma (Mean and Sigma Chart) Attribute Control Charts Templates Fixed sample size subgroup control charts p Chart (Fraction or Percent of Defective Parts) np Chart (Number of Defective Parts) c-Chart (Number of Defects ) u-Chart (Number of Defects per Unit ) Number Defects per Million (DPMO) Variable sample size subgroup control charts p Chart (Fraction or Percent of Defective Parts) u-Chart (Number of Defects per Unit ) Time-Based and Batch-Based SPC Charts We have further categorized Variable Control charts and Attribute Control Charts as either time- or batch- based. While you may not find this distinction in SPC textbooks (we didn’t), it makes sense to us as charting experts. Quality engineers use time-based SPC charts when data is collected using a subgroup interval corresponding to a specific time interval. They use batch-based SPC charts when the data subgroup interval is a sequential batch number that does not correspond to a uniform time interval. The major difference in these two types of SPC charts is the display of the x-axis. Variable control 20 Standard SPC Control Charts charts that sample using a uniform time interval will generally use a time-based x-axis, with time/date axis labels. Variable control charts that sample based on batches will generally use a numeric-based x-axis, with numeric axis labels. Note: Starting with Revision 2.0, batch control charts can label the x-axis using one of three options: numeric labeling (the original and default mode), time stamp labeling, and user defined string labeling. Since this affects batch control charts, time stamps to not have to be equally spaced, or even sequential. SPC Analysis Charts Quality engineers use other, specialized, charts in the analysis of SPC data. We have added chart classes that implement the following SPC analysis charts: Frequency Histograms Probability Charts Pareto Charts Variable Control Charts Variable Control Charts are for use with sampled quality data that can be assigned a specific numeric value, other than just 0 or 1. This might include, but is not limited to, the measurement of a critical dimension (height, length, width, radius, etc.), the weight a specific component, or the measurement of an important voltage. Common types of Variable Control Charts include X-Bar R (Mean and Range), X-Bar Sigma, Median and Range, X-R (Individual Range), EWMA, MA, MAMR (Moving Average/Moving Range), MAMS (Moving Average/Moving Sigma) and CuSum charts. Standard SPC Control Charts 21 Typical Time-Base Variable Control Chart (X-Bar R) with header information X-Bar R Chart – Also known as the Mean (or Average) and Range Chart The X-Bar R chart monitors the trend of a critical process variable over time using a statistical sampling method that results in a subgroup of values at each subgroup interval. The X-Bar part of the chart plots the mean of each sample subgroup and the Range part of the chart monitors the difference between the minimum and maximum value in the subgroup. X-Bar Sigma Chart Very similar to the X-Bar R Chart, the X-Bar Sigma chart replaces the Range plot with a Sigma plot based on the standard deviation of the measured values within each subgroup. This is a more accurate way of establishing control limits if the sample size of the subgroup is moderately large (> 10). Though computationally more complicated, the use of a computer makes this a non-issue. 22 Standard SPC Control Charts Fixed sample size X-Bar Sigma Control chart with header information The X-Bar Sigma chart can also be used if the sample subgroup size varies from sampling interval to sampling interval. In this case, the control chart high and low limits vary from sample interval to sample interval, depending on the number of samples in the associated sample subgroup. A low number of samples in the sample subgroup make the band between the high and low limits wider than if a higher number of samples are available. The X-Bar Sigma chart is the only variable control chart that can be used with a variable sample size. Standard SPC Control Charts 23 X-Bar Sigma Chart with variable sample size Median Range – Also known as the Median and Range Chart Very similar to the X-Bar R Chart, Median Range chart replaces the Mean plot with a Median plot representing the median of the measured values within each subgroup. The Median Range chart requires that the process be well behaved, where the variation in measured variables are (1) known to be distributed normally, (2) are not very often disturbed by assignable causes, and (3) are easily adjusted. 24 Standard SPC Control Charts Typical Time-Based Individual Range Chart (X-R) with data table Individual Range Chart – Also known as the X-R Chart The Individual Range Chart is used when the sample size for a subgroup is 1. This happens frequently when the inspection and collection of data for quality control purposes is automated and 100% of the units manufactured are analyzed. It also happens when the production rate is low and it is inconvenient to have sample sizes other than 1. The X part of the control chart plots the actual sampled value (not a mean or median) for each unit and the R part of the control chart plots a moving range, calculated using the current value of sampled value minus the previous value. Standard SPC Control Charts 25 Typical EWMA Chart using Batch Sampling EWMA Chart – Exponentially Weighted Moving Average The EWMA chart is an alternative to the preceding Shewhart type control charts (X-Bar R and I-R charts in particular) and is most useful for detecting small shifts in the process mean. It uses a weighted moving average of previous values to “smooth” the incoming data, minimizing the affect of random noise on the process. It weights the current and most recent values more heavily than older values, allowing the control line to react faster than a simple MA (Moving Average) plot to changes in the process. Like the Shewhart charts, if the EWMA value exceeds the calculated control limits, the process is considered out of control. While it is usually used where the process uses 100% inspection and the sample subgroup size is 1 (same is the I-R chart), it can also be used when sample subgroup sizes are greater than one. MA Chart – Moving Average MA (Moving Average) Chart with Sample Values Plotted 26 Standard SPC Control Charts The MA chart is another alternative to the preceding Shewhart type control charts (X-Bar R and I-R charts in particular) and is most useful for detecting small shifts in the process mean. It uses a moving average, where the previous (N-1) sample values of the process variable are averaged together along with the process value to produce the current chart value. This helps to “smooth” the incoming data, minimizing the affect of random noise on the process. Unlike the EWMA chart, the MA chart weights the current and previous (N-1) values equally in the average. While the MA chart can often detect small changes in the process mean faster than the Shewhart chart types, it is generally considered inferior to the EWMA chart. Like the Shewhart charts, if the MA value exceeds the calculated control limits, the process is considered out of control. MAMR Chart – Moving Average / Moving Range MAMR (Moving Average/Moving Range) Chart with Sample Values Plotted The MAMR chart combines our Moving Average chart with a Moving Range chart. The Moving Average chart is primary (topmost) chart, and the Moving Range chart is the secondary (bottom) chart. It uses a single sample/subgroup, same as our standard [Individual-Range], [Moving Average], [EWMA], and [Moving Average] charts. When Standard SPC Control Charts 27 calculating the Moving Range, it windows the same data values used in the Moving Average calculation. Note that the limits are variable (wider) at the beginning, taking into account the fewer samples in the start up of any type of SPC chart which uses a sliding window in the calculation of moving average and moving range statistics. MAMS Chart – Moving Average / Moving Sigma MAMS (Moving Average/Moving Sigma) Chart with Sample Values Plotted The MAMS chart combines our Moving Average chart with a Moving Sigma chart. The Moving Average chart is primary (topmost) chart, and the Moving Sigma chart is the secondary (bottom) chart. It uses a single sample/subgroup, same as our standard [Individual-Range], [Moving Average], [EWMA], and [Moving Average] charts. When calculating the Moving Sigma, it windows the same data values used in the Moving Average calculation. Note that the limits are variable (wider) at the beginning, taking into account the fewer samples in the start up of any type of SPC chart which uses a sliding window in the calculation of moving average and moving sigma statistics. 28 Standard SPC Control Charts Tabular CuSum Chart CuSum Chart – Tabular, one-sided, upper and lower cumulative sum The CuSum chart is a specialized control chart, which like the EWMA and MA charts, is considered to be more efficient that the Shewhart charts at detecting small shifts in the process mean, particularly if the mean shift is less than 2 sigma. There are several types of CuSum charts, but the easiest to use and the most accurate is considered the tabular CuSum chart and that is the one implemented in this software. The tabular cusum works by accumulating deviations that are above the process mean in one statistic (C+) and accumulating deviations below the process mean in a second statistic (C-). If either statistic (C+ or C-) falls outside of the calculated limits, the process is considered out of control. Measured Data and Calculated Value Tables Standard worksheets used to gather and plot SPC data consist of three main parts. • The first part is the header section, identifying the title of the chart, the monitored process, the machine operator, part number and other important information specific to the chart. Standard SPC Control Charts 29 • • The second part is the measurement data recording and calculation section, organized as a table, recording the sampled and calculated data in a neat, readable fashion. The third part, the actual SPC chart, plots the calculated SPC values for the sample group The Variable Control Chart templates that we have created have options that enable the programmer to customize and automatically include header information along with a table of the measurement and calculated data, in the SPC chart. Enable the scrollbar option and you can display the tabular measurement data and SPC plots for a window of 8-20 subgroups, from a much larger collection of measurement data represented hundreds or even thousands of subgroups, and use the scrollbar to move through the data, similar to paging through a spreadsheet. Scrollable Time-Based XBar-R Chart with frequency histograms and basic header information 30 Standard SPC Control Charts Scrollable Time-Based XBar-R Chart with frequency histograms, header, measurement and calculated value information Scatter Plots of the Actual Sampled Data In some cases it useful to plot the actual values of a sample subgroup along with the sample subgroup mean or median. Plot these samples in the SPC chart using additional scatter plots. Standard SPC Control Charts 31 Scrollable Time-Based XBar-R Chart with Scatter Plot of Actual Sampled Data Alarm Notification Typically, when a process value exceeds a control limit, an alarm condition exists. In order to make sure that the program user identifies an alarm you can emphasize the alarm in several different ways. You can trap the alarm condition using an event delegate, log the alarm to the notes log, highlight the data point symbol in the chart where the alarm occurs, display an alarm status line in the data table, or highlight the entire column of the sample interval where the alarm occurs. 32 Standard SPC Control Charts Change the color of a data point that falls outside of alarm limits. Highlight the column of the sample interval where the alarm occurs Standard SPC Control Charts 33 An alarm status line highlights an alarm condition, and lets you know when chart the (primary or secondary) the alarm occurs in. These alarm highlight features apply to both variable control and attribute control charts. 34 Standard SPC Control Charts Scrollable Time-Based XBar-R Chart with Scatter Plot of Actual Sampled Data Attribute Control Charts Attribute Control Charts are a set of control charts specifically designed for tracking defects (also called non-conformities). These types of defects are binary in nature (yes/no), where a part has one or more defects, or it doesn’t. Examples of defects are paint scratches, discolorations, breaks in the weave of a textile, dents, cuts, etc. Think of the last car that you bought. The defects in each sample group are counted and run through some statistical calculations. Depending on the type of Attribute Control Chart, the number of defective parts are tracked (p-chart and np-chart), or alternatively, the number of defects are tracked (u-chart, c-chart). The difference in terminology “number of defective parts” and “number of defects” is highly significant, since a single part not only can have multiple defect categories (scratch, color, dent, etc), it can also have multiple defects per category. A single part may have 0 – N defects. So keeping track of Standard SPC Control Charts 35 the number of defective parts is statistically different from keeping track of the number of defects. This affects the way the control limits for each chart are calculated. Attribute Control Charts Attribute Control Charts are a set of control charts specifically designed for tracking defects (also called non-conformities). These types of defects are binary in nature (yes/no), where a part has one or more defects, or it doesn’t. Examples of defects are paint scratches, discolorations, breaks in the weave of a textile, dents, cuts, etc. Think of the last car that you bought. The defects in each sample group are counted and run through some statistical calculations. Depending on the type of Attribute Control Chart, the number of defective parts are tracked (p-chart and np-chart), or alternatively, the number of defects are tracked (u-chart, c-chart). The difference in terminology “number of defective parts” and “number of defects” is highly significant, since a single part not only can have multiple defect categories (scratch, color, dent, etc), it can also have multiple defects per category. A single part may have 0 – N defects. So keeping track of the number of defective parts is statistically different from keeping track of the number of defects. This affects the way the control limits for each chart are calculated. Typical Time-Based Attribute Control Chart (p-Chart) 36 Standard SPC Control Charts p-Chart - Also known as the Percent or Fraction Defective Parts Chart For a sample subgroup, the number of defective parts is measured and plotted as either a percentage of the total subgroup sample size, or a fraction of the total subgroup sample size. Since the plotted value is a fraction or percent of the sample subgroup size, the size of the sample group can vary without rendering the chart useless. The p-Chart chart can also be used if the sample subgroup size varies from sampling interval to sampling interval. In this case, the control chart high and low limits vary from sample interval to sample interval, depending on the number of samples in the associated sample subgroup. A low number of samples in the sample subgroup make the band between the high and low limits wider than if a higher number of samples are available. Both the Fraction Defective Parts and Percent Defective Parts control charts come in versions that support variable sample sized for a subgroup. Fraction Defective Parts (p-Chart) with variable sample size np-Chart – Also known as the Number Defective Parts Chart For a sample subgroup, the number of defective parts is measured and plotted as a simple count. Statistically, in order to compare number of defective parts for one subgroup with the other subgroups, this type of chart requires that the subgroup sample size is fixed across all subgroups. Standard SPC Control Charts 37 Typical Number of Defects (c) c-Chart - Also known as the Number of Defects or Number of NonConformities Chart For a sample subgroup, the number of times a defect occurs is measured and plotted as a simple count. Statistically, in order to compare number of defects for one subgroup with the other subgroups, this type of chart requires that the subgroup sample size is fixed across all subgroups. u-Chart – Also known as the Number of Defects per Unit or Number of Non-Conformities per Unit Chart For a sample subgroup, the number of times a defect occurs is measured and plotted as either a percentage of the total subgroup sample size, or a fraction of the total subgroup sample size. Since the plotted value is a fraction or percent of the sample subgroup size, the size of the sample group can vary without rendering the chart useless. The u-Chart chart can also be used if the sample subgroup size varies from sampling interval to sampling interval. In this case, the control chart high and low limits vary from sample interval to sample interval, depending on the number of samples in the associated sample subgroup. A low number of samples in the sample subgroup make the band between the high and low limits wider than if a higher number of samples are available. 38 Standard SPC Control Charts Number of Defects per Unit Chart with variable sample size (u-chart) DPMO Chart – Also known as the Number of Defects per Million Chart Standard SPC Control Charts 39 This Attribute Control chart is a combination of the u-chart and the c-chart. The chart normalizes the defect rate, expressing it as defects per million. The chart displays the defect rate as defects per million. The table above gives the defect count in both absolute terms, and in the normalized defects per million used by the chart. Defect and Defect Category Data Tables As discussed under the Variable Control Chart section, standard worksheets used to gather and plot SPC data consist of three main parts. The first part is the header section, identifying the title of the chart, the monitored process, the machine operator, part number and other important information specific to the chart. The second part records the defect data, organized as a table recording the defect data and SPC calculations in a neat, readable fashion. The third part plots the calculated SPC values in the actual SPC chart. The Attribute Control Chart templates that we have created have options that enable the programmer to customize and automatically include header information along with a table of the defect data, organized by defect category, number of defective parts, or total 40 Standard SPC Control Charts number of defects. Enable the scrollbar and you can display the tabular defect data and SPC plots for a window of 8-20 subgroups, from a much larger collection of measurement data representing hundreds or even thousands of subgroups, and use the scrollbar to move through the data, similar to paging through a spreadsheet. Typical Number of Defects (c) Chart with data table Other Important SPC Charts Frequency Histogram Chart An SPC control chart tacks the trend of critical variables in a production environment. It is important that the production engineer understand whether or not changes or variation in the critical variables are natural variations due to the tolerances inherent to the production machinery, or whether or not the variations are due to some systemic, assignable cause that needs to be addressed. If the changes in critical variables are the result of natural variations, a frequency histogram of the variations will usually follow one of the common continuous (normal, exponential, gamma, Weibull) or discrete (binomial, Poisson, hypergeometric) distributions. It is the job of the SPC engineer to know what distribution best models his process. Periodically plotting of the variation of critical variables will give SPC engineer important information about the current state of the process. A typical frequency histogram looks like: Standard SPC Control Charts 41 Frequency Histogram Chart Viewing frequency histograms of both the variation in the primary variable (Mean, Median, count, or actual value), and the secondary variable (Range, Sigma or Moving Range) side-by-side with the SPC control chart makes it even easier to find out whether the variations are the result of natural variations or the result of some systemic change in the process. 42 Standard SPC Control Charts XBar-Sigma Chart with Integral Frequency Histograms Probability Plots Another important tool the SPC engineer uses to model the process variation is the probability plot. The probability plot tests whether control chart measurements fit a normal distribution. Usually, the SPC engineer plots probability plot graphs by hand using special probability plot graph paper. We added probability scale and axis classes to the QCSPCChart software that plots probability plots directly on the computer. Control chart measurements that follow a normal distribution curve plot as a straight line when plotted in a normal probability plot. Standard SPC Control Charts 43 Cumulative Normal Probability Chart Pareto Diagrams The Pareto diagram is a special type of bar graph combined with a line plot, plotted in a chart that uses two different y-axis scales. The bar graph scale is a frequency scale that measures the number of times a specific problem has occurred. The line plot scale is a cumulative percentage scale. 44 Standard SPC Control Charts Pareto Chart The chart is easy to interpret. The tallest bar, the left-most one in a Pareto diagram, is the problem that has the most frequent occurrence. The shortest bar, the right-most one, is the problem that has the least frequent occurrence. Time spend on fixing the biggest problem will have the greatest affect on the overall problem rate. This is a simplistic view of actual Pareto analysis, which would usually take into account the cost effectiveness of fixing a specific problem. Never less, it is powerful communication tool that the SPC engineer can use in trying to identify and solve production problems. 3. Class Architecture of the SPC Control Chart Tools for Silverlight Class Library Major Design Considerations This chapter presents an overview of the SPC Control Chart Tools for Silverlight class architecture. It discusses the major design considerations of the architecture: Major design consideration specific to SPC Control Chart Tools for Silverlight are: • Direct support for the following SPC chart types: Variable Control Charts Fixed sample size subgroup control charts X-Bar R – (Mean and Range) chart X-Bar Sigma (Mean and Sigma) chart Median and Range (Median and Range) chart X-R (Individual Range Chart) chart EWMA (Exponentially Weighted Moving Average Chart) MA (Moving Average Chart) MAMR (Moving Average/Moving Range) MAMS (Moving Average/Moving Sigma) CuSum (Tabular Cumulative Sum Chart) Variable sample size subgroup control charts X-Bar Sigma (Mean and Sigma Chart) Attribute Control Charts Fixed sample size subgroup control charts p-Chart (Fraction or Percent of Defective Parts, Fraction or Percent NonConforming) np Chart (Number of Defective Parts, Number of Non-Conforming) c-Chart (Number of Defects, Number of Non-Conformities ) u-Chart (Number of Defects per Unit, Number of Non-Conformities Per Unit ) DPMO (Number of Defects per Million) Variable sample size subgroup control charts p Chart (Fraction or Percent of Defective Parts) u-Chart (Number of Defects per Unit ) 46 Class Architecture SPC Analysis Charts Frequency Histograms Probability Charts Pareto Charts • Minimal programming required – create SPC charts with a few lines of code using our SPC chart templates. • Integrated frequency histograms support – Display frequency histograms of sampled data, displayed side-by-side, sharing the same y-axis, with the SPC chart. • Charts Header Information – Customize the chart display with job specific information, for example: Title, Operator, Part Number, Specification Limits, Machine, ect. • Table display of SPC data – Display the sampled and calculated values for a SPC chart in a table, directly above the associated point in the SPC chart, similar to standardized SPC worksheets. • Automatic calculation of SPC control limits – Automatically calculate SPC control limits using sampled data, using industry standard SPC control limit algorithms unique to each chart type. • Automatic y-Axis scaling – Automatically calculated the y-axis scale for SPC charts, taking into account sampled and calculated data points, and any control limit lines added to the graph. • Alarms – When monitored value exceeds a SPC control limit it can trigger an event that vectors to a user-written alarm processing delegate. • SPC Process Capability Calculations -Variable Control Charts include Cp, Cpl, Cpu, Cpk, Cpm, Pp, Ppl, Ppu, and Ppk process capability statistics • Notes – The operator can view or enter notes specific to a specific sample subgroup using a special notes tooltip. • Data tooltips – The operator can view chart data values using a simple drill-down data tooltip display. The Data tooltips can optionally display sample subgroup data values and statistics, including process capability calculations (Cp, Cpl, Cpu, Cpk, Cpm, Pp, Ppl, Ppu, and Ppk) and customized using notes that have been entered for the sample subgroup. • Data logging – SPC data (time stamp and/or batch number, sample values, calculated values, control limit values, and notes can be logged to disk in a CSV (commas separated value) file format. Class Architecture 47 • Scrollable view – Enable the scroll bar option and scroll through the chart and table view of the SPC data for an unlimited number of sample subgroups. • Other, optional features – There are many optional features that SPC charts often use, including: • - Multiple SPC control limits, corresponding to +-1, 2 and 3 sigma limits. • - Support for named control rule sets: WE, Nelson, AIAG, Juran, Hughes, Duncan and Gilow • - Support for custom control rule sets based on our pre-defined templates. • - Scatter plots of all sampled data values on top of calculated means and medians. • - Data point annotations The chapter also summarizes the classes in the SPC Control Chart Tools for Silverlight library. SPC Control Chart Tools for Silverlight Class Summary The SPC Control Chart Tools for Silverlight library is a super set of the QCChart2D library. The classes of the QCChart2D library are an integral part of the software. A summary of the QCChart2D classes appears below. QCChart2D Class Summary Chart view class The chart view class is a UserControl subclass that manages the graph objects placed in the graph Data classes There are data classes for simple xy and group data types. There are also data classes that handle System.DateTime date/time data and contour data. Scale transform classes The scale transform classes handle the conversion of physical coordinate values to working coordinate values for a single dimension. Coordinate transform classes The coordinate transform classes handle the conversion of physical coordinate values to working coordinate values for a parametric (2D) coordinate system. 48 Class Architecture Attribute class The attribute class encapsulates the most common attributes (line color, fill color, line style, line thickness, etc.) for a chart object. Auto-Scale classes The coordinate transform classes use the auto-scale classes to establish the minimum and maximum values used to scale a 2D coordinate system. The axis classes also use the auto-scale classes to establish proper tick mark spacing values. Charting object classes The chart object classes includes all objects placeable in a chart. That includes axes, axes labels, plot objects (line plots, bar graphs, scatter plots, etc.), grids, titles, backgrounds, images and arbitrary shapes. Mouse interaction classes These classes, directly and indirectly System.EventHandler delegates that trap mouse events and permit the user to create and move data cursors, move plot objects, display tooltips and select data points in all types of graphs. File and printer rendering These classes render the chart image to a printer, to a variety of file formats including JPEG, and BMP, or to a .Net Image object. Miscellaneous utility classes Other classes use these for data storage, file I/O, and data processing. For each of these categories see the associated description in the QCChart2D manual (QCChart2DSLManual.pdf). The SPC Control Chart Tools for Silverlight classes are in addition to the ones above. They are summarized below. SPC Control Chart Tools for Silverlight Class Hierarchy The QCSPCChart classes are a super set of the QCChart2D charting software. No attempt should be made to utilize the QCSPCChart classes without a good understanding of the QCChart2D classes. See the QCChart2DSLManual PDF file for detailed information about the QCChart2D classes. The diagram below depicts the class hierarchy of the SPC Control Chart Tools for Silverlight library without the additional QCChart2D classes Namespace com.quinncurtis.spcchartsl. com.quinn-curtis.ChartView FrequencyHistogramChart ParetoChart Class Architecture 49 ProbabilityChart SPCChartBase SPCBatchAttributeControlChart SPCBatchVariableControlChart SPCTimeAttributeControlChart SPCTimeVariableControlChart com.quinncurtis.chart2dsl.AutoScale ProbabilityAutoScale com.quinncurtis.chart2dsl.Axis ProbabilityAxis com.quinncurtis.chart2dsl.LinearAxis ProbabilitySigmaAxis com.quinncurtis.chart2dsl.PhysicalCoordinates ProbabilityCoordinates com.quinncurtis.chart2dsl.Scale ProbabilityScale com.quinncurtis.chart2dsl.StringLabel NotesLabel com.quinncurtis.chart2dsl.MouseListener NotesToolTip com.quinncurtis.chart2dsl.DataToolTip SPCDataToolTip QCSPCChart Classes SPCControlChartData SPCControlLimitAlarmArgs SPCControlLimitRecord SPCCalculatedValueRecrod SPCProcessCapabilityRecord SPCSampledValueRecord SPCControlParameters SPCGeneralizedTableDisplay SPCControlPlotObjects SPCChartObjects SPC Control Chart Data 50 Class Architecture SPCControlChartData SPC control chart data is stored in the SPCControlChartData class. It holds the header information used to customize the chart table, the raw sample data used to prepare the chart, the calculated chart values used in the chart, and the SPC control limits. It contains array lists of SPCSampledValueRecord, SPCControlLimitRecord and SPCCalculatedValueRecord objects. SPCSampledValueRecord This class encapsulates a sample data value. It includes a description for the item, the current value of the sampled value, and a history of previous values. SPCControlLimitRecord This class holds information specific to a SPC control limit: including the current value of the control limit, a history of control limit values, description, and the hysteresis value for alarm checking. SPCCalculatedValueRecord The record class for a calculated SPC statistic. It holds the calculated value type (mean, median, sum, variance, standard deviation, etc.), value, description and historical data. SPCProcessCapabilityRecord The record class for storing and calculating process capability statistics: Cp, Cpl, Cpu, Cpk, Cpm, Pp, Ppl, Ppu and Ppk. SPC Charts and Related Chart Objects SPCChartBase The SPCChartBase forms the base object for all SPC control charts. The variable control chart templates (SPCBatchVariableControlChart, and SPCTimeVariableControlChart ), and attribute control charts (SPCBatchAttributeControlChart and SPCTimeAttributeControlChart) are derived from the SPCChartBase class. Class Architecture 51 Typical Batch Variable Control Chart (Mean and Range or X-Bar R) SPCBatchVariableControlChart A Batch Variable Control Chart class that uses a CartesianCoordinate system with a numeric based X-Axis. This class creates MEAN_RANGE_CHART, MEDIAN_RANGE_CHART, INDIVIDUAL_RANGE_CHART, MEAN_SIGMA_CHART, MEAN_SIGMA_CHART_VSS, EWMA_CHART, TABCUSUM, MA_CHART, MAMR_CHART and MAMS_CHART chart types. 52 Class Architecture Typical Time Variable Control Chart (Individual Range or XR Chart) SPCTimeVariableControlChart A Variable Control Chart class that uses a TimeCoordinate system with a time based X-Axis. This class creates MEAN_RANGE_CHART, MEDIAN_RANGE_CHART, INDIVIDUAL_RANGE_CHART, MEAN_SIGMA_CHART, MEAN_SIGMA_CHART_VSS, EWMA_CHART, TABCUSUM, MA_CHART, MAMR_CHART and MAMS_CHART chart types. Typical SPCBatchCusumControlChart with alarm limits Class Architecture 53 Typical Batch Attribute Control Chart (Fraction Defective or p-Chart) SPCBatchAttributeControlChart A Batch Attribute Control Chart class that uses a CartesianCoordinate system with a numeric X-Axis. This class creates PERCENT_DEFECTIVE_PARTS_CHART, FRACTION_DEFECTIVE_PARTS_CHART, NUMBER_DEFECTIVE_PARTS_CHART, NUMBER_DEFECTS_PERUNIT_CHART, NUMBER_DEFECTS_CHART SPC, NUMBER_DEFECTS_PER_MILLION_CHART, PERCENT_DEFECTIVE_PARTS_CHART_VSS, FRACTION_DEFECTIVE_PARTS_CHART_VSS, NUMBER_DEFECTS_PERUNIT_CHART_VSS chart types. 54 Class Architecture Typical Time Attribute Control Chart (Fraction Defective or p-Chart) SPCTimeAttributeControlChart An Attribute Control Chartclass that uses a TimeCoordinate system with a time based X-Axis This class creates PERCENT_DEFECTIVE_PARTS_CHART, FRACTION_DEFECTIVE_PARTS_CHART, NUMBER_DEFECTIVE_PARTS_CHART, NUMBER_DEFECTS_PERUNIT_CHART, NUMBER_DEFECTS_CHART, NUMBER_DEFECTS_PER_MILLION_CHART, PERCENT_DEFECTIVE_PARTS_CHART_VSS, FRACTION_DEFECTIVE_PARTS_CHART_VSS, NUMBER_DEFECTS_PERUNIT_CHART_VSS chart types. Class Architecture 55 Frequency Histograms used in Combination with a SPC Control Chart FrequencyHistogramChart A Frequency Histogram checks that the variation in a process variable follows the predicted distribution function (normal, Poisson, chi-squared, etc). The class includes all of the objects needed to draw a complete frequency histogram chart. These objects include objects for data, a coordinate system, titles, axes, axes labels, grids and a bar plot. 56 Class Architecture Pareto Chart ParetoChart The Pareto Diagram is special type of bar graph combined with a line plot, plotted in a chart that uses two different y-axis scales. The bar graph scale is a frequency scale that measures the number of times a specific problem has occurred. The line plot scale is a cumulative percentage scale. The class includes all of the objects needed to draw a complete Pareto chart. These objects include objects for data, coordinate systems, titles, axes, axes labels, grids, numeric labels, and a line plot and bar plot. Class Architecture 57 Cumulative Normal Probability Chart Probability Plots The ProbabilityChart class is a highly specialized chart template used to plot cumulative frequency data using a coordinate system that has a cumulative probability y-scale. The class includes all of the objects needed to draw a complete Probability chart. These objects include objects for data, coordinate systems, titles, axes, axes labels, grids, numeric labels, and scatter plot. New classes were developed for the QCChart2D charting software capable of rendering of probability chart coordinate systems (ProbabilityScale, ProbabilityAutoScale, ProbabilityCoordinates) and probability axes (ProbabilityAxis, ProbabilitySigmaAxis). ProbabilityScale The ProbabilityScale class implements a cumulative normal probability coordinate system for a single coordinate, x or y. Two such scales provide the scaling routines for x and y in an PhysicalCoordindates derived class, CartesianCoordinates, for example. This allows for different x and y scale types (linear, cumulative normal probability, time) to be installed independently for x- and y-coordinates. 58 Class Architecture ProbabilityAutoScale The ProbabilityAutoScale class is used with cumulative normal probability coordinates and auto-scales the plotting area of graphs and to set the minimum and maximum values of the axes displayed in the graphs. ProbabilityCoordinates The ProbabilityCoordinates class extends the PhysicalCoordinates class to support a y-axis probability scale in an xy coordinate plane. ProbabilityAxis The ProbabilityAxis class implements a probability axis where the major tick marks are placed at intervals appropriate to a cumulative probability scale. ProbabilitySigmaAxis The ProbabilitySigmaAxis class implements a linear axis where the tick marks are placed at linear intervals on the sigma levels of the associated probability scale. NotesLabel The NotesLabel class displays the Notes items in the SPC table. NotesToolTip The NotesToolTip displays the Notes tooltip for the notes items in the SPC table. SPCDataToolTip The SPCDataTooTip displays the data tooltip for SPC Charts.. SPC Calculations SPCArrayStatistics SPC involves many statistical calculations. The SPCArrayStatistics class includes routines for the calculation of sums, means, medians, ranges, minimum values, maximum values, variances, and standard deviations. It also includes routines for array sorting and calculating frequency bins for frequency histograms. It also includes functions that compute cumulative probability values for normal, Poisson, and chi-squared distributions. SPCControlParameters Class Architecture 59 The SPCControlParameters class contains the factors and formulas for calculating SPC control chart limits for Variable and Attribute Control Charts. It includes calculations for the most common SPC charts: X-Bar R, Median and Range, X-Bar Sigma, X-R, u-chart, p-chart, np-chart, and c-chart. Tabular Display Table Display of Sampled and Calculated SPC Control Chart Value SPCGeneralizedTableDisplay The SPCGeneralizedTableDisplay manages a list of ChartText objects (NumericLabel, StringLabel and TimeLabel objects), that encapsulate each unique table entry in the SPC chart table. This class also manages the spacing between the rows and columns of the table, and the alternating stripe used as a background for the table. 60 Class Architecture SPC Control Alarms SPCControlLimitAlarmArgs This class passes event information to a SPCControlLimitAlarmEventDelegate alarm processing delegate. SPCControlLimitAlarmEventDelegate A delegate type for hooking up control limit alarm notifications 4. QCChart2D for Silverlight Class Summary This chapter is a summary of the information in the QCChart2DSLManual PDF file. It is not meant to replace that information. Refer to that manual for detailed information concerning these classes. QCChart2D for Silverlight Class Summary The following categories of classes realize these design considerations. Chart view class The chart view class is a System.Windows.Controls.UserControl subclass that manages the graph objects placed in the graph Data classes There are data classes for simple xy and group data types. There are also data classes that handle System.DateTime date/time data and contour data. Scale transform classes The scale transform classes handle the conversion of physical coordinate values to working coordinate values for a single dimension. Coordinate transform classes The coordinate transform classes handle the conversion of physical coordinate values to working coordinate values for a parametric (2D) coordinate system. Attribute class The attribute class encapsulates the most common attributes (line color, fill color, line style, line thickness, etc.) for a chart object. Auto-Scale classes The coordinate transform classes use the auto-scale classes to establish the minimum and maximum values used to scale a 2D coordinate system. The axis classes also use the auto-scale classes to establish proper tick mark spacing values. Charting object classes The chart object classes includes all objects placeable in a chart. That includes axes, axes labels, plot objects (line plots, bar graphs, scatter plots, etc.), grids, titles, backgrounds, images and arbitrary shapes. Mouse interaction classes These classes permit the user to create and move data cursors, move plot objects, display tooltips and select data points in all types of graphs. 62 QCChart2D Class Summary File and printer rendering These classes render the chart image to a printer, to a variety of file formats including JPEG, and BMP, or to a Silverlight System.Windows.Media.Imaging.WriteableBitmap object. Miscellaneous utility classes Other classes use these for data storage, file I/O, and data processing. A summary of each category appears in the following section. Chart Window Classes System.Windows.Controls.UserControl ChartView The starting point of a chart is the ChartView class. The ChartView class derives from the .Net System.Windows.Controls.UserControl class. The ChartView class manages a collection of chart objects in a chart and automatically updates the chart objects whenever the control needs to redraw itself. Since the ChartView class is a subclass of the UserControl class, it can act as a container for other Silverlight components, such as buttons and checkboxes. Data Classes ChartDataset SimpleDataset TimeSimpleDataset ElapsedTimeSimpleDataset ContourDataset GroupDataset TimeGroupDataset ElapsedTimeGroupDataset The dataset classes organize the numeric data associated with a plotting object. There are two major types of data supported by the ChartDataset class. The first is simple xy data, where for every x-value there is one y-value. The second data type is group data, where every x-value can have one or more y-values. ChartDataset The abstract base class for the other dataset classes. It contains data common to all of the dataset classes, such as QCChart2D Class Summary 63 the x-value array, the number of x-values, the dataset name and the dataset type. SimpleDataset Represents simple xy data, where for every x-value there is one y-value. TimeSimpleDataset A subclass of SimpleDataset, it is initialized using ChartCalendar dates (a wrapper around the System.DateTime value class) in place of the x- or yvalues. ElapsedTimeSimpleDataset A subclass of SimpleDataset, it is initialized with TimeSpan objects, or milliseconds, in place of the x- or yvalues. ContourDataset A subclass of SimpleDataset, it adds a third dimension (zvalues) to the x- and y- values of the simple dataset. GroupDataset Represents group data, where every x-value can have one or more y-values. TimeGroupDataset A subclass of GroupDataset, it uses ChartCalendar dates (a wrapper around the System.DateTime value class) as the x-values, and floating point numbers as the y-values. ElapsedTimeGroupDataset A subclass of GroupDataset, it uses TimeSpan objects, or milliseconds, as the x-values, and floating point numbers as the y-values. Scale Classes ChartScale LinearScale LogScale TimeScale ElapsedTimeScale The ChartScale abstract base class defines coordinate transformation functions for a single dimension. It is useful to be able to mix and match different scale transform functions for x- and y-dimensions of the PhysicalCoordinates class. The job of a ChartScale derived object is to convert a dimension from the current physical coordinate system into the current working coordinate system. 64 QCChart2D Class Summary LinearScale A concrete implementation of the ChartScale class. It converts a linear physical coordinate system into the working coordinate system. LogScale A concrete implementation of the ChartScale class. It converts a logarithmic physical coordinate system into the working coordinate system. TimeScale A concrete implementation of the ChartScale class. converts a date/time physical coordinate system into the working coordinate system. ElapsedTimeScale A concrete implementation of the ChartScale class. converts an elapsed time coordinate system into the working coordinate system. Coordinate Transform Classes UserCoordinates WorldCoordinates WorkingCoordinates PhysicalCoordinates CartesianCoordinates ElapsedTimeCoordinates PolarCoordinates AntennaCoordinates TimeCoordinates The coordinate transform classes maintain a 2D coordinate system. Many different coordinate systems are used to position and draw objects in a graph. Examples of some of the coordinate systems include the device coordinates of the current window, normalized coordinates for the current window and plotting area, and scaled physical coordinates of the plotting area. UserCoordinates This contains routines for drawing lines, rectangles and text using Silverlight device coordinates. WorldCoordinates This class derives from the UserCoordinates class and maps a device independent world coordinate system on top of the Silverlight device coordinate system. QCChart2D Class Summary 65 WorkingCoordinates This class derives from the WorldCoordinates class and extends the physical coordinate system of the plot area (the area typically bounded by the charts axes) to include the complete graph area (the area of the chart outside of the plot area). PhysicalCoordinates This class is an abstract base class derived from WorkingCoordinates and defines the routines needed to map the physical coordinate system of a plot area into a working coordinate system. Different scale objects (ChartScale derived) are installed for converting physical x- and y-coordinate values into working coordinate values. CartesianCoordinates This class is a concrete implementation of the PhysicalCoordinates class and implements a coordinate system used to plot linear, logarithmic and semilogarithmic graphs. TimeCoordinates This class is a concrete implementation of the PhysicalCoordinates class and implements a coordinate system used to plot GregorianCalenar time-based data. ElapsedTimeCoordinates This class is a subclass of the CartesianCoordinates class and implements a coordinate system used to plot elapsed time data. PolarCoordinates This class is a subclass of the CartesianCoordinates class and implements a coordinate system used to plot polar coordinate data. AntennaCoordinates This class is a subclass of the CartesianCoordinates class and implements a coordinate system used to plot antenna coordinate data. The antenna coordinate system differs from the more common polar coordinate system in that the radius can have plus/minus values, the angular values are in degrees, and the angular values increase in the clockwise direction. Attribute Class ChartAttribute ChartGradient 66 QCChart2D Class Summary This class consolidates the common line and fill attributes as a single class. Most of the graph objects have a property of this class that controls the color, line thickness and fill attributes of the object. The ChartGradient class expands the number of color options available in the ChartAttribute class. ChartAttribute This class consolidates the common line and fill attributes associated with a GraphObj object into a single class. ChartGradient A ChartGradient can be added to a ChartAttribute object, defining a multicolor gradient that is applied wherever the color fill attribute is normally used Auto-Scaling Classes AutoScale LinearAutoScale LogAutoScale TimeAutoScale ElapsedTimeAutoScale Usually, programmers do not know in advance the scale for a chart. Normally the program needs to analyze the current data for minimum and maximum values and create a chart scale based on those values. Auto-scaling, and the creation of appropriate axes, with endpoints at even values, and well-rounded major and minor tick mark spacing, is quite complicated. The AutoScale classes provide tools that make automatic generation of charts easier. AutoScale This class is the abstract base class for the auto-scale classes. LinearAutoScale This class is a concrete implementation of the AutoScale class. It calculates scaling values based on the numeric values in SimpleDataset and GroupDataset objects. Linear scales and axes use it for auto-scale calculations. LogAutoScale This class is a concrete implementation of the AutoScale class. It calculates scaling values based on the numeric QCChart2D Class Summary 67 values in SimpleDataset and GroupDataset objects. Logarithmic scales and axes use it for auto-scale calculations. TimeAutoScale This class is a concrete implementation of the AutoScale class. It calculates scaling values based on the ChartCalendar values in TimeSimpleDataset and TimeGroupDataset objects. Date/time scales and axes use it for auto-scale calculations. ElapsedTimeAutoScale This class is a concrete implementation of the AutoScale class. It calculates scaling values based on the numeric values in ElapsedTimeSimpleDataset and ElapsedTimeGroupDataset objects. The elapsed time classes use it for auto-scale calculations. Chart Object Classes Chart objects are graph objects that can be rendered in the current graph window. This is in comparison to other classes that are purely calculation classes, such as the coordinate conversion classes. All chart objects have certain information in common. This includes instances of ChartAttribute and PhysicalCoordinates classes. The ChartAttribute class contains basic color, line style, and gradient information for the object, while the PhysicalCoordinates maintains the coordinate system used by object. The majority of classes in the library derive from the GraphObj class, each class a specific charting object such as an axis, an axis label, a simple plot or a group plot. Add GraphObj derived objects (axes, plots, labels, title, etc.) to a graph using the ChartView.AddChartObject method. GraphObj This class is the abstract base class for all drawable graph objects. It contains information common to all chart objects. This class includes references to instances of the ChartAttribute and PhysicalCoordinates classes. The ChartAttribute class contains basic color, line style, and gradient information for the object, while the PhysicalCoordinates maintains the coordinate system used by object. The majority of classes in the library derive from the GraphObj class, each class a specific charting object such as an axis, an axis label, a simple plot or a group plot 68 QCChart2D Class Summary Background This class fills the background of the entire chart, or the plot area of the chart, using a solid color, a color gradient, or a texture. Axis Classes Axis LinearAxis PolarAxes AntennaAxes ElapsedTimeAxis LogAxis TimeAxis Creating a PhysicalCoordinates coordinate system does not automatically create a pair of x- and y-axes. Axes are separate charting objects drawn with respect to a specific PhysicalCoordinates object. The coordinate system and the axes do not need to have the same limits. In general, the limits of the coordinate system should be greater than or equal to the limits of the axes. The coordinate system may have limits of 0 to 15, while you may want the axes to extend from 0 to 10. QCChart2D Class Summary 69 Axis This class is the abstract base class for the other axis classes. It contains data and drawing routines common to all axis classes. LinearAxis This class implements a linear axis with major and minor tick marks placed at equally spaced intervals. 70 QCChart2D Class Summary LogAxis This class implements a logarithmic axis with major tick marks placed on logarithmic intervals, for example 1, 10,100 or 30, 300, 3000. The minor tick marks are placed within the major tick marks using linear intervals, for example 2, 3, 4, 5, 6, 7, 8, 9, 20, 30, 40, 50,.., 90. An important feature of the LogAxis class is that the major and minor tick marks do not have to fall on decade boundaries. A logarithmic axis must have a positive range exclusive of 0.0, and the tick marks can represent any logarithmic scale. QCChart2D Class Summary 71 TimeAxis This class is the most complex of the axis classes. It supports time scales ranging from 1 milliseond to hundreds of years. Dates and times are specified using the .Net ChartCalendar class. The major and minor tick marks can fall on any time base, where a time base represents seconds, minutes, hours, days, weeks, months or years. The scale can exclude weekends, for example, Friday, October 20, 2000 is immediately followed by Monday, October 23, 2000. A day can also have a custom range, for example a 72 QCChart2D Class Summary range of 9:30 AM to 4:00 PM. The chart time axis excludes time outside of this range. This makes the class very useful for the inter-day display of financial market information (stock, bonds, commodities, options, etc.) across several days, months or years. ElapsedTimeAxis The elapsed time axis is very similar to the linear axis and is subclassed from that class. The main difference is the major and minor tick mark spacing calculated by the CalcAutoAxis method takes into account the base 60 of seconds per minute and minutes per hour, and the base 24 of hours per day. It is a continuous linear scale. PolarAxes This class has three separate axes: two linear and one circular. The two linear axes, scaled for +- the magnitude of the polar scale, form a cross with the center of both axes at the origin (0, 0. The third axis is a circle centered on the origin with a radius equal to the magnitude of the polar QCChart2D Class Summary 73 scale. This circular axis represents 360 degrees (or 2 Pi radians) of the polar scale and the tick marks that circle this axis are spaced at equal degree intervals. AntennaAxes Axis Label Classes This class has two axes: one linear y-axis and one circular axis. The linear axis is scaled for the desired range of radius values. This can extend from minus values to plus values. The second axis is a circle centered on the origin with a radius equal to the range of the radius scale. This circular axis represents 360 degrees of the antenna scale and the tick marks that circle this axis are spaced at equal degree intervals. 74 QCChart2D Class Summary AxisLabels NumericAxisLabels StringAxisLabels PolarAxesLabels AntennaAxesLabels TimeAxisLabels ElapsedTimeAxisLabels Axis labels inform the user of the x- and y-scales used in the chart. The labels center on the major tick marks of the associated axis. Axis labels are usually numbers, times, dates, or arbitrary strings. AxisLabels This class is the abstract base class for all axis label objects. It places numeric labels, date/time labels, or arbitrary text labels, at the major tick marks of the associated axis object. In addition to the standard font options (type, size, style, color, etc.), axis label text can be rotated 360 degrees in one degree increments. NumericAxisLabels This class labels the major tick marks of the LinearAxis, and LogAxis classes. The class supports many predefined QCChart2D Class Summary 75 and user-definable formats, including numeric, exponent, percentage, business and currency formats. StringAxisLabels This class labels the major tick marks of the LinearAxis, and LogAxis classes using user-defined strings. TimeAxisLabels This class labels the major tick marks of the associated TimeAxis object. The class supports many time (23:59:59) and date (5/17/2001) formats. It is also possible to define custom date/time formats. ElapsedTimeAxisLabels This class labels the major tick marks of the associated ElapsedTimeAxis object. The class supports HH:MM:SS and MM:SS formats, with decimal seconds out to 0.00001, i.e. “12:22:43.01234”. It also supports a cumulative hour format (101:51:22), and a couple of day formats (4.5:51:22, 4D 5:51:22). PolarAxesLabels This class labels the major tick marks of the associated PolarAxes object. The x-axis is labeled from 0.0 to the polar scale magnitude, and the circular axis is labeled counter clockwise from 0 to 360 degrees, starting at 3:00. AntennaAxesLabels This class labels the major tick marks of the associated AntennaAxes object. The y-axis is labeled from the radius minimum to the radius maximum. The circular axis is labeled clockwise from 0 to 360 degrees, starting at 12:00. Chart Plot Classes ChartPlot ContourPlot GroupPlot PieChart PolarPlot AntennaPlot SimplePlot Plot objects are objects that display data organized in a ChartDataset class. There are six main categories: simple, group, polar, antenna, contour and pie plots. Simple plots graph data organized as a simple set of xy data points. The most common examples of simple plots are line plots, bar graphs, scatter plots and line-marker plots. Group plots graph data organized as multiple y-values for each x-value. The most common examples of group 76 QCChart2D Class Summary plots are stacked bar graphs, open-high-low-close plots, candlestick plots, floating stacked bar plots and “box and whisker” plots. Polar charts plot data organized as a simple set of data points, where each data point represents a polar magnitude and angle pair, rather than xy Cartesian coordinate values. The most common example of polar charts is the display of complex numbers (a + bi), and it is used in many engineering disciplines. Antenna charts plot data organized as a simple set of data points, where each data point represents a radius value and angle pair, rather than xy Cartesian coordinate values. The most common example of antenna charts is the display of antenna performance and specification graphs. The contour plot type displays the iso-lines, or contours, of a 3D surface using either lines or regions of solid color. The last plot object category is the pie chart, were a pie wedge represents each data value. The size of the pie wedge is proportional to the fraction (data value / sum of all data values). ChartPlot This class is the abstract base class for chart plot objects. It contains a reference to a ChartDataset derived class containing the data associated with the plot. ContourPlot This class is a concrete implementation of the ChartPlot class and displays a contour plot using either lines, or regions filled with color. QCChart2D Class Summary 77 Group Plot Classes GroupPlot ArrowPlot BoxWhiskerPlot BubblePlot CandlestickPlot CellPlot ErrorBarPlot FloatingBarPlot FloatingStackedBarPlot GroupBarPlot GroupVersaPlot HistogramPlot LineGapPlot MultiLinePlot OHLCPlot StackedBarPlot StackedLinePlot GroupVersaPlot Group plots use data organized as arrays of x- and y-values, where there is one or more y for every x.. Group plot types include multi-line plots, stacked line plots, stacked bar plots, group bar plots, error bar plots, floating bar plots, floating stacked bar plots, openhigh-low-close plots, candlestick plots, arrow plots, histogram plots, cell plots, “box and whisker” plots, and bubble plots. GroupPlot This class is an abstract base class for all group plot classes. 78 QCChart2D Class Summary ArrowPlot This class is a concrete implementation of the GroupPlot class and it displays a collection of arrows as defined by the data in a group dataset. The position, size, and rotation of each arrow in the collection is independently controlled BubblePlot This class is a concrete implementation of the GroupPlot class and displays bubble plots. The values in the dataset specify the position and size of each bubble in a bubble chart. QCChart2D Class Summary 79 BoxWhiskerPlot This class is a concrete implementation of the GroupPlot class and displays box and whisker plots. The BoxWhiskerPlot class graphically depicts groups of numerical data through their five-number summaries (the smallest observation, lower quartile (Q1), median (Q2), upper quartile (Q3), and largest observation). CandlestickPlot This class is a concrete implementation of the GroupPlot class and displays stock market data in an open-high-lowclose format common in financial technical analysis. 80 QCChart2D Class Summary CellPlot This class is a concrete implementation of the GroupPlot class and displays cell plots. A cell plot is a collection of rectangular objects with independent positions, widths and heights, specified using the values of the associated group dataset. ErrorBarPlot This class is a concrete implementation of the GroupPlot class and displays error bars. Error bars are two lines positioned about a data point that signify the statistical error associated with the data point FloatingBarPlot This class is a concrete implementation of the GroupPlot class and displays free-floating bars in a graph. The bars are free floating because each bar does not reference a fixed base value, as do simple bar plots, stacked bar plots and group bar plots. QCChart2D Class Summary 81 FloatingStackedBarPlot This class is a concrete implementation of the GroupPlot class and displays free-floating stacked bars. The bars are free floating because each bar does not reference a fixed base value, as do simple bar plots, stacked bar plots and group bar plots. GroupBarPlot This class is a concrete implementation of the GroupPlot class and displays group data in a group bar format. Individual bars, the height of which corresponds to the group y-values of the dataset, display side by side, as a group, justified with respect to the x-position value for each group. The group bars share a common base value. 82 QCChart2D Class Summary StackedBarPlot This class is a concrete implementation of the GroupPlot class and displays data as stacked bars. In a stacked bar plot each group is stacked on top of one another, each group bar a cumulative sum of the related group items before it. GroupVersaPlot The GroupVersaPlot is a plot type that can be any of the eight group plot types: GROUPBAR, STACKEDBAR, CANDLESTICK, OHLC, MULTILINE, STACKEDLINE, FLOATINGBAR and FLOATING_STACKED_BAR. Use it when you want to be able to change from one plot type to another, without deleting the instance of the old plot object and creating an instance of the new. HistogramPlot This class is a concrete implementation of the GroupPlot class and displays histogram plots. A histogram plot is a collection of rectangular objects with independent widths and heights, specified using the values of the associated group dataset. The histogram bars share a common base value. QCChart2D Class Summary 83 LineGapPlot This class is a concrete implementation of the GroupPlot class. A line gap chart consists of two lines plots where a contrasting color fills the area between the two lines, highlighting the difference. MultiLinePlot This class is a concrete implementation of the GroupPlot class and displays group data in multi-line format. A group dataset with four groups will display four separate line plots. The y-values for each line of the line plot represent the y-values for each group of the group dataset. Each line plot share the same x-values of the group dataset. 84 QCChart2D Class Summary OHLCPlot This class is a concrete implementation of the GroupPlot class and displays stock market data in an open-high-lowclose format common in financial technical analysis. Every item of the plot is a vertical line, representing High and Low values, with two small horizontal "flags", one left and one right extending from the vertical High-Low line and representing the Open and Close values. StackedLinePlot This class is a concrete implementation of the GroupPlot class and displays data in a stacked line format. In a stacked line plot each group is stacked on top of one another, each group line a cumulative sum of the related group items before it. QCChart2D Class Summary 85 Polar Plot Classes PolarPlot PolarLinePlot PolarScatterPlot Polar plots that use data organized as arrays of x- and y-values, where an x-value represents the magnitude of a point in polar coordinates, and the y-value represents the angle, in radians, of a point in polar coordinates. Polar plot types include line plots and scatter plots. PolarPlot This class is an abstract base class for the polar plot classes. PolarLinePlot This class is a concrete implementation of the PolarPlot class and displays data in a simple line plot format. The lines drawn between adjacent data points use polar coordinate interpolation. PolarScatterPlot This class is a concrete implementation of the PolarPlot class and displays data in a simple scatter plot format. Antenna Plot Classes AntennaPlot AntennaLinePlot 86 QCChart2D Class Summary AntennaScatterPlot AntennaLineMarkerPlot GraphObj AntennaAnnotation Antenna plots that use data organized as arrays of x- and y-values, where an x-value represents the radial value of a point in antenna coordinates, and the y-value represents the angle, in degrees, of a point in antenna coordinates. Antenna plot types include line plots, scatter plots, line marker plots, and an annotation class. AntennaPlot This class is an abstract base class for the polar plot classes. AntennaLineMarkerPlot AntennaLinePlot This class is a concrete implementation of the AntennaPlot class and displays data in a simple line plot format. The QCChart2D Class Summary 87 lines drawn between adjacent data points use antenna coordinate interpolation. AntennaScatterPlot This class is a concrete implementation of the AntennaPlot class and displays data in a simple scatter plot format. AntennaLineMarkerPlot This class is a concrete implementation of the AntennaPlot class and displays data in a simple line markder plot format. AntennaAnnotation This class is used to highlight, or mark, a specific attribute of the chart. It can mark a constant radial value using a circle, or it can mark a constant angular value using a radial line from the origin to the outer edge of the scale. Pie and Ring Chart Classes It uses data organized as arrays of x- and y-values, where an x-value represents the numeric value of a pie wedge, and a y-value specifies the offset (or “explosion”) of a pie wedge with respect to the center of the pie. PieChart The pie chart plots data in a simple pie chart format. It uses data organized as arrays of x- and y-values, where an xvalue represents the numeric value of a pie wedge, and a yvalue specifies the offset (or “explosion”) of a pie wedge with respect to the center of the pie. 88 QCChart2D Class Summary RingChart The ring chart plots data in a modified pie chart format known as a ring chartt. It uses data organized as arrays of x- and y-values, where an x-value represents the numeric value of a ring segment, and a y-value specifies the offset (or “explosion”) of a ring segment with respect to the origin of the ring. Simple Plot Classes SimplePlot SimpleBarPlot SimpleLineMarkerPlot SimpleLinePlot SimpleScatterPlot SimpleVeraPlot Simple plots use data organized as a simple array of xy points, where there is one y for every x. Simple plot types include line plots, scatter plots, bar graphs, and line-marker plots. SimplePlot This class is an abstract base class for all simple plot classes. QCChart2D Class Summary 89 SimpleBarPlot This class is a concrete implementation of the SimplePlot class and displays data in a bar format. Individual bars, the maximum value of which corresponds to the y-values of the dataset, are justified with respect to the x-values. SimpleLineMarkerPlot This class is a concrete implementation of the SimplePlot class and it displays simple datasets in a line plot format where scatter plot symbols highlight individual data points. 90 QCChart2D Class Summary SimpleLinePlot This class is a concrete implementation of the SimplePlot class it displays simple datasets in a line plot format. Adjacent data points are connected using a straight, or a step line. SimpleScatterPlot This class is a concrete implementation of the SimplePlot class and it displays simple datasets in a scatter plot format where each data point is represented using a symbol. SimpleVersaPlot The SimpleVersaPlot is a plot type that can be any of the four simple plot types: LINE_MARKER_PLOT, LINE_PLOT, BAR_PLOT, SCATTER_PLOT. It is used when you want to be able to change from one plot type to QCChart2D Class Summary 91 another, without deleting the instance of the old plot object and creating an instance of the new. Legend Classes LegendItem BubblePlotLegendItem Legend StandardLegend BubblePlotLegend Legends provide a key for interpreting the various plot objects in a graph. It organizes a collection of legend items, one for each plot objects in the graph, and displays them in a rectangular frame. Legend This class is the abstract base class for chart legends. LegendItem This class is the legend item class for all plot objects except for bubble plots. Each legend item manages one symbol and descriptive text for that symbol. The StandardLegend class uses objects of this type as legend items. BubblePlotLegendItem This class is the legend item class for bubble plots. Each legend item manages a circle and descriptive text specifying the value of a bubble of this size. The BubblePlotLegend class uses objects of this type as legend items. StandardLegend This class is a concrete implementation of the Legend class and it is the legend class for all plot objects except for bubble plots. The legend item objects display in a row or column format. Each legend item contains a symbol and a descriptive string. The symbol normally associates the legend item to a particular plot object, and the descriptive string describes what the plot object represents. BubblePlotLegend This class is a concrete implementation of the Legend class and it is a legend class used exclusively with bubble plots. The legend item objects display as offset, concentric circles with descriptive text giving the key for the value associated with a bubble of this size. 92 QCChart2D Class Summary ChartGrid Classes ChartGrid PolarGrid AntennaGrid Grid lines are perpendicular to an axis, extending the major and/or minor tick marks of the axis across the width or height of the plot area of the chart. ChartGrid This class defines the grid lines associated with an axis. Grid lines are perpendicular to an axis, extending the major and/or minor tick marks of the axis across the width or height of the plot area of the chart. This class works in conjunction with the LinearAxis, LogAxis and TimeAxis classes. PolarGrid This class defines the grid lines associated with a polar axis. A polar chart grid consists of two sets of lines. The first set is a group of concentric circles, centered on the origin and passing through the major and/or minor tick marks of the polar magnitude horizontal and vertical axes. The second set is a group of radial lines, starting at the origin and extending to the outermost edge of the polar plot circle, passing through the major and minor tick marks of the polar angle circular axis. This class works in conjunction with the PolarAxes class. AntennaGrid Analogous to the PolarGrid, this class draws radial, and circular grid lines for an Antenna chart. Chart Text Classes ChartText ChartTitle AxisTitle ChartLabel NumericLabel TimeLabel StringLabel QCChart2D Class Summary 93 ElapsedTimeLabel The chart text classes draw one or more strings in the chart window. Different classes support different numeric formats, including floating point numbers, date/time values and multi-line text strings. International formats for floating point numbers and date/time values are also supported. ChartText This class draws a string in the current chart window. It is the base class for the ChartTitle, AxisTitle and ChartLabel classes. The ChartText class also creates independent text objects. Other classes that display text also use it internally. ChartTitle This class displays a text string as the title or footer of the chart. AxisTitle This class displays a text string as the title for an axis. The axis title position is outside of the axis label area. Axis titles for y-axes are rotated 90 degrees. ChartLabel This class is the abstract base class of labels that require special formatting. NumericLabel This class is a concrete implementation of the ChartLabel class and it displays formatted numeric values. TimeLabel This class is a concrete implementation of the ChartLabel class and it displays formatted ChartCalendar dates. ElapsedTimeLabel This class is a concrete implementation of the ChartLabel class and it displays numeric values formatted as elapsed time strings (12:32:21). StringLabel This class is a concrete implementation of the ChartLabel class that formats string values for use as axis labels. Miscellaneous Chart Classes Marker ChartImage ChartShape 94 QCChart2D Class Summary ChartSymbol Various classes are used to position and draw objects that can be used as standalone objects in a graph, or as elements of other plot objects. Marker This class displays one of five marker types in a graph. The marker is used to create data cursors, or to mark data points. ChartImage This class encapsulates a System.Windows.Control.Image class, defining a rectangle in chart coordinates that the image is placed in JPEG and other image files can be imported using the Image class and displayed in a chart. ChartShape This class encapsulates a System.Windows.Media.PathGeometry class, placing the shape in a chart using a position defined in chart coordinates. A chart can display any object that can be defined using PathGeometry class. ChartSymbol This class defines symbols used by the SimplePlot scatter plot functions. Pre-defined symbols include square, triangle, diamond, cross, plus, star, line, horizontal bar, vertical bar, 3D bar and circle. Mouse Interaction Classes MouseListener MoveObj FindObj DataToolTip DataCursor MoveData MagniView MoveCoordinates MultiMouseListener ChartZoom Several classes implement delegates for mouse events. The MouseListener class implements a generic interface for managing mouse events in a graph window. The DataCursor, MoveData, MoveObj, ChartZoom, MagniView and MoveCoordinates QCChart2D Class Summary 95 classes also implement mouse event delegates that use the mouse to mark, move and zoom chart objects and data. MouseListener This class implements .Net delegates that trap generic mouse events (button events and mouse motion events) that take place in a ChartView window. A programmer can derive a class from MouseListener and override the methods for mouse events, creating a custom version of the class. MoveObj This class extends the MouseListener class and it can select chart objects and move them. Moveable chart objects include axes, axes labels, titles, legends, arbitrary text, shapes and images. Use the MoveData class to move objects derived from SimplePlot. FindObj This class extends the MouseListener class, providing additional methods that selectively determine what graphical objects intersect the mouse cursor. DataCursor This class combines the MouseListener class and Marker class. Press a mouse button and the selected data cursor (horizontal and/or vertical line, cross hairs, or a small box) appears at the point of the mouse cursor. The data cursor tracks the mouse motion as long as the mouse button is pressed. Release the button and the data cursor disappears. This makes it easier to line up the mouse position with the tick marks of an axis. MoveData This class selects and moves individual data points of an object derived from the SimplePlot class. DataToolTip A data tooltip is a popup box that displays the value of a data point in a chart. The data value can consist of the xvalue, the y-value, x- and y-values, group values and openhigh-low-close values, for a given point in a chart. ChartZoom This class implements mouse controlled zooming for one or more simultaneous axes. The user starts zooming by holding down a mouse button with the mouse cursor in the plot area of a graph. The mouse is dragged and then released. The rectangle established by mouse start and stop points defines the new, zoomed, scale of the associated axes. Zooming has many different modes. Some of the combinations are: 96 QCChart2D Class Summary MagniView One x or one y axis One x and one y axes One x and multiple y axes One y and multiple x axes Multiple x and y axes This class implements mouse controlled magnification for one or more simultaneous axes. This class implements a chart magnify class based on the MouseListener class. It uses two charts; the source chart and the target chart. The source chart displays the chart in its unmagnified state. The target chart displays the chart in the magnified state. The mouse positions a MagniView rectangle within the source chart, and the target chart is re-scaled and redrawn to match the extents of the MagniView rectangle from the source chart. MoveCoordinates This class extends the MouseListener class and it can move the coordinate system of the underlying chart, analogous to moving (chaging the coordinates of) an internet map by “grabbing” it with the mouse and dragging it. MultiMouseListener This class is used by the ChartView class to support multiple mouse listeners at the same time. File and Printer Rendering Classes ChartPrint BufferedImage ChartPrint This class implements printing using the Silverlight System.Windows.Printing.PrintDocument print-related services. It can select, setup, and output a chart to a printer. Printing from a Silverlight application running in a web browser requires special security considerations. In general, it can only be initiated by the user, not the program. BufferedImage This class will convert a ChartView object to a System.Windows. Media.Imaging.WriteableBitmap QCChart2D Class Summary 97 object. Silverlight does not yet have any image transformation encoders, as do regular .Net and WPF; a bizarre omission. So you can't easily transform your WriteableBitmap to a JPEG, TIFF, GIF or BMP file. Instead, you must use encoders available from a third party (Imagetools for example) to save a WriteableBitmap image to a file. There are special security issues associated with saving files to the computer when running an Internet application. Though it is possible to save files to isolated storage, a web server via a web service, or to the users own machine. Miscellaneous Utility Classes ChartCalendar ChartFont ChartColor CSV Dimension Point2D GroupPoint2D DoubleArray DoubleArray2D BoolArray Point3D NearestPointData TickMark Polysurface Rectangle2D ChartCalendar This class contains utility routines used to process ChartCalendar date objects. ChartFont This class encapsulates Font properties into a class, similar to the .Net Font class. ChartColor This class includes a list of named colors which are accessed as static constants, ChartColor.AliceBlue for example. CSV This is a utility class for reading and writing CSV (Comma Separated Values) files. 98 QCChart2D Class Summary Dimension This is a utility class for handling dimension (height and width) information using doubles, rather than the integers used by the Size class. Point2D This class encapsulates an xy pair of values as doubles (more useful in this software than the .Net Point and PointF classes. GroupPoint2D This class encapsulates an x-value, and an array of yvalues, representing the x and y values of one column of a group data set. DoubleArray This class is used as an alternative to the standard .Net Array class, adding routines for resizing of the array, and the insertion and deletion of double based data elements. DoubleArray2D This class is used as an alternative to the standard .Net 2D Array class, adding routines for resizing of the array, and the insertion and deletion of double based data elements. BoolArray This class is used as an alternative to the standard .Net Array class, adding routines for resizing of the array, and the insertion and deletion of bool based data elements. Point3D This class encapsulates an xyz set of double values used to specify 3D data values. NearestPointData This is a utility class for returning data that results from nearest point calculations. TickMark The axis classes use this class to to organize the location of the individual tick marks of an axis. Polysurface This is a utility class that defines complex 3D shapes as a list of simple 3-sided polygons. The contour plotting routines use it. Rectangle2D This is a utility class that extends the RectangleF class, using doubles as internal storage. QCChart2D Class Summary 99 A diagram depicts the class hierarchy of the QCChart2D for Silverlight library. ChartObj Arrow ChartCalendar CSV Dimension Point3D NearestPointData Polysurface ChartScale LinearScale LogScale TimeScale ElapsedTimeScale UserCoordinates WorldCoordinates WorkingCoordinates PhysicalCoordinates CartesianCoordinates PolarCoordinates AntennaCoordinates TimeCoordinates ElapsedTimeCoordinates ChartDataset SimpleDataset TimeSimpleDataset ElapsedTimeSimpleDataset ContourDataset GroupDataset TimeGroupDataset ElapsedTimeGroupDataset AutoScale LinearAutoScale LogAutoScale TimeAutoScale ElapsedTimeAutoScale MouseListener MoveObj FindObj DataToolTip ChartZoom MagniView MoveCoordinates MultiMouseListener DataCursor MoveData ChartAttribute ChartFont ChartColor ChartGradient ChartPrint BufferedImage System.Windows.Controls.UserControl ChartView Rectangle2D Point2D Point3D GroupPoint2D DoubleArray 100 QCChart2D Class Summary DoubleArray2D BoolArray Polysurface GraphObj AntennaAnnotation TickMark Axis LinearAxis PolarAxes AntennaAxes LogAxis TimeAxis ElapsedTimeAxis ChartText ChartTitle AxisTitle ChartLabel NumericLabel BarDatapointValue TimeLabel ElapsedTimeLabel StringLabel AxisLabels NumericAxisLabels TimeAxisLabels ElapsedTimeAxisLabels StringAxisLabels PolarAxesLabels AntennaAxesLabels ChartGrid PolarGrid AntennaGrid LegendItem BubblePlotLegendItem Legend StandardLegend BubblePlotLegend ChartPlot SimplePlot SimpleLinePlot SimpleBarPlot SimpleScatterPlot SimpleLineMarkerPlot SimpleVersaPlot GroupPlot ArrowPlot BubblePlot CandlestickPlot CellPlot ErrorBarPlot FloatingBarPlot FloatingStackedBarPlot GroupBarPlot HistogramPlot LineGapPlot MultiLinePlot OHLCPlot StackedBarPlot StackedLinePlot BoxWhiskerPlot GroupVersaPlot PieChart RingChart PolarPlot PolarLinePlot PolarScatterPlot AntennaPlot AntennaLinePlot QCChart2D Class Summary 101 AntennaScatterPlot AntennaLineMarkerPlot Background ChartImage ChartShape ChartSymbol Marker ChartZoom 102 QCChart2D Class Summary 5. SPC Control Data and Alarm Classes SPCControlChartData SPCControlLimitAlarmArgs SPCControlLimitRecord SPCCalculatedValueRecrod SPCSampledValueRecord SPCGeneralizedTableDisplay The Variable and Attribute Control Chart classes share common data and alarm classes. SPC control chart data is stored in the SPCControlChartData class. It holds the header information used to customize the chart table, the raw sample data used to prepare the chart, the calculated chart values used in the chart, and the SPC control limits. It contains array lists of SPCSampledValueRecord, SPCControlLimitRecord and SPCCalculatedValueRecord objects. The SPCGeneralizedTableDisplay class manages ChartText objects used to display data in the table portion of the SPC chart. Class SPCControlChartData ChartObj | +-- SPCControlChartData The SPCControlChartData class is the core data storage object for all of SPC Control Chart classes. It holds all of the data plotted in the SPC chart. That includes the header information used to customize the chart table, Header Information the raw sample data used in the SPC calculations, Raw Sample Data 104 SPC Control Data and Alarm Classes the calculated chart values used in the chart, and the SPC control limits, Calculated Values and any notes you might want to place in the record. Notes It contains array lists of SPCSampledValueRecord, SPCControlLimitRecord and SPCCalculatedValueRecord objects. There is an instance of SPCControlChartData in the SPCChartBase class. Since the SPCChartBase class is the base class for the four major SPC Control Charts (SPCBatchAttributeConrolChart, SPCBatchVariableControlChart, SPCTimeAttributeConrolChart, SPCTimeVariableControlChart), it is accessible from those classes. The data elements of the SPCControlChartData class are accessible to the programmer. SPCControlChartData Methods The SPCControlChartData object is automatically created when the parent SPCChartBase object is created. The programmer does not need to instantiate it. Public Static (Shared) Fields CUSTOM_ATTRIBUTE_CONTROL_CHART CUSTOM_VARIABLE_CONTROL_CHART DATALOG_FILE_ALL DATALOG_FILE_BATCH_NUMBER DATALOG_FILE_CALCULATED_VALUES Chart type constant: Custom SPC Attribute Control Chart (unused) Chart type constant: Custom SPC Variable Control Chart (not used) Datalog flag specifying that all available items should be logged to the file. Datalog flag specifying that the batch number should be logged to the file. Datalog flag specifying that the SPC Control Data and Alarm Classes 105 calculated values should be logged to the file. DATALOG_FILE_COLUMN_HEADS Datalog flag specifying that the column heads should be logged to the file. DATALOG_FILE_CONTROL_LIMIT_VALUES Datalog flag specifying that the control limit values should be logged to the file. DATALOG_FILE_NOTES Datalog flag specifying that the notes should be logged to the file. DATALOG_FILE_SAMPLED_VALUES Datalog flag specifying that the sampled values should be logged to the file. DATALOG_FILE_TIME_STAMP Datalog flag specifying that the time stamp should be logged to the file. DATALOG_USER_STRING Datalog flag specifying that the file prefix row ist NOT to be included. Using this option will make the file incompatible with the SPCControlChartData routines that read data files. FRACTION_DEFECTIVE_PARTS_CHART Chart type constant: Fraction Defective Parts (p-chart) Control Chart HEADER_STRINGS_LEVEL0 SPC Chart header level constant: display no header strings. HEADER_STRINGS_LEVEL1 SPC Chart header level constant: display minimal header strings, title, partNumber, chartNumber, dateString HEADER_STRINGS_LEVEL2 SPC Chart header level constant: display most header strings, title, partNumber, chartNumber, partName, operation, operator, machine, dateString HEADER_STRINGS_LEVEL3 SPC Chart header level constant: display all header strings, title, partNumber, chartNumber, partName, operation, operator, machine, specification limits, gage, unitofMeasure, zeroEqulas and dateString INDIVIDUAL_RANGE_CHART Chart type constant: Individual Range (Individual X) SPC Variable Control Chart 106 SPC Control Data and Alarm Classes MEAN_RANGE_CHART Chart type constant: Mean and Range (X-Bar R) SPC Variable Control Chart ( MEAN_SIGMA_CHART Chart type constant: Mean and Sigma (X-Bar Sigma) SPC Variable Control Chart MEAN_SIGMA_CHART_VSS Chart type constant: Mean and Sigma (X-Bar Sigma) SPC Variable Control Chart with variable sample size MEAN_VARIANCE_CHART Chart type constant: Mean and Variance (X-Bar Variance) SPC Variable Control Chart MEDIAN_RANGE_CHART Chart type constant: Median and Range (Median-Range) SPC Variable Control Chart NO_DATALOG_FILE_PREFIX Datalog flag specifying that the file prefix row ist NOT to be included. Using this option will make the file incompatible with the SPCControlChartData routines that read data files. NUMBER_DEFECTIVE_PARTS_CHART Chart type constant: Number Defective Parts (np-chart) Control Chart NUMBER_DEFECTS_CHART Chart type constant: Number Defects (c-chart) Control Chart NUMBER_DEFECTS_PERUNIT_CHART Chart type constant: Number Defects per Unit (u-chart) Control Chart PERCENT_DEFECTIVE_PARTS_CHART Chart type constant: Percent Defective Parts (p-chart) Control Chart SPC_PRIMARY_CONTROL_TARGET Index of primary chart target control limit in controlLimitData array. SPC_PRIMARY_LOWER_CONTROL_LIMIT Index of primary chart lower control limit in controlLimitData array. SPC_PRIMARY_UPPER_CONTROL_LIMIT Index of primary chart upper control limit in controlLimitData array. SPC_SECONDARY_CONTROL_TARGET Index of secondary chart target control limit in controlLimitData array. SPC_SECONDARY_LOWER_CONTROL_LIMIT Index of secondary chart lower control limit in controlLimitData array. SPC_SECONDARY_UPPER_CONTROL_LIMIT Index of secondary chart upper SPC Control Data and Alarm Classes 107 control limit in controlLimitData array. Public Static (Shared) Properties BatchColumnHeadString DefaultAbsRangeString DefaultDataLogFilenameRoot DefaultHighAlarmMessageString DefaultLowAlarmMessageString DefaultLowControlLimitString DefaultMeanString DefaultMedianString DefaultRangeString DefaultSampleValueString DefaultSigmaString DefaultSumString DefaultTargetString DefaultUpperControlLimitString DefaultVarianceString DefaultXBarString DefaultXString NotesColumString Default string used as the batch number column head in the log file. The default value is "Batch #" Default string used to the y-axis of secondary chart of I-R charts. Default string used as the default file name for data logging. Only used if data logging turned on and the DataLogIsolatedStorageFileOpenForWrite has not been initialized with an explicit filename. The current time is appended to the root to make it a unique filename. Default string used as the high alarm message for a low control limit. Default string used to the label the target lower control limit line of the chart. Default string used to the label the target low control limit line of the chart. Default string used to title the y-axis of mean graphs. Default string used to title the y-axis of median graphs. Default string used to title the y-axis of range graphs. Default string used to the y-axis of primary chart of I-R charts. Default string used to title the y-axis of sigma graphs. Default string used to title the sum table row. Default string used to the label the target control limit line of the chart. Default string used to the label the target upper control limit line of the chart. Default string used to title the y-axis of variance graphs. Default string used to title primary chart. Default string used to the primary chart of IR charts. Default string used as the notes column head 108 SPC Control Data and Alarm Classes SampleValueColumnString TimeStampColumnString Public Static (Shared) Methods CalcRangeBasedDecimalPos Public Instance Constructors SPCControlChartData Public Instance Properties AlarmStateEventEnable AlarmTransitionEventEnable ChartNumber ChartNumberHeader CurrentNumberRecords DatalLogEnable DataLogCSV DataLogFilename DataLogFlags in the log file. The default value is "Notes" Default string used as the sample value column head in the log file. The default value is "Sample #" Default string used as the time stamp column head in the log file. The default value is "Time Stamp" Calculate the decimal precision used to display calculated values in the data table. Overloaded. Initializes a new instance of the SPCControlChartData class. Set to True to signify that any alarm should invoke the AlarmStateEventHandler. Set to True to signify that any change in an alarm state should invoke the AlarmTransitionEventHandler. Set/Get data table chart number string. Set/Get the header for the chartNumber field. Get the current number of records for the chart. Set to true to enable data logging. If a data log file has not been previously opened with DataLogIsolatedStorageFileOpenForWrite, a new data log file is created using the default name, combined with a time stamp. The CSV (Comma Separated Value) specifyier for the logging data SPC data to a file. The string used as the file name for data logging. Set when the DataLogIsolatedStorageFileOpenForWrite is called. Set/Get the flags that control what items are logged to the data log file. The default has all of the optional items logged to the file. "OR" together individual data log file flags to specify the items you want logger to the file. For example: DatalogFlags = DATALOG_FILE_TIME_STAMP | DATALOG_FILE_SAMPLED_VALUES | DATALOG_FILE_CALCULATED_VALUES | DATALOG_FILE_COLUMN_HEADS. Use one SPC Control Data and Alarm Classes 109 DataLogUserString DateHeader DateString DefaultDefectRowHeaderPrefix DefaultSampleRowHeaderPrefix DefectiveDecimalPrecision Gage GageHeader Machine MachineHeader NotesHeader NotesMessage NotesToolTips NumberSamplesValueRowHeader NumCalculatedValues NumRecordsPerChart NumSampleCategories Operation OperationHeader OperatorHeader PartName PartNameHeader PartNumber PartNumberHeader of the SPCControlChartData datalog: DATALOG_FILE_BATCH_NUMBER, DATALOG_FILE_TIME_STAMP, DATALOG_FILE_SAMPLED_VALUES, DATALOG_FILE_CALCULATED_VALUES, DATALOG_FILE_CONTROL_LIMIT_VALUES , DATALOG_FILE_NOTES, DATALOG_FILE_COLUMN_HEADS. The dataLogUserString is output as the second line in a datalog file, if the DATALOG_USER_STRING flag is set in dataLogFlags. Set/Get the header for the dateString field. Set/Get data table date string. Set/Get the default symbol used for the row headers of the sample data items. Set/Get the default symbol used for the row headers of the sample data items. Set/Get the default value to use for the decimal precision used to display defective item counts, -1 = auto. Set/Get data table gage string. Set/Get the header for the gage field. Set/Get data table machine string. Set/Get the header for the machine field. Set/Get the data table notes header string. Set/Get data table notes message string. Set/Get the notes tool tip. Get/Set the data table number of samples row header. Set/Get number of calculated values for each record in the chart. Set/Get the maximum number of records displayable at one time in the chart. Set/Get the number of categories in an Attribute Control chart. numSampleCategories == sampleSubgroupSize for Variable Control Charts Set/Get data table operation string. Set/Get the header for the operation field. Set/Get the header for the theOperator field. Set/Get data table part name string. Set/Get the header for the partName field. Set/Get data table part number string. Set/Get the header for the partNumber field. 110 SPC Control Data and Alarm Classes PrimaryCalculatedVariableIndex SampleSubgroupSize SecondaryCalculatedVariableIndex SPCChartType SpecificationLimits SpecificationLimitsHeader TheOperator TimeStamp TimeValueRowHeader Title TitleHeader UnitOfMeasure UnitOfMeasureHeader ZeroEquals ZeroEqualsHeader Set/Get index in the calculatedValues array for the primary calculated value data. Set/Get the number of samples in a sample sub group for a Variable Control chart. Set/Get index in the calculatedValues array for the secondary calculated value data. Set/Get the control chart type: use one of the SPCControlChartData chart type constants: MEAN_RANGE_CHART, MEDIAN_RANGE_CHART, MEAN_SIGMA_CHART, MEAN_SIGMA_CHART_VSS, MEAN_VARIANCE_CHART, INDIVIDUAL_RANGE_CHART, EWMA_CHART, MA_CHART, MAMR_CHART, MAMS_CHART TABCUSUM_CHART, CUSTOM_ATTRIBUTE_CONTROL_CHART, PERCENT_DEFECTIVE_PARTS_CHART, FRACTION_DEFECTIVE_PARTS_CHART, NUMBER_DEFECTIVE_PARTS_CHART, NUMBER_DEFECTS_CHART, NUMBER_DEFECTS_PERUNIT_CHART, NUMBER_DEFECTS_PER_MILLION_CHART. Set/Get data table specification limits string. Set/Get the header for the specificationLimits field. Set/Get data table operator string. Set/Get the time stamp for the most recent sample data added to the class. The data table time value row header. Set/Get data table title string. Set/Get the header for the title field. Set/Get data table unit of measure string. Set/Get the header for the unit of measure field. Set/Get data table zero equals string. Set/Get the header for the zeroEqulas field. Public Instance Methods AddNewSampleRecord AppendCurrentRecordValuesToDataLog Overloaded. Add a new sample record with notes to a time-based SPC chart that plots variable control limits. This methods will create a text file and append the current SPC data record to that file in a CSV (Comma Separated Value) format. A CSV file can be read by popular SPC Control Data and Alarm Classes 111 spreadsheet and word processing programs. Some localization for different operating systems and locales can be handled by the modifying the default csv (CSV) object. Clone Returns an object that is a clone of this object. ControlLimitInitialized Returns true if the control limit record at the index is initiated. Copy Overloaded. Copies the source object. Copy (inherited from ChartObj) Overloaded. Copies the source object. DataLogIsolatedStorageFileOpenForWrite Overloaded. This methods will create a text file and output the SPC chart data to that file in a CSV (Comma Separated Value) format. A CSV file can be read by popular spreadsheet and word processing programs. Some localization for different operating systems and locales can be handled by the modifying the default csv (CSV) object. Uses the dataLogFlags property as the guide to reading the values of the file, so that property must be properly initialized for the data file being read. Equals (inherited from Object) Determines whether the specified Object is equal to the current Object. ErrorCheck (inherited from ChartObj) Throws an exception if an error exists in the error chain. ExcludeRecordFromControlLimitCalculations Exclude the specified record from the SOC control limit calculations. GetBatchNumberValue Get the group number value at the specified index. GetCalculatedValue Get a calcualted value at a specific row (index) and column (time). GetCalculatedValueRecord Get the calculated value record at the specified index. GetChartObjIDCntr (inherited from Returns the current value of the ChartObj) chartObjIDCntr static counter. GetChartObjType (inherited from ChartObj) Returns the chart object type. GetControlLimit Get the value of a specific SPC chart limit. GetControlLimitRecord Get the control limit record at the specified index. GetControlLimitString Get the text for a specific SPC chart limit. GetControlLimitText Get the control limit text at the specified index. GetControlLimitValue Get a control limit value (for charts with 112 SPC Control Data and Alarm Classes GetHashCode (inherited from Object) GetNotesString GetNumberOfSamplesPerSubgroup GetPrimaryControlLimits GetSampledValue GetSampleRowHeaderString GetSecondaryControlLimits GetThisChartObjID (inherited from ChartObj) GetTimeValue GetType (inherited from Object) GetYAxisTitle IsControlLimit OutputAllValuesToDataLog ReadAllValuesFromFile variable control limits) at a specific row (index) and column (time). Serves as a hash function for a particular type, suitable for use in hashing algorithms and data structures like a hash table. Get the notes string at the specified index. Get the number of samples per subgroup value at the specified index. Overloaded. Using the current sampled data values, high, target and low control limits are calculated for the primary chart using an algorithm appropriate to the SPC chart type. Get a sampled value at a specific row (index) and column (time). Get data table row header for the sampled (or category) item. Overloaded. Using the current sampled data values, high, target and low control limits are calculated for the primary chart using an algorithm appropriate to the SPC chart type. Returns the chartObjID value for this specific object. Get the time stamp value at the specified index. Gets the Type of the current instance. Get the y-axis title or a specific index, based description of the item in the SPCCalculatedValueRecord or SPCSampledValueRecord record. Returns true if the control limit record at the index is initiated. Overloaded. This methods will create a text file and output all of the current SPC data records to that file in a CSV (Comma Separated Value) format. A CSV file can be read by popular spreadsheet and word processing programs. Some localization for different operating systems and locales can be handled by the modifying the default csv (CSV) object. Overloaded. This methods will read a text file of SPC data records organized in a CSV (Comma Separated Value) format. A CSV file can be read by popular spreadsheet and word processing programs. Some SPC Control Data and Alarm Classes 113 ResetSPCChartData Save SetControlLimitString SetControlLimitStrings SetControlLimitValue SetControlLimitValues SetSampleRowHeaderString SimulateDefectRecord SimulateMeasurementRecord SortAlarmObjectsByValue ToString (inherited from Object) TransitionEventCondition Public Instance Events AlarmStateEventHandler AlarmTransitionEventHandler localization for different operating systems and locales can be handled by the modifying the default csv (CSV) object. Reset the history buffers of all of the SPC data objects. Overloaded. This methods will create a text file and output the SPC chart data to that file in a CSV (Comma Separated Value) format. A CSV file can be read by popular spreadsheet and word processing programs. Some localization for different operating systems and locales can be handled by the modifying the default csv (CSV) object. Set the SPC text for a specific SPC chart limit. Set the SPC control limit text for an SPC control chart. Set the SPC value of a specific SPC chart limit. Set the SPC control limit values for an SPC control chart. Set data table row header for the sampled (or category) item. Overloaded. Simulates a defect measurement for a SPC Attribute Control chart with a specified mean. Used with NUMBER_DEFECTS_CHART and NUMBER_DEFECTS_PERUNIT_CHART charts. Overloaded. Simulates a sample measurement for a SPC Variable Control chart with a specified mean value. This method sorts the objects in the controlLimitValues array in the ascending value of their alarm value. Returns a String that represents the current Object. Returns true if an alarm transition has taken place. Delegate for nodification each time the check of an process variable produces an alarm state condition. Delegate for notification each time the 114 SPC Control Data and Alarm Classes check of an process variable produces a change of state in alarm state condition. Initializing the SPCControlChartData Class The control charts InitSPC… method call initializes the SPCControlChartData object. This establishes the SPC chart type, how many samples per subgroup there are, and how many SPCSampledValueRecord objects are stored internal to the SPCControlChartData to handle the sampled data. The table strings used to customize the first section of the chart should be set after the chart InitSPC… call, but before the RebuildChartUsingCurrentData call. The example below is from the TimeVariableControlCharts.XBarRChart example program. [C#] // SPC variable control chart type int charttype = SPCControlChartData.INDIVIDUAL_RANGE_CHART; // Number of samples per sub group SPC Control Data and Alarm Classes 115 int numsamplespersubgroup = 1; // Number of data points in the view int numdatapointsinview = 17; // The time increment between adjacent subgroups int sampleincrement = 30; SPCTimeVariableControlChart spcChart; public IndividualRangeChart(SPCTimeVariableControlChart tvc) { spcChart = tvc; // Define and draw chart InitializeChart(); } public void InitializeChart() { // Initialize the SPCTimeVariableControlChart spcChart.InitSPCTimeVariableControlChart(charttype, numsamplespersubgroup, numdatapointsinview, sampleincrement); // Set the strings used in the header section of the table spcChart.ChartData.Title = "Variable Control Chart (X-Bar & R)"; spcChart.ChartData.PartNumber = "283501"; spcChart.ChartData.ChartNumber="17"; spcChart.ChartData.PartName= "Transmission Casing Bolt"; spcChart.ChartData.Operation = "Threading"; spcChart.ChartData.SpecificationLimits=""; spcChart.ChartData.TheOperator="J. Fenamore"; spcChart.ChartData.Machine="#11"; spcChart.ChartData.Gage="#8645"; spcChart.ChartData.UnitOfMeasure = "0.0001 inch"; spcChart.ChartData.ZeroEquals="zero"; spcChart.ChartData.DateString = DateTime.Now.ToString(); spcChart.ChartData.NotesMessage = "Control limits prepared May 10"; spcChart.ChartData.NotesHeader = "NOTES"; // row header spcChart.HeaderStringsLevel = SPCControlChartData.HEADER_STRINGS_LEVEL1; . . . // Rebuild the chart using the current data and settings spcChart.RebuildChartUsingCurrentData(); } 116 SPC Control Data and Alarm Classes [VB] Public Class IndividualRangeChart Private startTime As New ChartCalendar() ' SPC variable control chart type Private charttype As Integer = SPCControlChartData.INDIVIDUAL_RANGE_CHART ' Number of samples per sub group Private numsamplespersubgroup As Integer = 1 ' Number of datapoints in the view Private numdatapointsinview As Integer = 17 ' The time increment between adjacent subgroups Private sampleincrement As Integer = 30 Private spcChart As SPCTimeVariableControlChart Public Sub New(tvc As SPCTimeVariableControlChart) spcChart = tvc ' Define and draw chart InitializeChart() End Sub Public Sub InitializeChart() ' Initialize the SPCTimeVariableControlChart spcChart.InitSPCTimeVariableControlChart(charttype, numsamplespersubgroup, numdatapointsinview, sampleincrement) ' Change the default horizontal position of the chart spcChart.GraphStartPosX = 0.125 ' Set the strings used in the header section of the table spcChart.ChartData.Title = "Variable Control Chart (Individual Range)" spcChart.ChartData.PartNumber = "283501" spcChart.ChartData.ChartNumber = "17" spcChart.ChartData.PartName = "Transmission Casing Bolt" spcChart.ChartData.Operation = "Threading" spcChart.ChartData.SpecificationLimits = "" spcChart.ChartData.TheOperator = "J. Fenamore" spcChart.ChartData.Machine = "#11" spcChart.ChartData.Gage = "#8645" spcChart.ChartData.UnitOfMeasure = "0.0001 inch" spcChart.ChartData.ZeroEquals = "zero" spcChart.ChartData.DateString = DateTime.Now.ToString() SPC Control Data and Alarm Classes 117 spcChart.ChartData.NotesMessage = "Control limits prepared May 10" spcChart.ChartData.NotesHeader = "NOTES" spcChart.HeaderStringsLevel = SPCControlChartData.HEADER_STRINGS_LEVEL3 . . . ' Rebuild the chart using the current data and settings spcChart.RebuildChartUsingCurrentData() End Sub Update the sampled data with your measured values using one of the AddNewSampleRecord methods. Method AddNewSampleRecord This method adds a new sample record to the SPC chart. While both variable control charts and attribute control charts share the same ChartData AddNewSampleRecord methods, the meaning of the data in the samples array varies, depending on the chart type. See the sections below: Adding New Sample Records for Variable Control Charts, and Adding New Sample Records for Attribute Control Charts. [VB] Overloads Public Sub AddNewSampleRecord( _ ByVal timestamp As ChartCalendar, _ ByVal samples As DoubleArray, _ ByVal notes As String _ ) [C#] public void AddNewSampleRecord( ChartCalendar timestamp, DoubleArray samples, string notes ); Parameters timestamp Time stamp for the current sample record. samples Array of new sample values. notes A string specifying any notes associated with this sample subgroup 118 SPC Control Data and Alarm Classes controllimits Array of control limits, one for each control limits (low, target, and high) There are many other overloaded versions of AddNewSampleRecord. Use the one most appropriate to your application. Adding New Sample Records for Variable Control Charts (Fixed Subgroup Sample Size). Applies to variable control charts of type: MEAN_RANGE_CHART, MEDIAN_RANGE_CHART, INDIVIDUAL_RANGE_CHART, MEAN_SIGMA_CHART, INDIVIDUAL_RANGE_CHART, EWMA_CHART, MA_CHART, TABCUSUM_CHART. In variable control charts, each data value in the samples array represents a specific sample in the sample subgroup. In X-Bar R, X-Bar Sigma, and Median-Range charts, where the sample subgroup size is some fraction of the total production level, there is one value in the samples array for each measurement sample in the sample subgroup interval. If the production level is sixty items per hour, and the sample size is five items per hour, then the graph would be updated once an hour with five items in the samples array. [C#] DoubleArray samples = new DoubleArray(5); // ChartCalendar initialized with current time by default ChartCalendar timestamp = new ChartCalendar(); // Place sample values in array samples[0] = 0.121; // First of five samples samples[1] = 0.212; // Second of five samples samples[2] = 0.322; // Third of five samples samples[3] = 0.021; // Fourth of five samples samples[4] = 0.133; // Fifth of five samples // Add the new sample subgroup to the chart spcChart.ChartData.AddNewSampleRecord(timestamp, samples); [VB] Dim samples As DoubleArray = New DoubleArray(5) ' ChartCalendar initialized with current time by default Dim timestamp As ChartCalendar = New ChartCalendar() ' Place sample values in array samples(0) = 0.121 ' First of five samples samples(1) = 0.212 ' Second of five samples SPC Control Data and Alarm Classes 119 samples(2) = 0.322 ' Third of five samples samples(3) = 0.021 ' Fourth of five samples samples(4) = 0.133 ' Fifth of five samples ' Add the new sample subgroup to the chart spcChart.ChartData.AddNewSampleRecord(timestamp, samples) In an Individual-Range chart, which by definition samples 100% of the production level, the samples array would only have one value for each update. If the production level is sixty items per hour, with 100% sampling, the graph would be updated once a minute, with a single value in the samples array. Adding New Sample Records to a X-Bar Sigma Chart (Variable Subgroup Sample Size) Applies to variable control charts of type: MEAN_SIGMA_CHART_VSS The X-Bar Sigma chart also comes in a version where variable sample sizes are permitted, As in the standard variable control charts, there is one value in the samples array for each measurement sample in the sample subgroup interval. The difference is that the length of the samples array can change from update to update. It is critically import that the size of the samples array exactly matches the number of samples in the current subgroup [C#] // GetCurrentSampleSubgroupSize is a fictional method that gets the // current number of samples in the sample subgroup. The value of N // can vary from sample interval to sample interval. You must have a // valid sample value for each element. N = GetCurrentSampleSubgroupSize(); // Size array exactly to a length of N DoubleArray samples = new DoubleArray(N); // ChartCalendar initialized with current time by default ChartCalendar timestamp = new ChartCalendar(); // Place sample values in array // You must have a valid sample value for each element of the array size 0..N-1 samples[0] = 0.121; // First of five samples samples[1] = 0.212; // Second of five samples . . 120 SPC Control Data and Alarm Classes . samples[N-1] = 0.133; // Last of the samples in the sample subgroup // Add the new sample subgroup to the chart spcChart.ChartData.AddNewSampleRecord(timestamp, samples); [VB] ‘ GetCurrentSampleSubgroupSize is a fictional method that gets the ‘ current number of samples in the sample subgroup. The value of N ‘ can vary from sample interval to sample interval. You must have a ‘ valid sample value for each element. N = GetCurrentSampleSubgroupSize() ‘ Size array exactly to a length of N Dim samples As DoubleArray = New DoubleArray(N) ' ChartCalendar initialized with current time by default Dim timestamp As ChartCalendar = New ChartCalendar() ' Place sample values in array samples(0) = 0.121 ' First of five samples samples(1) = 0.212 ' Second of five samples . . . samples(N-1) = 0.133 ' Last of the samples in the sample subgroup ' Add the new sample subgroup to the chart spcChart.ChartData.AddNewSampleRecord(timestamp, samples) Adding New Sample Records for Attribute Control Updating p- and np-charts (Fixed Sample Subgroup Size) p-chart = FRACTION_DEFECTIVE_PARTS_CHART or PERCENT_DEFECTIVE_PARTS_CHART np-chart = NUMBER_DEFECTIVE_PARTS_CHART DPMO = NUMBER_DEFECTS_PER_MILLION_CHART SPC Control Data and Alarm Classes 121 In attribute control charts, the meaning of the data in the samples array varies, depending on whether the attribute control chart measures the number of defective parts (p-, and npcharts), or the total number of defects (u- and c-charts). The major anomaly is that while the p- and np-charts plot the fraction or number of defective parts, the table portion of the chart can display defect counts for any number of defect categories (i.e. paint scratches, dents, burrs, etc.). It is critical to understand that total number of defects, i.e. the sum of the items in the defect categories for a give sample subgroup, do NOT have to add up to the number of defective parts for the sample subgroup. Every defective part not only can have one or more defects, it can have multiple defects of the same defect category. The total number of defects for a sample subgroup will always be equal to or greater than the number of defective parts. When using p- and np-charts that display defect category counts as part of the table, where N is the numcategories parameter in the InitSPCTimeAttributeControlChart or InitSPCBatchAttributeControlChart initialization call, the first N (0.. N-1) elements of the samples array holds the defect count for each category. The (N+1)th ( or element N in the array) element of the samples array holds the total defective parts count. For example, if you initialized the chart with a numcategories parameter to five, signifying that you had five defect categories, you would use a samples array sized to six, as in the code below: [C#] DoubleArray samples = new DoubleArray(6); // ChartCalendar initialized with current time by default ChartCalendar timestamp = new ChartCalendar(); // Place sample values in array samples[0] = 3; // Number of defects for defect category #1 samples[1] = 0; // Number of defects for defect category #2 samples[2] = 4; // Number of defects for defect category #3 samples[3] = 2; // Number of defects for defect category #4 samples[4] = 3; // Number of defects for defect category #5 samples[5] = 4; // TOTAL number of defective parts in the sample // Add the new sample subgroup to the chart spcChart.ChartData.AddNewSampleRecord(timestamp, samples); [VB] Dim samples As DoubleArray = New DoubleArray(6) ' ChartCalendar initialized with current time by default Dim timestamp As ChartCalendar = New ChartCalendar() ' Place sample values in array samples(0) = 3 ‘ Number of defects for defect category #1 samples(1) = 0 ‘ Number of defects for defect category #2 samples(2) = 4 ‘ Number of defects for defect category #3 122 SPC Control Data and Alarm Classes samples(3) = 2 ‘ Number of defects for defect category #4 samples(4) = 3 ‘ Number of defects for defect category #5 samples(5) = 4 ‘ TOTAL number of defective parts in the sample ' Add the new sample subgroup to the chart spcChart.ChartData.AddNewSampleRecord(timestamp, samples) Our example programs obscure this a bit, because we use a special method to simulate defect data for n- and np-charts. The code below is extracted from our TimeAttributeControlCharts.NumberDefectivePartsControlChart example program. [C#] DoubleArray samples = spcChart.ChartData.SimulateDefectRecord(50 * 0.134, SPCControlChartData.NUMBER_DEFECTIVE_PARTS_CHART); // Add new sample record spcChart.ChartData.AddNewSampleRecord( timestamp, samples); [VB] Dim samples As DoubleArray = spcChart.ChartData.SimulateDefectRecord(50 * 0.134, _ SPCControlChartData.NUMBER_DEFECTIVE_PARTS_CHART) ' Add new sample record spcChart.ChartData.AddNewSampleRecord(timestamp, samples) This particular overload for ChartData.SimulateDefectRecord knows that since it is a NUMBER_DEFECTIVE_PARTS_CHART chart (np-chart), and since the ChartData object was setup with five categories in the InitSPCTimeAttributeControlChart call, that is should return a DoubleArray with (5 + 1 = 6) elements. The first five elements representing simulated defect counts for the five defect categories, and the sixth element the simulated defective parts count. The defect category count data of the samples array is only used in the table part of the display; the defect category counts play NO role in the actual SPC chart. The only value plotted in the SPC chart is the last element in the samples array, the defective parts count for the sample subgroup. Updating p-charts (Variable Sample Subgroup Size) p-chart = FRACTION_DEFECTIVE_PARTS_CHART_VSS, PERCENT_DEFECTIVE_PARTS_CHART_VSS SPC Control Data and Alarm Classes 123 First, you must read the previous section (Updating p-charts (Fixed Sample Subgroup Size) and understand it. Because in the case of the p-chart variable sample subgroup case, filling out that array is EXACTLY the same as the fixed sample subgroup case. The number of defects in each defect category go into the first N elements (element 0..N-1) of the samples array. The total number of defective parts go into last (element N) of the samples array. Specify the size of the sample subgroup associated with a given update using the ChartData.SampleSubgroupSize_VSS property. [C#] DoubleArray samples = spcChart.ChartData.SimulateDefectRecord(50 * 0.134, SPCControlChartData.NUMBER_DEFECTIVE_PARTS_CHART); // Randomize the sample subgroup size to some value less than the maximum // value entered in the call to InitSPCTimeAttributeControlChart, // and set the charts ChartData.SampleSubgroupSize_VSS property with // this value immediately prior to the AddNewSampleRecord call. spcChart.ChartData.SampleSubgroupSize_VSS = numsamplespersubgroup - (int)(25 * ChartSupport.GetRandomDouble()); // Add new sample record spcChart.ChartData.AddNewSampleRecord( timestamp, samples); [VB] Dim samples As DoubleArray = spcChart.ChartData.SimulateDefectRecord(50 * 0.134, _ SPCControlChartData.NUMBER_DEFECTIVE_PARTS_CHART) ‘ Randomize the sample subgroup size to some value less than the maximum ‘ value entered in the call to InitSPCTimeAttributeControlChart, ‘ and set the charts ChartData.SampleSubgroupSize_VSS property with ‘ this value immediately prior to the AddNewSampleRecord call. spcChart.ChartData.SampleSubgroupSize_VSS = _ numsamplespersubgroup - (25 * ChartSupport.GetRandomDouble()) ' Add new sample record spcChart.ChartData.AddNewSampleRecord(timestamp, samples) 124 SPC Control Data and Alarm Classes Updating c- and u-charts (Fixed Sample Subgroup Size) c-chart = NUMBER_DEFECTS_CHART u-chart = NUMBER_DEFECTS_PERUNIT_CHART In c- and u-charts the number of defective parts is of no consequence. The only thing tracked is the number of defects. Therefore, there is no extra array element tacked onto the end of the samples array. Each element of the samples array represents the total number of defects for a given defect category. If the numcategories parameter in the InitSPCTimeAttributeControlChart or InitSPCBatchAttributeControlChart is initialized to five, the total number of elements in the samples array should be five. For example: [C#] DoubleArray samples = new DoubleArray(5); // ChartCalendar initialized with current time by default ChartCalendar timestamp = new ChartCalendar(); // Place sample values in array samples[0] = 3; // Number of defects for defect category #1 samples[1] = 0; // Number of defects for defect category #2 samples[2] = 4; // Number of defects for defect category #3 samples[3] = 2; // Number of defects for defect category #4 samples[4] = 3; // Number of defects for defect category #5 // Add the new sample subgroup to the chart spcChart.ChartData.AddNewSampleRecord(timestamp, samples); [VB] Dim samples As DoubleArray = New DoubleArray(5) ' ChartCalendar initialized with current time by default Dim timestamp As ChartCalendar = New ChartCalendar() ' Place sample values in array samples(0) = 3 ‘ Number of defects for defect category #1 samples(1) = 0 ‘ Number of defects for defect category #2 samples(2) = 4 ‘ Number of defects for defect category #3 samples(3) = 2 ‘ Number of defects for defect category #4 samples(4) = 3 ‘ Number of defects for defect category #5 ' Add the new sample subgroup to the chart spcChart.ChartData.AddNewSampleRecord(timestamp, samples) Updating u-charts (Variable Sample Subgroup Size) SPC Control Data and Alarm Classes 125 u-chart = NUMBER_DEFECTS_PERUNIT_CHART_VSS First, you must read the previous section (Updating u-charts Fixed Sample Subgroup Size) and understand it. Because in the case of the u-chart variable sample subgroup case, filling out that array is EXACTLY the same as the fixed sample subgroup case. The number of defects in each defect category go into the first N elements (element 0..N-1) of the samples array. Specify the size of the sample subgroup associated with a given update using the ChartData.SampleSubgroupSize_VSS property. [C#] DoubleArray samples = new DoubleArray(5); // ChartCalendar initialized with current time by default ChartCalendar timestamp = new ChartCalendar(); // Place sample values in array samples[0] = 3; // Number of defects for defect category #1 samples[1] = 0; // Number of defects for defect category #2 samples[2] = 4; // Number of defects for defect category #3 samples[3] = 2; // Number of defects for defect category #4 samples[4] = 3; // Number of defects for defect category #5 // Randomize the sample subgroup size to some value less than the maximum // value entered in the call to InitSPCTimeAttributeControlChart, // and set the charts ChartData.SampleSubgroupSize_VSS property with // this value immediately prior to the AddNewSampleRecord call. spcChart.ChartData.SampleSubgroupSize_VSS = numsamplespersubgroup - (int)(25 * ChartSupport.GetRandomDouble()); // Add the new sample subgroup to the chart spcChart.ChartData.AddNewSampleRecord(timestamp, samples); [VB] Dim samples As DoubleArray = New DoubleArray(5) ' ChartCalendar initialized with current time by default Dim timestamp As ChartCalendar = New ChartCalendar() ' Place sample values in array samples(0) = 3 ‘ Number of defects for defect category #1 samples(1) = 0 ‘ Number of defects for defect category #2 samples(2) = 4 ‘ Number of defects for defect category #3 samples(3) = 2 ‘ Number of defects for defect category #4 126 SPC Control Data and Alarm Classes samples(4) = 3 ‘ Number of defects for defect category #5 ‘ Randomize the sample subgroup size to some value less than the maximum ‘ value entered in the call to InitSPCTimeAttributeControlChart, ‘ and set the charts ChartData.SampleSubgroupSize_VSS property with ‘ this value immediately prior to the AddNewSampleRecord call. spcChart.ChartData.SampleSubgroupSize_VSS = _ numsamplespersubgroup - (25 * ChartSupport.GetRandomDouble()) ' Add the new sample subgroup to the chart spcChart.ChartData.AddNewSampleRecord(timestamp, samples) While the table portion of the display can display defect data broken down into categories, only the sum of the defects for a given sample subgroup is used in creating the actual SPC chart. Note that the code below, extracted from the TimeAttributeControlCharts.NumberDefectsControlChart example, uses a different ChartData.SimulateDefectRecord method to simulate the defect data. [C#] // Simulate sample record DoubleArray samples = spcChart.ChartData.SimulateDefectRecord(19.85/5); // Add a sample record spcChart.ChartData.AddNewSampleRecord( timestamp, samples); [VB] ' Simulate sample record Dim samples As DoubleArray = spcChart.ChartData.SimulateDefectRecord((19.85 / 5)) ' Add a sample record spcChart.ChartData.AddNewSampleRecord(timestamp, samples) Other AddNewSampleRecord Methods Add a new sample record to a time-based SPC chart. public void AddNewSampleRecord(ChartCalendar,DoubleArray); Add a new sample record with notes to a time-based SPC chart. public void AddNewSampleRecord(ChartCalendar,DoubleArray,string); Add a new sample record to a batch-based SPC chart. public void AddNewSampleRecord(DoubleArray); SPC Control Data and Alarm Classes 127 Add a new sample record, with notes, to a batch-based SPC chart. public void AddNewSampleRecord(DoubleArray,string); Add a new sample record to a numeric-based SPC chart. public void AddNewSampleRecord(double,ChartCalenda r,DoubleArray,DoubleArray,string); Add a new sample record, with notes, to a numeric-based SPC chart . public void AddNewSampleRecord(double,ChartCalendar,DoubleArray,string); Add a new sample record, with notes, to a batch-based SPC chart. public void AddNewSampleRecord(double,DoubleArray); Add a new sample record, with notes, to a batch-based SPC chart. public void AddNewSampleRecord(double,DoubleArray,string); In addition to these, there are versions that pass in an additional DoubleArray that pass in the current value of variable control limits, if used. See the QCSPCChartSLCompiledHelpFile.chm compiled help file, under com.quinncurtis.spcchartsl | SPCControlChartData.AddNewSampleRecord. If the AddNewSampleRecord overload does not have an explicit ChartCalendar time stamp parameter, as in the case several of the overloaded methods, the current time as stored in the system clock is used as the time stamp. Question - How do you initialize the ChartCalendar object with your own time. Answer - Just use one of the many ChartCalendar constructors. See the QCChart2DNetCompiledHelpFile.chm compiled help file. This constructor creates a new ChartCalendar object using the specified DateTime value. public ChartCalendar(DateTime); This constructor creates a new ChartCalendar object using the specified year, month and day. public ChartCalendar(int,int,int); This constructor creates a new ChartCalendar object using the specified year, month, day, hour, minute and second. 128 SPC Control Data and Alarm Classes public ChartCalendar(int,int,int,int,int,int); This constructor creates a new ChartCalendar object using the specified year, month, day, hour, minute, second and milliseconds. public ChartCalendar(int,int,int,int,int,int,int); This constructor creates a new ChartCalendar object using the designated number of ticks. public ChartCalendar(long); This constructor creates a new ChartCalendar object using the designated number of milliseconds, or seconds. public ChartCalendar(long,bool); The sampled values initialize the chart after the InitSPC… call, but before the RebuildChartUsingCurrentData call. The example below is from the TimeVariableControlCharts.XBarRChart example program. The AddNewSampleRecord routine is called in the SimulateData method. [C#] SPC Control Data and Alarm Classes 129 public void InitializeChart() { spcChart.InitSPCTimeVariableControlChart(charttype, numcategories, numsamplespersubgroup, numdatapointsinview, timeincrementminutes); . . . SimulateData(); spcChart.AutoCalculateControlLimits(); spcChart.AutoScalePrimaryChartYRange(); spcChart.AutoScaleSecondaryChartYRange(); spcChart.RebuildChartUsingCurrentData(); } private void SimulateData() { String notesstring = ""; for (int i=0; i < 200; i++) { ChartCalendar timestamp = (ChartCalendar) startTime.Clone(); // Use the ChartData sample simulator to make an array of sample data DoubleArray samples = spcChart.ChartData.SimulateMeasurementRecord(30, 10); . . . // Add the new sample subgroup to the chart spcChart.ChartData.AddNewSampleRecord(timestamp, samples, notesstring); // increment simulated time by timeincrementminutes minutes startTime.Add(ChartObj.MINUTE, timeincrementminutes); } } [VB] Public Sub InitializeChart() ' Initialize the SPCTimeVariableControlChart spcChart.InitSPCTimeVariableControlChart(charttype, numsamplespersubgroup, _ numdatapointsinview, timeincrementminutes) . . . 130 SPC Control Data and Alarm Classes ' Must have data loaded before any of the Auto.. methods are called SimulateData() ‘ Calculate the SPC control limits for both graphs of the current SPC chart spcChart.AutoCalculateControlLimits() ' Scale the y-axis of the X-Bar chart to display all data and control limits spcChart.AutoScalePrimaryChartYRange() ' Scale the y-axis of the Range chart to display all data and control limits spcChart.AutoScaleSecondaryChartYRange() ' Rebuild the chart using the current data and settings spcChart.RebuildChartUsingCurrentData() End Sub 'InitializeChart Private Sub SimulateData() Dim notesstring As [String] = "" Dim i As Integer For i = 0 To 199 Dim timestamp As ChartCalendar = CType(startTime.Clone(), ChartCalendar) ' Use the ChartData sample simulator to make an array of sample data Dim samples As DoubleArray = spcChart.ChartData.SimulateMeasurementRecord(30, 10) . . . spcChart.ChartData.AddNewSampleRecord(timestamp, samples, notesstring) ' increment simulated time by timeincrementminutes minutes startTime.Add(ChartObj.MINUTE, timeincrementminutes) Next i End Sub 'SimulateData Logging SPC Data to a File Using Isolated Storage Under Silverlight, you cannot write to arbitrary locations on the client file system. Data logging files can only be saved to Silverlight Isolated Storage. Read about Silverlight Isolated Storage here: (Google: Silverlight Isolated Storage). While we left the original file I/O routines in the software, we added additional routines to save and restore from isolated storage. When you turn on the data log, it will automatically locate the IsolatedStorage location on the client computer, and save to the specified file name in that location. Isolated storage is meant to be a secret location on the client computer, and is purposely hard-to-find. Default locations for Windows XP, Vista and Windows 7 are: SPC Control Data and Alarm Classes 131 Vista and Windows 7 %userprofile%\AppData\LocalLow\Microsoft\Silverlight\is Windows XP %userprofile%\Local Settings\Application Data\Microsoft\Silverlight\is You can determine the %UserProfile% folder by entering %UserProfile% at the Run prompt from the Windows Start Menu. It should then open that folder. When you specify the data log file name, you do not make any reference to the isolated storage location. You just specify a simple, short, filename. The isolated storage part is automatic. Enable Data Logging The SPCControlChartData method contains routines that log SPC data to a file in a CSV (comma separated value) format. The first row of the file is a prefix of data that defines options and the number of columns associated with sample data, calculated data and control limit data. The second row of data are the column heads for each item in the data log. Starting with the third row, SPC data is output, record by record. If the data logging feature is turned on, every call to the AddNewSampleRecord method will result in the output of that record, and calculated values, to the data log. A typical datalog file (both the width and length of the data file are truncated) appears below. File prefix: Column Heads: Record #1: Record #2: Record #3: 62,5,3,6 Time Stamp,Sample #0,Sample #1,Sample #2,… 1/24/2006 12:03:40,22.946081345643,30.6379105980219,… 1/24/2006 12:18:40,23.8902424375481,33.7523682840412,… 1/24/2006 12:33:40,33.1602680593078,28.2172109399537,… The values in the file prefix have the following meaning 63 Data log options = SPCControlChartData.DATALOG_FILE_TIME_STAMP | SPCControlChartData.DATALOG_FILE_SAMPLED_VALUES | SPCControlChartData.DATALOG_FILE_CALCULATED_VALUES | SPCControlChartData.DATALOG_FILE_COLUMN_HEADS | SPCControlChartData.DATALOG_FILE_NOTES 5 There are five sampled values per record 132 SPC Control Data and Alarm Classes 3 There are three calculated values per record (MEAN, RANGE, SUM for example) There are six control limit values per record (XBAR,LCL,UCL,RBAR,LCL,UCL) 6 for example If you want to view a complete datalog file, run the TimeVariableControlCharts example program and after you terminate the program, view the Datalogfile1.text file in isolated storage. The following steps, extracted from the TimeVariableControlChart.VariableControlLimitsCharts example program, turn on data logging: [C#] int datalogflags = SPCControlChartData.DATALOG_FILE_TIME_STAMP | SPCControlChartData.DATALOG_FILE_SAMPLED_VALUES | SPCControlChartData.DATALOG_FILE_CALCULATED_VALUES | SPCControlChartData.DATALOG_FILE_COLUMN_HEADS | SPCControlChartData.DATALOG_FILE_NOTES; spcChart.ChartData.DataLogIsolatedStorageFileOpenForWrite ("DatalogFile1.txt", datalogflags); spcChart.ChartData.DatalLogEnable = true; . . . spcChart.ChartData.AddNewSampleRecord(timestamp, samples, notesstring); [VB] Dim datalogflags As Integer = SPCControlChartData.DATALOG_FILE_TIME_STAMP Or _ SPCControlChartData.DATALOG_FILE_SAMPLED_VALUES Or _ SPCControlChartData.DATALOG_FILE_CALCULATED_VALUES Or _ SPCControlChartData.DATALOG_FILE_COLUMN_HEADS Or _ SPCControlChartData.DATALOG_FILE_NOTES spcChart.ChartData.DataLogIsolatedStorageFileOpenForWrite("DatalogFile1.txt", datalogflags) spcChart.ChartData.DatalLogEnable = True . . . spcChart.ChartData.AddNewSampleRecord(timestamp, samples, notesstring) SPC Control Data and Alarm Classes 133 Every call to the AddNewSampleRecord method will append a new SPC record to the file specified in the DataLogIsolatedStorageFileOpenForWrite call. Specify what items are logged to the datalog file using the DataLogFlag property. OR the datalog flags constants together to form the final DataLogFlags value. DATALOG_FILE_ALL Datalog flag specifying that all available items should be logged to the file. DATALOG_FILE_BATCH_NUMBER Datalog flag specifying that the batch number should be logged to the file. DATALOG_FILE_CALCULATED_VALUES Datalog flag specifying that the calculated values should be logged to the file. DATALOG_FILE_COLUMN_HEADS Datalog flag specifying that the column heads should be logged to the file. DATALOG_FILE_CONTROL_LIMIT_VALUES Datalog flag specifying that the control limit values should be logged to the file. DATALOG_FILE_NOTES Datalog flag specifying that the notes should be logged to the file. DATALOG_FILE_SAMPLED_VALUES Datalog flag specifying that the sampled values should be logged to the file. DATALOG_FILE_TIME_STAMP Datalog flag specifying that the time stamp should be logged to the file. [C#] spcChart.ChartData.DataLogFlags = SPCControlChartData.DATALOG_FILE_TIME_STAMP | SPCControlChartData.DATALOG_FILE_SAMPLED_VALUES | SPCControlChartData.DATALOG_FILE_CALCULATED_VALUES | SPCControlChartData.DATALOG_FILE_COLUMN_HEADS | SPCControlChartData.DATALOG_FILE_NOTES; [VB] spcChart.ChartData.DataLogFlags = SPCControlChartData.DATALOG_FILE_TIME_STAMP Or _ SPCControlChartData.DATALOG_FILE_SAMPLED_VALUES Or _ 134 SPC Control Data and Alarm Classes SPCControlChartData.DATALOG_FILE_CALCULATED_VALUES Or _ SPCControlChartData.DATALOG_FILE_COLUMN_HEADS Or _ SPCControlChartData.DATALOG_FILE_NOTES It is also possible to read a previously saved datalog file from isolated storage and initialize the ChartData object with previously collected data. While the data can be initialized, it is still important that the originating SPCChartBase object is initialized properly for the data it is to receive. Use the ChartData.ReadAllValuesFromFile method to read previously saved values. [VB] spcChart.InitSPCTimeVariableControlChart(charttype, numsamplespersubgroup, _ numdatapointsinview, timeincrementminutes) . . . If (System.IO.IsolatedStorage.IsolatedStorageFile.GetUserStoreForApplication().FileEx ists("DatalogFile1.txt")) Then spcChart.ChartData.ReadAllValuesFromFile("DatalogFile1.txt") [C#] spcChart.InitSPCTimeVariableControlChart(charttype, numsamplespersubgroup, numdatapointsinview, timeincrementminutes); . . . if (System.IO.IsolatedStorage.IsolatedStorageFile.GetUserStoreForApplication().FileEx ists("DatalogFile1.txt")) { spcChart.ChartData.ReadAllValuesFromFile("DatalogFile1.txt"); } It is important that the charttype parameter matches the chart type used to save the original data, and that the numberofsamplepersubgroup value matches the number of samples in the original data. Control Limit Alarms Class SPCControlLimitRecord SPC Control Data and Alarm Classes 135 ChartObj | +-- SPCControlLimitRecord The SPCControlLimitRecord stores control limit alarm information for the SPCControlChartData class. The SPCControlLimitRecord class specifies the type of the alarm, the alarm limit value, alarm text messages and alarm hysteresis value. The SPCControlChartData classes store the SPCControlLimitRecord objects in the SPCControlChartData.ControlLimitValues array list SPCControlLimitRecord constructors This constructor creates a new instance of a SPCControlLimitRecord object, using the specified spc data object, calculated value object, alarm type, alarm limit value and alarm message. [VB] Overloads Public Sub New( _ ByVal processvar As SPCControlChartData, _ ByVal clr As SPCCalculatedValueRecord, _ ByVal parametertype As Integer, _ ByVal alarmlimitvalue As Double, _ ByVal normalmessage As String, _ ByVal alarmmessage As String _ ) [C#] public SPCControlLimitRecord( SPCControlChartData processvar, SPCCalculatedValueRecord clr, int parametertype, double alarmlimitvalue, string normalmessage, string alarmmessage ); Parameters processvar Specifies the process variable that the alarm is attached to. clr Specifies the calculated value record the alarm is attached to. parametertype Specifies the alarm type: SPC_NOTA_LIMIT, SPC_LOWERTHAN_LIMIT, or SPC_GREATERTHAN_LIMIT. alarmlimitvalue Specifies the alarm limit value. normalmessage Specifies display message when no alarm present. 136 SPC Control Data and Alarm Classes alarmmessage Specifies the alarm message. The most commonly used SPCControlLimitRecord properties are: Public Static (Shared) Fields SPC_GREATERTHAN_LIMIT SPC_LOWERTHAN_LIMIT SPC_NOTA_LIMIT Public Instance Constructors SPCControlLimitRecord Public Instance Properties AlarmDisplay AlarmEnable AlarmMessage AlarmState CalculatedValueSrc ControlLimitText ControlLimitType ControlLimitValue ControlLimitValues HysteresisValue PrevAlarmState SPCProcessVar SymbolColor TextColor Public Instance Methods CheckAlarm Specifies the alarm is a greater than alarm. Specifies the alarm is a lower than alarm. Specifies the limit is not an alarm, just a value. Overloaded. Initializes a new instance of the SPCControlLimitRecord class. Get/Set the alarm display flag. Get/Set the alarm enable flag. Get/Set the current alarm message. Get/Set the alarm state, true if the last call to CheckAlarm show that the process variable currently in alarm. Set/Get a reference to the SPCCalculatedValueRecord object associated with the control limit. Get/Set the Normal alarm message; Get/Set the alarm type: SPC_NOTA_LIMIT, SPC_LOWERTHAN_LIMIT, or SPC_GREATERTHAN_LIMIT. Get/Set the alarm limit value. Get/Set the controlLimitValues array. Get/Set the alarm hysteresis value. Get/Set the previous alarm state. Get/Set the spcDataVar object. Get/Set the alarm symbol color. Get/Set the alarm text color. Overloaded. Check the current value against the parameterValue. SPC Control Data and Alarm Classes 137 Clone Copy ErrorCheck GetAlarm GetControlLimitHistoryValue SetControlLimitValue Returns an object that is a Clone of this SPCControlLimitRecord object. Overloaded. Copies the source SPCControlLimitRecord object. Checks the SPCControlLimitRecord object for common errors. Current error state. Returns an error code. Returns the current alarm state based on the passed in value. Get a values for the controlLimitsValues historical buffer. Set current value of the control limit and adds that value to the controlLimitValues historical array. The SPCControlLimitRecord properties are documented in the QCSPCChartSLCompiledHelpFile.chm documentation file, located in the \doc subdirectory. Example of trapping SPCControlLimitRecord alarm using an event delegate The example below specifies an alarm event delegate for the control limit alarms. The example was extracted from the TimeVariableControlCharts.DynamicXBarRChart example program. [C#] public void InitializeChart() { // Initialize the SPCTimeVariableControlChart spcChart.InitSPCTimeVariableControlChart(charttype, numsamplespersubgroup, numdatapointsinview, timeincrementminutes); // Set the strings used in the header section of the table spcChart.ChartData.Title = "Variable Control Chart (X-Bar & R)"; . . . spcChart.ChartData.AlarmStateEventHandler += new SPCControlLimitAlarmEventDelegate(spcChart.SPCControlLimitAlarm); 138 SPC Control Data and Alarm Classes // don't generate alarms in initial data simulation spcChart.ChartData.AlarmStateEventEnable = false; SimulateData(); . . . // generate alarms starting now spcChart.ChartData.AlarmStateEventEnable = true; } private void SPCControlLimitAlarm(object sender, SPCControlLimitAlarmArgs e) { SPCControlLimitRecord alarm = e.EventAlarm; double alarmlimitvalue = alarm.ControlLimitValue; String alarmlimitvaluestring = alarmlimitvalue.ToString(); SPCControlChartData spcData = alarm.SPCProcessVar; SPCCalculatedValueRecord spcSource = e.SPCSource; String calculatedvaluestring = spcSource.CalculatedValue.ToString(); String message = alarm.AlarmMessage; ChartCalendar timestamp = spcData.TimeStamp; String timestampstring = timestamp.ToString(); if (alarm.AlarmState) Console.Out.WriteLine(timestampstring + " " + message + "=" + alarmlimitvaluestring + " Current Value" + "=" + calculatedvaluestring); } } [VB] Public Sub InitializeChart() . . . ' Initialize the SPCTimeVariableControlChart spcChart.InitSPCTimeVariableControlChart(charttype, numsamplespersubgroup, _ numdatapointsinview, timeincrementminutes) . . SPC Control Data and Alarm Classes 139 . AddHandler spcChart.ChartData.AlarmStateEventHandler, _ AddressOf spcChart.SPCControlLimitAlarm ' don't generate alarms in initial data simulation spcChart.ChartData.AlarmStateEventEnable = False SimulateData() . . . spcChart.RebuildChartUsingCurrentData() End Sub 'InitializeChart Private Sub SPCControlLimitAlarm(ByVal sender As Object, _ ByVal e As SPCControlLimitAlarmArgs) Dim alarm As SPCControlLimitRecord = e.EventAlarm Dim alarmlimitvalue As Double = alarm.ControlLimitValue Dim alarmlimitvaluestring As [String] = alarmlimitvalue.ToString() Dim spcData As SPCControlChartData = alarm.SPCProcessVar Dim spcSource As SPCCalculatedValueRecord = e.SPCSource Dim calculatedvaluestring As [String] = spcSource.CalculatedValue.ToString() Dim message As [String] = alarm.AlarmMessage Dim timestamp As ChartCalendar = spcData.TimeStamp Dim timestampstring As [String] = timestamp.ToString() If alarm.AlarmState Then Console.Out.WriteLine((timestampstring + " " + message + "=" + alarmlimitvaluestring + " Current Value" + "=" + calculatedvaluestring)) End If End Sub 'SPCControlLimitAlarm Control Limit Alarm Event Handling Class SPCControlLimitAlarmArgs ChartObj | +-- SPCControlLimitAlarmArgs 140 SPC Control Data and Alarm Classes The SPCControlChartData class can throw an alarm event based on either the current alarm state, or an alarm transition from one alarm state to another. The SPCControlLimitAlarmArgs passes alarm data to the event handler. If you want the alarm event triggered only on the initial transition from the no-alarm state to the alarm state, set the SPCControlChartData.AlarmTransitionEventEnable to true and the SPCControlChartData.AlarmStateEventEnable to false. In this case, you will get one event when the process variable goes into alarm, and one when it comes out of alarm. If you want a continuous stream of alarm events, as long as the SPCControlLimitRecord object is in alarm, set the SPCControlChartData.AlarmTransitionEventEnable to false and the SPCControlChartData.AlarmStateEventEnable to true. The alarm events will be generated at the same rate as the SPCControlChartData.AddNewSampleRecord() method is called. SPCControlLimitAlarmArgs constructors You don’t really need the constructors since SPCControlLimitAlarmArgs objects are created inside the SPCControlChartData class when an alarm event needs to be generated. The most commonly used SPCControlLimitAlarmArgs properties are: Selected Public Instance Properties Public Instance Properties AlarmChannel EventAlarm SPCSource Get/Set the alarm channel associated with the alarm. Get/Set the SPCControlLimitRecord object. Get/Set the SPCCalculatedValueRecord object associated with the alarm. A complete listing of SPCControlLimitAlarmArgs properties are documented in the QCSPCChartSLCompiledHelpFile.chm documentation file, located in the \doc subdirectory. Example Setup and enable an alarm transition event handler in the following manner: [C#] spcChart.ChartData.AlarmTransitionEventHandler+= new SPCControlLimitAlarmEventDelegate(spcChart.SPCControlLimitAlarm); SPC Control Data and Alarm Classes 141 spcChart.ChartData.AlarmTransitionEventEnable = true; [VB] AddHandler spcChart.ChartData.AlarmTransitionEventHandler, _ AddressOf spcChart.SPCControlLimitAlarm spcChart.ChartData.AlarmTransitionEventEnable = true where the handler method is spcChart.SPCControlLimitAlarm [C#] private void SPCControlLimitAlarm(object sender, SPCControlLimitAlarmArgs e) { . . . } [VB] Private Sub SPCControlLimitAlarm(ByVal sender As Object, _ ByVal e As SPCControlLimitAlarmArgs) . . . . End Sub 'SPCControlLimitAlarm Setup and enable an alarm state event handler in an identical manner: [C#] spcChart.ChartData.AlarmStateEventHandler += new SPCControlLimitAlarmEventDelegate(spcChart.SPCControlLimitAlarm); spcChart.ChartData.AlarmStateEventEnable = true; [VB] AddHandler spcChart.ChartData.AlarmStateEventHandler, _ AddressOf spcChart.SPCControlLimitAlarm spcChart.ChartData.AlarmStateEventEnable = True where the handler method is this SPCControlLimitAlarm. 142 SPC Control Data and Alarm Classes [C#] private void SPCControlLimitAlarm(object sender, SPCControlLimitAlarmArgs e) { . . . } [VB] Private Sub SPCControlLimitAlarm(ByVal sender As Object, _ ByVal e As SPCControlLimitAlarmArgs) . . . . End Sub 'SPCControlLimitAlarm SPCSampledValueRecord This class encapsulates a sample data value. It includes a description for the item, the current value of the sampled value, and a history of previous values. An array list of SPCSampledValueRecord objects, one for each sample category, is automatically created when the parent SPCChartBase object is created. The programmer does not need to instantiate it. Public Instance Constructors SPCSampledValueRecord Public Instance Properties SampledValue SampledValues ValueDescription Public Instance Methods Overloaded. Initializes a new instance of the SPCSampledValueRecord class. Get/Set the current value for this record. Get/Set the historical array of the sampled value record. Get/Set the description of sampled value record. SPC Control Data and Alarm Classes 143 Copy GetCalculatedValueStatistic SetSampledValue Copies the source object. Calculate a statistic for the historical data associated with the sample item. Set the current value of the record, and adds the value to the historical array of the sampled value record. SPCControlLimitRecord This class holds information specific to a SPC control limit: including the current value of the control limit, a history of control limit values, description, and the hysteresis value for alarm checking. Public Static (Shared) Fields SPC_GREATERTHAN_LIMIT SPC_LOWERTHAN_LIMIT SPC_NOTA_LIMIT Public Instance Constructors SPCControlLimitRecord Public Instance Fields controlLimitValues Public Instance Properties AlarmDisplay AlarmEnable AlarmMessage AlarmState ControlLimitText ControlLimitType ControlLimitValue ControlLimitValues HysteresisValue PrevAlarmState Specifies the alarm is a greater than alarm. Specifies the alarm is a lower than alarm. Specifies the limit is not an alarm, just a value. Overloaded. Initializes a new instance of the SPCControlLimitRecord class. A historical record of the control limit values. Get/Set the alarm display flag. Get/Set the alarm enable flag. Get/Set the current alarm message. Get/Set the alarm state, true if the last call to CheckAlarm show that the process variable currently in alarm. Get/Set the Normal alarm message; Get/Set the alarm type: SPC_NOTA_LIMIT, SPC_LOWERTHAN_LIMIT, or SPC_GREATERTHAN_LIMIT. Get/Set the alarm limit value. Get/Set the controlLimitValues array. Get/Set the alarm hysteresis value. Get/Set the previous alarm state. 144 SPC Control Data and Alarm Classes SPCProcessVar SymbolColor TextColor Public Instance Methods CheckAlarm Clone Copy Copy (inherited from ChartObj) ErrorCheck GetAlarm GetControlLimitHistoryValue SetControlLimitValue Get/Set the spcDataVar object. Get/Set the alarm symbol color. Get/Set the alarm text color. Check the current value against the parameterValue. Returns an object that is a Clone of this SPCControlLimitRecord object. Overloaded. Copies the source SPCControlLimitRecord object. Overloaded. Copies the source object. Checks the SPCControlLimitRecord object for common errors. Current error state. Returns an error code. Returns the current alarm state based on the passed in value. Get a values for the controlLimitsValues historical buffer. Set current value of the control limit and adds that value to the controlLimitValues historical array. SPCCalculatedValueRecord This is the record class for a calculated SPC statistic. It holds the calculated value type (mean, median, sum, variance, standard deviation, etc.), value, description and historical data. Public Static (Shared) Fields SPC_CUSTOM_CALC Constant value for a custom SPC calculation (unused). SPC_FRACTION_DEFECTIVE_PARTS_CALC Constant value for a percent defective parts SPC calculation. SPC_FRACTION_DEFECTS_CALC Constant value for a fraction defects SPC calculation. SPC_INDIVIDUAL_ABS_RANGE_CALC Constant value for a ABS individual range SPC calculation. SPC_INDIVIDUAL_COPY_VALUE Constant value for INDIVIDUAL RANGE . SPC_INDIVIDUAL_RANGE_CALC Constant value for a individual range SPC Control Data and Alarm Classes 145 SPC calculation. Constant value for a maximum SPC calculation. SPC_MEAN_CALC Constant value for a mean SPC calculation. SPC_MEAN_N_MINUS_1_CALC Constant value for a mean SPC calculation using N-1, rather than N. SPC_MEDIAN_CALC Constant value for a median SPC calculation. SPC_MIN_CALC Constant value for a minimum SPC calculation. SPC_PERCENT_DEFECTIVE_PARTS_CALC Constant value for a percent defective parts calculation. SPC_PERCENT_DEFECTS_CALC Constant value for a percent defects SPC calculation. SPC_RANGE_CALC Constant value for a range SPC calculation. SPC_STD_DEVIATION_CALC Constant value for a standar deviation SPC calculation. SPC_SUM_CALC Constant value for a sum SPC calculation. SPC_TOTAL_DEFECTIVE_PARTS_CALC Constant value for a total defective parts SPC calculation. SPC_TOTAL_DEFECTS_CALC Constant value for a total defects SPC calculation. SPC_VARIANCE_CALC Constant value for a variance SPC calculation. SPC_MAX_CALC Public Static (Shared) Methods CalculateHistoryStatistic Public Instance Constructors SPCCalculatedValueRecord Public Instance Properties CalculatedValue CalculatedValues CalculationType Calculate the calculated value value based on the data in the source array and the specified calculation type. Overloaded. Initializes a new instance of the SPCCalculatedValueRecord class. Get the current calculation value for this record. Get the reference to the calculatedValue array. Set/Get the calculation type for this calculation value record. Use one of the 146 SPC Control Data and Alarm Classes MostRecentSampledValues ValidValueFlags ValueDescription Public Instance Methods Copy GetCalculatedValueStatistic IsValueValid SetCalculatedValue SPCCalculatedValueRecord calculation type constants. Get/Set an array holding the values of the most recent sampled, or measured values used in calculating the records calculateValue value. Get the reference to the validValueFlags array. Get/Set the description of calculation value record. Copies the source object. Returns the calculated value value based on the data in the calculated historical data array, calculatedValues. Excludes values that are marked invalid in the validValueFlags array. Checks to the validValueFlags to see if a value in the calculated historical data array, calculatedValues, is valid. Overloaded. Calculate the calculated value value based on the data in the source array. Sets the calculatedValue property of the class to the result. SPCProcessCapabilityRecord This is the record class for calculating and storing SPC process capability statistics. It supports calculating the Cp, Cpl, Cpu, Cpk, Cpm, Pp, Ppl, Ppu, and Ppk statistics. Public Static (Shared) Fields SPC_CP_CALC SPC_CPK_CALC SPC_CPL_CALC SPC_CPM_CALC SPC_CPU_CALC SPC_CUSTOM_PC_CALC SPC_PP_CALC SPC_PPK_CALC SPC_PPL_CALC Constant value CP calculation. Constant value CPK calculation. Constant value CPL calculation. Constant value CPM calculation. Constant value CPU calculation. Constant value for a custom SPC calculation (unused). Constant value for a sum SPC calculation. Constant value PPK calculation. Constant value PPL calculation. SPC Control Data and Alarm Classes 147 SPC_PPU_CALC Public Static (Shared) Properties DefaultProcessCapabilityStrings Public Instance Constructors SPCProcessCapabilityRecord Public Instance Properties CalculationType CurrentValue CurrentValues LSLValue USLValue ValidValueFlags ValueDescription Public Instance Methods CalculateProcessCapabilityValue CalculateProcessCapabilityValues Clone Copy IsValueValid Reset SetProcessCapabilityValue Constant value PPU calculation. Default descriptors for the process capability strings: "", "Cp", "Cpl", "Cpu","Cpk","Pp", "Pl","Pu","Ppk". Overloaded. Initializes a new instance of the SPCProcessCapabilityRecord class. Set/Get the calculation type for this calculation value record. Use one of the SPCProcessCapabilityRecord calculation type constants. Get the current calculation value for this record. Get the reference to the currentValue array. Get the LSL value for this record. Get the USL value for this record. Get the reference to the validValueFlags array. Get/Set the description of calculation value record. Calculate the process capability value.. Calculate the process capability value.. Returns an object that is a clone of this object. Overloaded. Copies the source object. Checks to the validValueFlags to see if a value in the calculated historical data array, currentValues, is valid. Reset the history buffer of the SPCProcessCapabilityRecord class. Calculate the process capability value. Sets the currentValue property of the class to the result. 148 SPC Control Data and Alarm Classes SPCGeneralizedTableDisplay This class manages a list of ChartText objects (NumericLabel, StringLabel and TimeLabel objects), that encapsulate each unique table entry in the SPC chart table. This class also manages the spacing between the rows and columns of the table, and the alternating stripe used as a background for the table. Public Static (Shared) Fields NUMERIC_ROW_SPACING Constant specifies that the next row to the table should user numeric row spacing. TABLE_NO_COLOR_BACKGROUND Constant specifies that the table does not use a background color. TABLE_SINGLE_COLOR_BACKGROUND Constant specifies that the table uses a single color for the background (backgroundColor1). TABLE_SINGLE_COLOR_BACKGROUND_GRID Constant specifies that the table uses horizontal stripes of color for the background (backgroundColor1 and backgroundColor2). TABLE_STRIPED_COLOR_BACKGROUND Constant specifies that the table uses horizontal stripes of color for the background (backgroundColor1 and backgroundColor2). TEXT_ROW_SPACING Constant specifies that the next row to the table should user text row spacing. Public Static (Shared) Properties DefaultTableFont Public Instance Constructors SPCGeneralizedTableDisplay Public Instance Properties BackgroundBarXOffset BackgroundColor1 BackgroundColor2 Set/Get the default font used in the table display. Overloaded. Initializes a new instance of the SPCGeneralizedTableDisplay class. Set/Get the background bar left offset, in normalized coordinates. Set/Get the first of two colors used in the alternating background colors used to delineate the table rows. Set/Get the second of two colors used in the SPC Control Data and Alarm Classes 149 CalculatedItemTemplate CalculatedLabelFont CurrentColumnPosition CurrentRowPosition NotesItemTemplate NotesLabelFont NumericColumnSpacing NumericRowSpacing SampleItemTemplate SampleLabelFont StartColumnPosition StartRowPosition StringItemTemplate StringLabelFont TableBackgroundMode TextColumnSpacing TextRowOffset TextRowSpacing TimeColumnSpacing TimeItemTemplate alternating background colors used to delineate the table rows. Get/Set the CalculatedItemTemplate object used as a template for displaying calculated numeric values in the table. Get/Set the font used in the display of calculated numeric values in the table. Get/Set the current column position. Get/Set the current column position. Get/Set the StringItemTemplate object used as a template for displaying string values in the table. Get/Set the font used in the display of string values in the table. Get/Set the numeric column spacing. Get/Set the numeric row spacing. Get/Set the SampleItemTemplate object used as a template for displaying numeric values in the table. Get/Set the font used in the display of sample numeric values in the table. Get/Set the starting x-position, in normalized coordinates, of the left-most column of the table. Get/Set the starting y-position, in normalized coordinates, of the first row of the table. Get/Set the StringItemTemplate object used as a template for displaying string values in the table. Get/Set the font used in the display of string values in the table. Set/Get the first of two colors used in the alternating background colors used to delineate the table rows. Get/Set the text column spacing. Set/Get the offset between the start of the row and the top of the text, in normalized coordinates. Get/Set the text row spacing. Get/Set the time column spacing. Get/Set the TimeLabel object used as a template for displaying time values in the table. 150 SPC Control Data and Alarm Classes TimeLabelFont TimeRowSpacing Public Instance Methods AddCalculatedItem AddHorizontalBar AddNotesItem AddNumericItem AddStringItem AddTimeItem Clone Copy GetChartLabel IncrementRow InitDefaults Get/Set the font used in the display of time values in the table. Get/Set the time row spacing. Overloaded. Add a calculated numeric item to the table, using the specified column spacing increment. Add a horizontal bar as a row background for the table. Overloaded. Add a string item to the table, using the specified column spacing increment. Overloaded. Add a numeric item to the table, using the specified column spacing increment. Overloaded. Add a string item to the table, using the specified column spacing increment. Overloaded. Add a time item to the table, using the specified column spacing increment. Returns an object that is a clone of this object. Overloaded. Copies the source object. Get a specific ChartLabel object in the chartLabelArray array list. Overloaded. Add another row to the table, using the specified row spacing increment. Initialize default values for the class. SPC Control Data and Alarm Classes 151 6. SPC Variable Control Charts SPCTimeVariableControlChart SPCBatchVariableControlChart Variable Control Charts are used with sampled quality data that can be assigned a specific numeric value, other than just 0 or 1. This includes, but is not limited to, the measurement of a critical dimension (height, length, width, radius, etc.), the weight a specific component, or the measurement of an important voltage. The variable control charts supported by this software include X-Bar R (Mean and Range), X-Bar Sigma, Median and Range, X-R (Individual Range), MA (Move Average), MAMR (Moving Average / Moving Range), MAMS (Moving Average / Moving Sigma), EWMA (Exponentially Weighted Moving Average) and CUSum charts. X-Bar R Chart – Also known as the Mean (or Average) and Range Chart The X-Bar R chart monitors the trend of a critical process variable over time using a statistical sampling method that results in a subgroup of values at each sample interval. The X-Bar part of the chart plots the mean of each sample subgroup and the Range part of the chart monitors the difference between the minimum and maximum value in the subgroup. X-Bar R charts are created using the SPCTimeVariableControlChart and SPCBatchVariableControlChart classes. X-Bar Sigma – Also known as the X-Bar S Chart Very similar to the X-Bar R chart, the X-Bar Sigma chart replaces the Range plot with a Sigma plot based on the standard deviation of the measured values within each subgroup. This is a more accurate way of establishing control limits if the sample size of the subgroup is moderately large (> 10). Though computationally more complicated, the use of a computer makes this a non-issue. The X-Bar Sigma chart comes in fixed sample subgroup size, and variable sample subgroup size, versions. . X-Bar Sigma charts are created using the SPCTimeVariableControlChart and SPCBatchVariableControlChart classes. Median Range – Also known as the Median and Range Chart Very similar to the X-Bar R Chart, Median Range chart replaces the Mean plot with a Median plot representing the median of the measured values within each subgroup. In order to use a Median Range chart the process needs to be well behaved, where the variation in measured variables are (1) known to be distributed normally, (2) are not very often disturbed by assignable causes, and (3) are easily adjusted. . Median Range charts SPC Variable Control Charts 153 are created using the SPCTimeVariableControlChart and SPCBatchVariableControlChart classes. Individual Range Chart – Also known as the X-R Chart The Individual Range Chart is used when the sample size for a subgroup is 1. This happens frequently when the inspection and collection of data for quality control purposes is automated and 100% of the units manufactured are analyzed. It also happens when the production rate is low and it is inconvenient to have sample sizes other than 1. The X part of the control chart plots the actual sampled value (not a mean or median) for each unit and the R part of the control chart plots a moving range that is calculated using the current value of sampled value minus the previous value. . Individual Range charts are created using the SPCTimeVariableControlChart and SPCBatchVariableControlChart classes. EWMA Chart – Exponentially Weighted Moving Average The EWMA chart is an alternative to the preceding Shewhart type control charts (X-Bar R and IR charts in particular) and is most useful for detecting small shifts in the process mean. It uses a weighted moving average of previous values to “smooth” the incoming data, minimizing the affect of random noise on the process. It weights the current and most recent values more heavily than older values, allowing the control line to react faster than a simple MA (Moving Average) plot to changes in the process. Like the Shewhart charts, if the EWMA value exceeds the calculated control limits, the process is considered out of control. While it is usually used where the process uses 100% inspection and the sample subgroup size is 1 (same is the X-R chart), it can also be used when sample subgroup sizes are greater than one. EWMA charts are created using the SPCTimeVariableControlChart and SPCBatchVariableControlChart classes. MA Chart – Moving Average The MA chart is another alternative to the preceding Shewhart type control charts (X-Bar R and I-R charts in particular) and is most useful for detecting small shifts in the process mean. It uses a moving average, where the previous (N-1) sample values of the process variable are averaged together along with the current value to produce the current chart value. This helps to “smooth” the incoming data, minimizing the affect of random noise on the process. Unlike the EWMA chart, the MA chart weights the current and previous (N-1) values equally in the average. While the MA chart can often detect small changes in the process mean faster than the Shewhart chart types, it is generally less effective than either the EWMA chart, or the CuSum chart. MA charts are created using the SPCTimeVariableControlChart and SPCBatchVariableControlChart classes. MAMR Chart – Moving Average/Moving Range The MAMR chart combines our Moving Average chart with a Moving Range chart. The Moving Average chart is primary (topmost) chart, and the Moving Range chart is the secondary (bottom) chart. It uses a single sample/subgroup, same as our standard [Individual-Range], [Moving Average], [EWMA], and [Moving Average] charts. When calculating the Moving 154 SPC Variable Control Charts Range, it windows the same data values used in the Moving Average calculation. Note that the limits are variable (wider) at the beginning, taking into account the fewer samples in the start up of any type of SPC chart which uses a sliding window in the calculation of moving average and moving range statistics. MAMS Chart – Moving Average / Moving Sigma The MAMS chart combines our Moving Average chart with a Moving Sigma chart. The Moving Average chart is primary (topmost) chart, and the Moving Sigma chart is the secondary (bottom) chart. It uses a single sample/subgroup, same as our standard [Individual-Range], [Moving Average], [EWMA], and [Moving Average] charts. When calculating the Moving Sigma, it windows the same data values used in the Moving Average calculation. Note that the limits are variable (wider) at the beginning, taking into account the fewer samples in the start up of any type of SPC chart which uses a sliding window in the calculation of moving average and moving sigma statistics. CuSum Chart – Tabular, one-sided, upper and lower cumulative sum The CuSum chart is a specialized control chart, which like the EWMA and MA charts, is considered to be more efficient that the Shewhart charts at detecting small shifts in the process mean, particularly if the mean shift is less than 2 sigma. There are several types of CuSum charts, but the easiest to use and the most accurate is considered the tabular CuSum chart and that is the one implemented in this software. The tabular cusum works by accumulating deviations that are above the process mean in one statistic (C+) and accumulating deviations below the process mean in a second statistic (C-). If either statistic (C+ or C-) falls outside of the calculated limits, the process is considered out of control. Time-Based and Batch-Based SPC Charts The QCSPCChart software further categorizes Variable Control as either time- or batch- based. Time-based SPC charts are used when data is collected using a subgroup interval corresponding to a specific time interval. Batch-based SPC charts are used when the data subgroup interval is a sequential batch number that does not correspond to a uniform time interval. The major difference in these two types of SPC charts is the display of the x-axis. Variable control charts that sample using a uniform time interval will generally use a time-based x-axis, with time/date axis labels. Variable control charts that sample based on batches will generally use a numericbased x-axis, with numeric axis labels. Note: Starting with Revision 2.0, batch control charts can label the x-axis using one of three options: numeric labeling (the original and default mode), time stamp labeling, and user defined string labeling. Since this affects batch control charts, time stamps to not have to be equally spaced, or even sequential SPC Variable Control Charts 155 Time-Based Variable Control Chart Note the time-based x-axis for both charts. Batch-Based Variable Control Chart with numeric x-axis Note the numeric based x-axis for both graphs Batch-Based Variable Control Chart with time stamp x-axis 156 SPC Variable Control Charts Note that even though the time stamp values do not have consistent time interval, the data points are spaced evenly by batch number. Creating a Variable Control Chart First, select whether you want to use a time-based variable control chart (use SPCTimeVariableControlChart) or a batch-based variable control chart (use SPCBatchVariableControlChart). Use that class as the base class for your chart. Since the two classes are so similar and share 95% of all properties in common, only the SPCTimeVariableControlChart is discussed in detail, with the differences between the two classes discussed at the end of the chapter. The example below is extracted from the TimeVariableControlCharts.XBarRChart example program. Add a reference to the SPCTimeVariableControlChart to your MainPage.xaml file. <UserControl x:Class="SPCApplication1.MainPage" xmlns="http://schemas.microsoft.com/winfx/2006/xaml/presentation" xmlns:x="http://schemas.microsoft.com/winfx/2006/xaml" xmlns:d="http://schemas.microsoft.com/expression/blend/2008" xmlns:mc="http://schemas.openxmlformats.org/markup-compatibility/2006" xmlns:my="clr-namespace:com.quinncurtis.chart2dsl;assembly=QCChart2DSL" xmlns:my2="clr-namespace:com.quinncurtis.spcchartsl;assembly=QCSPCChartSL" mc:Ignorable="d" d:DesignHeight="631" d:DesignWidth="878"> <Grid x:Name="LayoutRoot" Background="White"> <my2:SPCTimeVariableControlChart Margin="18,11,16,6" Name="spcChart1" Grid.Row="1" EnableNotes = "false" /> </Grid> </UserControl> Create a class to initialize the chart, XBarRChart in our example. SPC Variable Control Charts 157 [C#] using System; . . . using com.quinncurtis.chart2dsl; using com.quinncurtis.spcchartsl; namespace TimeVariableControlCharts { /// <summary> /// Summary description for XBarRChart. /// </summary> public class XBarRChart { ChartCalendar startTime = new ChartCalendar(); // SPC variable control chart type int charttype = SPCControlChartData.MEAN_RANGE_CHART; // Number of samples per sub group int numsamplespersubgroup = 5; // Number of datapoints in the view int numdatapointsinview = 17; // The time increment between adjacent subgroups int timeincrementminutes = 15; SPCTimeVariableControlChart spcChart; public XBarRChart(SPCTimeVariableControlChart tvc) { spcChart = tvc; // Define and draw chart InitializeChart(); } public void InitializeChart() { // Initialize the SPCTimeVariableControlChart spcChart.InitSPCTimeVariableControlChart(charttype, numsamplespersubgroup, numdatapointsinview, timeincrementminutes); . 158 SPC Variable Control Charts . . spcChart.RebuildChartUsingCurrentData(); } } [VB] Imports com.quinncurtis.chart2dsl Imports com.quinncurtis.spcchartsl Namespace TimeVariableControlCharts ''' <summary> ''' Summary description for XBarRChart. ''' </summary> Public Class XBarRChart Private startTime As New ChartCalendar() ' SPC variable control chart type Private charttype As Integer = SPCControlChartData.MEAN_RANGE_CHART ' Number of samples per sub group Private numsamplespersubgroup As Integer = 5 ' Number of datapoints in the view Private numdatapointsinview As Integer = 17 ' The time increment between adjacent subgroups Private timeincrementminutes As Integer = 15 Private spcChart As SPCTimeVariableControlChart Public Sub New(tvc As SPCTimeVariableControlChart) spcChart = tvc ' Define and draw chart InitializeChart() End Sub Public Sub InitializeChart() ' Initialize the SPCTimeVariableControlChart spcChart.InitSPCTimeVariableControlChart(charttype, numsamplespersubgroup, _ numdatapointsinview, timeincrementminutes) ' Rebuild the chart using the current data and settings spcChart.RebuildChartUsingCurrentData() SPC Variable Control Charts 159 End Sub 'InitializeChart SPCTimeVariableControlChart Members Public Instance Constructors SPCTimeVariableControlChart Public Instance Methods InitSPCTimeVariableControlChart InitSPCTimeCusumControlChart Overloaded. Initializes a new instance of the SPCTimeVariableControlChart class. Overloaded. Initialize the class for a specific SPC chart type. Overloaded. Initialize the class a cusum chart type. The control chart type (X-Bar R, Median Range, X-Bar Sigma, Individual Range, EWMA, MA) establishes the variable control charts InitSPCTimeVariableControlChart initialization routine. Note that the X-Bar Sigma chart, with a variable subgroup sample size, is initialized using InitSPCTimeVariableControlChart with a charttype value of MEAN_SIGMA_CHART_VSS. X-Bar Sigma charts with sub groups that use a variable sample size must be updated properly. See the section “Adding New Sample Records to a X-Bar Sigma Chart (Variable Subgroup Sample Size)” in the “SPC Control Data and Alarm Classes” chapter. SPCTimeVariableControlChart.InitSPCTimeVariableControlChart Method This initialization method initializes the most important values in the creation of a SPC chart. If you are using the creating a cusum chart (type TABCUSUM_CHART), your can use the similar InitSPCTimeCusumControlChart method instead. That version of the Init routine has added parameters for the H and K value of the tabular cusum chart. [VB] Overloads Public Sub InitSPCTimeVariableControlChart( _ ByVal charttype As Integer, _ ByVal numsamplespersubgroup As Integer, _ ByVal numdatapointsinview As Integer, _ ByVal timeincrementminutes As Integer _ ) [C#] public int int int int void InitSPCTimeVariableControlChart( charttype, numsamplespersubgroup, numdatapointsinview, timeincrementminutes ); Parameters 160 SPC Variable Control Charts charttype The SPC chart type parameter. Use one of the SPCControlChartData SPC chart types: MEAN_RANGE_CHART, MEDIAN_RANGE_CHART, MEAN_SIGMA_CHART, MEAN_SIGMA_CHART_VSS, INDIVIDUAL_RANGE_CHART, EWMA_CHART, MA_CHART, MAMR_CHART, MAMS_CHART and TABCUSUM_CHART. numsamplespersubgroup Specifies the number of samples that make up a sample subgroup. numdatapointsinview Specifies the number of sample subgroups displayed in the graph at one time. timeincrementminutes Specifies the normal time increment between adjacent subgroup samples. The image below further clarifies how these parameters affect the variable control chart. timeincrementminutes = 30 numcategories = 5 numdatapointsinview = 17 Once the Init routine is called, the chart can be further customized using properties inherited from SPCBaseChart, described below. Public Static (Shared) Properties DefaultChartFontString Set/Get the default font used in the table display. SPC Variable Control Charts 161 Public Instance Constructors SPCChartBase Public Instance Properties AutoLogAlarmsAsNotes BottomLabelMargin ChartAlarmEmphasisMode ChartData ChartInitialized ChartTable DefaultControlLimitSigma EnableAlarmStatusValues EnableCategoryValues EnableDataToolTip EnableInputStringsDisplay EnableNotes EnableNotesToolTip EnableScrollBar EnableTimeValues EnableTotalSamplesValues GraphBottomPos GraphStartPosX GraphStartPosY1 Overloaded. Initializes a new instance of the SPCChartBase class. Set to true to automatically log alarms in the notes log. Get/Set an additional margin, in normalized coordinates, if only the primary graphs is displayed, allowing for the x-axis labels Set to SPCChartBaseALARM_HIGHLIGHT_SYMBOL to highlight the process variable symbol if an alarm condition exists. Set to Set to SPCChartBase.ALARM_NO_HIGHLIGHT_SYMBO L to turn off alarm highlighting. Get the object that holds the descriptive text, sampled and calculated values associated with the control chart. Returns true if the control chart has been initialized at least once. Get the object that holds the data table information needed to display the data table along with the chart Set/Get that SPC control limits are to be calculated using the 3 sigma level standard. If set true enables the alarm status row of the chart table. If set true enables the category or sample values rows of the data table If set true enables data tooltips If set true enables the input string rows of the data table If set true enables the notes row of the data table If set true enables data tooltips If set true the scroll bar is added to the bottom of the chart. If set true enables the time row of the data table If set true enables the total of sampled values row of the data table Get/Set the bottom edge, using normalized coordinates, of the plotting area for the secondary chart Get/Set the left edge, using normalized coordinates, of the plotting area for both primary and secondary charts Get the top edge, using normalized coordinates, of the plotting area for the primary chart 162 SPC Variable Control Charts GraphStartPosY2 GraphStopPosX GraphStopPosY1 GraphStopPosY2 GraphTopTableOffset HeaderStringsLevel InterGraphMargin MultipleMouseListener PrimaryChart ScrollBarBottomPosition ScrollBarPixelHeight SecondaryChart SPCChartType TableAlarmEmphasisMode Get the top edge, using normalized coordinates, of the plotting area for the secondary chart Get/Set the right edge, using normalized coordinates, of the plotting area for both primary and secondary charts Get the bottom edge, using normalized coordinates, of the plotting area for the primary chart Get the bottom edge, using normalized coordinates, of the plotting area for the secondary chart Get/Set the offset of the top of the primary chart from the bottom of the data table, using normalized coordinates Set/Get the level of header strings to include in the chart. Use one of the SPCControlChartData header strings constants: HEADER_STRINGS_LEVEL0, HEADER_STRINGS_LEVEL1, HEADER_STRINGS_LEVEL2, or HEADER_STRINGS_LEVEL3 Get/Set the margin, in normalized coordinates, between the primary and secondary charts Set/Get the MultiMouseListener. Get the object that holds he the chart objects needed to display the primary chart Get/Set the bottom edge, using normalized coordinates, of the optional scroll bar Get/Set the height of the scrollbar in pixels Get the object that holds he the chart objects needed to display the secondary chart Specifies the control chart type: use one of the SPCControlChartData chart type constants: MEAN_RANGE_CHART, MEDIAN_RANGE_CHART, MEAN_SIGMA_CHART, MEAN_SIGMA_CHART_VSS, INDIVIDUAL_RANGE_CHART, EWMA_CHART, MA_CHART, MAMR_CHART, MAMS_CHART, TABCUSUM_CHART, CUSTOM_ATTRIBUTE_CONTROL_CHART, PERCENT_DEFECTIVE_PARTS_CHART, FRACTION_DEFECTIVE_PARTS_CHART, NUMBER_DEFECTIVE_PARTS_CHART, NUMBER_DEFECTS_CHART, NUMBER_DEFECTS_PERUNIT_CHART, NUMBER_DEFECTS_PER_MILLION_CHART. Set the table alarm highlighting to one of the SPCChartBase table highlight constants: SPC Variable Control Charts 163 TableStartPosY XScaleMode ALARM_HIGHLIGHT_NONE, ALARM_HIGHLIGHT_TEXT, ALARM_HIGHLIGHT_OUTLINE, ALARM_HIGHLIGHT_BAR Get the top edge, using normalized coordinates, of the SPC chart table Set/Get whether the x-axis is time based, or numeric based. Public Instance Methods AddAnnotation AutoCalculateControlLimits AutoCalculatePrimaryControlLimits AutoCalculateSecondaryControlLimits AutoScaleChartYRange AutoScalePrimaryChartYRange AutoScaleSecondaryChartYRange Copy Draw InitSPCChartBase IsTimeScale Overloaded. Add a simple annotation to a data point in the specified SPC chart. Using the current sampled data values, high, target and low control limits are calculated for both primary and secondary charts using an algorithm appropriate to the SPC chart type. Using the current sampled data values, high, target and low control limits are calculated for the primary chart using an algorithm appropriate to the SPC chart type. Using the current sampled data values, high, target and low control limits are calculated for the primary chart using an algorithm appropriate to the SPC chart type. Auto-scale the y-range of the SPC chart so that all of the sampled data and chart control limits are within the bounds of the y-axis. Auto-scale the y-range of the primary SPC chart so that all of the sampled data and chart control limits are within the bounds of the y-axis. Auto-scale the y-range of the SPC chart so that all of the sampled data and chart control limits are within the bounds of the y-axis. Overloaded. Copies the source object. Overrides the Draw method of the underlying ChartView class, so that the scroll bar can be properly repositioned if the size of the window changes. The graphics context the chart is drawn to. This initialization method initializes the most important values in the creation of a SPC chart. Returns true if the coordinate system has a 164 SPC Variable Control Charts time based x-axis. The coordinate system of the chart. MakeControlLinePlot RebuildChartUsingCurrentData RescaleGraphsToScrollbar ResetSPCChartData UpdateControlLimitLabel UseNoTable Draw a control line, either a simple straight line, or a variable control line, for the specified chart. Rebuild the graph taking into account the most recent data values. Rescale primary and secondary charts based on the position of the value of the scroll bar. The thumb position of the scroll bar. Reset the history buffers of all of the SPC data objects. Creates a numeric label of the control limit, and adds the numeric label to the spc chart. Specifies to create the primary and secondary charts without a table. Just the charts, chart title and optional histograms. Adding New Sample Records for Variable Control Charts. In variable control charts, each data value in the samples array represents a specific sample in the sample subgroup. In X-Bar R, X-Bar Sigma, and Median-Range charts, where the sample subgroup size is some fraction of the total production level, there is one value in the samples array for each measurement sample in the sample subgroup interval. If the production level is sixty items per hour, and the sample size is five items per hour, then the graph would be updated once an hour with five items in the samples array. [C#] DoubleArray samples = new DoubleArray(5); // ChartCalendar initialized with current time by default ChartCalendar timestamp = new ChartCalendar(); // Place sample values in array samples[0] = 0.121; // First of five samples samples[1] = 0.212; // Second of five samples samples[2] = 0.322; // Third of five samples samples[3] = 0.021; // Fourth of five samples samples[4] = 0.133; // Fifth of five samples // Add the new sample subgroup to the chart spcChart.ChartData.AddNewSampleRecord(timestamp, samples); SPC Variable Control Charts 165 [VB] Dim samples As DoubleArray = New DoubleArray(5) ' ChartCalendar initialized with current time by default Dim timestamp As ChartCalendar = New ChartCalendar() ' Place sample values in array samples(0) = 0.121 ' First of five samples samples(1) = 0.212 ' Second of five samples samples(2) = 0.322 ' Third of five samples samples(3) = 0.021 ' Fourth of five samples samples(4) = 0.133 ' Fifth of five samples ' Add the new sample subgroup to the chart spcChart.ChartData.AddNewSampleRecord(timestamp, samples) In an Individual-Range chart, and EWMA and MA charts that uses rational subgroup sizes of 1, the samples array would only have one value for each update. If the production level is sixty items per hour, with 100% sampling, the graph would be updated once a minute, with a single value in the samples array. Updating MEAN_SIGMA_CHART_VSS with a variable number of samples per subgroup The X-Bar Sigma chart also comes in a version where variable sample sizes are permitted, As in the standard variable control charts, there is one value in the samples array for each measurement sample in the sample subgroup interval. The difference is that the length of the samples array can change from update to update. It is critically import that the size of the samples array exactly matches the number of samples in the current subgroup 166 SPC Variable Control Charts X-Bar Sigma Chart with variable sample size In this case, the control chart high and low limits vary from sample interval to sample interval, depending on the number of samples in the associated sample subgroup. You can read the sample sizes along the NO.INSP row in the data table above the chart. A low number of samples in the sample subgroup make the band between the high and low limits wider than if a higher number of samples are available. The X-Bar Sigma chart is the only variable control chart that can be used with a variable sample size. [C#] // GetCurrentSampleSubgroupSize is a fictional method that gets the // current number of samples in the sample subgroup. The value of N // can vary from sample interval to sample interval. You must have a // valid sample value for each element. N = GetCurrentSampleSubgroupSize(); // Size array exactly to a length of N DoubleArray samples = new DoubleArray(N); // ChartCalendar initialized with current time by default ChartCalendar timestamp = new ChartCalendar(); // Place sample values in array // You must have a valid sample value for each element of the array size 0..N-1 samples[0] = 0.121; // First of five samples SPC Variable Control Charts 167 samples[1] = 0.212; // Second of five samples . . . samples[N-1] = 0.133; // Last of the samples in the sample subgroup // Add the new sample subgroup to the chart spcChart.ChartData.AddNewSampleRecord(timestamp, samples); [VB] ‘ GetCurrentSampleSubgroupSize is a fictional method that gets the ‘ current number of samples in the sample subgroup. The value of N ‘ can vary from sample interval to sample interval. You must have a ‘ valid sample value for each element. N = GetCurrentSampleSubgroupSize() ‘ Size array exactly to a length of N Dim samples As DoubleArray = New DoubleArray(N) ' ChartCalendar initialized with current time by default Dim timestamp As ChartCalendar = New ChartCalendar() ' Place sample values in array samples(0) = 0.121 ' First of five samples samples(1) = 0.212 ' Second of five samples . . . samples(N-1) = 0.133 ' Last of the samples in the sample subgroup ' Add the new sample subgroup to the chart spcChart.ChartData.AddNewSampleRecord(timestamp, samples) Measured Data and Calculated Value Tables Standard worksheets used to gather and plot SPC data consist of three main parts. The first part is the header section, identifying the title of the chart, the monitored process, the machine operator, part number and other important information specific to the chart. The second part is the measurement data recording and calculation section, organized as a table where the sample data and calculated values are recorded in a neat, readable fashion. The third part plots the calculated SPC values for the sample group variables as a SPC chart. 168 SPC Variable Control Charts The chart includes options that enable the programmer to customize and automatically include header information along with a table of the measurement and calculated data, in the SPC chart. The following properties enable sections of the chart header and table: : EnableInputStringsDisplay EnableCategoryValues EnableCalculatedValues EnableTotalSamplesValues EnableNotes EnableTotalSamplesValues EnableTimeValues EnableProcessCapabilityValues EnableInputStringsDisplay = true EnableTimeValues = true EnableCategoryValues = true EnableTotalSamplesValues = true EnableCalculatedValues = true EnableNotes = true In the program the code looks like the following code extracted from the TimeVariableControlCharts.XBarRChart example program [C#] // Change the default horizontal position and width of the chart SPC Variable Control Charts 169 spcChart.GraphStartPosX = 0.1; // start here spcChart.GraphStopPosX = 0.875; // end here // Set the strings used in the header section of the table spcChart.ChartData.Title = "Variable Control Chart (X-Bar & R)"; spcChart.ChartData.PartNumber = "283501"; spcChart.ChartData.ChartNumber="17"; spcChart.ChartData.PartName= "Transmission Casing Bolt"; spcChart.ChartData.Operation = "Threading"; spcChart.ChartData.SpecificationLimits=""; spcChart.ChartData.TheOperator="J. Fenamore"; spcChart.ChartData.Machine="#11"; spcChart.ChartData.Gage="#8645"; spcChart.ChartData.UnitOfMeasure = "0.0001 inch"; spcChart.ChartData.ZeroEquals="zero"; spcChart.ChartData.DateString = DateTime.Now.ToString(); spcChart.ChartData.NotesMessage = "Control limits prepared May 10"; spcChart.ChartData.NotesHeader = "NOTES"; // row header // Set initial scale of the y-axis of the mean chart // If you are calling AutoScalePrimaryChartYRange this isn't really needed spcChart.PrimaryChart.MinY = 0; spcChart.PrimaryChart.MaxY = 40; // Set initial scale of the y-axis of the range chart // If you are calling AutoScaleSecondaryChartYRange this isn't really needed spcChart.SecondaryChart.MinY = 0; spcChart.SecondaryChart.MaxY = 40; // Display the Sampled value rows of the table spcChart.EnableInputStringsDisplay= true; // Display the Sampled value rows of the table spcChart.EnableCategoryValues= true; // Display the Calculated value rows of the table spcChart.EnableCalculatedValues= true; // Display the total samples per subgroup value row spcChart.EnableTotalSamplesValues= true; // Display the Notes row of the table spcChart.EnableNotes= true; // Display the time stamp row of the table spcChart.EnableTimeValues = true; [VB] 170 SPC Variable Control Charts ' Change the default horizontal position and width of the chart spcChart.GraphStartPosX = 0.1 ' start here spcChart.GraphStopPosX = 0.875 ' end here ' Set the strings used in the header section of the table spcChart.ChartData.Title = "Variable Control Chart (X-Bar & R)" spcChart.ChartData.PartNumber = "283501" spcChart.ChartData.ChartNumber = "17" spcChart.ChartData.PartName = "Transmission Casing Bolt" spcChart.ChartData.Operation = "Threading" spcChart.ChartData.SpecificationLimits = "" spcChart.ChartData.TheOperator = "J. Fenamore" spcChart.ChartData.Machine = "#11" spcChart.ChartData.Gage = "#8645" spcChart.ChartData.UnitOfMeasure = "0.0001 inch" spcChart.ChartData.ZeroEquals = "zero" spcChart.ChartData.DateString = DateTime.Now.ToString() spcChart.ChartData.NotesMessage = "Control limits prepared May 10" spcChart.ChartData.NotesHeader = "NOTES" ' row header ' Set initial scale of the y-axis of the mean chart ' If you are calling AutoScalePrimaryChartYRange this isn't really needed spcChart.PrimaryChart.MinY = 0 spcChart.PrimaryChart.MaxY = 40 ' Set initial scale of the y-axis of the range chart ' If you are calling AutoScaleSecondaryChartYRange this isn't really needed spcChart.SecondaryChart.MinY = 0 spcChart.SecondaryChart.MaxY = 40 ' Display the Sampled value rows of the table spcChart.EnableInputStringsDisplay = True ' Display the Sampled value rows of the table spcChart.EnableCategoryValues = True ' Display the Calculated value rows of the table spcChart.EnableCalculatedValues = True ' Display the total samples per subgroup value row spcChart.EnableTotalSamplesValues = True ‘ Display the Notes row of the table spcChart.EnableNotes = True ' Display the time stamp row of the table spcChart.EnableTimeValues = True Process Capability Ratios and Process Performance Indices SPC Variable Control Charts 171 The data table also displays any process capability statistics that you want to see. The software supports the calculation and display of the Cp, Cpl, Cpu, Cpk, Cpm, Pp, Ppu, Ppl, and Ppk process capability statistics. In order to display process capability statistics you must first specify the process specification limits that you want the calculations based on. These are not the high and low SPC control limits calculate by this software; rather they externally calculated limits based on the acceptable tolerances allowed for the process under measure. Set the lower specification limit (LSL) and upper specification limit (USL) using the ChartData.ProcessCapabilityLSLValue and ChartData.ProcessCapabilityUSLValue properties of the chart. The code below is from the TimeVariableControlCharts.XBarRChart example. spcChart.ChartData.ProcessCapabilityLSLValue = 27; spcChart.ChartData.ProcessCapabilityUSLValue = 35; Use the ChartData.addProcessCapabilityValue method to specify exactly which process capability statistics you want to see in the table. Use one of the SPCProcessCapabilityRecord constants below to specify the statistics that you want displayed. SPC_CP_CALC SPC_CPL_CALC SPC_CPU_CALC SPC_CPK_CALC SPC_CPM_CALC SPC_PP_CALC SPC_PPL_CALC SPC_PPU_CALC SPC_PPK_CALC Constant Constant Constant Constant Constant Constant Constant Constant Constant value value value value value value value value value Cp calculation Cpl calculation. Cpu calculation. Cpk calculation. Cpm calculation. Pp calculation. Ppl calculation. Ppu calculation. PPK calculation. The code below is from the TimeVariableControlCharts.XBarRChart example. spcChart.ChartData.AddProcessCapabilityValue(SPCProcessCapabilityRecord.SPC_CPK_CALC); spcChart.ChartData.AddProcessCapabilityValue(SPCProcessCapabilityRecord.SPC_CPM_CALC); spcChart.ChartData.AddProcessCapabilityValue(SPCProcessCapabilityRecord.SPC_PPK_CALC); This selection will add three rows to the data table, one row each for the Cpk, Cpm and Ppk process capability statistics. Once these steps are carried out, the calculation and display of the statistics is automatic. 172 SPC Variable Control Charts Formulas Used in Calculating the Process Capability Ratios The formulas used in calculating the process capability statistics vary. We use the formulas found in the textbook. “Introduction to Statistical Quality Control” by Douglas C. Montgomery, John Wiley and Sons, Inc. 2001. SPC Control Chart Nomenclature USL = Upper Specification Limit LSL = Lower Specification Limit Tau = Midpoint between USL and LSL = ½ * (LSL + USL) = X = XDoubleBar - Mean of sample subgroup means (also called the grand average) _ R = RBar – Mean of sample subgroup ranges S = Sigma – sample standard deviation – all samples from all subgroups are used to calculate the standard deviation S. SPC Variable Control Charts 173 _ S = SigmaBar – Average of sample subgroup sigma’s. Each sample subgroup has a calculated standard deviation and the SigmaBar value is the mean of those subgroup standard deviations. d2 = a constant tabulated in every SPC textbook for various sample sizes. By convention, the quantity RBar/d2 is used to estimate the process sigma for the Cp, Cpl and Cpu calculations MINIMUM – a function that returns the lesser of two arguments SQRT – a function returning the square root of the argument. Process Capability Ratios (Cp, Cpl, Cpu, Cpk and Cpm) Cp = (USL – LSL) / (6 * RBar/d2) Cpl = (XDoubleBar – LSL) / (3 * RBar/d2) Cpu = (USL - XDoubleBar) / (3 * RBar/d2) Cpk = MINIMUM (Cpl, Cpu) Cpm = Cp / (SQRT(1 + V2) where V = (XDoubleBar – Tau) / S Process Performance Indices (Pp, Ppl, Ppu, Ppk) Pp = (USL – LSL) / (6 * S) Ppl = (XDoubleBar – LSL) / (3 * S) 174 SPC Variable Control Charts Ppu = (USL - XDoubleBar) / (3 *S) Ppk = MINIMUM (Ppl, Ppu) The major difference between the Process Capability Ratios (Cp, Cpl, Cpu, Cpk) and the Process Performance Indices (Pp, Ppl, Ppu, Ppk) is the estimate used for the process sigma. The Process Capability Ratios use the estimate (RBar/d2) and the Process Performance Indices uses the sample standard deviation S. If the process is in control, then Cp vs Pp and Cpk vs Ppk should returns approximately the same values, since both (RBar/d2 ) and the sample sigma S will be good estimates of the overall process sigma. If the process is NOT in control, then ANSI (American National Standards Institute) recommends that the Process Performance Indices (Pp, Ppl, Ppu, Ppk) be used. Table Strings The input header strings display has four sub-levels that display increasing levels of information. The input header strings display level is set using the charts HeaderStringsLevel property. Strings that can be displayed are: Title, PartNumber, ChartNumber, DateString, PartName, Operation, Machine, SpecificationLimits, Gage, UnitOfMeasure, ZeroEquals and DateString. The four levels and the information displayed is listed below: HEADER_STRINGS_LEVEL0 HEADER_STRINGS_LEVEL1 HEADER_STRINGS_LEVEL2 HEADER_STRINGS_LEVEL3 Display no header information Display minimal header information: Title, PartNumber, ChartNumber, DateString Display most header strings: Title, PartNumber, ChartNumber, PartName, Operation, Operator, Machine, DateString Display all header strings: Title, PartNumber, ChartNumber, DateString, PartName, Operation, Machine, SpecificationLimits, Gage, UnitOfMeasure, ZeroEquals and DateString The example program TimeVariableControlCharts.XBarRChart demonstrates the use of the HeaderStringsLevel property. The example below displays a minimum set of header strings (HeaderStringsLevel = SPCControlChartData.HEADER_STRINGS_LEVEL1). [C#] // Set the strings used in the header section of the table SPC Variable Control Charts 175 spcChart.ChartData.Title = "Variable Control Chart (X-Bar & R)"; spcChart.ChartData.PartNumber = "283501"; spcChart.ChartData.ChartNumber="17"; spcChart.ChartData.DateString = DateTime.Now.ToString(); spcChart.HeaderStringsLevel = SPCControlChartData.HEADER_STRINGS_LEVEL1; [VB] ' Set the strings used in the header section of the table spcChart.ChartData.Title = "Variable Control Chart (X-Bar & R)" spcChart.ChartData.PartNumber = "283501" spcChart.ChartData.ChartNumber = "17" spcChart.ChartData.DateString = DateTime.Now.ToString() spcChart.HeaderStringsLevel = SPCControlChartData.HEADER_STRINGS_LEVEL1 The example below displays a maximum set of header strings (HeaderStringsLevel = SPCControlChartData.HEADER_STRINGS_LEVEL3). [C#] // Set the strings used in the header section of the table spcChart.ChartData.Title = "Variable Control Chart (X-Bar & R)"; spcChart.ChartData.PartNumber = "283501"; spcChart.ChartData.ChartNumber="17"; spcChart.ChartData.PartName= "Transmission Casing Bolt"; spcChart.ChartData.Operation = "Threading"; spcChart.ChartData.SpecificationLimits=""; spcChart.ChartData.TheOperator="J. Fenamore"; spcChart.ChartData.Machine="#11"; spcChart.ChartData.Gage="#8645"; spcChart.ChartData.UnitOfMeasure = "0.0001 inch"; spcChart.ChartData.ZeroEquals="zero"; spcChart.ChartData.DateString = DateTime.Now.ToString(); spcChart.HeaderStringsLevel = SPCControlChartData.HEADER_STRINGS_LEVEL3; [VB] ' Set the strings used in the header section of the table spcChart.ChartData.Title = "Variable Control Chart (X-Bar & R)" spcChart.ChartData.PartNumber = "283501" spcChart.ChartData.ChartNumber = "17" 176 SPC Variable Control Charts spcChart.ChartData.PartName = "Transmission Casing Bolt" spcChart.ChartData.Operation = "Threading" spcChart.ChartData.SpecificationLimits = "" spcChart.ChartData.TheOperator = "J. Fenamore" spcChart.ChartData.Machine = "#11" spcChart.ChartData.Gage = "#8645" spcChart.ChartData.UnitOfMeasure = "0.0001 inch" spcChart.ChartData.ZeroEquals = "zero" spcChart.ChartData.DateString = DateTime.Now.ToString() spcChart.HeaderStringsLevel = SPCControlChartData.HEADER_STRINGS_LEVEL3 The identifying string displayed in front of the input header string can be any string that you want, including non-English language strings. For example, if you want the input header string for the Title to represent a project name: Project Name: Project XKYZ for PerQuet Set the properties: [C#] spcChart.ChartData.Title = "Project XKYZ for PerQuet"; spcChart.ChartData.TitleHeader = "Project Name:"; [VB] spcChart.ChartData.Title = "Project XKYZ for PerQuet" spcChart.ChartData.TitleHeader = "Project Name:" Change other header strings using the ChartData properties listed below. • • • • • • • • • • • • TitleHeader PartNumberHeader ChartNumberHeader PartNameHeader OperationHeader OperatorHeader MachineHeader DateHeader SpecificationLimitsHeader GageHeader UnitOfMeasureHeader ZeroEqualsHeader SPC Variable Control Charts 177 • NotesHeader Even though the input header string properties have names like Title, PartNumber, ChartNumber, etc., those names are arbitrary. They are really just placeholders for the strings that are placed at the respective position in the table. You can display any combination of strings that you want, rather than the ones we have selected by default, based on commonly used standardized SPC Control Charts. Table Background Colors The ChartTable property of the chart has some properties that can further customize the chart. The default table background uses the accounting style green-bar striped background. You can change this using the ChartTable.TableBackgroundMode property. Set the value to one of the TableBackgroundMode constants in the class SPCGeneralizedTableDisplay: TABLE_NO_COLOR_BACKGROUND Constant specifies that the table does not use a background color. TABLE_SINGLE_COLOR_BACKGROUND Constant specifies that the table uses a single color for the background (backgroundColor1) TABLE_STRIPED_COLOR_BACKGROUND Constant specifies that the table uses horizontal stripes of color for the background (backgroundColor1 and backgroundColor2) TABLE_SINGLE_COLOR_BACKGROUND_GRIDCELL Constant specifies that the table uses a grid background, with backgroundColor1 the overall background color and backgroundColor2 the color of the grid lines. Extracted from the TimeVariableControlCharts.IndividualRangeChart example program [C#] spcChart.ChartTable.TableBackgroundMode = SPCGeneralizedTableDisplay.TABLE_STRIPED_COLOR_BACKGROUND; spcChart.ChartTable.BackgroundColor1 = ChartColor.Bisque; spcChart.ChartTable.BackgroundColor2 = ChartColor.LightGoldenrodYellow; [VB] spcChart.ChartTable.TableBackgroundMode = _ SPCGeneralizedTableDisplay.TABLE_STRIPED_COLOR_BACKGROUND spcChart.ChartTable.BackgroundColor1 = ChartColor.Bisque 178 SPC Variable Control Charts spcChart.ChartTable.BackgroundColor2 = ChartColor.LightGoldenrodYellow Extracted from the TimeVariableControlCharts.MedianRangeChart example program [C#] spcChart.ChartTable.TableBackgroundMode = SPCGeneralizedTableDisplay.TABLE_SINGLE_COLOR_BACKGROUND; spcChart.ChartTable.BackgroundColor1 = ChartColor.LightGray; [VB] spcChart.ChartTable.TableBackgroundMode = _ SPCGeneralizedTableDisplay.TABLE_SINGLE_COLOR_BACKGROUND spcChart.ChartTable.BackgroundColor1 = ChartColor.LightGray Extracted from the TimeVariableControlCharts.XBarSigma example program [C#] spcChart.ChartTable.TableBackgroundMode = SPCGeneralizedTableDisplay.TABLE_NO_COLOR_BACKGROUND; [VB] spcChart.ChartTable.TableBackgroundMode = _ SPCGeneralizedTableDisplay.TABLE_NO_COLOR_BACKGROUND SPC Variable Control Charts 179 [C#] spcChart.ChartTable.TableBackgroundMode = SPCGeneralizedTableDisplay.TABLE_SINGLE_COLOR_BACKGROUND_GRIDCELL; spcChart.ChartTable.BackgroundColor1 = Colors.White; spcChart.ChartTable.BackgroundColor2 = Colors.Gray; [VB] spcChart.ChartTable.TableBackgroundMode = SPCGeneralizedTableDisplay.TABLE_SINGLE_COLOR_BACKGROUND_GRIDCELL spcChart.ChartTable.BackgroundColor1 = Colors.White spcChart.ChartTable.BackgroundColor2 = Colors.Gray Table and Chart Fonts There are a large number of fonts that you have control over, both the fonts in the table and the fonts in the chart. The programmer can select a default font (as in the case of non-US character set), or select individual fonts for different elements of the table and charts. Table Fonts The table fonts are accessed through the charts ChartTable property. Below is a list of accessible table fonts: Property Name TimeLabelFont SampleLabelFont CalculatedLabelFont StringLabelFont NotesLabelFont Description The font used in the display of time values in the table. The font used in the display of sample numeric values in the table. The font used in the display of calculated values in the table. The font used in the display of header string values in the table. The font used in the display of notes values in the table. Extracted from the example BatchVariableControlCharts.BatchIndividualRangeChart [C#] spcChart.ChartTable.SampleLabelFont = new ChartFont("Times", 12, FontStyles.Normal); [VB] 180 SPC Variable Control Charts spcChart.ChartTable.SampleLabelFont = new ChartFont("Times", 12, FontStyles.Normal) The ChartTable class has a static property, SPCGeneralizedTableDisplay.DefaultTableFont,that sets the default font. Use this if you want to establish a default font for all of the text in a table. This static property must be set BEFORE the charts Init routine. Extracted from the example BatchVariableControlCharts.BatchIndividualRangeChart [C#] SPCGeneralizedTableDisplay.DefaultTableFont = new ChartFont("Microsoft Sans Serif", 10, FontStyles.Normal); // Initialize the SPCBatchVariableControlChart spcChart.InitSPCBatchVariableControlChart(charttype, numsamplespersubgroup, numdatapointsinview); . . . [VB] SPCGeneralizedTableDisplay.DefaultTableFont = _ new ChartFont("Microsoft Sans Serif", 10, FontStyles.Normal) ‘ Initialize the SPCBatchVariableControlChart spcChart.InitSPCBatchVariableControlChart(charttype, numsamplespersubgroup, _ numdatapointsinview) . . . Chart Fonts There are default chart fonts that are static objects in the SPCChartObjects class. They establish the default fonts for related chart objects and if you change them they need to be set before the first charts Init.. call. Since these properties are static, any changes to them will apply to the program as a whole, not just the immediate class. AxisLabelFont AxisTitleFont HeaderFont SubheadFont ToolTipFont AnnotationFont ControlLimitLabelFont The font used to label the x- and y- axes. The font used for the axes titles. The font used for the chart title. The font used for the chart subhead. The tool tip font. The annotation font. The font used to label the control limits SPC Variable Control Charts 181 Extracted from the example TimeVariableControlCharts.DynamicXBarRChart [C#] SPCChartObjects.AxisTitleFont = new ChartFont("Times", 12, FontStyles.Normal); SPCChartObjects.ControlLimitLabelFont = new ChartFont("Times", 10, FontStyles.Normal); spcChart.InitSPCTimeVariableControlChart(charttype, numsamplespersubgroup, numdatapointsinview, timeincrementminutes); [VB] SPCChartObjects.AxisTitleFont = new ChartFont("Times", 12, FontStyles.Normal) SPCChartObjects.ControlLimitLabelFont = new ChartFont("Times", 10, FontStyles.Normal) spcChart.InitSPCTimeVariableControlChart(charttype, _ numsamplespersubgroup, numdatapointsinview, timeincrementminutes) The chart class has a static property, DefaultTableFont, that sets the default font string. Since the chart fonts all default to different sizes, the default font is defined using a string specifying the name of the font. This static property must be set BEFORE the charts Init routine. Extracted from the example Extracted from the example TimeVariableControlCharts.DynamicXBarRChart [C#] SPCTimeVariableControlChart.DefaultChartFontString = "Times"; spcChart.InitSPCTimeVariableControlChart(charttype, numsamplespersubgroup, numdatapointsinview, timeincrementminutes);. . . [VB] SPCTimeVariableControlChart.DefaultChartFontString = "Times" spcChart.InitSPCTimeVariableControlChart(charttype, _ numsamplespersubgroup, numdatapointsinview, timeincrementminutes). Table and Chart Templates All of the strings displayed in the table and charts use a template unique to the string type. Numeric strings use a NumericLabel template, time/date strings use a time TimeLabel template, and so on. These templates permit the programmer to customize the display of the strings. Listed below are the various templates. SPCChartObjects (Accessed in the charts PrimaryChart and SecondaryChart properties) Property Type Description 182 SPC Variable Control Charts XValueTemplate YValueTemplate XTimeValueTemplate TextTemplate NumericLabel NumericLabel TimeLabel ChartText The x-value template for the data tooltip. The y-value template for the data tooltip. x-value template for the data tooltip. The text template for the data tooltip. SPCGeneralizedTableDisplay (Accessed in the charts ChartTable property) Property Type Description TimeItemTemplate TimeLabel The TimeLabel object used as a template for displaying time values in the table. SampleItemTemplate NumericLabel The NumericLabel object used as a template for displaying the sample values in the table. CalculatedItemTemplate NumericLabel The NumericLabel object used as a template for displaying calculated values in the table. StringItemTemplate StringLabel The StringLabel object used as a template for displaying string values in the table. NotesItemTemplate NotesLabel The NotesLabel object used as a template for displaying string values in the table. The most common use for these templates is to set the color attributes of a class of objects, or decimal precision of a numeric string. spcChart.ChartTable.SampleItemTemplate.LineColor = Colors.Red; SPC Charts without a Table If you don’t want any of the items we have designated table itmes, just call the UseNoTable method. That method removes all of the table items, and displays the primary and/or secondary charts with a simple title and optional histograms. This initialization method initializes the most important values in the creation of a SPC chart. [VB] Overloads Public Sub UseNoTable ( _ ByVal primarychart As Boolean, _ ByVal secondarychart As Boolean, _ ByVal histograms As Boolean, _ ByVal title As String, _ ) [C#] public void UseNoTable ( bool primarychart, bool secondarychart, bool histograms, String title ); Parameters primarychart SPC Variable Control Charts 183 Set to true to display primary chart. secondarychart Set to true to display secondary chart. histograms Set to true to display chart histograms title Specifies the title for the charts Extracted from the exaple program SPCApplication1. [C#] public void InitializeChart() { // SPC variable control chart type int charttype = SPCControlChartData.MEAN_RANGE_CHART; // Number of datapoints in the view int numdatapointsinview = 17; // Initialize the SPCTimeVariableControlChart spcChart.InitSPCTimeVariableControlChart(charttype, numsamplespersubgroup, 184 SPC Variable Control Charts numdatapointsinview, timeincrementminutes); spcChart.UseNoTable(true,true,true, "Place your chart title here"); spcChart.EnableScrollBar = true; spcChart.ChartAlarmEmphasisMode= SPCChartBase.ALARM_HIGHLIGHT_SYMBOL; // training data SimulateData(50, 30, 10); // Calculate the SPC control limits for both graphs of the current SPC chart (X-Bar R) spcChart.AutoCalculateControlLimits(); // New data added after limits calculated SimulateData(150, 30, 15); // Scale the y-axis of the X-Bar chart to display all data and control limits spcChart.AutoScalePrimaryChartYRange(); // Scale the y-axis of the Range chart to display all data and control limits spcChart.AutoScaleSecondaryChartYRange(); // Rebuild the chart using the current data and settings spcChart.RebuildChartUsingCurrentData(); } [VB] Public Sub InitializeChart() ' SPC variable control chart type Dim charttype As Integer = SPCControlChartData.MEAN_RANGE_CHART ' Number of datapoints in the view Dim numdatapointsinview As Integer = 17 ' Initialize the SPCTimeVariableControlChart spcChart.InitSPCTimeVariableControlChart(charttype, numsamplespersubgroup, numdatapointsinview, timeincrementminutes) spcChart.UseNoTable(True, True, True, "Place your chart title here") spcChart.EnableScrollBar = True spcChart.ChartAlarmEmphasisMode = SPCChartBase.ALARM_HIGHLIGHT_SYMBOL SPC Variable Control Charts 185 ' Training data to establish limits SimulateData(50, 30, 10) spcChart.AutoCalculateControlLimits() ' New data SimulateData(50, 30, 15) ' Scale the y-axis of the X-Bar chart to display all data and control limits spcChart.AutoScalePrimaryChartYRange() ' Scale the y-axis of the Range chart to display all data and control limits spcChart.AutoScaleSecondaryChartYRange() ' Rebuild the chart using the current data and settings spcChart.RebuildChartUsingCurrentData() End Sub 'InitializeChart Chart Position If the SPC chart does not include frequency histograms on the left (they take up about 20% of the available chart width), you may want to adjust the left and right edges of the chart using the GraphStartPosX and GraphStopPlotX properties to allow for more room in the display of the data. This also affects the table layout, because the table columns must line up with the chart data points. [C#] spcChart.GraphStartPosX = 0.1; // start here spcChart.GraphStopPosX = 0.875; // end here [VB] spcChart.GraphStartPosX = 0.1 ' start here spcChart.GraphStopPosX = 0.875 ' end here There is not much flexibility positioning the top and bottom of the chart. Depending on the table items enabled, the table starts at the position defined the TableStartPosY property, and continues until all of the table items are displayed. It then offsets the top of the primary chart with respect to the bottom of the table by the value of the property GraphTopTableOffset. The top of the secondary chart offsets from the bottom of the primary chart by the amount of the property InterGraphMargin. The value of the property GraphBottomPos defines the bottom of the graph. The default values for these properties are: [C#] spcChart.TableStartPosY = 0.00; 186 SPC Variable Control Charts spcChart.GraphTopTableOffset = 0.02; spcChart.InterGraphMargin = 0.075; spcChart.GraphBottomPos = 0.925; [VB] spcChart.TableStartPosY = 0.00 spcChart.GraphTopTableOffset = 0.02 spcChart.InterGraphMargin = 0.075 spcChart.GraphBottomPos = 0.925 The picture below uses different values for these properties in order to emphasize the affect that these properties have on the resulting chart. TableStartPosY = 0.1 GraphStartPosX = 0.1 GraphTopTableOffset = 0.1 GraphStopPosX = 0.9 GraphBottomPos = 0.9 SPC Control Limits There are two ways to set the SPC control limit for a chart. The first explicitly sets the limits to values that you calculate on your own, because of some analysis that a quality engineer does on SPC Variable Control Charts 187 previously collected data. The second auto-calculates the limits using the algorithms supplied in this software. The quick way to set the limit values and limit strings is to use the charts ChartData.SetControlLimitValues and ChartData.SetControlLimitStrings methods. This method only works for the default +-3-sigma level control limits, and not any others you may have added using the charts AddAdditionalControlLimit method discussed in the Multiple Control Limits section. The data values in the controllimitvalues and controllimitstrings arrays used to pass the control limit information must be sorted in the following order: [SPC_PRIMARY_CONTROL_TARGET, SPC_PRIMARY_LOWER_CONTROL_LIMIT, SPC_PRIMARY_UPPER_CONTROL_LIMIT, SPC_SECONDARY_CONTROL_TARGET, SPC_SECONDARY_LOWER_CONTROL_LIMIT, SPC_SECONDARY_UPPER_CONTROL_LIMIT] Example code extracted from the TimeVariableControlsCharts.MedianRangeChart example program. [C#] double [] controllimitvalues = {42, 30, 53, 10, 0, 22}; spcChart.ChartData.SetControlLimitValues(controllimitvalues); string [] controllimitstrings = {"XBAR","LCL", "UCL","RBAR","LCL","UCL"}; spcChart.ChartData.SetControlLimitStrings(controllimitstrings); [VB] Dim controllimitvalues() As Double = {30, 24, 36, 10, 0, 22} spcChart.ChartData.SetControlLimitValues(controllimitvalues) Dim controllimitstrings() As String = {"XBAR", "LCL", "UCL", "RBAR", "LCL", "UCL"} spcChart.ChartData.SetControlLimitStrings(controllimitstrings) You can also set the control limit values and control limit text one value at a time using the ChartData.SetControlLimitValue and ChartData.SetControlLimitString methods. We also added a method (Add3SigmaControlLimits) which will generate multiple control limits, for +-1, 2, and 3- sigma levels, based on an initial specification of the target value, and the +-3 sigma control limits. This is most useful if you want to generate +-1, 2 and 3-sigma control limits in order to fill in between them with a zone fill color. See the TimeVariableControlCharts.MultiLimitXBarRChart example. If you call the AutoCalculateControlLimits method, the initial +-1,2 and 3-sigma control limit values will be altered to the new, calculated values, but the control limit lines remain, with their new values. Since you do not normally want to be generating alarm messages for excursions into the +-1 and 188 SPC Variable Control Charts 2-sigma limit areas, the Add3SigmaControl limits has the option of disabling alarm notification in the case of +-1 and +-2 alarm conditions. [C#] // initial limits, replaced with auto-calculated values double ll=74, hh=76, target=75; // limitcheck = false means to only check alarms at +-3 sigma limits, not other limits, even though they are displayed. bool limitcheck = false; spcChart.PrimaryChart.Add3SigmaControlLimits(target,ll,hh, limitcheck); spcChart.PrimaryChart.ControlLimitLineFillMode = true; ll = 0; hh = 2; target = 1; spcChart.SecondaryChart.Add3SigmaControlLimits(target,ll,hh, limitcheck); spcChart.SecondaryChart.ControlLimitLineFillMode = true; [VB] ' initial limits, replaced with auto-calculated values Dim ll As Double = 74, hh As Double = 76, target As Double = 75 ' limitcheck = false means to only check alarms at +-3 sigma limits, not other limits, even though they are displayed. Dim limitcheck as boolean = False spcChart.PrimaryChart.Add3SigmaControlLimits(target,ll,hh, limitcheck) spcChart.PrimaryChart.ControlLimitLineFillMode = True ll = 0 hh = 2 target = 1 spcChart.SecondaryChart.Add3SigmaControlLimits(target,ll,hh, limitcheck) spcChart.SecondaryChart.ControlLimitLineFillMode = True SPC Variable Control Charts 189 Control Limit Fill Option used with +-1, 2 and 3-sigma control limits The second way to set the control limits is to call the AutoCalculateControlLimits method. You must have already added a collection of sampled data values to the charts ChartData SPC data object before you can call this method, since the method uses the internal ChartData object to provide the historical values needed in the calculation. [C#] // Must have data loaded before any of the Auto.. methods are called SimulateData(); // Calculate the SPC control limits for both graphs of the current SPC spcChart.AutoCalculateControlLimits(); [VB] ‘ Must have data loaded before any of the Auto.. methods are called SimulateData() ‘ Calculate the SPC control limits for both graphs of the current SPC spcChart.AutoCalculateControlLimits() You can add data to the ChartData object, auto-calculate the control limits to establish the SPC control limits, and continue to add new data values. Alternatively, you can set the SPC control limits explicitly, as the result of previous runs, using the previously described ChartData.SetControlLimitValues method, add new sampled data values to the ChartData 190 SPC Variable Control Charts object, and after a certain number of updates call the AutoCalculateControlLimits method to establish new control limits. [C#] updateCount++; spcChart.ChartData.AddNewSampleRecord(timestamp, samples); if (updateCount > 50) // After 50 sample groups and calculate limits on the fly { // Calculate the SPC control limits for the X-Bar part of the current SPC chart spcChart.AutoCalculateControlLimits(); // Scale the y-axis of the X-Bar chart to display all data and control limits spcChart.AutoScalePrimaryChartYRange(); // Scale the y-axis of the Range chart to display all data and control limits spcChart.AutoScaleSecondaryChartYRange(); } [VB] updateCount += 1 spcChart.ChartData.AddNewSampleRecord(timestamp, samples) If updateCount > 50 Then ' After 50 sample groups and calculate limits on the fly ' Calculate the SPC control limits for the X-Bar part of the current SPC chart spcChart.AutoCalculateControlLimits() ' Scale the y-axis of the X-Bar chart to display all data and control limits spcChart.AutoScalePrimaryChartYRange() ' Scale the y-axis of the Range chart to display all data and control limits spcChart.AutoScaleSecondaryChartYRange() End If The AutoCalculateControlLimits method calculates the control limits for both the primary and secondary charts. If you want to auto-calculate the control limits for just one of the charts, call the AutoCalculatePrimaryControlLimits or AutoCalculateSecondaryControlLimits method. Need to exclude records from the control limit calculation? Call the ChartData.ExcludeRecordFromControlLimitCalculations method, passing in true to exclude the record. [C#] for (int i=0; i < 10; i++) spcChart.ChartData.ExcludeRecordFromControlLimitCalculations(i,true); [VB] SPC Variable Control Charts 191 Dim i As Integer For i = 0 To 9 spcChart.ChartData.ExcludeRecordFromControlLimitCalculations(i, True) Next i Formulas Used in Calculating Control Limits for Variable Control Charts The SPC control limit formulas used by AutoCalculateControlLimits in the software derive from the following sources: X-Bar R, X-Bar Sigma, EWMA, MA and CuSum - “Introduction to Statistical Quality Control” by Douglas C. Montgomery, John Wiley and Sons, Inc. 2001. Median-Range, Individual-Range - “SPC Simplified – Practical Steps to Quality” by Robert T. Amsden, Productivity Inc., 1998. SPC Control Chart Nomenclature UCL = Upper Control Limit LCL = Lower Control Limit Center line = The target value for the process = X = X double-bar - Mean of sample subgroup means (also called the grand average) _ R = R-bar – Mean of sample subgroup ranges ~ R = R-Median – Median of sample subgroup ranges S = Sigma – sample standard deviation _ S = Sigma-bar – Average of sample subgroup sigma’s M = sample Median ~ M = Median of sample subgroup medians X-Bar R Chart – Also known as the Mean (or Average) and Range Chart 192 SPC Variable Control Charts Control Limits for the X-Bar Chart = _ UCL = X + A2 * R = = X = = X – A2 * _ R Control Limits for the R-Chart _ UCL = R + D4 * _ R Center line LCL Center line LCL = _ R = _ R – D3 * _ R Where the constants A2 , D3 and D4 are tabulated in every SPC textbook for various sample sizes. X-Bar Sigma – Also known as the X-Bar S Chart Control Limits for the X-Bar Chart = _ UCL = X + A3 * S Center line = = X LCL = = X – A3 * _ S Control Limits for the Sigma-Chart _ _ UCL = B4 * S Center line = _ S _ _ SPC Variable Control Charts 193 LCL = B3 * S Where the constants A3 , B3 and B4 are tabulated in every SPC textbook for various sample sizes. Median Range – Also known as the Median and Range Chart Control Limits for the Median Chart ~ ~ ~ UCL = M + A2 * R Center line = ~ M LCL = ~ M – ~ A2 * ~ R Control Limits for the R-Chart ~ ~ UCL = R + D4 * ~ R Center line = ~ R LCL = ~ R ~ – D3 * ~ R The constants A2 , D3 and D4 for median-range charts are different than those for mean-range charts. A brief tabulation of the median-range chart specific values appears below Size 2 3 4 5 A2 2.22 1.26 0.83 0.71 D3 0.0 0.0 0.0 0.0 D4 3.87 2.75 2.38 2.18 Individual Range Chart – Also known as the X-R Chart Control Limits for the X-Bar Chart _ _ UCL = X + E2 * R Center line = = X 194 SPC Variable Control Charts _ X – E2 * _ R Control Limits for the R-Chart _ UCL = R + D4 * _ R LCL = Center line = _ R LCL = 0 _ R in this case is the average of the moving ranges. _ X in this case is the mean of the samples Where the constants E2 and D4 are tabulated in every SPC textbook for various sample sizes. EWMA Chart – Exponentially Weighted Moving Average SPC Variable Control Charts 195 A EWMA chart showing the variable control limits, actual values and EWMA values The current value (z) for an EWMA chart is calculated as an exponentially weighted moving average of all previous samples. zi = * xi + (1 – )zi-1 where xi is the sample value for time interval i, the smoothing value has the permissible range of 0 < <= 1 and the starting value (required with the first sample at i = 0) is the process target value, 0 . Control Limits for the EWMA Chart UCL = 0 + L * * Sqrt( (( /(2- )) * (1- (1- )2i)) Center line = 0 LCL = 0 - L * * Sqrt( (( /(2- )) * (1- (1- )2i)) 196 SPC Variable Control Charts 0 is the process mean is the process standard deviation, also known as sigma is the user specified smoothing value. A typical value for is 0.05, 0.1 or 0.2 L is the width of the control limits. The typical value for L is in the range of 2.7 to 3.0 (corresponding to the usual three-sigma control limits). The software does not calculate optimal and L values; that is up to you, the programmer to supply, based on your experience with EWMA charts. Note that the term (1- (1- )2i) approaches unity as i increases. The implies that the control limits of an EWMA chart will reach approximate steady state values defined by: UCL = 0 + L * * Sqrt( /(2- )) LCL = 0 - L * * Sqrt( /(2- )) It is best if you use the exact equations that take into account the sample period, so that an out of control process can be detected using the tighter control limits that are calculated for small i. If the EWMA chart is used with subgroup sample sizes greater than 1, the value of xi is replace by the mean of the corresponding sample subgroup, and the value of is replaced by the value sqrt(n), where in is the sample subgroup size. You specify and L immediately after the initialization call InitSPCTimeVaraibleControlChart (for a time-based variable control chart), or InitSPCBatchVariableControlChart (for a batch-based variable control chart). See the examples MiscTimeBasedControlCharts.EWMAChart, and MiscBatchBasedControlCharts.EWMAChart. Specify L using the DefaultControlLimitSigma property, and using the EWMA_Lambda property. You can optionally set the EWMA starting value (EWMA_StartingValue), normally set to the process mean value, and whether or not to use the steady-state EWMA control limits (UseSSLimits). Extracted from the MiscTimeBasedControlCharts.EWMAChart example. [C#] // SPC variable control chart type int charttype = SPCControlChartData.EWMA_CHART; . . . SPC Variable Control Charts 197 // Initialize the SPCTimeVariableControlChart spcChart.InitSPCTimeVariableControlChart(charttype, numsamplespersubgroup, numdatapointsinview, sampleincrement); spcChart.ChartData.EWMA_StartingValue = 10; // Set to estimate of mean of process variable. spcChart.ChartData.EWMA_Lambda = 0.1; spcChart.DefaultControlLimitSigma = 2.7; // Specifies L value spcChart.ChartData.EWMA_UseSSLimits = false; [VB] ' SPC variable control chart type Private charttype As Integer = SPCControlChartData.EWMA_CHART . . . ' Initialize the SPCTimeVariableControlChart spcChart.InitSPCTimeVariableControlChart(charttype, numsamplespersubgroup, _ numdatapointsinview, timeincrementminutes) spcChart.ChartData.EWMA_StartingValue = 10 ' Set to estimate of mean of process variable. spcChart.ChartData.EWMA_Lambda = 0.1 spcChart.DefaultControlLimitSigma = 2.7 spcChart.ChartData.EWMA_UseSSLimits = False 198 SPC Variable Control Charts MA Chart – Moving Average A MA chart showing the variable control limits, actual values and moving average values The current value (z) for a MA chart is calculated as a weighted moving average of the N most recent samples. zi = (xi + xi-1 + xi-2 + … xi-N+1)/N where xi is the sample value for time interval i, and N is the length of the moving average. Control Limits for the MA Chart UCL = 0 + Center line LCL = 0 - 3 * / sqrt(N) = 0 3 * / sqrt(N) 0 is the process mean is the process standard deviation, also known as sigma SPC Variable Control Charts 199 N is the length of the moving average used to calculate the current chart value The software does not calculate an optimal Nvalue; that is up to you, the programmer to supply, based on your past experience with MA charts. For the values of zi where i < N-1, the weighted average and control limits are calculated using the actual number of samples used in the average, rather than N. This results in expanded values for the control limits for small i < N-1. Control Limits for the MR part of the MAMR (Moving Average/Moving Range Chart Control Limits for the R-Chart _ UCL = R + D4 * Center line = _ R LCL = 0 _ R _ R in this case is the average of the moving ranges. Where the constant D4 is tabulated in every SPC textbook for various sample sizes. Control Limits for the MS part of the MAMS (Moving Average/Moving Sigma Chart = _ B4 * Center line = _ S LCL = _ B3 * UCL _ S _ S _ S in this case is the average of the moving sigmas. Where the constant B4 is tabulated in every SPC textbook for various sample sizes. 200 SPC Variable Control Charts The software does not calculate an optimal Nvalue; that is up to you, the programmer to supply, based on your past experience with MA charts. For the values of zi where i < N-1, the weighted average and control limits are calculated using the actual number of samples used in the average, rather than N. This results in expanded values for the control limits for small i < N-1. You specify N, the length of the moving average, immediately after the initialization call InitSPCTimeVaraibleControlChart (for a time-based variable control chart), or InitSPCBatchVariableControlChart (for a batch-based variable control chart). Set the process mean and process sigma used in the control limit calculations using the ProcessMean and ProcessSigma properties. See the examples MiscTimeBasedControlCharts.MAChart, and MiscBatchBasedControlCharts.MAChart. Specify N using the MA_w property. Extracted from the MiscTimeBasedControlCharts.MAChart example. [C#] // SPC variable control chart type int charttype = SPCControlChartData.MA_CHART; . . . // Initialize the SPCTimeVariableControlChart spcChart.InitSPCTimeVariableControlChart(charttype, numsamplespersubgroup, numdatapointsinview, sampleincrement); // Number of time periods in moving average spcChart.ChartData.MA_w = 9; [VB] ' SPC variable control chart type Private charttype As Integer = SPCControlChartData.MA_CHART . . . ' Initialize the SPCTimeVariableControlChart spcChart.InitSPCTimeVariableControlChart(charttype, numsamplespersubgroup, _ numdatapointsinview, timeincrementminutes) ' Number of time periods in moving average spcChart.ChartData.MA_w = 7 spcChart.ChartData.ProcessMean = 10.0 spcChart.ChartData.ProcessSigma = 1.0 SPC Variable Control Charts 201 CuSum Chart – Tabular, one-sided, upper and lower cumulative sum A batch CuSum chart exceeding the H value The tabular cusum works by accumulating deviations from the process mean, 0. Positive deviations are accumulated in the one sided upper cusum statistic, C+, and negative deviations are accumulated in the one sided lower cusum statistic, C-. The statistics are calculated using the following equations: C+i = max[0, xi - (0 + K) + C+ i-1] C-i = max[0, (0 - K) - xi + C+ i-1] where the starting values are C+0 = C-0 = 0 0 is the process mean K is the reference (or slack value) that is usually selected to be one-half the magnitude of the difference between the target value, 0 , and the out of control process mean value, 1, that you are trying to detect. K = ABS(1 - 0)/2 202 SPC Variable Control Charts The control limits used by the chart are +-H. If the value of either C+ or C- exceed +- H, the process is considered out of control. The software does not calculate an optimal H or Kvalue; that is up to you, the programmer to supply, based on your past experience with CuSum charts. Typically H is set equal to 5 times the process standard deviation, . Typically K is selected to be one-half the magnitude of the difference between the target value, 0 , and the out of control process mean value, 1, that you are trying to detect. You specify H and K in the initialization call InitSPCTimeCusumControlChart (for a time-based variable control chart), or InitSPCBatchCusumControlChart (for a batch-based variable control chart). See the examples MiscTimeBasedControlCharts.CUSumChart, MiscTimeBasedControlCharts.CUSumChart2, MiscBatchBasedControlCharts.CUSumChart, and MiscBatchBasedControlCharts.CUSumChart2. Extracted from MiscTimeBasedControlCharts.CUSumChart [C#] int charttype = SPCControlChartData.TABCUSUM_CHART; double processMean = 10; double kValue = 0.5; double hValue = 5; . . // Initialize the SPCTimeVariableControlChart spcChart.InitSPCTimeCusumControlChart(charttype, numsamplespersubgroup, numdatapointsinview, sampleincrement, processMean, kValue, hValue); [VB] Private charttype As Integer = SPCControlChartData.TABCUSUM_CHART Private processMean As Double = 10 Private kValue As Double = 0.5 Private hValue As Double = 5 . . ' Initialize the SPCTimeVariableControlChart spcChart.InitSPCTimeCusumControlChart(charttype, numsamplespersubgroup, _ numdatapointsinview, timeincrementminutes, processMean, kValue, hValue) Or, you can call the InitSPCTimeCusumControlChart method and specify H and K using immediately afterwards using simple property calls. Extracted from MiscTimeBasedControlCharts.CUSumChart2 SPC Variable Control Charts 203 [C#] int charttype = SPCControlChartData.TABCUSUM_CHART; double processMean = 10; double kValue = 0.5; double hValue = 5; . . . // Initialize the SPCTimeVariableControlChart spcChart.InitSPCTimeVariableControlChart(charttype, numsamplespersubgroup, numdatapointsinview, sampleincrement); spcChart.ChartData.CusumHValue = hValue; spcChart.ChartData.CusumKValue = kValue; spcChart.ChartData.ProcessMean = processMean; [VB] Private charttype As Integer = SPCControlChartData.TABCUSUM_CHART Private processMean As Double = 10 Private kValue As Double = 0.5 Private hValue As Double = 5 . . . ‘ Initialize the SPCTimeVariableControlChart spcChart.InitSPCTimeVariableControlChart(charttype, numsamplespersubgroup, _ numdatapointsinview, timeincrementminutes) spcChart.ChartData.CusumHValue = hValue spcChart.ChartData.CusumKValue = kValue spcChart.ChartData.ProcessMean = processMean Variable SPC Control Limits There can be situations where SPC control limits change in a chart. If the control limits change, you need to set the following ControlLineMode property to SPCChartObjects.CONTROL_LINE_VARIABLE, as in the example below. The default value is SPCChartObjects.CONTROL_LINE_FIXED. [C#] spcChart.PrimaryChart.ControlLineMode = SPCChartObjects.CONTROL_LINE_VARIABLE; spcChart.SecondaryChart.ControlLineMode = SPCChartObjects.CONTROL_LINE_VARIABLE; 204 SPC Variable Control Charts [VB] spcChart.PrimaryChart.ControlLineMode = SPCChartObjects.CONTROL_LINE_VARIABLE spcChart.SecondaryChart.ControlLineMode = SPCChartObjects.CONTROL_LINE_VARIABLE In the SPCChartObjects.CONTROL_LINE_FIXED case, the current SPC control limit plots as a horizontal straight line for the entire width of the chart, regardless if the control limit changes, either explicitly, or using the AutoCalculateControlLimits method. If the ControlLineMode property is SPCChartObjects.CONTROL_LINE_VARIABLE, the SPC limit value plots at the value it had when the sample subgroup values updated. If you change a control limit value, the control limit line will no longer be a straight horizontal line, instead it will be jagged, or stepped, depending on the changes made. There are three ways to enter new SPC limit values. See the example program TimeVaraibleControlCharts.VariableControlLimits for an example of all three methods. First, you can use the method ChartData.SetControlLimitValues method. [C#] double [] initialControlLimits = {30, 25, 35, 10, 0, 20}; double [] changeControlLimits = {28, 23, 33, 9, 0, 18}; . . spcChart.PrimaryChart.ControlLineMode = SPCChartObjects.CONTROL_LINE_VARIABLE; . . // Change limits at sample subgroup 10 if (i== 10) { spcChart.ChartData.SetControlLimitValues(changeControlLimits); } spcChart.ChartData.AddNewSampleRecord(timestamp, samples, notesstring); SPC Variable Control Charts 205 [VB] Dim initialControlLimits() As Double = {30, 25, 35, 10, 0, 20} Dim changeControlLimits() As Double = {28, 23, 33, 9, 0, 18} . . spcChart.PrimaryChart.ControlLineMode = SPCChartObjects.CONTROL_LINE_VARIABLE . . ' Change limits at sample subgroup 10 If i = 10 Then spcChart.ChartData.SetControlLimitValues(changeControlLimits) End If spcChart.ChartData.AddNewSampleRecord(timestamp, samples, notesstring) Second, you can use the AutoCalculateControlLimits method. You must have already added a collection of sampled data values to the charts ChartData SPC data object before you can call this method, since the method uses the internal ChartData object to provide the historical values needed in the calculation. [C#] . . spcChart.PrimaryChart.ControlLineMode = SPCChartObjects.CONTROL_LINE_VARIABLE; . . // Variable Control Limits re-calculated every update after 10 using // AutoCalculateControlLimits if (i > 10) spcChart.AutoCalculateControlLimits(); spcChart.ChartData.AddNewSampleRecord(timestamp, samples, notesstring); [VB] . . spcChart.PrimaryChart.ControlLineMode = SPCChartObjects.CONTROL_LINE_VARIABLE . . 206 SPC Variable Control Charts ' Variable Control Limits re-calculated every update after 10 using ‘ AutoCalculateControlLimits If i > 10 Then spcChart.AutoCalculateControlLimits() End If spcChart.ChartData.AddNewSampleRecord(timestamp, samples, notesstring) Last, you can enter the SPC control limits with every new sample subgroup record, using one of the methods that include a control limits array parameter. [C#] double [] initialControlLimits = {30, 25, 35, 10, 0, 20}; double [] changeControlLimits = {28, 23, 33, 9, 0, 18}; DoubleArray variableControlLimits; . . spcChart.PrimaryChart.ControlLineMode = SPCChartObjects.CONTROL_LINE_VARIABLE; . . // Variable Control Limits updated using AddNewSampleRecord if (i== 10) // need to convert changeControlLimits to a DoubleArray variableControlLimits = new DoubleArray(changeControlLimits); spcChart.ChartData.AddNewSampleRecord(timestamp, samples, variableControlLimits, notesstring); [VB] Dim initialControlLimits() As Double = {30, 25, 35, 10, 0, 20} Dim changeControlLimits() As Double = {28, 23, 33, 9, 0, 18} Dim variableControlLimits As DoubleArray . . spcChart.PrimaryChart.ControlLineMode = SPCChartObjects.CONTROL_LINE_VARIABLE . . ‘ Variable Control Limits updated using AddNewSampleRecord If i = 10 Then ' need to convert changeControlLimits to a DoubleArray variableControlLimits = New DoubleArray(changeControlLimits) End If spcChart.ChartData.AddNewSampleRecord(timestamp, samples, variableControlLimits, _ notesstring) SPC Variable Control Charts 207 Multiple SPC Control Limits The normal SPC control limit displays at the 3-sigma level, both high and low. A common standard is that if the process variable under observation falls outside of the +-3-sigma limits the process is out of control. The default setup of our variable control charts have a high limit at the +3-sigma level, a low limit at the -3-sigma level, and a target value. There are situations where the quality engineer also wants to display control limits at the 1-sigma and 2-sigma level. The operator might receive some sort of preliminary warning if the process variable exceeds a 2sigma limit. You are able to add additional control limit lines to a variable control chart, as in the example program TimeVariableControlCharts.MultiLimitXBarRChart. We also added a method (Add3SigmaControlLimits) which will generate multiple control limits, for +-1, 2, and 3- sigma levels, based on an initial specification of the target value, and the +-3 sigma control limits. This is most useful if you want to generate +-1, 2 and 3-sigma control limits in order to fill in between them with a zone fill color. See the TimeVariableControlCharts.MultiLimitXBarRChart example. If you call the AutoCalculateControlLimits method, the initial +-1,2 and 3-sigma control limit values will be altered to the new, calculated values, but the control limit lines remain, with their new values. Since you do not normally want to be generating alarm messages for excursions into the +-1 and 208 SPC Variable Control Charts 2-sigma limit areas, the Add3SigmaControl limits has the option of disabling alarm notification in the case of +-1 and +-2 alarm conditions. [C#] // initial limits, replaced with auto-calculated values double ll=74, hh=76, target=75; // limitcheck = false means to only check alarms at +-3 sigma limits, not other limits, even though they are displayed. bool limitcheck = false; spcChart.PrimaryChart.Add3SigmaControlLimits(target,ll,hh, limitcheck); spcChart.PrimaryChart.ControlLimitLineFillMode = true; ll = 0; hh = 2; target = 1; spcChart.SecondaryChart.Add3SigmaControlLimits(target,ll,hh, limitcheck); spcChart.SecondaryChart.ControlLimitLineFillMode = true; [VB] ' initial limits, replaced with auto-calculated values Dim ll As Double = 74, hh As Double = 76, target As Double = 75 ' limitcheck = false means to only check alarms at +-3 sigma limits, not other limits, even though they are displayed. Dim limitcheck as boolean = False spcChart.PrimaryChart.Add3SigmaControlLimits(target,ll,hh, limitcheck) spcChart.PrimaryChart.ControlLimitLineFillMode = True ll = 0 hh = 2 target = 1 spcChart.SecondaryChart.Add3SigmaControlLimits(target,ll,hh, limitcheck) spcChart.SecondaryChart.ControlLimitLineFillMode = True SPC Variable Control Charts 209 Control Limit Fill Option used with +-1, 2 and 3-sigma control limits You can also add additional control limits one at a time. By default you get the +-3-sigma control limits. So additional control limits should be considered +-2-sigma and +-1-sigma control limits. Do not confuse control limits with specification limits, which must be added using the AddSpecLimit method. There are two steps to adding additional control limits: creating a SPCControlLimitRecord object for the new control limit, and adding the control limit to the chart using the charts AddAdditionalControlLimit method. It is critical that you add them in a specific order, that order being: Primary Chart Primary Chart Primary Chart Primary Chart SPC_LOWER_CONTROL_LIMIT_2 SPC_UPPER_CONTROL_LIMIT_2 SPC_LOWER_CONTROL_LIMIT_1 SPC_UPPER_CONTROL_LIMIT_1 (2-sigma lower limit) (2-sigma upper limit) (1-sigma lower limit) (1-sigma upper limit) Secondary Chart Secondary Chart Secondary Chart Secondary Chart SPC_LOWER_CONTROL_LIMIT_2 SPC_UPPER_CONTROL_LIMIT_2 SPC_LOWER_CONTROL_LIMIT_1 SPC_UPPER_CONTROL_LIMIT_1 (2-sigma upper limit) (2-sigma upper limit) (1-sigma upper limit) (1-sigma upper limit) [C#] double sigma2 = 2.0; double sigma1 = 1.0; 210 SPC Variable Control Charts spcChart.PrimaryChart.GetControlLimitData(SPCChartObjects.SPC_LOWER_CONTROL_LIMIT).LimitV alue = 74; spcChart.PrimaryChart.GetControlLimitData(SPCChartObjects.SPC_UPPER_CONTROL_LIMIT).LimitV alue = 76; spcChart.PrimaryChart.GetControlLimitData(SPCChartObjects.SPC_CONTROL_TARGET).LimitValue = 75; // Create multiple limits // For PrimaryChart SPCControlLimitRecord lcl2 = new SPCControlLimitRecord(spcChart.ChartData, SPCControlLimitRecord.SPC_LOWERTHAN_LIMIT, 74.33,"LCL2", "LCL2"); SPCControlLimitRecord ucl2 = new SPCControlLimitRecord(spcChart.ChartData, SPCControlLimitRecord.SPC_GREATERTHAN_LIMIT, 75.66,"UCL2", "UCL2"); spcChart.PrimaryChart.AddAdditionalControlLimit(lcl2, SPCChartObjects.SPC_LOWER_CONTROL_LIMIT_2, sigma2); spcChart.PrimaryChart.AddAdditionalControlLimit(ucl2, SPCChartObjects.SPC_UPPER_CONTROL_LIMIT_2, sigma2); SPCControlLimitRecord lcl3 = new SPCControlLimitRecord(spcChart.ChartData, SPCControlLimitRecord.SPC_LOWERTHAN_LIMIT, 74.66,"LCL1", "LCL1"); SPCControlLimitRecord ucl3 = new SPCControlLimitRecord(spcChart.ChartData, SPCControlLimitRecord.SPC_GREATERTHAN_LIMIT, 75.33,"UCL1", "UCL1"); spcChart.PrimaryChart.AddAdditionalControlLimit(lcl3, SPCChartObjects.SPC_LOWER_CONTROL_LIMIT_1, sigma1); spcChart.PrimaryChart.AddAdditionalControlLimit(ucl3, SPCChartObjects.SPC_UPPER_CONTROL_LIMIT_1, sigma1); spcChart.SecondaryChart.GetControlLimitData(SPCChartObjects.SPC_LOWER_CONTROL_LIMIT).Limi tValue = 2; spcChart.SecondaryChart.GetControlLimitData(SPCChartObjects.SPC_UPPER_CONTROL_LIMIT).Limi tValue = 0; spcChart.SecondaryChart.GetControlLimitData(SPCChartObjects.SPC_CONTROL_TARGET).LimitValu e = 1; SPCControlLimitRecord lcl4 = new SPCControlLimitRecord(spcChart.ChartData, SPCControlLimitRecord.SPC_LOWERTHAN_LIMIT, 0.33,"LCLR2", "LCLR2"); SPCControlLimitRecord ucl4 = new SPCControlLimitRecord(spcChart.ChartData, SPCControlLimitRecord.SPC_GREATERTHAN_LIMIT,1.66,"UCLR2", "UCLR2"); spcChart.SecondaryChart.AddAdditionalControlLimit(lcl4, SPCChartObjects.SPC_LOWER_CONTROL_LIMIT_2, sigma2); spcChart.SecondaryChart.AddAdditionalControlLimit(ucl4, SPCChartObjects.SPC_UPPER_CONTROL_LIMIT_2, sigma2); SPCControlLimitRecord lcl5 = new SPCControlLimitRecord(spcChart.ChartData, SPCControlLimitRecord.SPC_LOWERTHAN_LIMIT, 0.66,"LCLR1", "LCLR1"); SPCControlLimitRecord ucl5 = new SPCControlLimitRecord(spcChart.ChartData, SPCControlLimitRecord.SPC_GREATERTHAN_LIMIT, 1.33,"UCLR1", "UCLR1"); SPC Variable Control Charts 211 spcChart.SecondaryChart.AddAdditionalControlLimit(lcl5, SPCChartObjects.SPC_LOWER_CONTROL_LIMIT_1, sigma1); spcChart.SecondaryChart.AddAdditionalControlLimit(ucl5, SPCChartObjects.SPC_UPPER_CONTROL_LIMIT_1, sigma1); spcChart.PrimaryChart.ControlLimitLineFillMode = true; spcChart.SecondaryChart.ControlLimitLineFillMode = true; [VB] Dim sigma2 As Double = 2.0 Dim sigma1 As Double = 1.0 ' Create multiple limits ' For PrimaryChart spcChart.PrimaryChart.GetControlLimitData(SPCChartObjects.SPC_LOWER_CONTROL_LIMIT).LimitV alue = 74 spcChart.PrimaryChart.GetControlLimitData(SPCChartObjects.SPC_UPPER_CONTROL_LIMIT).LimitV alue = 76 spcChart.PrimaryChart.GetControlLimitData(SPCChartObjects.SPC_CONTROL_TARGET).LimitValue = 75 Dim lcl2 As New SPCControlLimitRecord(spcChart.ChartData, SPCControlLimitRecord.SPC_LOWERTHAN_LIMIT, 74.33, "LCL2", "LCL2") Dim ucl2 As New SPCControlLimitRecord(spcChart.ChartData, SPCControlLimitRecord.SPC_GREATERTHAN_LIMIT, 75.66, "UCL2", "UCL2") spcChart.PrimaryChart.AddAdditionalControlLimit(lcl2, SPCChartObjects.SPC_LOWER_CONTROL_LIMIT_2, sigma2) spcChart.PrimaryChart.AddAdditionalControlLimit(ucl2, SPCChartObjects.SPC_UPPER_CONTROL_LIMIT_2, sigma2) Dim lcl3 As New SPCControlLimitRecord(spcChart.ChartData, SPCControlLimitRecord.SPC_LOWERTHAN_LIMIT, 74.66, "LCL1", "LCL1") Dim ucl3 As New SPCControlLimitRecord(spcChart.ChartData, SPCControlLimitRecord.SPC_GREATERTHAN_LIMIT, 75.33, "UCL1", "UCL1") spcChart.PrimaryChart.AddAdditionalControlLimit(lcl3, SPCChartObjects.SPC_LOWER_CONTROL_LIMIT_1, sigma1) spcChart.PrimaryChart.AddAdditionalControlLimit(ucl3, SPCChartObjects.SPC_UPPER_CONTROL_LIMIT_1, sigma1) spcChart.SecondaryChart.GetControlLimitData(SPCChartObjects.SPC_LOWER_CONTROL_LIMIT).Limi tValue = 2 spcChart.SecondaryChart.GetControlLimitData(SPCChartObjects.SPC_UPPER_CONTROL_LIMIT).Limi tValue = 0 spcChart.SecondaryChart.GetControlLimitData(SPCChartObjects.SPC_CONTROL_TARGET).LimitValu e = 1 212 SPC Variable Control Charts Dim lcl4 As New SPCControlLimitRecord(spcChart.ChartData, SPCControlLimitRecord.SPC_LOWERTHAN_LIMIT, 0.33, "LCLR2", "LCLR2") Dim ucl4 As New SPCControlLimitRecord(spcChart.ChartData, SPCControlLimitRecord.SPC_GREATERTHAN_LIMIT, 1.66, "UCLR2", "UCLR2") spcChart.SecondaryChart.AddAdditionalControlLimit(lcl4, SPCChartObjects.SPC_LOWER_CONTROL_LIMIT_2, sigma2) spcChart.SecondaryChart.AddAdditionalControlLimit(ucl4, SPCChartObjects.SPC_UPPER_CONTROL_LIMIT_2, sigma2) Dim lcl5 As New SPCControlLimitRecord(spcChart.ChartData, SPCControlLimitRecord.SPC_LOWERTHAN_LIMIT, 0.66, "LCLR1", "LCLR1") Dim ucl5 As New SPCControlLimitRecord(spcChart.ChartData, SPCControlLimitRecord.SPC_GREATERTHAN_LIMIT, 1.33, "UCLR1", "UCLR1") spcChart.SecondaryChart.AddAdditionalControlLimit(lcl5, SPCChartObjects.SPC_LOWER_CONTROL_LIMIT_1, sigma1) spcChart.SecondaryChart.AddAdditionalControlLimit(ucl5, SPCChartObjects.SPC_UPPER_CONTROL_LIMIT_1, sigma1) spcChart.PrimaryChart.ControlLimitLineFillMode = True spcChart.SecondaryChart.ControlLimitLineFillMode = True Special Note – When you create a SPCControlLimitRecord object, you can specify an actual limit level. If you do not call the charts AutoCalculateControlLimits method, the control limit will be displayed at that value. If you do call AutoCalculateControlLimits method, the autocalculated value overrides the initial value (0.0 in the examples above). When you call the charts AddAdditionalControlLimits method, you specify the sigma level that is used by the AutoCalculateControlLimits to calculate the control limit level. If you want the control limits displayed as filled areas, set the charts ControlLimitLineFillMode property True. [C@#] spcChart.PrimaryChart.ControlLimitLineFillMode = true; This will fill each control limit line from the limit line to the target value of the chart. In order for the fill to work properly, you must set this property after you define all additional control limits. In order for the algorithm to work, you must add the outer most control limits ( SPC_UPPER_CONTROL_LIMIT_3 and SPC_LOWER_CONTROL_LIMIT_3) first, followed by the next outer most limits ( SPC_UPPER_CONTROL_LIMIT_2 and SPC_LOWER_CONTROL_LIMIT_2), followed by the inner most control limits ( SPC_UPPER_CONTROL_LIMIT_1 and SPC_LOWER_CONTROL_LIMIT_1). This way the fill of the inner limits will partially cover the fill of the outer limits, creating the familiar striped look you want to see. SPC Variable Control Charts 213 If you are using Western Electric Runtime Rules, call it after you call UseWERuntimeRules. See the example program WERulesVariableControlCharts.XBarSigmaChart. [VB] spcChart.PrimaryChart.UseWERuntimeRules() spcChart.PrimaryChart.ControlLimitLineFillMode = True Western Electric (WECO) Runtime Rules The normal SPC control limit rules display at the 3-sigma level, both high and low. In this case, a simple threshold test determines if a process is in, or out of control. Other, more complex tests rely on more complicated decision-making criteria. The most popular of these are the Western Electric Rules, also know as the WE Rules, or WE Runtime Rules. These rules utilize historical data for the eight most recent sample intervals and look for a non-random pattern that can signify that the process is out of control, before reaching the normal +-3 sigma limits. *Starting with Revision 3.0, we have added additional, industry standard rules to the software: Nelson, AAIG, Juran, Hughes, Gitlow and Duncan. In addition, you can mix and match rules from the different rule sets, and you can create your own custom rules using our standardize rule templates. See Chapter 8, for more information. A processed is considered out of control if any of the following criteria are met: 1. The most recent point plots outside one of the 3-sigma control limits. If a point lies outside either of these limits, there is only a 0.3% chance that this was caused by the normal process. 214 SPC Variable Control Charts 2. Two of the three most recent points plot outside and on the same side as one of the 2sigma control limits. The probability that any point will fall outside the warning limit is only 5%. The chances that two out of three points in a row fall outside the warning limit is only about 1%. 3. Four of the five most recent points plot outside and on the same side as one of the 1sigma control limits. In normal processing, 68% of points fall within one sigma of the mean, and 32% fall outside it. The probability that 4 of 5 points fall outside of one sigma is only about 3%. 4. Eight out of the last eight points plot on the same side of the center line, or target value. Sometimes you see this as 9 out of 9, or 7 out of 7. There is an equal chance that any given point will fall above or below the mean. The chances that a point falls on the same side of the mean as the one before it is one in two. The odds that the next point will also fall on the same side of the mean is one in four. The probability of getting eight points on the same side of the mean is only around 1%. These rules apply to both sides of the center line at a time. Therefore, there are eight actual alarm conditions: four for the above center line sigma levels and four for the below center line sigma levels. There are also additional WE Rules for trending. These are often referred to as WE Supplemental Rules. Don't rely on the rule number, often these are listed in a different order. 5. Six points in a row increasing or decreasing. The same logic is used here as for rule 4 above. Sometimes this rule is changed to seven points rising or falling. 6. Fifteen points in a row within one sigma. In normal operation, 68% of points will fall within one sigma of the mean. The probability that 15 points in a row will do so, is less than 1%. 7. Fourteen points in a row alternating direction. The chances that the second point is always higher than (or always lower than) the preceding point, for all seven pairs is only about 1%. 8. Eight points in a row outside one sigma. Since 68% of points lie within one sigma of the mean, the probability that eight points in a row fall outside of the one-sigma line is less than 1%. While the techniques in the previous section can be used to draw multiple SPC control limit lines on the graph, at the +-1, 2, 3 sigma levels for example, they do not provide for the (x out of y) control criteria used in evaluating the WE rules. The software can be explicitly flagged to evaluate out of control alarm conditions according to the WE Rules, instead of the default +-3 sigma control criteria. It will create alarm lines at the +-1, 2, and 3-sigma control limits and the center line. It will also automatically establish the eight alarm conditions associated with the WE rules. Set the WE rules flag using the PrimaryChart (or SecondaryChart) UseWERuntimeRules method. When the variable control charts AutoCalculatedControlLimits method is called, the SPC Variable Control Charts 215 software automatically calculates all of the appropriated control limits, based on the current data. The example below is extracted from the WERulesVariableControlChart.XBarRCharts example program. If you want to include the WE Trending (Supplemental) rules, in addition to the regular WE Runtime rules, call UseWERuntimeAndSupplementalRules in place of UseWERuntimeRules. [C#] spcChart.ChartData.AlarmStateEventHandler += new SPCControlLimitAlarmEventDelegate(spcChart.SPCControlLimitAlarm); // don't generate alarms in initial data simulation spcChart.ChartData.AlarmStateEventEnable = false; spcChart.PrimaryChart.UseWERuntimeRules(); // Must have data loaded before any of the Auto.. methods are called SimulateData(100, 20); // Calculate the SPC control limits for both graphs of the current SPC chart (X-Bar R) spcChart.AutoCalculateControlLimits(); // throw out values used to calculate limits spcChart.ChartData.ResetSPCChartData(); // generate alarms now spcChart.ChartData.AlarmStateEventEnable = true; // Must have data loaded before any of the Auto.. methods are called // Check this data against rules SimulateData(100, 23); [VB] AddHandler spcChart.ChartData.AlarmStateEventHandler, AddressOf spcChart.SPCControlLimitAlarm ' don't generate alarms in initial data simulation spcChart.ChartData.AlarmStateEventEnable = False spcChart.PrimaryChart.UseWERuntimeRules() SimulateData() ' Calculate the SPC control limits for the X-Bar part of the current SPC chart (X-Bar R) 216 SPC Variable Control Charts spcChart.AutoCalculateControlLimits() ' Scale the y-axis of the X-Bar chart to display all data and control limits spcChart.AutoScalePrimaryChartYRange() ' Scale the y-axis of the Range chart to display all data and control limits spcChart.AutoScaleSecondaryChartYRange() ' Rebuild the chart using the current data and settings spcChart.RebuildChartUsingCurrentData() ' generate alarms starting now spcChart.ChartData.AlarmStateEventEnable = True If you have setup a method for processing alarm events, the software will call the classes alarm processing method, where you can take appropriate action. If a time interval has multiple alarms, i.e. more than one of the four WR Runtime rules are broken, only the one with the lowest WE rule number is vectored to the alarm event processing routine. [C#] spcChart.ChartData.AlarmStateEventHandler += new SPCControlLimitAlarmEventDelegate(spcChart.SPCControlLimitAlarm); // don't generate alarms in initial data simulation spcChart.ChartData.AlarmStateEventEnable = false; spcChart.PrimaryChart.UseWERuntimeRules(); // Must have data loaded before any of the Auto.. methods are called SimulateData(100, 20); // Calculate the SPC control limits spcChart.AutoCalculateControlLimits(); // throw out values used to calculate limits spcChart.ChartData.ResetSPCChartData(); // generate alarms now spcChart.ChartData.AlarmStateEventEnable = true; // Must have data loaded before any of the Auto.. methods are called // Check this data against rules SimulateData(100, 23); } private void SPCControlLimitAlarm(object sender, SPCControlLimitAlarmArgs e) { SPC Variable Control Charts 217 SPCControlLimitRecord alarm = e.EventAlarm; double alarmlimitvalue = alarm.ControlLimitValue; String alarmlimitvaluestring = alarmlimitvalue.ToString(); SPCControlChartData spcData = alarm.SPCProcessVar; SPCCalculatedValueRecord spcSource = e.SPCSource; String calculatedvaluestring = spcSource.CalculatedValue.ToString(); String message = alarm.AlarmMessage; ChartCalendar timestamp = spcData.TimeStamp; String timestampstring = timestamp.ToString(); String notesstring = "\n" + timestampstring + " " + message + "=" + "\n" + alarmlimitvaluestring + " Current Value" + "=" + calculatedvaluestring; if (alarm.AlarmState) // Console.Out.WriteLine(notesstring); spcChart.ChartData.AppendNotesString(notesstring, true); } [VB] AddHandler spcChart.ChartData.AlarmStateEventHandler, AddressOf spcChart.SPCControlLimitAlarm ' don't generate alarms in initial data simulation spcChart.ChartData.AlarmStateEventEnable = False spcChart.PrimaryChart.UseWERuntimeRules() SimulateData() ' Calculate the SPC control limits for the X-Bar part of the current SPC chart (X-Bar R) spcChart.AutoCalculateControlLimits() ' Scale the y-axis of the X-Bar chart to display all data and control limits spcChart.AutoScalePrimaryChartYRange() ' Scale the y-axis of the Range chart to display all data and control limits spcChart.AutoScaleSecondaryChartYRange() ' Rebuild the chart using the current data and settings spcChart.RebuildChartUsingCurrentData() ' generate alarms starting now spcChart.ChartData.AlarmStateEventEnable = True End Sub 'SPCControlLimitAlarm . 218 SPC Variable Control Charts . . Private Sub SPCControlLimitAlarm(ByVal sender As Object, ByVal e As SPCControlLimitAlarmArgs) Dim alarm As SPCControlLimitRecord = e.EventAlarm Dim alarmlimitvalue As Double = alarm.ControlLimitValue Dim alarmlimitvaluestring As [String] = alarmlimitvalue.ToString() Dim spcData As SPCControlChartData = alarm.SPCProcessVar Dim spcSource As SPCCalculatedValueRecord = e.SPCSource Dim calculatedvaluestring As [String] = spcSource.CalculatedValue.ToString() Dim message As [String] = alarm.AlarmMessage Dim timestamp As ChartCalendar = spcData.TimeStamp Dim timestampstring As [String] = timestamp.ToString() Dim notesstring As String = "\n" + timestampstring + " " + message + "=" + "\n" + _ alarmlimitvaluestring + " Current Value" + "=" + calculatedvaluestring If alarm.AlarmState Then ' Console.Out.WriteLine((timestampstring + " " + message + "=" + alarmlimitvaluestring + " Current Value" + "=" + calculatedvaluestring)) spcChart.ChartData.AppendNotesString(notesstring, True) End If End Sub 'SPCControlLimitAlarm If you want multiple alarms for a time interval vectored to the alarm processing routine (i.e. it is possible that a time period has WE1, WE2, WE3 and WE4 alarms), set the SPCControlChartData property to SPCControlChartData.REPORT_ALL_ALARMS. spcChart.ChartData.AlarmReportMode = SPCControlChartData.REPORT_ALL_ALARMS The resulting X-Bar R SPC Chart with WE Runtime Rules looks something like this.. In this example, the WR Rules violations are processed by the SPCControlLimitAlarm method, where the alarm condition is added to the Notes record for the appropriate sample interval. The Y in the Notes line indicates that an alarm record has been saved for that time interval, and you can click on the Y to see the note describing the alarm condition. SPC Variable Control Charts 219 Specification Limits Specification limits are not to be confused with the SPC Control Limits discussed in the previous sections. Specification limits are imposed externally and are not calculated based on the manufacturing process under control. They represent the maximum deviation allowable for the process variable being measured. They are calculated based on input from customers and/or engineering. Usually specification limits are going to be wider than the SPC 3-sigma limits, because you want the SPC control limits to trip before you get to the specification limits. The SPC control limits give you advance notice that the process is going south before you start rejecting parts based on specification limits. You can display specification limits in the same chart as SPC control limits. Use the AddSpecLimit method of the PrimaryChart or SecondaryChart. [C#] spcChart.PrimaryChart.AddSpecLimit(SPCChartObjects.SPC_LOWER_SPEC_LIMIT, 18.3, "L SPEC", new ChartAttribute(Colors.Green, 3.0)); spcChart.PrimaryChart.AddSpecLimit(SPCChartObjects.SPC_UPPER_SPEC_LIMIT, 39.1, "H SPEC", new ChartAttribute(Colors.Yellow, 3.0)); [VB] spcChart.PrimaryChart.AddSpecLimit(SPCChartObjects.SPC_LOWER_SPEC_LIMIT, 18.3, "L SPEC", New ChartAttribute(Colors.Green, 3.0)) spcChart.PrimaryChart.AddSpecLimit(SPCChartObjects.SPC_UPPER_SPEC_LIMIT, 39.1, "H SPEC", New ChartAttribute(Colors.Yellow, 3.0)) 220 SPC Variable Control Charts Chart Y-Scale You can set the minimum and maximum values of the two charts y-scales manually using the PrimaryChart.MinY, PrimaryChart.MaxY, SecondaryChartMinY and SecondaryChartMaxY properties. [C#] // Set initial scale of the y-axis of the mean chart // If you are calling AutoScalePrimaryChartYRange this isn't really needed spcChart.PrimaryChart.MinY = 0; spcChart.PrimaryChart.MaxY = 40; // Set initial scale of the y-axis of the range chart // If you are calling AutoScaleSecondaryChartYRange this isn't really needed spcChart.SecondaryChart.MinY = 0; spcChart.SecondaryChart.MaxY = 40; [VB] ' Set initial scale of the y-axis of the mean chart ' If you are calling AutoScalePrimaryChartYRange this isn't really needed spcChart.PrimaryChart.MinY = 0 spcChart.PrimaryChart.MaxY = 40 ' Set initial scale of the y-axis of the range chart ' If you are calling AutoScaleSecondaryChartYRange this isn't really needed spcChart.SecondaryChart.MinY = 0 spcChart.SecondaryChart.MaxY = 40 It is easiest to just call the auto-scale routines after the chart has been initialized with data, and any control limits calculated. [C#] // Must have data loaded before any of the Auto.. methods are called SimulateData(); // Calculate the SPC control limits for both graphs of the current SPC chart spcChart.AutoCalculateControlLimits(); // Scale the y-axis of the X-Bar chart to display all data and control limits spcChart.AutoScalePrimaryChartYRange(); SPC Variable Control Charts 221 // Scale the y-axis of the Range chart to display all data and control limits spcChart.AutoScaleSecondaryChartYRange(); [VB] ' Must have data loaded before any of the Auto.. methods are called SimulateData() ' Calculate the SPC control limits for both graphs of the current SPC chart spcChart.AutoCalculateControlLimits() ' Scale the y-axis of the X-Bar chart to display all data and control limits spcChart.AutoScalePrimaryChartYRange() ' Scale the y-axis of the Range chart to display all data and control limits spcChart.AutoScaleSecondaryChartYRange() Once all of the graph parameters are set, call the method RebuildChartUsingCurrentData. [C#] // Rebuild the chart using the current data and settings spcChart.RebuildChartUsingCurrentData(); [VB] // Rebuild the chart using the current data and settings spcChart.RebuildChartUsingCurrentData If, at any future time you change any of the chart properties, you will need to call RebuildChartUsingCurrentData to force a rebuild of the chart, taking into account the current properties. RebuildChartUsingCurrentData also invalidates the chart and forces a redraw. Our examples that update dynamically demonstrate this technique. The chart is setup with some initial settings and data values. As data is added in real-time to the graph, the chart SPC limits, and y-scales are constantly recalculated to take into account new data values. The following code is extracted from the TimeVariableControlCharts.DynamicXBarRChart example. [C#] private void timer1_Tick(object sender, System.EventArgs e) { ChartCalendar timestamp = (ChartCalendar) startTime.Clone(); 222 SPC Variable Control Charts // Use the ChartData sample simulator to make an array of sample data DoubleArray samples = spcChart.ChartData.SimulateMeasurementRecord(30); // Add the new sample subgroup to the chart spcChart.ChartData.AddNewSampleRecord(timestamp, samples); // Calculate the SPC control limits for the X-Bar part of the current SPC chart spcChart.AutoCalculateControlLimits(); // Scale the y-axis of the X-Bar chart to display all data and control limits spcChart.AutoScalePrimaryChartYRange(); // Scale the y-axis of the Range chart to display all data and control limits spcChart.AutoScaleSecondaryChartYRange(); // Rebuild and draw the chart using the current data and settings spcChart.RebuildChartUsingCurrentData(); // Simulate timeincrementminutes minute passing startTime.Add(ChartObj.MINUTE, timeincrementminutes); } [VB] Private Sub Timer1_Tick(ByVal sender As System.Object, ByVal e As System.EventArgs) Handles Timer1.Tick Dim timestamp As ChartCalendar = CType(startTime.Clone(), ChartCalendar) ' Use the ChartData sample simulator to make an array of sample data Dim samples As DoubleArray = spcChart.ChartData.SimulateMeasurementRecord(30) ' Add the new sample subgroup to the chart spcChart.ChartData.AddNewSampleRecord(timestamp, samples) ' Calculate the SPC control limits for the X-Bar part of the current SPC chart spcChart.AutoCalculateControlLimits() ' Scale the y-axis of the X-Bar chart to display all data and control limits spcChart.AutoScalePrimaryChartYRange() ' Scale the y-axis of the Range chart to display all data and control limits spcChart.AutoScaleSecondaryChartYRange() ' Rebuild and draw the chart using the current data and settings spcChart.RebuildChartUsingCurrentData() ' Simulate timeincrementminutes minute passing startTime.Add(ChartObj.MINUTE, timeincrementminutes) End Sub Updating Chart Data SPC Variable Control Charts 223 The real-time example above demonstrates how the SPC chart data is updated, using the ChartData.AddNewSampleRecord method. In this case, the chart data updates with each timer tick event, though it could just as easily be any other type of event. If you have already collected all of your data and just want to plot it all at once, use a simple loop like most of our examples do to update the data. [C#] private void SimulateData() { for (int i=0; i < 200; i++) { ChartCalendar timestamp = (ChartCalendar) startTime.Clone(); // use this for time row, not graphs // Use the ChartData sample simulator to make an array of sample data DoubleArray samples = spcChart.ChartData.SimulateMeasurementRecord(33, 9); // Add the new sample subgroup to the chart spcChart.ChartData.AddNewSampleRecord(timestamp, samples); // increment simulated time by timeincrementminutes minutes startTime.Add(ChartObj.MINUTE, sampleincrement); } } [VB] Private Sub SimulateData() Dim i As Integer For i = 0 To 199 Dim timestamp As ChartCalendar = CType(startTime.Clone(), ChartCalendar) ' use this for time row, not graphs ' Use the ChartData sample simulator to make an array of sample data Dim samples As DoubleArray = spcChart.ChartData.SimulateMeasurementRecord(33, 9) ' Add the new sample subgroup to the chart spcChart.ChartData.AddNewSampleRecord(timestamp, samples) ' increment simulated time by timeincrementminutes minutes startTime.Add(ChartObj.MINUTE, sampleincrement) Next i End Sub 'SimulateData In this example the sample data and the time stamp for each sample record is simulated. In your application, you will probably be reading the sample record values from some sort of database or file, along with the actual time stamp for that data. If you want to include a text note in the sample record, use one of the ChartData.AddNewSampleRecord overrides that have a notes parameter. 224 SPC Variable Control Charts [C#] private void SimulateData() { String notesstring = ""; for (int i=0; i < 200; i++) { ChartCalendar timestamp = (ChartCalendar) startTime.Clone(); // Use the ChartData sample simulator to make an array of sample data DoubleArray samples = spcChart.ChartData.SimulateMeasurementRecord(30, 10); double r = ChartSupport.GetRandomDouble(); if (r < 0.1) // make a note on every tenth item, on average notesstring = "Note for sample subgroup #" + i.ToString() + ". This sample is flagged as having some sort of problem"; else notesstring = ""; // Add the new sample subgroup to the chart spcChart.ChartData.AddNewSampleRecord(timestamp, samples, notesstring); // increment simulated time by timeincrementminutes minutes startTime.Add(ChartObj.MINUTE, timeincrementminutes); } } [VB] Private Sub SimulateData() Dim notesstring As [String] = "" Dim i As Integer For i = 0 To 199 Dim timestamp As ChartCalendar = CType(startTime.Clone(), ChartCalendar) ' Use the ChartData sample simulator to make an array of sample data Dim samples As DoubleArray = spcChart.ChartData.SimulateMeasurementRecord(30, 10) Dim r As Double = ChartSupport.GetRandomDouble() If r < 0.1 Then ' make a note on every tenth item, on average notesstring = "Note for sample subgroup #" + i.ToString() + _ ". This sample is flagged as having some sort of problem" Else notesstring = "" End If ' Add the new sample subgroup to the chart spcChart.ChartData.AddNewSampleRecord(timestamp, samples, notesstring) ' increment simulated time by timeincrementminutes minutes startTime.Add(ChartObj.MINUTE, timeincrementminutes) Next i End Sub 'SimulateData SPC Variable Control Charts 225 There are situations where you might want to add, change, modify, or append a note for a sample subgroup after the AddNewSampleRecord method has already been called for the sample subgroup. This can happen if the AddNewSampleRecord method call generates an alarm event. In the alarm event processing routine, you can add code that adds a special note to the sample subgroup that generated the alarm. Use the ChartData.SetNotesString or ChartData.AppendNotesString methods to add notes to the current record, separate from the AddNewSampleRecord method. Extracted from the VariableControlCharts.DynamicXBarRChart example program. [C#] private void SPCControlLimitAlarm(object sender, SPCControlLimitAlarmArgs e) { SPCControlLimitRecord alarm = e.EventAlarm; double alarmlimitvalue = alarm.ControlLimitValue; String alarmlimitvaluestring = alarmlimitvalue.ToString(); SPCControlChartData spcData = alarm.SPCProcessVar; SPCCalculatedValueRecord spcSource = e.SPCSource; String calculatedvaluestring = spcSource.CalculatedValue.ToString(); String message = alarm.AlarmMessage; ChartCalendar timestamp = spcData.TimeStamp; String timestampstring = timestamp.ToString(); String notesstring = "\n" + timestampstring + " " + message + "=" + "\n" + alarmlimitvaluestring + " Current Value" + "=" + calculatedvaluestring; // Append a notes string to the current record. if (alarm.AlarmState) spcChart.ChartData.AppnedNotesString(notesstring, true); } [VB] Private Sub SPCControlLimitAlarm(ByVal sender As Object, ByVal e As SPCControlLimitAlarmArgs) Dim alarm As SPCControlLimitRecord = e.EventAlarm Dim alarmlimitvalue As Double = alarm.ControlLimitValue Dim alarmlimitvaluestring As [String] = alarmlimitvalue.ToString() Dim spcData As SPCControlChartData = alarm.SPCProcessVar 226 SPC Variable Control Charts Dim spcSource As SPCCalculatedValueRecord = e.SPCSource Dim calculatedvaluestring As [String] = spcSource.CalculatedValue.ToString() Dim message As [String] = alarm.AlarmMessage Dim timestamp As ChartCalendar = spcData.TimeStamp Dim timestampstring As [String] = timestamp.ToString() Dim notesstring As String = "\n" + timestampstring + " " + message _ + "=" + "\n" + alarmlimitvaluestring + " Current Value" + "=" + _ calculatedvaluestring If alarm.AlarmState Then spcChart.ChartData.AppendNotesString(notesstring, True) End If End Sub 'SPCControlLimitAlarm Scatter Plots of the Actual Sampled Data If you want the actual sample data plotted along with the mean or median of the sample data, set the PrimaryChart.PlotMeasurementValues to true. [C#] // Plot individual sampled values as a scatter plot spcChart.PrimaryChart.PlotMeasurementValues = true; [VB] ‘ Plot individual sampled values as a scatter plot spcChart.PrimaryChart.PlotMeasurementValues = True Enable the Chart ScrollBar SPC Variable Control Charts 227 Scrollbar Set the EnableScrollBar property true to enable the chart scrollbar. You will then be able to window in on 8-20 sample subgroups at a time, from a much larger collection of measurement data representing hundreds or even thousands of subgroups, and use the scrollbar to move through the data, similar to paging through a spreadsheet. [C#] // enable scroll bar spcChart.EnableScrollBar = true; [VB] ‘ enable scroll bar spcChart.EnableScrollBar = True Once you have initialized the chart with data, and the scrollbar has a range associated with it, you can access the scrollbar using the charts HScrollBar1 property. SPC Chart Histograms 228 SPC Variable Control Charts Frequency Histogram Viewing frequency histograms of both the variation in the primary variable (Mean, Median, count, or actual value), and the secondary variable (Range, Sigma or Moving Range) side-byside with the SPC control chart makes it even easier to find out whether the variations are the result of natural variations or the result of some systemic change in the process. You can turn on integrated frequency histograms for either chart using the PrimaryChart.DisplayFrequencyHistogram and SecondaryChart.DisplayFrequencyHistogram properties of the chart. [C#] // frequency histogram for both charts spcChart.PrimaryChart.DisplayFrequencyHistogram = true; spcChart.SecondaryChart.DisplayFrequencyHistogram = true; [VB] ‘ frequency histogram for both charts spcChart.PrimaryChart.DisplayFrequencyHistogram = True spcChart.SecondaryChart.DisplayFrequencyHistogram = True SPC Variable Control Charts 229 SPC Chart Data and Notes Tooltips You can invoke two types of tooltips using the mouse. The first is a data tooltip. When you hold the mouse button down over one of the data points, in the primary or secondary chart, the x and y values for that data point display in a popup tooltip. Data Tooltip In the default mode, the data tooltip displays the x,y value of the data point nearest the mouse click. If the x-axis is a time axis then the x-value is displayed as a time stamp; otherwise, it is displayed as a simple numeric value, as is the y-value. You can optionally display subgroup information (sample values, calculated values, process capability values and notes) in the data tooltip window, under the x,y value, using enable flags in the primary charts tooltip property. Extracted from the TimeVariableControlCharts.XBarRChart example. [C#] spcChart.PrimaryChart.Datatooltip.EnableCategoryValues = true; spcChart.PrimaryChart.Datatooltip.EnableProcessCapabilityValues = true; spcChart.PrimaryChart.Datatooltip.EnableCalculatedValues = true; spcChart.PrimaryChart.Datatooltip.EnableNotesString = true; 230 SPC Variable Control Charts [VB] spcChart.PrimaryChart.Datatooltip.EnableCategoryValues = True spcChart.PrimaryChart.Datatooltip.EnableProcessCapabilityValues = True spcChart.PrimaryChart.Datatooltip.EnableCalculatedValues = True spcChart.PrimaryChart.Datatooltip.EnableNotesString = True where The following properties enable sections of the chart header and table: PrimaryChart.Datatooltip.EnableCategoryValues PrimaryChart.Datatooltip.EnableProcessCapabilityValues PrimaryChart.Datatooltip.EnableCalculatedValues PrimaryChart.Datatooltip.EnableNotesStrings Display the category (subgroup sample values) in the data tooltip. PrimaryChart.Datatooltip.EnableCategoryValues = true Display the calculated values used in the chart (Mean, range and sum for an Mean-Range chart). PrimaryChart.Datatooltip.EnableCalculatedValues = true Display the process capability (Cp, Cpl, Cpu, Cpk, Cpm, Pp, Ppl, Ppu and Ppk) statistics currently being calculated for the chart. PrimaryChart.Datatooltip.EnableProcessCapabilityValues = true Display the current notes string for the sample subgroup. PrimaryChart.Datatooltip.EnableNotesString = true The variable control chart below displays a tooltip with all of the enable options above set true. SPC Variable Control Charts 231 Data Tooltip with optional display items If you are displaying the Notes line in the table portion of the chart, the Notes entry for a sample subgroup will display “Y” if a note was recorded for that sample subgroup, or “N” if no note was recorded. Notes are recorded using one of the ChartData.AddNewSampleRecord overrides that include a notes parameter, or by using the ChartData.SetNotes, or ChartData.AppendNotes methods. See the section Updating Chart Data. If you click on a “Y” in the Notes row for a sample subgroup, the complete text of the note for that sample subgroup will display in a RichTextBox, immediately above the “Y”. You can actually edit the notes in the RichTextBox. Notes Tooltip 232 SPC Variable Control Charts [C#] private void SimulateData() { String notesstring = ""; for (int i=0; i < 200; i++) { . . . spcChart.ChartData.AddNewSampleRecord(timestamp, samples, notesstring); // increment simulated time by timeincrementminutes minutes startTime.Add(ChartObj.MINUTE, timeincrementminutes); } } [VB] Private Sub SimulateData() Dim notesstring As [String] = "" Dim i As Integer For i = 0 To 199 . SPC Variable Control Charts 233 . . spcChart.ChartData.AddNewSampleRecord(timestamp, samples, notesstring) ' increment simulated time by timeincrementminutes minutes startTime.Add(ChartObj.MINUTE, timeincrementminutes) Next i End Sub 'SimulateData Both kinds of tooltips are on by default. Turn the tooltips on or off in the program using the EnableDataToolTip and EnableNotesToolTip flags. [C#] // Enable data and notes tooltips spcChart.EnableDataToolTip = true; spcChart.EnableNotesToolTip = true; [VB] ‘ Enable data and notes tooltips spcChart.EnableDataToolTip = True spcChart.EnableNotesToolTip = True The notes tooltip has an additional option. In order to make the notes tooltip “editable”, the tooltip, which is .Net RichEditBox, displays on the first click, and goes away on the second click. You can click inside the RichTextBox and not worry the tooltip suddenly disappearing. The notes tooltip works this way by default. If you wish to explicitly set it, or change it so that the tooltip only displays while the mouse button is held down, as the data tooltips do, set the ChartData.NotesToolTips.ToolTipMode property to NotesToolTip.MOUSEDOWN_TOOLTIP, as in the example below. [C#] // Enable data and notes tooltips spcChart.EnableDataToolTip = true; spcChart.EnableNotesToolTip = true; spcChart.ChartData.NotesToolTips.ButtonMask = MouseButtons.Right; // default is MOUSETOGGLE_TOOLTIP spcChart.ChartData.NotesToolTips.ToolTipMode= NotesToolTip.MOUSEDOWN_TOOLTIP; [VB] ' Enable data and notes tooltips spcChart.EnableDataToolTip = True spcChart.EnableNotesToolTip = True 234 SPC Variable Control Charts spcChart.ChartData.NotesToolTips.ButtonMask = MouseButtons.Right ' default is MOUSETOGGLE_TOOLTIP spcChart.ChartData.NotesToolTips.ToolTipMode = NotesToolTip.MOUSEDOWN_TOOLTIP Enable Alarm Highlighting EnableAlarmStatusValues There are several alarm highlighting options you can turn on and off. The alarm status line above is turned on/off using the EnableAlarmStatusValues property. We have set it on by default, so you will have to turn it off if you don’t want it. Each sample interval has two small boxes that are labeled using one of several different characters, listed below. The most common are an “H” signifying a high alarm, a “L” signifying a low alarm, and a “-“ signifying that there is no alarm. When specialized control rules are implemented, either using the named rules discussed in Chapter 8, or custom rules involving trending, oscillation, or stratification, a “T”, “O” or “S” may also appear. “-” “H” “L” “T” “O” No alarm condition High - Measured value is above a high limit Low - Measured value falls below a low limit Trending - Measured value is trending up (or down). Oscillation - Measured value is oscillating (alternating) up and down. SPC Variable Control Charts 235 “S” Stratification - Measured value is stuck in a narrow band. [C#] // Alarm status line spcChart.EnableAlarmStatusValues = false; [VB] ‘Alarm status line spcChart.EnableAlarmStatusValues = False 236 SPC Variable Control Charts ChartAlarmEmphasisMode [C#] // Chart alarm emphasis mode spcChart.ChartAlarmEmphasisMode = SPCChartBase.ALARM_HIGHLIGHT_SYMBOL; [VB] ‘ Chart alarm emphasis mode spcChart.ChartAlarmEmphasisMode = SPCChartBase.ALARM_HIGHLIGHT_SYMBOL The scatter plot symbol used to plot a data point in the primary and secondary charts is normally a fixed color circle. If you turn on the alarm highlighting for chart symbols the symbol color for a sample interval that is in an alarm condition will change to reflect the color of the associated alarm line. In the example above, a low alarm (blue circle) occurs at the beginning of the chart and a high alarm (red circle) occurs at the end of the chart. Alarm symbol highlighting is turned on by default. To turn it off use the SPCChartBase.ALARM_NO_HIGHLIGHT_SYMBOL constants. SPC Variable Control Charts 237 TableAlarmEmphasisMode - C#] // Table alarm emphasis mode spcChart.TableAlarmEmphasisMode = SPCChartBase.ALARM_HIGHLIGHT_BAR; [VB] ‘ Table alarm emphasis mode spcChart.TableAlarmEmphasisMode = SPCChartBase.ALARM_HIGHLIGHT_BAR The entire column of the data table can be highlighted when an alarm occurs. There are four modes associated with this property: ALARM_HIGHLIGHT_NONE ALARM_HIGHLIGHT_TEXT ALARM_HIGHLIGHT_OUTLINE ALARM_HIGHLIGHT_BAR No alarm highlight Text alarm highlight Outline alarm highlight Bar alarm highlight The example above uses the ALARM_HIGHLIGHT_BAR mode. 238 SPC Variable Control Charts The example above uses the ALARM_HIGHLIGHT_TEXT mode The example above uses the ALARM_HIGHLIGHT_OUTLINE mode. In the table above, the column outlines in blue and red reflect what is actually displayed in the chart, whereas in the other TableAlarmEmphasisMode examples the outline just shows where the alarm highlighting occurs. The default mode is ALARM_HIGHLIGHT_NONE mode. AutoLogAlarmsAsNotes When an alarm occurs, details of the alarm can be automatically logged as a Notes record. Just set the AutoLogAlarmsAsNotes property to true. [C#] spcChart.AutoLogAlarmsAsNotes = true; [VB] spcChart.AutoLogAlarmsAsNotes = True Creating a Batch-Based Variable Control Chart Both the SPCTimeVariableContolChart and SPCBatchVariableControlChart derive from the SPCChartBase and as a result, the two classes are very similar and share 95% of the same properties. Creating and initializing a batch-based SPC chart is much the same as that of a time- SPC Variable Control Charts 239 based SPC chart. See the example program BatchVariableControlCharts for a variety of batch SPC charts. Add a reference to the SPCBatchVariableControlChart to your MainPage.xaml file. <UserControl x:Class="BatchVariableControlCharts.MainPage" xmlns="http://schemas.microsoft.com/winfx/2006/xaml/presentation" xmlns:x="http://schemas.microsoft.com/winfx/2006/xaml" xmlns:d="http://schemas.microsoft.com/expression/blend/2008" xmlns:mc="http://schemas.openxmlformats.org/markup-compatibility/2006" xmlns:my="clr-namespace:com.quinncurtis.chart2dsl;assembly=QCChart2DSL" xmlns:my2="clr-namespace:com.quinncurtis.spcchartsl;assembly=QCSPCChartSL" mc:Ignorable="d" d:DesignHeight="631" d:DesignWidth="878"> <Grid x:Name="LayoutRoot" Background="White"> <my2:SPCBatchVariableControlChart Margin="18,11,16,6" Name="spcChart1" Grid.Row="1" EnableNotes = "false" /> </Grid> </UserControl> Create a class to initialize the chart, BatchXBarChart in our example. [C#] public class BatchXBarRChart { ChartCalendar startTime = new ChartCalendar(); // SPC variable control chart type int charttype = SPCControlChartData.MEAN_RANGE_CHART; // Number of samples per sub group int numsamplespersubgroup = 3; // Number of datapoints in the view int numdatapointsinview = 17; // The time increment between adjacent subgroups int timeincrementminutes = 15; SPCBatchVariableControlChart spcChart; public BatchXBarRChart(SPCBatchVariableControlChart tvc) { spcChart = tvc; // Define and draw chart InitializeChart(); } public void InitializeChart() { // Initialize the SPCBatchVariableControlChart spcChart.InitSPCBatchVariableControlChart(charttype, 240 SPC Variable Control Charts numsamplespersubgroup, numdatapointsinview); // Change the default horizontal position and width of the chart spcChart.GraphStartPosX = 0.125; . . . // Rebuild the chart using the current data and settings spcChart.RebuildChartUsingCurrentData(); } } [VB] Public Class BatchXBarRChart Private startTime As New ChartCalendar() ' SPC variable control chart type Private charttype As Integer = SPCControlChartData.MEAN_RANGE_CHART ' Number of samples per sub group Private numsamplespersubgroup As Integer = 3 ' Number of datapoints in the view Private numdatapointsinview As Integer = 17 ' The time increment between adjacent subgroups Private timeincrementminutes As Integer = 15 Private spcChart As SPCBatchVariableControlChart Public Sub New(tvc As SPCBatchVariableControlChart) spcChart = tvc ' Define and draw chart InitializeChart() End Sub Public Sub InitializeChart() ' Initialize the SPCBatchVariableControlChart spcChart.InitSPCBatchVariableControlChart(charttype, numsamplespersubgroup, numdatapointsinview) ' Change the default horizontal position and width of the chart spcChart.GraphStartPosX = 0.125 . . . ' Rebuild the chart using the current data and settings spcChart.RebuildChartUsingCurrentData() SPC Variable Control Charts 241 End Sub Establish the control chart type ( Mean Range (X-Bar R), Median Range, X-Bar Sigma (Mean Sigma), Individual Range, EWMA, MA, or CuSum) using the variable control charts InitSPCBatchVariableControlChart (or InitSPCBatchCusumControlChart if you are creating a cusum chart) initialization routine. Note that the X-Bar Sigma chart, with a variable subgroup sample size, is initialized using InitSPCBatchVariableControlChart with a charttype value of MEAN_SIGMA_CHART_VSS. X-Bar Sigma charts with sub groups that use a variable sample size must be updated properly. SPCBatchVariableControlChart.InitSPCBatchVariableControlChart Method This initialization method initializes the most important values in the creation of a SPC chart. [VB] Overloads Public Sub InitSPCBatchVariableControlChart( _ ByVal charttype As Integer, _ ByVal numsamplespersubgroup As Integer, _ ByVal numdatapointsinview As Integer, _ ) [C#] public int int int ); void InitSPCBatchVariableControlChart( charttype, numsamplespersubgroup, numdatapointsinview, Parameters charttype The SPC chart type parameter. Use one of the SPCControlChartData SPC chart types: MEAN_RANGE_CHART, MEDIAN_RANGE_CHART, MEAN_SIGMA_CHART, MEAN_SIGMA_CHART_VSS, INDIVIDUAL_RANGE_CHART, EWMA_CHART, MA_CHART, MAMR_CHART, MAMS_CHART or TABCUSUM_CHART. numsamplespersubgroup Specifies the number of samples that make up a sample subgroup. numdatapointsinview Specifies the number of sample subgroups displayed in the graph at one time. Update the chart data using a ChartData.AddNewSampleRecord override that has the batch number (batchCounter below) as the first parameter. Even though a time stamp value is also used in the AddNewSampleRecord method, it is not used in the actual graph. Instead, it is used as the time stamp for the batch in the table portion of the chart. The following code is extracted from the BatchVariableControlChart. BatchDynXBarSigmaChart example program. 242 SPC Variable Control Charts [C#] private void SimulateData() { // batch number for a given sample subgroup int batchCounter = 0; for (int i=0; i < 200; i++) { // Important to make a new ChartCalendar object each time ChartCalendar timestamp = (ChartCalendar) startTime.Clone(); // Simulate a sample subgroup record DoubleArray samples = spcChart.ChartData.SimulateMeasurementRecord(30, 10); // Update chart data using i as the batch number batchCounter = i; // Add a new sample record to the chart data spcChart.ChartData.AddNewSampleRecord(batchCounter, timestamp, samples); // Simulate passage of timeincrementminutes minutes } startTime.Add(ChartObj.MINUTE, timeincrementminutes); } [VB] Private Sub SimulateData() ' batch number for a given sample subgroup SPC Variable Control Charts 243 Dim batchCounter As Integer = 0 Dim i As Integer For i = 0 To 199 ' Important to make a new ChartCalendar object each time Dim timestamp As ChartCalendar = CType(startTime.Clone(), ChartCalendar) ' Simulate a sample subgroup record Dim samples As DoubleArray = spcChart.ChartData.SimulateMeasurementRecord(30, 10) ' Update chart data using i as the batch number batchCounter = i ' Add a new sample record to the chart data spcChart.ChartData.AddNewSampleRecord(batchCounter, timestamp, samples) ' Simulate passage of timeincrementminutes minutes startTime.Add(ChartObj.MINUTE, timeincrementminutes) Next i End Sub 'SimulateData Changing the Batch Control Chart X-Axis Labeling Mode In revisions prior to 2.0, the x-axis tick marks of a batch control chart could only be labeled with the numeric batch number of the sample subgroup. While batch number labeling is still the default mode, it is now possible to label the sample subgroup tick marks using the time stamp of the sample subgroup, or a user-defined string unique to each sample subgroup. You may find that labeling every subgroup tick mark with a time stamp, or a user-defined string, causes the axis labels to stagger because there is not enough room to display the tick mark label without overlapping its neighbor. In these cases you may wish to reduce the number of sample subgroups you show on the page using the numdatapointsinview variable found in all of the example programs. // Number of datapoints in the view int numdatapointsinview = 13; You can rotate the x-axis labels using the charts XAxisLabelRotation property. C# spcChart.XAxisLabelRotation = 90; VB spcChart.XAxisLabelRotation = 90 If you rotate the x-axis labels you may need to leave more room between the primary and secondary graphs, and at the bottom, to allow for the increased height of the labels. 244 SPC Variable Control Charts C# spcChart.XAxisLabelRotation = 90; spcChart.InterGraphMargin = 0.1; spcChart.GraphBottomPos = 0.85; VB spcChart.XAxisLabelRotation = 90 spcChart.InterGraphMargin = 0.1 spcChart.GraphBottomPos = 0.85 Batch Control Chart X-Axis Time Stamp Labeling Batch X-Bar R Chart using time stamp labeling of the x-axis Set the x-axis labeling mode using the overall charts XAxisStringLabelMode property, setting it SPCChartObjects.AXIS_LABEL_MODE_TIME. [C#] // enable scroll bar spcChart.EnableScrollBar = true; spcChart.EnableCategoryValues = false; SPC Variable Control Charts 245 // Label the tick mark with time stamp of sample group spcChart.XAxisStringLabelMode = SPCChartObjects.AXIS_LABEL_MODE_TIME; [VB] ‘ enable scroll bar spcChart.EnableScrollBar = True spcChart.EnableCategoryValues = False ‘ Label the tick mark with time stamp of sample group spcChart.XAxisStringLabelMode = SPCChartObjects.AXIS_LABEL_MODE_TIME When updating the chart with sample data, use AddNewSampleRecord overload that has batch number and a time stamp parameters. [C#] spcChart.ChartData.AddNewSampleRecord(batchCounter, timestamp, samples); [VB] spcChart.ChartData.AddNewSampleRecord(batchCounter, timestamp, samples) See the example program BatchVariableControlCharts.BatchXBarRChart for a complete example. Reset the axis labeling mode back to batch number labeling by assigning the XAxisStringLabelMode property to SPCChartObjects.AXIS_LABEL_MODE_DEFAULT. 246 SPC Variable Control Charts Batch Control Chart X-Axis User-Defined String Labeling Batch X-Bar R Chart user-defined string labeling of the x-axis Set the x-axis labeling mode using the overall charts XAxisStringLabelMode property, setting it SPCChartObjects.AXIS_LABEL_MODE_STRING. [C#] // enable scroll bar spcChart.EnableScrollBar = true; spcChart.EnableCategoryValues = false; // Label the tick mark with user-defined strings spcChart.XAxisStringLabelMode = SPCChartObjects.AXIS_LABEL_MODE_STRING; [VB] ‘ enable scroll bar spcChart.EnableScrollBar = True spcChart.EnableCategoryValues = False ‘ Label the tick mark with user-defined strings spcChart.XAxisStringLabelMode = SPCChartObjects. AXIS_LABEL_MODE_STRING SPC Variable Control Charts 247 Use the AddAxisUserDefinedString method to supply a new string for every new sample subgroup. It must be called every time the AddNewSampleRecord method is called, or the userdefined strings will get out of sync with their respective sample subgroup. Reset the axis labeling mode back to batch number labeling by assigning the XAxisStringLabelMode property to SPCChartObjects.AXIS_LABEL_MODE_DEFAULT. [C#] spcChart.ChartData.AddNewSampleRecord(batchCounter, timestamp, samples, variableControlLimits); // Make a random string to simulate some sort of batch sample group ID int randomnum= (int) (1000 * ChartSupport.GetRandomDouble()); String batchidstring = "EC" + randomnum.ToString(); spcChart.ChartData.AddAxisUserDefinedString(batchidstring); [VB] spcChart.ChartData.AddNewSampleRecord(batchCounter, timestamp, samples, variableControlLimits) Dim randomnum As Integer = CInt((1000 * ChartSupport.GetRandomDouble())) Dim batchidstring As String = "EC" & randomnum.ToString() spcChart.ChartData.AddAxisUserDefinedString(batchidstring) See the example program BatchVariableControlCharts.VariableControlLimits for a complete example. Changing Default Characteristics of the Chart All Variable Control Charts have two distinct graphs, each with its own set of properties. The top graph is the Primary Chart, and the bottom graph is the Secondary Chart. 248 SPC Variable Control Charts Primary Chart Logically enough, the properties of the objects that make up each of these graphs are stored in properties named PrimaryChart and SecondaryChart. Once the graph is initialized (using the InitSPCTimeVariableControlChart, or InitSPCBatchVariableControlChart method), you can modify the default characteristics of each graph using these properties. [C#] // Initialize the SPCTimeVariableControlChart spcChart.InitSPCTimeVariableControlChart(charttype, numsamplespersubgroup, numdatapointsinview, timeincrementminutes); . . . spcChart.PrimaryChart.XAxis.LineColor = Colors.Blue; spcChart.PrimaryChart.XAxis.LineWidth = 3; spcChart.SecondaryChart.YAxis1.LineColor = Colors.Green; spcChart.SecondaryChart.YAxis2.LineColor = Colors.Red; spcChart.SecondaryChart.YAxis1.LineWidth = 3; spcChart.SecondaryChart.YAxis2.LineWidth = 3; SPC Variable Control Charts 249 spcChart.PrimaryChart.ProcessVariableData.LineMarkerPlot.LineColor = Colors.Black; spcChart.PrimaryChart.ProcessVariableData.LineMarkerPlot.SymbolAttributes.PrimaryColor = ChartColor.BlueViolet; spcChart.PrimaryChart.ProcessVariableData.LineMarkerPlot.SymbolAttributes.FillColor = ChartColor.Beige; spcChart.PrimaryChart.GraphBackground.FillColor = ChartColor.LightGray; spcChart.PrimaryChart.PlotBackground.FillColor = ChartColor.LightGoldenrodYellow; [VB] ' Initialize the SPCTimeVariableControlChart spcChart.InitSPCTimeVariableControlChart(charttype, numsamplespersubgroup, numdatapointsinview, timeincrementminutes) . . . spcChart.PrimaryChart.XAxis.LineColor = Colors.Blue spcChart.PrimaryChart.XAxis.LineWidth = 3 spcChart.SecondaryChart.YAxis1.LineColor = Colors.Green spcChart.SecondaryChart.YAxis2.LineColor = Colors.Red spcChart.SecondaryChart.YAxis1.LineWidth = 3 spcChart.SecondaryChart.YAxis2.LineWidth = 3 spcChart.PrimaryChart.ProcessVariableData.LineMarkerPlot.LineColor = Colors.Black spcChart.PrimaryChart.ProcessVariableData.LineMarkerPlot.SymbolAttributes.PrimaryColor = ChartColor.BlueViolet spcChart.PrimaryChart.ProcessVariableData.LineMarkerPlot.SymbolAttributes.FillColor = ChartColor.Beige spcChart.PrimaryChart.GraphBackground.FillColor = ChartColor.LightGray The PrimaryChart and SecondaryChart objects are both instances of the SPCChartObjects class. The SPCChartObjects class contains the objects needed to display a single graph. Below you will find a summary of the class properties. Public Instance Properties AnnotationArray AnnotationFont AnnotationNudge AxisLabelFont Get the array of TextObject objects, representing the annotations of the chart. Set/Get annotation font. Set/Get the x and y-values use to offset a data points annotation with respect to the actual data point. Set/Get the font used to label the x- and y- 250 SPC Variable Control Charts AxisTitleFont ControlLabelPosition ControlLimitData Datatooltip DefaultChartBackgroundColor DefaultNumberControlLimits DefaultPlotBackgroundColor DisplayChart DisplayFrequencyHistogram FrequencyHistogramChart GraphBackground BatchIncrement BatchStartValue BatchStopValue Header HeaderFont HistogramStartPos HistogramOffset MaxY MinY axes. Set/Get the font used for the axes titles. Set/Get that numeric label for a control limit is placed inside, or outside the plot area INSIDE_PLOTAREA. Get the array of the plot objects associated with control limits. Get a reference to the charts tooltip. Get/Set the default background color for the graph area. Set/Get the number of control limits in the chart. Get/Set the default background color for the plot area. Set to true to enable the drawing of this chart. Set to true to enable the drawing of the frequency histogram attached to the chart. Get a reference to the optional frequency histogram attached to the chart. Get a reference to the charts graph background object. Set/Get increment between adjacent samples of Batch type charts that use a numeric xscale. Set/Get the starting numeric value of the xscale for Batch type charts that use a numeric x-scale. Set/Get the ending numeric value of the xscale for Batch type charts that use a numeric x-scale. Get a reference to the charts header. Set/Get the font used for the chart title. Set/Get the left edge, using normalized coordinates, of the frequency histogram plotting area. Set/Get the offset with respect to the GraphStartPosX value, using normalized coordinates, of the frequency histogram plotting area. Set/Get the maximum value used to scale the y-axis of the chart. Set/Get the minimum value used to scale the y-axis of the chart. SPC Variable Control Charts 251 ParentSPCChartBase PlotBackground PlotMeasurementValues PPhysTransform1 ProcessVariableData SampledDataData SubHead SubheadFont TableFont TextTemplate TimeIncrementMinutes ToolTipFont ToolTipSymbol XAxis XAxisLab XGrid XValueTemplate YAxis1 YAxis2 YAxisLab YAxisTitle YGrid YValueTemplate Set/Get that parent SPCChartBase object. Get a reference to the charts plot background object. Set to true to enable the plotting of all sampled values, as a scatter plot, in addition to the mean or median values. Gets a reference to the charts physical coordinate system. Holds a reference to an object encapsulating the plot object data associated with the main variable of the chart. Get the array of the sample data. Get a reference to the charts subhead. Set/Get the font used for the chart subhead. Set/Get the font used for the data table. Get/Set the text template for the data tooltip. Get/Set the increment between adjacent samples of charts that use a numeric x-scale. Set/Get tooltip font. Get a reference to the charts tooltip symbol. Get a reference to the charts x-axis. Get a reference to the charts x-axis labels. Get a reference to the charts x-axis grid. Get/Set the x-value template for the data tooltip. Get a reference to the charts left y-axis. Get a reference to the charts right y-axis. Get a reference to the charts left y-axis labels. Get a reference to the charts left y-axis title. Get a reference to the charts y-axis grid. Get/Set the y-value template for the data tooltip. The main objects of the graph are labeled in the graph below. 252 SPC Variable Control Charts YGrid XGrid GraphBackground YAxis2 YAxis1 LineMarkerPlot YAxisTitle YAxisLab XAxis XAxisLab PlotBackground 7. SPC Attribute Control Charts SPCTimeAttributeControlChart SPCBatchAttributeControlChart Attribute Control Charts are a set of control charts specifically designed for tracking product defects (also called non-conformities). These types of defects are binary in nature (yes/no), where a part has one or more defects, or it doesn’t. Examples of defects are paint scratches, discolorations, breaks in the weave of a textile, dents, cuts, etc. Think of the last car that you bought. The defects in each sample group are counted and run through some statistical calculations. Depending on the type of Attribute Control Chart, the number of defective parts are tracked (p-chart and np-chart), or alternatively, the number of defects are tracked (u-chart, c-chart). The difference in terminology “number of defective parts” and “number of defects” is highly significant, since a single part not only can have multiple defect categories (scratch, color, dent, etc), it can also have multiple defects per category. A single part may have 0 – N defects. So keeping track of the number of defective parts is statistically different from keeping track of the number of defects. This affects the way the control limits for each chart are calculated. p-Chart - Also known as the Percent or Fraction Defective Parts Chart For a sample subgroup, the number of defective parts is measured and plotted as either a percentage of the total subgroup sample size, or a fraction of the total subgroup sample size. Since the plotted value is a fraction or percent of the sample subgroup size, the size of the sample group can vary without rendering the chart useless. np-Chart – Also known as the Number Defective Parts Chart For a sample subgroup, the number of defective parts is measured and plotted as a simple count. Statistically, in order to compare number of defective parts for one subgroup with the other subgroups, this type of chart requires that the subgroup sample size is fixed across all subgroups. c-Chart - Also known as the Number of Defects or Number of Non-Conformities Chart For a sample subgroup, the number of times a defect occurs is measured and plotted as a simple count. Statistically, in order to compare number of defects for one subgroup with the other subgroups, this type of chart requires that the subgroup sample size is fixed across all subgroups. SPC Attribute Control Charts 255 u-Chart – Also known as the Number of Defects per Unit or Number of NonConformities per Unit Chart For a sample subgroup, the number of times a defect occurs is measured and plotted as either a percentage of the total subgroup sample size, or a fraction of the total subgroup sample size. Since the plotted value is a fraction or percent of the sample subgroup size, the size of the sample group can vary without rendering the chart useless. DPMO Chart – Also known as the Number of Defects per Million Chart For a sample subgroup, the number of times a defect occurs is measured and plotted as a value normalized to defects per million. Since the plotted value is normalized to a fixed sample subgroup size, the size of the sample group can vary without rendering the chart useless. Time-Based and Batch-Based SPC Charts Attribute Control Charts are further categorized as either time- or batch- based. Use timebased SPC charts when data is collected using a subgroup interval corresponding to a specific time interval. Use batch-based SPC charts when the data subgroup interval is a sequential batch number that does not correspond to a uniform time interval. The major difference in these two types of SPC charts is the display of the x-axis. Control charts that sample using a uniform time interval will generally use a time-based x-axis, with time/date axis labels. Control charts that sample based on batches will generally use a numeric-based x-axis, with numeric axis labels. Time-Based Attribute Control Chart Note the time-based x-axis. Batch-Based Attribute Control Chart 256 SPC Attribute Control Charts Note the numeric based x-axis. Attribute Control Charts Consist of Only One Graph Whereas the Variable Control Charts contain two different graphs, which we refer to generically as the primary and secondary graphs of the chart, Attribute Control Charts only have a single graph, which we refer to generically as the primary graph of the chart. Creating an Attribute Control Chart First, select whether you want to use a time-based attribute control chart (use SPCTimeAttributeControlChart) or a batch-based attribute control chart (use SPCBatchAttributeControlChart). Use that class as the base class for your chart. Since the two classes are very similar and share 95% of all properties in common, only the SPCTimeAttributeControlChart is discussed in detail, with the differences between the two classes discussed at the end of the chapter. Add a reference to the SPCTimeAttributeControlChart to your MainPage.xaml file. <UserControl x:Class="TimeAttributeControlCharts.MainPage" xmlns="http://schemas.microsoft.com/winfx/2006/xaml/presentation" xmlns:x="http://schemas.microsoft.com/winfx/2006/xaml" xmlns:d="http://schemas.microsoft.com/expression/blend/2008" xmlns:mc="http://schemas.openxmlformats.org/markup-compatibility/2006" xmlns:my="clr-namespace:com.quinncurtis.chart2dsl;assembly=QCChart2DSL" xmlns:my2="clr-namespace:com.quinncurtis.spcchartsl;assembly=QCSPCChartSL" mc:Ignorable="d" d:DesignHeight="631" d:DesignWidth="878"> <Grid x:Name="LayoutRoot" Background="White"> <my2:SPCTimeAttributeControlChart Margin="18,11,16,6" Name="spcChart1" Grid.Row="1" EnableNotes = "false" /> </Grid> </UserControl> [C#] SPC Attribute Control Charts 257 public class FractionDefectivePartsControlChart { ChartCalendar startTime = new ChartCalendar(); // SPC attribute control chart type int charttype = SPCControlChartData.FRACTION_DEFECTIVE_PARTS_CHART; // Number of samples per sub group int numsamplespersubgroup = 50; // Number of defect categories int numcategories = 6; // Number of datapoints in the view int numdatapointsinview = 17; // The time increment between adjacent subgroups int timeincrementminutes = 30; SPCTimeAttributeControlChart spcChart; public FractionDefectivePartsControlChart(SPCTimeAttributeControlChart tac) { spcChart = tac; // Define and draw chart InitializeChart(); } void InitializeChart () { // Initialize the SPCTimeAttributeControlChart spcChart.InitSPCTimeAttributeControlChart(charttype, numcategories, numsamplespersubgroup, numdatapointsinview, timeincrementminutes); . . . spcChart.RebuildChartUsingCurrentData(); } } [VB] Public Class FractionDefectivePartsControlChart Private startTime As New ChartCalendar() ' SPC attribute control chart type 258 SPC Attribute Control Charts Private charttype As Integer = SPCControlChartData.FRACTION_DEFECTIVE_PARTS_CHART ' Number of samples per sub group Private numsamplespersubgroup As Integer = 50 ' Number of defect categories Private numcategories As Integer = 6 ' Number of datapoints in the view Private numdatapointsinview As Integer = 17 ' The time increment between adjacent subgroups Private timeincrementminutes As Integer = 30 Private spcChart As SPCTimeAttributeControlChart Public Sub New(tac As SPCTimeAttributeControlChart) spcChart = tac ' Define and draw chart InitializeChart() End Sub Dim startTime As New ChartCalendar() ' SPC attribute control chart type Dim charttype As Integer = SPCControlChartData.FRACTION_DEFECTIVE_PARTS_CHART ' Number of samples per sub group Dim numsamplespersubgroup As Integer = 50 ' Number of defect categories Dim numcategories As Integer = 5 ' Number of data points in the view Dim numdatapointsinview As Integer = 17 ' The time increment between adjacent subgroups Dim timeincrementminutes As Integer = 30 Sub InitializeChart () ' Initialize the SPCTimeAttributeControlChart spcChart.InitSPCTimeAttributeControlChart(charttype, numcategories, _ numsamplespersubgroup, numdatapointsinview, timeincrementminutes) . . . spcChart.RebuildChartUsingCurrentData() End Sub 'DrawChart . . . SPC Attribute Control Charts 259 End Class SPCTimeAttributeControlChart Members SPCTimeAttributeControlChart overview Public Instance Constructors SPCTimeAttributeControlChart Public Instance Methods InitSPCTimeAttributeControlChart Overloaded. Initializes a new instance of the SPCTimeAttributeControlChart class. Overloaded. Initialize the class for a specific SPC chart type. The control chart type (p-, np-, c-, u-, DPMO-charts) is established in the attribute control charts InitSPCTimeAttributeControlChart initialization routine. SPCTimeAttributeControlChart.InitSPCTimeAttributeControlChart Method This initialization method initializes the most important values in the creation of a SPC chart. [VB] Overloads Public Sub InitSPCTimeAttributeControlChart( _ ByVal charttype As Integer, _ ByVal numcategories As Integer, _ ByVal numsamplespersubgroup As Integer, _ ByVal numdatapointsinview As Integer, _ ByVal timeincremenminutest As Integer _ ) [C#] public int int int int int ); void InitSPCTimeAttributeControlChart( charttype, numcategories, numsamplespersubgroup, numdatapointsinview, timeincrementminutes Parameters charttype Specifies the chart type. Use one of the SPC Attribute Control chart types: PERCENT_DEFECTIVE_PARTS_CHART, FRACTION_DEFECTIVE_PARTS_CHART, NUMBER_DEFECTIVE_PARTS_CHART, NUMBER_DEFECTS_PERUNIT_CHART, NUMBER_DEFECTS_CHART, NUMBER_DEFECTS_PER_MILLION_CHART. numcategories 260 SPC Attribute Control Charts In Attribute Control Charts this value represents the number of defect categories used to determine defect counts. numsamplespersubgroup In an Attribute Control chart it represents the total sample size per sample subgroup from which the defect data is counted. numdatapointsinview Specifies the number of sample subgroups displayed in the graph at one time. timeincremenminutes Specifies the normal time increment between adjacent subgroup samples. The image below further clarifies how these parameters affect the attribute control chart. timeincrementminutes = 30 numcategories = 5 numdatapointsinview = 17 Once the Init routine is called, the chart can be further customized using properties inherited from SPCBaseChart, described below. Public Static (Shared) Properties DefaultChartFontString Set/Get the default font used in the table display. SPC Attribute Control Charts 261 Public Instance Constructors SPCChartBase Overloaded. Initializes a new instance of the SPCChartBase class. Public Instance Properties AutoLogAlarmsAsNotes BottomLabelMargin ChartData ChartAlarmEmphasisMode ChartTable DefaultControlLimitSigma Set to true to automatically log alarm details in the sample interval Notes record. Get/Set an additional margin, in normalized coordinates, if only the primary graphs is displayed, allowing for the x-axis labels Get the object that holds the descriptive text, sampled and calculated values associated with the control chart. Set to SPCChartBaseALARM_HIGHLIGHT_SYMBOL to highlight the process variable symbol if an alarm condition exists. Set to Set to SPCChartBas e.ALARM_NO_HIGHLIGHT_SYMBOL to turn off alarm highlighting. Get the object that holds the data table information needed to display the data table along with the chart Set/Get that SPC control limits are to be calculated using the 3 sigma level standard. EnableAlarmStatusValues If set true enables the alarm status row of the chart table. EnableCalculatedValues If set true enables the calculated values rows of the data table If set true enables the category or sample values rows of the data table If set true enables data tooltips If set true enables the input string rows of the data table If set true enables the notes row of the data table If set true enables data tooltips If set true the scroll bar is added to the bottom of the chart. If set true enables the time row of the data table If set true enables the total of sampled values row of the data table Get/Set the bottom edge, using normalized coordinates, EnableCategoryValues EnableDataToolTip EnableInputStringsDisplay EnableNotes EnableNotesToolTip EnableScrollBar EnableTimeValues EnableTotalSamplesValues GraphBottomPos 262 SPC Attribute Control Charts GraphStartPosX GraphStartPosY1 GraphStartPosY2 GraphStopPosX GraphStopPosY1 GraphStopPosY2 GraphTopTableOffset HeaderStringsLevel InterGraphMargin MultipleMouseListener PrimaryChart ScrollBarBottomPosition ScrollBarPixelHeight SecondaryChart SPCChartType of the plotting area for the secondary chart Get/Set the left edge, using normalized coordinates, of the plotting area for both primary and secondary charts Get the top edge, using normalized coordinates, of the plotting area for the primary chart Get the top edge, using normalized coordinates, of the plotting area for the secondary chart Get/Set the right edge, using normalized coordinates, of the plotting area for both primary and secondary charts Get the bottom edge, using normalized coordinates, of the plotting area for the primary chart Get the bottom edge, using normalized coordinates, of the plotting area for the secondary chart Get/Set the offset of the top of the primary chart from the bottom of the data table, using normalized coordinates Set/Get the level of header strings to include in the chart. Use one of the SPCControlChartData header strings constants: HEADER_STRINGS_LEVEL0, HEADER_STRINGS_LEVEL1, HEADER_STRINGS_LEVEL2, or HEADER_STRINGS_LEVEL3 Get/Set the margin, in normalized coordinates, between the primary and secondary charts Set/Get the MultiMouseListener. Get the object that holds he the chart objects needed to display the primary chart Get/Set the bottom edge, using normalized coordinates, of the optional scroll bar Get/Set the height of the scrollbar in pixels Get the object that holds he the chart objects needed to display the secondary chart Specifies the control chart type: use one of the SPCControlChartData chart type constants: MEAN_RANGE_CHART, MEDIAN_RANGE_CHART, MEAN_SIGMA_CHART, MEAN_SIGMA_CHART_VSS, INDIVIDUAL_RANGE_CHART, CUSTOM_ATTRIBUTE_CONTROL_CHART, PERCENT_DEFECTIVE_PARTS_CHART, FRACTION_DEFECTIVE_PARTS_CHART, NUMBER_DEFECTIVE_PARTS_CHART, NUMBER_DEFECTS_CHART, NUMBER_DEFECTS_PERUNIT_CHART, SPC Attribute Control Charts 263 NUMBER_DEFECTS_PER_MILLION_CHART. TableAlarmEmphasisMode Set the table alarm highlighting to one of the SPCChartBase table highlight constants: ALARM_HIGHLIGHT_NONE, ALARM_HIGHLIGHT_TEXT, ALARM_HIGHLIGHT_OUTLINE, ALARM_HIGHLIGHT_BAR XScaleMode Set/Get whether the x-axis is time based, or numeric based. Public Instance Methods AddAnnotation AutoCalculateControlLimits AutoCalculatePrimaryControlLimits AutoCalculateSecondaryControlLimits AutoScaleChartYRange AutoScalePrimaryChartYRange AutoScaleSecondaryChartYRange Copy Draw InitSPCChartBase Overloaded. Add a simple annotation to a data point in the specified SPC chart. Using the current sampled data values, high, target and low control limits are calculated for both primary and secondary charts using an algorithm appropriate to the SPC chart type. Using the current sampled data values, high, target and low control limits are calculated for the primary chart using an algorithm appropriate to the SPC chart type. Using the current sampled data values, high, target and low control limits are calculated for the primary chart using an algorithm appropriate to the SPC chart type. Auto-scale the y-range of the SPC chart so that all of the sampled data and chart control limits are within the bounds of the y-axis. Auto-scale the y-range of the primary SPC chart so that all of the sampled data and chart control limits are within the bounds of the y-axis. Auto-scale the y-range of the SPC chart so that all of the sampled data and chart control limits are within the bounds of the y-axis. Overloaded. Copies the source object. Overrides the Draw method of the underlying ChartView class, so that the scroll bar can be properly repositioned if the size of the window changes. The graphics context the chart is drawn to. This initialization method initializes the 264 SPC Attribute Control Charts IsTimeScale MakeControlLinePlot RebuildChartUsingCurrentData RescaleGraphsToScrollbar ResetSPCChartData UpdateControlLimitLabel most important values in the creation of a SPC chart. Returns true if the coordinate system has a time based x-axis. The coordinate system of the chart. Draw a control line, either a simple straight line, or a variable control line, for the specified chart. Rebuild the graph taking into account the most recent data values. Rescale primary and secondary charts based on the position of the value of the scroll bar. The thumb position of the scroll bar. Reset the history buffers of all of the SPC data objects. Creates a numeric label of the control limit, and adds the numeric label to the spc chart. Special Note for DPMO Charts The NUMBER_DEFECTS_PER_MILLION_CHART has an important parameter you may need to set. DPMO charts use an important parameter known is the defect opportunites per unit. The default value for the parameter is 1. So if you are using 1 as the the value of defect opportunites per unit in your chart, you don't need to do anything. If your value is greater than 1, you need to specify that using code similar to below. C# this.ChartData.DefectOpportunitiesPerUnit = 5; VB Me.ChartData.DefectOpportunitiesPerUnit = 5 Adding New Sample Records for Attribute Control Charts. Attribute Control Chart Cross Reference p-chart = FRACTION_DEFECTIVE_PARTS_CHART or PERCENT_DEFECTIVE_PARTS_CHART np-chart = NUMBER_DEFECTIVE_PARTS_CHART c-chart = NUMBER_DEFECTS_CHART u-chart = NUMBER_DEFECTS_PERUNIT_CHART DPMO = NUMBER_DEFECTS_PER_MILLION_CHART SPC Attribute Control Charts 265 Updating p-, np- and DPMO-charts In attribute control charts, the meaning of the data in the samples array varies, depending on whether the attribute control chart measures the number of defective parts (p-, and npcharts), or the total number of defects (u- and c-charts). The major anomaly is that while the p- and np-charts plot the fraction or number of defective parts, the table portion of the chart can display defect counts for any number of defect categories (i.e. paint scratches, dents, burrs, etc.). It is critical to understand that total number of defects, i.e. the sum of the items in the defect categories for a give sample subgroup, do NOT have to add up to the number of defective parts for the sample subgroup. Every defective part not only can have one or more defects, it can have multiple defects of the same defect category. The total number of defects for a sample subgroup will always be equal to or greater than the number of defective parts. When using p- and np-charts that display defect category counts as part of the table, where N is the numcategories parameter in the InitSPCTimeAttributeControlChart or InitSPCBatchAttributeControlChart initialization call, the first N elements of the samples array holds the defect count for each category. The N+1 element of the samples array holds the total defective parts count. For example, if you initialized the chart with a numcategories parameter to five, signifying that you had five defect categories, you would use a samples array sized to six, as in the code below: [C#] DoubleArray samples = new DoubleArray(6); // ChartCalendar initialized with current time by default ChartCalendar timestamp = new ChartCalendar(); // Place sample values in array samples[0] = 3; // Number of defects for defect category #1 samples[1] = 0; // Number of defects for defect category #2 samples[2] = 4; // Number of defects for defect category #3 samples[3] = 2; // Number of defects for defect category #4 samples[4] = 3; // Number of defects for defect category #5 samples[5] = 4; // TOTAL number of defective parts in the sample // Add the new sample subgroup to the chart spcChart.ChartData.AddNewSampleRecord(timestamp, samples); [VB] Dim samples As DoubleArray = New DoubleArray(6) ' ChartCalendar initialized with current time by default Dim timestamp As ChartCalendar = New ChartCalendar() ' Place sample values in array samples(0) = 3 ‘ Number of defects for defect category #1 266 SPC Attribute Control Charts samples(1) = 0 ‘ Number of defects for defect category #2 samples(2) = 4 ‘ Number of defects for defect category #3 samples(3) = 2 ‘ Number of defects for defect category #4 samples(4) = 3 ‘ Number of defects for defect category #5 samples(5) = 4 ‘ TOTAL number of defective parts in the sample ' Add the new sample subgroup to the chart spcChart.ChartData.AddNewSampleRecord(timestamp, samples) This is obscured in our example programs a bit because we use a special method to simulate defect data for n- and np-charts. The code below is extracted from our TimeAttributeControlCharts.NumberDefectivePartsControlChart example program. [C#] DoubleArray samples = spcChart.ChartData.SimulateDefectRecord(50 * 0.134, SPCControlChartData.NUMBER_DEFECTIVE_PARTS_CHART); // Add new sample record spcChart.ChartData.AddNewSampleRecord( timestamp, samples); [VB] Dim samples As DoubleArray = spcChart.ChartData.SimulateDefectRecord(50 * 0.134, _ SPCControlChartData.NUMBER_DEFECTIVE_PARTS_CHART) ' Add new sample record spcChart.ChartData.AddNewSampleRecord(timestamp, samples) This particular overload for ChartData.SimulateDefectRecord knows that since it is a NUMBER_DEFECTIVE_PARTS_CHART chart (np-chart), and that since the ChartData object was setup with five categories in the InitSPCTimeAttributeControlChart call, that is should return a DoubleArray with (5 + 1 = 6) elements, the first five elements representing simulated defect counts for the five defect categories, and the sixth element the simulated defective parts count. The defect category count data of the samples array is only used in the table part of the display; the defect category counts play NO role in the actual SPC chart. The only value that is used in plotting the SPC chart is the last element in the samples array, the defective parts count for the sample subgroup. Updating c- and u-charts In c- and u-charts the number of defective parts is of no consequence. The only thing that is tracked is the number of defects. Therefore, there is no extra array element tacked onto SPC Attribute Control Charts 267 the end of the samples array. Each element of the samples array corresponds to the total number of defects for a given defect category. If the numcategories parameter in the InitSPCTimeAttributeControlChart or InitSPCBatchAttributeControlChart is initialized to five, the total number of elements in the samples array should be five. For example: [C#] DoubleArray samples = new DoubleArray(5); // ChartCalendar initialized with current time by default ChartCalendar timestamp = new ChartCalendar(); // Place sample values in array samples[0] = 3; // Number of defects for defect category #1 samples[1] = 0; // Number of defects for defect category #2 samples[2] = 4; // Number of defects for defect category #3 samples[3] = 2; // Number of defects for defect category #4 samples[4] = 3; // Number of defects for defect category #5 // Add the new sample subgroup to the chart spcChart.ChartData.AddNewSampleRecord(timestamp, samples); [VB] Dim samples As DoubleArray = New DoubleArray(5) ' ChartCalendar initialized with current time by default Dim timestamp As ChartCalendar = New ChartCalendar() ' Place sample values in array samples(0) = 3 ‘ Number of defects for defect category #1 samples(1) = 0 ‘ Number of defects for defect category #2 samples(2) = 4 ‘ Number of defects for defect category #3 samples(3) = 2 ‘ Number of defects for defect category #4 samples(4) = 3 ‘ Number of defects for defect category #5 ' Add the new sample subgroup to the chart spcChart.ChartData.AddNewSampleRecord(timestamp, samples) While the table portion of the display can display defect data broken down into categories, only the sum of the defects for a given sample subgroup is used in creating the actual SPC chart. Note that the code below, extracted from the TimeAttributeControlCharts.NumberDefectsControlChart example, uses a different ChartData.SimulateDefectRecord method to simulate the defect data. Chart Header Information, Measured Data and Calculated Value Table 268 SPC Attribute Control Charts Standard worksheets used to gather and plot SPC data consist of three main parts. The first part is the header section, identifying the title of the chart, the monitored process, the machine operator, part number and other important information specific to the chart. The second part is the measurement data recording and calculation section, organized as a table recording the sample data and calculated values in a neat, readable fashion. The third part plots the calculated SPC values as a SPC chart. The chart includes options that enable the programmer to customize and automatically include header information along with a table of the measurement and calculated data, in the SPC chart. The following properties enable sections of the chart header and table: EnableInputStringsDisplay EnableCategoryValues EnableCalculatedValues EnableTotalSamplesValues EnableNotes EnableTimeValues EnableInputStringsDisplay = true EnableTimeValues = true EnableCategoryValues = true EnableTotalSamplesValues = true EnableNotes = true EnableCalculatedValues = true SPC Attribute Control Charts 269 The example code below is extracted from the TimeAttributeControlCharts.SimpleAttributeControlChart example program. [C#] void InitializeChart() { // Initialize the SPCTimeAttributeControlChart spcChart.InitSPCTimeAttributeControlChart(charttype, numcategories, numsamplespersubgroup, numdatapointsinview, timeincrementminutes); // Set the strings used in the header section of the table spcChart.ChartData.Title = "Fraction Defective (p) Chart"; spcChart.ChartData.PartNumber = "321"; spcChart.ChartData.ChartNumber="19"; spcChart.ChartData.PartName= "Pre-paint touchup"; spcChart.ChartData.TheOperator="S. Kafka"; // Display the Sampled value rows of the table spcChart.EnableInputStringsDisplay= true; // Display the Sampled value rows of the table spcChart.EnableCategoryValues= true; // Display the Calculated value rows of the table spcChart.EnableCalculatedValues= true; // Display the total samples per subgroup value row spcChart.EnableTotalSamplesValues= true; // Display the Notes row of the table spcChart.EnableNotes= true; // Display the time stamp row of the table spcChart.EnableTimeValues = true; . . . spcChart.RebuildChartUsingCurrentData(); } [VB] Sub InitializeChart() ' Initialize the SPCTimeAttributeControlChart spcChart.InitSPCTimeAttributeControlChart(charttype, numcategories, _ 270 SPC Attribute Control Charts numsamplespersubgroup, numdatapointsinview, timeincrementminutes) ' Set the strings used in the header section of the table spcChart.ChartData.Title = "Fraction Defective (p) Chart" spcChart.ChartData.PartNumber = "321" spcChart.ChartData.ChartNumber = "19" spcChart.ChartData.PartName = "Pre-paint touchup" spcChart.ChartData.TheOperator = "S. Kafka" ' Display the Sampled value rows of the table spcChart.EnableInputStringsDisplay = True ' Display the Sampled value rows of the table spcChart.EnableCategoryValues = True ' Display the Calculated value rows of the table spcChart.EnableCalculatedValues = True ' Display the total samples per subgroup value row spcChart.EnableTotalSamplesValues = True ' Display the Notes row of the table spcChart.EnableNotes = True ' Display the time stamp row of the table spcChart.EnableTimeValues = True spcChart.RebuildChartUsingCurrentData() End Sub 'InitializeChart The input header strings display has four sub-levels that display increasing levels of information. The input header strings display level is set using the charts HeaderStringsLevel property. Strings that can be displayed are: Title, PartNumber, ChartNumber, DateString, PartName, Operation, Machine, SpecificationLimits, Gage, UnitOfMeasure, ZeroEquals and DateString. The four levels and the information displayed is listed below: HEADER_STRINGS_LEVEL0 HEADER_STRINGS_LEVEL1 HEADER_STRINGS_LEVEL2 HEADER_STRINGS_LEVEL3 Display no header information Display minimal header information: Title, PartNumber, ChartNumber, DateString Display most header strings: Title, PartNumber, ChartNumber, PartName, Operation, Operator, Machine, DateString Display all header strings: Title, PartNumber, ChartNumber, DateString, PartName, Operation, Machine, SpecificationLimits, Gage, UnitOfMeasure, ZeroEquals and DateString SPC Attribute Control Charts 271 The example program TimeAttributeControlCharts.SimpleAttributeControlChart demonstrates the use of the HeaderStringsLevel property. The example below displays a minimum set of header strings (HeaderStringsLevel = SPCControlChartData.HEADER_STRINGS_LEVEL1). [C#] // Set the strings used in the header section of the table spcChart.ChartData.Title = "Fraction Defective (p) Chart"; spcChart.ChartData.PartNumber = "321"; spcChart.ChartData.ChartNumber="19"; spcChart.ChartData.DateString = DateTime.Now.ToString(); spcChart.HeaderStringsLevel = SPCControlChartData.HEADER_STRINGS_LEVEL1; [VB] ' Set the strings used in the header section of the table spcChart.ChartData.Title = "Fraction Defective (p) Chart" spcChart.ChartData.PartNumber = "321" spcChart.ChartData.ChartNumber = "19" spcChart.ChartData.DateString = DateTime.Now.ToString() spcChart.HeaderStringsLevel = SPCControlChartData.HEADER_STRINGS_LEVEL1 The example below displays a maximum set of header strings (HeaderStringsLevel = SPCControlChartData.HEADER_STRINGS_LEVEL3). [C#] // Set the strings used in the header section of the table spcChart.ChartData.Title = "Fraction Defective (p) Chart"; spcChart.ChartData.PartNumber = "283501"; spcChart.ChartData.ChartNumber="17"; spcChart.ChartData.TheOperator="B. Cornwall"; spcChart.ChartData.PartName= "Left Front Fender"; spcChart.ChartData.Operation = "Painting"; spcChart.ChartData.SpecificationLimits=""; spcChart.ChartData.Machine="#11"; spcChart.ChartData.Gage=""; spcChart.ChartData.UnitOfMeasure = ""; spcChart.ChartData.ZeroEquals=""; 272 SPC Attribute Control Charts spcChart.ChartData.DateString = DateTime.Now.ToString(); spcChart.HeaderStringsLevel = SPCControlChartData.HEADER_STRINGS_LEVEL3; [VB] ' Set the strings used in the header section of the table spcChart.ChartData.Title = "Fraction Defective (p) Chart" spcChart.ChartData.PartNumber = "283501" spcChart.ChartData.ChartNumber = "17" spcChart.ChartData.TheOperator = "B. Cornwall" spcChart.ChartData.PartName = "Left Front Fender" spcChart.ChartData.Operation = "Painting" spcChart.ChartData.SpecificationLimits = "" spcChart.ChartData.Machine = "#11" spcChart.ChartData.Gage = "" spcChart.ChartData.UnitOfMeasure = "" spcChart.ChartData.ZeroEquals = "" spcChart.ChartData.DateString = DateTime.Now.ToString() spcChart.HeaderStringsLevel = SPCControlChartData.HEADER_STRINGS_LEVEL3 The identifying string displayed in front of the input header string can be any string that you want, including non-English language string. For example, if you want the input header string for the Title to represent a project name: Project Name: Project XKYZ for PerQuet Set the properties: [C#] spcChart.ChartData.Title = "Project XKYZ for PerQuet"; spcChart.ChartData.TitleHeader = "Project Name:"; [VB] spcChart.ChartData.Title = "Project XKYZ for PerQuet" spcChart.ChartData.TitleHeader = "Project Name:" Change other headers using the ChartData properties listed below. TitleHeader PartNumberHeader ChartNumberHeader PartNameHeader OperationHeader SPC Attribute Control Charts 273 OperatorHeader MachineHeader DateHeader SpecificationLimitsHeader GageHeader UnitOfMeasureHeader ZeroEqualsHeader NotesHeader Even though the input header string properties have names like Title, PartNumber, ChartNumber, etc., those names are arbitrary. They are really just placeholders for the strings that are placed at the respective position in the table. You can display any combination of strings that you want, rather than the ones we have selected by default, based on commonly used standardized SPC Control Charts. Depending on the control chart type, you may want to customize the category header strings. In most of our examples, we use the category header strings: Scratch, Burr, Dent, Seam, and Other, to represent common defect categories. You can change these strings to anything that you want using the ChartData.SetSampleRowHeaderString method. See the example program TimeAttributeControlCharts.NumberDefectsControlChart. [C#] // Set the table row headers strings for defect categories spcChart.ChartData.SetSampleRowHeaderString(0, " Scratch"); spcChart.ChartData.SetSampleRowHeaderString(1, " Burr"); spcChart.ChartData.SetSampleRowHeaderString(2, " Dent"); spcChart.ChartData.SetSampleRowHeaderString(3, " Seam"); spcChart.ChartData.SetSampleRowHeaderString(4, " Other"); [VB] ‘ Set the table row headers strings for defect categories spcChart.ChartData.SetSampleRowHeaderString(0, " Scratch") spcChart.ChartData.SetSampleRowHeaderString(1, " Burr") spcChart.ChartData.SetSampleRowHeaderString(2, " Dent") 274 SPC Attribute Control Charts spcChart.ChartData.SetSampleRowHeaderString(3, " Seam") spcChart.ChartData.SetSampleRowHeaderString(4, " Other") The ChartTable property of the chart has properties that further customize the chart. The default table background uses the accounting style green-bar striped background. You can change this using the ChartTable.TableBackgroundMode property. Set the value to one of the TableBackgroundMode constants: TABLE_NO_COLOR_BACKGROUND Constant specifies that the table does not use a background color. TABLE_SINGLE_COLOR_BACKGROUND Constant specifies that the table uses a single color for the background (backgroundColor1) TABLE_STRIPED_COLOR_BACKGROUND Constant specifies that the table uses horizontal stripes of color for the background (backgroundColor1 and backgroundColor2) TABLE_SINGLE_COLOR_BACKGROUND_GRIDCELL Constant specifies that the table uses a grid background, with backgroundColor1 the overall background color and backgroundColor2 the color of the grid lines. Extracted from the TimeAttributeControlCharts.PercentDefectivePartsControlChart example program [C#] spcChart.ChartTable.TableBackgroundMode = SPCGeneralizedTableDisplay.TABLE_STRIPED_COLOR_BACKGROUND; SPC Attribute Control Charts 275 spcChart.ChartTable.BackgroundColor1 = ChartColor.Bisque; spcChart.ChartTable.BackgroundColor2 = ChartColor.LightGoldenrodYellow; [VB] spcChart.ChartTable.TableBackgroundMode = _ SPCGeneralizedTableDisplay.TABLE_STRIPED_COLOR_BACKGROUND spcChart.ChartTable.BackgroundColor1 = ChartColor.Bisque spcChart.ChartTable.BackgroundColor2 = ChartColor.LightGoldenrodYellow Extracted from the TimeAttributeControlCharts.NumberDefectivePartsControlChart example program [C#] spcChart.ChartTable.TableBackgroundMode = SPCGeneralizedTableDisplay.TABLE_SINGLE_COLOR_BACKGROUND; spcChart.ChartTable.BackgroundColor1 = ChartColor.LightBlue; [VB] spcChart.ChartTable.TableBackgroundMode = _ SPCGeneralizedTableDisplay.TABLE_SINGLE_COLOR_BACKGROUND spcChart.ChartTable.BackgroundColor1 = ChartColor.LightBlue Extracted from the TimeAttributeControlCharts.NumberDefectivePartsControlChart example program 276 SPC Attribute Control Charts [C#] spcChart.ChartTable.TableBackgroundMode = SPCGeneralizedTableDisplay.TABLE_NO_COLOR_BACKGROUND; [VB] spcChart.ChartTable.TableBackgroundMode = _ SPCGeneralizedTableDisplay.TABLE_NO_COLOR_BACKGROUND [C#] spcChart.ChartTable.TableBackgroundMode = SPCGeneralizedTableDisplay.TABLE_SINGLE_COLOR_BACKGROUND_GRIDCELL; spcChart.ChartTable.BackgroundColor1 = Colors.White; spcChart.ChartTable.BackgroundColor2 = Colors.Gray; [VB] spcChart.ChartTable.TableBackgroundMode = SPCGeneralizedTableDisplay.TABLE_SINGLE_COLOR_BACKGROUND_GRIDCELL spcChart.ChartTable.BackgroundColor1 = Colors.White spcChart.ChartTable.BackgroundColor2 = Colors.Gray Table and Chart Fonts There are a large number of fonts that you have control over, both the fonts in the table and the fonts in the chart. The programmer can select a default font (as in the case of nonUS character set), or select individual fonts for different elements of the table and charts. SPC Attribute Control Charts 277 Table Fonts The table fonts are accessed through the charts ChartTable property. Below is a list of accessible table fonts: TimeLabelFont SampleLabelFont CalculatedLabelFont StringLabelFont NotesLabelFont The font used in the display of time values in the table. The font used in the display of sample numeric values in the table. The font used in the display of calculated values in the table. The font used in the display of header string values in the table. The font used in the display of notes values in the table. Extracted from the example BatchAttributeControlCharts.PercentDefectivePartsControlChart [C#] spcChart.ChartTable.SampleLabelFont = new ChartFont("Times", 12, FontStyles.Normal); [VB] spcChart.ChartTable.SampleLabelFont = new ChartFont("Times", 12, FontStyles.Normal) The ChartTable class has a static property, SPCGeneralizedTableDisplay.DefaultTableFont, that sets the default font. Use this if you want to establish a default font for all of the text in a table. This static property must be set BEFORE the charts Init routine. Extracted from the example BatchAttributeControlCharts.PercentDefectivePartsControlChart [C#] SPCGeneralizedTableDisplay.DefaultTableFont = new ChartFont("Microsoft Sans Serif", 11, FontStyles.Normal); // Initialize the SPCBatchVariableControlChart spcChart.InitSPCBatchAttributeControlChart(charttype, numcategories, numsamplespersubgroup, numdatapointsinview); . . . [VB] SPCGeneralizedTableDisplay.DefaultTableFont = _ new ChartFont("Microsoft Sans Serif", 11, FontStyles.Normal) ‘ Initialize the SPCBatchAttrbiuteControlChart spcChart.InitSPCBatchAttributeControlChart(charttype, numcategories, _ numsamplespersubgroup, numdatapointsinview); 278 SPC Attribute Control Charts . . . Chart Fonts There are default chart fonts that are static objects in the SPCChartObjects class. They establish the default fonts for related chart objects and if you change them they need to be set before the first charts Init.. call. Since these properties are static, any changes to them will apply to the program as a whole, not just the immediate class. AxisLabelFont AxisTitleFont HeaderFont SubheadFont ToolTipFont AnnotationFont ControlLimitLabelFont The font used to label the x- and y- axes. The font used for the axes titles. The font used for the chart title. The font used for the chart subhead. The tool tip font. The annotation font. The font used to label the control limits Extracted from the example TimeAttributeControlCharts.PercentDefectiveChart [C#] SPCChartObjects.AxisTitleFont = new ChartFont("Times", 12, FontStyles.Normal); SPCChartObjects.ControlLimitLabelFont = new ChartFont("Times", 10, FontStyles.Normal); spcChart.InitSPCTimeAttributeControlChart(charttype, numcategories, numsamplespersubgroup, numdatapointsinview, timeincrementminutes); [VB] SPCChartObjects.AxisTitleFont = new ChartFont("Times", 12, FontStyles.Normal) SPCChartObjects.ControlLimitLabelFont = new ChartFont("Times", 10, FontStyles.Normal) spcChart.InitSPCTimeAttributeControlChart(charttype, numcategories, _ numsamplespersubgroup, numdatapointsinview, timeincrementminutes) The chart class static property, DefaultTableFont, sets the default font string. Since the chart fonts all default to different sizes, the default font is defined using a string specifying the name of the font. This static property must be set BEFORE the charts Init routine. Extracted from the example Extracted from the example TimeAttributeControlCharts.PercentDefectiveChart SPC Attribute Control Charts 279 [C#] PercentDefectivePartsControlChart.DefaultChartFontString = "Times"; spcChart.InitSPCTimeAttributeControlChart(charttype, numcategories, numsamplespersubgroup, numdatapointsinview, timeincrementminutes); . . . [VB] PercentDefectivePartsControlChart.DefaultChartFontString = "Times" spcChart.InitSPCTimeAttributeControlChart(charttype, numcategories, _ numsamplespersubgroup, numdatapointsinview, timeincrementminutes) . . These static properties establish the default fonts for a group of objects as a whole. For example, all charts will have the same x- and y-axis label fonts. You can still change the individual fonts for an individual object in a specific chart. For example, if in the Primary Chart you want the x-axis label font to be size 10, and the y-axis label font to be size 14, you can set them individually after the charts Init.. method has been called. [C#] spcChart.InitSPCTimeAttributeControlChart(charttype, numcategories, numsamplespersubgroup, numdatapointsinview, timeincrementminutes); . . spcChart.PrimaryChart.XAxisLab.TextFont = new ChartFont("Times", 10, FontStyles.Normal); spcChart.PrimaryChart.YAxisLab.TextFont = new ChartFont("Times", 14, FontStyles.Normal); [VB] spcChart.InitSPCTimeAttributeControlChart(charttype, numcategories, numsamplespersubgroup, numdatapointsinview, timeincrementminutes) . . spcChart.PrimaryChart.XAxisLab.TextFont = new ChartFont("Times", 10, FontStyles.Normal) spcChart.PrimaryChart.YAxisLab.TextFont = new ChartFont("Times", 14, FontStyles.Normal) Table and Chart Templates 280 SPC Attribute Control Charts All of the strings displayed in the table and charts use a template unique to the string type. Numeric strings use a NumericLabel template, time/date strings use a time TimeLabel template, and so on. These templates permit the programmer to customize the display of the strings. The various templates are listed below: SPCChartObjects (Accessed in the charts PrimaryChart and SecondaryChart properties) Property Type Description XValueTemplate NumericLabel The x-value template for the data tooltip. YValueTemplate NumericLabel The y-value template for the data tooltip. XTimeValueTemplate TimeLabel x-value template for the data tooltip. TextTemplate ChartText The text template for the data tooltip. SPCGeneralizedTableDisplay (Accessed in the charts ChartTable property) Property Type Description TimeItemTemplate TimeLabel The TimeLabel object used as a template for displaying time values in the table. SampleItemTemplate NumericLabel CalculatedItemTemplate NumericLabel StringItemTemplate StringLabel NotesItemTemplate NotesLabel The NumericLabel object used as a template for displaying the sample values in the table. The NumericLabel object used as a template for displaying calculated values in the table. The StringLabel object used as a template for displaying string values in the table. The NotesLabel object used as a template for displaying string values in the table. The most common use for these templates is to set the color attributes of a class of objects, or the decimal precision of a numeric string. spcChart.ChartTable.SampleItemTemplate.LineColor = Colors.Red; Chart Position If the SPC chart does not include frequency histograms on the left (they take up about 20% of the available chart width), you can adjust the left and right edges of the chart using the GraphStartPosX and GraphStopPlotX properties to allow for more room in the display of the data. This also affects the table layout, because the table columns must line up with the chart data points. [C#] spcChart.GraphStartPosX = 0.1; // start here spcChart.GraphStopPosX = 0.875; // end here SPC Attribute Control Charts 281 [VB] spcChart.GraphStartPosX = 0.1 ‘ start here spcChart.GraphStopPosX = 0.875 ‘ end here There is not much flexibility positioning the top and bottom of the chart. Depending on the table items enabled, the table starts at the position defined by the TableStartPosY property, and continues until all of the table items are displayed. It then offsets the top of the primary chart with respect to the bottom of the table by the value of the property GraphTopTableOffset. The value of the property GraphBottomPos defines the bottom of the graph. The default values for these properties are: TableStartPosY = 0.00 GraphTopTableOffset = 0.02 GraphBottomPos = 0.925 The picture below uses different values for these properties in order to emphasize the affect that these properties have on the resulting chart. TableStartPosY = 0.1 GraphStartPosX = 0.1 GraphTopTableOffset = 0.1 GraphBottomPos = 0.9 SPC Control Limits GraphStopPosX = 0.9 282 SPC Attribute Control Charts There are two methods you can use to set the SPC control limit for a chart. The first method explicitly sets the limits to values that you calculate on your own, because of some analysis that a quality engineer does on previously collected data. The second method auto-calculates the limits using the algorithms supplied in this software. The quick way to set the limit values and limit strings is to use the charts ChartData.SetControlLimitValues and ChartData.SetControlLimitStrings methods. This method only works for the default +-3-sigma level control limits, and not any others you may have added using the charts AddAdditionalControlLimit method discussed in the Multiple Control Limits section. The data values in the controllimitvalues and controllimitstrings arrays used to pass the control limit information must be sorted in the following order: [SPC_PRIMARY_CONTROL_TARGET, SPC_PRIMARY_LOWER_CONTROL_LIMIT, SPC_PRIMARY_UPPER_CONTROL_LIMIT] [C#] double [] controllimitvalues = {0.13, 0.0, 0.25}; spcChart.ChartData.SetControlLimitValues(controllimitvalues); string [] controllimitstrings = {"PBAR","LCL", "UCL”}; spcChart.ChartData.SetControlLimitStrings(controllimitstrings); [VB] Dim controllimitvalues() As Double = {0.13, 0.0, 0.25} spcChart.ChartData.SetControlLimitValues(controllimitvalues) Dim controllimitstrings() As String = {"PBAR", "LCL", "UCL"} spcChart.ChartData.SetControlLimitStrings(controllimitstrings) You can also set the control limit values and control limit text one value at a time using the ChartData.SetControlLimitValue and ChartData.SetControlLimitString methods. We also added a method (Add3SigmaControlLimits) which will generate multiple control limits, for +-1, 2, and 3- sigma levels, based on an initial specification of the target value, and the +-3 sigma control limits. This is most useful if you want to generate +-1, 2 and 3-sigma control limits in order to fill in between them with a zone fill color. See the TimeAttributeControlCharts.MultiControlLimitsChart example. If you call the AutoCalculateControlLimits method, the initial +-1,2 and 3-sigma control limit values will be altered to the new, calculated values, but the control limit lines remain, with their new values. Since you do not normally want to be generating alarm messages for excursions into the +-1 and 2-sigma limit areas, the Add3SigmaControl limits has the option of disabling alarm notification in the case of +-1 and +-2 alarm conditions. SPC Attribute Control Charts 283 [C#] // initial limits, replaced with auto-calculated values double ll = 0, hh = 0.28, target = 0.14; // limitcheck = false means to only check alarms at +-3 sigma limits, not other limits, even though they are displayed. bool limitcheck = false; spcChart.PrimaryChart.Add3SigmaControlLimits(target, ll, hh, limitcheck); spcChart.PrimaryChart.ControlLimitLineFillMode = true; [VB] 'initial limits, replaced with auto-calculated values Dim ll As Double = 0, hh As Double = 0.28, target As Double = 0.14 'limitcheck = false means to only check alarms at +-3 sigma limits, not other limits, even though they are displayed. Dim limitcheck As Boolean = False spcChart.PrimaryChart.Add3SigmaControlLimits(target, ll, hh, limitcheck) spcChart.PrimaryChart.ControlLimitLineFillMode = True Control Limit Fill Option used with +-1, 2 and 3-sigma control limits A more complicated way to set the control limits explicitly is to first grab a reference to the SPCControlLimitRecord for a given control limit, and then change the value of that control limit, and the control limit text, if desired. The example below sets the control limit values and text for the three control limits (target value, upper control limit, and 284 SPC Attribute Control Charts lower control limit) of the primary chart, and the three control limit values for the secondary chart. [C#] double sigma2 = 2.0; double sigma1 = 1.0; // Create multiple limits // For PrimaryChart SPCControlLimitRecord lcl2 = new SPCControlLimitRecord(spcChart.ChartData, SPCControlLimitRecord.SPC_LOWERTHAN_LIMIT, 0,"LCL2", "LCL2"); SPCControlLimitRecord ucl2 = new SPCControlLimitRecord(spcChart.ChartData, SPCControlLimitRecord.SPC_GREATERTHAN_LIMIT, 0.28,"UCL2", "UCL2"); spcChart.PrimaryChart.AddAdditionalControlLimit(lcl2, SPCChartObjects.SPC_LOWER_CONTROL_LIMIT_2, sigma2); spcChart.PrimaryChart.AddAdditionalControlLimit(ucl2, SPCChartObjects.SPC_UPPER_CONTROL_LIMIT_2, sigma2); SPCControlLimitRecord lcl3 = new SPCControlLimitRecord(spcChart.ChartData, SPCControlLimitRecord.SPC_LOWERTHAN_LIMIT, 0.07,"LCL1", "LCL1"); SPCControlLimitRecord ucl3 = new SPCControlLimitRecord(spcChart.ChartData, SPCControlLimitRecord.SPC_GREATERTHAN_LIMIT, 0.021,"UCL1", "UCL1"); spcChart.PrimaryChart.AddAdditionalControlLimit(lcl3, SPCChartObjects.SPC_LOWER_CONTROL_LIMIT_1, sigma1); spcChart.PrimaryChart.AddAdditionalControlLimit(ucl3, SPCChartObjects.SPC_UPPER_CONTROL_LIMIT_1, sigma1); [VB] Dim sigma2 As Double = 2.0 Dim sigma1 As Double = 1.0 ' Create multiple limits ' For PrimaryChart Dim lcl2 As New SPCControlLimitRecord(spcChart.ChartData, SPCControlLimitRecord.SPC_LOWERTHAN_LIMIT, 0, "LCL2", "LCL2") Dim ucl2 As New SPCControlLimitRecord(spcChart.ChartData, SPCControlLimitRecord.SPC_GREATERTHAN_LIMIT, 0.28, "UCL2", "UCL2") spcChart.PrimaryChart.AddAdditionalControlLimit(lcl2, SPCChartObjects.SPC_LOWER_CONTROL_LIMIT_2, sigma2) spcChart.PrimaryChart.AddAdditionalControlLimit(ucl2, SPCChartObjects.SPC_UPPER_CONTROL_LIMIT_2, sigma2) Dim lcl3 As New SPCControlLimitRecord(spcChart.ChartData, SPCControlLimitRecord.SPC_LOWERTHAN_LIMIT, 0.07, "LCL1", "LCL1") SPC Attribute Control Charts 285 Dim ucl3 As New SPCControlLimitRecord(spcChart.ChartData, SPCControlLimitRecord.SPC_GREATERTHAN_LIMIT, 0.21, "UCL1", "UCL1") spcChart.PrimaryChart.AddAdditionalControlLimit(lcl3, SPCChartObjects.SPC_LOWER_CONTROL_LIMIT_1, sigma1) spcChart.PrimaryChart.AddAdditionalControlLimit(ucl3, SPCChartObjects.SPC_UPPER_CONTROL_LIMIT_1, sigma1) The second way to set the control limits is to call the AutoCalculateControlLimits method. You must have already added a collection of sampled data values to the charts ChartData SPC data object before you can call this method, since the method uses the internal ChartData object to provide the historical values needed in the calculation. [C#] // Must have data loaded before any of the Auto.. methods are called SimulateData(); // Calculate the SPC control limits for both graphs of the current SPC spcChart.AutoCalculateControlLimits(); [VB] ‘ Must have data loaded before any of the Auto.. methods are called SimulateData() ‘ Calculate the SPC control limits for both graphs of the current SPC spcChart.AutoCalculateControlLimits() You can add data to the ChartData object, auto-calculate the control limits to establish the SPC control limits, and then continue to add new data values. Alternatively, you can set the SPC control limits explicitly as the result of previous runs, using the previously described ChartData.SetControlLimitValues method, and add new sampled data values to the ChartData object, and after a certain number of updates call the AutoCalculateControlLimits method to establish new control limits. [C#] updateCount++; spcChart.ChartData.AddNewSampleRecord(timestamp, samples); if (updateCount > 50) // After 50 sample groups and calculate limits on the fly { // Calculate the SPC control limits for the X-Bar part of the current SPC chart 286 SPC Attribute Control Charts spcChart.AutoCalculateControlLimits(); // Scale the y-axis of the X-Bar chart to display all data and control limits spcChart.AutoScalePrimaryChartYRange(); } [VB] updateCount += 1 spcChart.ChartData.AddNewSampleRecord(timestamp, samples) If updateCount > 50 Then ' After 50 sample groups and calculate limits on the fly ' Calculate the SPC control limits for the X-Bar part of the current SPC chart spcChart.AutoCalculateControlLimits() ' Scale the y-axis of the X-Bar chart to display all data and control limits spcChart.AutoScalePrimaryChartYRange() End If Need to exclude records from the control limit calculation? Call the ChartData.ExcludeRecordFromControlLimitCalculations method, passing in true to exclude the record. [C#] for (int i=0; i < 10; i++) spcChart.ChartData.ExcludeRecordFromControlLimitCalculations(i,true); [VB] Dim i As Integer For i = 0 To 9 spcChart.ChartData.ExcludeRecordFromControlLimitCalculations(i, True) Next i Formulas Used in Calculating Control Limits for Attribute Control Charts The SPC control limit formulas used in the software derive from the following source: Fraction Defective Parts, Number Defective Parts, Number Defects, Number Defects Per Unit - “Introduction to Statistical Quality Control” by Douglas C. Montgomery, John Wiley and Sons, Inc. 2001. Percent Defective Parts - “SPC Simplified – Practical Steps to Quality” by Robert T. Amsden, Productivity Inc., 1998. SPC Control Chart Nomenclature UCL = Upper Control Limit SPC Attribute Control Charts 287 LCL = Lower Control Limit Center line = The target value for the process p = estimate (or average) of the fraction defective (or non-conforming) parts P = estimate (or average) of the percent defective (or non-conforming) parts c = estimate (or average) of the number of defects (or nonconformities) u = estimate (or average) of the number of defects (or nonconformities) per unit n = number of samples per subgroup dopu = defect opportunities per unit (applies only the DPMO chart) dpmo = defects per million opportunities (applies only the DPMO chart) calculated as: dpmo = (1,000,000 * numberOfDefects) / (sampleSize * dopu) up = estimate (or average) of the dpmo values Fraction Defective Parts – Also known as Fraction Non-Conforming or p-chart UCL = p Center line = p LCL = p + 3 * Sqrt ( p * ( 1- p) / n) - 3 * Sqrt ( p * ( 1- p) / n) Percent Defective Parts – Also known as Percent Non-Conforming or p-chart UCL = p Center line = p + 3 * Sqrt (pP * ( 100% - p) / n) 288 SPC Attribute Control Charts LCL = p - 3 * Sqrt ( p * ( 100% - p) / n) Number of Defective Parts – Also known as the Number Nonconforming or npchart UCL = (n * p) + 3 * Sqrt ((n * p) * ( 1- p) / n) Center line = (n * p) LCL = (n * p) - 3 * Sqrt ((n * p) * ( 1- p) / n) In this case the value (n * p) represents the average number of defective parts per sample subgroup. Since p is the estimate (or average) of the fraction defective per sample subgroup, n * p is the average number of defective per sample subgroup. Or you can add up all the number defective parts in all subgroups and divide by the number of subgroups, that to will reduce to the average number of defective per sample subgroup Number Defects Per Million – Also known as DPMO UCL = up Center line = up LCL = up + 3000 * Sqrt (up /(dopu * n)) - 3000 * Sqrt ( up/(dopu * n)) Number of Defects Control Chart – Also known as Number Nonconformities or cchart UCL = c Center line = c LCL = c + 3 * Sqrt (c) - 3 * Sqrt (c) SPC Attribute Control Charts 289 Number of Defects per Unit Control Chart – Also known as Number Nonconformities per Unit or u-chart UCL = u Center line = u LCL = u + 3 * Sqrt (u / n) - 3 * Sqrt (u / n) Variable SPC Control Limits There can be situations where the SPC control limit changes in a chart. If your control limits change, you need to set the following ControlLineMode property to SPCChartObjects.CONTROL_LINE_VARIABLE, as in the example below. The default value is SPCChartObjects.CONTROL_LINE_FIXED. spcChart.PrimaryChart.ControlLineMode = SPCChartObjects.CONTROL_LINE_VARIABLE; In the SPCChartObjects.CONTROL_LINE_FIXED case, the current SPC control limit plots as a horizontal straight line for the entire width of the chart, regardless if the control limit changes, either explicitly, or using the AutoCalculateControlLimits method. If the ControlLineMode property is SPCChartObjects.CONTROL_LINE_VARIABLE, the SPC limit value plots at the value it had when the sample subgroup values updated. If you change a control limit value, the control limit line will no longer be a straight horizontal line, instead it will be jagged, or stepped, depending on the changes made. 290 SPC Attribute Control Charts There are three ways to enter new SPC limit values. See the example program TimeAttributeControlCharts.VariableControlLimits for an example of all three methods. First, you can use the method ChartData.SetControlLimitValues method. [C#] double [] initialControlLimits = {0.13, 0.0, 0.27}; double [] changeControlLimits = {0.11, 0.0, 0.25}; . . spcChart.PrimaryChart.ControlLineMode = SPCChartObjects.CONTROL_LINE_VARIABLE; . . // Change limits at sample subgroup 10 if (i== 10) { spcChart.ChartData.SetControlLimitValues(changeControlLimits); } spcChart.ChartData.AddNewSampleRecord(timestamp, samples); [VB] Dim initialControlLimits As Double() = {0.13, 0.0, 0.27} Dim changeControlLimits As Double() = {0.11, 0.0, 0.25} . . spcChart.PrimaryChart.ControlLineMode = SPCChartObjects.CONTROL_LINE_VARIABLE . . ' Change limits at sample subgroup 10 If i = 10 Then spcChart.ChartData.SetControlLimitValues(changeControlLimits) End If spcChart.ChartData.AddNewSampleRecord(timestamp, samples) Second, you can use the AutoCalculateControlLimits method. You must have already added a collection of sampled data values to the charts ChartData SPC data object before you can call this method, since the method uses the internal ChartData object to provide the historical values needed in the calculation. [C#] SPC Attribute Control Charts 291 . . spcChart.PrimaryChart.ControlLineMode = SPCChartObjects.CONTROL_LINE_VARIABLE; . . // Variable Control Limits re-calculated every update after 10 using // AutoCalculateControlLimits if (i > 10) spcChart.AutoCalculateControlLimits(); spcChart.ChartData.AddNewSampleRecord(timestamp, samples); [VB] . . spcChart.PrimaryChart.ControlLineMode = SPCChartObjects.CONTROL_LINE_VARIABLE . . ' Variable Control Limits re-calculated every update after 10 using ‘ AutoCalculateControlLimits If i > 10 Then spcChart.AutoCalculateControlLimits() End If spcChart.ChartData.AddNewSampleRecord(timestamp, samples) Last, you can enter the SPC control limits with every new sample subgroup record, using one of the methods that include a control limits array parameter. [C#] double [] initialControlLimits = {0.13, 0.0, 0.27}; double [] changeControlLimits = {0.11, 0.0, 0.25}; DoubleArray variableControlLimits;. . . spcChart.PrimaryChart.ControlLineMode = SPCChartObjects.CONTROL_LINE_VARIABLE; . . // Variable Control Limits updated using AddNewSampleRecord if (i== 10) // need to convert changeControlLimits to a DoubleArray 292 SPC Attribute Control Charts variableControlLimits = new DoubleArray(changeControlLimits); spcChart.ChartData.AddNewSampleRecord(timestamp, samples, variableControlLimits, notesstring); [VB] Dim initialControlLimits As Double() = {0.13, 0.0, 0.27} Dim changeControlLimits As Double() = {0.11, 0.0, 0.25} Dim variableControlLimits As DoubleArray . . spcChart.PrimaryChart.ControlLineMode = SPCChartObjects.CONTROL_LINE_VARIABLE; . . ' Variable Control Limits updated using AddNewSampleRecord If i = 10 Then ' need to convert changeControlLimits to a DoubleArray variableControlLimits = New DoubleArray(changeControlLimits) End If spcChart.ChartData.AddNewSampleRecord(timestamp, samples, variableControlLimits) Multiple SPC Control Limits The normal SPC control limit displays at the 3-sigma level, both high and low.A common standard is that if the process variable under observation falls outside of the +-3-sigma limits the process is out of control. The default setup of our variable control charts have a high limit at the +3-sigma level, a low limit at the -3-sigma level, and a target value. There are situations where the quality engineer also wants to display control limits at the 1-sigma and 2-sigma level. The operator might receive some sort of preliminary warning if the process variable exceeds a 2-sigma limit. . You are able to add additional control limit lines to an attribute control chart, as in the example program TimeAttributeControlCharts.MultipleControlLimitsChart. SPC Attribute Control Charts 293 We added a method (Add3SigmaControlLimits) which will generate multiple control limits, for +-1, 2, and 3- sigma levels, based on an initial specification of the target value, and the +-3 sigma control limits. This is most useful if you want to generate +-1, 2 and 3sigma control limits in order to fill in between them with a zone fill color. See the TimeAttributeControlCharts.MultiControlLimitsChart example. If you call the AutoCalculateControlLimits method, the initial +-1,2 and 3-sigma control limit values will be altered to the new, calculated values, but the control limit lines remain, with their new values. Since you do not normally want to be generating alarm messages for excursions into the +-1 and 2-sigma limit areas, the Add3SigmaControl limits has the option of disabling alarm notification in the case of +-1 and +-2 alarm conditions. [C#] // initial limits, replaced with auto-calculated values double ll = 10, hh = 30, target = 20; // limitcheck = false means to only check alarms at +-3 sigma limits, not other limits, even though they are displayed. bool limitcheck = false; spcChart.PrimaryChart.Add3SigmaControlLimits(target, ll, hh, limitcheck); spcChart.PrimaryChart.ControlLimitLineFillMode = true; [VB] 294 SPC Attribute Control Charts 'initial limits, replaced with auto-calculated values Dim ll As Double = 10, hh = 30, target = 20 'limitcheck = false means to only check alarms at +-3 sigma limits, not other limits, even though they are displayed. Dim limitcheck As Boolean = False spcChart.PrimaryChart.Add3SigmaControlLimits(target, ll, hh, limitcheck) spcChart.PrimaryChart.ControlLimitLineFillMode = True Control Limit Fill Option used with +-1, 2 and 3-sigma control limits You can also add additional control limits one at a time. By default you get the +-3-sigma control limits. So additional control limits should be considered +-2-sigma and +-1-sigma control limits. Do not confuse control limits with specification limits, which must be added using the AddSpecLimit method. There are two steps to adding additional control limits: creating a SPCControlLimitRecord object for the new control limit, and adding the control limit to the chart using the charts AddAdditionalControlLimit method. It is critical that you add them in a specific order, that order being: Primary Chart Primary Chart Primary Chart Primary Chart [C#] SPC_LOWER_CONTROL_LIMIT_2 SPC_UPPER_CONTROL_LIMIT_2 SPC_LOWER_CONTROL_LIMIT_1 SPC_UPPER_CONTROL_LIMIT_1 (2-sigma lower limit) (2-sigma upper limit) (1-sigma lower limit) (1-sigma upper limit) SPC Attribute Control Charts 295 double sigma2 = 2.0; double sigma1 = 1.0; // Create multiple limits SPCControlLimitRecord lcl2 = new SPCControlLimitRecord(spcChart.ChartData, SPCControlLimitRecord.SPC_LOWERTHAN_LIMIT, 0,"LCL2", "LCL2"); SPCControlLimitRecord ucl2 = new SPCControlLimitRecord(spcChart.ChartData, SPCControlLimitRecord.SPC_GREATERTHAN_LIMIT, 0,"UCL2", "UCL2"); spcChart.PrimaryChart.AddAdditionalControlLimit(lcl2, SPCChartObjects.SPC_LOWER_CONTROL_LIMIT_2, sigma2); spcChart.PrimaryChart.AddAdditionalControlLimit(ucl2, SPCChartObjects.SPC_UPPER_CONTROL_LIMIT_2, sigma2); SPCControlLimitRecord lcl3 = new SPCControlLimitRecord(spcChart.ChartData, SPCControlLimitRecord.SPC_LOWERTHAN_LIMIT, 5,"LCL1", "LCL1"); SPCControlLimitRecord ucl3 = new SPCControlLimitRecord(spcChart.ChartData, SPCControlLimitRecord.SPC_GREATERTHAN_LIMIT, 35,"UCL1", "UCL1"); spcChart.PrimaryChart.AddAdditionalControlLimit(lcl3, SPCChartObjects.SPC_LOWER_CONTROL_LIMIT_1, sigma1); spcChart.PrimaryChart.AddAdditionalControlLimit(ucl3, SPCChartObjects.SPC_UPPER_CONTROL_LIMIT_1, sigma1); [VB] Dim sigma2 As Double = 2.0 Dim sigma1 As Double = 1.0 ' Create multiple limits ' For PrimaryChart Dim lcl2 As New SPCControlLimitRecord(spcChart.ChartData, _ SPCControlLimitRecord.SPC_LOWERTHAN_LIMIT, 0, "LCL2", "LCL2") ' Dim ucl2 As New SPCControlLimitRecord(spcChart.ChartData, _ SPCControlLimitRecord.SPC_GREATERTHAN_LIMIT, 0, "UCL2", "UCL2") spcChart.PrimaryChart.AddAdditionalControlLimit(lcl2, _ SPCChartObjects.SPC_LOWER_CONTROL_LIMIT_2, sigma2) spcChart.PrimaryChart.AddAdditionalControlLimit(ucl2, _ SPCChartObjects.SPC_UPPER_CONTROL_LIMIT_2, sigma2) Dim lcl3 As New SPCControlLimitRecord(spcChart.ChartData, _ SPCControlLimitRecord.SPC_LOWERTHAN_LIMIT, 0, "LCL1", "LCL1") Dim ucl3 As New SPCControlLimitRecord(spcChart.ChartData, _ 296 SPC Attribute Control Charts SPCControlLimitRecord.SPC_GREATERTHAN_LIMIT, 0, "UCL1", "UCL1") spcChart.PrimaryChart.AddAdditionalControlLimit(lcl3, _ SPCChartObjects.SPC_LOWER_CONTROL_LIMIT_1, sigma1) spcChart.PrimaryChart.AddAdditionalControlLimit(ucl3, _ SPCChartObjects.SPC_UPPER_CONTROL_LIMIT_1, sigma1) Special Note – When you create a SPCControlLimitRecord object, you can specify an actual limit level. If you do not call the charts AutoCalculateControlLimits method, the control limit will be displayed at that value. If you do call AutoCalculateControlLimits method, the auto-calculated value overrides the initial value (0.0 in the examples above). When you call the charts AddAdditionalControlLimits method, you specify the sigma level that is used by the AutoCalculateControlLimits to calculate the control limit level. If you want the control limits displayed as filled areas, set the charts ControlLimitLineFillMode property True. [C@#] spcChart.PrimaryChart.ControlLimitLineFillMode = true; This will fill each control limit line from the limit line to the target value of the chart. In order for the fill to work properly, you must set this property after you define all additional control limits. In order for the algorithm to work, you must add the outer most control limits ( SPC_UPPER_CONTROL_LIMIT_3 and SPC_LOWER_CONTROL_LIMIT_3) first, followed by the next outer most limits ( SPC_UPPER_CONTROL_LIMIT_2 and SPC_LOWER_CONTROL_LIMIT_2), followed by the inner most control limits ( SPC_UPPER_CONTROL_LIMIT_1 and SPC_LOWER_CONTROL_LIMIT_1). This way the fill of the inner limits will partially cover the fill of the outer limits, creating the familiar striped look you want to see. Chart Y-Scale You can set the minimum and maximum values of the two charts y-scales manually using the PrimaryChart.MinY, PrimaryChart.MaxY, SecondaryChartMinY and SecondaryChartMaxY properties. [C#] // Set initial scale of the y-axis of the mean chart // If you are calling AutoScalePrimaryChartYRange this isn't really needed spcChart.PrimaryChart.MinY = 0; spcChart.PrimaryChart.MaxY = 40; SPC Attribute Control Charts 297 [VB] ' Set initial scale of the y-axis of the mean chart ' If you are calling AutoScalePrimaryChartYRange this isn't really needed spcChart.PrimaryChart.MinY = 0 spcChart.PrimaryChart.MaxY = 40 It is easiest to just call the auto-scale routines after the chart has been initialized with data, and any control limits calculated. [C#] // Must have data loaded before any of the Auto.. methods are called SimulateData(); // Calculate the SPC control limits for both graphs of the current SPC chart spcChart.AutoCalculateControlLimits(); // Scale the y-axis of the X-Bar chart to display all data and control limits spcChart.AutoScalePrimaryChartYRange(); [VB] ' Must have data loaded before any of the Auto.. methods are called SimulateData() ' Calculate the SPC control limits for both graphs of the current SPC chart spcChart.AutoCalculateControlLimits() ' Scale the y-axis of the X-Bar chart to display all data and control limits spcChart.AutoScalePrimaryChartYRange() Once all of the graph parameters are set, call the method RebuildChartUsingCurrentData. [C#] // Rebuild the chart using the current data and settings spcChart.RebuildChartUsingCurrentData(); [VB] ' Rebuild the chart using the current data and settings spcChart.RebuildChartUsingCurrentData() 298 SPC Attribute Control Charts If, at any future time you change any of the chart properties, you will need to call RebuildChartUsingCurrentData to force a rebuild of the chart, taking into account the current properties. RebuildChartUsingCurrentData invalidates the chart and forces a redraw. Our examples that update dynamically demonstrate this technique. The chart is setup with some initial settings and data values. As data is added in real-time to the graph, the chart SPC limits, and y-scales are constantly recalculated to take into account new data values. The code below is extracted from the TimeAttributeControlCharts.DynamicAttributeControlChart example program. [C#] private void timer1_Tick(object sender, System.EventArgs e) { ChartCalendar timestamp = (ChartCalendar) startTime.Clone(); // This simulates an assignable defect for each category, the last category // is assigned the total number of defective parts, not defects. DoubleArray samples = spcChart.ChartData.SimulateDefectRecord(50 * 0.134, SPCControlChartData.PERCENT_DEFECTIVE_PARTS_CHART); // Add new sample record spcChart.ChartData.AddNewSampleRecord(timestamp, samples); // Simulate 30 minute passing startTime.Add(ChartObj.MINUTE, 30); // Calculate the SPC control limits spcChart.AutoCalculatePrimaryControlLimits(); // Scale the y-axis of the SPC chart to display all data and control limits spcChart.AutoScalePrimaryChartYRange(); // Rebuild the chart using the current data and settings spcChart.RebuildChartUsingCurrentData(); } [VB] Private Sub Timer1_Tick(ByVal sender As System.Object, ByVal e As System.EventArgs) Handles Timer1.Tick Dim timestamp As ChartCalendar = CType(startTime.Clone(), ChartCalendar) ' This simulates an assignable defect for each category, the last category ' is assigned the total number of defective parts, not defects. Dim samples As DoubleArray = _ spcChart.ChartData.SimulateDefectRecord(50 * 0.134, _ SPCControlChartData.PERCENT_DEFECTIVE_PARTS_CHART) ' Add new sample record SPC Attribute Control Charts 299 spcChart.ChartData.AddNewSampleRecord(timestamp, samples) ' Simulate 30 minute passing startTime.Add(ChartObj.MINUTE, 30) ' Calculate the SPC control limits spcChart.AutoCalculatePrimaryControlLimits() ' Scale the y-axis of the SPC chart to display all data and control limits spcChart.AutoScalePrimaryChartYRange() ' Rebuild the chart using the current data and settings spcChart.RebuildChartUsingCurrentData() spcChart.UpdateDraw() End Sub 'timer1_Tick Updating Chart Data The real-time example above demonstrates how the SPC chart data is updated, using the ChartData.AddNewSampleRecord method. In this case, the chart data updates with each timer tick event, though it could just as easily be any other type of event. If you have already collected all of your data and just want to plot it all at once, use a simple loop like most of our examples do to update the data. [C#] private void SimulateData() { for (int i=0; i < 200; i++) { ChartCalendar timestamp = (ChartCalendar) startTime.Clone(); // This simulates an assignable defect for each category, the last category // is assigned the total number of defective parts, not defects. DoubleArray samples = spcChart.ChartData.SimulateDefectRecord(50 * 0.134, SPCControlChartData.PERCENT_DEFECTIVE_PARTS_CHART); // Add new sample record spcChart.ChartData.AddNewSampleRecord(timestamp, samples); // Simulate 30 minute passing startTime.Add(ChartObj.MINUTE, 30); } } [VB] Private Sub SimulateData() 300 SPC Attribute Control Charts Dim i As Integer For i = 0 To 199 Dim timestamp As ChartCalendar = CType(startTime.Clone(), ChartCalendar) ' This simulates an assignable defect for each category, the last category ' is assigned the total number of defective parts, not defects. Dim samples As DoubleArray = _ spcChart.ChartData.SimulateDefectRecord(50 * 0.134, _ SPCControlChartData.PERCENT_DEFECTIVE_PARTS_CHART) ' Add new sample record spcChart.ChartData.AddNewSampleRecord(timestamp, samples) ' Simulate 30 minute passing startTime.Add(ChartObj.MINUTE, 30) Next i End Sub 'SimulateData In this example the sample data and the time stamp for each sample record is simulated. In your application, you will probably be reading the sample record values from some sort of database or file, along with the actual time stamp for that data. If you want to append a text note to a sample record, use one of the ChartData.AddNewSampleRecord overrides that have a notes parameter. The code below is extracted from the TimeAttributeControlCharts.SimpleAttributeControlChart example. [C#] private void SimulateData() { String notesstring = ""; for (int i=0; i < 200; i++) { ChartCalendar timestamp = (ChartCalendar) startTime.Clone(); // This simulates an assignable defect for each category, the last category // is assigned the total number of defective parts, not defects. DoubleArray samples = spcChart.ChartData.SimulateDefectRecord(50 * 0.134, SPCControlChartData.PERCENT_DEFECTIVE_PARTS_CHART); double r = ChartSupport.GetRandomDouble(); if (r < 0.1) // make a note on every tenth item, on average notesstring = "Note for sample subgroup #" + i.ToString() + ". Spray paint nozzel clogged. Replaced with new, Enois nozzle."; else notesstring = ""; // Add new sample record SPC Attribute Control Charts 301 spcChart.ChartData.AddNewSampleRecord(timestamp, samples, notesstring); // Simulate 30 minute passing startTime.Add(ChartObj.MINUTE, 30); } } [VB] Private Sub SimulateData() ' Dim notesstring As [String] = "" Dim i As Integer For i = 0 To 199 Dim timestamp As ChartCalendar = CType(startTime.Clone(), ChartCalendar) ' This simulates an assignable defect for each category, the last category ' is assigned the total number of defective parts, not defects. Dim samples As DoubleArray = spcChart.ChartData.SimulateDefectRecord(50 * 0.134, _ SPCControlChartData.PERCENT_DEFECTIVE_PARTS_CHART) Dim r As Double = ChartSupport.GetRandomDouble() If r < 0.1 Then ' make a note on every tenth item, on average notesstring = "Note for sample subgroup #" + i.ToString() + _ ". Spray paint nozzel clogged. Replaced with new, Enois nozzle." Else notesstring = "" End If ' Add new sample record spcChart.ChartData.AddNewSampleRecord(timestamp, samples, notesstring) ' Simulate 30 minute passing startTime.Add(ChartObj.MINUTE, 30) Next i End Sub 'SimulateData Scatter Plots of the Actual Sampled Data This option is not applicable for attribute control charts. Enable Chart ScrollBar Set the EnableScrollBar property true to enable the chart scrollbar. You will then be able to window in on 8-20 sample subgroups at a time, from a much larger collection of 302 SPC Attribute Control Charts measurement data representing hundreds or even thousands of subgroups, and use the scrollbar to move through the data, similar to paging through a spreadsheet. [C#] // enable scroll bar spcChart.EnableScrollBar = true; [VB] ' Enable scroll bar spcChart.EnableScrollBar = True Scrollbar SPC Chart Histograms Viewing frequency histograms of the variation in the primary variable side-by-side with the SPC control chart makes it even easier to find out whether the variations are the result of natural variations or the result of some systemic change in the process. You can turn on integrated frequency histograms for either chart using the PrimaryChart.DisplayFrequencyHistogram property of the chart. SPC Attribute Control Charts 303 [C#] // frequency histogram for both charts spcChart.PrimaryChart.DisplayFrequencyHistogram = true; [VB] ' frequency histogram for both charts spcChart.PrimaryChart.DisplayFrequencyHistogram = True Frequency Histogram SPC Chart Data and Notes Tooltips You can invoke two types of tooltips using the mouse. The first is a data tooltip. When you hold the mouse button down over one of the data points in the primary chart, the x and y values for that data point display in a popup tooltip.. Data Tooltip 304 SPC Attribute Control Charts If you are displaying the Notes line in the table portion of the chart, the Notes entry for a sample subgroup displays “Y” if a note was recorded for that sample subgroup, or “N” if no note was recorded. Notes are recorded using one of the ChartData.AddNewSampleRecord overrides that include a notes parameter. See the section Updating Chart Data. If you click on a “Y” in the Notes row for a sample subgroup, the complete text of the note for that sample subgroup will display in a RichTextBox, immediately above the “Y”. You can actually edit the notes in the RichTextBox. Notes Tooltip SPC Attribute Control Charts 305 [C#] private void SimulateData() { String notesstring = ""; for (int i=0; i < 200; i++) { . . . // Add new sample record spcChart.ChartData.AddNewSampleRecord(timestamp, samples, notesstring); // Simulate 30 minute passing startTime.Add(ChartObj.MINUTE, 30); } } [VB] Private Sub SimulateData() Dim notesstring As [String] = "" Dim i As Integer For i = 0 To 199 306 SPC Attribute Control Charts . . . ' Add new sample record spcChart.ChartData.AddNewSampleRecord(timestamp, samples, notesstring) ' Simulate 30 minute passing startTime.Add(ChartObj.MINUTE, 30) Next i End Sub 'SimulateData Both kinds of tooltips are on by default. Turn the tooltips on or off in the program using the EnableDataToolTip and EnableNotesToolTip flags. [C#] // Enable data and notes tooltips spcChart.EnableDataToolTip = true; spcChart.EnableNotesToolTip = true; [VB] ' Enable data and notes tooltips spcChart.EnableDataToolTip = True spcChart.EnableNotesToolTip = True The notes tooltip has an additional option. In order to make the notes tooltip “editable”, the tooltip, which is .Net RichEditBox, displays on the first click, and goes away on the second click. You can click inside the RichTextBox and not worry the tooltip suddenly disappearing. The notes tooltip works this way by default. If you wish to explicitly set it, or change it so that the tooltip only displays while the mouse button is held down, as the data tooltips do, set the ChartData.NotesToolTips.ToolTipMode property to NotesToolTip.MOUSEDOWN_TOOLTIP, as in the example below. [C#] // Enable data and notes tooltips spcChart.EnableDataToolTip = true; spcChart.EnableNotesToolTip = true; spcChart.ChartData.NotesToolTips.ButtonMask = MouseButtons.Right; // default is MOUSETOGGLE_TOOLTIP spcChart.ChartData.NotesToolTips.ToolTipMode= NotesToolTip.MOUSEDOWN_TOOLTIP; [VB] ' Enable data and notes tooltips spcChart.EnableDataToolTip = True SPC Attribute Control Charts 307 spcChart.EnableNotesToolTip = True spcChart.ChartData.NotesToolTips.ButtonMask = MouseButtons.Right ' default is MOUSETOGGLE_TOOLTIP spcChart.ChartData.NotesToolTips.ToolTipMode = NotesToolTip.MOUSEDOWN_TOOLTIP Enable Alarm Highlighting EnableAlarmStatusValues There are several alarm highlighting options you can turn on and off. The alarm status line above is turned on/off using the EnableAlarmStatusValues property. We have set it on by default, so you will have to turn it off if you don’t want it. Each sample interval has two small boxes that are labeled using one of several different characters, listed below. The most common are an “H” signifying a high alarm, a “L” signifying a low alarm, and a “-“ signifying that there is no alarm. When specialized control rules are implemented, either using the named rules discussed in Chapter 8, or custom rules involving trending, oscillation, or stratification, a “T”, “O” or “S” may also appear. “-” “H” “L” “T” No alarm condition High - Measured value is above a high limit Low - Measured value falls below a low limit Trending - Measured value is trending up (or down). 308 SPC Attribute Control Charts “O” “S” Oscillation - Measured value is oscillating (alternating) up and down. Stratification - Measured value is stuck in a narrow band. [C#] // Alarm status line spcChart.EnableAlarmStatusValues = false; [VB] ‘Alarm status line spcChart.EnableAlarmStatusValues = False ChartAlarmEmphasisMode [C#] // Chart alarm emphasis mode spcChart.ChartAlarmEmphasisMode = SPCChartBase.ALARM_HIGHLIGHT_SYMBOL; [VB] ‘ Chart alarm emphasis mode spcChart.ChartAlarmEmphasisMode = SPCChartBase.ALARM_HIGHLIGHT_SYMBOL The scatter plot symbol used to plot a data point in the chart is normally a fixed color circle. If you turn on the alarm highlighting for chart symbols the symbol color for a sample interval that is in an alarm condition will change to reflect the color of the SPC Attribute Control Charts 309 associated alarm line. In the example above, a low alarm (blue circle) occurs at the beginning of the chart and a high alarm (red circle) occurs at the end of the chart. Alarm symbol highlighting is turned on by default. To turn it off use the SPCChartBase.ALARM_NO_HIGHLIGHT_SYMBOL constants. TableAlarmEmphasisMode - C#] // Table alarm emphasis mode spcChart.TableAlarmEmphasisMode = SPCChartBase.ALARM_HIGHLIGHT_BAR; [VB] ‘ Table alarm emphasis mode spcChart.TableAlarmEmphasisMode = SPCChartBase.ALARM_HIGHLIGHT_BAR The entire column of the data table can be highlighted when an alarm occurs. There are four modes associated with this property: ALARM_HIGHLIGHT_NONE ALARM_HIGHLIGHT_TEXT ALARM_HIGHLIGHT_OUTLINE ALARM_HIGHLIGHT_BAR No alarm highlight Text alarm highlight Outline alarm highlight Bar alarm highlight The example above uses the ALARM_HIGHLIGHT_BAR mode. 310 SPC Attribute Control Charts The example above uses the ALARM_HIGHLIGHT_TEXT mode The example above uses the ALARM_HIGHLIGHT_OUTLINE mode. In the table above, the column outlines in blue and red reflect what is actually displayed in the chart, whereas in the other TableAlarmEmphasisMode examples the outline just shows where the alarm highlighting occurs. The default mode is ALARM_HIGHLIGHT_NONE mode. AutoLogAlarmsAsNotes When an alarm occurs, details of the alarm can be automatically logged as a Notes record. Just set the AutoLogAlarmsAsNotes property to true. [C#] spcChart.AutoLogAlarmsAsNotes = true; [VB] spcChart.AutoLogAlarmsAsNotes = True Creating a Batch-Based Attribute Control Chart SPC Attribute Control Charts 311 Both the SPCTimeAttributeContolChart and SPCBatchAttributeControlChart derive from the SPCChartBase and as a result the two classes are very similar and share 95% of all properties in common. Creating and initializing a batch-based SPC chart is much the same as that of a time-based SPC chart. Derive your base class from SPCBatchAttributeControlChart class as seen in the BatchAttributeControlCharts.SimpleAttributeControlChart example program. Add a reference to the SPCBatchAttributeControlChart to your MainPage.xaml file. <UserControl x:Class="BatchAttributeControlCharts.MainPage" xmlns="http://schemas.microsoft.com/winfx/2006/xaml/presentation" xmlns:x="http://schemas.microsoft.com/winfx/2006/xaml" xmlns:d="http://schemas.microsoft.com/expression/blend/2008" xmlns:mc="http://schemas.openxmlformats.org/markup-compatibility/2006" mc:Ignorable="d" xmlns:my="clr-namespace:com.quinncurtis.chart2dsl;assembly=QCChart2DSL" xmlns:my2="clr-namespace:com.quinncurtis.spcchartsl;assembly=QCSPCChartSL" d:DesignHeight="631" d:DesignWidth="878" xmlns:sdk="http://schemas.microsoft.com/winfx/2006/xaml/presentation/sdk"> <Grid> <my2:SPCBatchAttributeControlChart Margin="18,11,16,6" Name="spcChart1" /> </Grid> </UserControl> Create a class to initialize the chart, SimpleAttributeControlChart in our example. [C#] public class SimpleAttributeControlChart { ChartCalendar startTime = new ChartCalendar(); // SPC attribute control chart type int charttype = SPCControlChartData.FRACTION_DEFECTIVE_PARTS_CHART; // Number of samples per sub group int numsamplespersubgroup = 50; // Number of defect categories int numcategories = 5; // Number of datapoints in the view int numdatapointsinview = 17; // The time increment between adjacent subgroups int timeincrementminutes = 30; SPCTimeAttributeControlChart spcChart; public SimpleAttributeControlChart(SPCTimeAttributeControlChart tac) { spcChart = tac; 312 SPC Attribute Control Charts // Define and draw chart InitializeChart(); } void InitializeChart() { // Initialize the SPCBatchAttributeControlChart spcChart.InitSPCBatchAttributeControlChart(charttype, numcategories, numsamplespersubgroup, numdatapointsinview); . . . } } [VB] Public Class SimpleAttributeControlChart Private startTime As New ChartCalendar() ' SPC attribute control chart type Private charttype As Integer = SPCControlChartData.FRACTION_DEFECTIVE_PARTS_CHART ' Number of samples per sub group Private numsamplespersubgroup As Integer = 50 ' Number of defect categories Private numcategories As Integer = 5 ' Number of datapoints in the view Private numdatapointsinview As Integer = 17 ' The time increment between adjacent subgroups Private timeincrementminutes As Integer = 30 Private spcChart As SPCTimeAttributeControlChart Public Sub New(tac As SPCTimeAttributeControlChart) spcChart = tac ' Define and draw chart InitializeChart() End Sub Sub InitializeChart () ' Initialize the SPCBatchAttributeControlChart spcChart.InitSPCBatchAttributeControlChart(charttype, numcategories, _ SPC Attribute Control Charts 313 numsamplespersubgroup, numdatapointsinview) . . . End Sub 'DrawChart Establish the control chart type (p-, np-, c- or u-chart) using the attribute control charts InitSPCBatchAttributeControlChart initialization routine. SPCBatchAttributeControlChart.InitSPCBatchAttributeControlChart Method This initialization method initializes the most important values in the creation of a SPC chart. [VB] Overloads Public Sub InitSPCBatchAttributeControlChart( _ ByVal charttype As Integer, _ ByVal numcategories As Integer, _ ByVal numsamplespersubgroup As Integer, _ ByVal numdatapointsinview As Integer, _ ) [C#] public int int int int ); void InitSPCBatchAttributeControlChart( charttype, numcategories, numsamplespersubgroup, numdatapointsinview, Parameters charttype Specifies the chart type. Use one of the SPC Attribute Control chart types: PERCENT_DEFECTIVE_PARTS_CHART, FRACTION_DEFECTIVE_PARTS_CHART, NUMBER_DEFECTIVE_PARTS_CHART, NUMBER_DEFECTS_PERUNIT_CHART, NUMBER_DEFECTS_CHART, NUMBER_DEFECTS_PER_MILLION_CHART. numcategories In Attribute Control Charts this value represents the number of defect categories used to determine defect counts. numsamplespersubgroup In an Attribute Control chart it represents the total sample size per sample subgroup from which the defect data is counted. numdatapointsinview Specifies the number of sample subgroups displayed in the graph at one time. 314 SPC Attribute Control Charts Update the chart data using the ChartData.AddNewSampleRecord method, using an override that has the batch number (batchCounter below) as the first parameter. Even though a time stamp value is used in the AddNewSampleRecord method, it is not used in the actual graph. Instead, it is used as the time stamp for the batch in the table portion of the chart. [C#] private void SimulateData() { for (int i=0; i < 200; i++) { double batchnumber = batchCounter; ChartCalendar timestamp = (ChartCalendar) startTime.Clone(); // Simulate a new sample record DoubleArray samples = spcChart.ChartData.SimulateDefectRecord(50 * 0.134, SPCControlChartData.PERCENT_DEFECTIVE_PARTS_CHART); // add a new sample record spcChart.ChartData.AddNewSampleRecord(batchnumber, timestamp, samples); // Simulate timeincrementminutes minute passing startTime.Add(ChartObj.MINUTE, timeincrementminutes); batchCounter++; } } [VB] Private Sub SimulateData() ' Dim i As Integer For i = 0 To 199 Dim group As Double = batchCounter Dim timestamp As ChartCalendar = _ CType(startTime.Clone(), ChartCalendar) ' Simulate a new sample record Dim samples As DoubleArray = _ spcChart.ChartData.SimulateDefectRecord(50 * 0.134, _ SPCControlChartData.PERCENT_DEFECTIVE_PARTS_CHART) ' add a new sample record spcChart.ChartData.AddNewSampleRecord(group, timestamp, samples) ' Simulate timeincrementminutes minute passing startTime.Add(ChartObj.MINUTE, timeincrementminutes) batchCounter += 1 SPC Attribute Control Charts 315 Next i End Sub 'SimulateData Changing the Batch Control Chart X-Axis Labeling Mode In revisions prior to 2.0, the x-axis tick marks of a batch control chart could only be labeled with the numeric batch number of the sample subgroup. While batch number labeling is still the default mode, it is now possible to label the sample subgroup tick marks using the time stamp of the sample subgroup, or a user-defined string unique to each sample subgroup. You may find that labeling every subgroup tick mark with a time stamp, or a user-defined string, causes the axis labels to stagger because there is not enough room to display the tick mark label without overlapping its neighbor. In these cases you may wish to reduce the number of sample subgroups you show on the page using the numdatapointsinview variable found in all of the example programs. // Number of datapoints in the view int numdatapointsinview = 13; Batch Control Chart X-Axis Time Stamp Labeling Fraction Defective Parts Chart using time stamp labeling of the x-axis 316 SPC Attribute Control Charts Set the x-axis labeling mode using the overall charts XAxisStringLabelMode property, setting it SPCChartObjects.AXIS_LABEL_MODE_TIME. [C#] // Label the tick mark with time stamp of sample group spcChart.XAxisStringLabelMode = SPCChartObjects.AXIS_LABEL_MODE_TIME; [VB] ‘ Label the tick mark with time stamp of sample group spcChart.XAxisStringLabelMode = SPCChartObjects.AXIS_LABEL_MODE_TIME When updating the chart with sample data, use AddNewSampleRecord overload that has batch number and a time stamp parameters. [C#] spcChart.ChartData.AddNewSampleRecord(batchCounter, timestamp, samples); [VB] spcChart.ChartData.AddNewSampleRecord(batchCounter, timestamp, samples) See the example program BatchAttributeControlCharts.FractionDefectivePartsControlChart for a complete example. Reset the axis labeling mode back to batch number labeling by assigning the XAxisStringLabelMode property to SPCChartObjects.AXIS_LABEL_MODE_DEFAULT. Batch Control Chart X-Axis User-Defined String Labeling SPC Attribute Control Charts 317 Percent Defective Parts Chart using user-defined string labeling of the x-axis Set the x-axis labeling mode using the overall charts XAxisStringLabelMode property, setting it SPCChartObjects.AXIS_LABEL_MODE_STRING. [C#] // enable scroll bar spcChart.EnableScrollBar = true; spcChart.EnableCategoryValues = false; // Label the tick mark with user-defined strings spcChart.XAxisStringLabelMode = SPCChartObjects.AXIS_LABEL_MODE_STRING; [VB] ‘ enable scroll bar spcChart.EnableScrollBar = True spcChart.EnableCategoryValues = False ‘ Label the tick mark with user-defined strings spcChart.XAxisStringLabelMode = SPCChartObjects. AXIS_LABEL_MODE_STRING Use the AddAxisUserDefinedString method to supply a new string for every new sample subgroup. It must be called every time the AddNewSampleRecord method is called, or the user-defined strings will get out of sync with their respective sample subgroup. Reset 318 SPC Attribute Control Charts the axis labeling mode back to batch number labeling by assigning the XAxisStringLabelMode property to SPCChartObjects.AXIS_LABEL_MODE_DEFAULT. [C#] spcChart.ChartData.AddNewSampleRecord(batchCounter, timestamp, samples, variableControlLimits); // Make a random string to simulate some sort of batch sample group ID int randomnum= (int) (1000 * ChartSupport.GetRandomDouble()); String batchidstring = "EC" + randomnum.ToString(); spcChart.ChartData.AddAxisUserDefinedString(batchidstring); [VB] ' Add a new sample record spcChart.ChartData.AddNewSampleRecord(batchnumber, timestamp, samples) Dim randomnum As Integer = CInt((1000 * ChartSupport.GetRandomDouble())) Dim batchidstring As String = "EC" & randomnum.ToString() spcChart.ChartData.AddAxisUserDefinedString(batchidstring) See the example program BatchAttributeControlCharts.PercentDefectivePartsControlChart for a complete example. Changing Default Characteristics of the Chart All Attribute Control Charts have one distinct graph with its own set of properties. This graph is the Primary Chart. YGrid XGrid GraphBackground YAxis2 YAxis1 LineMarkerPlot YAxisTitle YAxisLab XAxis XAxisLab PlotBackground SPC Attribute Control Charts 319 Logically enough, the properties of the objects that make up each of these graphs are stored in a property named PrimaryChart. Once the graph is initialized (using the InitSPCTimeAttributeControlChart, or InitSPCBatchAttributeControlChart method), you can modify the default characteristics of each graph using these properties. // Initialize the SPCTimeAttributeControlChart spcChart.InitSPCTimeAttributeControlChart(charttype, numcategories, numsamplespersubgroup, numdatapointsinview, timeincrementminutes); . . . . spcChart.GraphStartPosX = 0.2; // Enable scroll bar spcChart.EnableScrollBar = true; spcChart.PrimaryChart.DisplayFrequencyHistogram = true; spcChart.PrimaryChart.XAxis.LineColor = Colors.Blue; spcChart.PrimaryChart.XAxis.LineWidth = 3; spcChart.PrimaryChart.ProcessVariableData.LineMarkerPlot.LineColor = Colors.Black; spcChart.PrimaryChart.ProcessVariableData.LineMarkerPlot.SymbolAttributes.PrimaryC olor = ChartColor.BlueViolet; spcChart.PrimaryChart.ProcessVariableData.LineMarkerPlot.SymbolAttributes.FillColo r = ChartColor.Beige; spcChart.PrimaryChart.GraphBackground.FillColor = ChartColor.LightGray; spcChart.PrimaryChart.PlotBackground.FillColor = ChartColor.LightGoldenrodYellow; spcChart.PrimaryChart.FrequencyHistogramChart.PlotBackground.FillColor = ChartColor.LightGoldenrodYellow; The PrimaryChart object is an instance of the SPCChartObjects class. The SPCChartObjects class contains the objects needed to display a single graph. Below you will find a summary of the class properties. Public Instance Properties AnnotationArray AnnotationFont AnnotationNudge Get the array of TextObject objects, representing the annotations of the chart. Set/Get annotation font. Set/Get the x and y-values use to offset a data points annotation with respect to the actual data point. 320 SPC Attribute Control Charts AxisLabelFont AxisTitleFont ControlLabelPosition ControlLimitData Datatooltip DefaultChartBackgroundColor DefaultNumberControlLimits DefaultPlotBackgroundColor DisplayChart DisplayFrequencyHistogram FrequencyHistogramChart GraphBackground BatchIncrement BatchStartValue BatchStopValue Header HeaderFont HistogramStartPos HistogramOffset MaxY MinY Set/Get the font used to label the x- and yaxes. Set/Get the font used for the axes titles. Set/Get that numeric label for a control limit is placed inside, or outside the plot area INSIDE_PLOTAREA. Get the array of the plot objects associated with control limits. Get a reference to the charts tooltip. Get/Set the default background color for the graph area. Set/Get the number of control limits in the chart. Get/Set the default background color for the plot area. Set to true to enable the drawing of this chart. Set to true to enable the drawing of the frequency histogram attached to the chart. Get a reference to the optional frequency histogram attached to the chart. Get a reference to the charts graph background object. Set/Get increment between adjacent samples of Batch type charts that use a numeric xscale. Set/Get the starting numeric value of the xscale for Batch type charts that use a numeric x-scale. Set/Get the ending numeric value of the xscale for Batch type charts that use a numeric x-scale. Get a reference to the charts header. Set/Get the font used for the chart title. Set/Get the left edge, using normalized coordinates, of the frequency histogram plotting area. Set/Get the offset of the histogram with respect to the GraphStartPosX position, using normalized coordinates, of the frequency histogram plotting area. Set/Get the maximum value used to scale the y-axis of the chart. Set/Get the minimum value used to scale the SPC Attribute Control Charts 321 ParentSPCChartBase PlotBackground PlotMeasurementValues PPhysTransform1 ProcessVariableData SampledDataData SubHead SubheadFont TableFont TextTemplate TimeIncrementMinutes ToolTipFont ToolTipSymbol XAxis XAxisLab XGrid XValueTemplate YAxis1 YAxis2 YAxisLab YAxisTitle YGrid YValueTemplate y-axis of the chart. Set/Get that parent SPCChartBase object. Get a reference to the charts plot background object. Set to true to enable the plotting of all sampled values, as a scatter plot, in addition to the mean or median values. Gets a reference to the charts physical coordinate system. Holds a reference to an object encapsulating the plot object data associated with the main variable of the chart. Get the array of the sample data. Get a reference to the charts subhead. Set/Get the font used for the chart subhead. Set/Get the font used for the data table. Get/Set the text template for the data tooltip. Get/Set the increment between adjacent samples of charts that use a numeric x-scale. Set/Get tooltip font. Get a reference to the charts tooltip symbol. Get a reference to the charts x-axis. Get a reference to the charts x-axis labels. Get a reference to the charts x-axis grid. Get/Set the x-value template for the data tooltip. Get a reference to the charts left y-axis. Get a reference to the charts right y-axis. Get a reference to the charts left y-axis labels. Get a reference to the charts left y-axis title. Get a reference to the charts y-axis grid. Get/Set the y-value template for the data tooltip. The main objects of the graph are labeled in the graph below. 322 SPC Attribute Control Charts YGrid XGrid GraphBackground YAxis2 YAxis1 LineMarkerPlot YAxisTitle YAxisLab XAxis XAxisLab PlotBackground Named and Custom Control Rule Sets 323 8. Named and Custom Control Rule Sets Western Electric (WECO) Rules The normal SPC control limit rules display at the 3-sigma level, both high and low. In this case, a simple threshold test determines if a process is in, or out of control. Once a process is brought under control using the simple 3-sigma level tests, quality engineers often want to increase the sensitivity of the control chart, detecting and correcting problems before the 3-sigma control limits are reached. Other, more complex tests rely on more complicated decision-making criteria. These rules utilize historical data and look for a non-random pattern that can signify that the process is out of control, before reaching the normal +-3 sigma limits. The most popular of these are the Western Electric Rules, also know as the WECO Rules, or WE Runtime Rules. First implemented by the Western Electric Co. in the 1920's, these quality control guidelines were codified in the 1950's and form the basis for all of the other rule sets. Different industries across the globe have have developed their own variants on the WECO Rules. Other sets of rules, common enough to have an identifying name, i.e. named rules, are listed below. WECO Runtime and Supplemental Rules – Western Electric Co. - Western Electric Company (1956), Statistical Quality Control handbook. (1 ed.), Indianapolis, Indiana: Western Electric Co., p. v, OCLC 33858387. Sometimes the Supplemental Rules are referred to as the Montgomery Rules, after the statistical quality control expert Douglas Mongtomery. Introduction to Statistical Quality Control (5 ed.), Hoboken, New Jersey: John Wiley & Sons, ISBN 9780471656319 Nelson Rules – The Nelson rules were first published in the October 1984 issue of the Journal of Quality Technology in an article by Lloyd S Nelson. AIAG Rules– The (AIAG) Automotive Industry Action Group control rules are published in the their industry group “Statistical Process Control Handbook”. Juran Rules - Joseph M. Juran was an international expert in quality control and defined these rules in his “Juran's Quality Handbook”, McGraw-Hill Professional; 6 edition (May 19, 2010), ISBN-10: 0071629734 Hughes Rules – The only sources we could find for the Hughes rules were all second hand. If anyone can direct is to an original source for the Hughes Rules, please send an e-mail to [email protected]. Duncan Rules – Acheson Johnston Duncan was an international expert in quality control and published his rules in the text book “Quality control and industrial statistics” (fifth edition). Irwin, 1986. Gitlow Rules - Dr. Howard S. Gitlow is an international expert in Sigma Six, TQM and SPC. His rules are found in his book “Tools and Methods for the Improvement of Quality”, 1989, ISBN-10: 0256056803 . 324 Named and Custom Control Rule Sets The rules sets have many individual rules in common. In particular, the WECO rules and the Nelson rules, have 7 out of 8 rules in common, and only differ in the fourth rule. Western Electric (WECO) Rules In the Western Electric Rules A process is considered out of control if any of the following criteria are met: 1. The most recent point plots outside one of the 3-sigma control limits. If a point lies outside either of these limits, there is only a 0.3% chance that this was caused by the normal process. 2. Two of the three most recent points plot outside and on the same side as one of the 2-sigma control limits. The probability that any point will fall outside the warning limit is only 5%. The chances that two out of three points in a row fall outside the warning limit is only about 1%. 3. Four of the five most recent points plot outside and on the same side as one of the 1-sigma control limits. In normal processing, 68% of points fall within one sigma of the mean, and 32% fall outside it. The probability that 4 of 5 points fall outside of one sigma is only about 3%. 4. Eight out of the last eight points plot on the same side of the center line, or target value. Sometimes you see this as 9 out of 9, or 7 out of 7. There is an equal chance that any given point will fall above or below the mean. The chances that a point falls on the same side of the mean as the one before it is one in two. The odds that the next point will also fall on the same side of the mean is one in four. The probability of getting eight points on the same side of the mean is only around 1%. These rules apply to both sides of the center line at a time. Therefore, there are eight actual alarm conditions: four for the above center line sigma levels and four for the below center line sigma levels. There are also additional WE Rules for trending. These are often referred to as WE Supplemental Rules. Don't rely on the rule number, often these are listed in a different order. 5. Six points in a row increasing or decreasing. The same logic is used here as for rule 4 above. Sometimes this rule is changed to seven points rising or falling. 6. Fifteen points in a row within one sigma. In normal operation, 68% of points will fall within one sigma of the mean. The probability that 15 points in a row will do so, is less than 1%. 7. Fourteen points in a row alternating direction. The chances that the second point is always higher than (or always lower than) the preceding point, for all seven pairs is only about 1%. 8. Eight points in a row outside one sigma. Since 68% of points lie within one sigma of the mean, the probability that eight points in a row fall outside of the one-sigma line is less than 1%. Named and Custom Control Rule Sets 325 The rules are described as they appear in the literature. In many cases, a given rule actually specifies two test conditions; the first being a value N out of M above a plus sigma control limit, and the second being a value N out of M below a minus sigma control limit. Examples of this are rules #1, #2 and #3 for WECO and Nelson rules. In other cases, similar rules only contain one test case; N out of M above (or below) a given sigma control limit. Example of this are the Juran rules #2..#5, Hughes Rules #2..#9, Gitlow Rules #2..#5, and Duncan Rules #2..#5. While the list of named rules below follow what is presented in the literature, the actual rule numbering should be ignored. That is because in the software we implement all rules as simple single condition rules. The first rule in all of the named rule sets is implemented as two rules; a single point greater than 3-sigma; and a single point less than -3-sigma. And WECO and Nelson rules #2 and #3 are implemented as four rules; two N out of M greater than x-sigma condition limits, and two N out of M less than x-sigma condition limits. A complete cross reference to the named rules listed below, and our own rule number system is found in Table 1. This is important, because when you try to access a particular named rule within the software, you must use our rule number system. Nelson Rules The Nelson rules are almost identical to the combination of the WECO Runtime and Supplemental Rules. The only difference is in Rule #4. 4. Nine out of the last nine points plot on the same side of the center line, or target value. AIAG Rules 1. 2. 3. 4. One of one point is outside of 3-sigma control limit Seven out of seven are above or below center line Seven points in a row increasing Seven points in a row decreasing Juran Rules 1. 2. 3. 4. 5. 6. 7. 8. 9. One of one point is outside of +- 3-sigma control limit Two of three points above 2-sigma control limit Two of three points below -2-sigma control limit Four of five points is above 1-sigma control limit Four of five points is below -1-sigma control limit Six points in a row increasing Six points in a row decreasing Nine out of nine are above or below center line Eight points in a row on both sides of center line, none in zone C 326 Named and Custom Control Rule Sets Hughes Rules 1. One of one point is outside of +- 3-sigma control limit 2. Two of three points above 2-sigma control limit 3. Two of three points below -2-sigma control limit 4. Three of seven points above 2-sigma control limit 5. Three of seven points below -2-sigma control limit 6. Four of ten points above 2-sigma control limit 7. Four of ten points below -2-sigma control limit 8. Four of five points is above 1-sigma control limit 9. Four of five points is below -1-sigma control limit 10. Seven points in a row increasing 11. Seven points in a row decreasing 12. Ten of eleven are above center line 13. Ten of eleven are below center line 14. Twelve of fourteen are above center line 15. Twelve of fourteen are below center line Gitlow Rules 1. 2. 3. 4. 5. 6. 7. 8. 9. One of one point is outside of +- 3-sigma control limit Two of three points above 2-sigma control limit Two of three points below -2-sigma control limit Four of five points is above 1-sigma control limit Four of five points is below -1-sigma control limit Eight points in a row increasing Eight points in a row decreasing Eight out of Eight are above center line Eight out of Eight are below center line Duncan Rules 1. 2. 3. 4. 5. 6. 7. One of one point is outside of +- 3-sigma control limit Two of three points above 2-sigma control limit Two of three points below -2-sigma control limit Four of five points is above 1-sigma control limit Four of five points is below -1-sigma control limit Seven points in a row increasing Seven points in a row decreasing Named and Custom Control Rule Sets 327 Control Rule Templates All of the named rules fall into one of our standard rule categories. Each rule category is a flexible template which can be used to evaluate a test condition across a wide range of parameters. A list of the template categories appears below. Standardized Templates for Control Rule Evaluation Template # 1 2 3 4 Standard Control Limit tests N of M above X sigma (from center line), used for UCL tests N of M below X sigma (from center line), used for LCL tests Reserved N of M beyond X sigma (from center line, either side) or control limits – points beyond the +- limit values – don't have to all be on one side 5 6 7 Trending N of M trending up (increasing) N of M trending down (decreasing) N of M trending up (increasing) or down (decreasing) 8 9 Hugging (lack of variance) N of M within X sigma (from center line, either side) N ofr M within X sigma of each other (no reference to center line) 10 11 Oscillation N of M alternating about X sigma (from center line) N of M alternating (no reference to center line) For example, rule #1 for all of the named rules (a single point plots outside of +- 3 sigma) is implemented as one instance of template #1 (N of M above X sigma, where N=1, M=1 and X = 3) and one instance of template #2 (N of M below X sigma) where N=1, M=1 and X = -3). Rule #2 for WECO and Nelson ( two of three point plots outside of +- 2 sigma) is implemented as one instance of template #1 (N of M above X sigma, where N=2, M=3 and X = 2) and one instance of template #2 (N of M below X sigma) where N=2, M=3 and X = -2). Rule #4 and #5 for Hughes (three of seven points above/below 2-sigma control limit ) is implemented as one instance of template #1 (N of M above X sigma, where N=3, M=7 and X = 2) and one instance of template #2 (N of M below X sigma) where N=3, M=7 and X = -2). 328 Named and Custom Control Rule Sets Rule #6 for Gitlow (eight points in a row increasing) is implemented as one instance of template #5 (N of M trending up) where N=8 and M=8. The templates are important because using them you can modify any existing named rule, changing the M, N or X parameter. Or, you can create completely new rules. Taking these factors into account, we have redefined and renumbered the rules, identifying each with the template and parameters used by each rule, . Standardized Template Parameters and Rule # Cross Reference for Named Rules WECO Rule # Description New Rule # Template # N of M X 1 of 1 > 3 sigma 1 of 1 < 3 sigma 2 of 3 > 2 sigma 2 of 3 < 2 sigma 4 of 5 > sigma 4 of 5 < sigma 8 of 8 > center line 8 of 8 < center line 1 2 3 4 5 6 7 8 1 2 1 2 1 2 1 2 1 1 2 2 4 4 8 8 3 -3 2 -2 1 -1 0 0 WECO+Supplemental Rule # Description New Rule # Template # N of M X #1 1 of 1 > 3 sigma 1 of 1 < 3 sigma 2 of 3 > 2 sigma 2 of 3 < 2 sigma 4 of 5 > sigma 4 of 5 < sigma 8 of 8 > center line 8 of 8 < center line 6 of 6 incr. or dec. 15 of 15 within 1 sigma 14 of 14 alternating 8 of 8 outside zone C 1 2 3 4 5 6 7 8 9 10 11 12 1 2 1 2 1 2 1 2 7 8 11 4 1 1 2 2 4 4 8 8 6 15 14 8 1 1 3 3 5 5 8 8 6 15 14 8 3 -3 2 -2 1 -1 0 0 0 1 0 1 Description New Rule # Template # N of M X 1 of 1 > 3 sigma 1 of 1 < 3 sigma 1 2 1 2 1 1 3 -3 #1 #2 #3 #4 #2 #3 #4 #5 #6 #7 #8 Nelson Rule # #1 1 1 3 3 5 5 8 8 1 1 Named and Custom Control Rule Sets 329 #2 2 of 3 > 2 sigma 2 of 3 < 2 sigma 4 of 5 > sigma 4 of 5 < sigma 9 of 9 > center line 9 of 9 < center line 6 of 6 incr. or dec. 15 of 15 within 1 sigma 14 of 14 alternating 8 points outside zone C 3 4 5 6 7 8 9 10 11 12 1 2 1 2 1 2 7 8 11 4 2 2 4 4 9 9 6 15 14 8 3 3 5 5 9 9 6 15 14 8 2 -2 1 -1 0 0 0 1 0 1 Rule # Description New Rule # Template # N of M X #1 #2 #3 #4 #5 1 of 1 > 3 sigma 1 of 1 < 3 sigma 7 of 7 > center line 7 of 7 < center line 7 of 7 increasing 7 of 7 decreasing 1 2 3 4 5 6 1 2 1 2 5 6 1 1 7 7 7 7 3 -3 0 0 0 0 Juran Rule # Description New Rule # Template # N of M X #2 #3 #4 #5 #6 #7 #8 #9 #10 1 of 1 > 3 sigma 1 of 1 < 3 sigma 2 of 3 > 2 sigma 2 of 3 < 2 sigma 4 of 5 > sigma 4 of 5 < sigma 6 of 6 increasing 6 of 6 decreasing 9 of 9 > center line 9 of 9 < center line 8 of 8 outside zone C 1 2 3 4 5 6 7 8 9 10 11 1 2 1 2 1 2 5 6 1 2 4 1 1 2 2 4 4 6 6 9 9 8 3 -3 2 -2 1 -1 0 0 0 0 1 Hughes Rule # Description New Rule # Template # N of M X 1 of 1 > 3 sigma 1 of 1 < 3 sigma 2 of 3 > 2 sigma 2 of 3 < 2 sigma 3 of 7 > 2 sigma 3 of 7 < 2 sigma 4 of 10 > 2 sigma 4 of 10 < 2 sigma 1 2 3 4 5 6 7 8 1 2 1 2 1 2 1 2 1 1 2 2 3 3 4 4 3 -3 2 -2 2 -2 2 -2 #3 #4 #5 #6 #7 #8 AIAG #1 #1 #2 #3 #4 #5 #6 #7 1 1 7 7 7 7 1 1 3 3 5 5 6 6 9 9 8 1 1 3 3 7 7 10 10 330 Named and Custom Control Rule Sets #8 #9 #6 #10 #11 #12 #13 #14 4 of 5 > sigma 4 of 5 < sigma 7 of 7 increasing 7 of 7 decreasing 10 of 11 > center line 10 of 11 < center line 12 of 14 > center line 12 of 14 < center line 9 10 11 12 13 14 15 16 1 2 5 6 1 2 1 2 4 4 7 7 10 10 12 12 5 5 7 7 11 11 14 14 1 -1 0 0 0 0 0 0 Gitlow Rule # Description New Rule # Template # N of M X 1 of 1 > 3 sigma 1 of 1 < 3 sigma 2 of 3 > 2 sigma 2 of 3 < 2 sigma 4 of 5 > sigma 4 of 5 < sigma 8 of 8 increasing 8 of 8 decreasing 8 of 8 > center line 8 of 8 < center line 1 2 3 4 5 6 7 8 9 10 1 2 1 2 1 2 5 6 1 2 1 1 2 2 4 4 8 8 8 8 3 -3 2 -2 1 -1 0 0 0 0 Duncan Rule # Description New Rule # Template # N of M X #1 1 2 3 4 5 6 7 8 1 2 1 2 1 2 5 6 1 1 2 2 4 4 7 7 3 -3 2 -2 1 -1 0 0 #1 #2 #3 #4 #5 #6 #7 #8 #9 #2 #3 #4 #5 #6 #7 1 of 1 > 3 sigma 1 of 1 < 3 sigma 2 of 3 > 2 sigma 2 of 3 < 2 sigma 4 of 5 > sigma 4 of 5 < sigma 7 of 7 increasing 7 of 7 decreasing 1 1 3 3 5 5 8 8 8 8 1 1 3 3 5 5 7 7 Implementing a Named Rule Set You are able to add a named rule set to an SPC application using a single call. Call the UseNamedRuleSet method, passing in the appropriate rule ID. SPCChartObjects.UseNamedRuleSet Method Named and Custom Control Rule Sets 331 Visual Basic (Declaration) Public Sub UseNamedRuleSet ( _ ruleset As Integer _ ) Public Sub UseNamedRuleSet ( _ ruleset As Integer, _ ruleflags As BoolArray _ ) C# public void UseNamedRuleSet( int ruleset ) public void UseNamedRuleSet( int ruleset, BoolArray ruleflags ) Parameters ruleset Type: System..::.Int32 One of the SPCControlLimitRecord named rule indentifiers: BASIC_RULES, WECO_RULES,WECOANDSUPP_RULES, NELSON_RULES,AIAG_RULES, JURAN_RULES, HUGHES_RULES,GITLOW_RULES,and DUNCAN_RULES. ruleflags Type: com.quinncurtis.chart2dsl..::.BoolArray An array of bool, one for each named rule in the rule set. /// [C#] // Use the standard +-3-sigma control limits. Equivalent to WECO control rules #1 and #2. spcChart.PrimaryChart.UseNamedRuleSet(SPCControlLimitRecord.BASIC_RULES); // Use the WECO rules. rules is #1 to #8 This corresponds WECO rules #1... #4, which in our organization of the 332 Named and Custom Control Rule Sets spcChart.PrimaryChart.UseNamedRuleSet(SPCControlLimitRecord.WECO_RULES); // Use the WECO rules. rules is #1 to #12 This corresponds WECO rules #1... #8 , which in our organization of the spcChart.PrimaryChart.UseNamedRuleSet(SPCControlLimitRecord.WECOANDSUPP_RULES); // Use the complete set of Nelson rules. spcChart.PrimaryChart.UseNamedRuleSet(SPCControlLimitRecord.NELSON_RULES); // Use the complete set of AIAG rules. spcChart.PrimaryChart.UseNamedRuleSet(SPCControlLimitRecord.AIAG_RULES); // Use the complete set of Juran rules. spcChart.PrimaryChart.UseNamedRuleSet(SPCControlLimitRecord.JURAN_RULES); // Use the complete set of Hughes rules. spcChart.PrimaryChart.UseNamedRuleSet(SPCControlLimitRecord.HUGHES_RULES); // Use the complete set of Gitlow rules. spcChart.PrimaryChart.UseNamedRuleSet(SPCControlLimitRecord.GITLOW_RULES); // Use the complete set of Duncan rules. spcChart.PrimaryChart.UseNamedRuleSet(SPCControlLimitRecord.DUNCAN_RULES); [VB] ' Use the standard +-3-sigma control limits. Equivalent to WECO control rules #1 and #2. spcChart.PrimaryChart.UseNamedRuleSet(SPCControlLimitRecord.BASIC_RULES) ' Use the WECO rules. rules is #1 to #8 This corresponds WECO rules #1... #4, which in our organization of the spcChart.PrimaryChart.UseNamedRuleSet(SPCControlLimitRecord.WECO_RULES) . . . ' Use the complete set of Duncan rules. spcChart.PrimaryChart.UseNamedRuleSet(SPCControlLimitRecord.DUNCAN_RULES) The named rule setup methods also come in variants which allow you to selectively enable/diasble one or more rules from the named rule set. You do that by building a BoolArray object, containing true or false for each named rule in the rule set, and calling UseNamedRuleSet method. The Named and Custom Control Rule Sets 333 GetInitializedRuleBoolArray is just a simple utility method which creates and fills out an appropriately sized BoolArray array with a default true, or false value. SPCChartObjects.GetInitializedRuleBoolArray Method Visual Basic (Declaration) Public Function GetInitializedRuleBoolArray ( _ ruleset As Integer, _ initialvalue As Boolean _ ) As BoolArray C# public BoolArray GetInitializedRuleBoolArray( int ruleset, bool initialvalue ) Parameters ruleset Type: System..::.Int32 One of the SPCControlLimitRecord named rule identifiers: BASIC_RULES, WECO_RULES,WECOANDSUPP_RULES, NELSON_RULES,AIAG_RULES, JURAN_RULES, HUGHES_RULES,GITLOW_RULES,and DUNCAN_RULES. initialvalue Type: System..::.Boolean Ture or False, all values of the returned BoolArray are initialized to this value. *All rule numbering is based on our rule numbering, which separates greater than and less than tests into separate rules, as detailed in the previous tables. [C#] BoolArray ruleflags = spcChart.PrimaryChart.GetInitializedRuleBoolArray( SPCControlLimitRecord.NELSON_RULES, true); ruleflags[9] = false; 334 Named and Custom Control Rule Sets ruleflags[10] = false; spcChart.PrimaryChart.UseNamedRuleSet(SPCControlLimitRecord.NELSON_RULES , ruleflags); [VB] Dim ruleflags As BoolArray = spcChart.PrimaryChart.GetInitializedRuleBoolArray(SPCControlLimitRecord.NELSON_RULES, True) ruleflags(9) = False ruleflags(10) = False spcChart.PrimaryChart.UseNamedRuleSet(SPCControlLimitRecord.NELSON_RULES) The example above disables rule #9 (6 of 6 increasing or decreasing) and rule #10 (15 of 15 within 1 sigma) from the Nelson Rules. You use our rule numbering system for specifying which rule. See the example program RulesRulesRules for examples of how to setup an SPC chart for a given set of control rules. Once you add a set of named control rules to your SPC chart, the next thing you will want to do is set the control limits. You can either set the limits using known values, or you can have our software calculate the limits using previously acquired sample data. If you want to explicitly set the limits you must know the historical process mean (also called the center line) and the historical process sigma. You may already know your process sigma, or you may need to calculate it as 1/3 * (UCL – process mean), where UCL is your historical +3-sigma upper control limit. Once you have those two values, everything else is automatic. Just call the UpdateControlLimitUsingMeanAndSigma method. It will run through all of the control limit records and fill out the appropriate limit values and other critical parameters. SPCControlChartData.UpdateControlLimitsUsingMeanAndSigma Method Visual Basic (Declaration) Public Sub UpdateControlLimitsUsingMeanAndSigma ( _ chartpos As Integer, _ mean As Double, _ sigma As Double _ ) C# public void UpdateControlLimitsUsingMeanAndSigma( int chartpos, double mean, double sigma ) Named and Custom Control Rule Sets 335 Parameters chartpos Type: System..::.Int32 specifiy either SPC_PRIMARY_CONTROL_TARGET or SPC_SECONDARY_CONTROL_TARGET mean Type: System..::.Double specify the process mean. sigma Type: System..::.Double specify the process sigma. double processMean = your process mean double processSigma = your process sigma spcChart.ChartData.UpdateControlLimitsUsingMeanAndSigma(SPCChartObjects.PRIMARY_CHART, processMean, processSigma); The center line value and sigma have different meanings for the Primary and Secondary charts. So the UpdateControlLimitsUsingMean and Sigma applies to only one at a time. If you use it for the secondary chart control limits, use your historical center line value for the secondary chart type you are using. Calculate the sigma value as 1/3 * (UCL – center line), where UCL is your historical +3-sigma upper control limit for your secondary chart. You can also auto-calculate the control limits by adding test data to your application (fed into the chart using the AddNewSampleRecord method), and calling AutoCalculatedControlLimits. This fills out the SPCControlLimit record for each control rule of the named rule set and makes control limit checking possible. You will find the AutoCalculateControlLimits method used in all of SPC charts of the RulesRulesRules example program. [C#] spcChart.PrimaryChart.UseNamedRuleSet(SPCControlLimitRecord.WECO_RULES); // Must have data loaded before any of the Auto.. methods are called SimulateData(100, 20); // Calculate the SPC control limits for both graphs of the current SPC chart spcChart.AutoCalculateControlLimits(); 336 Named and Custom Control Rule Sets [VB] spcChart.PrimaryChart.UseNamedRuleSet(SPCControlLimitRecord.WECO_RULES) ' Must have data loaded before any of the Auto.. methods are called SimulateData(100, 20) ' Calculate the SPC control limits for both graphs of the current SPC chart spcChart.AutoCalculateControlLimits() Modifying Existing Named Rules Perhaps you like everything about a named rule set, except for one or more rules. For example, you want to use the Hughes rules, but want to change the N of M parameters of rules #15 and #16. You do that using the SPCControlLimitRecord method SetCustomRuleParameters. SPCControlLimitRecord.SetCustomRuleParameters Method Visual Basic (Declaration) Public Sub SetCustomRuleParameters ( _ valuesincalc As Integer, _ numvaluesforruleviolation As Integer _ ) C# public void SetCustomRuleParameters( int valuesincalc, int numvaluesforruleviolation ) C# public void SetCustomRuleParameters( int valuesincalc, int numvaluesforruleviolation ) Parameters valuesincalc Type: System..::.Int32 Specifies the number of values to use in calculation. Named and Custom Control Rule Sets 337 numvaluesforruleviolation Type: System..::.Int32 Specifies the number of values that must be outside alarm limit for rule violation. The example below changes the N of M parameters of Hughes rules #15 and #16 from their default N of M value (12 of 14), to the values (15 of 18). [C#] spcChart.PrimaryChart.UseNamedRuleSet(SPCControlLimitRecord.HUGHES_RULES); int M = 18; int N = 15; SPCControlLimitRecord clr = spcChart.ChartData.GetNamedControlRuleRecord(SPCControlLimitRecord.HUGHES_RULES, 15); clr.SetCustomRuleParameters(M, N); clr = spcChart.ChartData.GetNamedControlRuleRecord(SPCControlLimitRecord.HUGHES_RULES, 16); clr.SetCustomRuleParameters(M, N); [VB] spcChart.PrimaryChart.UseNamedRuleSet(SPCControlLimitRecord.HUGHES_RULES) Dim M As Integer = 18 Dim N As Integer = 15 Dim clr As SPCControlLimitRecord = spcChart.ChartData.GetNamedControlRuleRecord(SPCControlLimitRecord.HUGHES_RULES, 15) clr.SetCustomRuleParameters(M, N) clr = spcChart.ChartData.GetNamedControlRuleRecord(SPCControlLimitRecord.HUGHES_RULES, 16) clr.SetCustomRuleParameters(M, N) When trying to access the SPCControlLimitRecord for a given control rule, it is very important that you use the GetNamedControlRuleRecord method, not the GetControlLimitRecord method. This is because the array indexing of the ControlLimitRecords does not match the named control rule numbering, i.e., GetNamedControlRuleRecord(15) and GetControlLimitRecord(15) return different SPCControlLimitRecords. If you want to enable/disable a specific rule, after they have all been created, [C#] SPCControlLimitRecord clr = spcChart.ChartData.GetNamedControlRuleRecord(SPCControlLimitRecord.AIAG_RULES, 3); 338 Named and Custom Control Rule Sets clr.AlarmEnable = false; [VB] SPCControlLimitRecord clr = spcChart.ChartData.GetNamedControlRuleRecord(SPCControlLimitRecord.AIAG_RULES, 3) clr.AlarmEnable = false Creating Custom Rules Sets Based on Named Rules You can create your own custom set of rules, mixing and matching rules from the standard, named rule sets, using the the AddControlRule method. Also, you can invent your own rules, based on one of our standard templates, and add those rules to your custom rule set. SPCChartObjects.AddControlRule Method Visual Basic (Declaration) Public Function AddControlRule ( _ ruleset As Integer, _ rulenum As Integer _ ) As Integer C# public int AddControlRule( int ruleset, int rulenum ) Parameters ruleset Type: System..::.Int32 One of the SPCControlLimitRecord named rule indentifiers: BASIC_RULES, WECO_RULES,WECOANDSUPP_RULES, NELSON_RULES,AIAG_RULES, JURAN_RULES, HUGHES_RULES,GITLOW_RULES,and DUNCAN_RULES. rulenum Type: System..::.Int32 The rule number (our rule number) /// Named and Custom Control Rule Sets 339 Even if you do not call one of the Use..Rules methods, you still end up with four control limits. These correspond to the +-3-sigma control limits, for both the Primary and Secondary (were applicable) chart. So, you do not need to add those to your custom set of rules. Start with the rules you want to add after the standard +-3-sigma rules. If, for some reason you cannot live with the default +-3-sigma rules, you can disable them with a call to EnableDefaultLimits(false, false). Say you want to create custom rule set for the Primary chart, combining rules from Nelson (#3, #4), Juran (#5, #5), AIAG (#3,#4), Hughes (#12) and Duncan (#8). Make the following calls in the setup portion of your program. [C#] spcChart.PrimaryChart.AddControlRule(SPCControlLimitRecord.NELSON_RULES, 3); spcChart.PrimaryChart.AddControlRule(SPCControlLimitRecord.NELSON_RULES, 4); spcChart.PrimaryChart.AddControlRule(SPCControlLimitRecord.JURAN_RULES, 5); spcChart.PrimaryChart.AddControlRule(SPCControlLimitRecord.JURAN_RULES, 6); spcChart.PrimaryChart.AddControlRule(SPCControlLimitRecord.AIAG_RULES, 3); spcChart.PrimaryChart.AddControlRule(SPCControlLimitRecord.AIAG_RULES, 4); spcChart.PrimaryChart.AddControlRule(SPCControlLimitRecord.HUGHES_RULES, 12); spcChart.PrimaryChart.AddControlRule(SPCControlLimitRecord.DUNCAN_RULES, 8); [VB] spcChart.PrimaryChart.EnableDefaultLimits(False, False) spcChart.PrimaryChart.AddControlRule(SPCControlLimitRecord.WECO_RULES, 1) spcChart.PrimaryChart.AddControlRule(SPCControlLimitRecord.WECO_RULES, 2) spcChart.PrimaryChart.AddControlRule(SPCControlLimitRecord.NELSON_RULES, 3) spcChart.PrimaryChart.AddControlRule(SPCControlLimitRecord.NELSON_RULES, 4) spcChart.PrimaryChart.AddControlRule(SPCControlLimitRecord.JURAN_RULES, 5) spcChart.PrimaryChart.AddControlRule(SPCControlLimitRecord.JURAN_RULES, 6) spcChart.PrimaryChart.AddControlRule(SPCControlLimitRecord.AIAG_RULES, 3) spcChart.PrimaryChart.AddControlRule(SPCControlLimitRecord.AIAG_RULES, 4) spcChart.PrimaryChart.AddControlRule(SPCControlLimitRecord.HUGHES_RULES, 12) spcChart.PrimaryChart.AddControlRule(SPCControlLimitRecord.DUNCAN_RULES, 8) Normally there will be no reason to set custom rules for the secondary chart, since all of the named rules apply to the Primary chart. Nothing stops you from doing it though. We can't say whether or not it makes sense statistically. Creating Custom Rules Sets Based on a Template Add your own custom rule to the rule set using another version of the AddControlRuleRecord method. This one specifies a template, N out of M values, a sigma level to attach the control rule to, 340 Named and Custom Control Rule Sets and a flag on whether or not to display a limit line for the control rule. If you have multiple control rules attached to a given sigma level, you should only display a control line for one of them. SPCChartObjects.AddControlRule Method Visual Basic (Declaration) Public Function AddControlRule ( _ template As Integer, _ n As Integer, _ m As Integer, _ sigmavalue As Double, _ displaylimitline As Boolean _ ) As Integer C# public int AddControlRule( int template, int n, int m, double sigmavalue, bool displaylimitline ) Parameters template Type: System..::.Int32 Specifies the standardized template number. n Type: System..::.Int32 The n value for the n of m condition /// m Type: System..::.Int32 The m value for the n of m condition /// sigmavalue Type: System..::.Double The sidisplaylimitlinegma value associated with the limit /// Named and Custom Control Rule Sets 341 Type: System..::.Boolean True to display a limit line for the control limit /// In your code it would something like: [C#] int template = 2; // N of M Greater than limit value int N = 10; int M = 13; double sigmavalue = 2; // control limit value is the +2-sigma value bool displaylimitline = false; // no limit line. spcChart.PrimaryChart.AddControlRule(template, N, M, sigmavalue, displaylimitline); [VB] Dim template As Integer = 2 ' N of M Greater than limit value Dim N As Integer = 10 Dim M As Integer = 13 Dim sigmavalue As Double = 2 ' trending is not attached to a sigma value Dim displaylimitline As Boolean = False ' no limit line. spcChart.PrimaryChart.AddControlRule(template, N, M, sigmavalue, displaylimitline) Creating Custom Rules Not Associated With Sigma Levels Most of the preceding control rules are based on the mean and sigma of the current control chart. The trending rules (N of M increasing/ decreasing) are an exception, because they don't use the mean or sigma value anywhere in their evaluation. Regardless, since many of the named rules include trending rules, they are included with the previous section. There are a couple of other control rules not directly related to the mean and sigma value of the chart. The first is a simple numeric limit. The limit is meant to be independent of the mean and sigma level of the chart. It can also be considered a specification limit. We have three routines you can use to add a numeric control limit to a chart. The first, AddSpecLimit, creates a specification limit which monitors the main variable of the chart, and compares its value to the specified numeric threshold. It will display in the chart as a line with a limit string to the right of the plot area. 342 Named and Custom Control Rule Sets SPCChartObjects.AddSpecLimit Method Visual Basic (Declaration) Public Function AddSpecLimit ( _ speclimittype As Integer, _ value As Double, _ displaystring As String, _ attrib As ChartAttribute _ ) As SPCControlPlotObjectData C# public SPCControlPlotObjectData AddSpecLimit( int speclimittype, double value, string displaystring, ChartAttribute attrib ) Parameters speclimittype Type: System..::.Int32 Specifiy either SPCChartObjects.SPC_LOWER_SPEC_LIMIT or SPCChartObjects.SPC_UPPER_SPEC_LIMIT value Type: System..::.Double Specifies the value of the specification limit. displaystring Type: System..::.String The optional display string displayed to the right of the spec limit line. attrib Type: com.quinncurtis.chart2dsl..::.ChartAttribute The line attributes of the spec limit line. Return Value The SPCControlPlotObjectData object of the specification limit. [C#] spcChart.PrimaryChart.AddSpecLimit(SPCChartObjects.SPC_LOWER_SPEC_LIMIT, 18.3, "L SPEC", new ChartAttribute(Colors.Green, 3.0)); spcChart.PrimaryChart.AddSpecLimit(SPCChartObjects.SPC_UPPER_SPEC_LIMIT, 39.1, "H SPEC", new ChartAttribute(Colors.Yellow, 3.0)); Named and Custom Control Rule Sets 343 [VB] spcChart.PrimaryChart.AddSpecLimit(SPCChartObjects.SPC_LOWER_SPEC_LIMIT, 18.3, "L SPEC", new ChartAttribute(Colors.Green, 3.0)) spcChart.PrimaryChart.AddSpecLimit(SPCChartObjects.SPC_UPPER_SPEC_LIMIT, 39.1, "H SPEC", new ChartAttribute(Colors.Yellow, 3.0)) The second, AddNumericControlLimit, creates a limit which monitors the value of one of the charts SPCCalculatedValueRecord object values. This is what you would use if you wanted to monitor a subgroup mean, range, sigma against some arbitrary control limit, since in the appropriate charts, the subgroup mean, range and sigma are SPCCalculatedValueRecord objects. The type, and ordering of the SPCCalculatedValueRecord records is unique to each chart type. Below is a list of the chart types and the calculated values for each. MEAN_RANGE_CHART 0. SPCCalculatedValueRecord.SPC_MEAN_CALC, 1. SPCCalculatedValueRecord.SPC_RANGE_CALC 2. SPCCalculatedValueRecord.SPC_SUM_CALC MEDIAN_RANGE_CHART 0. SPCCalculatedValueRecord.SPC_MEDIAN_CALC 1. SPCCalculatedValueRecord.SPC_RANGE_CALC; MEAN_SIGMA_CHART 0. SPCCalculatedValueRecord.SPC_MEAN_CALC 1. SPCCalculatedValueRecord.SPC_STD_DEVIATION_CALC 2. SPCCalculatedValueRecord.SPC_SUM_CALC MEAN_SIGMA_CHART_VSS 0. SPCCalculatedValueRecord.SPC_MEAN_VSS_CALC 1. SPCCalculatedValueRecord.SPC_STD_DEVIATION_VSS_CALC 2. SPCCalculatedValueRecord.SPC_SUM_CALC MEAN_VARIANCE_CHART 0. SPCCalculatedValueRecord.SPC_MEAN_CALC 1. SPCCalculatedValueRecord.SPC_VARIANCE_CALC 2. SPCCalculatedValueRecord.SPC_SUM_CALC INDIVIDUAL_RANGE_CHART 0. SPCCalculatedValueRecord.SPC_INDIVIDUAL_COPY_VALUE 1. SPCCalculatedValueRecord.SPC_INDIVIDUAL_ABS_RANGE_CAL MAMR_CHART 0. SPCCalculatedValueRecord.SPC_MA_CALC 1. SPCCalculatedValueRecord.SPC_MR_CALC MAMS_CHART 0. SPCCalculatedValueRecord.SPC_MA_CALC 1. SPCCalculatedValueRecord.SPC_MS_CALC EWMA_CHART 0. SPCCalculatedValueRecord.SPC_EWMA_CALC 1. SPCCalculatedValueRecord.SPC_MEAN_CALC 344 Named and Custom Control Rule Sets MA_CHART 0. SPCCalculatedValueRecord.SPC_MA_CALC TABCUSUM_CHAR 0. SPCCalculatedValueRecord.SPC_CUSUM_CPLUS_CALC 1. SPCCalculatedValueRecord.SPC_CUSUM_CMINUS_CALC 2. SPCCalculatedValueRecord.SPC_MEAN_CALC, "MEAN" PERCENT_DEFECTIVE_PARTS_CHART) 0. SPCCalculatedValueRecord.SPC_PERCENT_DEFECTIVE_PARTS_CALC FRACTION_DEFECTIVE_PARTS_CHART 0. SPCCalculatedValueRecord.SPC_FRACTION_DEFECTIVE_PARTS_CALC FRACTION_DEFECTIVE_PARTS_CHART_VSS 0. SPCCalculatedValueRecord.SPC_FRACTION_DEFECTIVE_PARTS_VSS_CALC NUMBER_DEFECTIVE_PARTS_CHART 0. SPCCalculatedValueRecord.SPC_TOTAL_DEFECTIVE_PARTS_CALC NUMBER_DEFECTS_CHART 0. SPCCalculatedValueRecord.SPC_TOTAL_DEFECTS_CALC NUMBER_DEFECTS_PERUNIT_CHART 0. SPCCalculatedValueRecord.SPC_FRACTION_DEFECTS_CALC NUMBER_DEFECTS_PERUNIT_CHART_VSS 0. SPCCalculatedValueRecord.SPC_FRACTION_DEFECTS_VSS_CALC PERCENT_DEFECTIVE_PARTS_CHART_VSS 0. SPCCalculatedValueRecord.SPC_PERCENT_DEFECTIVE_PARTS_VSS_CALC NUMBER_DEFECTS_PER_MILLION_CHART 0. SPCCalculatedValueRecord.SPC_TOTAL_DEFECTS_CALC 1. SPCCalculatedValueRecord.SPC_NUMBER_DEFECTS_PER_MILLION_CALC SPCChartObjects.AddNumericControlLimit Method Visual Basic (Declaration) Public Function AddNumericControlLimit ( _ sourcevar As SPCCalculatedValueRecord, _ limtype As Integer, _ value As Double, _ displaystring As String, _ addline As Boolean, _ attrib As ChartAttribute _ ) As SPCControlPlotObjectData C# public SPCControlPlotObjectData AddNumericControlLimit( SPCCalculatedValueRecord sourcevar, int limtype, double value, string displaystring, Named and Custom Control Rule Sets 345 bool addline, ChartAttribute attrib ) Parameters sourcevar Type: com.quinncurtis.spcchartsl..::.SPCCalculatedValueRecord The SPCCalculatedValue source of the item to test. limtype Type: System..::.Int32 Specifiy either SPCChartObjects.SPC_LOWERTHAN_LIMIT or SPCChartObjects.SPC_GREATERTHAN_LIMIT value Type: System..::.Double Specifies the value of the control limit. displaystring Type: System..::.String The optional display string displayed to the right of the limit line. addline Type: System..::.Boolean True and the limit is displayed as a line in the chart. Type: com.quinncurtis.chart2dsl..::.ChartAttribute The line attributes of the spec limit line. Return Value The SPCControlPlotObjectData object of the numeric limit. [C#] // spcChart.ChartData.GetCalculatedValueRecord(0) returns the calcuated value which calculates the subgroup mean SPCCalculatedValueRecord cvr = spcChart.ChartData.GetCalculatedValueRecord(0); spcChart.PrimaryChart.AddNumericControlLimit(cvr, SPCChartObjects.SPC_LOWER_SPEC_LIMIT, 22.3, "L CV(0)", true, new ChartAttribute(Colors.Green, 3.0)); spcChart.PrimaryChart.AddNumericControlLimit(cvr, SPCChartObjects.SPC_UPPER_SPEC_LIMIT, 32.1, "H [VB] CV(0)", true, new ChartAttribute(Colors.Yellow, 3.0)); 346 Named and Custom Control Rule Sets ' spcChart.ChartData.GetCalculatedValueRecord(0) returns the calcuated value which calculates the subgroup mean Dim cvr As SPCCalculatedValueRecord = spcChart.ChartData.GetCalculatedValueRecord(0) spcChart.PrimaryChart.AddNumericControlLimit(cvr, SPCChartObjects.SPC_LOWER_SPEC_LIMIT, 22.3, "L CV(0)", True, New ChartAttribute(Colors.Green, 3.0)) spcChart.PrimaryChart.AddNumericControlLimit(cvr, SPCChartObjects.SPC_UPPER_SPEC_LIMIT, 32.1, "H CV(0)", True, New ChartAttribute(Colors.Yellow, 3.0)) The third, AddProcessCapabilityLimit, creates a limit which monitors the value of one of the charts SPCProcessCapabilityRecord object values. SPCChartObjects.AddProcessCapabilityControlLimit Method Visual Basic (Declaration) Public Function AddProcessCapabilityControlLimit ( _ pcindex As Integer, _ limtype As Integer, _ value As Double, _ displaystring As String, _ attrib As ChartAttribute _ ) As SPCControlPlotObjectData C# public SPCControlPlotObjectData AddProcessCapabilityControlLimit( int pcindex, int limtype, double value, string displaystring, ChartAttribute attrib ) Parameters pcindex Type: System..::.Int32 Specify the process capability limit index (based on the order the process capabilities were added to the chart, starting at 0. limtype Type: System..::.Int32 Specifiy either SPCChartObjects.SPC_LOWER_PC_LIMIT or SPCChartObjects.SPC_UPPER_PC_LIMIT Named and Custom Control Rule Sets 347 value Type: System..::.Double Specifies the value of the limit. displaystring Type: System..::.String Text included with the alarm if it is triggered. attrib Type: com.quinncurtis.chart2dsl..::.ChartAttribute The line attributes of the spec limit line. Return Value The SPCControlPlotObjectData object of the specification limit. [C#] // Attached control limits to the first Process Capability added to the chart spcChart.PrimaryChart.AddProcessCapabilityControlLimit(0, SPCChartObjects.SPC_LOWER_PC_LIMIT, 0.195, "L Cpk", new ChartAttribute(Colors.Green, 3.0)); spcChart.PrimaryChart.AddProcessCapabilityControlLimit(0, SPCChartObjects.SPC_UPPER_PC_LIMIT, 0.25, "H Cpk", new ChartAttribute(Colors.Yellow, 3.0)); // Attached control limits to the second Process Capability added to the chart spcChart.PrimaryChart.AddProcessCapabilityControlLimit(1, SPCChartObjects.SPC_LOWER_PC_LIMIT, 0.195, "L Cpm", new ChartAttribute(Colors.Green, 3.0)); spcChart.PrimaryChart.AddProcessCapabilityControlLimit(1, SPCChartObjects.SPC_UPPER_PC_LIMIT, 0.25, "H Cpm", new ChartAttribute(Colors.Yellow, 3.0)); [VB] spcChart.PrimaryChart.AddProcessCapabilityControlLimit(0, SPCChartObjects.SPC_LOWER_PC_LIMIT, 0.195, "L Cpk", New ChartAttribute(Colors.Green, 3.0)) spcChart.PrimaryChart.AddProcessCapabilityControlLimit(0, SPCChartObjects.SPC_UPPER_PC_LIMIT, 0.25, "H Cpk", New ChartAttribute(Colors.Yellow, 3.0)) spcChart.PrimaryChart.AddProcessCapabilityControlLimit(1, SPCChartObjects.SPC_LOWER_PC_LIMIT, 0.195, "L Cpm", New ChartAttribute(Colors.Green, 3.0)) spcChart.PrimaryChart.AddProcessCapabilityControlLimit(1, SPCChartObjects.SPC_UPPER_PC_LIMIT, 0.25, "H Cpm", New ChartAttribute(Colors.Yellow, 3.0)) Enable Alarm Highlighting The alarm status line above is turned on/off using the EnableAlarmStatusValues property. We have set it on by default, so you will have to turn it off if you don’t want it. Each sample interval has two small boxes that are labeled using one of several different characters, listed below. The most common are an “H” signifying a high alarm, a “L” signifying a low alarm, and a “-“ signifying that there is no 348 Named and Custom Control Rule Sets alarm. When specialized control rules are implemented, using the named rules, or custom rules involving trending, oscillation, or stratification, a “T”, “O” or “S” may also appear. “-” “H” “L” “T” “O” “S” Trending Oscillation No alarm condition High - Measured value is above a high limit Low - Measured value falls below a low limit Trending - Measured value is trending up (or down). Oscillation - Measured value is oscillating (alternating) up and down. Stratification - Measured value is stuck in a narrow band. Named and Custom Control Rule Sets 349 Stratification [C#] // Alarm status line spcChart.EnableAlarmStatusValues = false; [VB] ‘Alarm status line spcChart.EnableAlarmStatusValues = False Control Limit Alarm Event Handling The SPCControlChartData class can throw an alarm event based on either the current alarm state, or an alarm transition from one alarm state to another. The SPCControlLimitAlarmArgs passes alarm data to the event handler. See Chapter 5 - SPC Control Data and Alarm Classes, for examples of using an alarm event handler. 9. Frequency Histogram, Pareto Diagram and NormalProbability Charts. FrequencyHistogramChart ParetoChart ProbabilityChart Frequency Histogram Chart An SPC control chart will allow you to track the trend of critical variables in a production environment. It is important that the production engineer understand whether or not changes or variation in the critical variables are natural variations due to the tolerances inherent to the production machinery, or whether or not the variations are due to some systemic, assignable cause that needs to be addressed. If the changes in critical variables are due to the natural variations, then a frequency histogram of the variations will usually follow one of the common continuous (normal, exponential, gamma, Weibull) or discrete (binomial, Poisson, hypergeometric) distributions. It is the job of the SPC engineer to know what distribution best models his process. Periodically plotting of the variation of critical variables will give SPC engineer important information about the current state of the process. A typical frequency histogram looks like: Frequency Histograms, Pareto Diagrams, Probability Charts 351 Frequency Histogram Chart Viewing frequency histograms of both the variation in the primary variable (Mean, Median, count, or actual value), and the secondary variable (Range, Sigma or Moving Range) side-by-side with the SPC control chart makes it even easier to find out whether the variations are the result of natural variations or the result of some systemic change in the process. 352 Frequency Histograms, Pareto Diagrams, Probability Charts XBar-R Chart with Integral Frequency Histograms Creating an Independent (not part of a SPC chart) Frequency Histogram The FrequencyHistogramChart class creates a standalone frequency histogram. It is a simple template where you need only supply data and set a few properties to create a proper frequency histogram. The example below extracted from the FrequencyHistogram.FrequencyHistogramPlot example program. [C#] public class FrequencyHistogramPlot { FrequencyHistogramChart spcChart; public FrequencyHistogramPlot(FrequencyHistogramChart fc) { spcChart = fc; InitializeChart(); } Frequency Histograms, Pareto Diagrams, Probability Charts 353 void InitializeChart() { // Frequency bins double [] freqLimits = {19.5, 24.5, 29.5, 34.5, 39.5, 44.5, 49.5, 54.5, 59.5}; // data to be sorted into frequency bins double [] freqValues = {32,44,44,42,57, 26,51,23,33,27, 42,46,43,45,44, 53,37,25,38,44, 36,40,36,48,56, 47,40,58,45,38, 32,39,43,31,45, 41,37,31,39,33, 20,50,33,50,51, 28,51,40,52,43}; // Initialize histogram spcChart.InitFrequencyHistogram(freqLimits, freqValues); // Set bar orientation spcChart.chartOrientation = ChartObj.VERT_DIR; // Build chart spcChart.BuildChart(); } . . . } [VB] Public Class FrequencyHistogramPlot Private spcChart As FrequencyHistogramChart Public Sub New(fc As FrequencyHistogramChart) spcChart = fc InitializeChart() End Sub Sub InitializeChart() ' Frequency bins Dim freqLimits() As Double = _ {19.5, 24.5, 29.5, 34.5, 39.5, 44.5, 49.5, 54.5, 59.5} 'data to be sorted into frequency bins 354 Frequency Histograms, Pareto Diagrams, Probability Charts Dim freqValues() As Double = _ {32, 44, 44, 42, 57, 26, 51, 23, 33, _ 27, 42, 46, 43, 45, 44, 53, 37, 25, _ 38, 44, 36, 40, 36, 48, 56, 47, 40, _ 58, 45, 38, 32, 39, 43, 31, 45, 41, _ 37, 31, 39, 33, 20, 50, 33, 50, 51, _ 28, 51, 40, 52, 43} spcChart.InitFrequencyHistogram(freqLimits, freqValues) ' spcChart.BuildChart() End Sub 'InitializeChart End Class All you have to do is supply the raw data, and the values of the frequency bins for which you want to accumulate values. The FrequencyHistogramChart class auto-scale a coordinate system, creates the proper x- and y-axes, and draws the resulting frequency histogram as a bar plot. FrequencyHistogramChart.InitFrequencyHistogram Method Initializes the histogram frequency bin limits, and the data values for the histogram. [VB] Public Sub InitFrequencyHistogram( _ ByVal frequencylimits As Double(), _ ByVal frequencyvalues As Double() _ ) [C#] public void InitFrequencyHistogram( double[] frequencylimits, double[] frequencyvalues ); Parameters frequencylimits The frequency limits of the histogram bins. frequencyvalues An array the values that are counted with respect to the frequency bins. The image below uses the following data: [C#] // Frequency bins double [] freqLimits = {100, 150, 200, 250, 300, 350, 400, 450, 500, 550, 600}; // data to be sorted into frequency bins double [] freqValues = {121, 349, 345, 322, 277, 162, 218, 134, 133, 476, 323, 367, 133, 354, 245, Frequency Histograms, Pareto Diagrams, Probability Charts 355 434, 476, 352, 185, 144, 165, 105, 461, 386, 263, 476, 304, 180, 557, 482, 327, 293, 539, 318, 251, 218, 472, 218, 199, 330, 109, 101, 137, 300, 119, 380, 410, 206, 122, 238}; [VB] ' Frequency bins Dim freqLimits() As Double = _ {100, 150, 200, 250, 300, 350, 400, 450, 500, 550, 600} ' data to be sorted into frequency bins Dim freqValues() As Double = _ {121, 349, 345, 322, 277, 162, 218, 134, 133, _ 476, 323, 367, 133, 354, 245, 434, 476, 352, _ 185, 144, 165, 105, 461, 386, 263, 476, 304, _ 180, 557, 482, 327, 293, 539, 318, 251, 218, _ 472, 218, 199, 330, 109, 101, 137, 300, 119, _ 380, 410, 206, 122, 238} ' 356 Frequency Histograms, Pareto Diagrams, Probability Charts Once the Init routine is called, the chart can be further customized using the properties and methods below. Public Static (Shared) Properties DefaultAxisLabelsFont DefaultChartFontString DefaultDataValueFont DefaultFooterFont DefaultMainTitleFont DefaultSubHeadFont DefaultToolTipFont Get/Set the default font used for the axes labels and axes titles. Set/Get the default font used in the chart. This is a string specifying the name of the font. Get/Set the default font used for the numeric values labeling the bars. Get/Set the font used for the chart footer. Get/Set the font used for the main title. Get/Set the font used for the main title. Set/Get the default font object used for the tooltip. Frequency Histograms, Pareto Diagrams, Probability Charts 357 Public Instance Constructors FrequencyHistogramChart Public Instance Properties AutoNormalCurve BarAttrib BarDataValue BarFillColor BarLineColor BarLineWidth ChartOrientation CoordinateSystem Datatooltip Footer FrequencyHistogramPlot FrequencyLimits FrequencyValues GraphBackground GraphBorder HistogramDataset MainTitle PlotBackground ResetOnDraw SubHead XAxis XAxisLab XAxisTitle XGrid YAxis YAxisLab Overloaded. Initializes a new instance of the FrequencyHistogramChart class. Set to true and a normal curve with the same area as the histogram is plotted in the chart Get the primary bar attribute object for the bars of the histogram. Get the numeric label template object used to place numeric values on the bars. Sets the fill color for the chart object. Sets the line color for the chart object. Sets the line width for the chart object. Get/Set the orientation of the histogram bars in the chart. Get the coordinate system object for the histogram. Get the data tooltip object for the chart. Get the footer object for the chart. Get the histogram plot object. Get the DoubleArray object that holds the limit values for the frequency bins of the histogram. Get the DoubleArray object that holds the values that are counted with respect to the frequency bins. Get the graph background object. Get the default graph border for the chart. Get the GroupDatset object that holds the data used to plot the histogram. Get the main title object for the chart. Get the plot background object. Set/Get True the ChartView object list is cleared with each redraw Get the subhead title object for the chart. Get the x-axis object. Get the x-axis labels object. Get the x-axis title object. Get the x-axis grid object. Get the y-axis object. Get the y-axis labels object. Accessible only 358 Frequency Histograms, Pareto Diagrams, Probability Charts YAxisTitle YGrid Public Instance Methods AddFrequencyHistogramControlLine Copy InitFrequencyHistogram InitFrequencyHistogramDataset after BuildGraph Get the y-axis title object. Get the y-axis grid object. Add a control limit line to the frequency histogram Overloaded. Copies the source FrequencyHistogramChart object. Initializes the histogram frequency bin limits, and the data values to be analyzed for the histogram. Builds the histogram dataset, histogramDataset, using the values in frequencyValues and frequencyLimits. Changing Default Characteristics of the Chart Frequency Histograms, Pareto Diagrams, Probability Charts 359 MainTitle YAxisLab YGrid FrequencyHistogramPlot YAxisTitle YAxis XAxis XAxisTitle GraphBackground XAxisLab PlotBackground A FrequencyHistogramChart object has one distinct graph with its own set of properties. Once the graph is initialized (using the InitFrequencyHistogram, or one of the FrequencyHistogramChart constructors), you can modify the default characteristics of each graph using these properties. For example, you can change the color of y-axis, and the y-axis labels using the LineColor property of those objects. [C#] void InitializeChart() { // Frequency bins double [] freqLimits = {100, 150, 200, 250, 300, 350, 400, 450, 500, 550, 600}; // data to be sorted into frequency bins double [] freqValues = {121, 349, 345, 322, 277, 162, 218, 134, 133, 476, 323, 367, 133, 354, 245, 360 Frequency Histograms, Pareto Diagrams, Probability Charts 434, 476, 352, 185, 144, 165, 105, 461, 386, 263, 476, 304, 180, 557, 482, 327, 293, 539, 318, 251, 218, 472, 218, 199, 330, 109, 101, 137, 300, 119, // Initialize histogram spcChart.InitFrequencyHistogram(freqLimits, freqValues); spcChart.YAxis.LineColor = Colors.Green; spcChart.YAxis.LineWidth = 3; spcChart.YAxisLab.LineColor = ChartColor.DarkMagenta; spcChart.BuildChart(); } [VB] Sub InitializeChart() ' Frequency bins Dim freqLimits() As Double = _ {100, 150, 200, 250, 300, 350, 400, 450, 500, 550, 600} ' ' data to be sorted into frequency bins Dim freqValues() As Double = _ {121, 349, 345, 322, 277, 162, 218, 134, 133, _ 476, 323, 367, 133, 354, 245, 434, 476, 352, _ 185, 144, 165, 105, 461, 386, 263, 476, 304, _ 180, 557, 482, 327, 293, 539, 318, 251, 218, _ 472, 218, 199, 330, 109, 101, 137, 300, 119, _ 380, 410, 206, 122, 238} spcChart.InitFrequencyHistogram(freqLimits, freqValues) spcChart.ChartOrientation = ChartObj.VERT_DIR spcChart.BarFillColor = ChartColor.LightCoral spcChart.FrequencyHistogramPlot.SetSegmentFillColor(4, Colors.Blue) spcChart.BuildChart() End Sub 'InitializeChart Special Considerations 1. The FrequencyHistogramChart class uses the QCChart2D HistogramPlot plot object class to draw the histogram bars. That class uses individually assignable colors for each bar of the bar plot. The standard ChartObj.LineColor and ChartObj.FillColor properties do not work to change the color of the histogram Frequency Histograms, Pareto Diagrams, Probability Charts 361 bars in this case. Instead, you can change the histogram bar colors by calling SetSegmentLineColor and SetSegmentFillColors. [C#] For (int i=0; i < 9; i++} { spcChart.FrequencyHistogramPlot.SetSegmentFillColor(i,Colors.Blue); spcChart.FrequencyHistogramPlot.SetSegmentLineColor(i,Colors.Black); } [VB] Dim i As Integer For i = 0 To 8 spcChart.FrequencyHistogramPlot.SetSegmentFillColor(i, Colors.Blue) spcChart.FrequencyHistogramPlot.SetSegmentLineColor(i, Colors.Black) Next i} You can also use the utility properties, BarFillColor, BarLineColor and BarLineWidth, we added to the FrequencyHistogramPlot that will set all of the bars of the histogram plot at once. [C#] spcChart.BarFillColor = Colors.Blue; spcChart.BarLineColor = Colors.Black; [VB] spcChart.BarFillColor = Colors.Blue spcChart.BarLineColor = Colors.Black Adding Control Lines and Normal Curve to Histogram Plot Revision 1.7 adds a couple of new features to the histogram plot. First, you can add control limit alarm lines to the histogram plot. The control limit lines will be parallel to the frequency axis. Second, a normal distribution curve can be overlaid on top of the histogram data. The parameters are selected to give the normal distribution curve the same mean, standard deviation and area as the underlying histogram data. If the underlying data is normal, then there should be a relatively close fit between the normal curve and the underlying frequency data. 362 Frequency Histograms, Pareto Diagrams, Probability Charts Histogram Control Limit Lines and Normal Curve fit [C#] spcChart.AddFrequencyHistogramControlLine(20.0,new ChartAttribute(ChartColor.LightGreen, 2)); spcChart.AddFrequencyHistogramControlLine(60.0,new ChartAttribute(ChartColor.LightGreen, 2)); spcChart.AutoNormalCurve = true; [VB] spcChart.AddFrequencyHistogramControlLine(20.0, new ChartAttribute(ChartColor.LightGreen, 2)) spcChart.AddFrequencyHistogramControlLine(60.0, new ChartAttribute(ChartColor.LightGreen, 2)) spcChart.AutoNormalCurve = True Frequency Histograms, Pareto Diagrams, Probability Charts 363 Probability Plots Another important tool the SPC engineer uses to model the process variation is the probability plot. The probability plot is a simple way to test whether control chart measurements fit a normal distribution. Usually probability plot graphs are plotted by hand using special probability plot graph paper. We have added probability scale and axis classes that enable you to plot probability plots directly on the computer. Control chart measurements that follow a normal distribution curve will plot as a straight line when plotted in a normal probability plot. Creating a Probability Plot Cumulative Normal Probability Chart The ProbabilityChart class creates a standalone probability plot. It is a simple template where you need only supply data and set a few properties to create a proper frequency histogram. The example below is extracted from the ProbabilityPlot.ProbabilityChartInit example program. 364 Frequency Histograms, Pareto Diagrams, Probability Charts [C#] public class ProbabilityChartInit { ProbabilityChart spcChart; public ProbabilityChartInit(ProbabilityChart pc) { spcChart = pc; // Define and draw chart InitializeChart(); } void InitializeChart() { double []x1 = {1,2,3,4,5,6,7,8,9}; double []y1 = {2, 6, 13, 26, 58, 82, 93, 97,100}; spcChart.InitProbabilityChart(x1, y1); spcChart.BuildChart(); } . . . } [VB] Public Class ProbabilityChartInit Private spcChart As ProbabilityChart Public Sub New(pc As ProbabilityChart) spcChart = pc ' Define and draw chart InitializeChart() End Sub . . . Frequency Histograms, Pareto Diagrams, Probability Charts 365 Sub InitializeChart() Dim x1() As Double = {1.0, 2, 3, 4, 5, 6, 7, 8, 9} Dim y1() As Double = {2, 6, 13, 26, 58, 82, 93, 97, 100} spcChart.InitProbabilityChart(x1, y1) spcChart.BuildChart() ' End Sub 'InitializeChart ' . . . End Class All you have to do is supply the raw data, and the values of the frequency bins for which you want to accumulate values. The ProbabilityChart class auto-scale a coordinate system, creates the proper x- and y-axes, and draws the resulting probability plot as a scatter plot. ProbabilityChart.InitProbabilityChart Method Initializes the x- and y-values of the data points plotted in the probability plot. [VB] Public Sub InitProbabilityChart( _ ByVal xvalues As Double(), _ ByVal yvalues As Double() _ ) [C#] public void InitProbabilityChart( double[] xvalues, double[] yvalues ); Parameters xvalues The x-values of the data points plotted in the probability plot. yvalues The y-values of the data points plotted in the probability plot. Public Static (Shared) Properties DefaultAxisLabelsFont DefaultAxisTitleFont DefaultChartFontString Set/Get default font object used for the axes labels. Set/Get the default font object used for the axes titles. Set this properties BuildGraph. Set/Get the default font used in the chart. This is a string specifying the name of the 366 Frequency Histograms, Pareto Diagrams, Probability Charts DefaultFooterFont DefaultMainTitleFont DefaultSigmaFont DefaultSubHeadFont DefaultToolTipFont Public Instance Constructors ProbabilityChart Public Instance Properties CoordinateSystem Datatooltip DefaultGraphBorder Footer GraphBackground MainTitle PlotAttrib PlotBackground ProbabilityDataset ProbabilityPlot ResetOnDraw SigmaAxis SigmaAxisLab SubHead SymbolSize TextTemplate ToolTipSymbol font. Set/Get the default font object used for the chart footer. Set/Get the default font object used for the main chart title. Set/Get the default font object used for the axis labels sigma character. Set/Get the default font object used for the subhead title. Set/Get the default font object used for the tooltip. Overloaded. Initializes a new instance of the ProbabilityChart class. Get the probability coordinate system for the chart. Get the chart data tooltip. Get/Set the default graph border object for the chart. Get the chart footer object. Get the graph background object. Get the chart title object. Get the default primary plot attribute object for the plot of the chart. Set attributes before BuildChart. Get the plot background object. Get the dataset holding the data values of the plot. Get probability plot scatter plot object. Set/Get True the ChartView object list is cleared with each redraw Get the sigma y-axis object of the chart. Get the sigma y-axis labels object of the chart. Get the chart subhead object. Get/Set the default symbol size. Set attributes before BuildChart. Get the default text object template for the data tooltip. Get the tooltip symbol object for the data tooltip. Frequency Histograms, Pareto Diagrams, Probability Charts 367 XAxis XAxisLab XAxisTitle XGrid XValues XValueTemplate YAxis1 YAxis2 YAxisLab1 YAxisLab2 YAxisTitle YGrid YValues YValueTemplate Public Instance Methods BuildChart Copy InitProbabilityChart InitProbabilityDatasets Get the x-axis object of the chart. Get the x-axis labels object of the chart. Get the x-axis title object of the of the chart. Get the x-axis grid object of the of the chart. Get the DoubleArray of the x-values of the data points plotted in the probability plot. Get the default x-value object template for the data tooltip. Get the left probability y-axis object of the chart. Get the right probability y-axis object of the chart. Get the left probability y-axis labels object of the chart. Get the right probability y-axis labels object of the chart. Get the y-axis title object of the of the chart. Get the y-axis title object of the of the chart. Get the DoubleArray of the y-values of the data points plotted in the probability plot. Get the default y-value object template for the data tooltip. Overloaded. Builds the probability chart using the base objects ChartView. Overloaded. Copies the source ProbabilityChart object. Initializes the x- and y-values of the data points plotted in the probability plot. Builds the histogram dataset, histogramDataset, using the values in frequencyValues and frequencyLimits. Changing Default Characteristics of the Chart 368 Frequency Histograms, Pareto Diagrams, Probability Charts MainTitle YAxisLab1 XGrid YAxisLab2 YGrid SigmaAxisLab ProbabilityPlot SigmaAxis YAxisTitle YAxis1 YAxis2 XAxisLab GraphBackground XAxisTitle XAxis PlotBackground Once the graph is initialized (using the InitProbabilityChart , or one of the ProbabilityChart constructors), you can modify the default characteristics of each graph using these properties. For example, you can change the color of y-axis, and the y-axis labels using the LineColor property of those objects. [C#] void InitializeChart() { double []x1 = {1,2,3,4,5,6,7,8,9}; double []y1 = {2, 6, 13, 26, 58, 82, 93, 97,100}; spcChart.InitProbabilityChart(x1, y1); spcChart.ProbabilityPlot.LineColor = Colors.Red; spcChart.ProbabilityPlot.ChartObjAttributes.SymbolSize = 12; spcChart.YAxis1.LineColor = Colors.Green; spcChart.YAxis1.LineWidth = 3; spcChart.YAxis2.LineColor = Colors.Blue; spcChart.YAxis2.LineWidth = 3; spcChart.YAxisLab1.LineColor = ChartColor.DarkMagenta; spcChart.BuildChart(); } Frequency Histograms, Pareto Diagrams, Probability Charts 369 [VB] Sub InitializeChart() Dim x1() As Double = {1.0, 2, 3, 4, 5, 6, 7, 8, 9} Dim y1() As Double = {2, 6, 13, 26, 58, 82, 93, 97, 100} spcChart.InitProbabilityChart(x1, y1) spcChart.ProbabilityPlot.SetColor(Colors.Red) ' ' sets both line and fill color spcChart.ProbabilityPlot.ChartObjAttributes.SymbolSize = 12 spcChart.YAxis1.LineColor = Colors.Green spcChart.YAxis1.LineWidth = 3 spcChart.ProbabilityPlot.LineColor = Colors.Red spcChart.ProbabilityPlot.ChartObjAttributes.SymbolSize = 12 spcChart.YAxis2.LineColor = Colors.Blue spcChart.YAxis2.LineWidth = 3 spcChart.YAxisLab1.LineColor = ChartColor.DarkMagenta spcChart.BuildChart() ' End Sub 'InitializeChart ' Pareto Diagrams The Pareto diagram is special type of bar graph combined with a line plot, plotted in a chart that uses two different y-axis scales. The bar graph scale is a frequency scale that measures the number of times a specific problem has occurred. The line plot scale is a cumulative percentage scale. 370 Frequency Histograms, Pareto Diagrams, Probability Charts Pareto Chart The chart is easy to interpret. The tallest bar, the left-most one in a Pareto diagram, is the problem that has the most frequent occurrence. The shortest bar, the right-most one, is the problem that has the least frequent occurrence. Time spend on fixing the biggest problem will have the greatest affect on the overall problem rate. This is a simplistic view of actual Pareto analysis, which would usually take into account the cost effectiveness of fixing a specific problem. Never less, it is powerful communication tool that the SPC engineer can use in trying to identify and solve production problems. Creating a Pareto Diagram The ParetoChart class creates a standalone Pareto Diagram chart. It is a simple template where you need only supply data and set a few properties to create a proper frequency histogram. The example below is from the ParetoPlot file of the ParetoDiagram example program. [C#] public class ParetoPlot { ParetoChart spcChart; public ParetoPlot(ParetoChart pc) { Frequency Histograms, Pareto Diagrams, Probability Charts 371 spcChart = pc; // Define and draw chart InitializeChart( ); } void InitializeChart() { // add Pareto chart categories, values and strings spcChart.AddCategoryItem(5, "Torn"); spcChart.AddCategoryItem(7, "Not Enough\nComponent"); spcChart.AddCategoryItem(2, "Others"); spcChart.AddCategoryItem(11, "Poor Mix"); spcChart.AddCategoryItem(27, "Holes"); spcChart.AddCategoryItem(8, "Stains"); // Build chart spcChart.BuildChart(); } . . . } [VB] Public Class ParetoPlot Private spcChart As ParetoChart Public Sub New(pc As ParetoChart) spcChart = pc ' Define and draw chart InitializeChart() End Sub Sub InitializeChart() ' add Pareto chart categories, values and strings spcChart.AddCategoryItem(5, "Torn") spcChart.AddCategoryItem(7, "Not Enough" + ControlChars.Lf + "Component") spcChart.AddCategoryItem(2, "Others") spcChart.AddCategoryItem(11, "Poor Mix") spcChart.AddCategoryItem(27, "Holes") spcChart.AddCategoryItem(8, "Stains") ' Build chart 372 Frequency Histograms, Pareto Diagrams, Probability Charts spcChart.BuildChart() End Sub 'InitializeChart End Class All you have to do is supply the raw data, and the values of the frequency bins for which you want to accumulate values. The ParetoChart class auto-scale a coordinate system, creates the proper x- and y-axes, and draws the resulting probability plot as a scatter plot. ParetoChart.InitParetoChart Method Initializes the x- and y-values of the data points plotted in the probability plot. [VB] Public Sub InitParetoChart( _ ByVal categoryitems As Double(), _ ByVal stringitems As String() _ ) [C#] public void InitParetoChart ( double[] categoryitems, string[] stringitems ); Parameters categoryitems The values for each category in the Pareto chart. stringitems The strings identifying each category in the Pareto chart. You can add the category item values and string item strings one by one using the AddCategoryItem method. ParetoChart.AddCategoryItem Method Add an item to the categoryValues and categoryStrings arrays. [VB] Public Sub AddCategoryItem( _ ByVal itemfreq As Double, _ ByVal itemstring As String _ ) [C#] public void AddCategoryItem( double itemfreq, string itemstring ); Frequency Histograms, Pareto Diagrams, Probability Charts 373 Parameters itemfreq The count of how many times this category has occurred. itemstring The string identifying the category item. Public Static (Shared) Properties DefaultAxisLabelsFont DefaultChartFontString DefaultFooterFont DefaultMainTitleFont DefaultSubHeadFont DefaultToolTipFont Public Instance Constructors ParetoChart Public Instance Properties BarAttrib BarDataValue BarPlot BarWidth CategoryStrings Set/Get default font object used for the axes labels and axes titles. Set attributes before BuildChart. Set/Get the default font used in the chart. This is a string specifying the name of the font. Set/Get the default footer font. Set attributes before BuildChart. Get/Set the default chart title font. Set attributes before BuildChart. Get/Set the default chart title font. Set attributes before BuildChart. Set/Get the default font object used for the tooltip. Overloaded. Initializes a new instance of the ParetoChart class. Get the default primary bar attribute object for the bars of the chart. Set attributes before BuildChart. Get the default numeric label template used to label the values of bar plot of the frequency histogram part of the chart. Set attributes before BuildChart. Get the histogram bar plot object of the frequency histogram part of the chart. Get the default width value of the frequency histogram bars. Set attributes before BuildChart. Get the StringArray object holding the strings used to label the categories of the Pareto plot. Set attributes before BuildChart. 374 Frequency Histograms, Pareto Diagrams, Probability Charts CategoryValues CoordinateSystem1 CoordinateSystem2 CumulativeFreqDataset Datatooltip DefaultGraphBorder Footer FrequencyDataset GraphBackground LineAttrib LineMarkerPlot LineMarkerPlotDataValue MainTitle PlotBackground ResetOnDraw Scale2StartY Scale2StopY SymbolAttrib XAxis XAxisLab XAxisTitle YAxis1 YAxis2 Get the DoubleArray object holding the category values used in building the Pareto plot. Set attributes before BuildChart. Get the coordinate system object of the frequency histogram part of the chart. Get the coordinate system object of the cumulative frequency part of the chart. Get the dataset object used to hold the cumulative frequency values of the data plot. Get the data tooltip object for the chart. Get/Set the default graph border object for the chart. Set attributes before BuildChart. Get the footer of the chart. Get the dataset object used to hold the frequency histogram values of the bar plot. Get the graph background object. Get the default primary line attribute object for the line plot of the chart. Set attributes before BuildChart. Get the line marker plot object displaying the cumulative frequency part of the chart. Get the default numeric template object used to label the line marker plot of the cumulative frequency part of the chart. Set attributes before BuildChart. Get main title object of the chart. Get the plot background object. Set/Get True the ChartView object list is cleared with each redraw Set/Get the starting y-value for the cumulative frequency scale. Get/Set the ending y-value for the cumulative frequency scale. Get the default symbolAttrib attribute object for the symbols of the chart. Set attributes before BuildChart. Get the x-axis of the chart object. Get the x-axis string labels object of the chart. Get the x-axis title object of the of the chart. Get the y-axis object of the frequency histogram part of the chart. Get the y-axis object of the cumulative Frequency Histograms, Pareto Diagrams, Probability Charts 375 YAxisLab1 YAxisLab2 YAxisTitle1 YAxisTitle2 YGrid Public Instance Methods AddCategoryItem BuildChart Copy InitParetoChart InitParetoChartsDatasets SortCategoryItems frequency part of the chart. Get the y-axis labels object of the frequency histogram part of the chart. Get the y-axis numeric labels object of the cumulative frequency part of the chart. Get the y-axis title object of the frequency histogram part of the chart. Get the y-axis title object of the cumulative frequency part of the chart. Get the y-axis grid object of the chart. Add an item to the categoryValues and categoryStrings arrays. Overloaded. Builds the Pareto chart using the base objects ChartView. Overloaded. Copies the source ParetoChart object. Initializes the category values, and the category strings for the Pareto chart. Builds the histogram dataset, histogramDataset, using the values in frequencyValues and frequencyLimits. Sort the category values and category strings. Changing Default Characteristics of the Chart 376 Frequency Histograms, Pareto Diagrams, Probability Charts MainTitle YGrid YAxisTitle1 YAxisTitle2 LineMarkerPlot BarPlot YAxisLab2 YAxisLab1 YAxis1 YAxis2 XAxis GraphBackground XAxisLab PlotBackground Once the graph is initialized (using the InitParetoChart , or one of the ParetoChart constructors), you can modify the default characteristics of each graph using these properties. For example, you can change the color of y-axis, and the y-axis labels using the LineColor property of those objects. [C#] void InitializeChart() { spcChart.AddCategoryItem(5, "Torn"); spcChart.AddCategoryItem(7, "Not Enough\nComponent"); spcChart.AddCategoryItem(2, "Others"); spcChart.AddCategoryItem(11, "Poor Mix"); spcChart.AddCategoryItem(27, "Holes"); spcChart.AddCategoryItem(8, "Stains"); spcChart.LineMarkerPlot.LineColor = Colors.Blue; spcChart.LineMarkerPlot.SymbolAttributes.PrimaryColor = Colors.Black; spcChart.YAxis1.LineColor = Colors.Green; spcChart.YAxis1.LineWidth = 3; Frequency Histograms, Pareto Diagrams, Probability Charts 377 spcChart.YAxis2.LineColor = Colors.Blue; spcChart.YAxis2.LineWidth = 3; spcChart.YAxisLab1.LineColor = ChartColor.DarkMagenta; spcChart.BuildChart(); } [VB] Sub InitializeChart() ' add Pareto chart categories, values and strings spcChart.AddCategoryItem(5, "Torn") spcChart.AddCategoryItem(7, "Not Enough" + ControlChars.Lf + "Component") spcChart.AddCategoryItem(2, "Others") spcChart.AddCategoryItem(11, "Poor Mix") spcChart.AddCategoryItem(27, "Holes") spcChart.AddCategoryItem(8, "Stains") ' Build chart spcChart.LineMarkerPlot.LineColor = Colors.Blue spcChart.LineMarkerPlot.SymbolAttributes.PrimaryColor = Colors.Black spcChart.YAxis1.LineColor = Colors.Green spcChart.YAxis1.LineWidth = 3 spcChart.YAxis2.LineColor = Colors.Blue spcChart.YAxis2.LineWidth = 3 spcChart.YAxisLab1.LineColor = ChartColor.DarkMagenta spcChart.BuildChart() End Sub 'InitializeChart 10. File and Printer Rendering Classes ChartPrint BufferedImage All of the chart classes described in this manual: com.quinn-curtis.chart2dnet.ChartView FrequencyHistogramChart ParetoChart ProbabilityChart SPCChartBase SPCBatchAttributeControlChart SPCBatchVariableControlChart SPCTimeAttributeControlChart SPCTimeVariableControlChart are derived from the com.quinncurtis.chart2dsl.ChartView class. The chart and table information displayed in these charts can be printed and saved to image files using the techniques described in the QCChart2D manual, QCChart2DSLManual.pdf. This chapter repeats that information, substituting examples extracted from the for SPC Control Chart Tools for Silverlight examples. High quality B&W and color printing is an important feature of the charting library. The resulting graph renders on the printer using the resolution of the output device, for both text and graphical elements of the chart, and does not transfer a grainy image from the computer to the printer. The QCChart2D for Silverlight software implements printing using the System.Windows.Printing.PrintDocument print-related services. It can select, setup, and output a chart to a printer. Printing from a Silverlight application running in a web browser requires special security considerations. In general, it can only be initiated by the user, not the program. The BufferedImage class converts a chart into a System.Media.Imaging.WriteableBitmap object. If you have the proper image encoders (not included with the Silverlight runtime at this time), you can convert the image to standard file formats (JPEG, TIFF, PNG, BMP, etc.). There are third party File and Printer Rendering 379 encoders you can use, such as ImageTools: http://imagetools.codeplex.com/ . Under Silverlight, you cannot save image files to arbitrary locations on the client file system. Image files can only be saved to Silverlight Isolated Storage. Read about Silverlight Isolated Storage here: (Google: Silverlight Isolated Storage). Printing a Chart Class ChartPrint ChartObj | +--ChartPrint The ChartPrint class uses uses the System.Windows.Printing.PrintDocument component to implement printing. The class selects, setups, and outputs a chart to a printer. There are two constructors you can use, depending on whether you want to print one, or multiple charts. In the case of the first constructor, a ChartView object is passed in, and the chart defined in that chart view will be printed. In the second constructor, a Panel object is passed in; this allows multiple ChartView objects positioned using a Panel layout object (Grid, WrapPanel, DockPanel, UniformGrid, or StackPanel) to be printed. ChartPrint constructor [Visual Basic] Overloads Public Sub New( _ ByVal component As ChartView, _ ByVal nsizemode As Integer _ ) Overloads Public Sub New( _ ByVal component As Panel, _ ByVal nsizemode As Integer _ ) [C#] public ChartPrint( ChartView component, int nsizemode ); public ChartPrint( Panel component, int nsizemode component Specifies the ChartView, or WPF Panel object to be printed. nsizemode Specifies the printer mapping mode. Use one of the mapping mode constants: 380 File and Printer Rendering PRT_MAX Print the view so that paper is used maximally. Text prints proportional to other objects, aspect ratio is maintained. PRT_EXACT Print the view at the same size as the screen, at least as far as .Net maintains a one to one coordespondence in the printing engine. The aspect ratio of the view is maintained. PRT_RECT Print the view to the specified rectangle, specified using the SetPrintRect method and normalized coordinates. Regardless of the print rectangle, the aspect ratio of the chart is maintained. Call the ChartPrint.DoPrintPage method after creating the ChartPrint object. That will invoke the Printer dialog, then print the page. There is no way with Silverlight to have a program automatically print, without showing the Printer dialog. Also, there is no way to print more than one page at a time. Using All of the Paper When Printing The PRT_MAX mode prints the chart as large as possible, while maintaining the same aspect ratio as the original ChartView. If the width is the limiting factor, the bottom of the printed page will always be blank. The same is true of the PRT_RECT mode. While the PRT_RECT mode can control the size and position of the chart on the printed page, it cannot change the aspect ratio of the chart. The only way to fill the printed page in portrait or landscape mode is establish the screen ChartView size with the same aspect ratio as the 8 1/2 x 11 printed page printable area (about 6.5 x 9 assuming the 1 inch default margins). Assuming portrait mode, a ChartView sized to 650W x 900H will fill the page, as will other ChartView sizes with the same proportions (500W x 692H, 400W x 554H, 300W x 415 etc.). If you are printing in landscape mode then the chart width and height values would be swapped. ChartPrint example (extracted from the example program FrequencyHistogram.MainPage) [C#] using System; using System.IO; using System.Collections.Generic; using System.Linq; File and Printer Rendering 381 using System.Net; using System.Windows; using System.Windows.Controls; using System.Windows.Documents; using System.Windows.Input; using System.IO.IsolatedStorage; using System.Windows.Media; using System.Windows.Media.Imaging; using System.Windows.Media.Animation; using System.Windows.Shapes; using com.quinncurtis.chart2dsl; using ImageTools; using ImageTools.IO; using ImageTools.IO.Jpeg; using ImageTools.IO.Bmp; using ImageTools.IO.Gif; using ImageTools.IO.Png; namespace FrequencyHistogram { public partial class MainPage : UserControl { FrequencyHistogramPlot fhp; public MainPage() { InitializeComponent(); fhp = new FrequencyHistogramPlot(spcChart1); spcChart1.PreferredSize = new Size(600, 400); } private void PrintGraph(object sender, RoutedEventArgs e) { if (spcChart1 != null) { ChartPrint cp = new ChartPrint(spcChart1, "Histogram Document"); cp.DoPrintPage(); } 382 File and Printer Rendering } // This make use of the ImageTools encoders for Silverlight. // Download your own copy of the libraries at http://imagetools.codeplex.com/ public void SaveAsFile(object sender, RoutedEventArgs e) { // Canvas printObj = chartview.DrawingSurface; String filename = this.Name; SaveFileDialog imagefilechooser = new SaveFileDialog(); imagefilechooser.Filter = "Image Files(*.BMP;*.JPG;*.TIFF;*.PNG)|*.BMP;*.JPG;*.TIFF;*.PNG| All files (*.*)|*.*"; // Show save file dialog box Nullable<bool> result = imagefilechooser.ShowDialog(); if (result == true) { filename = imagefilechooser.SafeFileName; String fileext = "JPG"; IImageEncoder imageencoder; if (fileext == ".BMP") imageencoder = new BmpEncoder(); else if ((fileext == ".JPG") || (fileext == ".JPEG")) imageencoder = new JpegEncoder(); else if ((fileext == ".PNG")) imageencoder = new PngEncoder(); else imageencoder = new JpegEncoder(); BufferedImage bufimage = new BufferedImage(LayoutRoot); WriteableBitmap wbitmapimage = bufimage.GetRenderedBitmap(); ExtendedImage exImage = ImageExtensions.ToImage(wbitmapimage); using (var store = IsolatedStorageFile.GetUserStoreForApplication()) { // Create a directory at the root of the store. if (!store.DirectoryExists("Images")) { File and Printer Rendering 383 store.CreateDirectory("Images"); } // Get the stream of an existing file, // or create a file and get its stream. using (var isoStream = store.OpenFile(@"Images\" + filename, FileMode.OpenOrCreate)) { imageencoder.Encode(exImage, isoStream); isoStream.Close(); } } } } private void button1_Click_1(object sender, RoutedEventArgs e) { PrintGraph(sender, e); } private void button2_Click(object sender, RoutedEventArgs e) { SaveAsFile(sender, e); } } } [VB] Imports com.quinncurtis.chart2dsl 384 File and Printer Rendering Imports System.IO Imports System.Windows.Media.Imaging Imports System.IO.IsolatedStorage Imports ImageTools Imports ImageTools.IO Imports ImageTools.IO.Jpeg Imports ImageTools.IO.Bmp Imports ImageTools.IO.Gif Imports ImageTools.IO.Png Partial Public Class MainPage Inherits UserControl Private fhp As FrequencyHistogramPlot Public Sub New() InitializeComponent() fhp = New FrequencyHistogramPlot(spcChart1) spcChart1.PreferredSize = New Size(600, 400) End Sub Private Sub PrintGraph(sender As Object, e As RoutedEventArgs) If spcChart1 IsNot Nothing Then Dim cp As New ChartPrint(spcChart1, ChartObj.PRT_MAX) cp.DoPrintPage() End If End Sub ' This make use of the ImageTools encoders for Silverlight. ' Download your own copy of the libraries at http://imagetools.codeplex.com/ Public Sub SaveAsFile(sender As Object, e As RoutedEventArgs) ' Canvas printObj = chartview.DrawingSurface; Dim filename As [String] = Me.Name Dim imagefilechooser As New SaveFileDialog() imagefilechooser.Filter = "Image Files(*.BMP;*.JPG;*.TIFF;*.PNG)| *.BMP;*.JPG;*.TIFF;*.PNG|All files (*.*)|*.*" File and Printer Rendering 385 ' Show save file dialog box Dim result As Nullable(Of Boolean) = imagefilechooser.ShowDialog() If result = True Then filename = imagefilechooser.SafeFileName Dim fileext As [String] = "JPG" Dim imageencoder As IImageEncoder If fileext = ".BMP" Then imageencoder = New BmpEncoder() ElseIf (fileext = ".JPG") OrElse (fileext = ".JPEG") Then imageencoder = New JpegEncoder() ElseIf (fileext = ".PNG") Then imageencoder = New PngEncoder() Else imageencoder = New JpegEncoder() End If Dim bufimage As New BufferedImage(spcChart1) Dim wbitmapimage As WriteableBitmap = bufimage.GetRenderedBitmap() Dim exImage As ExtendedImage = ImageExtensions.ToImage(wbitmapimage) Using store = IsolatedStorageFile.GetUserStoreForApplication() ' Create a directory at the root of the store. If Not store.DirectoryExists("Images") Then store.CreateDirectory("Images") End If ' Get the stream of an existing file, ' or create a file and get its stream. Using isoStream = store.OpenFile("Images\" & filename, FileMode.OpenOrCreate) imageencoder.Encode(exImage, isoStream) isoStream.Close() End Using End Using End If 386 File and Printer Rendering End Sub Private Sub button1_Click_1(sender As Object, e As RoutedEventArgs) PrintGraph(sender, e) End Sub Private Sub button2_Click(sender As Object, e As RoutedEventArgs) SaveAsFile(sender, e) End Sub End Class If you want to print multiple charts laid out in some sort of WPF Panel (Grid, WrapPanel, DockPanel, UniformGrid, or StackPanel), pass in the parent Panel (a Grid instance variable most likely, grid1) object to the ChartPrint constructor instead of the SPCChart (ChartView derived) object. See the ParetoDiagram example program. [C#] private void PrinterDialog(object sender, RoutedEventArgs e) { if (grid1 != null) { cp = new ChartPrint(grid1); cp.DoPrintDialog(); } } private void PrintGraph(object sender, RoutedEventArgs e) { if (grid1 != null) { if (cp == null) { cp = new ChartPrint(grid1); cp.DoPrintDialog(); } else cp.DoPrintPage(); } File and Printer Rendering 387 } public void SaveAsFile(object sender, RoutedEventArgs e) { . . ' BufferedImage bufimage = new BufferedImage(grid1, imageencoder); bufimage.SaveImage(filename); } } [VB] Private Sub PrinterDialog(sender As Object, e As RoutedEventArgs) If grid1 IsNot Nothing Then cp = New ChartPrint(grid1) cp.DoPrintDialog() End If End Sub Private Sub PrintGraph(sender As Object, e As RoutedEventArgs) If grid1 IsNot Nothing Then If cp Is Nothing Then cp = New ChartPrint(grid1) cp.DoPrintDialog() Else cp.DoPrintPage() End If End If End Sub Public Sub SaveAsFile(ByVal sender As Object, ByVal e As RoutedEventArgs) . . . Dim bufimage As New BufferedImage(grid1, imageencoder) bufimage.SaveImage(filename) End If End Sub 388 File and Printer Rendering Capturing the Chart as a Buffered Image Class BufferedImage ChartObj | +-- BufferedImage The BufferedImage class converts a ChartView, or Panel object into a System.Media.Imaging.WriteableBitmap object. If you have the proper image encoders (not included with the Silverlight runtime at this time), you can convert the image to standard file formats (JPEG, TIFF, PNG, BMP, etc.). There are third party encoders you can use, such as ImageTools: http://imagetools.codeplex.com/ . Under Silverlight, you cannot save image files to arbitrary locations on the client file system. Image files can only be saved to Silverlight Isolated Storage. Read about Silverlight Isolated Storage here: (Google: Silverlight Isolated Storage). If you want to save a single ChartView to a bitmap image, use the constructor which passes in a ChartView. If you want to save multiple ChartView objects to a single image, use the constructor which passes in a Panel object. BufferedImage constructor [Visual Basic] [Visual Basic] Overloads Public Sub New( _ ByVal component As ChartView _ ) [Visual Basic] Overloads Public Sub New( _ ByVal component As Panel _ ) [C#] public BufferedImage( ChartView component ); public BufferedImage( Panel component, ); File and Printer Rendering 389 component The ChartView, or Silverlight Panel object that is the source for the chart image. The BufferedImage.GetRenderedBitmap method converts the chart to a WriteableBitmap object returns a reference to the resulting bitmap. You must use an external image encoder (ImageTools for example) to convert the WriteableBitmap to a specific image file format. See the previous section for an example 390 Regionalization 11. Regionalization for non-USA English Markets SPCChartStrings Starting with Revision 3.0, we provide a much improved structure for adjusting the software for different cultures and languages. All of the pre-defined strings in the software have been moved to the static class SPCChartStrings, which can be modified at run-time, or, if you have the source code, at compile time. You can create multiple sets of strings, one for each unique region you sell to, and initialize the software to that set at run-time. While something similar is often done using resource files in the final WPF application program, it was not possible to add a user-customizable resource file to a precompiled library, like our QCSPCChartSL dll. Apart from the strings, there are a couple other areas which benefit from regionalization. First is the use of the “,” (comma) in some locales as the decimal separator, in place of the “.” (period). Our software uses the standard numeric conversion routines found in .Net, for converting numeric values to strings, and these automatically take into account the proper format for the region recognized by the computer. So, you shouldn't have to do anything there. Also, date/time values are subject to regional differences; specifically the order of the month-day-year in short form strings of the form 10/1/2011 (“M/dd/yyyy” US English format), compared to 1/10/2011 ( (“dd/M/yyyy” European format). There a couple of date/time formats in the list below, located at the enumerated values defaultDateFormat and defaultTimeStampFormat. You should change those to whatever time format you want. The format specification is that used by the .Net DateTime.ToString method. The SPChartStrings class looks like: public static class SPCChartStrings { public enum SPCStringEnum: int { empty=0, chartFont, highAlarmStatus, Regionalization 391 lowAlarmStatus, shortStringNo, shortStringYes, . . . }; // US-en static String[] usEnglishStrings = { "", "Microsoft Sans Serif", "H", "L", "N", "Y", . . . }; static ArrayList globalStringList = new ArrayList(); public static String[] currentDefaultStrings = usEnglishStrings; . . . } The SPCStringEnum enumeration contains an item for every default string used in the software. Paired with that is the currentDefaultStringsList, which has one string element for every enumerated value in the SPCStringEnum enumeration. The software pulls the 392 Regionalization strings it uses from the currentDefaultStrings array. It is initialize by default with the usEnglishStrings array; the string values of which are listed in the tables below. SPCStringEnum Default Strings Description start=0 "start" Marks the start of the enumeration chartFont "Microsoft Sans Serif" default font string highAlarmStatus "H" alarm status line - High short string lowAlarmStatus "L" alarm status line - Low short string shortStringNo "N" No short string shortStringYes "Y" Yes short string dataLogUserString "" default data log user string sPCControlChartDataTitle "Variable Control Chart (X-Bar & R)" Default chart title zeroEqualsZero "zero" table zero string timeValueRowHeader "TIME" TIME row header alarmStatusValueRowHeader "ALARM" ALARM row header numberSamplesValueRowHeader "NO. INSP." NO. INSP. row header titleHeader "Title: " Title field caption partNumberHeader "Part No.: " Part number field caption chartNumberHeader "Chart No.: " Chart number field caption partNameHeader "Part Name: " Part name field caption operationHeader "Operation:" Operation field caption operatorHeader "Operator:" Operator field caption machineHeader "Machine: " Machine field caption Regionalization 393 dateHeader "Date: " Date field caption specificationLimitsHeader "Spec. Limits: " Spec limits field caption gageHeader "Gage: " Chart number field caption unitOfMeasureHeader "Units: " Chart number field caption zeroEqualsHeader "Zero Equals: " Chart number field caption defaultMean "MEAN" MEAN Calculated value row header defaultMedian "MEDIAN" MEDIAN Calculated value row header defaultRange "RANGE" RANGE Calculated value row header defaultVariance "VARIANCE" VARIANCE Calculated value row header defaultSigma "SIGMA" SIGMA Calculated value row header defaultSum "SUM" SUM Calculated value row header defaultSampleValue "SAMPLE VALUE" SAMPLE VALUE alculated value row header defaultAbsRange "ABS(RANGE)" ABS(RANGE) Calculated value row header defaultMovingAverage "“MA” defaultCusumCPlus ""C+" defaultCusumCMinus ""C-" defaultEWMA ""EWMA" defaultPercentDefective " "% DEF." defaultFractionDefective ""FRACT. DEF." defaultNumberDefective ""NO. DEF." defaultNumberDefects ""NO. DEF." 394 Regionalization defaultNumberDefectsPerUnit ""NO. DEF./UNIT" defaultNumberDefectsPerMillion ""DPMO" defaultPBar ""PBAR" defaultAttributeLCL ""LCLP" defaultAttributeUCL ""UCLP" defaultAbsMovingRange "MR" Moving Range Calculated value row header defaultAbsMovingSigma "MS" Moving Sigam Calculated value row header defaultX "X" Default string used to label centerline value of I-R chart. defaultXBar "XBAR" Default string used to label centerline value for XBar chart defaultRBar "RBAR" Default string used to label centerline value for Range chart defaultTarget "Target" Default string used for target defaultLowControlLimit "LCL" Default string used to label low control limit line defaultLowAlarmMessage "Low Alarm" Default string used for low alarm limit message defaultUpperControlLimit "UCL" Default string used to label high control limit line defaultHighAlarmMessage "High Alarm" Default string used for high alarm limit message defaultSampleRowHeaderPrefix "Sample #" Row header for Sample # rows defaultDefectRowHeaderPrefix "Defect #" Row header for Defect # rows batchColumnHead "Batch #" Default string used as the batch number column head in the log file. timeStampColumn "Time Stamp" Default string used as the time stamp column head in the log file. sampleValueColumn "Sample #" Default string used as the sample value column Regionalization 395 head in the log file. notesColumn "Notes" defaultDateFormat "M/dd/yyyy" Default date format used by the software. "M/dd/yyyy Default full date/time format used by the software. defaultDataLogFilenameRoot "SPCDataLog" Root string used for auto-naming of log data file. dataLogFilename "SPCDataLog" Datalog default file name frequencyHistogramXAxisTitle "Measurements" Frequency Histogram default x-axis title. frequencyHistogramYAxisTitle "Frequency" Frequency Histogram default y-axis title. "Frequency Frequency Histogram default main title. paretoChartXAxisTitle "Defect Category" Pareto chart x-axis title paretoChartYAxis1Title "Frequency" Pareto chart left y-axis title paretoChartYAxis2Title "Cumulative %" Pareto chart right y-axis title paretoChartMainTitle "Pareto Diagram" Pareto chart main title probabilityChartXAxisTitle "Frequency Bin" Probability chart x-axis title "% Population Probability chart y-axis title "Normal Probability Probability chart main title basic "Basic" Basic rules string weco "WECO" WECO rules string defaultTimeStampFormat Default string used as the notes value column head in the log file. HH:mm:ss" frequencyHistogramMainTitle Histogram" probabilityChartYAxisTitle Under" probabilityChartMainTitle Plot" wecowsupp nelson "WECO+SUPPLEMENTAL" "Nelson" WECO and Supplemental Rules string Nelson rules string 396 Regionalization aiag "AIAG" AIAG rules string juran "Juran" Juran rules string hughes "Hughes" Hughes rules string gitlow "Gitlow" Gitlow rules string duncan "Duncan" Duncan rules string primarychart "Primary chart" Used in alarm messages to specify the Primary Chart variable chart is in alarm secondarychart "Secondary chart" Used in alarm messages to specify the Secondary Chart variable chart is in alarm greaterthan "greater than" Used in alarm messages to specify that a greater than alarm limit has been violated lessthan "less than" Used in alarm messages to specify that a less than alarm limit has been violated above "above" Used in alarm messages to specify that values above a limit below "below" Used in alarm messages to specify that values below a limit increasing "increasing" Used in alarm messages to specify that values are increasing decreasing "decreasing" Used in alarm messages to specify that values are decreasing trending "trending" Used in alarm messages to specify that values are trending within "within" Used in alarm messages to specify that values are within certain limits outside "outside" Used in alarm messages to specify that values are outside certain limits alternating "alternating" Used in alarm messages to specify that values are Regionalization 397 alternating about a limit value centerline "center line" Used in alarm messages to specify the center line of the chart sigmaShort "S" alarm status line - sigma short string beyondAlarmStatus "B" alarm status line - beyond short string trendingAlarmStatus "T" alarm status line - trending short string stratificationAlarmStatus "S" alarm status line - stratification short string oscillationAlarmStatus "O" alarm status line - oscillation short string rule "Rule" used in alarm messages for word "Rule" violation "violation" used in alarm messages for word "violation" sigma "sigma" used in alarm messages for word "sigma" target "Target" used in alarm messages for word "Target" ucl "UCL" used in alarm messages for to designate Upper Control Limit lcl "LCL" used in alarm messages for to designate Lower Control Limit defaultCp "Cp" used to label Cp row of table defaultCpl "Cpl" used to label Cpl row of table defaultCpu "Cpu" used to label Cpu row of table defaultCpk "Cpk" used to label Cpk row of table defaultCpm "Cpm" used to label Cpm row of table defaultPp "PPp" used to label Pp row of table defaultPl "Ppl" used to label Pl row of table 398 Regionalization defaultPu "Ppu" used to label Pu row of table defaultPpk "Ppk" used to label Ppk row of table end "end" Marks the end of the enumeration Regionalization 399 The enumerated values can be used to access and modify any specific string. String oldstring = SPCChartStrings.SetString( SPCChartStrings.SPCStringEnum.defaultMean,"AVERAGE"); oldstring = SPCChartStrings.SetString( SPCChartStrings.SPCStringEnum.defaultDateFormat,“dd/M/yyyy”); Where the static SetString method returns the previous value for the string. The SPCChartStrings module is used to define default, and static strings, for the various QCSPCChart classes, when those classes are initialized. Trying to set the SPCChartStrings strings using SetString after any of the SPC charts have been instantiated will not have the desired effect. Since the SPC charts classes are normally instantiated in the main MainPage.xaml file, you must change any strings before that intialization takes place. The best way to do that is to initialize the string in a static method in the main MainPage.xaml.cs file. You will find an example in the TimeVariableControlCharts.MainPage.xaml.cs file. Call the static method using an initialization of a static variable in the global variables section of the class. This will guarantee that the strings get initialized first. Since the SPCChartStrings class is static, you can call it anytime. It does not need instantiation. public partial class Window1 : Window { DynamicXBarRChart dxbrc; . . . static bool initStringsComplete = InitStrings(); public Window1() { 400 Regionalization InitializeComponent(); InitializeCharts(); } static bool InitStrings() { String oldstring = SPCChartStrings.SetString( SPCChartStrings.SPCStringEnum.defaultMean,"MEAN"); // Euro standard // oldstring = SPCChartStrings.SetString( // SPCChartStrings.SPCStringEnum.defaultDateFormat, "dd/M/yyyy"); // us-Eng standard oldstring = SPCChartStrings.SetString( SPCChartStrings.SPCStringEnum.defaultDateFormat, "M/dd/yyyy"); return true; } . . } You can change every string used in the software, line by line, using the technique above. Another way is to create a properly sized and initialized string array and change every string in the software with a single call to the SPCChartStrings.CurrentDefaultStrings property. You will find an example in the MiscBatchBasedControlCharts.MainPage.xaml.cs file. It looks like: static bool initStringsFlag = InitStrings(); static bool InitStrings() { // US-en String[] usEnglishStrings = { "start", // used to mark the beginning of the array "Microsoft Sans Serif", // default font string "H", // alarm status line - High short string "L", // alarm status line - Low short string "N", // No short string Regionalization 401 "Y", // Yes short string "", // default data log user string "Variable Control Chart (X-Bar & R)", // Default chart title "zero", // table zero string "TIME", // TIME row header "ALARM", // ALARM row header "NO. INSP.", // NO. INSP. row header "Title: ", // Title field caption "Part No.: ", // Part number field caption "Chart No.: ", // Chart number field caption . . . "end" // used to mark the end of the array }; SPCChartStrings.CurrentDefaultStrings = usEnglishStrings; return true; } 12. Using SPC Control Chart Tools for Silverlight to Create Silverlight Applications (*** Critical Note *** ) Running the Example Programs The example programs for SPC Control Chart Tools for Silverlight software are supplied in complete source. In order to save space, they have not been pre-compiled which means that many of the intermediate object files needed to view the main form are not present. This means that the charts will not be visible on the main Window if you attempt to view the main form before the project has been compiled. The default state for all of the example projects should be the Start Page. Before you do view any other file or form, do a build of the project. This will cause the intermediate files to be built. If you attempt to view the main Window before building the project, Visual Studio sometimes decides that the control placed on the main form does not exist and deletes it from the project. The primary view class of the QCSPCChart library is the ChartView class. The ChartView class derives from the .Net System.Windows.Controls.UserControl class. It has the properties and methods of the underlying UserControl class. Follow the following steps in order to incorporate the QCSPCChart classes into your program. This is not the only way to add charts to an application. In general, any technique that works with UserControl derived classes will work. We found the technique described below to be the most flexible. Visual C# for Silverlight • If you do not already have an application program project, create one using the Visual Studio project wizard (File | New | Project | Visual C# | Silverlight). On the right select a project type of Silverlight Application. Give the project a unique name. In our examples slfolder this example is the SPCApplication1, so give your example a different name, such as SilverlightApplication1. You will end with a basic Silverlight based application. For purposes of this example, the chart will placed in the initial, default window. Creating SPC Charts in Windows Applications 403 After you press OK you will see the following dialog. 404 Creating SPC Charts in Windows Applications Uncheck the “Host the Silverlight application in a new web site for the purpose of this example. Under Options you can select Silverlight Version 4 of Version 5. • The XAML portion of the project looks like: <UserControl x:Class="SPCApplication1.MainPage" xmlns="http://schemas.microsoft.com/winfx/2006/xaml/presentation" xmlns:x="http://schemas.microsoft.com/winfx/2006/xaml" xmlns:d="http://schemas.microsoft.com/expression/blend/2008" xmlns:mc="http://schemas.openxmlformats.org/markup-compatibility/2006" mc:Ignorable="d" d:DesignHeight="300" d:DesignWidth="400"> <Grid x:Name="LayoutRoot" Background="White"> </Grid> </UserControl> The window does not yet have any content. First, define a default size for the window by adjusting the DesignHeight and DesignWidth properties, and add references to the QCChart2D and QCSPCChart namespaces. In this case the QCChart2D namespace is com.quinncurtis.chart2dsl, and it is located in the assembly (DLL) with the name QCChart2DSL. The QCSPCChart namespace is Creating SPC Charts in Windows Applications 405 com.quinncurtis.spcchartsl, and it is located in the assembly (DLL) with the name QCSPCChartSL. So add the following line under the other xmlns namespace tags. xmlns:my="clr-namespace:com.quinncurtis.chart2dsl;assembly=QCChart2DSL" xmlns:my2="clr-namespace:com.quinncurtis.spcchartsl;assembly=QCSPCChartSL" These lines need to be resolved by adding a references to the QCChart2DSL and QCSPCChartSL libraries to the project. • Right click on Reference in the Solution Explorer window and select Add Reference. Browse to the Quinn-Curtis/DotNet/lib subdirectory and select QCChart2DSL.DLL and QCSPCChartSL.DLL files. View the MainPage.xaml code and add the reference to SPCTimeVariableControlChart in the Grid layout panel. The MainPage.xaml file now looks like: 406 Creating SPC Charts in Windows Applications <UserControl x:Class="SPCApplication1.MainPage" xmlns="http://schemas.microsoft.com/winfx/2006/xaml/presentation" xmlns:x="http://schemas.microsoft.com/winfx/2006/xaml" xmlns:d="http://schemas.microsoft.com/expression/blend/2008" xmlns:mc="http://schemas.openxmlformats.org/markup-compatibility/2006" xmlns:my="clr-namespace:com.quinncurtis.chart2dsl;assembly=QCChart2DSL" xmlns:my2="clr-namespace:com.quinncurtis.spcchartsl;assembly=QCSPCChartSL" mc:Ignorable="d" d:DesignHeight="631" d:DesignWidth="878"> <Grid x:Name="LayoutRoot" Background="White"> <my2:SPCTimeVariableControlChart Margin="18,11,16,6" Name="spcChart1" Grid.Row="1" EnableNotes = "false" /> </Grid> </UserControl> You could have referenced any of the SPC charts found in the com.quinncurtis.spcchartsl namespace. These are: - SPCTimeVariableControlChart - SPCTimeAttributeControlChart - SPCBatchVariableControlChart - SPCBatchAttributeControlChart - FrequencyHistogramChart - ProbabilityChart - ParetoChart Display the MainPage.asml.cs behind code file. It will look something like this: using System; using System.Collections.Generic; using System.Linq; using System.Net; using System.Windows; using System.Windows.Controls; using System.Windows.Documents; using System.Windows.Input; using System.Windows.Media; using System.Windows.Media.Animation; using System.Windows.Shapes; Creating SPC Charts in Windows Applications 407 namespace SPCApplication1 { public partial class MainPage : UserControl { public MainPage() { InitializeComponent(); } } } • Add a reference to the QCChart2DSL and QCSPCChartSL namespaces, com.quinncurtis.chart2dsl and com.quinncurtis.spcchartsl, in the using section of the program. using com.quinncurtis.chart2dsl; using com.quinncurtis.spcchartsl; • In some of our other examples (FrequencyHistogram and ParetoDiagram) we also add references to some other .Net and ImageTool libraries in support of printing and Image files. • Add a, new, simple class file, named TimeVariableControlChart, to the project. Alternatively, select Add | Existing Item and select the file TimeVariableControlChart.cs from our SPCApplication1 example folder. If you do that, make sure you change the declared namespace at the top of the file, namespace SPCApplication1, to the one your project uses, probably namespace SilverlightApplication1. 408 Creating SPC Charts in Windows Applications The resulting TimeVariableControlChart.cs file will contain: namespace SPCApplication1 { public partial class TimeVariableControlChart { public TimeVariableControlChart() { } } } • Modify the TimeVariableControlChart file to create the desired chart. Most all of our examples are structured the same way. The constructor is changed to pass in a SPCTimeVariableControlChart object. Then a chart initialization routine is called, which customized the chart. See the TimeVariableControlChart.cs file of the SPCApplication1 example. using com.quinncurtis.chart2dsl; using com.quinncurtis.spcchartsl; Creating SPC Charts in Windows Applications 409 namespace SPCApplication1 { public partial class TimeVariableControlChart { ChartCalendar startTime = new ChartCalendar(2009, 5, 1, 0, 0, 0); // The time increment between adjacent subgroups int timeincrementminutes = 15; // Number of samples per sub group int numsamplespersubgroup = 4; SPCTimeVariableControlChart spcChart; public TimeVariableControlChart(SPCTimeVariableControlChart spcchart) { // Define and draw chart spcChart = spcchart; InitializeChart(); } public void InitializeChart() { // SPC variable control chart type int charttype = SPCControlChartData.MEAN_RANGE_CHART; // Number of datapoints in the view int numdatapointsinview = 19; // Initialize the SPCTimeVariableControlChart spcChart.InitSPCTimeVariableControlChart(charttype, numsamplespersubgroup, numdatapointsinview, timeincrementminutes); spcChart.HeaderStringsLevel = SPCControlChartData.HEADER_STRINGS_LEVEL1; // Set the strings used in the header section of the table spcChart.ChartData.Title = "Variable Control Chart (X-Bar & R)"; spcChart.ChartData.PartNumber = "283501"; spcChart.ChartData.ChartNumber = "17"; 410 Creating SPC Charts in Windows Applications spcChart.ChartData.PartName = "Transmission Casing Bolt"; spcChart.ChartData.Operation = "Threading"; // Display the Sampled value rows of the table spcChart.EnableInputStringsDisplay = true; // Display the Sampled value rows of the table spcChart.EnableCategoryValues = true; // Display the Calculated value rows of the table spcChart.EnableCalculatedValues = true; // Display the total samples per subgroup value row spcChart.EnableTotalSamplesValues = true; // Display the Notes row of the table spcChart.EnableNotes = true; // Display the time stamp row of the table spcChart.EnableTimeValues = true; spcChart.EnableAlarmStatusValues = true; //You can control the decimal precision of the sampled values using spcChart.ChartData.DefectiveDecimalPrecision = 1; //You can control the decimal precision of the calculated values (Mean, Range, Sum) using spcChart.ChartData.CalculatedValueDecimalPrecision = 1; spcChart.PrimaryChart.DisplayFrequencyHistogram = true; spcChart.SecondaryChart.DisplayFrequencyHistogram = true; spcChart.TableAlarmEmphasisMode = SPCChartBase.ALARM_HIGHLIGHT_BAR; spcChart.AutoLogAlarmsAsNotes = true; // want no table at all - use this instead title // primary chart, // spcChart.UseNoTable(true, "Place your chart title here"); secondary chart, histograms, chart true, true, spcChart.ChartTable.TimeItemTemplate.TimeFormat = ChartObj.TIMEDATEFORMAT_24HMS; spcChart.EnableScrollBar = true; spcChart.ChartAlarmEmphasisMode = SPCChartBase.ALARM_HIGHLIGHT_SYMBOL; Creating SPC Charts in Windows Applications 411 // training data SimulateData(20, 30, 5); // Calculate the SPC control limits for both graphs of the current SPC chart (X-Bar R) spcChart.AutoCalculateControlLimits(); // New data added after limits calculated SimulateData(100, 30, 10); // Scale the y-axis of the X-Bar chart to display all data and control limits spcChart.AutoScalePrimaryChartYRange(); // Scale the y-axis of the Range chart to display all data and control limits spcChart.AutoScaleSecondaryChartYRange(); spcChart.RebuildChartUsingCurrentData(); } public void SPCDataToolTipEventHandler(object sender, SPCDataToolTipEventArgs e) { SPCSampledValueRecord[] sv = e.SampleValues; // Retrieve current sample values at click index int clickindex = e.SampleIndex; int numsamplespersubgroup = sv.Length; double[] sampleValuesAtIndex = new double[numsamplespersubgroup]; for (int i = 0; i < numsamplespersubgroup; i++) sampleValuesAtIndex[i] = sv[i].SampledValues[clickindex]; DateTime timestamp = e.TimeStamp; // Modify sample values at click index for (int i = 0; i < numsamplespersubgroup; i++) { // new value is just old value plus 1 double newvalue = sampleValuesAtIndex[i] + 1; 412 Creating SPC Charts in Windows Applications } // need to rebuild in order to make changes visible spcChart.RebuildChartUsingCurrentData(); } private void SimulateData(int count, double mean, double std) { for (int i = 0; i < count; i++) { ChartCalendar timestamp = (ChartCalendar)startTime.Clone(); // Use the ChartData sample simulator to make an array of sample data DoubleArray samples = spcChart.ChartData.SimulateMeasurementRecord(mean, std); // In a non-simulated application, you would define samples to have a size equal to your sample sub group size, then assign individual elements of the array #if false DoubleArray samples = new DoubleArray(numsamplespersubgroup); // where numsamplespersubgroup = 5 samples[0] = samplevalue0; // the samplevalue values come from your process samples[1] = samplevalue1; // the samplevalue values come from your process samples[2] = samplevalue2; // the samplevalue values come from your process samples[3] = samplevalue3; // the samplevalue values come from your process samples[4] = samplevalue4; // the samplevalue values come from your process #endif DateTime datetime = DateTime.Now; String datetimestring = datetime.ToShortDateString() + " " + datetime.ToLongTimeString(); // Add the new sample subgroup to the chart spcChart.ChartData.AddNewSampleRecord(timestamp, samples); // increment simulated time by timeincrementminutes minutes startTime.Add(ChartObj.MINUTE, timeincrementminutes); } } Creating SPC Charts in Windows Applications 413 } } • Reference and initialize the newly created TimeVariableControlChart class in the MainPage.xaml.cs behind code file. using System; using System.Collections.Generic; using System.Linq; using System.Net; using System.Windows; using System.Windows.Controls; using System.Windows.Documents; using System.Windows.Input; using System.Windows.Media; using System.Windows.Media.Animation; using System.Windows.Shapes; using com.quinncurtis.chart2dsl; using com.quinncurtis.spcchartsl; namespace SPCApplication1 { public partial class MainPage : UserControl { TimeVariableControlChart ucc; public MainPage() { InitializeComponent(); ucc = new TimeVariableControlChart(spcChart1); spcChart1.PreferredSize = new Size(800, 600); } } } 414 Creating SPC Charts in Windows Applications The reference to PreferredSize tells the software that the font sizes specified in the graph are with respect to a chart window of size (600, 400). If the chart is sized larger than this, the fonts will be larger, if it is sized smaller, the fonts will be smaller. • Build the Solution (Build | Build Solution). If the project fails to compile you need to go back and check the errors and the previous steps. When it runs properly it the TimeVariableControlChart chart looks like: • There are other ways to incorporate charts into your application. You can add a UserControl to your program (Add | UserControl) and place the chart entirely in the UserControl. The SPC chart object (SPCTimeVariableControlChart in this case) is referenced in the Grid panel of the UserControl's xaml file, and initialized in the UserControl's behind code file. The UserControl derived class is then referenced in the main MainPage.xaml file. The UserControlSPCChartExample1 demonstrates this method. • Or, You can add a UserControl to your program, but change the inheritance from UserControl to one of the SPC chart types, SPCTimeVariableControlChart in this case. Since SPCTimeVariableControlChart is a subclass of UserControl, this is valid. In this case, you want to remove the Grid section from the xaml file of the SPCTimeVariableControlChart derived class. The Grid panel is opaque and the chart will not show through. The SPCTimeVariableControlChart derived class is Creating SPC Charts in Windows Applications 415 then referenced in the main MainPage.xaml file. See the UserControlSPCChartExample2 program for an example of this technique. Visual Basic for Silverlight • If you do not already have an application program project, create one using the Visual Studio project wizard (File | New | Project | Visual Basic | Silverlight). On the right select a project type of Silverlight Application. Give the project a unique name. In our examples slfolder this example is the SPCApplication1, so give your example a different name, such as SilverlightApplication1. You will end with a basic Silverlight based application. For purposes of this example, the chart will placed in the initial, default window. After you press OK you will see the following dialog. 416 Creating SPC Charts in Windows Applications Uncheck the “Host the Silverlight application in a new web site for the purpose of this example. Under Options you can select Silverlight Version 4 of Version 5. • Default Namespace Issues - There is an annoying difference in the default files generated by the VB project wizard, versus the C# project wizard. In C# , whenever you create a new class, the wizard adds a reference to the default namespace, which is almost always the name of the project. You can always see the explicit reference to the name-space. But in Visual Basic, the name-space is implied, along with the default selection of Import references. If you add an explicit reference to a name-space in a VB file, it messes up the name-spaces and you may not be able to properly access classes that yo create. • The XAML portion of the project looks like: <UserControl x:Class="SPCApplication1.MainPage" xmlns="http://schemas.microsoft.com/winfx/2006/xaml/presentation" xmlns:x="http://schemas.microsoft.com/winfx/2006/xaml" xmlns:d="http://schemas.microsoft.com/expression/blend/2008" xmlns:mc="http://schemas.openxmlformats.org/markup-compatibility/2006" mc:Ignorable="d" Creating SPC Charts in Windows Applications 417 d:DesignHeight="300" d:DesignWidth="400"> <Grid x:Name="LayoutRoot" Background="White"> </Grid> </UserControl> The window does not yet have any content. First, define a default size for the window, and add references to the QCChart2D and QCSPCChart namespaces. In this case the namespaces are com.quinncurtis.chart2dsl and com.quinncurtis.spcchartsl, and are located in the assemblies (DLL) with the names QCChart2DSL and QCSPCChartSL. So replace the Title line the following lines under the other xmlns namespace tags. xmlns:my="clr-namespace:com.quinncurtis.chart2dsl;assembly=QCChart2DSL" xmlns:my2="clr-namespace:com.quinncurtis.spcchartsl;assembly=QCSPCChartSL" These lines need to be resolved by adding a references to the QCChart2DSL and QCSPCChartSL libraries to the project. • Right click on Reference in the Solution Explorer window and select Add Reference. Browse to the Quinn-Curtis/DotNet/lib subdirectory and select QCChart2DSL.DLL and QCSPCChartSL.DLL files. 418 Creating SPC Charts in Windows Applications . View the MainPage.xaml code and add the reference to SPCTimeVariableControlChart in the Grid layout panel. The MainPage.xaml file now looks like: <UserControl x:Class="SPCApplication1.MainPage" xmlns="http://schemas.microsoft.com/winfx/2006/xaml/presentation" xmlns:x="http://schemas.microsoft.com/winfx/2006/xaml" xmlns:d="http://schemas.microsoft.com/expression/blend/2008" xmlns:mc="http://schemas.openxmlformats.org/markup-compatibility/2006" mc:Ignorable="d" xmlns:my="clr-namespace:com.quinncurtis.chart2dsl;assembly=QCChart2DSL" xmlns:my2="clr-namespace:com.quinncurtis.spcchartsl;assembly=QCSPCChartSL" d:DesignHeight="631" d:DesignWidth="878" xmlns:sdk="http://schemas.microsoft.com/winfx/2006/xaml/presentation/sdk"> <Grid x:Name="LayoutRoot" Background="White"> Creating SPC Charts in Windows Applications 419 <my2:SPCTimeVariableControlChart Margin="18,11,16,6" Name="spcChart1" Grid.Row="1" EnableNotes = "false" /> </Grid> </UserControl> You could have referenced any of the SPC charts found in the com.quinncurtis.spcchartsl namespace. These are: - SPCTimeVariableControlChart - SPCTimeAttributeControlChart - SPCBatchVariableControlChart - SPCBatchAttributeControlChart - FrequencyHistogramChart - ProbabilityChart - ParetoChart Display the MainPage.asml.vb behind code file. It will look something like this: Partial Public Class MainPage Inherits UserControl Public Sub New() InitializeComponent() End Sub End Class • • Add a reference to the QCChart2DSL and QCSPCChartSL namespaces, com.quinncurtis.chart2dsl and com.quinncurtis.spcchartsl, in the using section of the program. Imports com.quinncurtis.chart2dsl Imports com.quinncurtis.spcchartsl; Add a, new, simple class file, named TimeVariableControlChart, to the project. Alternatively, select Add | Existing Item and select the file TimeVariableControlChart.vb from our SPCApplication1 example folder. If you do that, make sure you change the declared namespace at the top of the file, namespace SPCApplication1, to the one your project uses, probably namespace 420 Creating SPC Charts in Windows Applications SilverlightApplication1. If you aren't using a project namespace, remove the project namespace references at the top and bottom of the source file. The resulting TimeVariableControlChart.vb file will contain: Public Class TimeVariableControlChart End Class • Modify the TimeVariableControlChart file to create the desired chart. Most all of our examples are structured the same way. The constructor is changed to pass in a SPCTimeVariableControlChart object. Then a chart initialization routine is called, which customized the chart. See the TimeVariableControlChart.vb file of the SPCApplication1 example. Imports com.quinncurtis.chart2dsl Imports com.quinncurtis.spcchartsl Creating SPC Charts in Windows Applications 421 Partial Public Class TimeVariableControlChart Private startTime As New ChartCalendar(2009, 5, 1, 0, 0, 0) ' The time increment between adjacent subgroups Private timeincrementminutes As Integer = 15 ' Number of samples per sub group Private numsamplespersubgroup As Integer = 4 Private spcChart As SPCTimeVariableControlChart Public Sub New(spcchart__1 As SPCTimeVariableControlChart) ' Define and draw chart spcChart = spcchart__1 InitializeChart() End Sub Public Sub InitializeChart() ' SPC variable control chart type Dim charttype As Integer = SPCControlChartData.MEAN_RANGE_CHART ' Number of datapoints in the view Dim numdatapointsinview As Integer = 19 ' Initialize the SPCTimeVariableControlChart spcChart.InitSPCTimeVariableControlChart(charttype, numsamplespersubgroup, numdatapointsinview, timeincrementminutes) spcChart.HeaderStringsLevel = SPCControlChartData.HEADER_STRINGS_LEVEL1 ' Set the strings used in the header section of the table spcChart.ChartData.Title = "Variable Control Chart (X-Bar & R)" spcChart.ChartData.PartNumber = "283501" spcChart.ChartData.ChartNumber = "17" spcChart.ChartData.PartName = "Transmission Casing Bolt" spcChart.ChartData.Operation = "Threading" ' Display the Sampled value rows of the table spcChart.EnableInputStringsDisplay = True 422 Creating SPC Charts in Windows Applications ' Display the Sampled value rows of the table spcChart.EnableCategoryValues = True ' Display the Calculated value rows of the table spcChart.EnableCalculatedValues = True ' Display the total samples per subgroup value row spcChart.EnableTotalSamplesValues = True ' Display the Notes row of the table spcChart.EnableNotes = True ' Display the time stamp row of the table spcChart.EnableTimeValues = True spcChart.EnableAlarmStatusValues = True 'You can control the decimal precision of the sampled values using spcChart.ChartData.DefectiveDecimalPrecision = 1 'You can control the decimal precision of the calculated values (Mean, Range, Sum) using spcChart.ChartData.CalculatedValueDecimalPrecision = 1 spcChart.PrimaryChart.DisplayFrequencyHistogram = True spcChart.SecondaryChart.DisplayFrequencyHistogram = True spcChart.TableAlarmEmphasisMode = SPCChartBase.ALARM_HIGHLIGHT_BAR spcChart.AutoLogAlarmsAsNotes = True ' want no table at all - use this instead ' primary chart, secondary chart, histograms, chart title ' spcChart.UseNoTable(true, "Place your chart title here"); true, true, spcChart.ChartTable.TimeItemTemplate.TimeFormat = ChartObj.TIMEDATEFORMAT_24HMS spcChart.EnableScrollBar = True spcChart.ChartAlarmEmphasisMode = SPCChartBase.ALARM_HIGHLIGHT_SYMBOL ' training data SimulateData(20, 30, 5) ' Calculate the SPC control limits for both graphs of the current SPC chart (X-Bar R) spcChart.AutoCalculateControlLimits() Creating SPC Charts in Windows Applications 423 ' New data added after limits calculated SimulateData(100, 30, 10) limits ' Scale the y-axis of the X-Bar chart to display all data and control spcChart.AutoScalePrimaryChartYRange() ' Scale the y-axis of the Range chart to display all data and control limits spcChart.AutoScaleSecondaryChartYRange() spcChart.RebuildChartUsingCurrentData() End Sub Public Sub SPCDataToolTipEventHandler(sender As Object, e As SPCDataToolTipEventArgs) Dim sv As SPCSampledValueRecord() = e.SampleValues ' Retrieve current sample values at click index Dim clickindex As Integer = e.SampleIndex Dim numsamplespersubgroup As Integer = sv.Length 1) {} Dim sampleValuesAtIndex As Double() = New Double(numsamplespersubgroup For i As Integer = 0 To numsamplespersubgroup - 1 sampleValuesAtIndex(i) = sv(i).SampledValues(clickindex) Next Dim timestamp As DateTime = e.TimeStamp ' Modify sample values at click index For i As Integer = 0 To numsamplespersubgroup - 1 ' new value is just old value plus 1 Dim newvalue As Double = sampleValuesAtIndex(i) + 1 Next ' need to rebuild in order to make changes visible spcChart.RebuildChartUsingCurrentData() End Sub 424 Creating SPC Charts in Windows Applications Private Sub SimulateData(count As Integer, mean As Double, std As Double) For i As Integer = 0 To count - 1 Dim timestamp As ChartCalendar = DirectCast(startTime.Clone(), ChartCalendar) ' Use the ChartData sample simulator to make an array of sample data Dim samples As DoubleArray = spcChart.ChartData.SimulateMeasurementRecord(mean, std) ' In a non-simulated application, you would define samples to have a size equal to your sample sub group size, then assign individual elements of the array #If False Then Dim samples As New DoubleArray(numsamplespersubgroup) ' where numsamplespersubgroup = 5 samples(0) = samplevalue0 ' the samplevalue values come from your process samples(1) = samplevalue1 ' the samplevalue values come from your process samples(2) = samplevalue2 ' the samplevalue values come from your process samples(3) = samplevalue3 ' the samplevalue values come from your process samples(4) = samplevalue4 ' the samplevalue values come from your process #End If Dim datetime__1 As DateTime = DateTime.Now Dim datetimestring As [String] = datetime__1.ToShortDateString() & " " & datetime__1.ToLongTimeString() ' Add the new sample subgroup to the chart spcChart.ChartData.AddNewSampleRecord(timestamp, samples) ' increment simulated time by timeincrementminutes minutes startTime.Add(ChartObj.MINUTE, timeincrementminutes) Next End Sub End Class Creating SPC Charts in Windows Applications 425 • Reference and initialize the newly created TimeVariableControlChart class in the MainPage.xaml.vb behind code file. The SPCApplication1example program also includes printer and image routines in to support the printer and image menus items defined in the MainPage.xaml file. You may or may not want to include those in your program. Namespace SPCApplication1 ''' <summary> ''' Interaction logic for MainPage.xaml ''' </summary> Partial Public Class Window1 Inherits Window Private ucc As TimeVariableControlChart Public Sub New() InitializeComponent() ucc = New TimeVariableControlChart(spcChart1) spcChart1.PreferredSize = New Size(800, 600) End Sub End Class End Namespace The reference to PreferredSize tells the software that the font sizes specified in the graph are with respect to a chart window of size (600, 400). If the chart is sized larger than this, the fonts will be larger, if it is sized smaller, the fonts will be smaller. • Build the Solution (Build | Build Solution). If the project fails to compile you need to go back and check the errors and the previous steps. When it runs properly it the TimeVariableControlChart chart looks like: 426 Creating SPC Charts in Windows Applications • There are other ways to incorporate charts into your application. You can add a UserControl to your program (Add | UserControl) and place the chart entirely in the UserControl. The SPC chart object (SPCTimeVariableControlChart in this case) is referenced in the Grid panel of the UserControl's xaml file, and initialized in the UserControl's behind code file. The UserControl derived class is then referenced in the main MainPage.xaml file. The UserControlSPCChartExample1 demonstrates this method. • Or, You can add a UserControl to your program, but change the inheritance from UserControl to one of the SPC chart types, SPCTimeVariableControlChart in this case. Since SPCTimeVariableControlChart is a subclass of UserControl, this is valid. In this case, you want to remove the Grid section from the xaml file of the SPCTimeVariableControlChart derived class. The Grid panel is opaque and the chart will not show through. The SPCTimeVariableControlChart derived class is then referenced in the main MainPage.xaml file. See the UserControlSPCChartExample2 program for an example of this technique. 13. Using SPC Control Chart Tools for Silverlight to Create Web Applications Normally, Silverlight is used to create web applications. It is easier to debug your project if you just skip the whole web deployment part, and run your application in the default Visual Studio Developer Server. Ultimately, your Silverlight application is going to end up on a server somewhere, where you will run the application by pointing to it with a browser. You only need to do a couple of additional things in order to deploy the the projects described in Chapter 12 on to a a web site. First, when you initially create a new Silverlight application project, and are at the dialog box below: 428 Creating SPC Charts in Web Applications check off the “Host the Silverlight application in a new Web site” checkbox, and use the default Web project type of ASP.NET Web Application Project. You can select Silverlight version 4 or 5. Your project will end up looking a little different because it will now include some web deployment stuff. Looking at the Solution Explorer, the top part of the project, contains the program specific files. They are all the same as the SPCApplication1, except that the namespaces have been changed to reflect the new SLSPCBrowswerApplication1 namespace. Creating SPC Charts in Web Applications 429 References to the QCChart2DSL and QCSPCChartSL libraries are added. Also, the class TimeVariableControlChart is added as described in Chapter 12. The MainPage.xaml and MainPage.xaml.cs (vb) files are also modified as in Chapter 12. The bottom part of the project contains a web deployment specifics. After you sucessfully compile the project you will find a *.XAP file with the same name as the project, in the ClientBin folder. The XAP file is a zip file containing all of the files need to run the application. There are also aspx and html test pages which can be used to run the program. The defaults created for the project do not specify anything about the actual web site the application is to be published to. This looks to be a complicated topic involving many options and security settings in the project settings. You have probably already solved all of these issues for deployment of Silverlight applications to your web site, so adjust the project in line with your other Silverlight projects. Everything associated with the QuinnCurtis software should automatically transfer to the web site when you deploy it, since all referenced files are bundled into the deployment zip files. One simple way to deploy the application, as is, without any changes to the project defaults, is to just copy the projects *.Web folder to your server web site. Then, on your server, using the IIS Management Tool, create a new application pool (if needed) for your Silverlight applications (“Silverlight Applications” for example). Then, using the IIS Manager, go to the application folder (SLSPCBrowswerApplication1.Web in our examples) in your web site and select Properties for the folder. Add it to the Silverlight Applications pool you already created. Then, in the Properties | Asp.Net tab, select Asp.Net 4.0 or higher. You would then be able to run the project from a browser, like this: TestPage.aspx http://quinncurtis.com/SLSPCBrowserApplication1.Web/SLSPCBrowserApplication1TestPage.aspx and TestPage.html http://quinncurtis.com/SLSPCBrowserApplication1.Web/SLSPCBrowserApplication1TestPage.html Index Adding new new data using AddNewSampleRecord....111, 118, 119, 120, 121, 122, 123, 124, 125, 126, 127, 128, 129, 130, 131, 132, 133, 134, 141, 165, 166, 168, 191, 205, 206, 207, 223, 224, 225, 226, 232, 233, 234, 242, 243, 244, 246, 248, 266, 267, 268, 286, 287, 291, 292, 293, 299, 300, 301, 302, 305, 306, 307, 315, 317, 318, 319 AddNewSampleRecord......111, 118, 119, 120, 121, 122, 123, 124, 125, 126, 127, 128, 129, 130, 131, 132, 133, 134, 141, 165, 166, 168, 191, 205, 206, 207, 223, 224, 225, 226, 232, 233, 234, 242, 243, 244, 246, 248, 266, 267, 268, 286, 287, 291, 292, 293, 299, 300, 301, 302, 305, 306, 307, 315, 317, 318, 319, 337, 414, 426 AIAG Rules........................................................................................................................................................................ AIAG Rules....................................................................................vi, 325, 327, 334, 398 Alarm Event Handling..........................................................................................................................................140, 351 Alarm Event Handling................................................................................v, vi, 140, 351 Alarm highlighting............................................................................................................................................................. Alarm Highlighting......................162, 163, 235, 237, 239, 262, 264, 308, 309, 311, 349 AntennaAnnotation...........................................................................................................................................87, 88, 101 AntennaAxes...............................................................................................................................................69, 74, 76, 101 AntennaAxesLabels..........................................................................................................................................75, 76, 101 AntennaCoordinates..........................................................................................................................................65, 66, 100 AntennaGrid........................................................................................................................................................... 93, 101 AntennaLineMarkerPlot...................................................................................................................................87, 88, 102 AntennaLinePlot...............................................................................................................................................86, 87, 101 AntennaPlot..........................................................................................................................................76, 86, 87, 88, 101 AntennaScatterPlot...........................................................................................................................................87, 88, 102 ArrowPlot......................................................................................................................................................... 78, 79, 101 Arrows.......................................................................................................................................................................... 100 Attribute Control Chart........6, 19, 35, 36, 40, 46, 54, 55, 60, 104, 105, 118, 255, 256, 257, 261, 265, 287, 311, 314, 319 Attribute Control Chart....1, v, 6, 8, 18, 19, 34, 35, 36, 40, 46, 51, 54, 55, 60, 104, 105, 110, 114, 118, 122, 255, 256, 257, 258, 259, 260, 261, 265, 266, 287, 293, 302, 311, 312, 313, 314, 319 Auto-scaling classes..........................................................................................................................................67, 68, 100 AutoLogAlarmsAsNotes.......................................................................................................................162, 239, 262, 311 AutoLogAlarmsAsNotes.................................................................................................................................................... AutoLogAlarmsAsNotes......................................................................162, 239, 262, 311 AutoScale....................................................................................................................................................................... 50 AutoScale.....50, 58, 59, 67, 68, 100, 130, 131, 164, 170, 171, 185, 186, 191, 217, 218, 221, 222, 223, 264, 287, 297, 298, 299, 300, 413, 425 Axis......................................................................47, 50, 52, 53, 54, 55, 69, 70, 74, 75, 94, 101, 244, 245, 247, 316, 317 Axis.vi, 15, 19, 20, 43, 44, 47, 49, 50, 52, 53, 54, 55, 57, 58, 59, 62, 68, 69, 70, 71, 72, 73, 74, 75, 76, 93, 94, 96, 97, 99, 101, 108, 113, 131, 155, 156, 162, 164, 165, 170, 171, 181, 182, 185, 186, 191, 217, 218, 221, 222, 223, 230, 244, 245, 246, 247, 248, 431 249, 250, 251, 252, 256, 257, 262, 264, 265, 279, 280, 287, 297, 298, 299, 300, 316, 317, 318, 319, 320, 321, 322, 358, 359, 360, 361, 362, 363, 365, 367, 368, 369, 370, 371, 375, 376, 377, 378, 379, 397, 413, 425 AxisLabels.............................................................................................................................................................. 75, 101 AxisLabels...............................................................................75, 76, 101, 358, 367, 375 AxisTitle........................................................................................................................................................... 93, 94, 101 AxisTitle 93, 94, 101, 113, 181, 182, 251, 252, 279, 321, 322, 359, 360, 367, 369, 376, 377, 397 Background...................................................................................................................................................................... 2 Background....2, 3, 5, 49, 60, 62, 69, 102, 149, 150, 151, 157, 178, 179, 180, 240, 250, 251, 252, 257, 275, 276, 277, 320, 321, 322, 359, 368, 376, 406, 408, 419, 420 Backgrounds....................................................................................................................................................... 3, 69, 102 BarDatapointValue............................................................................................................................................................. BarDatapointValue......................................................................................................101 BoxWhiskerPlot................................................................................................................................................78, 80, 101 BubblePlot........................................................................................................................................................ 78, 79, 101 BubblePlotLegend..................................................................................................................................................92, 101 BubblePlotLegendItem...........................................................................................................................................92, 101 BufferedImage................................................................................................................................97, 100, 380, 390, 391 BufferedImage.......................................................97, 100, 380, 384, 387, 389, 390, 391 c-Chart.................................................................................................................................................... 6, 19, 38, 46, 255 c-Chart............................6, 19, 35, 36, 38, 40, 46, 60, 107, 122, 125, 255, 265, 266, 289 CandlestickPlot.................................................................................................................................................78, 80, 101 Canvas................................................................................................................................................................................ Canvas..................................................................................................................384, 386 CartesianCoordinates..................................................................................................................................58, 65, 66, 100 CartesianCoordinates.................................................................................58, 65, 66, 100 CellPlot............................................................................................................................................................. 78, 81, 101 Chart Fonts............................................................................................................................................180, 181, 277, 279 Chart Fonts...................................................................................180, 181, 182, 277, 279 Chart object attributes...............................................................................................................................................62, 66 Chart Position.......................................................................................................................................................186, 281 Chart Position.......................................................................................................186, 281 ChartAlarmEmphasisMode...........................................................................................................162, 185, 237, 262, 309 ChartAlarmEmphasisMode................................................................................................................................................ ChartAlarmEmphasisMode..........................................................162, 185, 237, 262, 309 ChartAttribute.....................................................................................................................................66, 67, 68, 100, 364 ChartAttribute......................15, 66, 67, 68, 100, 220, 344, 345, 346, 347, 348, 349, 364 ChartCalendar. .64, 68, 72, 94, 98, 100, 118, 119, 120, 121, 122, 125, 126, 127, 128, 129, 130, 131, 139, 140, 165, 166, 167, 168, 218, 219, 222, 223, 224, 225, 226, 227, 243, 244, 259, 266, 268, 299, 300, 301, 302, 315 ChartCalendar......64, 68, 72, 94, 98, 100, 117, 118, 119, 120, 121, 122, 125, 126, 127, 128, 129, 130, 131, 139, 140, 158, 159, 165, 166, 167, 168, 218, 219, 222, 223, 224, 225, 226, 227, 240, 241, 243, 244, 258, 259, 266, 268, 299, 300, 301, 302, 312, 313, 315, 411, 414, 423, 426 ChartColor.......................................................................................................................................................................... ChartColor..................11, 12, 98, 100, 178, 179, 250, 276, 320, 362, 364, 370, 371, 379 ChartFont........................................................................................................................................................................... ChartFont. 13, 14, 98, 100, 161, 180, 181, 182, 261, 278, 279, 280, 358, 367, 375, 392, 394 ChartImage......................................................................................................................................................................... ChartImage.......................................................................................................94, 95, 102 ChartLabel................................................................................................................................................93, 94, 101, 151 ChartLabel................................................................................................93, 94, 101, 151 432 Index ChartObj....................................................................................................................................................... 100, 381, 390 ChartPlot............................................................................................................................................................................ ChartPlot..........................................................................................................76, 77, 101 ChartPrint..............................................................................................................................................380, 381, 382, 392 ChartPrint.....................................................................................380, 381, 382, 388, 389 printing.........................................................................................................381, 382, 409 ChartScale.......................................................................................................................................................................... ChartScale..................................................................................................64, 65, 66, 100 ChartShape......................................................................................................................................................................... ChartShape.......................................................................................................94, 95, 102 ChartSymbol...................................................................................................................................................................... ChartSymbol..........................................................................................................95, 102 ChartText........................................................................................................................................60, 104, 149, 183, 281 ChartText...................................................................60, 93, 94, 101, 104, 149, 183, 281 ChartTitle.......................................................................................................................................................... 93, 94, 101 ChartTitle.........................................................................................................93, 94, 101 ChartView...........................10, 49, 63, 68, 96, 97, 100, 164, 264, 359, 368, 369, 376, 377, 380, 381, 382, 390, 391, 404 ChartView......10, 49, 63, 68, 96, 97, 100, 164, 264, 359, 368, 369, 376, 377, 380, 381, 382, 384, 386, 388, 390, 391, 404 ContourDataset.................................................................................................................................................63, 64, 100 Control Limit Alarms...................................................................................................................................................135 Control Limit Alarms.................................................................................v, 18, 135, 138 Control Limits.........................187, 188, 192, 193, 194, 195, 196, 199, 200, 204, 206, 207, 282, 283, 287, 290, 292, 293 Control Limits..21, 25, 26, 36, 47, 48, 51, 104, 105, 111, 113, 116, 118, 119, 128, 131, 153, 154, 162, 164, 170, 171, 172, 181, 185, 186, 187, 188, 189, 190, 191, 192, 193, 194, 195, 196, 197, 199, 200, 201, 203, 204, 206, 207, 208, 209, 210, 213, 214, 215, 216, 217, 218, 220, 221, 222, 223, 251, 255, 262, 264, 279, 282, 283, 284, 286, 287, 290, 292, 293, 294, 295, 297, 298, 299, 300, 321, 325, 326, 329, 333, 334, 336, 337, 338, 341, 349, 413, 424, 425 Cp, Cpl, Cpu, Cpk, Cpm, Pp, Ppl, Ppu, and Ppk.................................................................................................6, 47, 147 Cp, Cpl, Cpu, Cpk, Cpm, Pp, Ppl, Ppu, and Ppk................................................................................................................. Cp, Cpl, Cpu, Cpk, Cpm, Pp, Ppl, Ppu, and Ppk...............................................6, 47, 147 CSV...................................................................................................................47, 98, 100, 109, 111, 112, 113, 114, 132 CSV..................................................................47, 98, 100, 109, 111, 112, 113, 114, 132 Custom Rules..................................................................................................................................................................... Custom Rules....................................................vi, 18, 214, 235, 308, 340, 341, 343, 350 Customer Support.............................................................................................................................................................2 Customer Support........................................................................................................2, v CuSum chart................................................................................................................8, 9, 18, 20, 29, 154, 155, 202, 203 cusum chart........................................8, 9, 18, 20, 29, 153, 154, 155, 160, 202, 203, 242 Data logging...................................................................................................................................................................47 Data logging...........................................................................47, 108, 109, 131, 132, 133 Data Tooltips...................................................................................................................................................................... Data Tooltips..................................................................................47, 162, 234, 262, 307 DataCursor........................................................................................................................................................ 95, 96, 100 DataCursor.......................................................................................................95, 96, 100 Dataset................................................................................................................................................................................ ChartDataset...............................................................................................63, 76, 77, 100 Dataset classes............................................................................................................................................63, 76, 77, 100 DataToolTip....................................................................................................................................................................... DataToolTip 50, 59, 95, 96, 100, 162, 230, 231, 234, 251, 262, 307, 321, 359, 368, 376, 413, 425 Developer License............................................................................................................................................................ ii 433 Developer License.............................................................................................................................................................. Developer License.....................................................................................................ii, 10 Dimension......................................................................................................................................................... 98, 99, 100 DPMO................................................................................................................................................................................ DPMO............................................1, 6, 8, 19, 39, 46, 121, 256, 260, 265, 266, 288, 289 Number Defects per Million.................................1, 6, 8, 19, 39, 46, 121, 256, 260, 265 DPMO Chart...................................................................................................................................................................... DPMO Chart......................................................................................8, 39, 256, 265, 288 Dunacn Rules..................................................................................................................................................................... Duncan Rules..........................................................................vi, 325, 327, 328, 334, 398 Duncan Rules..................................................................................................................................................................... Duncan.................1, 7, 9, 18, 48, 214, 325, 327, 328, 332, 333, 334, 335, 340, 341, 398 ElapsedTimeAutoScale.....................................................................................................................................67, 68, 100 ElapsedTimeAxis................................................................................................................................................69, 73, 76 ElapsedTimeAxisLabels...................................................................................................................................75, 76, 101 ElapsedTimeGroupDataset.........................................................................................................................63, 64, 68, 100 ElapsedTimeLabel..................................................................................................................................................94, 101 ElapsedTimeScale....................................................................................................................................................64, 65 ElapsedTimeSimpleDataset........................................................................................................................63, 64, 68, 100 ErrorBarPlot......................................................................................................................................................78, 81, 101 EWMA chart.....................................................................................................................................25, 26, 154, 196, 197 EWMA chart...................................................................................................................................................................... EWMA chart............................................................................25, 26, 154, 195, 196, 197 FindObj............................................................................................................................................................. 95, 96, 100 FindObj............................................................................................................95, 96, 100 FloatingBarPlot.................................................................................................................................................78, 81, 101 FloatingBarPlot................................................................................................78, 81, 101 Frequency Histogram........................................................................................................................................8, 354, 382 FrequencyHistogram....8, 18, 49, 56, 229, 251, 303, 304, 320, 321, 352, 354, 355, 356, 359, 360, 361, 362, 363, 364, 380, 382, 383, 397, 408, 409, 412, 421, 424 FrequencyHistogramChart........................8, 18, 49, 56, 251, 320, 321, 352, 354, 356, 359, 360, 361, 362, 380, 408, 421 FrequencyHistogramChart...8, 18, 49, 56, 251, 320, 321, 352, 354, 355, 356, 359, 360, 361, 362, 380, 408, 421 Gitlow Rules....................................................................................................................................................................... Getlow Rules...........................................................................vi, 325, 327, 328, 334, 398 Gitlow........................1, 7, 9, 18, 214, 325, 327, 328, 330, 332, 333, 334, 335, 340, 398 GraphObj.................................................................................................................................................... 67, 68, 87, 101 GraphObj....................................................................................................67, 68, 87, 101 Grid.................................................................................................................................................................................... Grid 5, 14, 15, 49, 56, 57, 58, 62, 93, 101, 149, 157, 178, 180, 240, 252, 257, 275, 277, 312, 322, 359, 360, 369, 377, 381, 388, 389, 406, 407, 408, 416, 419, 420, 421, 428 Grids....................................................................................................................................................................... 93, 101 GroupBarPlot....................................................................................................................................................78, 82, 101 GroupBarPlot...................................................................................................78, 82, 101 GroupDataset........................................................................................................................................63, 64, 67, 68, 100 GroupDataset.......................................................................................63, 64, 67, 68, 100 GroupPlot................................................................................................................76, 78, 79, 80, 81, 82, 83, 84, 85, 101 GroupPlot...............................................................76, 78, 79, 80, 81, 82, 83, 84, 85, 101 GroupVersaPlot................................................................................................................................................78, 83, 101 1.HistogramPlot........................................................................................................................................78, 83, 101, 362 HistogramPlot..........................................78, 83, 101, 354, 355, 359, 362, 363, 383, 386 Hughes Rules..................................................................................................................................................................... Hughes 1, 7, 9, 18, 48, 214, 325, 327, 328, 329, 331, 333, 334, 335, 338, 339, 340, 341, 398 434 Index Hughes Rules..........................................................vi, 325, 327, 328, 334, 338, 339, 398 Image objects....................................................................................................................................................94, 95, 102 Image Rendering.......................................................................................................................................................... 380 BufferedImage.......................................................97, 100, 380, 384, 387, 389, 390, 391 Individual Range..............................................................................3, 6, 19, 20, 24, 46, 53, 106, 153, 154, 160, 194, 242 Individual Range............3, 6, 19, 20, 24, 46, 53, 106, 117, 145, 153, 154, 160, 194, 242 Initializing the SPCControlChartData Class.................................................................................................................115 Isolated Storage.................................................................................................................................................................. Isolated Storage..............................................................98, 131, 132, 133, 135, 381, 390 Juran Rules......................................................................................................................................................................... Juran.........................1, 2, 6, 9, 18, 48, 214, 325, 327, 331, 333, 334, 335, 340, 341, 398 Juran Rules......................................................................................vi, 325, 327, 334, 398 Legend................................................................................................................................................................................ Legend..............................................................................................................92, 96, 101 Legend classes........................................................................................................................................................ 92, 101 LegendItem............................................................................................................................................................. 92, 101 LegendItem............................................................................................................92, 101 LinearAutoScale.....................................................................................................................................................67, 100 LinearAxis.................................................................................................................................50, 69, 70, 75, 76, 93, 101 LinearAxis.......................................................................................................................................................................... LinearAxis........................................................................................50, 69, 70, 75, 76, 93 LinearScale.......................................................................................................................................................64, 65, 100 LinearScale......................................................................................................64, 65, 100 LineGapPlot......................................................................................................................................................78, 84, 101 LineGapPlot.....................................................................................................78, 84, 101 LogAutoScale......................................................................................................................................................... 67, 100 LogAxis..........................................................................................................................................69, 71, 75, 76, 93, 101 LogAxis.............................................................................................................................................................................. LogAxis..................................................................................................69, 71, 75, 76, 93 LogScale........................................................................................................................................................... 64, 65, 100 LogScale..........................................................................................................64, 65, 100 MA chart...................................................................................................................26, 29, 154, 155, 166, 199, 200, 201 ma chart..6, 19, 22, 25, 26, 28, 29, 43, 46, 153, 154, 155, 160, 166, 195, 196, 197, 199, 200, 201, 242 MAMR Chart...............................................................................................................154 MR part of the MAMR (Moving Average/Moving Range Chart................................200 MS part of the MAMS (Moving Average/Moving Sigma Chart.................................200 MagniView....................................................................................................................................................... 95, 97, 100 MAMR Chart..................................................................................................................................................................... MAMR Chart...................................................................................................26, 27, 154 MAMR Charts.................................................................................................................................................................... MAMR...........1, 6, 8, 19, 20, 26, 27, 46, 52, 53, 111, 153, 154, 161, 163, 200, 242, 345 MAMS.........................................................................................................................200 MAMS Chart...................................................................................................................................................................... MAMS Chart...............................................................................................8, 27, 28, 155 MAMS Charts.................................................................................................................................................................... MAMS...........1, 6, 8, 19, 20, 27, 28, 46, 52, 53, 111, 153, 155, 161, 163, 200, 242, 345 Markers....................................................................................................................................................... 94, 95, 96, 102 Marker....................76, 87, 88, 89, 90, 91, 94, 95, 96, 101, 102, 250, 320, 376, 378, 379 MouseListener................................................................................................................................................................ 50 MouseListener................................................................................................50, 163, 263 MouseListeners...........................................................................................................................................95, 96, 97, 100 MoveCoordinates..............................................................................................................................................95, 97, 100 MoveData........................................................................................................................................................................... 435 MoveData.........................................................................................................95, 96, 100 MoveObj............................................................................................................................................................................ MoveObj..........................................................................................................95, 96, 100 Moving Average/Moving Range........................................................................................................................................ MAMR...........1, 6, 8, 19, 20, 26, 27, 46, 52, 53, 111, 153, 154, 161, 163, 200, 242, 345 MAMS.........................................................................................................................200 Moving Average/Moving Sigma........................................................................................................................................ MAMS...........1, 6, 8, 19, 20, 27, 28, 46, 52, 53, 111, 153, 155, 161, 163, 200, 242, 345 Moving chart data.............................................................................................................................................95, 96, 100 Moving graph objects.......................................................................................................................................95, 96, 100 MultiLinePlot....................................................................................................................................................78, 84, 101 MultiLinePlot...................................................................................................78, 84, 101 MultiMouseListener.............................................................................................................................................163, 263 MultiMouseListener.........................................................................95, 97, 100, 163, 263 Multiple SPC Control Limits........................................................................................................................208, 220, 293 Multiple SPC Control Limits.............................................................................................................................................. Multiple SPC Control Limits.........................................................................48, 208, 293 NearestPointData..............................................................................................................................................98, 99, 100 Nelson................................................................................................................................................................................ Nelson. .1, 6, 9, 18, 48, 214, 325, 326, 327, 329, 330, 333, 334, 335, 336, 340, 341, 397 Nelson Rules...................................................................................................................................................................... Nelson Rules...................................................................vi, 325, 326, 327, 334, 336, 397 Nelson Rules.....1, 6, 9, 18, 48, 214, 325, 326, 327, 329, 330, 333, 334, 335, 336, 340, 341, 397 Notes Tooltips......................................................................................................................................................230, 304 Notes Tooltips......................................................................................230, 234, 304, 307 NotesLabel................................................................................................................................................50, 59, 183, 281 NotesLabel.......................................................................50, 59, 150, 180, 183, 278, 281 NotesToolTip............................................................................................................................50, 59, 234, 235, 307, 308 NotesToolTip...................................................50, 59, 110, 162, 234, 235, 262, 307, 308 np-Chart.................................................................................................................................................................. 37, 255 np-chart................................35, 36, 37, 60, 107, 121, 122, 123, 255, 265, 266, 267, 289 Number Defects per Million............................................................................................................................................... Number Defects Per Million..........................................................................1, 6, 19, 289 Number Defects per Million.................................................................................1, 6, 19 Numeric data point labels.............................................................................................................................................101 NumericAxisLabels................................................................................................................................................75, 101 NumericAxisLabels............................................................................................................................................................ NumericAxisLabels.......................................................................................................75 NumericLabel..............................................................................................................60, 93, 94, 101, 149, 182, 183, 281 NumericLabel............................................................60, 93, 94, 101, 149, 182, 183, 281 OHLCPlot.......................................................................................................................................................................... OHLCPlot........................................................................................................78, 85, 101 Open-High-Low-Close plots.............................................................................................................................78, 85, 101 p-Chart............................................................................................................................................36, 37, 46, 54, 55, 255 p-Chart.....35, 36, 37, 46, 54, 55, 60, 106, 107, 121, 122, 123, 124, 255, 265, 266, 267, 288, 289 Pareto Chart........................................................................................................................................................................ ParetoChart............9, 18, 49, 57, 352, 372, 373, 374, 375, 377, 378, 380, 397, 408, 421 ParetoChart..............................................................................................9, 18, 49, 57, 352, 372, 374, 375, 377, 378, 380 ParetoChart............9, 18, 49, 57, 352, 372, 373, 374, 375, 377, 378, 380, 397, 408, 421 PhysicalCoordinates............................................................................................................50, 59, 64, 65, 66, 68, 69, 100 PhysicalCoordinates...........................................................50, 59, 64, 65, 66, 68, 69, 100 436 Index PieChart............................................................................................................................................................ 76, 88, 101 Plot object classes.............................................................................................................................................76, 77, 101 Point3D............................................................................................................................................................. 98, 99, 100 PolarAxes..............................................................................................................................................69, 73, 76, 93, 101 PolarAxesLabels...............................................................................................................................................75, 76, 101 PolarCoordinates...............................................................................................................................................65, 66, 100 PolarGrid................................................................................................................................................................ 93, 101 PolarLinePlot.......................................................................................................................................................... 86, 101 PolarPlot........................................................................................................................................................... 76, 86, 101 PolarScatterPlot...................................................................................................................................................... 86, 101 Polysurface class.......................................................................................................................................98, 99, 100, 101 Printing...................................................................................................................................................97, 100, 381, 382 Probability Chart................................................................................................................................................................ ProbabilityChart...9, 18, 50, 58, 352, 365, 366, 367, 368, 369, 370, 371, 380, 397, 408, 421 ProbabilityChart.......................................................................9, 18, 50, 58, 352, 365, 367, 368, 369, 370, 380, 408, 421 ProbabilityChart...9, 18, 50, 58, 352, 365, 366, 367, 368, 369, 370, 371, 380, 397, 408, 421 ProbabilityCoordinates.......................................................................................................................................50, 58, 59 ProbabilityCoordinates......................................................................................50, 58, 59 ProbabilityScale........................................................................................................................................................ 50, 58 ProbabilityScale.......................................................................................................50, 58 ProbabilitySigmaAxis.........................................................................................................................................50, 58, 59 ProbabilitySigmaAxis......................................................................................................................................................... ProbabilitySigmaAxis........................................................................................50, 58, 59 Process Capability.......................................................................................................................6, 47, 171, 173, 174, 175 Process Capability........6, 47, 51, 147, 148, 171, 172, 173, 174, 175, 230, 231, 348, 349 Process Performance.......................................................................................................................................................... Process Performance....................................................................................171, 174, 175 Rectangle2D.....................................................................................................................................................98, 99, 100 Redistributable License....................................................................................................................................................ii Redistributable License...................................................................................................................................................... Redistributable License...................................................................................................ii Regionalization................................................................................................................................................................... regionalization..........................................................................................................1, 392 RingChart....................................................................................................................................................................... 89 Rule Templates................................................................................................................................................................... Rule Templates................................................................................................1, 214, 329 Scale classes................................................................................................................................................64, 65, 66, 100 Scatter Plots....................................................................................................................................................31, 227, 302 Scatter Plots.........................................................31, 48, 49, 62, 76, 86, 87, 89, 227, 302 Scrollbar............................................................................................................................................................................. ScrollBar 30, 41, 162, 163, 165, 185, 227, 228, 245, 246, 247, 262, 263, 265, 302, 303, 318, 320 Shapes............................................................................................................................................................... 94, 95, 102 Silverlight applications....................................................................................................................................................... Silverlight applications..............................................................................4, vi, 404, 431 SimpleBarPlot...................................................................................................................................................89, 90, 101 SimpleBarPlot..................................................................................................89, 90, 101 SimpleDataset.......................................................................................................................................63, 64, 67, 68, 100 SimpleDataset......................................................................................63, 64, 67, 68, 100 SimpleLineMarkerPlot......................................................................................................................................89, 90, 101 SimpleLineMarkerPlot....................................................................................................................................................... SimpleLineMarkerPlot.....................................................................................89, 90, 101 SimpleLinePlot.................................................................................................................................................89, 91, 101 437 SimpleLinePlot................................................................................................89, 91, 101 SimplePlot.................................................................................................................................76, 89, 90, 91, 95, 96, 101 SimplePlot................................................................................76, 89, 90, 91, 95, 96, 101 SimpleScatterPlot.............................................................................................................................................89, 91, 101 SimpleScatterPlot.............................................................................................89, 91, 101 SimpleVersaPlot..................................................................................................................................................... 91, 101 SPCArrayStatistics......................................................................................................................................................... 59 SPCArrayStatistics.........................................................................................................59 SPCBatchAttributeControlChart................................................8, 18, 50, 51, 54, 255, 257, 312, 313, 314, 380, 408, 421 SPCBatchAttributeControlChart....8, 18, 50, 51, 54, 122, 125, 255, 257, 266, 268, 278, 312, 313, 314, 320, 380, 408, 421 SPCBatchVariableControlChart..........................8, 18, 50, 51, 52, 105, 153, 154, 157, 181, 239, 242, 278, 380, 408, 421 SPCBatchVariableControlChart....8, 18, 50, 51, 52, 105, 153, 154, 157, 181, 197, 201, 239, 240, 241, 242, 249, 278, 380, 408, 421 SPCCalculatedValueRecord......................51, 104, 105, 113, 136, 137, 139, 140, 141, 145, 146, 147, 218, 219, 226, 227 SPCCalculatedValueRecord....v, 51, 104, 105, 113, 136, 137, 139, 140, 141, 145, 146, 147, 218, 219, 226, 227, 345, 346, 347, 348 SPCChartBase.....................50, 51, 105, 135, 143, 162, 163, 185, 237, 238, 239, 252, 262, 264, 309, 310, 312, 322, 380 SPCChartBase50, 51, 105, 135, 143, 162, 163, 164, 185, 237, 238, 239, 252, 262, 264, 309, 310, 312, 322, 380, 412, 424 SPCChartObjects.....50, 181, 182, 204, 205, 206, 207, 245, 246, 247, 248, 250, 279, 281, 290, 291, 292, 293, 296, 297, 317, 318, 319, 320 SPCChartObjects. 50, 181, 182, 204, 205, 206, 207, 211, 212, 213, 220, 245, 246, 247, 248, 250, 279, 281, 285, 286, 290, 291, 292, 293, 296, 297, 317, 318, 319, 320, 332, 335, 337, 340, 342, 344, 345, 346, 347, 348, 349 SPCControlChartData50, 51, 104, 105, 106, 107, 109, 110, 111, 115, 116, 123, 124, 128, 132, 133, 134, 135, 136, 139, 140, 141, 161, 163, 175, 176, 177, 184, 185, 197, 198, 201, 203, 204, 218, 219, 226, 242, 259, 263, 267, 272, 273, 299, 300, 301, 302, 315, 351 SPCControlChartDatav, 50, 51, 104, 105, 106, 107, 109, 110, 111, 115, 116, 117, 118, 123, 124, 128, 132, 133, 134, 135, 136, 139, 140, 141, 158, 159, 161, 163, 175, 176, 177, 184, 185, 197, 198, 201, 203, 204, 218, 219, 226, 240, 241, 242, 258, 259, 263, 267, 272, 273, 299, 300, 301, 302, 312, 313, 315, 336, 351, 394, 411, 423 SPCControlLimitAlarmArgs......................................................50, 61, 104, 139, 140, 141, 142, 143, 217, 219, 226, 351 SPCControlLimitAlarmArgs...50, 61, 104, 139, 140, 141, 142, 143, 217, 219, 226, 351 SPCControlLimitRecord....50, 51, 104, 105, 135, 136, 137, 138, 139, 140, 141, 144, 145, 210, 213, 218, 219, 226, 284, 295, 296, 297 SPCControlLimitRecord....v, 50, 51, 104, 105, 135, 136, 137, 138, 139, 140, 141, 144, 145, 210, 211, 212, 213, 218, 219, 226, 284, 285, 286, 295, 296, 297, 333, 334, 335, 336, 337, 338, 339, 340, 341 SPCControlParameters.......................................................................................................................................50, 59, 60 SPCControlParameters......................................................................................50, 59, 60 SPCControlPlotObjectData................................................................................................................................................ SPCControlPlotObjectData..........................................................344, 346, 347, 348, 349 SPCGeneralizedTableDisplay.....................................50, 60, 104, 149, 178, 179, 180, 181, 183, 275, 276, 277, 278, 281 SPCGeneralizedTableDisplay. .vi, 50, 60, 104, 149, 178, 179, 180, 181, 183, 275, 276, 277, 278, 281 SPCTimeAttributeControlChart..................................8, 18, 50, 51, 55, 255, 257, 258, 259, 260, 270, 320, 380, 408, 421 SPCTimeAttributeControlChart....8, 18, 50, 51, 55, 122, 123, 124, 125, 126, 127, 255, 257, 258, 259, 260, 266, 267, 268, 270, 279, 280, 312, 313, 320, 380, 408, 421 SPCTimeVariableControlChart.....8, 9, 18, 50, 51, 53, 105, 116, 130, 138, 139, 153, 154, 157, 158, 159, 160, 182, 184, 185, 198, 201, 203, 204, 249, 250, 380, 408, 421 438 Index SPCTimeVariableControlChart. 4, 5, 8, 9, 18, 50, 51, 53, 105, 116, 117, 130, 135, 138, 139, 153, 154, 157, 158, 159, 160, 182, 184, 185, 198, 201, 203, 204, 249, 250, 380, 407, 408, 410, 411, 416, 420, 421, 422, 423, 428 Specification Limits........................................................................................................................................................... specification limits.........................................................47, 106, 111, 172, 210, 220, 295 StackedBarPlot.................................................................................................................................................78, 83, 101 StackedBarPlot...........................................................................................78, 82, 83, 101 StackedLinePlot................................................................................................................................................78, 85, 101 StackedLinePlot...............................................................................................78, 85, 101 StandardLegend...................................................................................................................................................... 92, 101 StandardLegend.................................................................................................................................................................. StandardLegend.............................................................................................................92 StringAxisLabels..............................................................................................................................................75, 76, 101 StringAxisLabels................................................................................................................................................................ StringAxisLabels......................................................................................................75, 76 StringLabel....................................................................................................................50, 60, 93, 94, 101, 149, 183, 281 StringLabel.50, 60, 93, 94, 101, 149, 150, 180, 183, 245, 246, 247, 248, 278, 281, 317, 318, 319 Symbols.................................................................................................................................................................. 95, 102 Table Background Colors.............................................................................................................................................178 Table Background Colors................................................................................................................................................... Table Background Colors............................................................................................178 Table Fonts...........................................................................................................................................................180, 278 Table Fonts...........................................................................................................180, 278 Table Strings................................................................................................................................................................175 Table Strings........................................................................................................115, 175 TableAlarmEmphasisMode...................................................................................................163, 238, 239, 264, 310, 311 TableAlarmEmphasisMode................................................................................................................................................ TableAlarmEmphasisMode.................................................163, 238, 239, 264, 310, 311 Templates....................................................................................................................................................6, 19, 182, 280 Templates.......1, 6, 7, 18, 19, 30, 40, 47, 48, 51, 182, 183, 214, 280, 281, 329, 330, 340 Text classes....................................................................................................................................................... 93, 94, 101 TickMark.......................................................................................................................................................... 98, 99, 101 TickMark..........................................................................................................98, 99, 101 TimeAutoScale.................................................................................................................................................67, 68, 100 TimeAxis..............................................................................................................................................69, 72, 76, 93, 101 TimeAxis............................................................................................................................................................................ TimeAxis..........................................................................................69, 72, 73, 75, 76, 93 TimeAxisLabels................................................................................................................................................75, 76, 101 TimeAxisLabels................................................................................................................................................................. TimeAxisLabels.......................................................................................................75, 76 TimeCoordinates...............................................................................................................................................65, 66, 100 TimeCoordinates..............................................................................................65, 66, 100 TimeGroupDataset......................................................................................................................................63, 64, 68, 100 TimeGroupDataset............................................................................................................................................................. TimeGroupDataset.............................................................................................63, 64, 68 TimeLabel............................................................................................................60, 93, 94, 101, 149, 150, 182, 183, 281 TimeLabel..................................60, 93, 94, 101, 149, 150, 151, 180, 182, 183, 278, 281 TimeScale......................................................................................................................................................... 64, 65, 100 TimeScale........................................................................................64, 65, 100, 164, 265 TimeSimpleDataset.....................................................................................................................................63, 64, 68, 100 TimeSimpleDataset............................................................................................................................................................ TimeSimpleDataset............................................................................................63, 64, 68 ToolTips......................................................................................................................................................50, 95, 96, 100 439 Datatooltip........................50, 59, 162, 230, 231, 234, 251, 262, 307, 321, 359, 368, 376 Trial License.................................................................................................................................................................... ii Trial License....................................................................................................................ii u-Chart..............................................................................................................................................6, 19, 38, 39, 46, 256 u-Chart. 6, 9, 18, 19, 35, 36, 38, 39, 40, 46, 60, 107, 125, 126, 255, 256, 265, 267, 290, 314 UseNoTable..................................................................................................................................................165, 183, 185 UseNoTable........................................................................................................................................................................ UseNoTable.................................................................................................165, 183, 185 UserControl.........................................................................................................................................48, 62, 63, 100, 404 UserControl..........................................................................9, 48, 63, 404, 416, 417, 428 UserCoordinates..................................................................................................................................................... 65, 100 UserCoordinates.....................................................................................................65, 100 Variable Control Chart.6, 19, 20, 21, 30, 40, 46, 47, 52, 53, 105, 106, 107, 110, 116, 118, 119, 138, 153, 156, 157, 165, 170, 171, 176, 192, 239, 248, 257 Variable Control Chart...1, v, 6, 8, 9, 18, 19, 20, 21, 22, 30, 40, 46, 47, 51, 52, 53, 105, 106, 107, 110, 111, 114, 115, 116, 117, 118, 119, 120, 138, 153, 155, 156, 157, 158, 159, 160, 161, 165, 166, 167, 170, 171, 176, 184, 185, 192, 197, 198, 201, 203, 208, 215, 231, 239, 240, 241, 242, 248, 257, 293, 394, 403, 411, 423 variable sample subgroup..........................................................................................................................9, 124, 126, 153 variable sample subgroup................................................................................................................................................... variable sample subgroup........................................................9, 123, 124, 125, 126, 153 Visual Basic........................................................................................................................................9, 18, 381, 390, 417 Visual Basic....................................................................................................................................................................... Visual Basic...............................9, 18, 333, 335, 336, 338, 340, 342, 344, 346, 348, 417 Visual C#................................................................................................................................................................18, 404 Visual C#............................................................................................................................................................................ Visual C#...............................................................................................................18, 404 Visual Studio...................................................................................................................................................................... Visual Studio................................................................................3, 10, 18, 404, 417, 429 WE rules...................................................................................................................................................................9, 215 WE Rules.................................................................................................9, 214, 215, 326 Web Applications......................................................................................................................................................... 429 Web Applications............................................................................................................................................................... Web Applications.........................................................................................................429 WECO................................................................................................................................................................................ WECO........6, 18, 214, 325, 326, 327, 329, 330, 333, 334, 335, 337, 338, 340, 341, 397 WECO+Supplemental.................................................................................................330 Western Electric rules......................................................................................................................................................... Western Electric Rules.................................................................................214, 325, 326 Windows Applications.................................................................................................................................................404 Windows Applications....................................................................................................................................................... Applications.................................................................................................................404 Windows applications....................................................................................................18 WorkingCoordinates.........................................................................................................................................65, 66, 100 WorkingCoordinates........................................................................................65, 66, 100 WorldCoordinates.............................................................................................................................................65, 66, 100 WorldCoordinates............................................................................................65, 66, 100 X-Bar R......3, 6, 8, 9, 18, 19, 20, 21, 23, 25, 26, 46, 52, 60, 107, 119, 153, 154, 160, 165, 185, 192, 216, 218, 219, 242, 245, 247 X-Bar R..3, 6, 8, 9, 18, 19, 20, 21, 23, 25, 26, 46, 52, 60, 107, 119, 153, 154, 160, 165, 185, 192, 216, 218, 219, 242, 245, 247, 413, 424 X-Bar Sigma........................6, 8, 9, 18, 19, 20, 21, 22, 23, 46, 60, 107, 119, 120, 153, 160, 165, 166, 167, 192, 193, 242 440 Index X-Bar Sigma. .6, 8, 9, 18, 19, 20, 21, 22, 23, 46, 60, 107, 119, 120, 153, 160, 165, 166, 167, 192, 193, 242 X-R................................................................................................................6, 8, 9, 18, 19, 20, 24, 46, 60, 153, 154, 194 X-R...............................................................6, 8, 9, 18, 19, 20, 24, 46, 60, 153, 154, 194 XAxisLabelRotation.............................................................................................................................................244, 245 XAxisLabelRotation........................................................................................................................................................... XAxisLabelRotation............................................................................................244, 245 XAxisStringLabelMode.................................................................................................245, 246, 247, 248, 317, 318, 319 XAxisStringLabelMode...................................................................................................................................................... XAxisStringLabelMode...............................................245, 246, 247, 248, 317, 318, 319 Zooming........................................................................................................................................................... 95, 96, 100 Zoom........................................................................................................95, 96, 100, 102 Moving Average/Moving Range...................................................................................................................................... Moving Average/Moving Range 1, 6, 8, 19, 20, 26, 27, 46, 52, 53, 111, 154, 161, 163, 242, 345 Moving Average/Moving Sigma...................................................................................................................................... Moving Average/Moving Sigma 1, 6, 8, 19, 20, 27, 28, 46, 52, 53, 111, 155, 161, 163, 242, 345 AIAG Rules....................................................................................................................................................................... AIAG............................1, 6, 9, 18, 48, 325, 327, 331, 333, 334, 335, 339, 340, 341, 398 AIAG Rules................1, 6, 9, 18, 48, 325, 327, 331, 333, 334, 335, 339, 340, 341, 398 Cpu.................................................................................................................................................................................... Cpk.................................................................................................................................... Cpl.................................................................6, 47, 51, 147, 148, 172, 174, 175, 231 Duncan Rules.................................................................................................................................................................... Duncan Rules......1, 7, 9, 18, 48, 214, 325, 327, 328, 332, 333, 334, 335, 340, 341, 398 Gitlow Rules...................................................................................................................................................................... Gitlow Rules.............1, 7, 9, 18, 214, 325, 327, 328, 330, 332, 333, 334, 335, 340, 398 Hughes Rules..................................................................................................................................................................... Hughes Rules....1, 7, 9, 18, 48, 214, 325, 327, 328, 329, 331, 333, 334, 335, 338, 339, 340, 341, 398 Juran Rules........................................................................................................................................................................ Juran Rules..............1, 2, 6, 9, 18, 48, 214, 325, 327, 331, 333, 334, 335, 340, 341, 398 MAMR Charts................................................................................................................................................................... MAMR Charts..............1, 6, 8, 19, 20, 26, 27, 46, 52, 53, 111, 154, 161, 163, 242, 345 MAMS Charts................................................................................................................................................................... MAMS Charts...............1, 6, 8, 19, 20, 27, 28, 46, 52, 53, 111, 155, 161, 163, 242, 345 WECO............................................................................................................................................................................... WECO Rules...6, 18, 214, 325, 326, 327, 329, 330, 333, 334, 335, 337, 338, 340, 341, 397