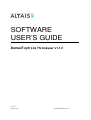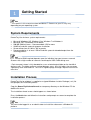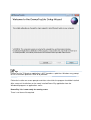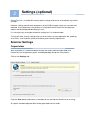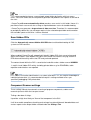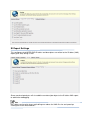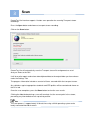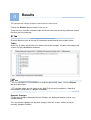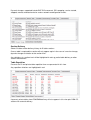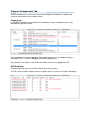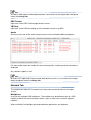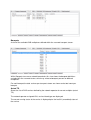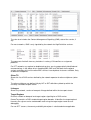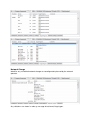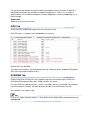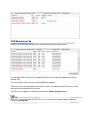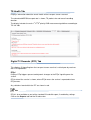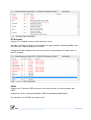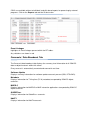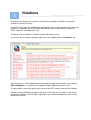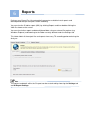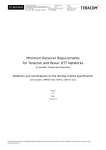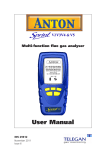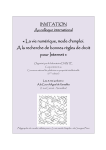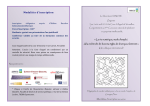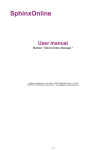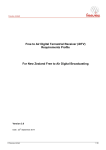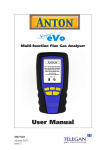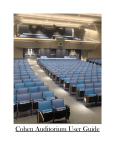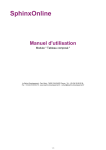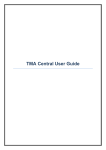Download DemuxToyLite user manual
Transcript
SOFTWARE USER’S GUIDE DemuxToy® Lite TS Anayser v1.1.0 Version 1 Aug 23, 2014 © Altais Digital 2013-2014 1 Getting Started Note • The screens in this manual are from Windows® 7. Screens on your PC may vary depending on your operating system. System Requirements DemuxToy Lite minimum system requirements: Microsoft Windows® XP, Windows Vista, Windows 7 or Windows 8 Microsoft .NET Framework: 2.0 or above 500 MB RAM minimum ~ Recommended: 2 GB or more 20 MB of hard-disk space for program installation Screen dimensions of 1024 x 768 or greater Recommendation is at least 2 GB of hard-disk space for decoded output from the scanning process Note • The amount of RAM required depends upon the individual transport streams scanned. Streams with a high number of carousels could require 2GB+ RAM during scan. • Each transport stream is fully decoded to a user selected output folder on the hard-disk during a scan. The folder contents are kept between scans, thus this folder size may grow significantly after continued use. The user is urged to purge no longer required scan results over time. Installation Process DemuxToy Lite for windows is supplied as a zipped Windows Installer Package (.msi) file that prompts the installation process. Copy the DemuxToyLiteInstaller.msi to a temporary directory on the Windows PC the double click to run. The installation wizard screen should appear as shown below. Press the Next button and follow the instructions and prompts on-screen to complete the installation process. Note You have to be logged in as an administrator to install the software on a Windows ® platform. Note DemuxToy Lite TS Analyser application is NOT signed as a publisher. Windows may prompt to run an unknown publisher. Click ok to proceed. Follow the installer on-screen prompts and after a few clicks the program should be installed. After successful installation run the newly installed DemuxToy application from the Windows® programs or applications menu. DemuxToy Lite is now ready for running scans. There is no license file required. 2 Settings (optional) DemuxToy Lite is installed with factory default settings and can be used without any further changes. However settings control what components of the DVB transport stream are scanned and reported. It also determines the location on a hard-disk where DemuxToy will generate reports and demultiplexed data during a scan. It is not necessary to change the default settings but it is recommended. Turning off some scanner settings that are not of interest to your application will speed up scan times, save hard-disk space and reduce peak memory requirements. Scanner Settings Output folder After installation it is recommended to change the factory default output folder that DemuxToy Lite will generate reports and decoded data during the scan process. Click on the Settings tab. Click the Save button and create a new folder on the hard-disk or browse to an existing. All reports and demultiplexed data will be generated into this folder. Note • It is recommended to choose a non-network output folder destination with fast access times, since it will affect the time required to generate and produce scan reports at the end of the scan. • DemuxToy will never automatically delete previous scan results in this folder. Hence it is possible to retain scan results for as long as required between scans for troubleshooting. • DemuxToy can generate a large volume of data over time. Therefore it is recommended to periodically delete files you no longer require in the selected output folder and to monitor the available space on the drive / volume selected. Scan Hidden PIDs Click the Automatically extract Hidden CAS PIDs box to aid troubleshooting of CAS systems to DVB receivers. When enabled, DemuxToy will automatically identify hidden PIDs that are not referenced within the SI tables. Each hidden PID type is then further classified as carrying section or PES data and the activity within that PID analysed and reported. The content found within the PID is saved to the hard-disk under a folder name of HIDDEN. 1st and 2nd level hidden PID activity including private tables e.g. for ECM/EMMs, table repetition and violations are reported. Note The hidden PID function identification is on a best effort basis. It is has no prior knowledge of individual private data. It is recommended to keep this setting unclicked unless you specifically debugging CAS private data Component Scanner settings These settings control the automatic scanning of program components, codecs and carousels present within the transport stream. Ticking a box does 2 things. It provides a high level Analyser View of that component in the GUI. It will also enable compliance checking and saving of any demultiplexed / decoded data and various reports to the output folder selected under the Settings Tab. SI Report Settings This configures what MPEG/DVB SI tables and descriptors are written to the SI tables (XML) report (plus GUI) during a scan. Show raw descriptor bytes will also add the raw descriptor bytes to the SI tables XML report to add further debugging. Note BAT tables can be quite large so disabling can reduce the XML file size and speed up viewing the file on most browsers 3 Scan DemuxToy Lite interface supports 1-button scan operation for scanning Transport stream recordings. Press the Open button and choose a transport stream recording. Click on the Scan button. DemuxToy Lite will automatically scan the Transport stream file and generate a set of Analyser Views to the GUI. It will also write reports and various demultiplexed data to the output folder you have chosen under the Settings Tab. The progress information includes a count of all items scanned within the transport stream. Any violations against appropriate standards and STB profiles will be counted and shown on the UI in red. Once the scan completes, press the Done button to view the scan results. Clicking the Abort button during a scan will terminate it at the current point in the stream, presenting any intermediate results up to that position. Note The scan process is approximately X10 real-time using a 32-bit operating system and a locally connected hard-disk source. 4 Results This presents the various analyser views of the last scan result. Click on the Results tab to review the scan result. There are many sub-tabs available under the Results tab, each presenting a different view of the result for easy browsing. SI Tab Presents different views of the raw SI information contained with the transport stream. Tables Shows the SI tables found within the stream and version changes. All tables, descriptors and streams are fully decoded for reference. Note • The SI information is also available as a hard-disk based XML report. Click the Reports top level tab to view. • EIT schedule tables are not shown on the GUI. They are only available as a hard-disk based report saved under a subfolder named EIT. Dynamic Changes The dynamic changes detected within the SI tables are displayed into plain text for easy troubleshooting. This view quickly highlights the dynamic changes within the stream, without having to manually compare SI tables. Dynamic changes supported include PMT PID movement, PID swapping, service started, stopped, moved, relocated and also various network reconfiguration events. Section Delivery Shows SI table section delivery history for SI table sections. Once a table is captured the section will only appear again in the case of a version change, dynamic change or violation at the section level. Any violations at a section level will be highlighted in red e.g. partial table delivery or other section related errors. Table Repetition Presents the SI and private table repetition times are presented in this view. Any repetition violations are highlighted in red. If present, private tables from ECM/EMM delivery will also appear in this view plus DSM-CC sections for carousel delivery. Program Components Tab Presents different the scan results of the various program components, codecs and carousels found within the transport stream. Program List List of MPEG2 programs found and their components. Every component type is fully decoded to a plain text name. If the component has been tagged by the broadcaster then a list of component tags is presented. This is useful for debugging interactive applications. Any violations are shown in red. Audio description streams are tagged with “AD”. DVB Subtitling Presents high level status of all DVB subtitling services present. If a PID carries multiple subtitle services or pages then all services are shown individually. Note A subtitles XML report and demultiplexed data is also written to the output folder configured under the settings tab. EBU Teletext High level view of EBU Teletext page based services. VBI Data High level view of VBI transcoding services and data streams e.g. WSS. Audio Summary level view of the audio streams present and associated to different programs. For each audio stream the number of frames found, profile, sampling and rate information is displayed. Any violations appear in red. Note An audio TXT report and a reconstructed audio bitstream (AUs) is also written to the output folder configured under the settings tab. Network Tab The network tab shows the SI network level information contained within the transport stream. Multiplexes A view of the available DVB multiplexes. The multiplex may be defined as part of a DVB network of which the current transport stream is part, or from cross-carried or adjacent networks. Where available, the Multiplex type and modulation parameters are displayed. Bouquets A view of the available DVB multiplexes defined within the scanned transport stream. Whilst Bouquets transverse network boundaries this view shows the bouquet definitions carried within the scanned stream, which may relate to bouquets present on different multiplexes. For each bouquet the total services per transport stream are shown and a total count per bouquet. Actual TS Shows the list of DVB services defined by the network operator for current multiplex (actual TS). The network operator assigned LCN, service Id and type are displayed. The current running status of the service is displayed plus the freeCA (scrambled) status of the service. The view also includes the Content Management Signalling (CMS) state of the service, if any. For most networks, CMS is only signalled by the network for High Definition services. The comments field will show any violations in red e.g. LCN conflicts or assignment problems. For DTT networks any regional or duplicated services are also automatically identified and commented e.g. in the above off-air recording BBC ONE and TWO both have regional variants available, whilst all the other BBC services have duplicate instances available, likely on different multiplexes. Other TS Shows the list of DVB services defined by the network operator for other multiplexes (other TS). The other multiplexes are defined fully by NIT or SDT definitions picked up within the currently scanned transport stream. Linkages Shows any network, service or bouquets linkage defined within the transport stream. Target Regions Presents network or bouquet level target region signalling for a DVB service. DemuxToy contains a DVB standard target region decoder. It identifies the target regional hierarchy for a given service and decodes each using the target region name to ease debugging. For non DTT streams, the country availability descriptor is substituted where applicable. Network Change Identifies any scheduled network changes or reconfiguration planned by the network operator. Any violations are shown in red e.g. message Id not found, illegal types. For every planned network change, the delta time between the arrival of the SI table first identifying the change and the actual schedule change time is shown. This is useful to quickly identify if the network change has already happened, is currently happening or is a future change. Simulcasts Identifies any simulcast services PIDS Tab Shows the PID multiplexing usage within the transport stream. Each PID type is assigned a fully decoded plain text name. Shared PIDs are identified. Transport level violations are highlighted in red e.g. Continuity errors, dropped PES packets, PIDs not transmitted (multiplex errors). ECM/EMM Tab Displays high level summary of CAS related Entitlement Control Messages (ECM) and Entitlement Management Messages (EMM) found in the stream. For each CAS message found the 1st and 2nd level down activity is presented. For example, the total number of sections and what private sub-tables are carried within the PID. Any violations are shown in red. Note A CAS TXT report showing sections is also written to the output folder configured under the settings tab. PCR Monitoring Tab Displays all PCR based timing sources available within the transport stream. An individual PCR source may be a dedicated PCR or carrying within adaptation fields of another PID. The same PCR source may be reused for different programs. Summary level information about each PCR is shown, including the total PCR values found and the interval between each insertion. A PCR arrival histogram is available by clicking the Show Histogram button. Note A PCR TXT file containing raw PCR values is also written to the output folder configured under the settings tab. TS Health Tab Displays information about the overall health of the transport stream scanned. The calculated MPEG2 transport rate is shown, TS packet size and overall recording duration. The display includes the main 1st/2nd/3rd priority DVB measurement guidelines according to TR 101 290. Digital TV Recorder (DTR) Tab This displays SI signalling from the transport stream scan that is relied upon by receivers with DTR capabilities. EITpf Displays EITpf triggers present and dynamic changes to the EITpf signalling over the stream. EITpf state of the service is shown, where EITpf means the service is expected to have EITpf events. Any violations found within the EIT are shown in red. Note EITpf is also available as part of the standard SI hard-disk report, if enabled by settings. Click on the Reports tab and the SI tab to view. EIT Schedule Displays EIT schedule summary information per service. Violations are shown in red e.g. if the schedule has gaps, overlaps and other problems that may affect the TV guide display on a receiver. A count of the total number of the events per service is presented, plus the total events in the EIT schedule. CRIDs Displays the TV-Anytime CRIDs present in the stream and the list of event locators per CRID. Programme, Series and recommendation CRIDS are decoded and displayed. Any violations in the CRIDS are shown in red. Note CRIDs are available written to individual hard-disk based reports for processing by external programs. Click on the Reports tab and the SI tab to view. Event Linkages Highlights all Event linkages present within the EIT tables. Any violations are shown in red. Carousels / Data Broadcast Tab The Carousel (data broadcast tab) displays the summary level information of all DSM-CC data or object carousels within the stream. Every carousel is automatically mounted and scanned in real-time. Software Update Displays summary information for software update carousels present (SSU, DTG-OAD). Metadata Displays information for TV-Anytime (TV-A) metadata transported by DSM-CC object carousels. MHEG-5 Displays information for MHEG-5 or MHP interactive applications transported by DSM-CC object carousels GUIDEPlus+ Displays information for GuidePlus+ carousels. HbbTV Displays information for HbbTV carousels. 5 Violations DemuxToy Lite Analyser has contains a demo of the automatic verification functionality available in DemuxToy Verify. DemuxToy Verify helps by automatically highlighting issues in the transport stream that may manifest as a problem in the STB, particularly within Service Information (SI) signalling, EPGs, carousels, metadata and so on. The demo in the lite edition is limited to around 200 checking rules. A summary of the violations found during the last scan appear under the Violations tab. Each violation has a Rule Identification referencing the origin of the violation. For example, SDT.LinkageError is a violation of a linkage descriptor appearing within an SDT. The description should fully qualify the instance of that SDT and the nature of the violation. Violations that could affect the proper function of a DVB receiver are shown in red. Others are potential violations that are either expected in some network conditions or else usually benign to a receiver. 6 Reports During a scan DemuxToy Lite automatically generates a detailed set of reports and demultiplexed data per transport stream recording. You can view the SI tables report (XML) by clicking Reports and then double clicking the XML file shown on the screen. You can view further reports and demultiplexed data using an external file explorer (e.g Windows Explorer) and browsing to the folder currently defined under the Settings tab. This folder holds all the output files and reports from every TS recording performed using the Analyser. Note The content and detail within the SI report can be customised by choosing the Settings tab and SI Report Settings.