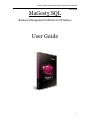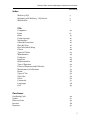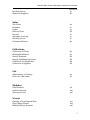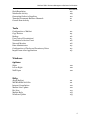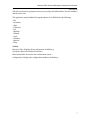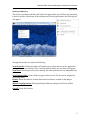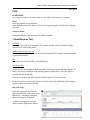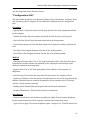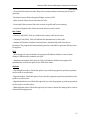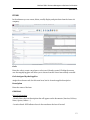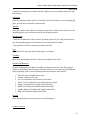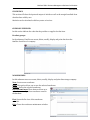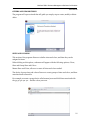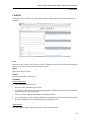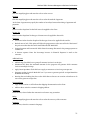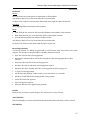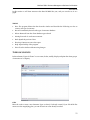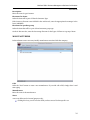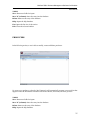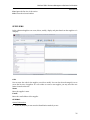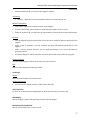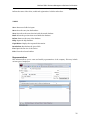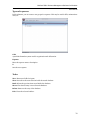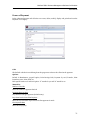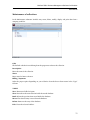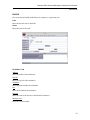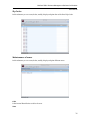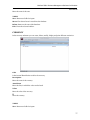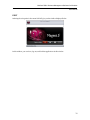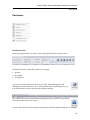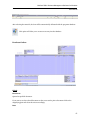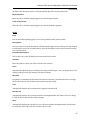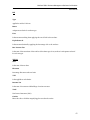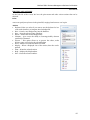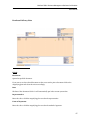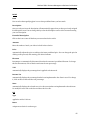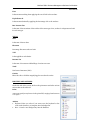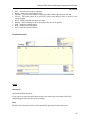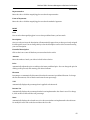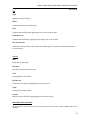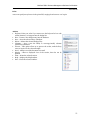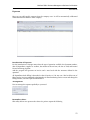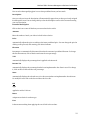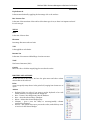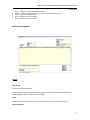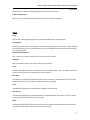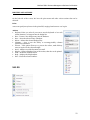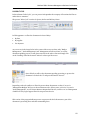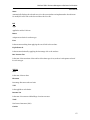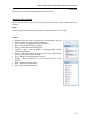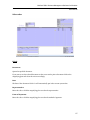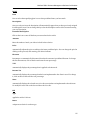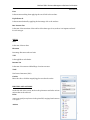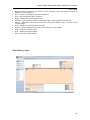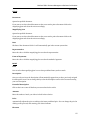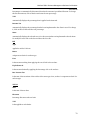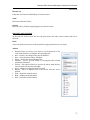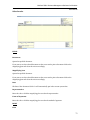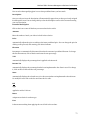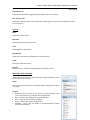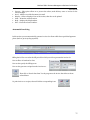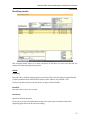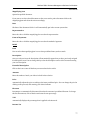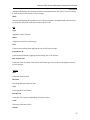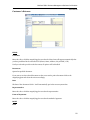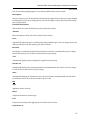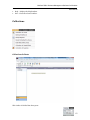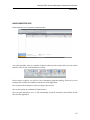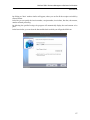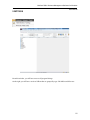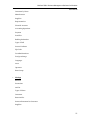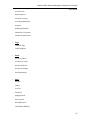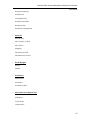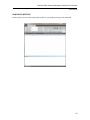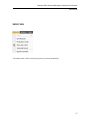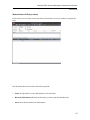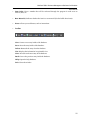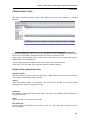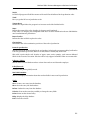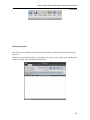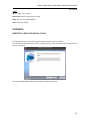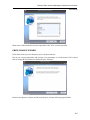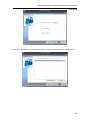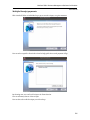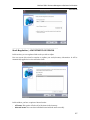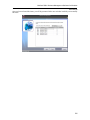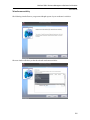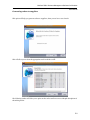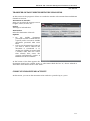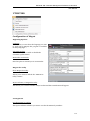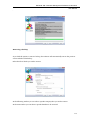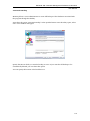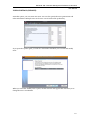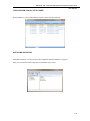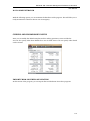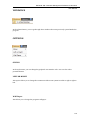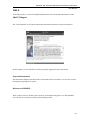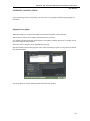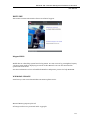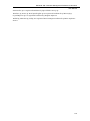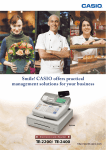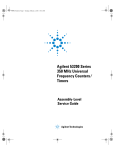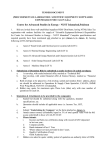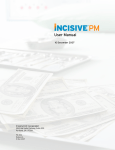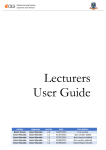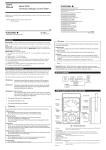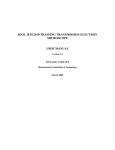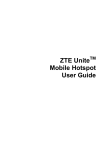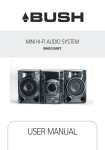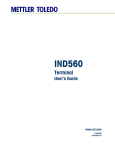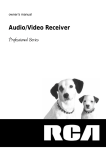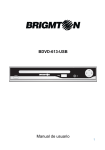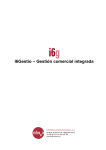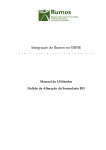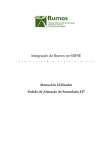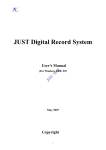Download Here
Transcript
MaGest5 SQL. Business Management Software for Windows User Manual MaGest5 SQL Business Management Software for Windows User Guide 1 MaGest5 SQL. Business Management Software for Windows User Manual Index MaGest 5 SQL Beginning with MaGest 5 SQL Server Main Screen 5 5 6 File Companies Items Rates Product groups Warehouses Offers & Promotions Sizes & Colors Bar Code Labels Setup Clients Types of Clients Manufacturer Producers Suppliers Representatives Type of Expenses Forms of Payments and Collection Maintenance of Collections Banks Types of Tax Zip Codes Zones Currencies Languages Exit 10 13 15 16 16 18 18 19 20 23 24 25 26 28 30 31 33 34 35 36 36 37 38 39 Purchases Purchasing Cycle Orders Delivery Notes Invoices Expenses 40 41 45 48 52 2 MaGest5 SQL. Business Management Software for Windows User Manual Rectifing Invoice Returns to Suppliers 53 56 Sales Sale Cycles Estimates Orders Delivery Notes Invoices Automatic Invoicing Rectifing Invoice Custumers Returns 60 61 65 68 72 72 76 80 Collections Collections of Clients Banking Remittances Receipt Payments Receipt Installment by Invoice Collections of Unpaid Debts Collections of Suppliers 83 85 86 88 88 88 List Administrator or Listings Print out of Bar Codes 90 96 Modules Final Products Order Production Warrancy Period 98 100 102 Wizards Opening of New Financial Year Price Change Wizard Multiple Receipt Payment 103 104 106 3 MaGest5 SQL. Business Management Software for Windows User Manual Stock Regulation Warehouse Activity Generating Orders to Suppliers Transfer Documents Between Channels Consult Item Activity 107 109 110 111 111 Tools Configuration of MaGest Copy Devices Backup User Control (Permissions) Viewfinder for Active Users Network Monitor Data Administrator Configuration of Checks and Promissory Notes Import from other Applications 112 114 116 117 118 118 119 119 119 Windows Options Styles Left or Right Wall Paper 120 120 120 Help About MaGest MICROAREA Web Site Internet Consultation MaGest Live Update Hot Line MaGest Help Windows Update 121 121 122 122 123 123 123 4 MaGest5 SQL. Business Management Software for Windows User Manual MaGest 5 SQL MaGest5 is designed to provide a company, regardless of size or activity, with a billing, warehouse and commercial management system which is both user friendly and powerful. Complete integration with other products from the MicroArea suite with two professional and premium versions expanding the possibilities and power to manage multiple companies. Beginning With MaGest5 SQL Server The time has come. We recommend you have your computer turned on and carefully follow the steps described in the following chapters. Prior to starting the program you should check the resolution of your monitor to ensure it complies with a resolution of 1024x768 pixels. To access the program double click on the icon that is created on your desktop with the name MaGest 5. A window like this will appear on your computer: 5 MaGest5 SQL. Business Management Software for Windows User Manual The login window will appear where you must enter your Username and Password. The default settings for the program are Username: "Administrator" and Password: "MAGEST". To create new users see the Utilities menu. The program will allow the networking of many users as licensed contractors with MicroArea Software, Inc. When you enter the username and password you will be prompted with an error message if: - The password is incorrect; - That username is already in use; - You have exceeded the license No. contracted. MaGest Main Screen To assist the user in navigation and management the program includes a Quick Access Toolbar: The main screen can be divided into four major parts, the title bar, the application menu bar, toolbar and the desktop. 6 MaGest5 SQL. Business Management Software for Windows User Manual The title bar shows the program version you are using, the build number (revision number) and the active user. The application menu handles all program options. It is divided into the following: - File - Purchases - Sales - Collection - List - Modules - Wizards - Tools - Windows - Options - Help Toolbar Record of User: Displays the log information for MaGest 5 Calculator: Opens the Windows calculator Sales Information: Access the sales information screen. \ Configuration: Displays the configuration windows for MaGest 5. 7 MaGest5 SQL. Business Management Software for Windows User Manual Desktop of MaGest 5 This is how your Magest5 desktop will look. One option which you will find very interesting is that if you place your mouse on this desktop and click the right button: the following box will appear: Through this window we can do the following: New Shortcut: Clicking this option will enable you to create shortcut to the application settings that you use the most. First, a window with the items you can choose will appear. New Note: Insert notes in the active desktop. The notes and shorcuts are independent for each user. New Internet Site: Create a link to a page or internet site. The site can be assigned an identifying name. Delete: Delete the shortcut, website links and notes that are created on the Magest desktop. MaGest Configuration: This option displays MaGest settings found in the utilities menu or toolbar. Cancel: Closes the Window. 8 MaGest5 SQL. Business Management Software for Windows User Manual FILE COMPANIES The "Company" submenu can create, delete, modify, display and print data of a company Code Select the number of the company. Press ENTER to search by name or click on the magnifying glass and select the company you want. Company Name Name and address of the company. The field is required. “Identification Tab” CIF/NIF Enter the CIF or NIF of the company. The number should consist of 8 numeric digits. Otherwise, fill with leading zeros. Address, Postal Code, City, etc Enter all the requested data. If you omit a field, the data will not appear in the unencoded or printed documents. IRS Enter the code for the tax office or for filling taxes. Invoicing Series In this area you can include the different series of invoices to be used by the company. To enter a new series, include the code and description click the 'Save' icon. This option is found at the end of each line. If you do not want to use series, keep it in default option "Do not use series". In the lower part you must enter the first code from which the numbering of documents begins or notes of Purchase and Sale. Side Tab "Logo" Select the company logo. Click the right mouse button on the black space and choose "Add Image" and select where the image file is located. To delete an image that has been added, click the right mouse button 9 MaGest5 SQL. Business Management Software for Windows User Manual over the image and choose "Remove Picture" "Configuration Tab" This tab includes properties as to Payments, Payment Type, Warehouses, Purchases, Sales and Accounting of your company. You can find more information on the configuration here. Payments - Regular Mode of Payment: Select from the drop-down list the form of payments utilized by the company. - Number of Periods: Enter the number of periods in which the invoice will be paid - Day of the First Period: Days that must elapse before the first payment - Days between payments: Days that must elapse since a payment is made to perform the next. - First Day of the Company Payment: First day of the month payment - Second Day of the Company Payment: Second day of the month payment Method - Hide obsolete items: Select 'Yes' or 'No' from the dropdown list to hide the tab for those items that are obsolete and are not marketed by the company but must be kept in the databse for statistical and accounting. - Branch: Select 'Yes' or 'No' from the dropdown list to indicate if the company is a delegation. - Base Currency: Choose from the drop down list the currency the company will use. - Quantity in Decimals: Enter the amount of decimal places to use for the program and the number of decimal places to round in the quantities, prices, amounts, prices in foreign currency, foreign currency amounts. - Banking Norm: Standard that will be generated with the bank remittances. - Format of Remittances: This selects the format of remittances. Warehouses - Entrances warehouses, exit warehouses, production, RMA: Choose from the dropdown list the various warehouses of the company, encoded in the information stores. - Type of Cost to Apply: Choose the dropdown option: 'Average Cost', 'Final Purchase Price' 10 MaGest5 SQL. Business Management Software for Windows User Manual - Control of Stock in Production: Choose the dropdown list: 'Check Number', 'Warning', 'Block' - Control of Warehouse Activity: Choose from the dropdown list: 'Check Number', 'Warning', 'Block'. - Average prices of Production Order: Choose 'Yes' or 'No' from the dropdown list to indicate how you are going to price the average costs of production orders. - Control of Stock by Number Series: Choose 'Yes' or 'No' from the dropdown list to indicate whether to control the stock by serial number. Purchases - Update Sales Prices Based On: Choose from the dropdown list, the option 'Final Purchase Price', 'Not Updated', 'Average Cost' to update the sales prices of the items - Allow Modification of Accounting Invoices. Choose 'Yes' or 'No' from the dropdown list to allow modifying the bills posted. Sales - TAX on sales: Choose 'Yes' or 'No' from the dropdown list to indicate if TAX is included in sales. - If there is stock disruption: Choose from the dropdown list, the option of 'No Control', 'Warn', 'Block' where there is a breakdown of stock sales. - If there is disruption of Client Credit: Choose from the dropdown list 'No Control', 'Warn', 'Block', where there is a breakdown of client credit. - Individual invoice by delivery address: Choose 'Yes' or 'No' from the dropdown list to indicate whether you want to provide an invoice address. - Digits in Groups: Choose 'Yes' or 'No' from the dropdown list to allow modifying the bills posted. Accounting - Number of digits in Groups, Subgroups and Levels: Enter the number of digits for Groups, Subgroups and Levels - The first month of the financial year: Enter the first month of the year - Imbalances Permitted: Choose 'Yes' or 'No' from the dropdown list to allow accounting imbalances (MANDATORY) - Green Point Sales Accounts: Enter the sales ledger account for the rate of the green dot. 11 MaGest5 SQL. Business Management Software for Windows User Manual - Green Point Purchase Accounts: Enter the account purchase accounting for the rate of green dot. - Purchase Account: Enter the general ledger account to bill. - Sales Account: Enter the account sales for bills. - Losses and Gains account: Enter the account for profit and loss accounting - Account or Regular Sales: Enter the usual sales account for items. Bar Codes - Country Code (EAN): Here you indicate the country code for bar codes - Company Code (EAN): This will indicate the manufacturer for bar codes - Automatic Valuation of Labels from Purchases: Automatically print barcodes on purchases. The program will automatically print bar code labels to generate delivery notes to suppliers. POS - Allow changes to open terminals: the program will indicate whether or not to make changes if MaGest sales terminals are open - Automatic calculation of the price for POS: will indicate whether the program will automatically calculate the price for the POS in the items. Options - Check duplicate orders: Check this option if you wish the program to perform operations on the stock to record orders - Regulate Orders: Check this option if you want the program to perfrom operations on the stock to record invoices - Regulate Stock Invoices: Check this option if you want the program to perform operations on the stock to record invoices. - Make duplicate orders: Check this option if you want to control the same good for various customers through projects 12 MaGest5 SQL. Business Management Software for Windows User Manual ITEMS In the submenu you can create, delete, modify display and print data from the items of a company. Code Enter the code to create a new item or select one if already created. Clicking the mouse over the magnifying glass will allow you to choose from the list an item already recorded. Code Assigned by the Supplier Assign the reference code for this exact item, but for its main supplier description. Description Enter the name of the item. GENERAL General Information - Details: Enter the item description that will appear on the documents (Inovices, Delivery Notes, Quotes, Orders....) - Location Stock: Will indicate where in the warehouse the item is located 13 MaGest5 SQL. Business Management Software for Windows User Manual - Income accounting for purchases and sales: Enter the account number where the item and sales are. Purchases Enter the purchase code to select it, if created. Click with the mouse over the magnifying glass, you can choose from the list and record. Supplier Enter the vendor code to select it if already created. If you click with the mouse over the magnifying glass, you can choose from the list already recorded. Manufacturer - Enter the manufacturer code to select it if already created. If you click with the mouse over the magnifying glass, you can choose from a list already recorded. - Day guarantee: Enter the warranty period for the item. Type Check the box to select the options that apply to each item. TAX Rate Select from the dropdown list the TAX rate to be applied to the item. Weights and Measures Weights and measures will indicate weights and measures for this item. The program shown on the billing form will present a window where you can enter the long, thick and wide, depending on the volume indicated and transform these unit options. Unit: The unit will indicate that work Volume: Volume of the item Lot: Lot will indicate the reference of the article Units / Lot: We indicate the units that make up a batch. Weight: will indicate the weight of the item in Kg Width: will indicate the default width of the article. Length: default will indicate the length of the article. High: will indicate the high default item. Barcode Select the symbolism, the item reference and a description. Product Turnover 14 MaGest5 SQL. Business Management Software for Windows User Manual If the article should not be billed periodically check any. Otherwise choose the type check billing: Fixed, Variable, upgradeable and Table. Then choose from the dropdown list every few months has to check the article, from the month which is billed. RATES AND STOCK Prices • Initial cost price: the initial cost price of the product • Average cost: The program will update here the average cost, after entering supplier invoices. • Last Purchase Price: The program will update here the last purchase price, after entering supplier invoices. • Price for TPV: Enter the discount price and POS items. • Discount POS: Here if we indicate a discount for the article in the POS Rates selling prices Is this paragraph has six boxes that can contain six different rates of the article. In the boxes below each letter can enter the percentage of profit you want to get on the "Last Purchase Price" or "Cost Price". Stock • Initial stock: introduce the initial stock of paper for regularization of stock. • Stock Minimum: Minimum stock code the article. • Stock Up: Maximum stock code the article. • Stocks: Here you will see the actual inventory item. • Stock Sale: Here you will see the units available for sale of the item (Stocks - StockMinimum) Stocks in Store In this field, it is to introduce the stock that you will have in store. IMAGE OF THE ITEM Select the item picture. Click the right mouse button on the blank space and choose "Add Image" and select the image file directory is located. To delete an image that we have added, click the right mouse button over the image and choose "Remove Picture" 15 MaGest5 SQL. Business Management Software for Windows User Manual STATISTICS This section will show the input and output of Articles as well as the margin benefited from what has been sold by now. Statistics can be calculated on delivery notes or invoices CODES OF SUPPLIER In this section indicate the code that the provider or supplier for that item. Product groups In the submenu, Families can create, delete, modify, display and print data from the families of articles of a company. WAREHOUSES In this submenu stores can create, delete, modify, display and print data storage company. New: Create a new warehouse. Save: This option allows you to save the selected warehouse. Delete : Delete the selected warehouse. Previous and next: These buttons allows us to select the next and previous warehouse saved in the database. List: Opens the list view of the warehouse selection. Exit: Closes the warehouse maintenance window. 16 MaGest5 SQL. Business Management Software for Windows User Manual RATES In this tab the program stores the sales price of the items at the time of sale, the price was different from that encoded in the article itself. This will happen as long as they have enabled the "Update sales rates" seen above. PROMOTIONS This option will include promotions that are made to customers; we will include the dates the promotion started and date it ended. The promotion submenu also shows how much was the person promoted for and the points. New: To create a new promotion Delete: Deletes the selected promotion List: Opens the menu listings. Exit: Closes the Maintenance of Promotions 17 MaGest5 SQL. Business Management Software for Windows User Manual OFFERS AND PROMOTIONS The program will open a wizard that will guide you step by step to create, modify or delete offers. SIZES AND COLORS This section of the program allows us to define sizes and colors, and then they can be assigned to items. When clicking on this option, a submenu will appear with the following options, Colors, Sizes and Group Sizes and Colors. Menus Sizes and Colors, allow us to create all sizes and colors needed. The choice of group sizes and colors allows us to create groups of sizes and colors, and then associate them to an article. For example we create a group that is called women jeans and child sizes associated with the 34-36 -38 -40 -42 ... and the colors you want. 18 MaGest5 SQL. Business Management Software for Windows User Manual BAR CODE LABELS SETUP From this section will define the shape of paper and labels for printing bar codes. In the paper sections we can manage size labels and tags page, these measures should be introduce in millimeters. In the next section, we will personalize the content of the label, the background color, text color and display data. TASKS New: Indicates the code to generate a new label. Save: Saves the created label. Delete: Deletes the selected tag. Exit: Exits the option to generate bar code labels. Help: Opens the help of the program. 19 MaGest5 SQL. Business Management Software for Windows User Manual CLIENTS In this sub-menu, customers can create, delete, modify, display and print data from customers of a company. Code Enter the code to create a new client or to select it if already created. If you click on the magnifying glass, you can choose from a client list already recorded. Name Enter the name of the client. E-Mail Enter the email address of the client. GENERAL General Information C.I.F: Enter the customer's CIF. Direction. Enter the address of the client. C. Zip, State, and Country: Select the magnifying glass by clicking on the zip code. Automatically appear locality, province and country. Acct. Accountant: Appears automatically client ledger account. Acct. Accounting for sales: Indicate Whether the compensation of sales to this customer should be done in a default account, and that the program skips the items. Representative Click the magnifying glass and enter the code to select a representative. 20 MaGest5 SQL. Business Management Software for Windows User Manual Area Click the magnifying glass and enter the code to select an area. Payment Click the magnifying glass and enter the code to select the method of payment. In the form of payment may specify the number of term days between the timing of payments and payments. TAX Select from the dropdown list the TAX rate to be Applied to the client. Income Tax Select from the dropdown list the type of income tax to be applied to the article. Financial Usual rate: Select from the dropdown list the type of rate to be Applied in the articles. Refresh rates of sale: This option will allow the program store sales rates of Each of the items if the price was other than the article Itself When the bill WAS Held. Prompt Payment and Commercial DTOs: Enter Percentage discount for the prompt payment or commercial % Interest expense: Enter the Percentage increase in Financial Expenses is made to the customer. Additional Data AWB Group: Check this box to group all customer invoices in an invoice. Maximum bill: Enter the maximum amount for the program will generate which customer invoices in multiple closings. Apply Green Spot Rate: Check this box to apply to customers on invoices green spot rate. Generate receipts in period: Mark this box if you want to generate periodic receipts Maturities DURING the holidays Starting date and ending date: here select which date to date are on vacation or that date we do not want to generate receipt date. Correspondence Type: In this section we will indicate the shipping documentation to the client. Address: Here write the customer's shipping address. Promotion In this section, select whether the customer is welcome to any promotion. Badge Click the magnifying glass and enter the code to select the currency of the customer. Language In this section, select the customer's language. 21 MaGest5 SQL. Business Management Software for Windows User Manual CONTACT Phones Enter the phone and contact person or department for That Number. Any change to data in a box click it and enter the new information. To delete a line, click on it with the mouse button and choose right the option "delete line". Directions Enter shipping address information of the company. Banks Pred: Click the box next to the line where the default Account number of the customer. Bank, Bank, Branch, D.C., Account: Enter details of direct debit customer. Account Statement: Enter the number of ledger account Any change to data in a box click it and enter the new information. To delete a line, click on it and choose right the option "delete line". Recurring Payments A recurring payment is a billing concept which we will bill more than eleven times to the same customer. An example of concept would be a monthly maintenance check. Item: We will select the recurring payment. Description: Automatically we will see the description of the recurring paper that we have selected. Start Date: The start date of the recurring payment. Due Date: The date on which the recurring payment expires. End Date: The day it officially ends. This recurring payment will no longer go on. T: Type of recurring payment. PE: Period of the payment. In this section you can select from 1 to 12 months. MS: Here we will indicate the starting month of the payment. Units: The units of the payment Price: The payment amount. Discount: Discount to be applied to the payment. RATES In this section we create a specific charge to the customer, for a series of items. ACCOUNTING If the client displays an extract selected from the selected start date to the date you have selected STATISTICS 22 MaGest5 SQL. Business Management Software for Windows User Manual In this section we will from customer sales data DURING the year, and you can also see it as a graph. TOOLS New: The program deletes the data from the window and Provides the Following new free to create a new type of customer. Record: Permanently Stored on the type of customer database. Delete: Removed from the client database type selected. Moving Forward: Go to the next customer. Back: Spend the previous client. Showing: Customer access to the report. Help: Open the help of the program. Exit: Close the window without saving changes. TYPES OF CLIENTS In the submenu “Types of Clients” we can create, delete, modify, display and print data from groups of customers of a company. Code Enter the code to create a new Customer Type or select it if Already created. If you click With The mouse over the magnifying glass, you can choose from a list Already recorded. 23 MaGest5 SQL. Business Management Software for Windows User Manual Description Enter the name of type Customer. Discounts for items Select the items will be part of That the Customer Type. If the items are discount rates Codified in the Articles tab, enter the Appropriate Percentages in the boxes (ABCDEF). Discounts for product group Select the items that will be a part of that Customers group type. On the % Discount box, enter the Percentage discount for the Types of Clients on a group of items. MANUFACTURERS In the submenu a user can create/modify manufactures associated with the company. Code Select the “New” button to create a new manufacturer. If you wish edit a field, simply select it and start typing. Manufacturer Enter the name of the manufacturer. Notes A user can add notes for internal purposes only. Clicking this icon, you will save the fields you have entered for that specific row. 24 MaGest5 SQL. Business Management Software for Windows User Manual TASKS New: Enters new fields for inputs. Save “S” (column): Saves the entry into the database Delete: Removes the entry of the database. Help: Opens the help database. List: Opens the list view of the section. Exit: Closes the selected window PRODUCERS In the following section, a user is able to modify, create and delete producers. To create a new producer, select the “New” button. It will automatically generate a new code for that supplier. Enter the information inside the field such as Name, Last name, and Price per hour. TASKS New: Enters new fields for inputs. Save “S” (column): Saves the entry into the database Delete: Removes the entry of the database. Help: Opens the help database. 25 MaGest5 SQL. Business Management Software for Windows User Manual List: Opens the list view of the section. Exit: Closes the selected window SUPPLIERS In the submenu Suppliers can create, delete, modify, display and print data from the suppliers of a company. Code You can enter the code for the supplier you wish to modify. You can also select the magnify icon to access the list view of suppliers. If a user wishes to create a new supplier, you may select the new button located on the side. Name Enter the supplier’s name. E-mail Enter the e-mail address of the supplier. GENERAL General Information Under ID/EIN/SS you can enter the identification method you use. 26 MaGest5 SQL. Business Management Software for Windows User Manual Under the address field, you can enter the supplier’s address. Accounting Number – Input field for associated phone numbers, account numbers, etc. Business Information Trade Name: Indicate the commercial name of the supplier. You can select the the options whether to specify that the supplier is also a carrier, Under the Contact field, you may enter the representatives along with their contact information. Payment Click the magnifying glass and select the code to choose the method of payment preferred by the supplier. Under “forms of payments”, you may customize the dates and methods specifically for each supplier. Under “% Early payment discount”, you can apply percentages if you receive discounts for prompt payments. % Financial Expenses: Allows calibration of product prices with many fields in the program. Foreign exchange Click the magnifying glass and select the entry you wish to be used. TAX Select from the dropdown list the type of TAX. CONTACT Phones Enter the phone number, and contacts name. Banking Institutions You can enter the default account # of the client in this field. ACCOUNTING To select an account, press the magnifying icon. Then select the entry you wish to view. SHOPPING This tab displays a graph of the purchases from the selected supplier. DRIVERS AND VEHICLES This tab will be filled only if a carrier is used. 27 MaGest5 SQL. Business Management Software for Windows User Manual Indicate the name of the driver, model and registration of vehicles and trailers. TASKS New: Enters new fields for inputs. Save: Saves the entry into the database Next: Proceeds to the next selection inside the stored database. Back: Selects the previous item stored inside the database. Delete: Removes the entry of the database. Help: Opens the help database. Liquidation: Displays the requested information. Recalculate: Recalculates the given fields. List: Opens the list view of the section. Exit: Closes the selected window Representatives This submenu allows you to create and modify representatives of the company. This may include various types of employees. 28 MaGest5 SQL. Business Management Software for Windows User Manual Code Refrenced code system used for organization and calibration. ID/EIN/SS Enter the representative form of identification number. Address Enter the address of the representative. E-Mail Enter the email address of the representative. Phones The representatives phone number and fax number. Type of Rep Type of relationship. Ex is a cash register employee. COMMISSIONS Calculates commission automatically from sales by the given percentage. POS Displays the Point of sales system information regarding this representative. TASKS New: Enters new fields for inputs. Save: Saves the entry into the database Next: Proceeds to the next selection inside the stored database. Back: Selects the previous item stored inside the database. Delete: Removes the entry of the database. Help: Opens the help database. Liquidation: Displays the requested information. Recalculate: Recalculates the given fields. List: Opens the list view of the section. Exit: Closes the selected window 29 MaGest5 SQL. Business Management Software for Windows User Manual Types of expenses In this submenu, you can create a new groupe for expenses. This may be used for bills, maintenience costs, etc. Code A predefined number system used for organization and caliberation. Expense Enter the expense name or description. S Save the new expense. Tasks New: Enters new fields for inputs. Next: Proceeds to the next selection inside the stored database. Back: Selects the previous item stored inside the database. Saves: The selected entry is stored into the database. Delete: Removes the entry of the database. Exit: Closes the selected window. 30 MaGest5 SQL. Business Management Software for Windows User Manual Forms of Payment In the submenu Payment and collection can create, delete, modify, display and print data from the Payment of a company. Code The defined code that is used through out the program to refrence the collection the payment Options Include in Remittances, prepaid option, Print Receipt, POS, Payment by card, Transfer, Print Promissory note, Print check, etc Each option features a Y and an N option. “Y” stands for yes and “N” stands for no. Maturities Number of Periods Enter the number of payment Periods Payments Between Days Days between each give payment (Default entry). Days from Invoice Date First Payment Enter the days that must elapse before the first payment is made. First Payment Date Enter the first payday. 31 MaGest5 SQL. Business Management Software for Windows User Manual Second Day of Payment Enter the second payday. Portfolio accounting Enter the code to select a portfolio. If you click the magnifying glass, you can choose from the predefined list. This option must be makred in order for the program to generate receipts. TASKS New: Enters new fields for inputs. Next: Proceeds to the next selection inside the stored database. Back: Selects the previous item stored inside the database. Saves: The selected entry is stored into the database. Delete: Removes the entry of the database. Exit: Closes the selected window. 32 MaGest5 SQL. Business Management Software for Windows User Manual Maintenance of collections In the Maintenance submenu Portfolio may create, delete, modify, display and print data from a company portfolios. Code The defined code that is used through out the program to refrence the collection. Description Enter the name of the collection. Notes Enter notes for future refrences. Billing / Payment Select the proper option depending on your collection from the drown down menu in the “Type” Column. TASKS New: Enters new fields for inputs. Next: Proceeds to the next selection inside the stored database. Back: Selects the previous item stored inside the database. Saves: The selected entry is stored into the database. Delete: Removes the entry of the database. Exit: Closes the selected window. 33 MaGest5 SQL. Business Management Software for Windows User Manual BANKS You can create and modify banks that your company or corporation uses. Code Enter the internal code for the bank. Name Enter the name of the bank. GENERAL TAB Address Enter the address of the institution. Zipcode Enter the zip code of the institution. Telephone Enter the phone number the institution. Fax Enter the fax number the institution. Director Enter the name of the director of the financial institution. Bank Account Enter the account number 34 MaGest5 SQL. Business Management Software for Windows User Manual TASKS New: Enters new fields for inputs. Next: Proceeds to the next selection inside the stored database. Back: Selects the previous item stored inside the database. Saves: The selected entry is stored into the database. Delete: Removes the entry of the database. Exit: Closes the selected window. Types of TAX In This sub-menu you can creeate the applicable TAX rates. To enter a new TAX rate, enter your states percentage to the “Sales Tax” column. Under description, please add your description. Ex. Sales tax. 35 MaGest5 SQL. Business Management Software for Windows User Manual Zip Codes In this submenu you can create, delete, modify, display and print data of the listed Zip Codes. Maintenance of zones In this submenu you can create, delete, modify, display and print different zones. Code Is the internal identification code for the zone. Zone 36 MaGest5 SQL. Business Management Software for Windows User Manual Enter the name of the zone. TASKS New: Enters new fields for inputs. Saves: The selected zone is stored into the database. Delete: Removes the zone of the database. Exit: Closes the selected window. CURRENCY In the currency submenu you can create, delete, modify, display and print different curriencies. Code Is the internal identification code for the currency. Description Enter the name of the currency. Actual Date Enter the date, in which the value was declared. Value Enter the value of the currency. S Saves the currency TASKS New: Enters new fields for inputs. 37 MaGest5 SQL. Business Management Software for Windows User Manual Saves: The selected currency is stored into the database. Delete: Removes the currency of the database. Exit: Closes the selected window. LANGUAGES In the languages submenu, you can create, delete, modify, display languages. Code You can select a previously created language by entering the code number in the code field. Langauge Enter the name of Language. Notes Input notes for future purposes. TASKS New: Enters new fields for inputs. Saves: The selected language is stored into the database. Delete: Removes the language of the database. Exit: Closes the selected window. 38 MaGest5 SQL. Business Management Software for Windows User Manual EXIT Selecting the exit option in the menu field will give you the window displayed below. In this window, you can close, log out, and lock the application via this window. 39 MaGest5 SQL. Business Management Software for Windows User Manual Purchases Purchase cycles Allows the program to have recurring events in the payment field over the given date. In This menu, there are many filter options we can apply. By date. By supplier For Payment As you can see in the image below, there are two tabs, "Order Management" and "Management of Delivery Notes". To see the documents that are pending process, you first select the tab you wish, and then press the button pending. Once selected, you will see the documents pending processing, to process the document select the document and press “Process” To select which field you want to have processed, please select the check box under the “Y” column. 40 MaGest5 SQL. Business Management Software for Windows User Manual After selecting the material, the form will be automatically calibrated with the programs database. This option will allow you to create a new entry into the database. Purchase Orders HEAD Document Opens the specified document. If you want to see the selected document on the screen and to print a document click on the magnifying glass and select the action accordingly. Date 41 MaGest5 SQL. Business Management Software for Windows User Manual The date of the document’s birth. It will automatically put in the current system date. Representative Enter the code or click the magnifying glass to select the representative. Form of Payments Enter the code or click the magnifying glass to select the method of payment. BODY Item You can select the magnifying glass icon to select predefined items you have made. Description Once you select an item, the description will automatically appear that you have previously assigned for that specific item. You can change this by select the description section of the item and entering your own description. Extended Description Click on the icon to enter all the data you want related to the article. Amount Enter the number of stock you wish to include in the selection. Price Automatically adjusts the price according to the items predefined price. You can change the price bu clicking on the price tab, and entering your desired amount. Discount Percentages are automatically discounted from the the customer’s predefined discount. To change the discount amount, click on the box and enter the new percentage. TAX Automatically displays the percentage that is applied to the items tab. Income Tax Automatically displays the percentage that has been implemented to the client's record. To change it, click on the box and enter the new percentage. Store Automatically displays the selected store (via code system) that was implemented to the tab items. To modify the store click on the box and enter the new code. 42 MaGest5 SQL. Business Management Software for Windows User Manual PIE Type Applied to articles TAX rate. Bases A Separate tax basis for each tax type. Fees Is the amount resulting from applying the rate of TAX to the tax base. Equivalence S. Is the amount obtained by applying the Percentage of S. to the tax base. Ret. Income Tax Is the sum of the retentions of the articles of the Same type of tax, as there is A Separate tax basis' for each tax type. TOTAL Sum Is the sum of the tax base. Discount Percentage discount on the tax basis TAX Is the applied tax calculation. Income Tax Is the sum of income tax withholdings of various tax rates. Total Total sum of Amounts (TAX) Carrier Enter the code or click the magnifying glass to select the carrier. 43 MaGest5 SQL. Business Management Software for Windows User Manual PRINTING AND ACTIONS On the left side of the screen, We have the print menu and other various actions that can be achieved. Print A user can specify many factors in the print field, ranging from format to # of copies. Actions Keyboard: Here you select if you want to use the keyboard or bar code reader (Scanner), to integrate into the budget list. New – Creates a new budget entry into the database. Save – Saves the selected entry of budgets. Delete – Deletes the selected budget entry. Columns – gives a user the ability to rearrange/modify columns specifically to demand. Process – This option allows us to process the orders, make delivery notes or invoice for the selected budget. Send – Ability to send the document via email. Display – Shows a displayed view of the section, that also can be printed. Print – Prints the selected section. Help – Displays the help database. Exit – Closes the selected window. 44 MaGest5 SQL. Business Management Software for Windows User Manual Purchase Delivery Note HEAD Document Opens the specified document. If you want to see the selected document on the screen and to print a document click on the magnifying glass and select the action accordingly. Date The date of the document’s birth. It will automatically put in the current system date. Representative Enter the code or click the magnifying glass to select the representative. Form of Payments Enter the code or click the magnifying glass to select the method of payment. 45 MaGest5 SQL. Business Management Software for Windows User Manual BODY Item You can select the magnifying glass icon to select predefined items you have made. Description Once you select an item, the description will automatically appear that you have previously assigned for that specific item. You can change this by select the description section of the item and entering your own description. Extended Description Click on the icon to enter all the data you want related to the article. Amount Enter the number of stock you wish to include in the selection. Price Automatically adjusts the price according to the items predefined price. You can change the price bu clicking on the price tab, and entering your desired amount. Discount Percentages are automatically discounted from the the customer’s predefined discount. To change the discount amount, click on the box and enter the new percentage. TAX Automatically displays the percentage that is applied to the items tab. Income Tax Automatically displays the percentage that has been implemented to the client's record. To change it, click on the box and enter the new percentage. Store Automatically displays the selected store (via code system) that was implemented to the tab items. To modify the store click on the box and enter the new code. PIE Type Applied to articles TAX rate. Bases A Separate tax basis for each tax type. 46 MaGest5 SQL. Business Management Software for Windows User Manual Fees Is the amount resulting from applying the rate of TAX to the tax base. Equivalence S. Is the amount obtained by applying the Percentage of S. to the tax base. Ret. Income Tax Is the sum of the retentions of the articles of the same type of tax, as there is A Separate tax basis' for each tax type. TOTAL Sum Is the sum of the tax base. Discount Percentage discount on the tax basis TAX Is the applied tax calculation. Income Tax Is the sum of income tax withholdings of various tax rates. Total Total sum of Amounts (TAX) Carrier Enter the code or click the magnifying glass to select the carrier. PRINTING AND ACTIONS On the left side of the screen, We have the print menu and other various actions that can be achieved. Print A user can specify many factors in the print field, ranging from format to # of copies. Actions Keyboard: Here you select if you want to use the keyboard or bar code reader (Scanner), to integrate into the budget list. New – Creates a new budget entry into the database. 47 MaGest5 SQL. Business Management Software for Windows User Manual Save – Saves the selected entry of budgets. Delete – Deletes the selected budget entry. Columns – gives a user the ability to rearrange/modify columns specifically to demand. Process – This option allows us to process the orders, make delivery notes or invoice for the selected budget. Send – Ability to send the document via email. Display – Shows a displayed view of the section, that also can be printed. Print – Prints the selected section. Help – Displays the help database. Exit – Closes the selected window. Purchase Invoice HEAD Document Opens the specified document. If you want to see the selected document on the screen and to print a document click on the magnifying glass and select the action accordingly. Date The date of the document’s birth. It will automatically put in the current system date. 48 MaGest5 SQL. Business Management Software for Windows User Manual Representative Enter the code or click the magnifying glass to select the representative. Form of Payments Enter the code or click the magnifying glass to select the method of payment. BODY Item You can select the magnifying glass icon to select predefined items you have made. Description Once you select an item, the description will automatically appear that you have previously assigned for that specific item. You can change this by select the description section of the item and entering your own description. Extended Description Click on the icon to enter all the data you want related to the article. Amount Enter the number of stock you wish to include in the selection. Price Automatically adjusts the price according to the items predefined price. You can change the price bu clicking on the price tab, and entering your desired amount. Discount Percentages are automatically discounted from the the customer’s predefined discount. To change the discount amount, click on the box and enter the new percentage. TAX Automatically displays the percentage that is applied to the items tab. Income Tax Automatically displays the percentage that has been implemented to the client's record. To change it, click on the box and enter the new percentage. Store Automatically displays the selected store (via code system) that was implemented to the tab items. To modify the store click on the box and enter the new code. 49 MaGest5 SQL. Business Management Software for Windows User Manual PIE Type Applied to articles TAX rate. Bases A Separate tax basis for each tax type. Fees Is the amount resulting from applying the rate of TAX to the tax base. Equivalence S. Is the amount obtained by applying the Percentage of S. to the tax base. Ret. Income Tax Is the sum of the retentions of the articles of the Same type of tax, as there is A Separate tax basis' for each tax type. TOTAL Sum Is the sum of the tax base. Discount Percentage discount on the tax basis TAX Is the applied tax calculation. Income Tax Is the sum of income tax withholdings of various tax rates. Total Total sum of Amounts (TAX) Carrier Enter the code or click the magnifying glass to select the carrier. PRINTING AND ACTIONS On the left side of the screen, We have the print menu and other various actions that can be achieved. 50 MaGest5 SQL. Business Management Software for Windows User Manual Print A user can specify many factors in the print field, ranging from format to # of copies. Actions Keyboard: Here you select if you want to use the keyboard or bar code reader (Scanner), to integrate into the budget list. New – Creates a new budget entry into the database. Save – Saves the selected entry of budgets. Delete – Deletes the selected budget entry. Columns – gives a user the ability to rearrange/modify columns specifically to demand. Process – This option allows us to process the orders, make delivery notes or invoice for the selected budget. Send – Ability to send the document via email. Display – Shows a displayed view of the section, that also can be printed. Print – Prints the selected section. Help – Displays the help database. Exit – Closes the selected window. 51 MaGest5 SQL. Business Management Software for Windows User Manual Expenses Here you can add specific expenses that the company uses. It will be automatically caliberated within the financial statistics of the company. Introduction of Expenses For the introduction of charges must-select the type of operation available, the document number, date of Expenditure, supplier or creditor, the amount of the tax base, the rate of TAX, and Income Tax and surcharge payment. And the program will generate an invoice and a note book with the structure defined in the operation. All Expenditure Such billing is Recorded on the GS series, so if in Any case i had to delete one of These entries, invoices submitted to the Must Be On That Purchasing section screen and change the billing number, select the input and Eliminate it. Arrangement You can arrange the expenses spefically to your need. Remember values. This utility Allows us to preserve the values of a point to repeat the Following 52 MaGest5 SQL. Business Management Software for Windows User Manual Rectifying Invoice This document model allows us to make corrections in previously declared invoices. Once saved, the document will calibrate with the rest of the program’s database. HEAD Document Opens the specified document. If you want to see the selected document on the screen and to print a document click on the magnifying glass and select the action accordingly. Date The date of the document’s birth. It will automatically put in the current system date. Representative Enter the code or click the magnifying glass to select the representative. Form of Payments Enter the code or click the magnifying glass to select the method of payment. BODY Item 53 MaGest5 SQL. Business Management Software for Windows User Manual You can select the magnifying glass icon to select predefined items you have made. Description Once you select an item, the description will automatically appear that you have previously assigned for that specific item. You can change this by select the description section of the item and entering your own description. Extended Description Click on the icon to enter all the data you want related to the article. Amount Enter the number of stock you wish to include in the selection. Price Automatically adjusts the price according to the items predefined price. You can change the price bu clicking on the price tab, and entering your desired amount. Discount Percentages are automatically discounted from the the customer’s predefined discount. To change the discount amount, click on the box and enter the new percentage. TAX Automatically displays the percentage that is applied to the items tab. Income Tax Automatically displays the percentage that has been implemented to the client's record. To change it, click on the box and enter the new percentage. Store Automatically displays the selected store (via code system) that was implemented to the tab items. To modify the store click on the box and enter the new code. PIE Type Applied to articles TAX rate. Bases A Separate tax basis for each tax type. Fees Is the amount resulting from applying the rate of TAX to the tax base. 54 MaGest5 SQL. Business Management Software for Windows User Manual Equivalence S. Is the amount obtained by applying the Percentage of S. to the tax base. Ret. Income Tax Is the sum of the retentions of the articles of the Same type of tax, as there is A Separate tax basis' for each tax type. TOTAL Sum Is the sum of the tax base. Discount Percentage discount on the tax basis TAX Is the applied tax calculation. Income Tax Is the sum of income tax withholdings of various tax rates. Total Total sum of Amounts (TAX) Carrier Enter the code or click the magnifying glass to select the carrier. PRINTING AND ACTIONS On the left side of the screen, We have the print menu and other various actions that can be achieved. Print A user can specify many factors in the print field, ranging from format to # of copies. Actions Keyboard: Here you select if you want to use the keyboard or bar code reader (Scanner), to integrate into the budget list. New – Creates a new budget entry into the database. Save – Saves the selected entry of budgets. Delete – Deletes the selected budget entry. Columns – gives a user the ability to rearrange/modify columns specifically to demand. Process – This option allows us to process the orders, make delivery notes or invoice for the selected budget. 55 MaGest5 SQL. Business Management Software for Windows User Manual Send – Ability to send the document via email. Display – Shows a displayed view of the section, that also can be printed. Print – Prints the selected section. Help – Displays the help database. Exit – Closes the selected window. Return of suppliers HEAD Document Opens the specified document. If you want to see the selected document on the screen and to print a document click on the magnifying glass and select the action accordingly. Date The date of the document’s birth. It will automatically put in the current system date. Representative 56 MaGest5 SQL. Business Management Software for Windows User Manual Enter the code or click the magnifying glass to select the representative. Form of Payments Enter the code or click the magnifying glass to select the method of payment. BODY Item You can select the magnifying glass icon to select predefined items you have made. Description Once you select an item, the description will automatically appear that you have previously assigned for that specific item. You can change this by select the description section of the item and entering your own description. Extended Description Click on the icon to enter all the data you want related to the article. Amount Enter the number of stock you wish to include in the selection. Price Automatically adjusts the price according to the items predefined price. You can change the price bu clicking on the price tab, and entering your desired amount. Discount Percentages are automatically discounted from the the customer’s predefined discount. To change the discount amount, click on the box and enter the new percentage. TAX Automatically displays the percentage that is applied to the items tab. Income Tax Automatically displays the percentage that has been implemented to the client's record. To change it, click on the box and enter the new percentage. Store Automatically displays the selected store (via code system) that was implemented to the tab items. To modify the store click on the box and enter the new code. 57 MaGest5 SQL. Business Management Software for Windows User Manual PIE Type Applied to articles TAX rate. Bases A Separate tax basis for each tax type. Fees Is the amount resulting from applying the rate of TAX to the tax base. Equivalence S. Is the amount obtained by applying the Percentage of S. to the tax base. Ret. Income Tax Is the sum of the retentions of the articles of the Same type of tax, as there is A Separate tax basis' for each tax type. TOTAL Sum Is the sum of the tax base. Discount Percentage discount on the tax basis TAX Is the applied tax calculation. Income Tax Is the sum of income tax withholdings of various tax rates. Total Total sum of Amounts (TAX) Carrier Enter the code or click the magnifying glass to select the carrier. 58 MaGest5 SQL. Business Management Software for Windows User Manual PRINTING AND ACTIONS On the left side of the screen, We have the print menu and other various actions that can be achieved. Print A user can specify many factors in the print field, ranging from format to # of copies. Actions Keyboard: Here you select if you want to use the keyboard or bar code reader (Scanner), to integrate into the budget list. New – Creates a new budget entry into the database. Save – Saves the selected entry of budgets. Delete – Deletes the selected budget entry. Columns – gives a user the ability to rearrange/modify columns specifically to demand. Process – This option allows us to process the orders, make delivery notes or invoice for the selected budget. Send – Ability to send the document via email. Display – Shows a displayed view of the section, that also can be printed. Print – Prints the selected section. Help – Displays the help database. Exit – Closes the selected window. SALES 59 MaGest5 SQL. Business Management Software for Windows User Manual SALES CYCLE In the submenu "Sales Cycle", you can process in September the company will continue the That to make sales to customers. The process "Sales Cycle" consists of: Quotes, Orders and Delivery Notes. In This apparatus we filter the documents in Several Ways: By date. By supplier For Payment As you can see in the image below in the center of the screen are three tabs, "Budget Management", "Order Management" and "Management of Delivery Notes" to see the documents pending process we will place ourselves in the tab we want and simply click on the "Pending" found in the menu "Actions" at the top of the screen. Once clicked you will see the documents pending processing, to process the document is to check the "S" and press the button "Process". Depending on the tab enable us to That We process Some documents or other, if we are in "Management Budgets" We have to choose Between order, delivery note or invoice, if we are in "Order Management", we will choose Between Despatch and invoice, and if we are on "Management of AWB" will only logical Appear That We can prosecute Invoice. This section of the program Indicate process can process the whole document or part of the document is processing lines and other outstanding leave. 60 MaGest5 SQL. Business Management Software for Windows User Manual To do this we deploy the document and select in the "S", the lines we want to process. After Selecting the Material That We will process the button clickaremos process, and the program will process a document With The selected material, and the other left as pending. In section sales cycle can create new Budgets Also, sales orders and invoices, for it will only Have to Be Placed on the Appropriate tab and click on the button simply "New" Sales Budgets HEAD Document Opens the specified document. 61 MaGest5 SQL. Business Management Software for Windows User Manual If you want to see the selected document on the screen and to print a document click on the magnifying glass and select the action accordingly. Date The date of the document’s birth. It will automatically put in the current system date. Representative Enter the code or click the magnifying glass to select the representative. Form of Payments Enter the code or click the magnifying glass to select the method of payment. BODY Item You can select the magnifying glass icon to select predefined items you have made. Description Once you select an item, the description will automatically appear that you have previously assigned for that specific item. You can change this by select the description section of the item and entering your own description. Extended Description Click on the icon to enter all the data you want related to the article. Amount Enter the number of stock you wish to include in the selection. Price Automatically adjusts the price according to the items predefined price. You can change the price bu clicking on the price tab, and entering your desired amount. Discount Percentages are automatically discounted from the the customer’s predefined discount. To change the discount amount, click on the box and enter the new percentage. TAX Automatically displays the percentage that is applied to the items tab. Income Tax Automatically displays the percentage that has been implemented to the client's record. To change it, click on the box and enter the new percentage. 62 MaGest5 SQL. Business Management Software for Windows User Manual Store Automatically displays the selected store (via code system) that was implemented to the tab items. To modify the store click on the box and enter the new code. PIE Type Applied to articles TAX rate. Bases A Separate tax basis for each tax type. Fees Is the amount resulting from applying the rate of TAX to the tax base. Equivalence S. Is the amount obtained by applying the Percentage of S. to the tax base. Ret. Income Tax Is the sum of the retentions of the articles of the Same type of tax, as there is A Separate tax basis' for each tax type. TOTAL Sum Is the sum of the tax base. Discount Percentage discount on the tax basis TAX Is the applied tax calculation. Income Tax Is the sum of income tax withholdings of various tax rates. Total Total sum of Amounts (TAX) Carrier 63 MaGest5 SQL. Business Management Software for Windows User Manual Enter the code or click the magnifying glass to select the carrier. PRINTING AND ACTIONS On the left side of the screen, We have the print menu and other various actions that can be achieved. Print A user can specify many factors in the print field, ranging from format to # of copies. Actions Keyboard: Here you select if you want to use the keyboard or bar code reader (Scanner), to integrate into the budget list. New – Creates a new budget entry into the database. Save – Saves the selected entry of budgets. Delete – Deletes the selected budget entry. Columns – gives a user the ability to rearrange/modify columns specifically to demand. Process – This option allows us to process the orders, make delivery notes or invoice for the selected budget. Send – Ability to send the document via email. Display – Shows a displayed view of the section, that also can be printed. Print – Prints the selected section. Help – Displays the help database. Exit – Closes the selected window. 64 MaGest5 SQL. Business Management Software for Windows User Manual Sales order HEAD Document Opens the specified document. If you want to see the selected document on the screen and to print a document click on the magnifying glass and select the action accordingly. Date The date of the document’s birth. It will automatically put in the current system date. Representative Enter the code or click the magnifying glass to select the representative. Form of Payments Enter the code or click the magnifying glass to select the method of payment. 65 MaGest5 SQL. Business Management Software for Windows User Manual BODY Item You can select the magnifying glass icon to select predefined items you have made. Description Once you select an item, the description will automatically appear that you have previously assigned for that specific item. You can change this by select the description section of the item and entering your own description. Extended Description Click on the icon to enter all the data you want related to the article. Amount Enter the number of stock you wish to include in the selection. Price Automatically adjusts the price according to the items predefined price. You can change the price bu clicking on the price tab, and entering your desired amount. Discount Percentages are automatically discounted from the the customer’s predefined discount. To change the discount amount, click on the box and enter the new percentage. TAX Automatically displays the percentage that is applied to the items tab. Income Tax Automatically displays the percentage that has been implemented to the client's record. To change it, click on the box and enter the new percentage. Store Automatically displays the selected store (via code system) that was implemented to the tab items. To modify the store click on the box and enter the new code. PIE Type Applied to articles TAX rate. Bases A Separate tax basis for each tax type. 66 MaGest5 SQL. Business Management Software for Windows User Manual Fees Is the amount resulting from applying the rate of TAX to the tax base. Equivalence S. Is the amount obtained by applying the Percentage of S. to the tax base. Ret. Income Tax Is the sum of the retentions of the articles of the Same type of tax, as there is A Separate tax basis' for each tax type. TOTAL Sum Is the sum of the tax base. Discount Percentage discount on the tax basis TAX Is the applied tax calculation. Income Tax Is the sum of income tax withholdings of various tax rates. Total Total sum of Amounts (TAX) Carrier Enter the code or click the magnifying glass to select the carrier. PRINTING AND ACTIONS On the left side of the screen, We have the print menu and other various actions that can be achieved. Print A user can specify many factors in the print field, ranging from format to # of copies. Actions 67 MaGest5 SQL. Business Management Software for Windows User Manual Keyboard: Here you select if you want to use the keyboard or bar code reader (Scanner), to integrate into the budget list. New – Creates a new budget entry into the database. Save – Saves the selected entry of budgets. Delete – Deletes the selected budget entry. Columns – gives a user the ability to rearrange/modify columns specifically to demand. Process – This option allows us to process the orders, make delivery notes or invoice for the selected budget. Send – Ability to send the document via email. Display – Shows a displayed view of the section, that also can be printed. Print – Prints the selected section. Help – Displays the help database. Exit – Closes the selected window. Sales Delivery Notes 68 MaGest5 SQL. Business Management Software for Windows User Manual HEAD Document Opens the specified document. If you want to see the selected document on the screen and to print a document click on the magnifying glass and select the action accordingly. Magnifiying icon Opens the specified document. If you want to see the selected document on the screen and to print a document click on the magnifying glass and select the action accordingly. Date The date of the document’s birth. It will automatically put in the current system date. Representative Enter the code or click the magnifying glass to select the representative. Form of Payments Enter the code or click the magnifying glass to select the method of payment. BODY Item You can select the magnifying glass icon to select predefined items you have made. Description Once you select an item, the description will automatically appear that you have previously assigned for that specific item. You can change this by select the description section of the item and entering your own description. Extended Description Click on the icon to enter all the data you want related to the article. Amount Enter the number of stock you wish to include in the selection. Price Automatically adjusts the price according to the items predefined price. You can change the price bu clicking on the price tab, and entering your desired amount. Discount 69 MaGest5 SQL. Business Management Software for Windows User Manual Percentages are automatically discounted from the the customer’s predefined discount. To change the discount amount, click on the box and enter the new percentage. TAX Automatically displays the percentage that is applied to the items tab. Income Tax Automatically displays the percentage that has been implemented to the client's record. To change it, click on the box and enter the new percentage. Store Automatically displays the selected store (via code system) that was implemented to the tab items. To modify the store click on the box and enter the new code. PIE Type Applied to articles TAX rate. Bases A Separate tax basis for each tax type. Fees Is the amount resulting from applying the rate of TAX to the tax base. Equivalence S. Is the amount obtained by applying the Percentage of S. to the tax base. Ret. Income Tax Is the sum of the retentions of the articles of the same type of tax, as there is a separate tax basis' for each tax type. TOTAL Sum Is the sum of the tax base. Discount Percentage discount on the tax basis TAX Is the applied tax calculation. 70 MaGest5 SQL. Business Management Software for Windows User Manual Income Tax Is the sum of income tax withholdings of various tax rates. Total Total sum of Amounts (TAX) Carrier Enter the code or click the magnifying glass to select the carrier. PRINTING AND ACTIONS On the left side of the screen, We have the print menu and other various actions that can be achieved. Print A user can specify many factors in the print field, ranging from format to # of copies. Actions Keyboard: Here you select if you want to use the keyboard or bar code reader (Scanner), to integrate into the budget list. New – Creates a new budget entry into the database. Save – Saves the selected entry of budgets. Delete – Deletes the selected budget entry. Columns – gives a user the ability to rearrange/modify columns specifically to demand. Process – This option allows us to process the orders, make delivery notes or invoice for the selected budget. Send – Ability to send the document via email. Display – Shows a displayed view of the section, that also can be printed. Print – Prints the selected section. Help – Displays the help database. Exit – Closes the selected window. 71 MaGest5 SQL. Business Management Software for Windows User Manual Sales Invoice HEAD Document Opens the specified document. If you want to see the selected document on the screen and to print a document click on the magnifying glass and select the action accordingly. Magnifiying icon Opens the specified document. If you want to see the selected document on the screen and to print a document click on the magnifying glass and select the action accordingly. Date The date of the document’s birth. It will automatically put in the current system date. Representative Enter the code or click the magnifying glass to select the representative. Form of Payments Enter the code or click the magnifying glass to select the method of payment. BODY Item 72 MaGest5 SQL. Business Management Software for Windows User Manual You can select the magnifying glass icon to select predefined items you have made. Description Once you select an item, the description will automatically appear that you have previously assigned for that specific item. You can change this by select the description section of the item and entering your own description. Extended Description Click on the icon to enter all the data you want related to the article. Amount Enter the number of stock you wish to include in the selection. Price Automatically adjusts the price according to the items predefined price. You can change the price bu clicking on the price tab, and entering your desired amount. Discount Percentages are automatically discounted from the the customer’s predefined discount. To change the discount amount, click on the box and enter the new percentage. TAX Automatically displays the percentage that is applied to the items tab. Income Tax Automatically displays the percentage that has been implemented to the client's record. To change it, click on the box and enter the new percentage. Store Automatically displays the selected store (via code system) that was implemented to the tab items. To modify the store click on the box and enter the new code. PIE Type Applied to articles TAX rate. Bases A Separate tax basis for each tax type. Fees Is the amount resulting from applying the rate of TAX to the tax base. 73 MaGest5 SQL. Business Management Software for Windows User Manual Equivalence S. Is the amount obtained by applying the Percentage of S. to the tax base. Ret. Income Tax Is the sum of the retentions of the articles of the Same type of tax, as there is A Separate tax basis' for each tax type. TOTAL Sum Is the sum of the tax base. Discount Percentage discount on the tax basis TAX Is the applied tax calculation. Income Tax Is the sum of income tax withholdings of various tax rates. Total Total sum of Amounts (TAX) Carrier Enter the code or click the magnifying glass to select the carrier. PRINTING AND ACTIONS On the left side of the screen, We have the print menu and other various actions that can be achieved. Print A user can specify many factors in the print field, ranging from format to # of copies. Actions Keyboard: Here you select if you want to use the keyboard or bar code reader (Scanner), to integrate into the budget list. New – Creates a new budget entry into the database. Save – Saves the selected entry of budgets. Delete – Deletes the selected budget entry. Columns – gives a user the ability to rearrange/modify columns specifically to demand. 74 MaGest5 SQL. Business Management Software for Windows User Manual Process – This option allows us to process the orders, make delivery notes or invoice for the selected budget. Send – Ability to send the document via email. Display – Shows a displayed view of the section, that also can be printed. Print – Prints the selected section. Help – Displays the help database. Exit – Closes the selected window. Automatic Invoicing In this section you can automatically generate invoices for clients which have specialized payment plans. (Such as 30-60-90 day payment). Billing Period: You can select the bill period for which you wish to generate the invoice for. You can filter via bank and or date. You can also specify the billing terms. You can also generate receipts from the invoices too. Then click on "Search due dates" for the program to the invoice that is due on those selected dates. To print invoices or receipts, selected click the corresponding icons. 75 MaGest5 SQL. Business Management Software for Windows User Manual Rectifying invoice This document model allows us to make corrections in bills Once you have saved this bill, the changes will reflect throughout the program. HEAD Customer Enter the code or click the magnifying glass to select the client. Data will appear automatically that you have predefined in the customer field. (Phone, Name, Address, City and NIF / CIF) Until you select the provider to the document, all options will be disabled. Rectified Here select the invoice to be corrected. Document Opens the specified document. If you want to see the selected document on the screen and to print a document click on the magnifying glass and select the action accordingly. 76 MaGest5 SQL. Business Management Software for Windows User Manual Magnifiying icon Opens the specified document. If you want to see the selected document on the screen and to print a document click on the magnifying glass and select the action accordingly. Date The date of the document’s birth. It will automatically put in the current system date. Representative Enter the code or click the magnifying glass to select the representative. Form of Payments Enter the code or click the magnifying glass to select the method of payment. BODY Item You can select the magnifying glass icon to select predefined items you have made. Description Once you select an item, the description will automatically appear that you have previously assigned for that specific item. You can change this by select the description section of the item and entering your own description. Extended Description Click on the icon to enter all the data you want related to the article. Amount Enter the number of stock you wish to include in the selection. Price Automatically adjusts the price according to the items predefined price. You can change the price bu clicking on the price tab, and entering your desired amount. Discount Percentages are automatically discounted from the the customer’s predefined discount. To change the discount amount, click on the box and enter the new percentage. TAX Automatically displays the percentage that is applied to the items tab. Income Tax 77 MaGest5 SQL. Business Management Software for Windows User Manual Automatically displays the percentage that has been implemented to the client's record. To change it, click on the box and enter the new percentage. Store Automatically displays the selected store (via code system) that was implemented to the tab items. To modify the store click on the box and enter the new code. PIE Type Applied to articles TAX rate. Bases A Separate tax basis for each tax type. Fees Is the amount resulting from applying the rate of TAX to the tax base. Equivalence S. Is the amount obtained by applying the Percentage of S. to the tax base. Ret. Income Tax Is the sum of the retentions of the articles of the Same type of tax, as there is A Separate tax basis' for each tax type. TOTAL Sum Is the sum of the tax base. Discount Percentage discount on the tax basis TAX Is the applied tax calculation. Income Tax Is the sum of income tax withholdings of various tax rates. Total Total sum of Amounts (TAX) Carrier 78 MaGest5 SQL. Business Management Software for Windows User Manual Enter the code or click the magnifying glass to select the carrier. PRINTING AND ACTIONS On the left side of the screen, We have the print menu and other various actions that can be achieved. Print A user can specify many factors in the print field, ranging from format to # of copies. Actions Keyboard: Here you select if you want to use the keyboard or bar code reader (Scanner), to integrate into the budget list. New – Creates a new budget entry into the database. Save – Saves the selected entry of budgets. Delete – Deletes the selected budget entry. Columns – gives a user the ability to rearrange/modify columns specifically to demand. Process – This option allows us to process the orders, make delivery notes or invoice for the selected budget. Send – Ability to send the document via email. Display – Shows a displayed view of the section, that also can be printed. Print – Prints the selected section. Help – Displays the help database. Exit – Closes the selected window. 79 MaGest5 SQL. Business Management Software for Windows User Manual Customer’s Returns HEAD Customer Enter the code or click the magnifying glass to select the client. Data will appear automatically that you have predefined in the customer field. (Phone, Name, Address, City and NIF / CIF) Until you select the provider to the document, all options will be disabled. Document Opens the specified document. If you want to see the selected document on the screen and to print a document click on the magnifying glass and select the action accordingly. Date The date of the document’s birth. It will automatically put in the current system date. Representative Enter the code or click the magnifying glass to select the representative. Form of Payments Enter the code or click the magnifying glass to select the method of payment. BODY Item 80 MaGest5 SQL. Business Management Software for Windows User Manual You can select the magnifying glass icon to select predefined items you have made. Description Once you select an item, the description will automatically appear that you have previously assigned for that specific item. You can change this by select the description section of the item and entering your own description. Extended Description Click on the icon to enter all the data you want related to the article. Amount Enter the number of stock you wish to include in the selection. Price Automatically adjusts the price according to the items predefined price. You can change the price bu clicking on the price tab, and entering your desired amount. Discount Percentages are automatically discounted from the the customer’s predefined discount. To change the discount amount, click on the box and enter the new percentage. TAX Automatically displays the percentage that is applied to the items tab. Income Tax Automatically displays the percentage that has been implemented to the client's record. To change it, click on the box and enter the new percentage. Store Automatically displays the selected store (via code system) that was implemented to the tab items. To modify the store click on the box and enter the new code. PIE Type Applied to articles TAX rate. Bases A Separate tax basis for each tax type. Fees Is the amount resulting from applying the rate of TAX to the tax base. Equivalence S. 81 MaGest5 SQL. Business Management Software for Windows User Manual Is the amount obtained by applying the Percentage of S. to the tax base. Ret. Income Tax Is the sum of the retentions of the articles of the Same type of tax, as there is A Separate tax basis' for each tax type. TOTAL Sum Is the sum of the tax base. Discount Percentage discount on the tax basis TAX Is the applied tax calculation. Income Tax Is the sum of income tax withholdings of various tax rates. Total Total sum of Amounts (TAX) Carrier Enter the selected carrier code or click the magnifying glass to select the carrier. ACTIONS On the left side of the screen, We have the print menu and other various actions that can be achieved. Print In this section, select the report format you want to print. Actions Keyboard: Here you select if you want to use the keyboard or bar code reader (Scanner), to integrate into the budget list. New – Creates a new budget entry into the database. Save – Saves the selected entry of budgets. Delete – Deletes the selected budget entry. Columns – gives a user the ability to rearrange/modify columns specifically to demand. Process – This option allows us to process the orders, make delivery notes or invoice for the selected budget. Send – Ability to send the document via email. Display – Shows a displayed view of the section, that also can be printed. Print – Prints the selected section. 82 MaGest5 SQL. Business Management Software for Windows User Manual Help – Displays the help database. Exit – Closes the selected window. Collections Collection of clients This window is Divided Into three parts: 83 MaGest5 SQL. Business Management Software for Windows User Manual Pay bills- Here you can manage the clients reciept database. You can add new payments, and many other features. Menu options: Located at the top portion of the window. Remittance Processing: Click on this icon to generate the selected remittance receipts. Issue receipts - Opens a new window with a printable view of the issued receipts. List- opens the window in “List” view. Select All – selects all the given ítems. Pay – Opens the payment wizard Help – Displays the help database. Exit – It will close the selected window. List of receipts: By selecting the individual reciept, you can view the various relationsonships between other functions. Once you select a specified receipt, if you press the right mouse button, we see a series of actions that can be done with the selected reciept. The various actions associated to modification to the reciept are: Deleting, sending, and other various actions. 84 MaGest5 SQL. Business Management Software for Windows User Manual BANK REMITTANCE In this submenu you can generate remittances files. As in other portfolios, here are a number of options at the top of the window where you can exit the portfolio, select all, list or list Remittances receipts. In this section of options, you will see a list of remittance payments pending, From here you can automatically calculate the remittance with the rest of the application. You can specify the remittance’s status according to the scenerio. You can also specify the remittance’s financial status. Once you press the button "save", it will automatically record the transaction and calculate it with the rest of the application. 85 MaGest5 SQL. Business Management Software for Windows User Manual RECEIPT PAYMENTS This wizard allows an individual to pay bills for up to several customers at once. Upon entry of the wizard you will be presented with the welcoming screen. You may select next to proceed. Upon entry to the second window, you can select the exact client which you want the reciept to be made to (Screenshot Below). 86 MaGest5 SQL. Business Management Software for Windows User Manual By clicking on "Next" another window will appear, where you can list all the receipts receivable by selected clients. In the list you can specify the invoice number, receipt number, invoice date, due date, the amount, number of batch processing. By Selecting the specified receipt, the program will automatically display the total amount to be paid. In the last window, you can select the date and the bank to which you will pay the bills from. 87 MaGest5 SQL. Business Management Software for Windows User Manual RECEIPT STALLMENT BY INVOICE In this wizard, you can find the payment due by invoice number. You can search through clients and see outstanding invoices. COLLECTION OF UNPAID DEBTS In this section, you will see the outstanding debts that either your company owes or the client owes. COLLECTION OF SUPPLIERS This section will provide the user with a listing of their providers. You can create suppliers specifically to your needs. 88 MaGest5 SQL. Business Management Software for Windows User Manual LISTINGS From this window, you will have access to all program listings. On the right, you will have a series of folders that are grouped by type. The Different folders are: 89 MaGest5 SQL. Business Management Software for Windows User Manual Administrator of listings Selection Filter criteria for choosing which records to display. Range of Dates Select the date range you want to view. Options You can choose to display other types of products (obsolete, etc.). Filter Allows you to filter alphabetically or numerically. Index Business Stores Families Promotions Articles Customer Types Customers Representative Clients by Clients by Type 90 MaGest5 SQL. Business Management Software for Windows User Manual Customers by Zones Manufacturers Suppliers Representatives Financial Accounts Accounting Operations Payment Portfolios Banking Institutions Types of TAX Income Tax Rates Zip Codes Tax Administrations Foreign exchange Languages Areas Operators Rate Groups Listings Business Promotions Articles Types of clients Customers Rates Articles Items and Amounts for Customers Suppliers 91 MaGest5 SQL. Business Management Software for Windows User Manual Provider rates Representatives Financial Accounts Accounting Operations Payment Banking Institutions Maturities of customers Warehouse Movements Tags Customer Tags Labels Suppliers Stock Inventory valued Inventory no value Stock a minimum Stock on maximum Stock Movements Sales Budgets Orders Invoices Fertilizers Shipping labels Sales Journal Book Bill Issued Amendment Bill Book 92 MaGest5 SQL. Business Management Software for Windows User Manual Summary of output tax Statement Cards Bill Bills of review Annual Summary of Operations Detailed annual summary of Operations Detailed communication annual Operations Best sellers Payment of Commissions Settlement of Commissions Paid Pending Settlement Commissions Shopping Orders AWB Invoices Fertilizers Pending Requests to Receive Items awaiting entry Tags Invoices received Official Book Official Book Fac.Rectificativas received TAX Summary Annual Summary of Operations Detailed annual summary of Operations Portfolios Receipts for Customer / Supplier 93 MaGest5 SQL. Business Management Software for Windows User Manual Receipts by maturity Portfolio List Consignment List Receipts for Portfolio Receipt by Date Receipts for Consignment Statistics Sales invoices Sales invoices / Tickets Sales orders Shopping Movements for bills Movements for invoices Profit Margins Period Annual Production End Product Production Production orders Sizes and Colors Report view Index Sizes Colour Index Groups Index 94 MaGest5 SQL. Business Management Software for Windows User Manual Sizes and Colors of items Point of Sale Report view Offers Index Device index Groups of Devices Index Boxes Index Movements List of Deals List of Printers List of Viewers List of Readers List of Boxes List of Cash Movements Rows. by Banks (Bill) Rows. by Banks (Tickets) Detailed tonnage Detailed Close Bid Amounts Voucher List Own This folder will group the user-generated reports-through Crystal Reports tool. This tool is not provided With the Program. The reports are stored Themselves in the folder / reports / own. 95 MaGest5 SQL. Business Management Software for Windows User Manual BARCODE PRINTING In this section, you can create and print barcodes for your products and your raw materials. 96 MaGest5 SQL. Business Management Software for Windows User Manual MODULES * The POS module, will be activated if you have purchased Poshability. 97 MaGest5 SQL. Business Management Software for Windows User Manual Maintenience of final products In this section, you can select a item code and see the amount of resources it takes to complete the store. The Label/Barcodes form Consists of the Following fields. Code: 10-digit numeric code to differentiate one from another Barcode/label name:Indicate here the name you want to put the Label/Barcode Save: Saves the information into the database. 98 MaGest5 SQL. Business Management Software for Windows User Manual Item Code: Gives a number that will be refrenced through the program in such areas as invoices, bills, etc. Raw Material; Indicates whether the item is a raw material (Used to build other items). Notes: Allows you to add notes, such as instructions. Toolbar New: Creates a new entry inside of the database. Save: Saves the entry inside of the database. Delete: Removed the entry from the database. List: Displays the information in a printable view. Next: Proceeds to the next entry in the database. Back: Goes to the previous entry inside the database. Help: Opens the help database. Exit: Closes the window. 99 MaGest5 SQL. Business Management Software for Windows User Manual ORDERS PRODUCTION This menu will Have production orders, With Which We generate the escandallos or finished products. To generate a production order can be done in two Ways, or from a sounding or a generic article. Later we will see the Differences Between These Two forms of production order. Online orders can Distinguish Several sections in the center-right we can see Several tabs, articles, OPERATORS / labor and explosion. Under This grating will escandallos Have the sub-window, and stock information. On the left I we have the data of the order and under the command buttons. Details of the production order Number of order. The order number Consists of two parts, the first two digits Indicate the year and the Remaining order number. This Must Be numeric number. Article Select the sounding Which we will produce. This option will be blocked if the output module settings Have the option of using a generic item. Customer The customer to Select which produces the article. This field is not mandatory for the realization of the production order. Units Indicate the units to be produced is the order. Raw materials In This program will add the field Amounts of the cost of the item That Is Reflected in the production order. 100 MaGest5 SQL. Business Management Software for Windows User Manual Work In This field program will add the amount of the work That Is Reflected in the production order. Total Here you get the full cost of production order. Target Store Indicate the depot Where the program is to increase stock of the finished article. State Indicate the status of the order. Pending, In Progress and Completed. If the order is in Ongoing and Completed status does not allow modification thereto UNLESS the user has administrator permissions. Date of order Indicate the date in Which to place the order. Closing date Indicate the date of the termination provision of the order of production. Items in production This table shows the items included in the end product, Selecting the program sounding lead burden is In This grid made up of items, But You can add, delete or modify Any of STI lines. This table is quite simple code Consists of paper, name, units, quantity, total amount deducted Which is the necesario store units. Like the articles only support escandallos That Are raw materials. Laborer / Labor This tab offers a central database where various data can be stored about the employee. Label/barcode Creation of the prinitng label/barcode. Stock Information This screen displays information about the stock available in stores and in production. Tools New: Creates a new entry into the database, Save: Saves the entry into the database. Delete: Deletes the entry from the database Unlock: Gives another user the possiblity to change the entry fields. Print: Prints out the selected entry. Help: Displays the help database Exit: Closes the window. 101 MaGest5 SQL. Business Management Software for Windows User Manual Warrenty period This allows you to track the warrenties of items. This feature only works if the item serial is inside the invoice. Indicate the serial number and type of document you want to search. When you press the option "Search" it will show the information about the ítem. 102 MaGest5 SQL. Business Management Software for Windows User Manual Tools New: Creates a new “input”. Search for: Search for the specific “input”. Help: Gives you our Help Database. Exit: Closes the window WIZARDS OPENING A NEW FINANCIAL YEAR In "Opening new year", you may transfer documents from one year to another. You can transfer individual invoices, bills, reciepts, delivery notes, and many other documents from one year to another. You can select individual components to transfer via the screen below. 103 MaGest5 SQL. Business Management Software for Windows User Manual When done, it will transfer the selected components to the “Year” you have specified. PRICE CHANGE WIZARD In this assist wizard, you can change the price of an ítem with ease. You can set a ítem group/family, and increase it via percentages or a fixed amount. This is useful such as using gold as a material to calculate the price with ease. You have the options to increase, and decrease the price of ítems and ítem groups/families. 104 MaGest5 SQL. Business Management Software for Windows User Manual At the end it will display an overall change, which you can later search for a more indepth result. 105 MaGest5 SQL. Business Management Software for Windows User Manual Multiple Receipt payments This wizard will allow an individual to pay up to several reciepts, at a given moment. You can select a specific client in the wizard to help guide where each payment will go. By selecting next, one can list all reciepts via client selection. You can edit many factors of the reciepts. You can also select which receipts you wish to keep. 106 MaGest5 SQL. Business Management Software for Windows User Manual ----------------------------------------------------------------------------------- Stock Regulation / ADJUSTMENT OF STOCKS In this section, you can regulate which stocks you wish to adjust. You can execute this wizard at anytime to update your stock/inventory information. It will be automatically applied to invoices and other forms. In this window, you have 2 options of ítem selection: - All items: This option will select all of the ítems in the inventory. - Selected items: You can select individual ítems inside the stock to modify. 107 MaGest5 SQL. Business Management Software for Windows User Manual Once you have selected the ítems, you will be presented with a new window in which you can modify the stock. 108 MaGest5 SQL. Business Management Software for Windows User Manual Warehouse activity The following wizard allows to you generate indepth reports of your warehouse’s activities. The next window will show you the the selected warehouses activities. 109 MaGest5 SQL. Business Management Software for Windows User Manual Generating orders to suppliers This option will help you generate orders to suppliers, when you are low or out of stock. This will allow you to select the appropriate stock in which to refill. The following window will allow you to print out the orders and have a more indepth descriptions of the missing stocks. 110 MaGest5 SQL. Business Management Software for Windows User Manual TRANSFER OF DOCUMENTS BETWEEN CHANNELS In this section of the program it allows us to make the transfer of documents between different channels of revenue. Documents to transfer Here you can select the options to move budgets, orders, invoices, etc.. .. Origin The origin of selected sales. Destination Select the destination of the sale. Options Do not include documents processed in whole or Mark this box if part'll you do not want to include documents processed That Have Been Pass as new document: this option if you want to mark it when to the document is transferred is to another set of billing is created with a number other than the source That Already have series, the program Automatically Creates It With the next invoice number. At the bottom of the data Appears the documents found in the original series, to select Must check the box "S", eleven selected to Those Who want clickara move on the "Start". CONSULTATIOOF ITEMS ACTIVITY In this section, you can see the movement of an article for a period of up to 7 years. 111 MaGest5 SQL. Business Management Software for Windows User Manual UTILITIES Configuration of Magest Beginning Options Language In this menu you can select the language you want to work with in Magest, this program is available in many langauges. Automatic Update This will allow you to enable or disable the automatic update feature. Remember current task Sets the option to remind you of current tasks. Magest for Today Show Magest for Today Allows you to turn on and off the “MaGest for today” feature. Days in advance, of Magest for today This allows you to set the number of days in advanced that a notification will appear. Arrangement Sort documents by number This option indicates whether you want to sort the documents by numbers. 112 MaGest5 SQL. Business Management Software for Windows User Manual Sort companies by number This option allows you to sort companies to your liking. Searches Sort by documents from the provider This option allows to you to set the sort order in the provider section. Show only unprocessed documents This option will allow you to give you the option to show raw documents. Sort Families This option will allow you to select in which way you would like to sort the families field. Process documents Print after processing on Purchases This will set the default program to run after prinitng the Purchase receipts. Print after sales process This will set the default program to run after prinitng the sales receipts. Fill the input field with zeros under Documents No. To complete the proper length of the input box, just add zeros to the left of the number. Channels for the User Default Select the default chanel for documents. Predefined Printers You can specify the selected printers. Mail Server This allows you to integrate the software directly with your email server. Version Displays the product version 113 MaGest5 SQL. Business Management Software for Windows User Manual COPY DEVICES This option allows a user to create different backup devices ranging from other computers to removable storage. BACKUP In this section, you can create backups of the programs contact. You can also specify exatly what you want to backup. To preform the backup, the application will automatically close MaGest5. Once it has closed, it will begin the wizard. 114 MaGest5 SQL. Business Management Software for Windows User Manual . Restoring a backup If you click the option to restore a backup, the software will automatically restore the previous version which was backed up. Select the file of which you wish to restore. In the following window you can select a specific company that you wish to restore. In the next window you can select a specific database to be restored. 115 MaGest5 SQL. Business Management Software for Windows User Manual Automatic Backup MaGest5 allows a server administrator to create full backups of the databases associated with the program through this ulitility. First select the option “Automatic Backup” in the specified menu. Once the utility opens, select next. A new window will appear Specify the time in which you want the backup to occur. If you want the old backups to be automatically deleted, you can select that option. You can specify the location of the back here too. 116 MaGest5 SQL. Business Management Software for Windows User Manual USER CONTROL (PERMIT) From this option, you can create new users. You can also specify the users permissions and other information. Multiple users can be set to run off of the same product key. If you press this option again, you will see a wizard that will allow you to create and modify users. When you select the “Modify User” option, another window will appear that will allow you to change the user’s crendentials. 117 MaGest5 SQL. Business Management Software for Windows User Manual VIEW FINDER FOR ACTIVE USERS In this submenu, you can view all the program’s users actively working. NETWORK MONITOR From this submenu, you have access to the "Windows Network Monitor" program. Here you can view the other computers connected to your server. 118 MaGest5 SQL. Business Management Software for Windows User Manual DATA ADMINISTRATOR With the following option, you can maintain the databases of the program. This will allow you to easily maintain the softwares data in case of emergency. CHECKS AND PROMISSORY NOTES Here you can modify the default template used for making promissory notes and checks. You can also specify what what default file to use for both forms. You can specify other details such as format. IMPORT FROM ANOTHER APPLICATION In this section of the program, you can import files and databases from other programs. 119 MaGest5 SQL. Business Management Software for Windows User Manual WINDOWS In the selected menu, you can go through other windows that were previously opened inside the program. OPTIONS STYLES In the styles menu, you can change the graphical user interface color. You can also select premade themes. LEFT OR RIGHT This option allows you to change the orientation of the menu system from left to right or right to left. Wall Paper This allows you to change the programs wallpaper. 120 MaGest5 SQL. Business Management Software for Windows User Manual HELP In the help section, you have an indepth explanination of how each individual section works. ABOUT Magest The “About MaGest” screen shows the license information and other various infromation. In this window, you are allowed to view the programs registered owner and version. System Information The information displayed in this window is extremely useful. From here, you can view various information regarding your system. Microarea WEBSITE Here you have access to all the various services, from technical support to our FAQ database. You can also try our other products by downloading a demo. 121 MaGest5 SQL. Business Management Software for Windows User Manual INTERNET CONSULTATION If you are having issues or need help, you can access our programs technical support page for assistance. Magest Live Update With this utility you can have the ability to download all updates via the Internet This section is only for users with a valid maintenance contract. Live Update will automatically check if there is an update available. If there is an update, it will proceed to upgrade the program. Select the “Start” button to start updating the program. The live update will close the program. Once it has closed the program, it can proceed to install the selected updates. For the program to search and download and install Any updates. 122 MaGest5 SQL. Business Management Software for Windows User Manual HOT LINE This section contains Information about our technical support. Magest HELP Winlab has an online help system based on hypertext. You can access it by pressingthe F keyAny 1 from program window, displaying an extract of This Manual. You Can Also Activate This option from main menu. For more information on how to handle the Windows Help menu press F1 for help WINLAB. WINDOWS UPDATE From here you can access the Windows automatic update service. Manual MaGest5 SQL.Profesional All images and text are protected under copyright 123 MaGest5 SQL. Business Management Software for Windows User Manual FacturaPlus ® is a registered trademark of Sp Publishers Group ®. Windows ®, Access ®, Excel ® and Office ® are registered trademarks of Microsoft ®. Crystal Reports ® is a registered trademark of Seagate Software. Winlab ®, MaConta ®, and ® are registered Eoswin Magest trademarks of Micro Software Area S. 124