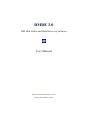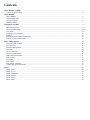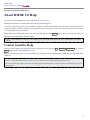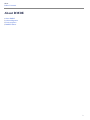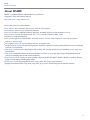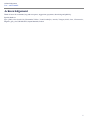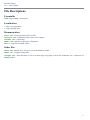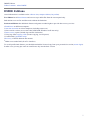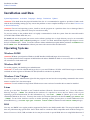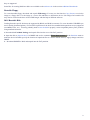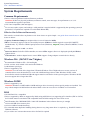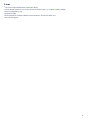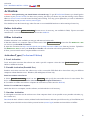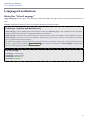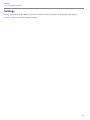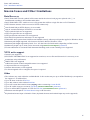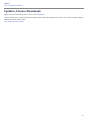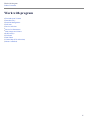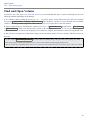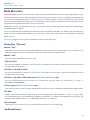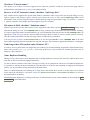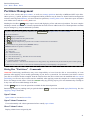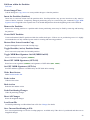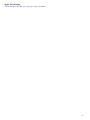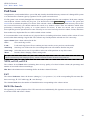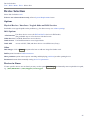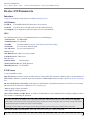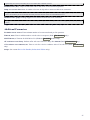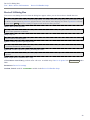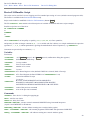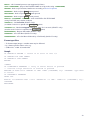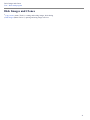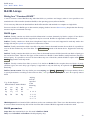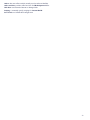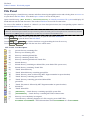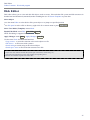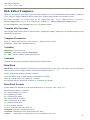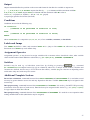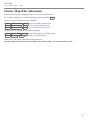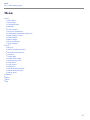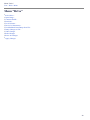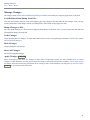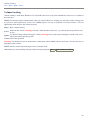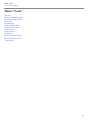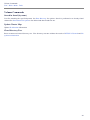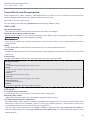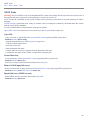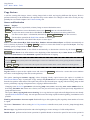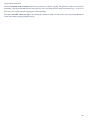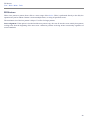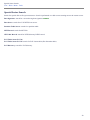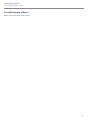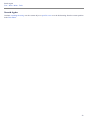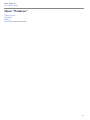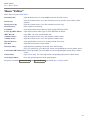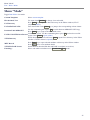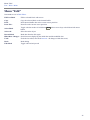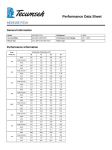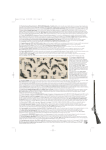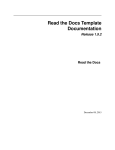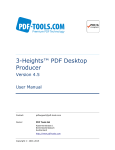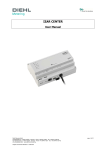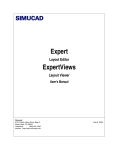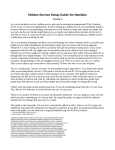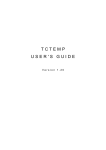Download About DMDE 3.0 Help
Transcript
DMDE 3.0
DM Disk Editor and Data Recovery Software
User Manual
Revision of the Manual 2015-10-21
© 2005-2015 Dmitry Sidorov
Contents
About DMDE 3.0 Help ................................................................................................................................................. 2
Context Sensitive Help .............................................................................................................................................. 2
About DMDE ................................................................................................................................................................ 3
About DMDE ............................................................................................................................................................ 4
Acknowledgement ..................................................................................................................................................... 5
File Descriptions ....................................................................................................................................................... 6
DMDE Editions ......................................................................................................................................................... 7
Installation and Run ..................................................................................................................................................... 8
Operating Systems ..................................................................................................................................................... 8
System Requirements .............................................................................................................................................. 10
Activation ................................................................................................................................................................ 12
Languages/Localizations ......................................................................................................................................... 13
Settings .................................................................................................................................................................... 14
Known Issues and Other Limitations ...................................................................................................................... 15
Updates, License Downloads .................................................................................................................................. 16
Work with program ................................................................................................................................................... 17
Find and Open Volume ........................................................................................................................................... 18
Data Recovery ......................................................................................................................................................... 19
Partition Management ............................................................................................................................................. 21
Full Scan .................................................................................................................................................................. 24
Device Selection ...................................................................................................................................................... 25
Device I/O Parameters ............................................................................................................................................ 26
Disk Images and Clones .......................................................................................................................................... 31
RAID Arrays ........................................................................................................................................................... 32
File Panel ................................................................................................................................................................. 34
Disk Editor .............................................................................................................................................................. 35
Disk Editor Templates ............................................................................................................................................. 36
Cluster Map (File Allocation) ................................................................................................................................. 38
Menu ............................................................................................................................................................................ 39
Menu "Drive" .......................................................................................................................................................... 40
Menu "Tools" .......................................................................................................................................................... 43
Menu "Windows" .................................................................................................................................................... 53
Menu "Editor" ......................................................................................................................................................... 54
Menu "Mode" .......................................................................................................................................................... 55
Menu "Edit" ............................................................................................................................................................. 56
About Help
Table of contents Online:
Revision of the Manual 2015-10-21
About DMDE 3.0 Help
The most recent documentation may be found on the software sites.
Reading the manual is recommended when working with the program.
A number of parameters may be set within the software which understanding requires some knowledge about file
systems and disks, and their discussion is beyond the scope of this guide. If the role of such parameters is not clear, it
is recommended to keep the default.
In the manual the software interface items and keyboard shortcuts are framed, text to input or dial and file names are
highlighted in monospace green font.
In order to open CHM file in Windows you should copy it to a local disk and unblock the file (right-click menu - Properties Unblock).
Context Sensitive Help
Context sensitive help can be called from the most dialog boxes by pressing F1 / Shift+F1 / Shift+F11 keys or button
Help. Supported in Linux and Windows only.
Help is available in the form of a set of HTML files under both Linux and Windows. CHM files are supported under
Windows.
By default CHM files are used under Windows. To use HTML files remove CHM files and copy directory man_en to the software
directory or other man directories to the directory locals. HTML files are opened using default system browser.
In Linux command xdg-open is used to call the default application for HTML files. You may use another command using parameter
shellopen=.
2
About
Table of Contents
About DMDE
●
●
●
●
About DMDE
Acknowledgement
File descriptions
DMDE Editions
3
About
Table of Contents
About DMDE
DMDE 3.0 (DM Disk Editor and Data Recovery Software)
Copyright © 2005-2015 Dmitry Sidorov
http://dmde.com/ http://softdm.com/
Search, edit, and recover data on disks.
●
●
●
●
●
●
●
●
●
●
●
●
●
Free Edition: most of features, file recovery from the current panel
Paid Editions: data recovery without the limitation
Professional Edition: additional features and rights, including rights to provide paid data recovery
GUI, Console versions for Windows 98/..XP/..7/..10, console versions for DOS, Linux
Portable run without installation
File systems supported: NTFS/NTFS5, FAT12/16, FAT32, exFAT, Ext2/3/4 (browse, view files and system
structures, data recovery)
Thorough FS and RAW search and data recovery in complex cases
Simple partition manager for partitioning express diagnostic of partitions and to quickly find and restore accidentally
removed or lost partitions
Disk images (creation and writing images back to disk), disk cloning include I/O error handling, reverse copy, and
other features
Disk editor compatible with the most recent Windows versions to view, edit, and navigate through different disk
structures (including built-in and custom templates)
RAID constructor to virtually reconstruct RAID supporting RAID-0, RAID-1, RAID-4, RAID-5, RAID-6, delayed
parity, custom striping, JBOD/spanned disks
NTFS tools to work bypassing NTFS driver (copy, delete file, create, repair directory)
Support for national names, large disks, large files, large sectors, NTFS compression, and other features
4
Acknowledgement
TOC · About DMDE
Acknowledgement
Thank all users for comments, bug and test reports, suggestions, payments, advertising and publicity.
Special thanks to:
Igor (jsfhd), Alex (box2134), Konstantin Volkov, Leonid Arkadjev, Antech, Yatagan, 9285, okzo, Nirvanowiec,
Migol21, gsm_virus, BIGOLSEN, Stepan Martinek, lordo4
5
File Descriptions
TOC · About DMDE
File Descriptions
Executable
dmde.exe or dmde - the program
Localization
*.tbl - code page tables
*.lng - language files
Documentation
eula*.txt - license agreement (EULA) files
versions.txt - information about some version changes
readme*.txt - readme files
dmde*.chm - help files in Windows CHM format
man*/* - help files in HTML format
Other files
dev9x.dll, dev32.dll - drivers to run under Windows 9x/ME
dmde*.ini - program settings files
cwsdpmi.exe - DOS Extender to run 32-bit DOS apps (Copyright © 2010 CW Sandmann, not a component of
DMDE product)
6
DMDE Editions
Table of contents · About DMDE
DMDE Editions
Actual information is available on the software site (compare editions, buy online).
Free Edition has all base features and recovers up to 4000 files from the current panel only.
Paid editions recover files and directories without the limitation.
Professional Edition has additional features and grants extended rights to provide data recovery services:
●
●
●
●
●
●
●
●
Portable use on different computers
One-time activation on client computers (including remote use)
Native 64-bit versions (access more than 2GB RAM, Windows and Linux only)
Data recovery reports (include logs and file checksums)
Using logs when copying a disk (resume copying, several passes)
Customizable I/O handler script
Recovery of NTFS alternate data streams
DMA access under DOS (for ATA interface)
To use all proffesional features you should download the licensed copy from your personal site section (restore login).
In other cases you may just enter an actual license key into the basic version.
7
Installation and Run
Table of Contents
Installation and Run
System Requirements Activation Languages Settings Limitations Updates
Attention! If in doubt about the physical health of the disc it is recommended to appeal to specialists. Further work
with the disk (including starting up) may worsen the problem or cause complete inability to recover data. If device size
is detected incorrectly.
Attention! Do not load operating system, install or run the program on a partition where lost or damaged data is
located (data to recovery), otherwise it may be erased irrevocably.
To prevent writing to the problem disk it is highly recommended to load the system from the removable media
(LiveCD/USB, bootable DOS disk, etc.).
To install and run the program just extract entire software package into a single directory (may be on removable
media) and run dmde.exe or dmde depending on a version. You need Aministrator/Superuser priveleges to access
devices in Windows NT+, Linux. To run the software without Adminstrator rights add the parameter notadmin=1 to
the file dmde.ini. To uninstall the software just remove the extracted files and directories.
Operating Systems
Windows 98/ME
Attention! Without special patches Windows 9x/ME handles 128GB and larger drives incorrectly.
To avoid the problem reload computer in MS-DOS mode and use DMDE for DOS to access such drives via BIOS or
ATA-interface or load another OS.
Windows 2K/XP
To use the program you should login as Administrator.
Attention! To work with 128GB and larger drives you need Windows 2K SP4 with LBA48 support manually
switched on in the registers or Windows XP SP2 (LBA48 is switched on by default).
Windows Vista/7/higher
To run the program as Administrator right-click the program icon and use the corresponding command in the context
menu or confirm UAC elevation request.
Attention! To work with drives larger than 2TB the most recent versions of controller drivers must be installed.
Linux
At first go to the Root Terminal or run Terminal emulator (Konsole, Gnome-terminal, etc.). Go to the software
directory and type ./dmde. You should run the software as a superuser to access devices. Please, refer to your
operating system documentation for this information (e.g., run sudo ./dmde in Ubuntu, go to root with su
command in Debian at first, etc.). You may also need to set execution permission for the file dmde (type chmod 755
./dmde). To run 32-bit software versions on 64-bit operating systems you may have to install additional 32-bit
shared libraries (e.g., run sudo apt-get install libc6-i386 in Ubuntu to install libc6-i386 package).
DOS
You may use DMDE on a regular partition supported by DOS or use DOS bootable disk. This may be helpful when
there are problems using specific disk. SATA disks must be switched to IDE-compatible mode in BIOS settings for
direct ATA-access. SCSI, USB, and other devices may be accessed via special DOS drivers or using BIOS functions if
8
they are supported.
Some files for creating DOS boot disks are available on the software site in the section Additional Downloads.
Bootable Floppy
To create bootable floppy download and unpack FDD image. You may use the function Copy Sectors to write the
image to a floppy disk. Use the image as a source file and fdd as a destination device. ISO images for bootable CD
may also be created on the base of boot FDD images with the help of different software.
DOS Bootable Disk
Loading from the specific disk must be supported by BIOS (see BIOS boot menu). To create bootable USB/HDD you
need a freshly formatted primary FAT16/FAT32 partition on the disk. Non-standard disks/partitions are not supported
(non-MBR, 3TB+, etc.). You may probably need to zero the disk to properly create compatible primary FAT partition
using standard OS means.
1. Download the FreeDOS Package and unpack files into the root of the FAT partition.
2. Open the disk as physical device in DMDE and use the command Write Boot Sectors... in the Partitions menu to
make the device bootable (specify the location of unpacked files as a source of boot sectors). Apply changes and close
DMDE.
3. Download DMDE for DOS and unpack into the FAT partition.
9
System Requirements
TOC · Installation and Run
System Requirements
Common Requirements
●
●
●
Drives: without significant hardware/firmware problems
Attention! If there are physical problems (extraneous sounds, error messages, slow performance, etc.) it is
recommended to appeal to specialists
CPU: Intel compatible (i486 and higher)
To save/use results, reports, and settings a valid partition is required which is supported by the operating system (in
particular, FAT partition is required to work in DOS/Win9x/ME)
If Device Size Is Detected Incorrectly
This must be resolved before any further work. Some issues are quite simple - see guide from external source. Some
issues are below:
●
●
●
●
●
Capacity Limitation Jumper is misplaced (device size is limited to 32GB)
HPA is erroneously applyed. Device size usually becomes 1TB less or similar (typical to some GYGABYTE
motherboards). Try software: HDD Capacity Restore Tool (Windows), hdparm (Linux), HDAT2, MHDD, Victoria
(DOS)
No large drive support on OS - see below
Incorrect drivers for SATA/USB controller (no correct 3TB+ support). Device is displayed tipically 2.2TB less.
Update drivers
USB enclosure / another adapter has no correct 3TB+ support. Change adapter or attach device directly
Windows 2K+ (2K/XP/Vista/7/higher)
●
●
●
●
Recommended: Windows XP + SP2 and higher
32-bit versions work in both 32-bit and 64-bit Windows
Administrator privileges
Drives: supported by OS
Attention! To work with drives larger than 2TB under Windows Vista/7/higher the most recent versions of
controller drivers must be installed. To work with 128GB and larger drives under Windows 2K/XP certain
ServicePacks must be installed and LBA48 support must be switched on in the system registers. Windows 2K/XP
does not support drives larger than 2TB.
Windows 98/ME
●
Drives: supported by OS
Attention! Windows 9x/ME handles 128GB and larger drives incorrectly unless special patches are installed. You
may reload computer in MS-DOS mode and use DOS version to access drives via BIOS or ATA-interface
DOS
●
●
●
●
●
●
●
OS: MS-DOS 5.0+ compatible
Drives: supported by BIOS or supported by DOS (using ASPI drivers) or supporting ATA-interface (IDE or SATA).
SATA disks must be switched to IDE-compatible mode in BIOS settings for direct ATA-access
DOS Extender (file CWSDPMI.EXE © 2000 CW Sandmann in the software directory is enough)
At least 200 KB of low memory free
At least 64 MB of extended memory
For extended name duplicates handling during data recovery long name driver is required (e.g., DOSLFN.COM ©
Haftman software)
If you wish to use a mouse then mouse driver for DOS is required
10
Linux
●
●
●
●
●
●
OS: Latest Linux distributions with libc library
32-bit shared libraries to run 32-bit versions on 64-bit Linux (e.g. libc6-i386 package)
Drives: supported by OS
Superuser rights
Root terminal or terminal emulator (xterm, Konsole, Gnome-Terminal, etc.)
utf-8 locale support
11
Activation
TOC · Installation and Run Online:
Activation
Attention! After purchasing you should obtain a licensed copy. To get all Professional features you should get the
software in your personal section. In other cases you may just enter your license key into the existing version. Please
adhere to license terms to avoid license blocking and revoking. You may get an updated key as well as information
about blocking in your personal section (restore login).
You should activate the licensed copy when first run on a new/modified hardware or after entering a license key.
Online Activation
It is by using the button Online Activation (Internet access is necessary, not available in DOS). Upon a successful
connection to a server the activation code will be saved to dmde.ini.
Offline Activation
If Online activation is not available you may get and enter activation code.
1. Run the software on a computer where it will be used. Click Offline Activation and save the file dmdeinst.dat
(or write out your Prod.ID and Inst.ID).
2. Open the activation site http://activate1.dmde.com/ or http://activate2.softdm.com/ from any location. Upload the
file dmdeinst.dat (or enter your Prod.ID and Inst.ID). An activation code will be generated for you.
3. Enter your activation code to complete Offline Activation.
Activation Types (Professional Edition)
1. Local Activation
Local Activation associates the software use with a specific computer: select the item Local Activation and use
Online or Offline Activation.
2. Portable Activation (Portable Use)
Portable Activation associates the software use with a removable USB flash drive that allow using on different
computers without Internet access. Windows (2K and higher) & Linux only.
Initial Association with a Device
1. Select Portable Activation (click it or use Space bar) and specify the removable device for association. The
device must have correct serial number (12 or more digits and capital Latin letters).
2. Use Online or Offline Activation to complete the association (will be stored to dmde.ini).
Further Use on Different Computers
Attach the device to a computer, run the software, and select the device if necessary.
3. One-time Activation
It is designed to one-time run the software on a client computer when it is not possible to use portable activation (e.g.
for a remote use).
Download the basic software version (without Professional features) and enter special license key (Client Edition) and
one-time password which are issued in the personal section (restore login) and then activate Online or Offline.
12
Languages/Localizations
TOC · Installation and Run
Languages/Localizations
Dialog Box "Select Language"
Apply Codepages. If the option is checked then ANSI and OEM code pages from the selected localization file are
used.
Translit. Transliterate interface if there are problems displaying national symbols.
Code Pages - Interface and Data Recovery
ANSI code page is used in DMDE interface under Windows and Linux. OEM code page is used in DMDE interface under DOS.
Symbols outside the selected interface codepage are transliterated or substituted.
OEM code page is used also when read short names (8.3 format) from FAT volumes in all DMDE versions. DMDE for DOS uses
OEM code page for file name recovery also. DMDE for Windows and for Linux uses Unicode (if it is supported by OS) during
recovery regardless of the selected code page.
By default OS code pages are used (if applicable). Code pages from Ini-file (if defined) override them. Code pages from the selected
lng-file (*.lng) override everything if Apply Codepages option is checked in the dialog box "Select Language". Lng-file string
107 is for ANSI, lng-file string 108 is for OEM codepage.
INI-file settings
usecodepage= ANSI code page
oemcodepage= OEM code page
translitenable= (Translit)
viewtranslit= (Translit)
13
Settings
TOC · Installation and Run
Settings
Settings are stored in the file dmde.ini in the software directory. See the file for the parameter descriptions.
Device I/O Parameters can be changed at runtime.
14
Issues and Limitations
TOC · Installation and Run
Known Issues and Other Limitations
Data Recovery
●
●
●
●
●
●
●
●
●
●
●
●
●
●
DOS, Win9x/ME: unicode symbols in file names outside the selected code page are replaced with "_" or
transliterated according to the loaded translit tables
DOS, Win9x/ME or FAT: unable to recover file greater then 4GB as a single file due to a FAT limitation
NTFS alternate streams can be recovered to NTFS volumes only
One file hard link per NTFS directory is recoverable
One alt. stream hard link per NTFS file is recoverable
NTFS symbolic links are not supported
NTFS encrypted files are not supported
NTFS permissions and owners are not supported
Ext2/Ext3/Ext4 permissions and owners are not supported
Win9x/ME: drives greater then 128GB are not handled correctly without special patches applied to Windows drivers
Maximum path length supported: 259 characters for DOS, 4096 for Windows, Linux
Maximum path length supported by DOS: 79 or 127 characters (for DOS-names) depending on DOS version.
Subdirectory depth is up to 1024 (can be increased using maxrecoverdepth= parameter)
If name substitution is used under DOS then name handling (such as auto renaming) is not supported
NTFS write support
●
●
●
●
●
●
●
Journal is not supported
SECURITY INFORMATION is not supported on creation (to access files and directories it is necessary to set
permissions using OS features)
OBJECTID is not supported
Additional creation of DOS-compatible names is not supported
Compressed files are not supported
Alternate data streams are not supported
To allocate/append a file a contiguous free space is required
Other
●
●
●
●
●
●
●
●
The software may work within the available RAM. 32-bit versions may use up to 2GB of RAM only (corresponds to
the support of ~10 million files)
Up to 2K items in the list of Devices
Up to 400 volumes in the window Partitions
Up to 16K custom data rotation items (striping) when constructing Custom RAID
Up to 2K visible items per section for Full Scan (showvolumesnum= parameter)
Up to 16 million MFT fragments of NTFS for Full Scan (ntfsmaxmftruns= parameter)
Maximum search depth for File Panel Search is up to 1K directories
Keyboard and mouse input is limited in Linux (keyboard shortcuts and national input may not be supported)
15
Updates
TOC · Installation and Run
Updates, License Downloads
Updates are performed in the same way as a first installation.
License owners may download licensed software copies from the personal site section. To restore personal entrance
address fill out the form on-line:
http://dmde.com/request.html
16
Work with Program
Table of Contents
Work with program
●
●
●
●
●
●
●
●
●
●
●
●
Find and Open Volume
Data Recovery
Partition Management
Full Scan
Device Selection
Device I/O Parameters
Disk Images and Clones
RAID Arrays
File Panel
Disk Editor
Cluster Map (File Allocation)
Menu Commands
17
Open Volume
TOC · Work with program
Find and Open Volume
To browse, view, edit, and recover files and directories you should find and open a volume containing data. Use the
following methods depending on the damage.
1. If a volume is fully available by a letter (C:, D:, ...), you may open it via the dialog box Select Drive by selecting
the options Logical Disks / Volumes / DOS Services. This method is suitable to recover deleted files on healthy
volumes. If it is not possible to open the volume and correctly recover files then try the next method.
2. Select a physical device containing the volume (Select drive – Physical Devices, or under DOS – ATA Interface
or BIOS Services). Then select and open the volume in the dialog box Partitions. If it is not possible to open the
volume in such a way or data is still not properly recoverable try using the next method for the most complicated cases.
3. Run Full Scan and open one of the found volume variants. Read the section Full Scan for more efficient recovery in
this case.
Use the command Open volume parameters in the context menu to manually change some parameters before opening the volume.
If the initial storage is a RAID you probably need to Construct RAID instead of opening single physical device.
Also, the volume may be opened from the Editor Window when view the volume boot sector or boot sector copy in a Boot sector mode.
18
Data Recovery
TOC · Work · Menu · Tools
Data Recovery
Attention! If files are recovered incorrectly or there are other problems make sure you are using a legal software copy.
Attention! Do not recover to the same partition which contains source data to recover. It is highly recommended to
recover data to another physical device. You may recover to another partition of the same device only if you are sure
that source and destination partitions don't overlap and device has no physical problems. Do not load system or run
program from the partition where data to recover is located.
Before data recovery you should find and open volume. The recovery results depend on results of the volume search
and which volume is opened.
To recover all found files (including lost and removed files and NTFS altstreams) you should open virtual directory
[All Found + Reconstruction] in the File Panel. This is also required for auto unmarking items during
group recovery.
Free Edition supports recovery of up to 4000 files from the current panel only.
Dialog Box "Recover"
Button "Size"
Calculate size of the data to recover. Global indicator of recovery process is working if the size is calculated. You
should not calculate the size to avoid unnecessary device load on devices with bad sectors.
Button "List"
Save list of files selected for recovery to a file.
"Deleted" files
Recover files marked as "deleted" (see File Panel). If the option is not selected "deleted" files won't be recovered
regardless the selection state.
Checkbox "Include Found"
Recover files marked as "found" (see File Panel). If the option is not checked "found" files won't be recovered
regardless the selection state.
Checkbox "Include NTFS altstreams" (Professional Edition only)
Recover NTFS alternate data streams (Alt. stream name and file name are separated by a colon, i.e.
FileName:StreamName).
Create report (Professional Edition only)
Save recovery report to a file. List files and directories, log file I/O errors, calculate checksums CRC32, MD5, SHA1.
File filter
Define name masks (semicolon separated) to recover matching files only. Wildcards "*" and "?" may be used.
Exclusion masks may be also defined by prepending a backslash "\". Masks at the beginning have a priority. E.g.
the name abc.tmp matches a*;\*.tmp and does not match \*.tmp;a*.
File size limits
Filter files by size. Use 0 (zero) as a second value if you wish to set a lower limit only.
Additional Issues
19
Checkbox "Unicode names"
The option is set if there is Unicode support in OS, otherwise symbols outside the selected code page must be
transliterated or substituted (see Locales). Unavailable in DOS.
Recover to a FAT formatted volume, checkbox "Split large files"
FAT volumes do not support files greater than 4GB (or sometimes 2GB). Larger files may be split during recovery
upon a request if OS properly reports (which is not always the case) or if the option Split large files is used
(preferable). Later you may merge file parts on another disk by using the system utility copy /b part1 + part2
+ part3 result, for example. Pure DOS supports only FAT volumes.
File names in DOS, checkbox "Substitute names"
Without special drivers long files names are not supported under DOS. Option Substitute names allows name
substitution during recovery. File LRENAME.BAT is being created in the destination folder for backward renaming.
To restore original file names load OS Windows, go to the destination folder and execute the file LRENAME.BAT. An
appropriate OEM code page must be selected when working in DOS in order to restore national symbols correctly.
Unicode symbols outside the selected code page will be transliterated or substituted.
You may add the parameter substnamesutf8=1 or use the option utf-8 to create LRENAME.BAT in the utf-8
format fully supporting Unicode regardless the selected code page. Utf-8 format is supported in Windows 7 and higher.
Paths longer than 259 symbols under Windows NT+
In order to recover paths which are longer than 259 symbols you should manually prepend the destination directory
name with a prefix \\?\, e.g.: \\?\C:\. Such long paths may be inaccessible for standard programs such as
Explorer ("My Computer").
Name Duplicate Handling
During recovery there may be name duplicates due to finding different versions of the same file, different links to the
same file, or due to erroneous merging of directories.
If a file or directory with the same name is being recovered you are prompted to choose how to handle the duplicates.
It is possible to rename the object manually by entering name or to choose auto renaming or skipping all subsequent
objects. It is also possible to merge directories with same names.
There is a threshold number of renaming for a single object after which there will be a second request for a desired
action when the threshold is exceeded. Parameters maxfilerenames= and maxdirrenames= are used as
threshold numbers by default.
Determining name duplicates is working on the base of destination file system. Name handling is not working if name
substitution is used under DOS.
20
Partition Management
TOC · Work · Menu · Drive
Partition Management
A tool to view, search, and open volumes, as well as to manage partitions basically on MBR and GPT-style disks.
Other styles (e.g., hybrid, dynamic) are unsupported whilst partitions may be shown as found. Partition management
includes removing and undeleting of removed and lost partitions, restoring boot sectors from their copies and other
tools. Make sure to read the warning before use.
Marking the checkbox found causes express-search and displaying of lost and removed partitions. For more complex
and deeper search use Full Scan. Volumes opened after the Full Scan are added to the list of found partitions and thus
may be managed (e.g. may be undeleted if possible).
To prevent express search of partitions unmark the box Show partitions when open a device or construct a RAID.
Info mode checkboxes:
●
●
●
●
found: display found partitions
tables: display AMBR and GPT partition tables
GiB: display sizes in binary units
detailed: display multiple lines per partition in accordance with the source of information
(A) - bootable (active) partition status (Partition column).
Indicators indicate the presence of structures:
●
●
●
●
●
●
●
●
T – partition table
E – table entry
B – volume boot sector
C – boot sector/GPT copy
F – basic FS structures (e.g., first MFT file record for NTFS)
f – MFTMirr for NTFS
x – structure is absent or damaged
(indicator is absent) – structure is not tested (however it may present). E.g. F indicator may be disclosed only after volume opening.
Found errors are colored in red. For incorrect/non-standard partitioning correct displaying is not guaranteed.
Dialog Box "Partitions" · Commands
Attention! Partitioning modification may cause impossibility to boot from the disk or inaccessibility of some
partitions after applying. Never modify partitioning of your boot or system disk. Use alternative boot disk or connect
your disk as second to another computer. Run the software from the device which won't be modified and save current
partitioning to a file on a device which won't be modified. After applying restart the computer or reconnect pluggable
device for changes to take effect. Cancel the chkdsk utility (by pressing any key) if it runs automatically at startup as
it may cause non-recoverable damage of the data.
Use the Menu button to view the operations available for the selected partition.
Partitioning changes are pending until you push the button Apply or use menu command Apply Partitioning. See also
Applying Changes for details.
Open Volume
Open volume to view and recover files.
Open Volume Parameters
View and manually edit volume parameters before actually open volume.
Show Volume Letters
Display volume letters assigned by OS.
21
Full Scan within the Partition
Full Scan
Create Image/Clone
Call the dialog box Copy Sectors to create partition image or clone the partition.
Insert the Partition (Undelete)
Insert lost or removed volume into the partition table. Invalid partitions may prevent insertion so they must be
removed before insertion. Completely damaged partitioning may be resetted using the command Toggle MBR
Signature On/Off applied to the topmost item. You should add partitions from the beginning to the end of the disk.
Remove the Partition
Remove the existing partition or a partition table. Some partitioning errors may be fixed by removing and inserting
the partition.
Create RAW Partition
Create unformatted (RAW) partition within the unallocated space. If there are no partitioning errors it is highly
recommended to use only standard system tools for creating and removing partitions.
Restore Boot Sector from the Copy
Replace damaged boot sector with a backup copy.
Toggle Bootable (Active) Partition Status
Set or reset active (A) status of a bootable partition.
Toggle MBR/Boot Signature On/Off (MBR On/Off)
Set or reset boot sector signature (0xAA55).
Reset GPT+MBR Signatures (GPT Off)
Reset boot sector signature (0xAA55) and signatures of GPT tables (EFI PART).
Set GPT+MBR Signatures (GPT On)
Set GPT and boot signatures. Available only on GPT disks after resetting.
Write Boot Sectors
Make DOS bootable disk.
Undo Action
Undo the last action.
Redo Action
Redo the last undone action.
Undo Partitioning Changes
Undo all partitioing changes.
Reset All Changes
Reset all unapplied changes.
Load from File
Load disk partitioning or rollback data from a file. See Changes for details.
Save Current Partitioning to File
Save current partitioning to a file for a backup purposes. Available only if the device is partitioned and there are no
unapplied changes.
22
Apply Partitioning
Write changes to the disk. See Applying Changes for details.
23
NTFS/FAT Search
TOC · Work · Menu · Tools
Full Scan
Comprehensive search method allows you to find and virtually rebuild the directory structure of a damaged file system
or to find lost files of known types by signatures if a file system can not be used.
If a file system is not seriously damaged then volumes may be opened before the scan completes. In the most complex
cases different volume variants may be given. You should select and Open volume, reconstruct file system and
recover files to estimate the quality of a variant. If the selected volume variant does not contain necessary files or files
are recovered incorrectly you should continue the search or try another variant. There are indicators which allow
preliminary estimating the quality of a variant (details are below). If data was moved (due to partition
move/split/merge/resize operation) then some files may be recovered correctly from one volume variant, and others
from another one, despite that files are visible on both volume variants.
It is recommended to scan selected area of a physical device (including old and new location of the volume if it was
moved) rather than scanning a logical disk. The software may read beyond the selected area if it is necessary.
Open volume Open volume selected in the list.
Save...
Save search log to a file.
Load...
Load search log from a file (to continue previous search or to use previous search results).
Start/Stop
Start/stop scan. If the scan area is not changed the scan will continue from the last point.
Scan range
Select the area to scan. Is is possible to select one of the partitions or any drive extent.
Menu
Besides, allows changing volume sorting order.
The special search method allows detecting volumes without prior complete scan of the selected area. Scan is not continuous but
discrete with increasing of the sampling frequency. Volumes with the most number of files are being found first.
NTFS, exFAT, ext2/3/4
The columns % and Check allow estimating data recovery quality of a found volume variant (the percentage and
number of successful reference matchings).
Min. Size is the minimum size containing all files in the best volume FS blocks.
FAT
The column Indicators shows the absence (damage) ("-") or presence ("+") of the corresponding FS structures (B boot sector/copy, F - FAT table/copy, R - root directory).
The column Check shows the number of found directories corresponding to the volume variant.
RAW File Search
File signatures are used to find lost files if FS cannot be used. Additionally file signatures are used as reference points
to calculate NTFS and exFAT volumes.
24
Device Selection
TOC · Work · Menu · Drive · Select drive
Device Selection
Select disk for further work.
If device size is detected incorrectly, refer to System Requirements issues.
Options
Physical Devices / Interfaces / Logical disks and DOS Services
Preferable access type depends on the problem (e.g. for data recovery see volume opening).
DOS Options
ATA Interface
Use direct device access (for IDE and SATA devices in IDE mode).
The preferable way to access devices with bad sectors
BIOS Services Use BIOS functions to access devices
DOS Services Use DOS functions to access logical disks
DOS ASPI
Access to SCSI, USB, and other devices via ASPI drivers (if any)
Other
Disk Images: click or Enter the topmost list item to add new image for further work.
RAID option forwards to RAID constructor.
Show partitions option causes express searching and displaying partitions just after opening device.
Parameters button allows manually setting device I/O parameters.
Devices in Linux
If some specific devices are not listed you may use the option Disk Images and manually enter required device path,
e.g. /dev/mmcblk0 or /dev/mapper/truecrypt1.
25
Device I/O Parameters
TOC · Work · Menu · Drive
Device I/O Dialog Box Device I/O Handler Script
Device I/O Parameters
Interface
A way to access disk/volume (may be set when selecting device).
OS Windows
IO FILE
Use ReadFile/WriteFile functions to access device
IO SCSI
Use SCSI driver (usually lower level driver than IO FILE)
Overlapped Use overlapped I/O (does not affect I/O, not recommended).
DOS
ATA Interface (direct access, recommended for devices with damages)
ATA Interface
For HDD/SSD
ATAPI Interface For CD/DVD
use DMA
Use faster DMA access for ATA (Professional Edition only)
use LBA48
To access more than 128 GiB
raw CD access
To access non-digital CD
BIOS Services
Old BIOS Service CHS access up to 8.4GB
Ext BIOS Service LBA access
DOS Services
DOS Int 25/26
DOS functions
Win9x-FAT32 Calls New DOS functions
MSCDEX Services For CD/DVD
I/O Errors
A way to handle I/O errors.
Skip I/O Errors. If an error occurs and the option is checked then I/O operation continues after a certain number of
auto retries. Otherwise operation stops after a number of auto retries until user make a choice in device I/O dialog
box.
Do not wait if device is not ready. If the option is checked then I/O operation continues even if device is not ready.
Otherwise the user reaction is required (device I/O dialog box).
always: apply to future operations.
now: apply to current operation.
Auto retries number on CRC Error. A number of additional I/O retries number before entering standby mode for
user reaction or continuing the operation.
Zero value (0) stands for no additional retries, herewith the rest sectors of the block after the error will not be read to the I/O buffer.
If the value is non-zero then sectors are being reread one by one until error sector encounters. The error sector is being read until the
number of auto retries is reached or the sector is read succesfully.
Increasing of retries number increases the percent of data successfully read but decreases device lifetime due to heavy load.
Auto retries number on Seek Error. The same for errors of the type "sector is not found".
Input error is assumed to be a seek error if I/O buffer contents is not changed after I/O (or it is filled with zeroes). Usually seek errors
26
significantly slow down I/O and they are not recoverable after a number of retries.
Fill bad sectors (hex). 4-byte hexadecimal value to fill sector if error detected (optional).
Jump over sectors after error. A number of sectors to skip after a nonrecoverable error encounters.
Skipped sectors will be filled with a Filler value. If there are areas of sequential bad sectors then skipping significantly reduces loading
device. Herewith the percent of the data succesfully read will decrease if there are individual bad sectors.
Read back after jump. Reading skipped sectors backward until bad sector encounters.
The option is unavailable if the number of sectors to skip is too big. The feature improves data recovery quality when jump over bad
sectors.
Skipped sector filler (hex). 4-byte hexadecimal value to fill sectors skipped when jump over.
Additional Parameters
I/O buffer size in sectors. The maximum number of sectors transferred per I/O operation.
Timeout, msec. Time in milliseconds to wait for a device responce (DOS ATA Interface only).
SCSI Timeout, s. Timeout for SCSI driver I/O (Windows IO SCSI interface only).
ATA software reset if busy. Perform ATA soft reset if device is busy after timeout (DOS ATA interface only).
ATA software reset timeout, ms. Time to wait for a device readiness after ATA soft reset (DOS ATA interface
only).
Script... Set custom Device I/O Handler (Professional Edition only).
27
Device I/O Dialog Box
TOC · Work · Device I/O Parameters
Device I/O Handler Script
Device I/O Dialog Box
If an error occurs during device I/O then the dialog box appears where you can choose how to handle the error.
The following information is displayed: [W] indicates that error occurred when writing to device, LUN - disk number in the virtual
RAID, sector numbers where error has occurred, attempt number, error number, and error description (given by OS in Windows). After
a number of retries (defined by parameters) program waits for a user reaction (unless skipping errors mode in parameters is selected)
and the button Retry becomes active. Dialog box appears before the block of data is processed.
Abort: abort current operation.
Pressing Abort causes error sectors not to be copied to the destination (this behaviour may change in the future versions). Button is
inactive if the operation is not abortable.
Retry: retry I/O.
In some cases it is possible to successfully read a sector and continue without data distortion after a number of retries. Button is
inactive while I/O is in the progress.
Ignore: continue operation ignoring the error.
The current operation will be continued but most probably with data distortion. When reading file system structures this may cause loss
of some files and directory structure damage.
Ignore all: continue operation ignoring all analogous errors.
After a number of retries (defined by parameters) program does not wait for user choise but ignore the error and continue the current
operation.
Reset: reopen device (Windows NT+ only).
ATA software reset if busy: perform ATA soft reset. Available only if device is opened via ATA interface under
DOS.
Parameters: Device I/O settings
Confirm, Cancel: used for %CONFIRM% variable in the Device I/O Handler Script
28
Device I/O Handler Script
TOC · Work · Menu · Drive · Device I/O Parameters
Device I/O Dialog Box
Device I/O Handler Script
The script can be used for I/O error logging and for extended processing of errors (include external program calls).
The feature is available in the Professional Edition only.
Script can be loaded or modified via Device I/O Parameters (button Script).
The file ondevhsc.txt contains a brief description of available commands and some script examples.
Possible script lines are of the form:
IF CONDITION COMMAND
or
COMMAND
or
:LABEL
where CONDITION is an inequality or equality (!=, >, <, >=, <=, =) of two quantities,
and quantity is either an integer constant (0, 1, ...) or a variable (the list is below) or a simple mathematical expression
(operators +, -, *, %, /, without parentheses, ignoring the mathematical order of operators), e.g. %ERROR%=0
Comments are preceded by two minuses (--)
Variables
Zero based
%CONFIRM%
=1 if Confirm pressed, =0 if Cancel pressed (confirmation dialog box appears)
%DISKNUM%
disk number in RAID array
%TRYNUM%
i/o retry number
%LBA%
first i/o sector number
%SECNUM%
number of i/o sectors
%ERROR%
i/o error
%ATASTATUS% ATA Status Register value (defined if BSY bit is cleared, DOS ATA only)
%ATAERROR% ATA Error Register (defined if ERR bit of %ATASTATUS% is set)
%LINE%
current line number in script
%SERVICE%
i/o service:
0-ATA 1-ATAPI 3-BIOSINT13OLD 4-BIOSINT13
5-DOSINT25 6-DOSINT73 8-DOSMSCDEX 9-DOSFILE
11-WINFILE 12-WINSCSI 14-WIN9XINT13 20-LINUXFILE
%LASTRES%
result of the previous command
%LASTERR%
error of the previous command
Commands
SHOWDLG - force device i/o dialog box popping up
WAIT - wait for user choice
DELAY N - delay for N msec
EXECCMD CMDLINE - execute external command CMDLINE using Command interpreter
(equals "cmd CMDLINE" in Windows)
EXECCMDQ CMDLINE - execute without creating new console window (quiet)
EXEC "FILENAME" CMDLINE - call external programm FILENAME with parameter CMDLINE
EXECQ "FILENAME" CMDLINE - call without creating new console window (quiet)
29
MSDOS - call Command processor (not supported in Linux)
GOTO LABELNAME - jump to label LABELNAME in script (to the string :LABELNAME)
RETURN - break script execution, handle error according to device I/O params
RETRETRY - break script as Retry button pressed
RETIGNORE - break script as Ignore button pressed
RETABORT - break script as Abort button pressed
ADDLOG "FILENAME" LOGLINE - write LOGLINE to file FILENAME
(string LOGLINE may contain variables)
CANCELIO - Call CancelIO (WinNT+ only)
(available if a device is opened with overlapped option)
OVLRESLT N - Check Overlapped result (N=1: wait; N=0: not wait) (WinNT+ only)
(must be used if a device is opened with overlapped option)
RESETHANDLE - Reopen disk handle (WinNT+ only)
ATARESET - ATA Soft Reset (DOS ATA only)
ATARESETDET - ATA Soft Reset followed by ATA Identify (DOS ATA only)
Format specifiers
-- To format output integer a variable name may be followed
-- by a format specifier after a colon, e.g.
-- %LBA:8x% - width: 8, hexadecimal
Sample
IF %ERROR%=0 RETURN -- return if no error on last i/o
IF %ERROR%=128 GOTO LABEL1
IF %ERROR%=5 GOTO LABEL1
RETURN
:LABEL1
IF %CONFIRM%=0 RETRETRY -- retry if Cancel button is pressed
-- continue script execution if Confirm is pressed
EXECCMD /K ECHO error %ERROR% at LBA: %LBA% (%SECNUM%) try: %TRYNUM%. Type EXIT
to return.
IF %TRYNUM%<2 RETRETRY
DELAY 500
ADDLOG "C:\ERRORS.LOG" error %ERROR:x% at LBA: %LBA:10% (%SECNUM%) try:
%TRYNUM%
RETIGNORE
30
Drive Images and Clones
TOC · Work with program
Disk Images and Clones
●
●
Copy sectors (menu "Tools"): creating and writing images, disk cloning
Disk images (Menu "Drive"): opening and using image as device
31
RAID Arrays
TOC · Work · Menu · Drive
RAID Arrays
Dialog box "Construct RAID"
A tool to construct virtual RAIDs using individual disks (or partitions and images) when it is not possible to use
standard tools of the controller (hardware RAID) or the operating system (software RAID).
If it is necessary disks must be detached from the RAID controller and attached to a computer as single disks.
Incorrect selection of a RAID type or data rotation (striping) leads to incorrect data recovery (despite that the directory
structure may be reconstucted correctly).
RAID types
RAID-0. Usually contains two disks on which information is written alternately by blocks (stripes). If one disk is
absent only small files which fit into single block may be recovered. RAID-0 is supported in read/write mode.
RAID-1. Usually contains two disks, data is duplicated. Stripe size is not used. Supported in read-only mode. One
healphy disk may be opened as a single device without loss of data.
RAID-4. Usually contains three disks. One disk is for parity. Data is alternated between the rest disks. It is possible to
recover all data without any one of the disks. Use NULL device instead of the absent device. Supported in read-only
mode.
RAID-5. Usually contains three disks (or more). Data is alternated between all disks herewith one block of parity per
the rest blocks of data. There are four types of data rotation on a RAID-5. Some RAIDs (usually hardware) may have
delayed parity. It is possible to recover all data without any one of the disks (which should be replace with NULL
device). Supported in read-only mode.
RAID-6. Usually contains four disks (or more). It is similar to RAID-5 with exception that two blocks of parity
(different types) are used. Only type of parity is supported so only one disk may be replaced with NULL device.
Read-only.
RAID: Custom rotation. You may define your own striping (use Menu - Striping...). Use integer numbers from 0
to specify data blocks according to their order on disks, -1 to specify XOR-parity block, and -2 to specify unused
block.
striping
must be
specified
in the
following
way:
E.g. for the diagram:
Disk#0 Disk#1 Disk#2 Disk#3
A1
A2
Ap
Aq
B1
Bp
Bq
B2
Cp
Cq
C1
C2
0 1 -1 -2
Dq
D1
D2
Dp
2 -1 -2 3
=>
-1 -2 4 5
-2 6 7 -1
JBOD/Spanned. Just a bound of disks which are used as one continuous disk. There is no data alternation, stripe size
is not used. Data located on any disk will be lost if the disk is absent. JBOD is supported in read/write mode.
RAID parameters
Stripe Size: data rotation block size. Not used in RAID-1, JBOD
Delay: used in RAID-5 and RAID-6 with delayed parity only.
32
Offset: data start offset on disk (usually used on software RAIDs).
Offset and Size: partition offset and size for JBOD/Spanned disks.
Null disk: used instead of absent or damaged disk.
Striping...: manually specify striping for Custom RAID.
Save/Load: save/load RAID configuration.
33
File Panel
Table of contents · Work with program
File Panel
File panel displays virtual directory structure and allows browsing through directories and selecting items to recover or
to open them in the Disk Editor. You should open a volume to access the file panel.
Open virtual directory [All Found + Reconstruction] to virtually reconstruct file system and display all
found and removed files and directories. The results of Full Scan are used for reconstruction.
To recover files marked as "found" or "deleted" (see icon description below) the corresponding options must be
selected in the data recovery dialog box.
Directory structure is virtual and may differ from the one that can be found directly on the disk or in the standard browser. Virtual
names are enclosed in square brackets or begin with the sign $ and are usually placed in the topmost level of the directory structure.
Virtual directory $Root generally corresponds to a root directory of a volume in the standard browser.
Press Enter key or double click to open the directory, or open the file in the Disk Editor.
Press Ctrl+Enter to open the item in the Disk Editor.
Press Insert key or Space Bar or click the checkbox to toggle marking the item for recovery.
Press Shift+F9/Shift+F10 or right click the item for a context menu.
GUI Console Icon Description
[.]
general directory containing files
[]
directory not containing files
[x]
directory containing deleted files
[f]
directory containing "found" files
[x}
directory containing deleted and "found" files
(x)
deleted directory
(.)
deleted directory containing not deleted files (some kind of file system error)
(f)
deleted directory containing "found" files
(x}
"found" deleted directory
(.}
"found" deleted directory containing general files
{f}
"found" directory (name is followed by MFT fragment number in square brackets)
{.}
"found" directory containing general files
{.)
"found" directory containing general and deleted files
.
general file
f
"found" file (name is followed by MFT fragment number in square brackets)
x
deleted file
xf
"found" deleted file
[.]
[MetaData] - virtual directory containing special file system files
[.]
[NonameData] - virtual directory containing MFT files without names
[>]
directory is not completely investigated
|.|
virtual directory containing fragments of a file occupying several MFT files
.
FileName:StreamName - NTFS alternate data stream StreamName of a file FileName
34
Disk Editor
Table of contents · Work with program
Disk Editor
Disk editor allows you to view and edit disk objects such as sectors, files and other file system and disk structures in
hexadecimal and formatted (structured) modes including the use of Custom Templates to parse data.
Select Object:
●
●
use the menu Editor to select disk or file system object or to jump to a specified position
use File panel to select a file or directory (right click for a context menu or press Ctrl+Enter)
Select View Mode (Template): menu Mode.
Enable Edit Mode: menu Edit - Edit Mode (Ctrl+E).
NTFS file editing is supported in RAW mode only.
Apply Changes: menu Drive - Apply Changes (Ctrl+W).
Use the menu Tools for additional functions:
• Copy sectors... to write the selection or the entire object to a file.
• Fill sectors... to fill sectors with a pattern.
• Search string to search string in the selected object.
• Search spec. sector to find some data structure on a disk.
Yellow text color in the Disk Editor indicates modified but not written data.
Grayed text color indicates unused data (unused part of the cluster, unused entry, etc.).
Green data color indicates I/O errors while reading corresponding sector.
Red text color indicates logical errors in the data.
35
Disk Editor Templates
TOC · Work · Menu · Mode
Disk Editor Templates
Apart built-in templates, Disk Editor supports custom templates to view and edit different disk structures. Conditions,
"goto" operators, simple arithmetics may be used to parse complex disk structures, such as MFT records.
By default templates are loaded from the file template.txt. To use different files ini-parameter
editortemplates= may be used, wildcards are allowed (e.g., editortemplates=template*).
See files template.txt and template.tx_ for template samples.
Template File Structure
Each template begins with a name in square brackets [Template Name] followed by the template parameters and
commands (one per line).
Template Parameters
flow:0 - display single record at a time. flow:1 - display records in a flow.
h:Header - display static Header at the top.
Variables
$RECSIZE - size of the record.
$OFFSET - relative offset applied to data blocks.
$1 ... $64 - custom variables (64-bit signed integers).
Constants
Constants are specified as decimals and hexadecimals (with 0x prefix).
Data Block
Data block is usually a single byte/word/dword at a fixed position but it also may be any range(s) of record bytes/bits
which are processed as a single variable. Data block is specified in braces {...}.
{X+Z} defines range of Z bytes starting at offset X,
{X:Y+Z} defines range of Z bits starting at offset X byte and Y bits,
where X, Y, and Z may be any variables or constants,
several ranges may be separated by commas, e.g. {0x00+4,$1:$2+4}.
Data Block Formats
Format defines how data block is represented and edited (e.g. as integer / char / string, etc.).
The following formats are supported:
%u - unsigned integer (up to 32bit)
%D - signed integer (32bit)
%I - signed integer (64bit)
%X - hexadecimal (up to 32bit)
%IX - hexadecimal (up to 64bit)
%c - ANSI character (8bit)
C - array of ANSI characters
U - array of Unicode characters (UTF-16)
UNIXDATE - Unix date (seconds since epox)
FILETIME - Windows file time (nanoseconds since 1601)
F:ABCD.. - Flags (where A is displayed if bit 0 set, and B if bit 0 clear, etc.)
36
Output
Output command defines the position on the screen and format for data block or variable or outputs text.
{...},x:X,w:W,c:C,f:Format outputs data block {...} at column X with the maximum width W.
x:X,w:W,c:C,f:Text outputs Text at column X with the maximum width W in color C.
Color c:C, is optional (0 - default, 1 - title, 8 - red, 10 - grayed).
= (equal sign) specifies end of line (line feed).
Conditions
Conditions are used in the following way:
IF Condition
... (commands to be performed if Condition is true)
ELSE
... (commands to be performed if Condition is false)
ENDIF
where Condition is a comparison (==, <>, <=, etc.) of two variables, constants, or data blocks.
Labels and Jumps
Line LABEL:N defines a label, and command GOTO:N is a jump to line LABEL:N, where N is any constant.
Inaccurate use of GOTO may cause infinite loop.
Assignment Operator
Assignment operator := may be used to assign variables with a constant values, data block values, other variable
values and the result of their addition or subtraction, e.g. $1:=$2+{X:Y}, $OFFSET:=$OFFSET+8.
Switches
Switches may be used e.g. to hide/show some lines by clicking or pressing Spacebar . E.g., command
$1:=TOGGLE:N,x:X outputs button [+] ([-]) at column X, where N is a unique switch number (variables and
constants are allowed, the best way is to use the next data offset); variable $1 gets value 0 or 1 depending on the
switch state. Only one switch may be in state 1.
Additional Template Sections
Record size calculation: commands between lines CALCSIZESTART and CALCSIZEEND. It is used when record
size may be greater than the sector size and may depend on disk data. Variable $RECSIZE may be assigned in this
section only.
Data preprocessing: commands between lines LOADSTART and LOADEND. It is used e.g. for MFT USN processing
(restoration of last two bytes of each sector). Data blocks may be assigned in this section: e.g., use {U+Y}:={X+Y}
to copy Y bytes at offset X to offset U.
Data postprocessing: commands between lines FLUSHSTART and FLUSHEND. It is used for reverse operation when
writing modified data to disk (data blocks may be assigned).
37
Cluster Map
TOC · Work · Menu · Tools
Cluster Map (File Allocation)
Volume cluster map allow finding the file located at a given cluster/sector.
To use cluster map first open volume and update cluster map (menu Tools).
To go to a specific location use menu commands
●
●
●
Editor-Volume Cluster [Alt+C] to go to a specific volume cluster
Editor-Volume Sector [Alt+S] to go to a specific volume sector
Editor-Physical Sector [Alt+P] to go to a specific device sector
To identify the file located there use menu commands
●
●
Editor-Cluster Map [Ctrl+M] to open cluster map at a selected location.
Editor-File Data [Ctrl+F] to open file at a selected location.
Status string of the cluster map has the following format:
[current volume cluster/total clusters number] "file (stream) name" vcn: cluster number per file
38
Menu
TOC · Work with program
Menu
●
Drive
Select Drive...
Open Image...
Construct RAID...
Partitions...
Lock Volumes...
Device I/O Parameters...
Load Rollback Data/Dump from File...
Dump Changes to File...
Undo Changes
Redo Changes
Reset All Changes
Apply Changes
Tools
Recover...
Search in found (by name)...
Reconstruct File System...
Full Scan...
Cluster Map
Update Cluster Map
Clear Directory Tree
NTFS Tools
Copy Sectors...
Fill Sectors...
Search for Special Sector...
Search String in Object...
Search Again
Windows
Editor
Mode
Edit
●
●
●
●
●
●
●
●
●
●
●
●
●
●
●
●
●
●
●
●
●
●
●
●
●
●
●
●
●
●
39
Menu "Drive"
TOC · Work · Menu
Menu "Drive"
●
●
●
●
●
●
●
●
●
●
●
●
Select Drive...
Open Image...
Construct RAID...
Partitions...
Lock Volumes...
Device I/O Parameters...
Load Rollback Data/Dump from File...
Dump Changes to File...
Undo Changes
Redo Changes
Reset All Changes
Apply Changes
40
Manage Changes
TOC · Work · Menu
Manage Changes
All changes made in Disk Editor and Partition Manager remains virtual until you explicitly apply them to the disk.
Load Rollback Data/Dump from File...
You may load rollback data (if saved when applying previous changes) and thus undo the last changes. Also you may
use the command to load changes which were dumped to a file instead of applying to the disk.
Dump Changes to File...
You may dump changes to a file instead of applying them directly to the disk. Later you may reopen the disk and load
all unapplied changes from the file.
Undo Changes
Group undoing the last changes. To undo individual actions use the corresponding commands of Disk Editor (menu
edit) or Partition Manager.
Redo Changes
Group redoing the last changes.
Reset All Changes
Discard all unapplied changes.
Apply Changes (Ctrl+W)
Write all changes to the disk. For changes to take effect in operating system you may probably have to restart
computer. Under Windows you may not be allowed writing to some disk areas used by volumes - see Volume locking
for details. Some antiviruses may also block direct writing to disk. Under Windows you may also try interface option
IO SCSI to circumvent some restrictions.
41
Volume Locking
TOC · Work · Menu · Drive
Volume Locking
Volume locking is used under Windows NT+ for RAW write access to prevent simultaneous OS access to a volume at
the same time.
DMDE tries locking volumes automatically when it is required. However, locking may fail if the volume is being used
by system or other applications. In this case, DMDE requests to retry or dismount not locked volumes. Close all
applications which may use the volume and retry.
Retry Retry volume locking
Force
Dismount the volume. Warning! All used volume handles will be lost, e.g. unsaved data in opened files will
be lost
Ignore
Try RAW writing without locking the volume. Warning! File system may be damaged or RAW write access
may be denied by operating system
Cancel Cancel the operation
Warning! You should not lock or dismount the volume from where DMDE software runs from. You may not lock or
dismount system volume.
DMDE unlocks volumes when closing the device currently used.
Additionally you may manually manage volume locking using menu Drive · Lock Volumes for Write.
42
Menu "Tools"
TOC · Work · Menu
Menu "Tools"
●
●
●
●
●
●
●
●
●
●
●
●
●
Recover...
Search in found (by name)...
Reconstruct File System...
Full Scan...
Cluster Map
Update Cluster Map
Clear Directory Tree
NTFS Tools
Copy Sectors...
Fill Sectors...
Search for Special Sector...
Search String in Object...
Search again
43
Volume Commands
TOC · Work · Menu · Tools
Volume Commands
Search in found (by name)
List files matching the specified pattern. See Data Recovery for options. Search is performed over already found
volume files. Reconstruct file system to list deleted and other found files too.
Update Cluster Map
Update file allocation information.
Clear Directory Tree
Reset reconstructed virtual directory tree. View directory structure without the results of NTFS/FAT Search and file
system reconstruction.
44
Virtual File System Reconstruction
TOC · Work · Menu · Tools
Virtual File System Reconstruction
Open virtual directory [All Found + Reconstruction] in the File Panel to virtually reconstruct directory
structure and prepare found and removed files and directories for recovery.
The results of Full Scan may be used.
You may improve the results using Parameters button and trying different options.
NTFS, extFS
Pure FS Reconstruction
The option provides the most accurate reconstruction when FS is not damaged.
Default Reconstruction, Less/More Results
Use the results of Full Scan. You may decrease/increase the number of the reconstruction results. Use the button
MFT/Parameters to choose MFT fragments manually.
MFT Numbers
Filter files by numbers for a partial reconstruction (may be useful if there is not enough RAM for the entire
reconstruction).
Shifted
Include shifted MFT records into the reconstruction (Full Scan must be performed before).
Extra Found
Include extra found files into the reconstruction (may contain garbage but may help if some file is not recoverable
other ways).
Tech. Records
Include special MFT records into the reconstruction for analysis by NTFS specialists.
FS Fragment Selection
Correct
Verified MFT fragments belonging to the selected volume.
Related
If there are some variants of the same volume (cf. Full Scan) then these are MFT fragments belonging to other variants of the
selected volume.
Unknown
MFT fragments that can not be verified.
Extraneous
MFT fragments most probably belonging to other volumes.
Small (Extra Found)
Extra found files (see above).
Disabled
Fragments incompatible to the current volume FS parameters.
FAT/exFAT
Use (ex)FAT Search results only
Use the results of the Full Scan only, do not scan the entire volume again.
Rescan the entire volume
Additionally rescan the volume if it is not scanned completely during Full Scan.
FAT Tables Options (button "Parameters")
FAT tables contain cluster chains to assemble fragmented files and directories. The software automatically selects
table usage on the base of assessment. However you may try different options to achieve better results of the
reconstruction and data recovery on the whole or for specific files.
You may choose which table copy to use (FAT1 or FAT2) or deprecate table usage (do not use FAT tables) if
tables are badly damaged or use the option check (do not use bad sectors) to avoid wrong chains if there is some
damage in tables.
45
NTFS Tools
TOC · Work · Menu · Tools
NTFS Tools
Warning! The use of NTFS Tools on incompatible NTFS volume may damage the file system. Do not use the tools if
the program does not recognize file system properly or you are not sure if it is.
Never execute the commands on the system volume (where operating system files are located) otherwise it will be
damaged.
Volume locking is performed when writing to volumes. After executing the commands you should check the volume
with the system utility chkdsk.
It is not recommended to create file names with special symbols.
Open NTFS volume and enter the necessary directory in the file panel before using tools.
Copy File
Copy, overwrite, or append file to the opened NTFS volume bypassing NTFS system driver.
Read the warning before using.
• Open destination directory in the file panel to copy file to.
• Call the command from menu.
• Select the source file.
• Enter destination file name.
• Choose either to overwrite or append file if the destination file exists.
A continuous free space on the volume is required for writing the file.
Create Directory
Create a directory on the opened NTFS volume bypassing NTFS system driver.
Read the warning before use.
Directory is being created in the current folder of the file panel.
Remove File/Empty Directory
Remove selected file or empty directory from opened NTFS volume bypassing NTFS system driver.
Read the warning and NTFS write issue before use.
Repair Directory INDX-records
Repair NTFS directory currently opened in the file panel.
Read the warning before use.
46
Copy Sectors
TOC · Work · Menu · Tools
Copy Sectors
A tool for creating disk images, clones, writing images back to disk, and copying different disk objects. Write is
performed directly to the destination, the operation may not be undone. For changes to take effect in OS you may
probably have to reload computer. See Volume locking also.
Source and Destination
Button
Purpose
Device
Select Device, Logical disk (volume), Image as source/destination sectors
Partition Select Partition as source/destination sectors (use Device button to select the disk before),
To select the entire current device/disk/RAID double click the topmost item in the partition list
File
Use file as source bytes / a destination (alternatively Device · Open Image to use file as sectors)
Editor
Use the object opened in the Disk Editor window as source bytes
Selected Use selected block of the Disk Editor object as source bytes
Source fields Start Sector/Byte, End Sector/Byte, Number of Sectors/Size in Bytes are filled in automatically on
source selection by buttons. If a File or Editor is used as a source then fields are specified in bytes. You may
manually specify a range inside the source object to copy.
Destination field Start Sector is also filled in automatically on destination selection by the button Device or
Partition. Start Sector is an offset relative to the beginning of the destination object. Start Sector of the source is
copied to the Start Sector of the destination regardless the direction of copying.
If RAID is constructed then it may be used as a source/destination.
Using the Device button you may select a file (disk image) as a source or a destination. Then you may specify parameters available for
a disk only.
If Editor or Selected is used as a source then some logical errors (such as invalid cluster or sector numbers) are silently ignored.
Parameters
Log file contains a report on the copied sectors and errors. If a partition is selected as a source then sector numbers
are relative to the beginning of the disk (not the partition).
The option "use log to continue copying" allows skipping already copied sectors (the option is available in
Professional Edition only). In particular if copy settings and parameters are not changed then copying will continue
from the last position when started. The option may also be used for multi-pass copying with decreasing jumps on bad
sectors, preliminary copying of important areas, copying in different directions.
Changing some device I/O parameters (decreasing jump over sectors, increasing auto retries number from 0,
decreasing I/O buffer size if there are 0 retries) on a new pass will cause copying sectors previously skipped due to
jumps after bad sectors.
The option "Retry copying bad sectors from log" is to copy bad sectors again when all skipped sectors are already
copied (Professional Edition only). On each pass bad sectors are being copied from the beginning, continuation is not
possible.
Flush log when number of sectors copied: flush buffer log to disk (update log-file) regularly when number of sectors
is copied.
The button "Parameters" allows setting device I/O parameters to handle errors (such as retries, jumps through bads,
etc.)
Reverse copy: copy backward (from the end to the beginning) to create an image of a disk with problems.
Double thread: perform read and write operations in parallel threads to increase the speed. Do not use the option for
47
copying disks with errors.
The field Continue from sector/byte specifies the position to continue copying. The position is relative to the source
beginning. Copying in reverse direction starts previos to the specified position and goes backward (e.g., if set to 10
then sector 9 is copied first and copying goes to the beginning).
The option Lock the source for copy is for locking the volumes located over the source area to prevent modification
of the source during copying (Windows only).
48
Fill Sectors
TOC · Work · Menu · Tools
Fill Sectors
Write a hex pattern or pattern from a file to a sector range of the device. Write is performed directly to the disk, the
operation may not be undone. Pattern is written multiple times, covering all specified sectors.
The maximum size of the hex pattern is 8 bytes. Use files for larger patterns.
Sector alignment. If the option is checked and the next pattern copy does not fit into the sector entirely then pattern
writing starts from the beginning of the next sector. Otherwise patterns are being written consistently regardless of
sector boundaries.
49
Special Sector Search
TOC · Work · Menu · Tools
Special Sector Search
Search for special disk or file system structure. Search is performed over disk sectors starting next to the current sector.
Boot Signature: search for a sector having boot signature 0xAA55.
Boot Sector: search for a FAT/NTFS boot sector.
Partition Table Sector: search for a partition table.
MFT Record: search for MFT file.
NTFS Dir Record: search for NTFS directory INDX-record.
FAT Table Sector FAT16,
FAT Table Sector FAT32: search for FAT cluster table (file allocation table).
FAT Directory: search for FAT directory.
50
Search String in Object
TOC · Work · Menu · Tools
Search String in Object...
Search for a string in the Editor object.
51
Search Again
TOC · Work · Menu · Tools
Search Again
Continue searching the string over the current object or specific sector over the disk starting from the current position
in the Disk Editor.
52
Menu "Windows"
TOC · Work · Menu
Menu "Windows"
●
●
●
●
Directory Tree
File Panel
Editor
Search Panel (Search in Found)
53
Menu "Editor"
TOC · Work · Menu
Menu "Editor"
Select object to open in Disk Editor.
Partition Table
Open all disk sectors. Go to the MBR sector (the first disk sector).
Boot Sector
Open all volume sectors. Go to the volume boot sector (the first sector of the volume
opened).
Boot Sector Copy
Open all volume sectors. Go to the volume boot sector copy.
Root Directory
Open volume root directory.
FAT/MFT
Open FAT1 (main cluster table) for FAT volume, MFT for NTFS.
FAT Copy/MFT Mirror
Open FAT2 (cluster table copy) for FAT, MFTMirr for NTFS.
MFT Record...
Open MFT. Go to the specified MFT file.
Volume Cluster...
Open all volume sectors. Go to the specified volume cluster.
Volume Sector...
Open all volume sectors. Go to the specified volume sector.
Physical Sectors...
Open specified drive sectors. Go to the specified drive sector.
File Data
Open file located at the current cluster.
Directory Entry
Open directory containing current file. Go to the file entry.
For FAT: open FAT1; go to the FAT1 cluster corresponding the current volume cluster.
FAT Cluster/MFT Record For NTFS: open MFT; go to the MFT record corresponding the current file or volume
cluster.
Cluster Map
Open Cluster Map. Go to the map cluster corresponding the current volume cluster.
Goto Object Offset...
Go to the specified position of the opened object.
Except for commands Partition Table and Physical Sectors you should open a volume at first.
54
Menu "Mode"
TOC · Work · Menu
Menu "Mode"
Toggle Disk Editor view mode.
Custom Templates
Select custom template
Hexadecimal, Text
Use menu item Encoding to change view code table.
FAT Directory
Press Enter key to open file data or directory in the Editor window (if FAT
volume is opened).
FAT12/FAT16/FAT32
FAT cluster table. Press Enter key to jump to the corresponding volume cluster.
Partition Table MBR/GPT
Use the command again or press F6 to switch between MBR/GPT/GPT Copy.
Press Enter key to jump to the mentioned sector.
FAT/FAT32/NTFS Boot Record
Volume boot sector. Use the command again or press F7 to select the next file
system. Press Enter to open volume.
NTFS Directory
NTFS directory INDX-record. Press Enter to open file or directory in the Editor
window (if NTFS volume is opened).
MFT Record
Press Enter key to open selected attribute or directory in the Editor window.
Press Space bar to view attribute details.
NTFS File RAW Sectors
Switch between decoded file data and RAW sector data (as on drive).
Encoding...
Select code table to translate text in Hexadecimal/Text mode.
55
Menu "Edit"
TOC · Work · Menu
Menu "Edit"
Commands to use in Disk Editor.
Fill Zero Block
Fill the selected block with zeroes
Copy
Copy the selected block to the internal buffer
Paste
Paste internal buffer data at the current cursor postition
Paste File...
Paste file at the current cursor postition
Select Block
Toggle selection mode. Or hold down Shift and use arrow keys or hold down left mouse
button
Select All
Select the entire object
Reread block
Read data from the disk again
Hide/Show Changes... Switch between displaying the initial data and the modified data
Undo
Undo the last edit (in the mode hex/text - all changes within the sector)
Redo
Redo editing
Edit Mode
Toggle edit/read only mode
56