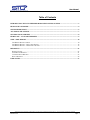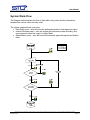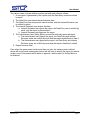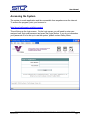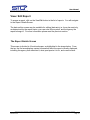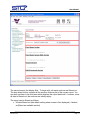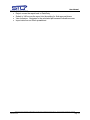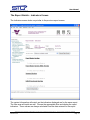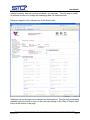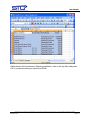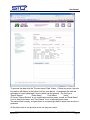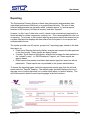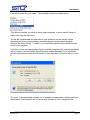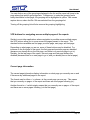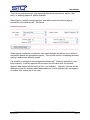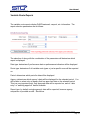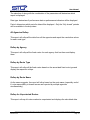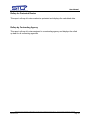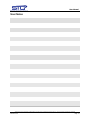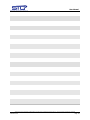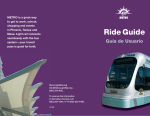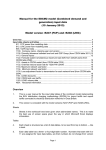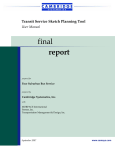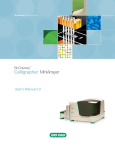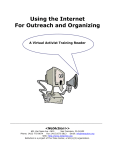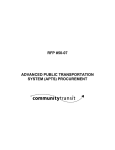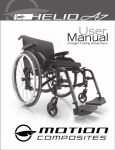Download Introduction: What is the Performance Planning System?
Transcript
Performance Planning System User Manual Systems Technology Group, Inc. 2828 North Central Avenue, Suite 700 Phoenix, AZ 85004 http://www.stglink.com Voice: 602.234.3131 Fax: 602.234.3138 User Manual Table of Contents INTRODUCTION: WHAT IS THE PERFORMANCE PLANNING SYSTEM? ................................................3 HIGH LEVEL OVERVIEW ......................................................................................................................................4 SYSTEM WORK-FLOW ...........................................................................................................................................5 ACCESSING THE SYSTEM .....................................................................................................................................7 GENERAL LOOK AND FEEL .................................................................................................................................8 HOME PAGE – AVAILABLE REPORTS ...............................................................................................................9 VIEW / EDIT REPORT............................................................................................................................................10 THE REPORT DETAILS SCREEN ................................................................................................................................10 THE REPORT DETAILS – INDICATORS SCREEN .........................................................................................................15 THE REPORT DETAILS – IMPORT DATA SCREEN ......................................................................................................17 REPORTING.............................................................................................................................................................22 REPORT VIEWER ......................................................................................................................................................23 FIXED ROUTES REPORTS .........................................................................................................................................31 VARIABLE ROUTE REPORTS ....................................................................................................................................33 ROLLUP REPORTS ....................................................................................................................................................34 USER NOTES............................................................................................................................................................37 This document and any information contained within is the sole property of Systems Technology Group, Inc. and is considered proprietary and confidential. Revision 3.2.5 Page: 2 User Manual Introduction: What is the Performance Planning System? The Performance Planning System is a custom developed software program to track the results and recommendations from Phase I of the Valley Metro/Regional Public Transportation Authority Efficiency and Effectiveness Study. The study’s purpose was to develop a performance reporting framework in support of Proposition 400. The framework developed addresses four “modes” (Fixed Route System Wide, Fixed Route, Route level, Paratransit, and Rail). Bus service categories include Local, Supergrid, Express/BRT, Rural, Paratransit, and Circulators. With exception of the rail system, which is not yet open to revenue service and which therefore has no historical data, all bus and paratransit measures above have been tested by the RPTA and member cities. Valley Metro/RPTA is also in the process of developing specific goals across each indicator. The system is implemented as a web application with a relational database backend. • It is web based, so it can be accessed from anywhere • It is secure, so many users can access it, each with their access privileges and enabled functions • It includes basic workflow as defined in the requirements documents • It uses state of the art technology This document and any information contained within is the sole property of Systems Technology Group, Inc. and is considered proprietary and confidential. Revision 3.2.5 Page: 3 User Manual High Level Overview The system is overseen by Valley Metro who is interested in capturing the reporting of various performance indicators from transit contractors and operators for the system wide as well as individual transit routes. The system allows the various transit contractors to enter specific performance data for each of their routes as well as system wide data on a quarterly as well as annual basis. The system implements basic workflow that allows for quality checks of the data before it is submitted to Valley Metro, as well as quality checks by Valley Metro. All transit contractors and Valley Metro have access to detailed reports as well as summary reports. Quarterly, new reports are created automatically and allow the users to report the defined performance data. Based on the reported data values, the system automatically calculates predefined performance indicators. Once this quarterly data entry phase is complete, the data is submitted for internal review and finally to Valley Metro. A similar process is followed for Annual reports that rollup data for the 4 previous quarters that make up the year. This document and any information contained within is the sole property of Systems Technology Group, Inc. and is considered proprietary and confidential. Revision 3.2.5 Page: 4 User Manual System Work-Flow The Diagram below explains the flow of data within the system and the interactions between the various users and user roles. The system supports three user roles: • Data Entry users – who will enter the performance data in their agency’s report • Internal Reviewer users – who will review the performance data accuracy, and upon approval submit the report to Valley Metro • Administrator users – who will review the internally approved reports and finalize them This document and any information contained within is the sole property of Systems Technology Group, Inc. and is considered proprietary and confidential. Revision 3.2.5 Page: 5 User Manual The various users, interact with the system and with each other as follows: 1. A new report is generated by the system, and the Data Entry users are notified by email 2. The Data Entry user enters the performance data 3. The Data Entry user requests an internal review, and the Internal Reviewer user is notified by email 4. The Internal Reviewer user reviews the data. a. Internal Reviewer user rejects the report, the Data Entry user is notified by email, and the report is placed state 2 b. Internal Reviewer user approves the report 5. The Administrator user (Valley Metro) reviews the internally approved report a. The Administrator user Rejects the report, the Data Entry and Internal Reviewer users are notified by email and the report reverts back to state 2 b. The Administrator user Approves the report, the Data Entry and Internal Reviewer users are notified by email and the report is finalized in state6 6. Report becomes final Even when the same person holds more than one role, the same process outlined above will be followed, meaning the person will still have to submit the report for internal review, even if that person will be same to approve it and forward if to Valley Metro to be finalized. This document and any information contained within is the sole property of Systems Technology Group, Inc. and is considered proprietary and confidential. Revision 3.2.5 Page: 6 User Manual Accessing the System The system is a web application and thus accessible from anywhere over the internet. To access the program, point your browser to: http://prod.valleymetro.stglink.com/pp/ This will bring up the login screen. On the login screen you will need to enter your assigned user login and password and press the [login] button. If you do not remember your password or to be set up to use the system, please contact Valley Metro. This document and any information contained within is the sole property of Systems Technology Group, Inc. and is considered proprietary and confidential. Revision 3.2.5 Page: 7 User Manual General look and feel Once you log in you will have access to the application main page (or home page) At the top of the screen you have a series of images and buttons that make up the page header. This header matches the look and feel of the Valley Metro website at the time this application has been designed. Clicking on the buttons will navigate to the main Valley Metro website, effectively abandoning the application. You can also quit by closing your browser. Additionally you will notice that on the left side of the screen the application menu. Based on the security level assigned to your account, you may have different options visible. These menu items will help you navigate within the application. In the center of the page you have the active application space. This is where you will conduct most of the work. Again, the same screen may look different based on your account permissions. This document and any information contained within is the sole property of Systems Technology Group, Inc. and is considered proprietary and confidential. Revision 3.2.5 Page: 8 User Manual Home Page – Available Reports Once you log in you will be placed on the “home page”. This is the main system hub form where most actions will be performed. The screen consists simply of a list of available reports, filtered by agency. Your agency’s reports are displayed by default. When you select a different agency from the filter drop down list, that agency’s reports will be displayed. However, when you agency is selected, you can view ALL reports, in all reporting stages. If a different agency is selected, you will be able to view only those reports that have been finalized by Valley Metro. From this screen you can then drill down and access the performance data associated with a report. Simply select the View/Edit button next to the report that you want to access. Depending on the report status and your role within the system, your access to the report data may be read only, or you may be able to modify data. • All finalized reports are read only for all users • Data Entry users will be able to read/write data to reports in the data entry state. All other users will only have read only access. • Internal Reviewer users will be able to read/write data to reports that have been submitted for internal review. All other users will only have read only access. • Once a report is submitted for final approval, all users will only have read only access. • Administrator users have read only access to all reports submitted for finalization. This document and any information contained within is the sole property of Systems Technology Group, Inc. and is considered proprietary and confidential. Revision 3.2.5 Page: 9 User Manual View / Edit Report To access a report, click on the View/Edit button in the list of reports. You will navigate to the Report Details Screen. The data on this screen may be available for editing (data entry) or it may be read only, as determined by the report status, your user role in the system, and the agency the report belongs to. For more information please read the previous section. The Report Details Screen This screen is divided in 4 functional areas, as highlighted in the image below. From the top, the first area displays context information about the report currently displayed, including the agency that submitted it, what year/quarter it is for, and current status. This document and any information contained within is the sole property of Systems Technology Group, Inc. and is considered proprietary and confidential. Revision 3.2.5 Page: 10 User Manual The second area is the display filter. To begin with, all report sections are filtered out. The drop down list box contains all the sections that are part of the current report. You can also see them in the third area which displays the report data itself – however, since all data is filtered out, the sections are initially empty. The report can be filtered as follows: • All data filtered out (the default setting when screen is first displayed) – labeled as [Select an available section] This document and any information contained within is the sole property of Systems Technology Group, Inc. and is considered proprietary and confidential. Revision 3.2.5 Page: 11 User Manual • • All report data displayed at once – this option may take a minute or two to display if the report contains many fixed routes – this option is labeled [All available sections] A single report section at the time – for each of the sections available in the report there will be the corresponding option in the filter criteria (Fixed Route, Fixed Route System Wide, Vanpool, DAR/Paratransit). o When you select the Fixed Route filter (if available for the current report), then a second drop down list box will be displayer, allowing you to perform a sub-filtering operation is desired. The sub filter will allow you to select [All available fixed routes] included on the report, or any one of the individual routes included in the report. Once you have selected the desired filter, click the “Refresh/Filter Results” button and the screen will display the selection, as below. This document and any information contained within is the sole property of Systems Technology Group, Inc. and is considered proprietary and confidential. Revision 3.2.5 Page: 12 User Manual If the report is in data entry mode you can modify (or enter for the first) the requested data. The buttons at the bottom of the screen will display: Please remember that no data entry is actually saved to the database until you click the Save button. If you re-filter the screen, Cancel, or View Indicators, the data will NOT be saved. The buttons at the bottom of the screen will change depending on the actions that you can take at the time you are viewing the data. For instance note the buttons below. The actions you can take on this screen (and buttons you could use if the context permits) are: • Save: saves the changes to the currently displayed data • Cancel: returns you to the Home Page • Request Internal Review: submits the report for an internal review • Approve: approves the content of the report and moves it into the next phase This document and any information contained within is the sole property of Systems Technology Group, Inc. and is considered proprietary and confidential. Revision 3.2.5 Page: 13 User Manual • • • • Reject: moves the report back to Data Entry Submit to VM: moves the report into the waiting for final approval phase View Indicators: Navigates to the calculated performance indicators screen. Import data from an Excel spreadsheet This document and any information contained within is the sole property of Systems Technology Group, Inc. and is considered proprietary and confidential. Revision 3.2.5 Page: 14 User Manual The Report Details – Indicators Screen The Indicators screen looks very similar to the previous report screen. The context information will match, as the indicators displayed are for the same report. The filter area will match as well. Choose the appropriate filter and display the report indicators. These values are always calculated from the data entered on the report This document and any information contained within is the sole property of Systems Technology Group, Inc. and is considered proprietary and confidential. Revision 3.2.5 Page: 15 User Manual (previous screen), and can never be modified – are read only. The only way to modify an indicator’s value is to change the underlying data it is calculated from. Below is a sample of the indicators for all the fixed routes. Indicators can not be approved or rejected as of themselves. Thus the only functionality available on the screen is to return to the report by clicking on the “Back to Report Data” button at the bottom of the page. This document and any information contained within is the sole property of Systems Technology Group, Inc. and is considered proprietary and confidential. Revision 3.2.5 Page: 16 User Manual The Report Details – Import Data Screen Depending on the status of the report in the established workflow and approval process, if the user has Modify permissions, the Import Data button will be available. Click on it, and you will be sent to the import data screen. This document and any information contained within is the sole property of Systems Technology Group, Inc. and is considered proprietary and confidential. Revision 3.2.5 Page: 17 User Manual The import screen allows you to copy from Excel and paste into the application values that need to be imported. The data will be imported into the currently selected report (the information is in the header). If you need to import into a different report, go back to Home Page, select it form the list, and so on. The import screen contains 2 large text boxes, the top one will accept values to be imported, and the bottom one will give you feedback on data that could not be imported (if any). The Excel spreadsheet you need to copy values from will need columns for : Report Section DAR/Paratransit DAR/Paratransit Vanpool Vanpool Fixed Route System Wide Fixed Route System Wide Fixed Route Fixed Route Fixed Route Fixed Route Route Name Point Name Rte Rte Rte Rte Operating Expenses Passenger Fares Operating Expenses Passenger Fares Operating Expenses Passenger Fares Operating Expenses Passenger Fares Operating Expenses Passenger Fares 30 30 61 61 Value 10000000 1000000 12345 12345 12345 12345 12345 12345 12345 12345 The first column is the name of the report section the data point applies to. The second is route name – if the section is NOT Fixed Route, then this does not apply, and leave it empty. The third column is the Data Point Name, which has to be valid for that report section. Finally the last column is the value to import. In your spreadsheet, highlight/select the data to import, and click Ctrl-C to copy. This document and any information contained within is the sole property of Systems Technology Group, Inc. and is considered proprietary and confidential. Revision 3.2.5 Page: 18 User Manual Switch back to the Performance Planning application, click on the top field, and press Ctrl-V to paste the data you copied from Excel. This document and any information contained within is the sole property of Systems Technology Group, Inc. and is considered proprietary and confidential. Revision 3.2.5 Page: 19 User Manual To process the data click the “Process Import Data” button. If there any errors, the error information will display in the bottom text box (see below). As expected the data we attempted to import generated 2 errors (which can be ignored). The first line is: “Report Section Route Name Point Name Value”. Of course “Report Section” is not a valid report section name, as well as “Route Name” is not a valid route name, and “Point Name” is not a valid data point name. The second line is empty, so again there is no meaningful data to import and an error is produced. All the other lines do not produce errors, as they are correct. This document and any information contained within is the sole property of Systems Technology Group, Inc. and is considered proprietary and confidential. Revision 3.2.5 Page: 20 User Manual The screen retains the imported data, so that you may manually delete some of the rows (or modify others) and click the “Process Import Data” to re-attempt the import of the data in the top text box. When done, click the Go Back button to go back to the Report Details screen. For the applicable report section names, route names and data point names, consult the report details. Also you can consult the Administrative setup screen, as well some of the reports. This document and any information contained within is the sole property of Systems Technology Group, Inc. and is considered proprietary and confidential. Revision 3.2.5 Page: 21 User Manual Reporting The Performance Planning System collects data (data points) and generates data (calculated performance indicators) on a quarterly/annual basis. The sets of data collected and generated are generally called “quarterly reports” or “annual reports” because of the frequency this data is required, and thus “reported”. However, for this “report” data to be useful, it needs to be extracted and presented in a format suitable for review, comparison, analysis, etc. This is accomplished thru the use of reporting. To be exact, in this context reporting and reports should be understood as a system interface that displays the data entered into the system in a convenient and understandable format. The system provides over 40 reports, grouped on 3 reporting pages, based on the data they report on: • Fixed Route Reports that strictly display, analyze and compare the data pertinent to the fixed routes. These reports are agency based. • “Variable” Route Reports that display, analyze and compare the data pertinent to the “variable” routes , i.e. DAR/Paratransit, Vanpool, etc. These reports are agency based. • Rollup reports that present cumulative data across agencies, based on various parameters. These reports are only available to the system administrators. To access the reporting pages, select the appropriate reports page form the left side menu under the “Reports” heading. The reports pages generally display at the top of the page a set of criteria that allow you to select what report you want to display. This will be discussed in detail for each reporting page in the next sections. This document and any information contained within is the sole property of Systems Technology Group, Inc. and is considered proprietary and confidential. Revision 3.2.5 Page: 22 User Manual Report Viewer Once a report and its parameters are selected from the criteria at the top of the page, and the “Display Selected Report” button is pressed, the system will collect the requested data, format it, and display it in the report viewer. The report viewer displays a toolbar that is consistent for all reports and allow you to further manipulate the data of the report. The buttons on the toolbar, from the left are as follows: 1. Export/Save 2. Print 3. Show/Hide report groupings 4. VCR buttons for navigating across multiple pages of the reports 5. Current page information 6. Jump to page field and button 7. Search report field and button 8. Zoom percentage This document and any information contained within is the sole property of Systems Technology Group, Inc. and is considered proprietary and confidential. Revision 3.2.5 Page: 23 User Manual Export/Save The export/save toolbar item allows you to create, download and save a copy of the report data on your machine. To do that, the system needs more information, and it collects it via a pop-up window. Sometimes users set up their browsers, or use 3rd party software plug-ins that block pop up windows. Please make sure you override the pop up blocker settings to allow pop ups for this web site / application. Once the button is pressed, the following window will be displayed. This document and any information contained within is the sole property of Systems Technology Group, Inc. and is considered proprietary and confidential. Revision 3.2.5 Page: 24 User Manual First pick a format for your export. The available formats are shown below: Then choose whether you want all report pages exported, or just a specific range of pages, and click the OK button. The file will be generated and sent back to your machine, and will usually (again depending on your browser settings) automatically open in appropriate program (Acrobat, Ms Word, Excel). To save to your hard drive make sure you press the save button in this program. If you do not have the appropriate software installed or registered to view the generated file (or if again, you have certain specific settings enabled/disabled for your browser) you will be prompted to save the file directly to your hard drive (to look at later), or open it. Of course, if the appropriate software is not available (as opposed to custom settings in the browser), your computer will not know what software to use to display the file, This document and any information contained within is the sole property of Systems Technology Group, Inc. and is considered proprietary and confidential. Revision 3.2.5 Page: 25 User Manual Sometimes you can manually pick some appropriate program that is not “registered” with the system (by using the “Open With…”, but in general, this means you will not be able to view the file, unless you install the appropriate software. Another observation noteworthy regarding the export formats, is that all of them, with the exception of MS Excel 97-200 (Data Only), will attempt to replicate the look, feel, and positioning of the report as closely as possible in the selected software. The MS Excel 97-200 (Data Only) format will only export the raw data without any formatting. Please see below the difference between the exports for the same data using the 2 Excel formats and the Adobe PDF format. This document and any information contained within is the sole property of Systems Technology Group, Inc. and is considered proprietary and confidential. Revision 3.2.5 Page: 26 User Manual Print The Print report toolbar button functions very much alike the Export/Save functionality. In fact the process really generates (just like the export) a PDF file that you can then print. To do that, the system needs more information, and it collects it via a pop-up window. Sometimes users set up their browsers, or use 3rd party software plug-ins that block pop up windows. Please make sure you override the pop up blocker settings to allow pop ups for this web site / application. Once the button is pressed, the following window will be displayed. This document and any information contained within is the sole property of Systems Technology Group, Inc. and is considered proprietary and confidential. Revision 3.2.5 Page: 27 User Manual Show/Hide report groupings Certain reports (like the fixed route reports) will contain grouped data (like all the information regarding a specific route is grouped together). The Show/Hide groupings is a toggle button, meaning that if the groupings list is hidden (by default) it will display it, and if it if visible it will hide it. If the list is visible (see below), you can use it as a shortcut search and find navigation tool. This document and any information contained within is the sole property of Systems Technology Group, Inc. and is considered proprietary and confidential. Revision 3.2.5 Page: 28 User Manual You can click on any of the groupings displayed in the list and the report will jump to the page where that specific grouping starts. Furthermore, to make the grouping more easily identifiable on that page, the grouping will be highlighted in yellow. See screen capture above, where the Rte 104 was selected form the groupings list. Turning off the grouping list will also remove the grouping highlighting. VCR buttons for navigating across multiple pages of the reports Similar to most other applications where navigation is possible across multiple pages, the VCR buttons allow you to move across the pages present in the report. The standard buttons available are first page, previous page, next page, and last page. Depending on what page you are on, some of these buttons may be disabled. For instance on the first page of the report, the first page and previous page are disabled (because you already are on the first page, and there is no previous page to go to). Similarly, on the last page of the report, the next page and last page buttons are disabled (because there is no next page to go to, and you already are on the lat page). Current page information The current page information display information on what page you currently are on and if there are any additional pages in the report. The format used is either x / x+ where x is the current page you are one. This means that you currently on page x of the report and there are more pages following (x+). Another format is x / x which simply means that you currently are on page x of the report and there are no more pages following (x is the last page). This document and any information contained within is the sole property of Systems Technology Group, Inc. and is considered proprietary and confidential. Revision 3.2.5 Page: 29 User Manual Jump to page field and button For easier navigation across pages, you can use the “jump to page” field and button ot scroll multiple pages at the time. Just enter the page you want to jump to and push the toolbar button next to the field. Please note that if you enter a page number greater than the total pages in the report (just like the image above) you will be jumped only to the last page of the report Search report field and button In case you need to find a specific piece of text or value in a report, you can use the search functionality. Once you enter the term you would like to search for, and click the search button, the report viewer will attempt to find it. For better search capabilities we strongly suggest exporting the report to a PDF format and using the Adobe Acrobat more powerful and better performing search capabilities. This document and any information contained within is the sole property of Systems Technology Group, Inc. and is considered proprietary and confidential. Revision 3.2.5 Page: 30 User Manual Zoom percentage Generally used by visually impaired users, this feature will zoom the report contents to a certain zoom factor that you select from the zoom drop down list. Fixed Routes Reports The fixed routes reports display fixed route information. The report selection parameters are as follows: The selection of along with the combination of the parameters will determine which report is displayed. Data type: determines if performance data or performance indicators will be displayed. Route: determines if all routes or just a specific route will be reported on. Period: determines which period’s data will be displayed. Agency: determines which agency’s data will be displayed for the selected period. You will be able to select only an agency that has approved data or the selected period. This document and any information contained within is the sole property of Systems Technology Group, Inc. and is considered proprietary and confidential. Revision 3.2.5 Page: 31 User Manual This is a very important point: only approved data will be reported on, and no “data entry” or “awaiting approval” data is available. Report type: by default a single agency’s data will be reported, however agency comparison is possible as well. See below. When agency comparison is selected, the screen changes and allows you to select a comparison period and comparison agency. This is most useful in comparing the same agency’s data across different periods. It is possible to compare a second agencies data as well. However (and this is a very likely scenario), if the two agencies did not report on the same route, the second agency’s data values will obviously be N/A – not available. However, this may not be always the case (for instance when responsibility for a route changes from one agency to another from one period to the next). This document and any information contained within is the sole property of Systems Technology Group, Inc. and is considered proprietary and confidential. Revision 3.2.5 Page: 32 User Manual Variable Route Reports The variable route reports display DAR/Paratransit, vanpool, etc. information. The report selection parameters are as follows: The selection of along with the combination of the parameters will determine which report is displayed. Data type: determines if performance data or performance indicators will be displayed. Route type: determines if all variable route types or just a specific ones will be reported on. Period: determines which period’s data will be displayed. Agency: determines which agency’s data will be displayed for the selected period. You will be able to select only an agency that has approved data or the selected period. This is a very important point: only approved data will be reported on, and no “data entry” or “awaiting approval” data is available. Report type: by default a single agency’s data will be reported, however agency comparison is possible as well. See below. This document and any information contained within is the sole property of Systems Technology Group, Inc. and is considered proprietary and confidential. Revision 3.2.5 Page: 33 User Manual When agency comparison is selected, the screen changes and allows you to select a comparison period and comparison agency. This is most useful in comparing the same agency’s data across different periods. It is possible to compare a second agencies data as well. However (and this is a very likely scenario), if the two agencies did not report on the same variable route type, the second agency’s data values will obviously be N/A – not available. Rollup Reports The rollup reports will rollup and group ALL data for a specific period based on selection criteria. These reports are available only to system administrators, and they are available only for “full closed” periods, meaning that ALL agencies reporting for the period have their data approved. This is done because the figures reported will not be either complete or they may change if any individual agency’s data can change (be rejected and revised). This document and any information contained within is the sole property of Systems Technology Group, Inc. and is considered proprietary and confidential. Revision 3.2.5 Page: 34 User Manual The selection of along with the combination of the parameters will determine which report is displayed. Data type: determines if performance data or performance indicators will be displayed. Period: determines which period’s data will be displayed. Only the “fully closed” periods will be available in the drop down. All Agencies Rollup This report will rollup all the data from all the agencies and report the cumulative values for each route type. Rollup by Agency This report will rollup all the fixed routes for each agency that has them and display them. Rollup by Route Type This report will rollup all the fixed routes based on the associated fixed route type and display the respective rollups. Rollup by Route Name As the name suggests, the report will rollup based on the route name (especially useful if route responsibility is shared across and reported by multiple agencies simultaneously). Rollup for Unprotected Routes This report rolls up all routes marked as unprotected and displays the calculated data. This document and any information contained within is the sole property of Systems Technology Group, Inc. and is considered proprietary and confidential. Revision 3.2.5 Page: 35 User Manual Rollup for Protected Routes This report rolls up all routes marked as protected and displays the calculated data. Rollup by Contracting Agency This report rolls up all routes assigned to a contracting agency and displays the rolled up data for all contracting agencies. This document and any information contained within is the sole property of Systems Technology Group, Inc. and is considered proprietary and confidential. Revision 3.2.5 Page: 36 User Manual User Notes This document and any information contained within is the sole property of Systems Technology Group, Inc. and is considered proprietary and confidential. Revision 3.2.5 Page: 37 User Manual This document and any information contained within is the sole property of Systems Technology Group, Inc. and is considered proprietary and confidential. Revision 3.2.5 Page: 38 User Manual This document and any information contained within is the sole property of Systems Technology Group, Inc. and is considered proprietary and confidential. Revision 3.2.5 Page: 39