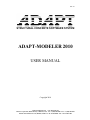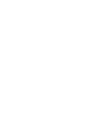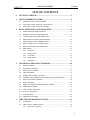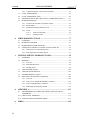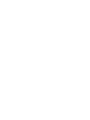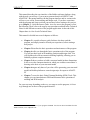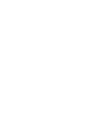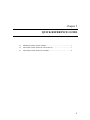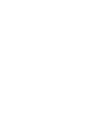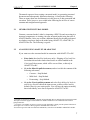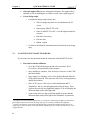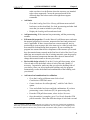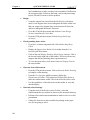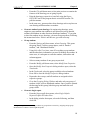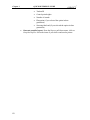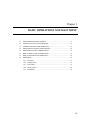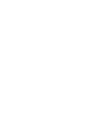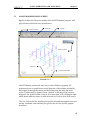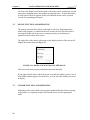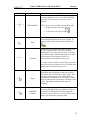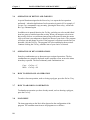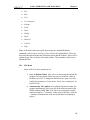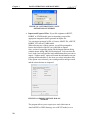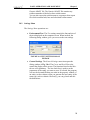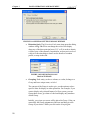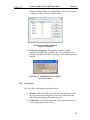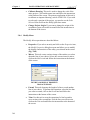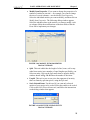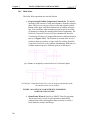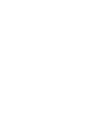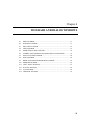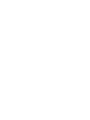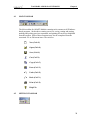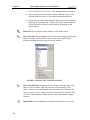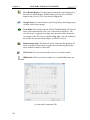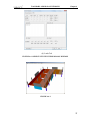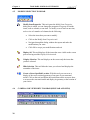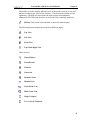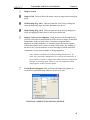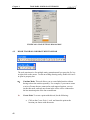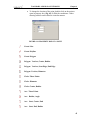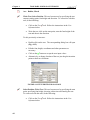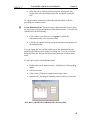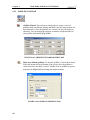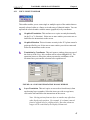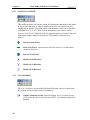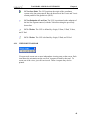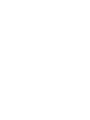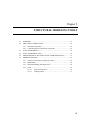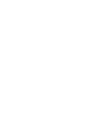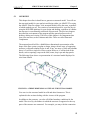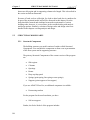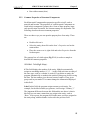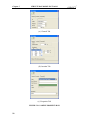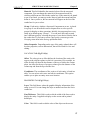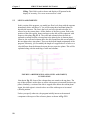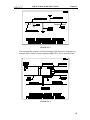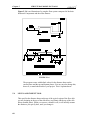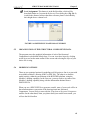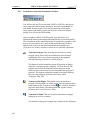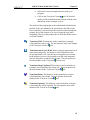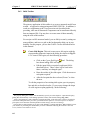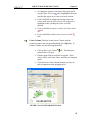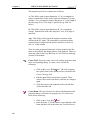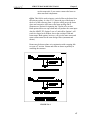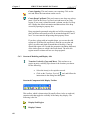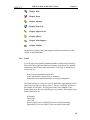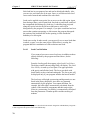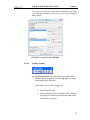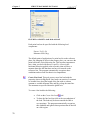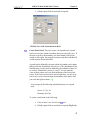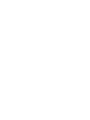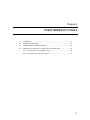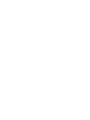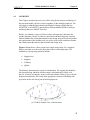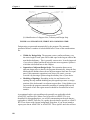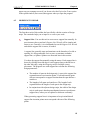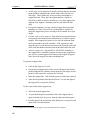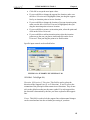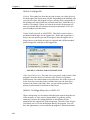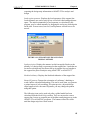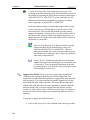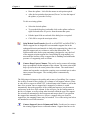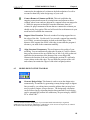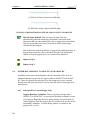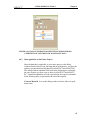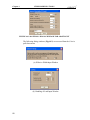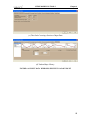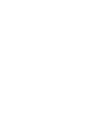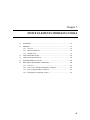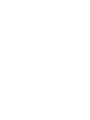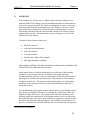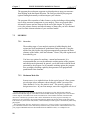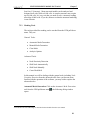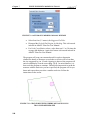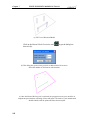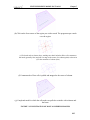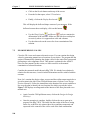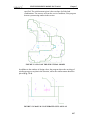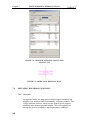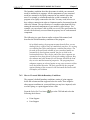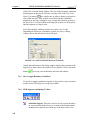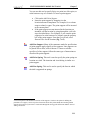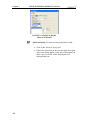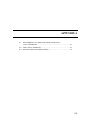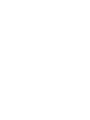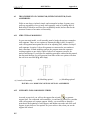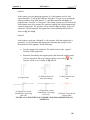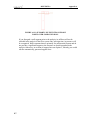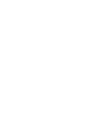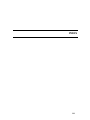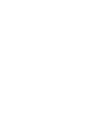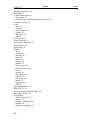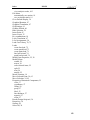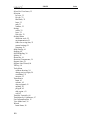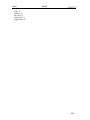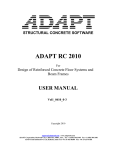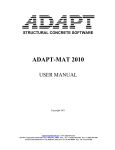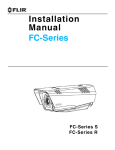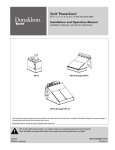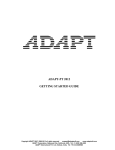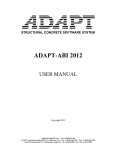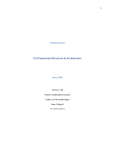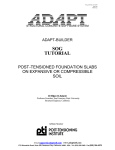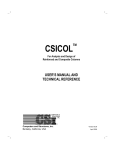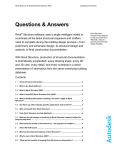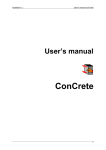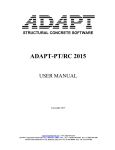Download Modeler 2010 Manual build0
Transcript
MNL 403 STRUCTURAL CONCRETE SOFTWARE SYSTEM ADAPT-MODELER 2010 USER MANUAL Copyright 2010 [email protected] www.adaptsoft.com ADAPT Corporation, Redwood City, California, USA, Tel: +1 (650) 306-2400 Fax: +1 (650) 306-2401 ADAPT International Pvt. Ltd, Kolkata, India Tel: +91-33-302 86580 Fax: +91-33-224 67281 LIST OF CONTENTS Content LIST OF CONTENTS 1. GETTING STARTED...............................................................................1 2. QUICK REFERENCE GUIDE ................................................................5 2.1 GENERATE STRUCTURAL MODEL ..................................................................7 2.2 ANALYSIS USING ADAPT-PT OR ADAPT-RC .................................................7 2.3 ANALYSIS USING ADAPT-FLOOR PRO ...........................................................8 3. BASIC OPERATIONS AND MAIN MENU.........................................13 3.1 ADAPT-MODELER MAIN SCREEN..................................................................15 3.2 MOUSE FUNCTION AND OPERATION ...........................................................16 3.3 CURSOR FUNCTION AND OPERATION .........................................................16 3.4 OPERATION OF RETURN AND TAB KEYS......................................................18 3.5 OPERATION OF KEY COMBINATIONS ..........................................................18 3.6 HOW TO END/CLOSE AN OPERATION...........................................................18 3.7 HOW TO ABANDON AN OPERATION.............................................................18 3.8 MAIN MENU ........................................................................................................18 3.8.1 File Menu...................................................................................................19 3.8.2 Settings Menu ............................................................................................21 3.8.3 Tools Menu ................................................................................................23 3.8.4 Modify Menu .............................................................................................24 3.8.5 Build Menu ................................................................................................26 4. TOOLBARS AND DIALOG WINDOWS.............................................29 4.1 MAIN TOOLBAR .................................................................................................31 4.2 SETTINGS TOOLBAR.........................................................................................31 4.3 SELECTION TOOLBAR ......................................................................................32 4.4 VIEW TOOLBAR .................................................................................................35 4.5 MODIFY/SELECTION TOOLBAR .....................................................................38 4.6 CAMERA AND VIEWPORTS TOOLBAR (REGULAR AND MINI) ...............38 4.7 SELECTIVE VIEW TOOLBAR ...........................................................................40 4.8 SNAP TOOLBAR .................................................................................................40 4.9 DRAW TOOLBAR AND DRAW MINI TOOLBAR ...........................................42 4.10 GRIDLINE TOOLBAR.........................................................................................46 4.11 COPY / MOVE TOOLBAR ..................................................................................47 4.12 SCALING TOOLBAR ..........................................................................................48 4.13 UCS TOOLBAR....................................................................................................48 4.14 VIEWPORT TOOLBAR .......................................................................................49 5. STRUCTURAL MODELING TOOLS .................................................51 5.1 OVERVIEW ..........................................................................................................53 5.2 STRUCTURAL MODEL PARTS.........................................................................54 5.2.1 Structural Components...............................................................................54 i Content LIST OF CONTENTS 5.2.2 Common Properties of Structural Components ......................................... 55 5.3 LEVEL ASSIGNMENTS...................................................................................... 58 5.4 LEVEL ASSIGNMENT TOOL............................................................................. 60 5.5 ORGANIZATION OF THE STRUCTURAL COMPONENTS DATA ............... 61 5.6 MODELING OPTIONS ........................................................................................ 61 5.6.1 Transform to Structural Components Toolbar ........................................... 62 5.6.2 Build Toolbar............................................................................................. 64 5.6.3 Structural Modeling and Display Aids ...................................................... 68 5.6.4 Loads ......................................................................................................... 69 5.6.4.1 Load Case Definition ............................................................... 70 5.6.4.2 Loading Toolbar....................................................................... 71 6. STRIP MODELING TOOLS ................................................................ 77 6.1 OVERVIEW .......................................................................................................... 79 6.2 MODELING TOOLBAR ...................................................................................... 81 6.3 MODEL/DESIGN STRIP TOOLBAR.................................................................. 89 6.4 OTHER DATA SPECIFIC TO ADAPT-PT AND ADAPT-RC ........................... 90 6.4.1 Data Specific to Current Design Strip ....................................................... 90 6.4.2 Data Applicable to the Entire Project ........................................................ 91 7. FINITE ELEMENTS MODELING TOOLS ....................................... 95 7.1 OVERVIEW .......................................................................................................... 97 7.2 MESHING ............................................................................................................. 98 7.2.1 Overview ................................................................................................... 98 7.2.2 Maximum Mesh Size................................................................................. 98 7.2.3 Meshing Tools ........................................................................................... 99 7.3 ANALYZE STRUCTURE .................................................................................. 105 7.4 VIEW ANALYSIS RESULTS ............................................................................ 105 7.5 EXAMINE DESIGN VALUES........................................................................... 106 7.6 EDIT/APPLY BOUNDARY CONDITONS ....................................................... 108 7.6.1 Overview ................................................................................................. 108 7.6.2 How to View and Edit the Boundary Conditions .................................... 109 7.6.3 How to Apply Boundary Conditions ....................................................... 110 7.6.4 FEM Supports and Springs Toolbar ........................................................ 110 8. APPENDIX A ........................................................................................ 113 A1 TREATMEMENT OF COMPOUND (INTERCONNECTED) WALL ASSEMBLIES ..................................................................................................... 115 A1.1 STRUCTURAL MODELING ............................................................................. 115 A1.2 SUPPORT LINES AND DESIGN STRIPS ........................................................ 115 9. INDEX.................................................................................................... 119 10. ii Chapter 1 GETTING STARTED GETTING STARTED Chapter 1 This manual describes the user interface of the Builder software platform, along with the tools you will use, if you want to generate data for ADAPT-PT and ADAPT-RC. Becoming familiar with the program interface and its various tools will serve you well in your modeling and design work. If you have experience with the program and want to refresh your memory before starting a new project, go to Chapter 2 – Quick Reference Guide. As a new user to the program, review the following. Then, refer to the step-by-step procedures outlined in the Technical Notes for the different scenarios of the program application. At the end of this Chapter there is a list of such Technical Notes. This manual is divided into several chapters as follows: • Chapter 2 is a quick reference guide for those who have used the program, and simply intend to refresh your experience, before starting a new project • Chapter 3 describes the basic operations and main menus of the program • Chapter 4 walks you through the basic operations tools of the program. You will use these tools in all modeling, analysis and design work. You will find the tools offer an extensive drafting capability, allowing you to faithfully replicate complex structures • Chapter 5 shows you how to build a structural model in three dimensions. It also covers the common situation in which you would use an architect’s drawing as the basis of your structural model • Chapter 6 targets only those of you who will be generating your structural models in Builder platform to create design strips for export to ADAPTPT • Chapter 7 covers the basic Finite Elements Modeling (FEM) Tools. This chapter gives an introduction to FEM and illustrates basic operations of meshing and FEM analysis For your next step, depending on the way you want to use the program, it is best to go through one or more of the program tutorials1. 1 The tutorials are in the Tutorial folder of your program CD-ROM. You also can down load them from the ADAPT website, www.adaptsoft.com. 3 Chapter 2 QUICK REFERENCE GUIDE 2.1 GENERATE STRUCTURAL MODEL ..................................................................7 2.2 ANALYSIS USING ADAPT-PT OR ADAPT-RC .................................................7 2.3 ANALYSIS USING ADAPT-FLOOR PRO ...........................................................8 5 QUICK REFERENCE GUIDE Chapter 2 The natural sequence from creating a structural model, to generating structural documents and subsequently fabrication drawings, is listed in the following. There are many short cuts and alternatives in the process of data generation and execution. These, however, are avoided in the following list in favor of a more common and straightforward approach. 2.1 GENERATE STRUCTURAL MODEL Generate a structural model, either by importing a DWG file and converting it to structural components, or creating your own structural model using the tools of ADAPT-Modeler. Once you are done, additional details for the analysis depend on whether you plan to analyze the model using ADAPT-PT, ADAPT-RC, or ADAPT-Floor Pro. The following is a guide. 2.2 ANALYSIS USING ADAPT-PT OR ADAPT-RC If you want to use the structural model in connection with ADAPT-PT or RC1 • Enter loads (dead and live load cases only)2. Skipping of live load, liveload reduction and other load-related issues are either handled in the Criteria pull-down menu, which will be covered later, or directly in ADAPT-PT or RC. • Go to the Materials pull-down menu, and review/edit the contents of the following sub-menus; o Concrete – Strip Method o Mild Steel – Strip Method o Prestressing – Strip Method • Go to the Criteria pull-down menu and select Strip Method of Analysis and Design. Review/edit all the input screens, as these will be used as default values for your entire project. You will have the option to modify these individually, once data is exported to ADAPT-PT or RC. 1 The input screens that are specific to ADAPT-PT and ADAPT-RC are marked with a brown background. The input screens that apply to both ADAPT-PT and RC and Floor Pro are identified with a neutral background color. 2 PT version 7.xx and RC version 4.xx can accept only dead and live loads, plus the optional inclusion of selfweight. Later versions of these programs can handle more load cases. You need not go to the load case and load combinations, since these are handled in ADAPT-PT and RC. 7 Chapter 2 QUICK REFERENCE GUIDE • Generate support lines in two orthogonal directions. If a support line is intended to rest on anything but a column or wall, enter a point support3. • Create design strips o Consider the design strips one by one4 Select a design strip and view its idealization in 3D viewer Export/open ADAPT-PT or RC Once in ADAPT-PT or RC, view the imported data for accuracy Edit data if necessary Execute data Obtain a report o Go back to the Modeler environment and consider the next design strip 2.3 ANALYSIS USING ADAPT-FLOOR PRO If you want to use the structural model in connection with ADAPT Floor-Pro • First run for model validation: o Go to the FEM pull-down menu and select Automatic Mesh Generation. Accept defaults of the program. o Once meshing is complete, click on Analyze Structure in the FEM pull-down menu. o Once analysis is complete, select View Analysis Results from the FEM pull-down menu. This opens the 3D viewer of the program to display the solution. o Once in 3D viewer, select service load combination and ZTranslation. This is vertical displacement of the structure. Then, click on the tool with two light-bulb graphics. This will display the deflected shape under selfweight only. o Zoom, rotate and view the results thoroughly to ensure that the deflected shape under selfweight looks reasonable. In particular, 3 If a support line rests on another support line, or is resting on a beam along its length, you must enter a point support at the location where the design strip you are creating is intended to be supported. 4 You have the option to use the Strips pull-down menu to generate the input data for the entire set of design strips at one time. But if you are not familiar with the program, it is best to do them one by one, as suggested herein. 8 QUICK REFERENCE GUIDE Chapter 2 make sure there is no deflection where the structure was intended to have been supported. Correct the structural model if the deflected shape and values under selfweight do not appear reasonable. • Add loads: o Go to the Loading/Load Case Library pull-down menu and add load cases, such as dead load, live load, prestressing and other load cases that you want to include in your design. o Display the Loading tool bar and enter loads. • Add prestressing: If the structure has prestressing, add the prestressing tendons. • Edit material properties: Go to the Materials pull-down menu, and enter the material properties for concrete, nonprestressed steel and prestressed steel, if applicable. If there is more than one concrete material, steel or prestressing in your structure, this is the time to give a label to each of the new materials used and define their properties. In your modeling, the program has assumed that all the components of the structure you created have the material names entered on the first line of each of the lists. If you added any new material to the list of existing materials, open the property box of the structural components that must have the new material and change their material name to the one you created. • Review/edit design criteria: Go to the Criteria pull-down menu, select General and review the default values of each of the tabs. Modify if necessary. In particular, make sure that you select the building code of your choice. Once you select/confirm the building code, the program automatically creates the default load combinations of the building code you selected. • Add extra load combinations for validation: o Go to the Loading pull-down menu. Select Load Combinations/FEM Side menu. o Create a load case for selfweight only5, with No Code Check option. o View and edit the load cases and load combinations. If you have prestressing, create a load case (PT) for prestressing only. o From the FEM pull-down menu, select Analyze Structure. o Once the analysis is complete, go to View Results from the FEM pull-down menu. Check the deflection shape of each load case and 5 Once you add new loads, the selfweight load case is likely to become part of other load combinations. That is why you need to create a selfweight load combination. Also, if you plan to have skipping of live load, leave this option to the last, after you have made sure that the model you have created works well. 9 Chapter 2 QUICK REFERENCE GUIDE load combination, to make sure they look reasonable. If deflections do not appear right. Go back to the loads, criteria and prestressing layout, if needed, in order to fix the problem. • Design: o Using the support line wizard from the Model Strips pull down menu, create support lines in two orthogonal directions. Make sure that you assign to the support lines in one direction X-direction, and to its orthogonal direction Y-direction. o Go to the FEM pull down menu and click on Create Design Sections Automatically. Save data. o From the FEM pull-down menu click on Design the Design Section(s). • Check punching shear values: o If you have a column-supported slab, click on Punching Shear Check. o Display the Support Line Results Scale toolbar from the User Interface pull-down menu. o Click on the tool Display Punching Shear Design Outcome. This is the last tool on the right side of the toolbar. This tool will turn any supports that fail the punching shear requirements red. o To view the stress ratios, click on the Numerical Display Tool on the same toolbar. • Generate/view reinforcement: o From the FEM pull-down menu, click on Generate Rebar Drawing to compile a rebar drawing. o From the User Interface pull-down menu, display the Reinforcement Toolbar. Click on the tool Display/Hide Rebar to make the reinforcement visible. This is the tool with yellow circle. o Use the capabilities of the other tools on this toolbar to view and edit the display. • Generate rebar drawings: o Using the tools of the Reinforcement Toolbar, select the reinforcement that you want to be shown on the structural drawing. o Edit/move the reinforcement annotation to make it arrive at a clear presentation. o Change the font size to values suitable for printing on the paper size you are going to select. 10 QUICK REFERENCE GUIDE Chapter 2 o From the File pull-down menu, select print preview to examine the features of the drawing you are going to print. o Print the drawing or export it to AutoCad, using the Export DXF/DWG tool of the program that is accessible from the File pull-down menu. o In the same way, generate other rebar drawings such as top bars on one drawing and bottom bars on another. • Generate tendon layout drawings: On engineering drawings, most engineers group tendons into tendons in one-direction (such as banded tendons) and tendons in other direction (distributed tendons).6 If you plan to show the tendons in two drawings, you must first group them, following the instructions below. If this is not the case, go to the next step. • Group tendons: o From the Settings pull-down menu, select Grouping. This opens the group library. Add two group names, such as “banded tendons,” and “distributed tendons.” o Using Select/Set View Items, turn off everything except tendons and the other basic information you need to identify the tendons. In most cases, it is adequate to retain the tendons, slab outline and column supports. o Select as many tendons of one group as practical. o From the Modify pull-down menu, select Modify Item Properties. o Once the Modify Item Properties dialog windows open, select the Tendon tab. o In the Tendon tab, select the group to add the selected tendons. Press OK to close the Modify Properties dialog window. o Repeat the above steps, until all tendons are assigned to their respective groups. o Go to the Grouping Dialog Window and make only one group of tendons visible, such as distributed tendons. Once you have printed the drawing for this group, hide this group and make the next group visible. • Generate single report: o From the Reports pull-down menu, select Single Default Reports/Graphical/Tendon Plan. o In the dialog window that opens, select the following, and then click OK. 6 For generating fabrication drawings, tendons are grouped more extensively, assigning unique group identification to tendons of same length and profile. 11 Chapter 2 QUICK REFERENCE GUIDE Tendon ID Control point heights Number of strands Elongation (if you selected the option in data generation) Stressing/dead end (if you selected the option in data generation) • 12 Generate compiled report: From the Reports pull-down menu, click on Compiled Reports. Select the items of your choice and send to printer. Chapter 3 BASIC OPERATIONS AND MAIN MENU 3.1 ADAPT-MODELER MAIN SCREEN..................................................................15 3.2 MOUSE FUNCTION AND OPERATION ...........................................................16 3.3 CURSOR FUNCTION AND OPERATION .........................................................16 3.4 OPERATION OF RETURN AND TAB KEYS......................................................18 3.5 OPERATION OF KEY COMBINATIONS ..........................................................18 3.6 HOW TO END/CLOSE AN OPERATION...........................................................18 3.7 HOW TO ABANDON AN OPERATION.............................................................18 3.8 MAIN MENU ........................................................................................................18 3.8.1 File Menu...................................................................................................19 3.8.2 Settings Menu ............................................................................................21 3.8.3 Tools Menu ................................................................................................23 3.8.4 Modify Menu .............................................................................................24 3.8.5 Build Menu ................................................................................................26 13 BASIC OPERATIONS AND MAIN MENU 3.1 Chapter 3 ADAPT-MODELER MAIN SCREEN Fig. 3.1-1 shows the full-screen display of the ADAPT-Modeler program, with typical features labeled for easy identification. Docked Toolbars Menu Bar Toolbars Floating Toolbar Status Bar User Information Bar FIGURE 3.1-1 ADAPT-Modeler operates the same way as other Windows programs. All program tools are accessed from accessed from one of the toolbars provided by the program or through the menus provided in the menu bar at the top of the screen. Toolbars may be opened, closed, “docked” to the edge of the screen or dragged to any position on the screen as View menu item, or by clicking the right mouse button while the cursor is in the Menu Bar or Toolbar areas of the screen. The User Information Bar displays tool-specific information prompted to the user and any coordinate values that may be typed by the user for specific program procedures. 15 Chapter 3 BASIC OPERATIONS AND MAIN MENU The Status Bar displays such information as the mouse cursor coordinates, current unit system, snapping status, and gridline spacing and status. A short description of each specific tool also appears in this area when the mouse cursor is placed over the corresponding tool button. 3.2 MOUSE FUNCTION AND OPERATION The primary function of the mouse is through its left-click. Depending on the mode of the program, as outlined in the next section, the left-click will result in selecting the entity below the cursor, inserting an entity or performing an operation at the location of the cursor. The right-click of the mouse with cursor on the display portion of the screen will display the window shown in Fig. 3.2-1. FIGURE 3.2-1 RIGHT-CLICK OPTIONS OF THE MOUSE Click on a menu item listed to perform the operation described. If you right-click the mouse while the cursor is outside the display screen, a list of all available toolbars appears. From this list, you can select the toolbars you want to display. 3.3 CURSOR FUNCTION AND OPERATION Depending on the cursor mode, the program responds differently. Before starting an operation, it is important to make sure that the cursor is in the appropriate mode. 16 BASIC OPERATIONS AND MAIN MENU Shape Mode Chapter 3 Description In this mode, you can select an entity displayed on the screen by placing the cross over it and left-clicking the mouse. Once an entity is selected, its color changes. Selection/Pick There are two ways to enable Selection/Pick mode: • Right-click the mouse, and select Exit • Hint Creation Click on Selection/Pick Tool In this mode, the program displays the identification of an entity that the point of the arrow touches. To change to this mode, click on the Hint Mode Tool In this mode, the program will create an entity, such as a line, column or slab. Place the cross at the location where you want the entity to be created and left-click the mouse. Detailed instruction for creation of each entity will be prompted on the User Information Bar at the bottom of the screen. To enable Creation Mode, left-click the mouse on the tool of the entity you intend to create. Then follow the instructions at the bottom of the screen. Snap Undefined Creation In this mode, the magnet indicates that the cursor is in Snap Mode and is searching to snap onto an entity. The cursor will search for one or more entities. Once the cursor becomes close to any of the entities or conditions it is searching for, it will display a yellow sign over the location to be snapped. The shape of the yellow sign displayed identifies the entity for snapping. In this mode, the program can be requested to create an entity, although the plane on which the entity is to be created is not displayed. You must change the screen view (go to Plan View, if you are in Elevation) before you can create the entity in mind. 17 Chapter 3 3.4 BASIC OPERATIONS AND MAIN MENU OPERATION OF RETURN AND TAB KEYS A special function assigned to the Return key is to repeat the last operation performed – when the duplication of such operation is practical. For example, if you use Copy command to copy an entity, pressing the Return key, will invoke the Copy command again. In addition to its normal function, the Tab key can help you select an individual item in a group of similar items that overlap. When you attempt to select items that overlap, such as several beams intersecting at the same location, the mouse click on its own is not adequate to identify the beam of your choice. The program will select one and change its color. If the program’s selection is not the one you intended, click the Tab key. The program will select and display the next item. Continue clicking the Tab key, until the item of your choice is selected. 3.5 OPERATION OF KEY COMBINATIONS Some key combinations act as shortcuts to pre-assigned operations. The key combinations are generally displayed on the computer screen, next to the menu items they represent. The most commonly used combinations are: Copy Move 3.6 Ctrl key + C Ctrl key + M HOW TO END/CLOSE AN OPERATION To end or close an operation, such as closing a polygon, press the End or C key 3.7 HOW TO ABANDON AN OPERATION To abandon an operation you have already started, such as drawing a polygon, press the Esc key. 3.8 MAIN MENU The items appearing on the Main Menu depend on the configuration of the program. The common menu items to all programs are as follows: 18 BASIC OPERATIONS AND MAIN MENU • File • Edit • View • User Interface • Settings • Tools • Draw • Modify • Build • Material • Criteria • Help Chapter 3 Many of the items in the above pull-down menus are standard Windows commands, such as Open, and Copy. These will not be explained here. There are also items that appear both in the pull-down menus and the toolbars. These will be explained only once under the associated toolbars. The remainder of the items is explained below: 3.8.1 File Menu Some of the File Menu operations are: • Save As Default Values. Once you save data using this option, the program will open all the future new projects using the values in the data you saved. To change the default values, open a new file, modify the parameters of your choice, and re-save it using Save As Default Values. • Automatically Save Option. As a safeguard against lost data, the program automatically saves your file at the intervals stated in the dialog window of Fig. 3.8-1. The data is saved using the original name preceded by a ~ character. In the event of data loss, erase the ~ character from the name of the saved data before attempting to open it. 19 Chapter 3 BASIC OPERATIONS AND MAIN MENU FIGURE 3.8-1 AUTOMATICALLY SAVE OPTION DIALOG WINDOW • Import and Export of Files. If your file originates in REVIT, ROBOT or ETABS model, prior to importing you need the appropriate integration link to generate an import file. You can import an AutoCad file, a Generic ADAPT file, a REVIT, ROBOT, STAAD or ETABS model. When selecting any of these options, you will be prompted to browse the location of the file you would like to import. Once you have located the import file the Import Options dialog window shown in Fig. 3.8-2 will be displayed. You can select the level, loads, load cases and the load combinations that you want to import. “Update model” option will retain the information on your existing model and add to it, the items you select in the three tabs. If the option is not selected, your existing model would get erased and the selected items are imported. FIGURE 3.8-2 IMPORT OPTIONS DIALOG WINDOW The program allows you to export your work either into an AutoCad DXF or DWG drawing, or to a REVIT model, or to a 20 BASIC OPERATIONS AND MAIN MENU Chapter 3 Generic ADAPT file. The Generic ADAPT file contains any reinforcement that is labeled as base reinforcement. You can also export the reinforcement to a separate rebar export file which contains both, base and calculated reinforcement. 3.8.2 Settings Menu The Settings Menu operations are: • Environment/Text. The Text setting controls the font and size of the text displayed on the computer screen. When invoked, the following dialog window gives you access to the text settings. FIGURE 3.8-3 TEXT SETTING DIALOG WINDOW • General Settings. The General Settings menu item opens the dialog window of Fig. 3.8-4. The Cursor and Scroll Bars tabs control the display on the screen. The functions listed on the Misc. tab are self-explanatory. The last check box is used to set the parameters of the entity you want to crate. If selected, the program will use the last modification you make in the property window of an entity, such as column, when you generate the next entity of the same type, such as column. Obviously, you can go back and edit the dimensions. 21 Chapter 3 BASIC OPERATIONS AND MAIN MENU FIGURE 3.8-4 GENERAL SETTINGS DIALOG WINDOW • Distortion Scale. The Distortion Scale menu item opens the dialog window of Fig. 3.8-5.You can change the scale of the display along any of the three principal axes (X, Y or Z) in order to obtain a clearer view of the structure. In particular, an increase in scale of a slab in Z-direction helps to better see the details of a tendon profile, or steps in the slab. FIGURE 3.8-5 DISTORTION SCALE DIALOG WINDOW • Grouping. Each entity, such as a column, or a rebar, belongs to a Group and has a unique name, or Label. The concept of the Group is used to give you the option to select specific items for display or other operations. For example, if you want to display only selected beams of a floor system, you can Group them as one, give them a Label and display only members of that Group. Initially, every item you create will be placed in Group 1. But you can modify the Group assignment of the item and bring it to the Group of your choice. When you click on the Grouping the 22 BASIC OPERATIONS AND MAIN MENU Chapter 3 following dialog window opens (Fig. 3.8-6). You can add a Group or delete one, make a Group visible or hide it. FIGURE 3.8-6 GROUP LIBRARY DIALOG WINDOW • Folder for Saving Data. This option is available for data generated in ADAPT-PT or ADAPT-RC. The program will save the data generated in the folder you specify in the following dialog window. FIGURE 3.8-7 FOLDER FOR AUTOMATIC SAVING OF DATA 3.8.3 Tools Menu The Tools Menu operations are described below: • Measure. This tool enables you to Measure the distance between any two points on the computer screen. Click on the menu and follow the instructions at the bottom of screen. • Coordinates. Click on this menu item, select a point and read its values at the bottom of the screen 23 Chapter 3 3.8.4 BASIC OPERATIONS AND MAIN MENU • Calibrate Drawing. This tool is used to change the scale of the entire project. Click on this menu item and follow the instructions at the bottom of the screen. The primary application of this tool is to calibrate an imported drawing, such as a DWG file. If you wish to scale only a portion of the project, you need to use the Scale Selected Items tool from the Modify pull-down menu. • Change Project Origin. If you want to change the origin of the coordinate system, select this item and follow the instructions at the bottom of the screen. Modify Menu The Modify Menu operations are described below: • Properties. If you select an entity and click on the Properties item, the Modify Properties dialog box opens and allows you to modify the display characteristics of the entity you selected on the screen (Fig. 3.8-8). • Mirror. This tool creates a mirror image of the entities you select about the line of your choice. Select one or more items to mirror, click on the Mirror tool and follow the instructions at the bottom of the screen. FIGURE 3.8-8 DISPLAY PROPERTY DIALOG WINDOW 24 • Extend. This tool elongates the length of a line to reach another line of your choice. To perform this operation, select the line that you want to extend, click on the Extend tool and follow the instructions at the bottom of the screen. • Trim. Use this tool to erase the extension of a line beyond its cross-section with a second line. Pick the line you wish to trim, click on the Trim tool and follow the instructions at the bottom of the screen. BASIC OPERATIONS AND MAIN MENU • Chapter 3 Modify Item Properties. If you want to change the properties of a number of entities at one time -- for example, you want to change the size of several columns -- use the Modify Item Properties. Select the individual entities you want to modify, and then click on Modify Item Properties. The following dialog window appears. Select the tab that relates to the entities you want to modify, such as columns. Make the modifications on the data fields of the tab. Press OK to implement your changes. FIGURE 3.8-9 MODIFY ITEM PROPERTIES DIALOG WINDOW • Split. This tool subdivides the length of a line, beam, wall or any other linear entity into a number of equal lengths specified by you. Select an entity, click on the Split menu item to open the dialog window shown in Fig. 3.8-10. Enter the number of divisions. • Unsplit. This tool reverts to one piece the segments of an entity that was formerly split into pieces, using the Split tool. • Scale Selected Items. Use this tool if you want only selected entities of your project to be scaled. Select the entities to be scaled. Click on the Scale Selected Items tool, and follow the instructions on the dialog window that appears. FIGURE 3.8-10 SPLIT THE LINEAR ENTITY DIALOG WINDOW 25 Chapter 3 BASIC OPERATIONS AND MAIN MENU 3.8.5 Build Menu The Build Menu operations are described below: • Preprocessing/Establish Component Connectivity. The default location for the creation of walls and columns is from the reference plane. That is to say, the top of lower walls and columns, and the bottom of the upper walls and columns line up with the reference line. You can choose when creating a project to specify an offset (Z-distance) to change the starting point of these components. The Establish Component Connectivity tool automatically does this. Consider the elevation of a stepped slab and two columns shown in part (a) of Figure 3.8-11. The columns are created at the level of reference plane (top surface of upper slab). By clicking Establish Component Connectivity, the program automatically shifts the two columns at their respective locations (part (b) of the figure). (a) Columns are originally created at the level of reference plane (b) Using the “Component Connectivity” tool the program automatically shifts the columns to their correct position FIGURE 3.8-11 VIEW OF SLAB WITH STEP SUPPORTED ON BEAM AND COLUMNS • 26 Beam/Frame Wizard (Specific to ADAPT-Floor Pro program). This tool activates a series of self-explanatory input dialog windows that walk you through the steps necessary to create a beam frame for analysis and design. BASIC OPERATIONS AND MAIN MENU • Chapter 3 Floor Wizard. This tool walks you through the steps necessary to generate a simple slab structure. 27 Chapter 4 TOOLBARS AND DIALOG WINDOWS 4.1 MAIN TOOLBAR .................................................................................................31 4.2 SETTINGS TOOLBAR.........................................................................................31 4.3 SELECTION TOOLBAR ......................................................................................32 4.4 VIEW TOOLBAR .................................................................................................35 4.5 MODIFY/SELECTION TOOLBAR .....................................................................38 4.6 CAMERA AND VIEWPORTS TOOLBAR (REGULAR AND MINI) ...............38 4.7 SELECTIVE VIEW TOOLBAR ...........................................................................40 4.8 SNAP TOOLBAR .................................................................................................40 4.9 DRAW TOOLBAR AND DRAW MINI TOOLBAR ...........................................42 4.10 GRIDLINE TOOLBAR.........................................................................................46 4.11 COPY / MOVE TOOLBAR ..................................................................................47 4.12 SCALING TOOLBAR ..........................................................................................48 4.13 UCS TOOLBAR....................................................................................................48 4.14 VIEWPORT TOOLBAR .......................................................................................49 29 TOOLBARS AND DIALOG WINDOWS 4.1 Chapter 4 MAIN TOOLBAR The Main toolbar for ADAPT-Modeler contains tools common to all Windowsbased programs. Such tasks as starting a new file, saving, cutting and pasting, undoing and redoing previous commands, and printing all can be accomplished from this toolbar. Most of these functions may also be completed from the associated File or Edit menu items. The tools are: New (Ctrl+N) Open (Ctrl+O) Save (Ctrl+S) Cut (Ctrl+X) Copy (Ctrl+C) Paste (Ctrl+V) Undo (Ctrl+Z) Redo (Ctrl+Y) Print (Ctrl+P) Help File 4.2 SETTINGS TOOLBAR 31 Chapter 4 TOOLBARS AND DIALOG WINDOWS This toolbar is used to set up the Universal Coordinate System, line types, colors and layers in the program. The settings are also accessed from the Settings menu. Layer Setting. The color and line settings for each layer can also be modified in this window. Line Style Setting. Click on this tool to open a list of the available line styles and descriptions. Select the line style of your choice. Colors Setting. This tool opens a color palette, from which you can select background of the modeling window. Display WCS. This toggle tool displays or hides the World Coordinate System icon at its real position in (0, 0, and 0). 4.3 SELECTION TOOLBAR This toolbar contains all tools related to selecting specific elements, objects and structural components in the model. Each tool is described below. Hint Mode. When activated, the arrow displays the identification of the entities to which it points. In this mode you cannot select an entity by clicking on it. Window Selection. When this tool is highlighted, the Pick/Select mode is active. You can select an entity by clicking on it or a group of entities by opening a window around the items while the left mouse key is held down. Double-clicking on an entity opens its properties dialog box. Lasso Selection. This tool allows you to draw an arbitrary polygon around a series of entities. When the lasso is closed, all entities located within or along the lasso perimeter are selected. To use this tool, do the following: 32 • Click on the Lasso Selection • Draw segments of the polygon around the entities to be selected. tool. TOOLBARS AND DIALOG WINDOWS • Chapter 4 Press C to close the lasso. The entities inside the lasso are selected automatically. Path Selection. With this tool you can select entities by drawing a polyline through them. To use this tool, do the following: • Click on the Path Selection • Draw polyline through the entities to be selected. • Press C to end the line. The entities through which the line passes will be selected automatically. tool. Select by Layer. This tool enables you to select all the entities on a specific layer of the drawing. To use the tool, do the following: • Click on the Select by Layer 4.3-1 will open. • Select a layer from the list. If more than one layer is to be selected, hold down the Ctrl key while selecting from the list. • Choose the selection type from the check boxes at the bottom of the dialog box and press OK. The items on the layers chosen from the list will be selected, or removed from selection, depending on the option chosen. tool. The dialog box shown in Fig. FIGURE 4.3-1 SELECT LAYERS DIALOG WINDOW Select by Type. This button is used to open a dialog box (Fig. 4.3-2) in which one or more component types can be selected as a group. For example, all columns or all support lines can be selected at once. To use the tool, do the following: 33 Chapter 4 TOOLBARS AND DIALOG WINDOWS • Click on the Select by Type tool. The dialog box below will open. • Select an entity type from the list. If more than one type is to be selected, hold down the Ctrl key while selecting from the list. • Choose the selection criteria from the check boxes at the bottom of the dialog box and press OK. Entities of the type chosen in the list will be selected, or removed from selection, depending on the option chosen. Select All. This tool selects all the entities visible on the screen. Move Selection. This tool enables you to move the entire group of entities that are currently selected. Pick a vertex of one of the entities in the selection and drag the entire group to the new location FIGURE 4.3-2 SELECT BY TYPE DIALOG BOX Move Selected Point. With this tool you can move only the vertex of an entity to a new location, while the positions of the remainder of the entity’s vertices remain unchanged. Select the entity first. Then pick the vertex you wish to move. Drag it to the new location. The selected vertex will move independently; all other vertices will remain in their original location. Delete Point. This tool deletes the currently selected vertex of an entity. 34 TOOLBARS AND DIALOG WINDOWS Chapter 4 Insert Vertex. This tool is used to insert an additional vertex into an entity that contains multiple insertion points. The new vertex is placed between the selected vertex and the previous vertex. If the first vertex is chosen, then the new vertex is added at this end. To add a vertex, do the following: • Select the entity. • Click on the Insert Vertex • Click on one of the entities’ vertices. Another vertex will be added to the entity, adjacent to the selected vertex. tool. Item’s Properties (Alt + Enter). This tool opens up the Properties dialog box for the selected entity. The properties may then be edited, as specified in other parts of this manual. Group Selection. This tool creates a block containing all entities currently selected. The block may then be dragged as one unit across the screen. Explode Block. This tool breaks down a previously created block into its component. It also works with blocks of imported DWG or DXF files. 4.4 VIEW TOOLBAR This toolbar contains tools selecting the entities that you want to be visible on the screen, as well as for creating rendered or shaded views of the structural model. Select/Set View Items (Fig. 4.4-1). This button is used to set the display of the project items on the screen. Depending on which boxes you select, you can display additional information about each entity. The size of the symbols representing each entity, and the font that expresses the information is controlled by the Symbol Size and Font Size data fields. The font size for each entity can be controlled individually. If the information displayed on the screen overlaps, you can pick each text and move it around to increase the clarity of display. The checkmarks under column on Display control the view of your project in the modeling screen of the program, whereas those in the column Render refer to the 3D Viewer, controlled by the third tool described next. 35 Chapter 4 TOOLBARS AND DIALOG WINDOWS Go to Default Display. Use this button to change the items displayed on the screen to default display. Default display is set by Save as Default button in the Select/Set View Items shown in Fig. 4.4-1. Group Library. Use this button to open Group Library and change group visibility, add or delete groups. View Model. This button opens the ADAPT Solid Modeling (3D Viewer), where a three-dimensional, color view of the model is displayed. The view also may be captured as a bitmap and exported to other documents. An example of the 3D Viewer is shown in Fig. 4.4-2. Specific controls in the window are described in the chapter on ADAPT Viewers. Render Design Strip. This button is used to render the Design Strips for easier viewing and verification. It toggles between showing the Design Strips with their outline or solid color Wire Frame. This tool sets the model view to a wire frame model. Hidden Lines. This tool creates a model view in which hidden lines are invisible. (a) Structural Components Tab 36 TOOLBARS AND DIALOG WINDOWS Chapter 4 (b) Loads Tab FIGURE 4.4-1 SELECT/SET VIEW ITEMS DIALOG WINDOW FIGURE 4.4-2 37 Chapter 4 4.5 TOOLBARS AND DIALOG WINDOWS MODIFY/SELECTION TOOLBAR Modify Item Properties. This tool opens the Modify Item Properties dialog box in which you can change the properties of a group of similar items, such as columns, at one time. To modify a set of items at one time, such as size of a number of columns do the following: • Select the items that you want to modify. • Click on the Modify Item Properties tool. • Navigate through the dialog window that opens and make the modifications you want. • Click OK to accept your modifications and exit. Display All. This tool displays all the items that were visible on the screen prior to having used the Display Selection tool. Display Selection. This tool displays on the screen only the items that you have selected. Hide Selection. This tool hides the items you selected and displays the remainder of the items. Create a Cut at Specified Location. With this tool you can create a display of the cross-sectional geometry of any part of your structural model. Click on the tool and follow the instructions on the screen to draw a cut across the structural model and display its geometry at the location of your choice. 4.6 38 CAMERA AND VIEWPORTS TOOLBAR (REGULAR AND MINI) TOOLBARS AND DIALOG WINDOWS Chapter 4 This toolbar is used to display different views of the model, zoom in or out, pan and show multiple port views of the structure. The tools on the toolbar are selfexplanatory. The hint text associated with each tool provides additional information. The following describes several of the less commonly used tools. Redraw. This button clears and then re-draws the entire display. The following buttons display the model from different angles. Top View Left View Front View Top-Front-Right View Other tools are: Zoom Window Zoom Extents Zoom In Zoom Out Dynamic Zoom Dynamic Pan Undo Zoom / Pan Redo Zoom / Pan Single Viewport Two Vertical Viewports 39 Chapter 4 4.7 TOOLBARS AND DIALOG WINDOWS SELECTIVE VIEW TOOLBAR Display Items by Type. This tool allows you to select specific items for viewing on the screen. Simply click on the tool. It opens a list of items that exist in your project. Select the items you want to be visible and press OK. Display All Items. This tool makes all the items in your project visible. Display Labels on Selection. This tool displays labels of the items you select on the list it displays. Display All Labels. This tool displays the labels of all items currently visible on the screen. 4.8 SNAP TOOLBAR This toolbar contains all the snapping tools of the program. To snap to an entity, the mouse must be in Select/Pick mode, and you must bring the cursor close to the location where you will snap the entity. Left-click the mouse to snap. The options are: Snap to Endpoint Snap to Midpoint Snap to Center Snap to Intersection Snap to Perpendicular. This tool forces the mouse cursor to snap to a target entity, such that the entity being created will be positioned perpendicular to its target. 40 TOOLBARS AND DIALOG WINDOWS Chapter 4 Snap to Nearest Snap to Grid. This tool forces the mouse cursor to snap to the nearest grid point. Grid Settings (Fig. 4.8-1). This tool opens the Grid Settings dialog box where grid spacing, angle and other parameters can be set. Snap Settings (Fig. 4.8-2). This tool opens the Snap Settings dialog box, where all snapping features may be selected or deselected. Snap to Vertices of a Component. Using the previously described tools, you will not be able to snap arbitrarily to the vertices or edges of structural components, such as a beam. Since a structural component that is displayed as solid is defined by its insertion points, the insertion points will not necessarily be the vertices or edges of the entity. By clicking on the above tool, you can make the vertices and edges of all the structural components of your project capable of being snapped to. Note: Caution should be used when working with this tool. In order for a structural component to be correctly accounted for, in most instances it must be connected to other structural components through its insertion point. That is to say, the components must snap together at their insertion points. Create/Draw Orthogonal. This tool forces the entity being drawn or created to be positioned along either the X-axis or Y-axis. FIGURE 4.8-1 GRID SETTINGS DIALOG WINDOW 41 Chapter 4 TOOLBARS AND DIALOG WINDOWS FIGURE 4.8-2 SNAP SETTINGS DIALOG BOX 4.9 DRAW TOOLBAR AND DRAW MINI TOOLBAR The tools remain active for multiple-entity generation until you press the Esc key or right-click on the mouse. To edit an existing drawing entity, double-click on it to open its property box. Continue Mode. This tool allows you to create linked entities without having to draw the entities separately. For example, if you want to create a series of beams that are connected at each support location, you can invoke this mode, and each new beam in the series will be connected to the last insertion point of the last created beam. Create Point. To create a point with this tool, do the following: • 42 Click on the Create Point tool, and insert the point at the location you choose with the mouse. TOOLBARS AND DIALOG WINDOWS • Chapter 4 To change the location of the point, double-click on the point to open its property box (Fig. 4.9-1). Edit the coordinates. Other drawing entities can be edited in a similar manner. FIGURE 4.9-1 PROPERTY BOX OF A POINT Create Line Create Polyline Create Polygon Polygon: Vertices, Center, Radius Polygon: Vertices, Start Edge, End Edge Polygon: Vertices, Diameter Circle: Three Points Circle: Diameter Circle: Center, Radius Arc: Three Points Arc: Radius, Angle Arc: Start, Center, End Arc: Start, End, Radius 43 Chapter 4 TOOLBARS AND DIALOG WINDOWS Arc: Radius, Chord Write Text, Select Position. This tool creates text by specifying the text content, starting point, font height and direction. To create text with this tool, do the following: • Click on the Text Information bar. • Write the text, click on the start point, enter the font height of the text and choose the direction. tool. Follow the instructions in the User To edit previously written text: • Double-click on the text. The corresponding dialog box will open (Fig. 4.9.2). • Edit the font, height, coordinates and other parameters as necessary. • Click on the • Alternatively, to change location of the text just drag the insertion points to their new locations. button to accept the new input values. FIGURE 4.9-2 TEXT EDITING DIALOG BOX Select Position, Write Text. This tool creates text by specifying the start point, specifying font height, choosing a direction and entering the text. To create text with this tool, do the following: • 44 Click on the Text Information bar. tool. Follow the instructions in the User TOOLBARS AND DIALOG WINDOWS • Chapter 4 Write the text by clicking on the start point, entering the font height of the text, choosing the direction, and finally typing the text. To edit previously written text, follow the same procedure as for the preceding text creation option. Create Dimension Line. This tool creates a dimension line by specifying the start point, end point and position of the dimension line. To create text with this tool, do the following: • Click on the Create Dimension Line tool. Follow the instructions in the User Information bar. • Click the start point, click the end point and choose the position of the dimension line. You can change the size and font of the text on the dimension lines by modifying the default values in the Text dialog box. You can access this dialog box from the Settings pull-down menu under Environment menu items. To edit a previously created dimension line: • Double-click on the dimension line. Its dialog box will open (Fig. 4.9-3). • Edit as necessary. • Click on the • Alternatively, just drag the insertion points to their new locations. button to accept the new input values. FIGURE 4.9-3 DIMENSION PROPERTIES DIALOG BOX 45 Chapter 4 4.10 TOOLBARS AND DIALOG WINDOWS GRIDLINE TOOLBAR Gridline Wizard. This tool opens a dialog box to create a series of gridlines with user-defined spacing and labels. Specific input controls are described below. Once the gridlines are created, you have the ability to edit them. You can change the position, orientation, length and label of each gridline individually (Fig. 4.10-1). FIGURE 4.10-1 GRIDLINE WIZARD PROPERTY BOX Draw user defined gridlines. To draw the gridline, click on the tool and follow the instruction at the bottom of the screen. Once the gridline is created you have the ability to edit it. Double click on gridline to open its property box (Fig.4.10-2) and change the default settings. FIGURE 4.10-2 GRIDLINE PROPERTY BOX 46 TOOLBARS AND DIALOG WINDOWS 4.11 Chapter 4 COPY / MOVE TOOLBAR This toolbar enables you to create single or multiple copies of the entities that are currently selected, either as a linear or circular array of identical entities. You can replicate the selected entities with the mouse (graphical) or by coordinates. Graphical Translation. This tool moves or copies an entity horizontally (in the X- or Y- direction). Select one or more entities you want to act on and follow the instructions on the screen. Graphical Rotation. This tool rotates an entity in the X-Y plane around a point specified by you. Select one or more entities you wish to rotate and follow the instructions on the screen. Translation by Coordinates. This tool opens a window where any one of the choices of the Copy/ Move toolbar can be selected (Fig.4.11-1). The operation, however, takes place when you enter the coordinates of the location where you want the selection to be copied/moved. FIGURE 4.11-1 COPY/MOVE/ROTATION DIALOG WINDOW Layer Translation. This tool copies or moves the selected item(s) from one drawing layer to another. Select the items you wish to copy/move, click on the tool and follow the instructions on the screen. Note: Moving an item from one layer to another may affect how other display tools perform. For example, if a column is moved from its original layer to a different layer, then that column no longer will be controlled by the Display Column tool. 47 Chapter 4 4.12 TOOLBARS AND DIALOG WINDOWS SCALING TOOLBAR This toolbar provides you with the option of distorting the dimension of the model in one or more direction, in order to obtain a better view of its details, such as magnifying the profile of a tendon within a slab thickness. Select any of the three coordinate axes, X, Y or Z. Then click on the button of your choice, such as Increase Scale Factor. With each click, the program reduces or increases the scale of the entire display along the selected axis. The function of the tools is as follows: Decrease Scale Factor Reset Scale Factor. This tool resets the scale factor to 1 for the chosen coordinate direction. Increase Scale Factor Modify the X-Direction Modify the Y-Direction Modify the Z-Direction 4.13 UCS TOOLBAR The User Coordinate System toolbar offers the following choices for specifying the position of items on the screen by coordinates. World Coordinate System. This tool changes User Coordinate System (UCS) to the World Coordinate System (WCS) – the default setting of the program 48 TOOLBARS AND DIALOG WINDOWS Chapter 4 UCS at Last Point. The UCS positions the origin of the coordinate system at the last point entered. But, the direction of the X-axis and Y-axis remain parallel to the global axis (WCS). UCS at Endpoint of Last Line. The UCS is positioned at the endpoint of the last line segment entered, with the X-direction along the previously drawn line. UCS: 5 Points. The UCS is defined by: Origin, X Start, X End, Y Start, and Y End. UCS: 3 Points. The UCS is defined by: Origin, X End, and Y End. 4.14 VIEWPORT TOOLBAR Viewport tools create one or more independent viewing ports on the screen. Each icon shows the orientation on the screen of viewports created by that tool. To create one of the views, just click on its tool. These viewports may also be printed. 49 Chapter 5 STRUCTURAL MODELING TOOLS 5.1 OVERVIEW ..........................................................................................................53 5.2 STRUCTURAL MODEL PARTS.........................................................................54 5.2.1 Structural Components...............................................................................54 5.2.2 Common Properties of Structural Components .........................................55 5.3 LEVEL ASSIGNMENTS ......................................................................................58 5.4 LEVEL ASSIGNMENT TOOL.............................................................................60 5.5 ORGANIZATION OF THE STRUCTURAL COMPONENTS DATA................61 5.6 MODELING OPTIONS ........................................................................................61 5.6.1 Transform to Structural Components Toolbar ...........................................62 5.6.2 Build Toolbar.............................................................................................64 5.6.3 Structural Modeling and Display Aids.......................................................68 5.6.4 Loads..........................................................................................................69 5.6.4.1 Load Case Definition ...............................................................70 5.6.4.2 Loading Toolbar.......................................................................71 51 STRUCTURAL MODELING TOOLS 5.1 Chapter 5 OVERVIEW This chapter describes in detail how to generate a structural model. You will use the structural model for your analysis and design, either via ADAPT-PT or using the ADAPT-Floor Pro option. Your structural model will be the same, regardless of which method you use. The creation of a structural model is your first step in using the BUILDER platform for your design and drafting, regardless of whether the structure is conventionally reinforced or prestressed. The previous chapters described the environment of the program and the general purpose tools of drafting, editing and viewing. The focus of this chapter is on components that form your structure, such as columns and slabs. These are called Structural Components. The structural model will be a faithful three-dimensional representation of the shape of the floor system you plan to design, along with one story of supporting structure (walls and columns) below it and, if any, one story of walls and columns above it. It will be a single-level floor system. However, it will include all the details, such as openings, steps on the slab, beams, drop caps and drop panels. The following figure shows a representation of a structural model displayed in wire frame format. FIGURE 5.1-1 THREE DIMENSIONAL VIEW OF STRUCTURAL MODEL You can view the structural model in solid and other formats too. This is explained in the sections dealing with the viewers of the program. In addition to the geometry, you also will define boundary conditions for the model. That is to say, the manner in which the structure is supported or the way parts of the structure are connected. For example, you may wish the connection 53 Chapter 5 STRUCTURAL MODELING TOOLS between a slab region and its supporting column to be hinged. This is described in the section on Release/Restraints. Presence of loads, such as selfweight, live load or other loads also is considered to be part of the structural model, and will be discussed in this chapter. How the loads should be factored and combined to meet the requirements of various building codes, however, is covered later, in the sections dealing with analysis and design options. Similarly, selection of design codes and design criteria are handled in the chapters covering analysis and design. 5.2 STRUCTURAL MODEL PARTS 5.2.1 Structural Components The building structure you model consists of entities called Structural Components. You assemble the components to form a true representation of the floor system and its supporting structure. The primary Structural Components of the current version of the program are: • Slab regions • Columns • Openings • Beams • Drop cap/drop panel • Springs (point spring, line spring or area springs) • Supports (point support or line support) If you use ADAPT-Floor Pro, an additional component is available: • Prestressing tendons For the program for the mat foundation, you have: • Soil area support Further, the Rebar Module of the program includes: 54 STRUCTURAL MODELING TOOLS • 5.2.2 Chapter 5 Bar reinforcement (rebar) Common Properties of Structural Components Each Structural Component has properties specific to itself, such as material and location. The properties of each Structural Component are listed in their component’s property box. Some of these property items, such specification of material, are common among all components. The following describes the most common properties. There are three ways you can open the property box of an entity. These are: • Double-click on it. • Select the entity, then click on the Item’s Properties tool on the main toolbar. • Place the cursor over it, right-click and select Properties from the list that opens. The property box of a slab region (Fig. 5.2-1) is used as a sample to describe the common properties. GENERAL TAB (Fig.5.2-1(a)): #.This field displays the number of the entity. Modeler automatically assigns an ascending number (1, 2, 3…) to this field each time an entity of the same type, such as a column, is created. If you delete an entity, the program automatically re-numbers the entities of that group, before saving the data. The last number gives the total count of entities of any given group used in your model. You cannot change the information displayed in this field. Label. In this field, the program assigns a name to each entity. For example, for the third column you generate, it will assign “Column_3.” The important difference between this field and the one above is that in this field you can enter a name that you assign to the entity, such as “Rose.” In its reports, the program will list the name you have assigned to the entity along with the number it selected in the previous field. 55 Chapter 5 STRUCTURAL MODELING TOOLS (a) General Tab (b) Location Tab (c) Properties Tab FIGURE 5.2-1 SAMPLE PROPERTY BOX 56 STRUCTURAL MODELING TOOLS Chapter 5 Material. This field identifies the material selected for the structural component. You can change the material of the structural model by selecting a different one listed in the combo box. If the material you intend to use is not listed, you must go to the Material pull-down menu and first define it. Once you do so, the new material will appear on the list of the combo box for you to select. Group. Each entity, whether a Structural Component or an arc, is placed in a group. It was described in earlier chapters how to select specific groups for display or other operations. Initially, the program places every entity in its default group “Group 1.” You can move the entity created into a different group by selecting the group of your choice from the list in the combo box. If you want to create a new group, you must go to the Grouping menu item in the Settings pull-down menu. Other Properties. Depending on the type of the entity at hand, there will be other properties, such as dimensions, that will be listed for view and editing. LOCATION TAB (Fig.5.2-1(b)): Offset. The value given as offset defines the location of the entity with respect to the reference plane to which it is associated. For example, an offset for slab will describe the distance of the top of slab to the current plane. An offset for the top of an upper column gives the distance of the column top end from the top reference line. Coordinates. The coordinates of the vertices of each entity is listed in a table. You can select each vertex and edit its coordinates. This option enables you to place an entity at an exact location. PROPERTIES TAB (Fig.5.2-1(c)): Layer. This field shows where the graphical display information of the entity is saved. You can change the layer to another one from the list in combo box. Line Thickness. This field is used to edit the width of the lines used to display the entity. It applied to display on the screen and in printed hardcopies. Color. This field is used to edit the color of the object on the screen. 57 Chapter 5 STRUCTURAL MODELING TOOLS Filling. This field is used to choose and display a fill pattern for the display of an entity, if it covers an area such as a slab. 5.3 LEVEL ASSIGNMENTS In this version of the program, you model one floor level along with the supports immediately below and above it. You will be using three horizontal planes to describe the structure. The first is the level you have selected to design. It is referred to as the current plane. All the features of the floor system, such as the position of the slab regions, beams and steps on the slab will be expressed with respect to this plane (Fig 5.3-1). The walls and columns below the slab are assumed to extend from the current plane to the plane below it (bottom plane). Likewise, the walls and columns above the slab extend from the current plane to the next plane above (top plane). These are the default length assignments of the program. Obviously, you can modify the length of a support above or below to a value different from the distance between the two respective planes. This will be explained along with the modeling of walls and columns. FIGURE 5.3-1 REFERENCE PLANES (LEVEL ASSIGNMENT) IN ELEVATION Note that in Fig. 5.3-1 one of the columns does not extend to the top plane. The top of that column is said to have an offset with respect to its natural position (top plane). Similarly, a section of the slab is stepped down below the current plane. Again, this slab region is viewed to have an offset with respect to its natural (default) position. Unless you specify otherwise, the program initially inserts each structural component with respect of the reference planes as shown in Fig. 5.3-2. 58 STRUCTURAL MODELING TOOLS Chapter 5 FIGURE 5.3-2 You can adjust the program’s initial positioning of the structural components, by using the Offset feature of each component (Fig. 5.3-3). This is described later. FIGURE 5.3-3 59 Chapter 5 STRUCTURAL MODELING TOOLS Figure 5.3-4 is an illustration of a complex floor system composed of the basic Structural Components and the offset features. FIGURE 5.3-4 The program comes with default values for the distance between the current plane and the top and bottom planes. You may need to change this, however, to match the details of your project. This is explained next. 5.4 LEVEL ASSIGNMENT TOOL This specifies the distance between the top of the typical region of the floor slab you are designing to the top of the slab above (top plane) and the top of the slab below (bottom plane). When you create a column or wall, it will initially assume the distances you specify here, until you change it. 60 STRUCTURAL MODELING TOOLS Chapter 5 Level Assignment. This button is in the Build toolbar, which will be described further on. It opens the Reference Plane dialog box (Fig. 5.4-1) in which the distance between the three reference planes is described by their height above a datum level. FIGURE 5.4-1 REFERENCE PLANE DIALOG WINDOW 5.5 ORGANIZATION OF THE STRUCTURAL COMPONENTS DATA The program stores the graphical information of each of the Structural Components in a dedicated default layer. You can view these layers by clicking on the layer tool on the main toolbar of the screen and selecting the layer of your choice for viewing. 5.6 MODELING OPTIONS There are two principal options for modeling real-life projects. One is to start with an available architect’s drawing (DWG or DXF file). The other is to draft the model entirely within the environment of the BUILDER platform, using the Modeler’s drafting capability. In the first case, you may need to use some of the Modeler’s drafting capability along with the information obtained from a DWG/DXF file. When you use a DWG/DXF file to generate a model, most of your work will be in the transformation or conversion of the drawing items into Structural Components. You are likely to start with the Transform to Structural Component toolbar. On the other hand, when you plan to draft your model from scratch, you will use the Build toolbar. 61 Chapter 5 5.6.1 STRUCTURAL MODELING TOOLS Transform to Structural Components Toolbar You will use this tool if you start with a DWG or DXF file, and plan to convert the items shown on the drawing to Structural Components for your model. In other words, if you are not importing a drawing for conversion to your model, you are not likely to use the tools on this toolbar. You will use the Build toolbar. Once you import a DWG or DXF drawing, your first choice is to transform the items on the imported drawing directly to structural model. The items shown on the imported drawing are simply lines (graphics). The process of conversion is to (1) pick an item on the drawing, such as a column, and (2) click on the associated structural component tool (Transform to Column), in order to convert it to a structural component. Transform Polygon Only items that are in form of a closed polygon can be picked and converted directly into structural components. Not every column or opening in the imported structural drawing is drawn as a closed polygon. This button is used to transform groups of lines that are drawn separately, but intersect into a polygon. Click on the tool. The program searches the drawing and creates polygons for the instances where conversion of intersecting lines into polygons is practical. The program retains the original items on the drawing, but writes the polygons created in a new layer called “Polygons_from_line.” Transform Slab Region. This button is used to transform a polygon (closed polyline) to a slab region. The tool operates in the same manner as the Transform Column tool, which is described in greater detail below. The transformed slab region is always located at the Current Reference Plane. Transform Column. This tool is used to transform a rectangle (polygon) or circle to a column. To transform a (polygon) rectangle into a column do the following: 62 STRUCTURAL MODELING TOOLS Chapter 5 • Select one or more rectangles that are made up of polygons. • Click on the Transform Column tool. All selected entities will be transformed into columns with the same dimensions as the rectangle or circle. The default of the program places the transformed columns below the slab. If they are intended to be placed above the slab or both below and above, you must make the correction either through the property box of the column, or by way of using the copy/move commands. The use of the property box is described in the section on “Build Toolbar.” Transform Wall. This button is used to transform a rectangle (closed polyline) into a wall. The tool operates in the same manner as the Transform Column tool. Transform into Several Walls. When a polygon represents two or more intersecting walls, this button is used to transform it into several individual walls, each having a rectangular cross-section. In the analysis, however, the program treats the walls integrated into one along their common vertical joints. The tool operates in the same manner as the Transform Column tool. Transform Drop Cap/Panel. This button is used to transform a rectangle (closed polyline) into a drop cap. This tool operates in tool. the same manner as the Transform Column Transform Beam. This button is used to transform a polygon (closed polyline) into a beam. The tool operates in the same manner as the Transform Column tool. Transform Opening. This button is used to transform a polygon (closed polyline) into an opening. The tool operates in the same tool. manner as the Transform Column 63 Chapter 5 5.6.2 STRUCTURAL MODELING TOOLS Build Toolbar The primary application of this toolbar is to create a structural model from scratch – as opposed to using an imported DWG/ DXF file. In addition, it works as a supplement to the Transformation tool described in the preceding, since not all Structural Components can be transformed directly from an imported file. You may have to create some of them manually, using the tools of this toolbar. For a major real-life structural model, you are likely to start by setting out some gridlines, and/or use a grid on the background to help you in your drafting. For this purpose, you use the Gridline Toolbar described earlier in this manual. Create Slab Region. This tool creates a new slab region with the corresponding properties input in the dialog box shown in Fig.5.21. To create a slab region, use the following procedure: • Click on the Create Slab Region tool. The dialog 1 box shown in Fig. 5.2-1 will open . • Edit the input fields as required (each input field is described below). These values will be used in the future, until they are changed again2. • Draw the outline of the slab region. Click the mouse at each point required3. • After the last point has been selected, Press C to close the area. To edit the properties of an existing slab region, open its property box and edit as described earlier. If you want to change the shape of a slab region on plan graphically, do the following: 1 The property dialog box window will automatically open if you selected option “Open Items Property Dialog Box Automatically” in the Settings pull-down menu, item General Settings (Fig. 3.8-3) 2 To have the parameters, such as thickness, material and offset, of the slab region you have created to be used for the subsequent slabs you create, you should use the option of “Use Last Properties as Default.” This option can be turned on from the pull-down menu Settings, item General Settings. 3 You are likely to make mistakes as you trace a slab boundary. Continue until done. When finished, correct your mistakes by stretching the slab boundary to where it should be and using the tools Move Selected Vertex, Delete Vertex and Insert Vertex. 64 STRUCTURAL MODELING TOOLS Chapter 5 • To change the location of an entire slab region, make sure the Move Selection tool is highlighted, then just drag the slab region by a vertex to its new location. • If you would like to change the location of just one tool is vertex, make sure the Move Selected Point highlighted, then just drag the vertex to its new location. • If you would like to remove a vertex, use Delete Point tool. • If you would like to add a vertex, use Insert Point tool. Create Column. This tool creates a new Column with the properties input in the corresponding dialog box (Fig.5.6-1). To create a Column, use the following procedure: • Click on the Create Column shown below will open. • Edit the input fields on each tab as required. These values will be used in the future, until they are changed again. • Click the mouse at the column location (you may do this in conjunction with snapping tools). tool. The dialog box FIGURE 5.6-1 COLUMN PROPERTY BOX 65 Chapter 5 STRUCTURAL MODELING TOOLS The properties specific to a column are as follows: A:. This field is used to input dimension “A” of a rectangular or square column and it is also used to input the diameter of circular columns. For a rectangular column, dimension “A” is the length of the side along X-axis, if no angle is specified (Ang field, See below). B:. This field is used to input dimension “B” of a rectangular column. Dimension B is the side along the Y-axis, if no angle is specified. Ang:. This field is used to input the angular orientation of the column on the XY-plane. The orientation is expressed with the counterclockwise angle from the positive direction of X-axis to side “A” of the column. There are other properties listed in the Column property box that relate to the analysis and design features of the program. These are discussed either in the Strip Modeling or Finite Element modeling sections of the manual. Create Wall. This tool creates a new wall with the properties input in the corresponding dialog. To create a new wall, do the following: • Click on the Create Wall tool. The wall’s property box opens (if this is the option you have selected in the General Settings tool). • Edit the input fields on each tab as required. These values will be used in the future, until they are changed again. • Click the mouse at one endpoint of the wall and then click at the other end. Create Beam. This tool creates a new beam with dimensions and properties that are reflected in its property box. To create a new beam, do the following: • • 66 Click on the Create Beam tool. Draw the beam. Click the mouse at one endpoint of the beam and then click at the other end. You may have to STRUCTURAL MODELING TOOLS Chapter 5 use the snap tools, if you want to connect the beam to other structural components. Offset. This field is used to input a vertical offset to the beam from the reference plane. A value of “0” places the top of the beam at the level of the reference plane. A positive offset moves the beam down and a negative offset moves the beam up. Fig. 5.6-2 illustrates two options for inputting the T-beam cross-section. Both options shown are equivalent and will produce the same input data for ADAPT-PT. Option 2 uses a 5-inch offset. Option 1 will result in a larger local stiffness, due to the overlap of slab and beam stems. Both options, however, will give the same stress and same reinforcement for the same design values (moments and shears). Beams may be drawn alone or in conjunction with a topping slab to create a T-section. Beams and slabs are drawn separately in modeling the structure. FIGURE 5.6-2 67 Chapter 5 STRUCTURAL MODELING TOOLS Create Opening. This tool creates a new opening. Click on the tool and follow the instructions on the screen. Create Drop Cap/Panel. This tool creates a new drop cap or drop panel. Click on the Drop Cap/Panel tool and insert it on a slab region. If you want it centered around a column, use the End Snap tool. Change the default orientation and dimensions of the drop created by opening its property box. Drop caps/panels generated using this tool will be rectangular on plan, but do not necessarily need to be oriented along the X and Y axes. You can rotate the drops using their property boxes. If you have a drop with an irregular shape, you can use the slab region tool. With the slab region tool, draw the cap on plan and specify its offset and depth to match that of the drop. A newly drawn slab region will override the properties (including thickness) of the slab region over which it has been drawn. The new slab region around a column will act as a drop cap/panel. 5.6.3 Structural Modeling and Display Aids Translate Vertically (Copy and Move). This tool moves or copies an entity vertically up or down to the location you choose. Do the following: • Select the item(s) to be copied or moved. • Click on the Translate Vertically tool, and follow the instructions in the dialog box that opens. Structural Component/Aids Display Toolbar This toolbar, which is characterized by small yellow circles on each tool, contains tools that toggle the visibility of the entity they display. The following is the list. Display Slab Region Display Column 68 STRUCTURAL MODELING TOOLS Chapter 5 Display Wall Display Beam Display Opening Display Drop Cap Display Support Line Display Splitter Display Point Support Display Gridline Support lines, splitters and point supports will be discussed later in the section on Strip Modeling. 5.6.4 Loads You can apply an essentially unlimited number of loads on the structure. The loads can be applied at arbitrary locations, regardless of the method and details of the analysis that would follow. The types of load that you can specify are: Point Load (concentrated or moment) Line Load (linearly varying force or moment) Patch (area load), uniform intensity or varying in magnitude Each load belongs to a load case, such as dead load, superimposed load or other load cases that you choose to have. There is essentially no limit on the number of load cases. The program comes with a number of predefined load cases. But you can add your own to them. The program’s predefined load cases are: Selfweight Dead Load Live Load Prestressing (If you use ADAPT Floor Pro with Prestressing) Hyperstatic (If you use ADAPT Floor Pro with Prestressing) 69 Chapter 5 STRUCTURAL MODELING TOOLS Each load has its own property box and can be edited individually. Also, you can view each load case on its own. Later, we will discuss how load cases can be factored and combined for code check. Loads can be applied at any point, line or area over the slab region. Apart from having a shape, such as point load, line load or patch load, each load has a magnitude and belongs to a load case. Loads that when projected along the vertical axis do not fall on a slab beam or wall will be disregarded by the program. For example, if you place a uniform load over an area that contains an opening, or slab cutouts, the program disregards the portion of the load that falls on the opening, or falls outside the boundary of a slab region. Loads can overlap. In other words, you can specify two or more loads that in whole, or part, cover the same region. Where there is overlap, the program adds the contribution of each to obtain a total load. 5.6.4.1 Load Case Definition If you want to have one or more load cases in addition to those already defined by the program and listed above, do the following: From the Loading pull-down menu, select Load Case Library The dialog window shown in Fig. 5.6-3 will display. The Load Case Library is made up of two parts. The upper part deals with gravity and all other loads. The lower part deals with lateral loads, such as wind and earthquake. The lower part will be displayed only if your program includes the lateral module4. The load cases selfweight, prestressing and hyperstatic are not listed in the library displayed, since these are generated automatically by the program. You cannot edit them. For example, the selfweight is automatically calculated from the volume of the structural components and their unit weight. Likewise, prestressing, if available, is automatically calculated from the parameters of tendon profiles and the stressing of tendons. 4 The lateral load option of the program is described in the manual “Integration with Multistory Programs.” Loads assigned to this option will be treated differently. 70 STRUCTURAL MODELING TOOLS Chapter 5 To create a new load case, click on the Add button. A new load case will appear on the list. Click on it if you want to change its name (label). FIGURE 5.6-3 LOAD CASE LIBRARY 5.6.4.2 Loading Toolbar Create Point Load. This tool inserts a new point load or moment with the properties shown in Fig. 5.6-4. To create a point load do the following. Click on the Create Point Load tool. • Insert the point load. • Open the property box of the point load (if it did not open prior to its insertion) and edit the input fields on each tab as required. 71 Chapter 5 STRUCTURAL MODELING TOOLS FIGURE 5.6-4 POINT LOAD DIALOG BOX Each point load can be specified with the following load components: Forces: Fx, Fy, Fz Moments: Mxx, Myy The default point of application of a point load is on the reference plane. By changing its offset in the property box, you can move the point load in the vertical direction too. This becomes important to note, when you deal with forces Fx and Fy. A force in the horizontal direction applied at the reference plane will have a moment about the slab that does not have its centroid on the reference line. The program automatically recognizes these conditions and accounts for them in its computations. Create Line Load. This tool creates a new line load with the properties shown in Fig. 5.6-5. Line loads can consist of a constant or variable force along the length of the line with or without constant or variable moments Mxx and Myy along the same line. The moments are specified about the global axis. To create a line load do the following: 72 • Click on the Create Line Load • To draw the line load just click at the two endpoints of the load. The load may be drawn outside the slab or over openings. The program automatically recognizes this condition and ignores those portions that do not fall on a slab region. tool. STRUCTURAL MODELING TOOLS • Chapter 5 Edit the input fields on each tab as required. FIGURE 5.6-5 LINE LOAD DIALOG BOX Create Patch Load. This tool creates a new patch load. A patch load covers an area within a boundary drawn or selected by you. If the area covered by the boundary you draw/identify falls in part outside a slab region, the program considers only the loads that fall on slab regions, beams and walls. A patch load is defined by the area within its boundary and a plane that specifies the distribution of load over it. The distribution of the load intensity over the patch is defined by the ordinates of three of its vertices, identified as vertices1, 2 and 3. You can enter the value at these points, and view the distribution of the load on the screen. If the vertices selected are not the right ones, use the arrow tool to move your selection along the boundary of the patch, until you reach the right location ( ). You can specify the following load distributions over a patch load: Forces: Fx, Fy, Fz Moments: Mx, My To create a patch load do the following. • Click on the Create Patch Load • Edit the input fields on each tab as required (Fig.5.6-6). tool. 73 Chapter 5 STRUCTURAL MODELING TOOLS • Click at the vertex points on the perimeter of the load area. The load may be drawn outside the slab, or over slab openings. The program automatically recognizes this condition and ignores those portions that do not fall directly on a slab region. • After clicking on the last vertex, input C to close the input. • To edit a patch load, open its property box (shown below). FIGURE 5.6-6 PATCH LOAD DIALOG BOX Patch Load Wizard. This tool creates an area load over an enclosed region that you select. To automatically create a set of patch loads, do the following. • Click on the Patch Load Wizard • Enter the value and load case. The program will automatically generate a patch load over the area selected. • To edit the load you selected, open the property box of the load. tool. Line Load Wizard. This tool automatically creates a set of line loads on a line, beam or wall that you select. It also works for a load over a polyline. To generate a set of line loads on selected line do the following. 74 STRUCTURAL MODELING TOOLS Chapter 5 • Select the line or polyline over which you want to generate a set of line loads. • Click on the Line Load Wizard • Edit the input fields of the dialog box that opens as required. • Click on the Create button to create the loads. A line load for each load case specified will be generated automatically over the lengths of the line(s) chosen. tool. Load Case Library. This tool opens the Load Case Library. The features of this library were described earlier in section on load case definition. Display Load. This tool displays or hides all loads that have been identified as “visible” in the load case library. Generate Lateral Point Loads. This tool generates lateral loads at the top of the upper columns and walls and bottom of the lower columns and walls (specific for the ADAPT-Floor Pro and ADAPT-MAT). To generate a set of lateral loads on selected columns or walls do the following. • Select column(s) or wall(s) where you want to generate lateral loads. • Click on the Generate Lateral Point Loads • Edit the input fields of the dialog box that opens as required. tool. Click on the Create button to create the loads. A point lateral load for each lateral load case specified will be generated automatically over the column(s) and wall(s) chosen. 75 Chapter 6 STRIP MODELING TOOLS 6.1 OVERVIEW ..........................................................................................................79 6.2 MODELING TOOLBAR ......................................................................................81 6.3 MODEL/DESIGN STRIP TOOLBAR ..................................................................89 6.4 OTHER DATA SPECIFIC TO ADAPT-PT AND ADAPT-RC ...........................90 6.4.1 Data Specific to Current Design Strip........................................................90 6.4.2 Data Applicable to the Entire Project.........................................................91 77 STRIP MODELING TOOLS 6.1 Chapter 6 OVERVIEW This Chapter describes the tools you will be using for the analysis and design of the structural model you have created, regardless of the method of analysis. The tools apply to both the Equivalent Frame Method of design (EFM) that uses ADAPT-RC or ADAPT-PT, and the Finite Element Method (FEM) of analysis and design that uses ADAPT Floor Pro. Briefly, you identify a region of a floor system as design strip, determine the actions (moments, shears, etc) that are associated with the design strip selected, find out whether the actions determined for the design strip can be resisted within the requirements of the building code you select (code check), and then calculate the reinforcement that must be placed within the design strip. Figure 6.1-1(a) shows a floor system and a single design strip. For a complete design, you must cover the entire floor plan with several design strips. The elements of a design strip generally include: • Support Line • Supports • Tributary • Splitter The tributary determines the region of consideration. The support line identifies the direction along which the reinforcement is calculated and is likely to be placed. Selection of supports, such as walls and columns, either by you or by the program automatically, will result in the appropriate selection of building code provisions in the code check part of the design process. (a) 3D Wire Outline View of the Structure 79 Chapter 6 STRIP MODELING TOOLS (b) Identification of a Support Line, Tributary and Design Strip FIGURE 6.1-1 SUPPORT LINE, TRIBUTARY AND DESIGN STRIP Design strips are generated automatically by the program. The automatic generation follows a number of rules detailed below. Some of the considerations are: • Width of a Design Strip. The program creates a uniform tributary over the entire length of each span with a width equal to the largest width of the non-idealized tributary. This is generally conservative. It can be improved if you select a Splitter and break each span into more segments. Splitter is a tool that is described later in this Chapter. • Separation of Adjacent Design Strips. The separation between two adjacent design strips is done by the program automatically, along the line that breaks the distance between two adjacent support lines into two equal parts. If this automatic separation is not where you want it, you can override it by drawing a Splitter along the tributary line of your choice. • Modeling of Openings. Depending on the size and location of an opening, the strip method modeling may disregard its presence or assign portions of the slab around it to adjacent support lines. Using Splitters you can override the programs automatic treatment of openings and exercise full control of how the region around it should be accounted for in load transfer. As mentioned earlier, strip modeling tools generally are applicable to both ADAPT-PT and Floor Pro. Where a tool is specific to ADAPT-PT it is so identified. By disregarding these, you will be concentrating on the tools that are applicable to ADAPT Floor Pro. As a guide, the tools that are specific to ADAPTRC/PT are shown with a brown background. Skip these, if you do not intend to export your data to ADAPT-RC or ADAPT-PT. These specific tools also will not 80 STRIP MODELING TOOLS Chapter 6 appear on your computer screen if you do not select the Equivalent Frame option in the splash window (first screen) that appears when you open the program. 6.2 MODELING TOOLBAR The first three tools of this toolbar deal specifically with the creation of design strips. The remainder helps you to improve or correct your work. Support Line. You use this tool to create a new support line manually. In most instances the second tool (Support Line Wizard) will be simpler and faster to use. Generally, it is recommended to use the Support Line Wizard and edit the support line it creates, if needed. A support line generally starts and terminates at the boundary of a slab or opening. It is also permissible for it to start, or terminate at another support line, or Splitter. Splitters are discussed later in this section. You draw the support line manually using the mouse. Each support line is drawn by clicking from slab edge to each support along a chosen line to the other slab edge, using the Snapping tools to facilitate correct placement. The program uses each support line to define the following design parameters: • The number of spans in the design strip. A span is the support line segment between two insertion points. If an end insertion point does not correspond to a support location then the span defines a cantilever. • The lengths of all spans and cantilevers. The length of each segment defines the length of each span in the design strip. • In conjunction with adjacent design strips, the width of the design strip in each span is based upon midpoints between two adjacent support lines, unless you use splitters to delineate a tributary. When generating support lines it is important to keep in mind that all support line insertion points must correspond with one of the following points: 81 Chapter 6 STRIP MODELING TOOLS • A slab edge, real or apparent: Generally, the first and last insertion point should be snapped to the outside edge of the slab (the real slab edge). These points may or may not also correspond to a support location. If not, the end segment defines a cantilever. Note that a cantilever may be defined by a very short support line segment if the support’s insertion point lies just inside the slab edge. • For special situations, you may extend a support line beyond the boundary of a slab, if you wish an overhang that is not directly along the support line you are creating to be accounted for in your design. • Column, wall or point supports: Each interior insertion point must correspond to the insertion point (end point) of a column or point support. If the support line passes over a wall, the insertion point must correspond to the wall centerline. If the support line runs along the top of a wall then one insertion point is placed at one end of the wall and another insertion point at the other end of the wall. • Another support line: Specifically for ADAPT-PT modeling, if one support line is intended to support an intersecting support line, you will use a point support at the intersection of the two support lines, below the support line that is shedding load.2 To generate a support line: • Click on the Support Line tool. • Set up object snapping tools so the cursor will snap to the desired points (endpoints for columns, nearest point for slab edges, nearest point for wall center line, end point for wall end). • Draw the support line. Left-click the mouse at each point required. • After the last point has been inserted, Press C to close the input of the support line, or press the End key. To edit a previously drawn support line: 2 • Select the desired support line. • To open the dialog box just double-click on the support line or right-click and select Properties from the object menu that opens. • Edit the input fields on each tab of the dialog box as required (each input field is described below). To insert support use Create Design Strip Support tool as described later in this Chapter. 82 STRIP MODELING TOOLS Chapter 6 • Click OK to accept the new input values. • If you would like to change the support line location, make sure the Move Selection tool is highlighted, then just drag the support line by an insertion point to its new location. • If you would like to change the location of just one insertion point, make sure the Move Selected Point tool is highlighted, then just drag the insertion point to its new location. • If you would like to remove an insertion point, select the point and click on the Delete Point tool. • If you would like to add an insertion point, select the insertion point next to the one you plan to insert and click on the Insert Point tool. Then just drag the point to its final location. Specific input controls are described below. FIGURE 6.2-1 SUPPORT LINE GENERAL TAB GENERAL TAB (Fig.6.2-1): Direction, X-Direction; Y-Direction. This field is used to select the direction of the Support Line (X- or Y-direction). X and Y refer to the orientation of the principal reinforcement in two directions. They do not refer to the global axes that use the same symbol. For each support line, the direction is determined by the line you draw on plan for that support line. Freeze. This field is used to lock the support line so that manual changes can be stored and not lost due to further processing of your data. 83 Chapter 6 STRIP MODELING TOOLS DESIGN TAB (Fig.6.2-2): Criteria. This combo box describes the code criteria you wish to be used for the design of the design strip selected. Depending on the building code you will select later, the program will give priority to the requirements of the building code and override the selection made here, should there be a conflict. For example, if there is a beam in the model, the program will treat it as a beam and will calculate the stirrup requirement, even if it is specified otherwise in this field. Tendon Profile (Specific to ADAPT-PT). This field is used to select a predefined tendon shape for the support line. Before the support line is drawn, only one profile type may be assigned. After the support line is drawn, however, the dialog box may be reopened and a different tendon profile assigned to each span of the support line. FIGURE 6.2-2 DESIGN TAB OF SUPPORT LINE Outer Layer/Inner Layer. The rebar cover you specify in the criteria of the program is from the surface of concrete to the first layer of primary reinforcement. For reinforcement in two directions, one of the layers will be the outer layer (near the surface) and the other layer the inner layer (nearer to the center of the slab). Here, you specify the position of the primary reinforcement for and inner or outer layer. DISPLAY TAB, Fig 6.2-3(specific to ADAPT-PT): When a design strip is to be analyzed and designed separate from the rest of the structure, as is the case in strip methods, its geometry will be idealized. Likewise, the loading that falls on the tributary will be transferred to the support line of the design strip. The tools of the Display Tab enable you to view the idealization done by the program. You will have the opportunity to review and edit the program’s idealization before 84 STRIP MODELING TOOLS Chapter 6 exporting the design strip information to ADAPT-PT for analysis and design. Load region separator. Displays the load separators of the support line. Load separators are used to specify how a load is divided among adjacent spans. The initial orientation of a load separator, as calculated by the program, may be edited manually by dragging the end to any desired point on the slab. In most cases, however, load separators will not have to be moved. FIGURE 6.2-3 SUPPORT LINE IDEALIZATION DISPLAY OPTIONS Load projection. Displays the manner in which an applied load over the tributary of a design strip is represented on the support line. Loads that are located on a design strip, but do not fall on its support line are brought to the support line prior to analysis using ADAPT-RC or ADAPT-PT. Idealized tributary. Displays the idealized tributaries of the support line. Rotate fill pattern. Changes the orientation of a tributary’s hatching to avoid conflict with adjacent hatching. This tool is used when you generate a printed report of your modeling. If in print preview, adjacent design strips happen to have the same fill pattern, you may change the pattern using this option. The following icons can be used only after a global model has been calculated from the Model Strips toolbar. They are not used to create a support line, but are an essential part of the data transferring process in the ADAPT-PT or ADAPT-RC programs. The buttons will not be visible until the design strips have been created. 85 Chapter 6 STRIP MODELING TOOLS Viewing the Design Strip. This button is used to create a 3-D rendering of the idealized design strip. The idealization is done for the purpose of exporting the design strip for analysis and design to either ADAPT-PT or ADAPT-PC. You can rotate and view the idealized model in detail, and modify its geometry or loading before exporting it to ADAPT-PT or ADAPT-RC. Each of the buttons displayed on the right margin of the viewing screen will open a text file that reports a specific aspect of the idealized model. These include information on span geometry, supports and loading. Click on each to view the contents. Some of the values of the report are linked to the displayed model. If you change the text value in the report, that change will be reflected in the display of your model. Export to Strip Modeling. This button is used to write the support line input data to a subdirectory, ready to be analyzed with ADAPT-PT or ADAPT-RC. This tool writes the input data only; it does not open either program. The subdirectory to which the data is exported is given the same name as the model file. Display Section. This button will generate a cut along the length of the support line and display it at an insertion point of your choice. You can enlarge the thickness of the slab, by increasing the Z-scale from the Settings pull-down menu and selecting Distortion Scale. Support Line Wizard. This tool creates a support line automatically. Clicking on this tool opens the dialog box shown in Fig. 6.2-4. The support line wizard automatically generates a support line in the direction that you specify. The wizard searches for possible supports over a strip specified by the band width you define. The wizard detects slab edges, column ends, wall ends and wall center lines that are located within the band you define. Once it creates a support line and displays it on the screen, you will be able to edit it, if needed. In most cases, it is simpler to use the wizard and edit its support line automatically than to create one manually. To generate a support line with the wizard: • 86 Click on the Support Line Wizard button on the Modeling toolbar. STRIP MODELING TOOLS Chapter 6 • Select the span direction in the dialog box shown in figure. Then select the scanning area in which supports may be regarded in creation of the support line. • The program will automatically catch every support in this selected area. • Click on the OK button to create the support line. FIGURE 6.2-4 SUPPORT LINE WIZARD DIALOG WINDOW Splitter. This tool creates a new splitter. Splitters are used to delineate a separation in the slab. You can use them to identify the boundary of a region that you wish to consider in your design. Also, they can be used to identify the boundaries of a design strip tributary. They have other important and useful functions too. Each splitter is associated with the design intended for one of the orthogonal directions, referred to as X- or Y-directions. It is defined according to the strip direction the splitter is meant to affect. Each splitter affects strips in one specified direction at a time. Therefore, separate splitters should be drawn for each direction. For example, if a splitter is intended to affect the strips in the X-direction, draw the splitter in the X-direction. To generate a splitter: • Click on the Create Splitter tool • Set up the Snapping tools so the cursor will snap to the desired points (nearest point for slab edges, end point for column ends etc.). 87 Chapter 6 STRIP MODELING TOOLS • Draw the splitter. Left-click the mouse at each point required. • After the last point has been inserted, Press C to close the input of the splitter, or press the End key. To edit an existing splitter: • Select the desired splitter. • To open the dialog box just double-click on the splitter outline or right-click and select Properties from the menu that opens. • Edit the input fields on each tab of the dialog box as required. • Click OK to accept the new input values. Strip Method Load Transfer (Specific to ADAPT-PT and ADAPT-RC). When a support line is designed to rest on another support line in the orthogonal direction and transfer its load to the supporting line, there is no physical support such as a column or wall at the intersection. The reinforcement in the slab or post-tensioning is designed to carry the load of the support recipient support line. In modeling for strip method, you must mark the location, where a support line is shedding load without the presence of a supporting wall or column. Connect Drop Caps to Columns. This tool is used to connect all existing drop cap endpoint with the endpoint of the column. The center point of the drop cap is moved to the center point of the column. The connection of column and cap makes sure that the complete cross-sectional area is taken into account at the support. The resulting offset is automatically calculated. The following tools improve the quality and accuracy of modeling. For a support line to fully account for the existence of a column or wall support, when it comes to code check or export to ADAPT-PT, it should snap to the column or wall at the time of its creation. Once a support line is snapped to a column, it would automatically detect the properties of the column and report to you the moment and stresses at the face of the column. It also will give you the reinforcement at the face of column, as well as along other locations within the span. The support line wizard will automatically detect supports and snap to them. If you generate the support lines manually, however, or move a support after you created a support line, the snapping feature may be breached. Two of the tools given below are intended to correct this situation. Connect Support Lines to Columns and Walls. Use this tool to connect the existing support lines to walls and columns. Support lines have to be 88 STRIP MODELING TOOLS Chapter 6 connected to the endpoint of a column or the both endpoints of a wall to account for them fully in the design stage of your work. Connect Beams to Columns and Walls. This tool establishes the snapping connection between all existing beams and adjacent walls or columns, where beam ends are adjacent to a support but are not snapped to it. While the program can handle a beam that terminates short of a column, for proper treatment of beams that are connected to columns you should use the Snap option. This tool will search for such instances in your model and will establish the connection. Support Lines Extension. This tool extends all existing support lines to the edges of the slab. Use this tool if you created a support line manually, as it is likely you missed snapping its ends to the slab edges. If the distance of the support line end to a slab edge is more than the program’s tolerance, you must do the connection manually. Align Structural Components. This tool improves the quality of your modeling. You can automatically adjust the location of a wall or column that you have drawn to line up with the face of slab. Left-click on the tool and follow the instructions at the bottom of the screen. Fig. 6.2-5 illustrates the function of the tool in shifting the position of a wall and a corner column to the slab edges. The tool shifts the position of the wall and column, but retains the edges of slab at their original position. 6.3 MODEL/DESIGN STRIP TOOLBAR Generate Design Strips. This button is used to create the design strips automatically. It concludes by generating as many design strips as support lines created by you, taking into account the splitters that you may have used, in order to impose your preferences. The design strip calculation can be followed up by requesting that the data generated for each design strip be automatically written in a subdirectory for processing by ADAPTPT or ADAPT-RC3. 3 To write the data of all the design strips of your structural model automatically in organized subdirectories for processing by ADAPT-PT or ADAPT-RC, click on Generate Input Data for ADAPTRC/PT menu item from the Strip Method pull-down menu. 89 Chapter 6 STRIP MODELING TOOLS (a) Wall and Column Centered on Slab Edge (b) Wall and Column Aligned with Slab Edge FIGURE 6.2-5 REPOSITIONING OF BEAM AND COLUMN TO SLAB EDGE Discard Strips Modeled. This tool erases the data of the last automatically generated design strip calculations, but retains all the information that you entered manually, such as support lines and splitters. This tool is generally used when you decide to modify design strips calculated by the program. This toolbar also controls the display of support lines and design strips. If design strips already have been calculated, the tools will display them. Otherwise only the support lines you created will be displayed. Display Strip X Display Strip Y 6.4 OTHER DATA SPECIFIC TO ADAPT-PT AND ADAPT-RC In addition to the general modeling data and tools described earlier, there are additional data that you provide for export of data to ADAPT-PT and ADAPTRC. These are grouped into data specific to the design strip you are currently dealing with, and more general data, such as allowable stresses, that apply to an entire project. 6.4.1 Data Specific to Current Design Strip Support Boundary Conditions. Prior to exporting a design strip to ADAPT-PT or ADAPT-RC, you specify the boundary conditions of each of its supports. Fig. 6.4-1 shows the dialog window for specification of column supports. Open the property box of a column to access the tab for its boundary conditions. A similar dialog window is available in the property box of walls. 90 STRIP MODELING TOOLS Chapter 6 FIGURE 6.4-1 DIALOG WINDOW FOR SPECIFYING THE BOUNDARY CONDITIONS OF COLUMNS FOR ADAPT-RC/PT DATA 6.4.2 Data Applicable to the Entire Project Enter the data that is applicable to your entire project in the dialog windows listed in this section, knowing that in each instance, you have the option to go and edit them individually in ADAPT-PT and ADAPT-RC. The dialog windows and data fields used in the following are essentially the same as those you have come to know in ADAPT-PT and ADAPTRC. A detailed explanation of each is provided in the respective manuals. In the following they are presented with a brief description. Concrete Material. Access this dialog window from the Materials pulldown menu. 91 Chapter 6 STRIP MODELING TOOLS FIGURE 6.4-2 MATERIALS DIALOG WINDOW FOR ADAPT-RC/PT The following dialog windows (Fig.6.4-3) are accessed from the Criteria pull-down menu. (a) Effective Width Input Window (b) Handling of Load Input Window 92 STRIP MODELING TOOLS Chapter 6 (c) Tabs Each Covering a Section of Input Data (d) Tendon Shape Library FIGURE 6.4-3 INPUT DATA WINDOWS SPECIFIC TO ADAPT-RC/PT 93 Chapter 7 FINITE ELEMENTS MODELING TOOLS 7.1 OVERVIEW ..........................................................................................................97 7.2 MESHING .............................................................................................................98 7.2.1 Overview....................................................................................................98 7.2.2 Maximum Mesh Size .................................................................................98 7.2.3 Meshing Tools ...........................................................................................99 7.3 ANALYZE STRUCTURE ..................................................................................105 7.4 VIEW ANALYSIS RESULTS ............................................................................105 7.5 EXAMINE DESIGN VALUES...........................................................................106 7.6 EDIT/APPLY BOUNDARY CONDITONS .......................................................108 7.6.1 Overview..................................................................................................108 7.6.2 How to View and Edit the Boundary Conditions.....................................109 7.6.3 How to Apply Boundary Conditions .......................................................110 7.6.4 FEM Supports and Springs Toolbar.........................................................110 95 FINITE ELEMENTS MODELING TOOLS 7.1 Chapter 7 OVERVIEW In this chapter you will learn how to obtain a finite element solution for your structural model. The building code check and determination of reinforcement is covered in a separate manual1. We start by assuming that you have created your structural model using the information in previous chapters. You have viewed your model in three dimensions (solid form) and are satisfied that it is correct. This chapter introduces the tools and steps that conclude with a finite element solution of the structure. The introduction of post-tensioning is covered in the ADAPT-Floor Pro manual. To obtain a finite element solution you: • Mesh the structure • Select the load combination • Solve the structure • View the solution • Examine the validity of the solution • Edit/apply boundary conditions Items related to building codes and calculation of reinforcement are handled in the ADAPT-Floor Pro manual and other manuals. In the normal course of analysis and design, you would specify the boundary conditions of your structure prior to its analysis. The proven procedure recommended here, however, is that you first obtain a FEM using the defaults of the program to validate your structural model. Then customize your boundary conditions and releases. The program automatically applies a set of boundary conditions for the structure you have created, and automatically stabilizes it during the solution. In its default setting, the program assumes that the floor you are dealing with is a typical story of a multilevel structure. It is resting on a similar floor below and supports a similar floor above. The far ends of the walls and columns of your structural model are assumed to be fixed against rotation, but free to slide in the horizontal direction. Also, the far ends of the lower supports are assumed to have been placed on firm (non-sinking) supports. The columns and walls themselves, however, will shorten based on the load they receive and their material properties. 1 ADAPT-Floor Pro User Manual 97 Chapter 7 FINITE ELEMENTS MODELING TOOLS The program places adequate supports at selected points to stop your structure from floating in the horizontal direction. The fixity provided by the program against floating horizontally would not impact your solution. The program offers a number of other features, such as including or disregarding one or more structural components in your analysis. These are grouped under Advanced Features and are discussed at the end of this chapter. It is good to review the advance features and take advantage of them after you have obtained your first finite element solution of your structural model. 7.2 MESHING 7.2.1 Overview The meshing stage of your analysis consists of subdividing the slab regions into well-proportioned, quadrilateral finite elements. Using the mesh of the slab regions, the program automatically generates the finite elements of the beams, walls and columns.2 Hence, only slab regions need be meshed by you. You have two options for meshing – manual and automatic. It is recommended that you use the automatic meshing option of the program and edit the mesh generated. In general, you do not need to edit the mesh generated by the program. In its automatic meshing option, the program uses an adaptive meshing capability that generates well-proportioned quadrilateral finite elements. 7.2.2 Maximum Mesh Size In most cases, six to eight divisions for the typical span of a floor system gives design values (moments, shears) that are within 2 percent of the value obtained, if a very fine mesh is used.3 This accuracy applies to design stresses too. In your first attempt, start with a suggested cell size of 2 For the slab regions, walls and drop caps/panels, the program uses a flat shell element with both membrane and flexural degrees of freedom. For the beam and columns, the program uses a stick element with six degrees of freedom at each node. The subdivision of the columns and walls in the horizontal direction is controlled by a parameter that is in the initialization file of the program. Generally, two divisions are used. Vertically, the program automatically matches the division to that of the slab regions. Full connectivity between the walls, beams, columns and adjacent slab regions is automatically achieved by the program. 3 . The Technical Note TN-184: “Mesh Density and Accuracy of Design Values Using ADAPT-Floor Pro” gives a detailed evaluation of the mesh density and the accuracy of the solution. This Technical Note is on your program CD-ROM and can be downloaded from the ADAPT website, www.adaptsoft.com. 98 FINITE ELEMENTS MODELING TOOLS Chapter 7 four feet (1.20 meters). Most structural models can be analyzed and designed well with 3,000 to 4,000 cells. A complex structure may require up to 6,000 cells. It is very rare that you need to solve a structure needing more than 10,000 cells. If you do, chances are that the structural modeling is not efficient. 7.2.3 Meshing Tools The tools provided for meshing can be reached from the FEM pull-down menu. They are: General Tools: • Automatic Mesh Generation • Manual Mesh Generation • Clear Mesh • Analysis Options Advanced Tools: • Node Proximity Detection • Shift Node Automatically • Shift Node Manually • Cancel Nod Shift In this manual we will be dealing with the general tools, including Node Proximity Detection from the advanced tools. Once you become more familiar with the operation of the software, you may wish to explore the advanced tools.4 Automatic Mesh Generation. Click on the Automatic Mesh Generation tool from the FEM pull-down menu , the following dialog window opens. 4 The Advanced Tools of Meshing are described in the ADAPT-Floor Pro user manual. 99 Chapter 7 FINITE ELEMENTS MODELING TOOLS FIGURE 7.2-1 AUTOMATIC MESHING DIALOG WINDOW • Select four feet (1.2 meters) for Suggested Cell Size. • Disregard the Exclude Slab Region for Meshing. This is discussed in detail in ADAPT-Floor Pro User Manual. • For Node Consolidation select a value between 1.5 to 2.0 times the average slab thickness. Again, this feature is discussed in detail in ADAPT-Floor Pro User Manual. The program will scan your structural model in order to determine whether the details of structure are such that a cell size will be less than the size suggested by you. If such a location is detected, the program will encircle and display it on the screen (Fig. 7.2-2). In most instances, it is best to ask the program to continue. Should it be impractical to mesh the structure with the mesh size you have specified, the program will let you know and request that you select a smaller mesh size. Follow the instructions on the screen. FIGURE 7.2-2 CIRCLE IDENTIFIES WHERE DISTANCE IS LESS THAN USER DEFINED SIZE 100 FINITE ELEMENTS MODELING TOOLS Chapter 7 Figure 7.2-3 shows an example of a structural model ready for mesh. Once successful, the program will display the mesh, as is shown in Fig. 7.2-4. Manual Mesh Generation. You can generate the meshing of your structural plan manually. You can also use the manual meshing option of the program to edit automatically generated mesh. The process of manual meshing is illustrated through the following example (Fig. 7.2-5). FIGURE 7.2-3 STRUCTURAL MODEL, READY FOR MESHING FIGURE 7.2-4 AUTOMATIC ADAPTIVE MESHING OF THE STRUCTURAL MODEL 101 Chapter 7 FINITE ELEMENTS MODELING TOOLS (a) 3D View of Structural Model Click on the Manual Mesh Generation tool, shown in (b). to get the dialog box (b) This dialog box opens, when you click on Manual Mesh Generation. Select the number of divisions in each direction. (c) Once the Manual Meshing tool is activated, the program converts your model to its component representation, consisting of lines and points. The nodes of your manual mesh should coincide with the points and lines shown on plan. 102 FINITE ELEMENTS MODELING TOOLS Chapter 7 (d) Click on the four corners of the region you wish to mesh. The program maps a mesh over the region. (e) Pick each node as shown above, making sure that it includes all the cells common to that node (generally four) and pull it to snap to the center of a column (point) as shown in (f) or the centerline of a beam (line). (f) Common node of four cells is pulled and snapped to the center of column. (g) Completed model in which the cells nodes are pulled to coincide with columns and the beam. FIGURE 7.2-5 ILLUSTRATION OF MANUAL MESHING PROCESS 103 Chapter 7 FINITE ELEMENTS MODELING TOOLS Figure 7.2-6(a) show a structural model that is meshed manually (Fig. 7.2-6(b)) (a) Structural Model (b) Display of Manually Generated Mesh FIGURE 7.2-6 MANUAL MESH GENERATION OF A STRUCTURAL MODEL Clear Mesh. This tool will erase the mesh, whether generated automatically or manually. 104 FINITE ELEMENTS MODELING TOOLS Chapter 7 Analysis Options. This tool opens the analysis options dialog window (shown below). FIGURE 7.2-7 ANALYSIS OPTIONS DIALOG WINDOW In your fist finite element run, you need not go through this dialog window. If your input loading is limited to the vertical direction, and you do not provide fixity against horizontal body movement of the entire structure, the structural model is free to float (roll) in the horizontal plane. The program will automatically stabilize the structure. When there are horizontal loads and you have provided restrains against horizontal movement, however, you will need to disable the program’s automatic stabilization feature by unchecking the box. 7.3 ANALYZE STRUCTURE Click on this button to start the analysis. The program goes through a number of steps and concludes with the analysis results. If you did not enter any loads prior to the analysis, the results will be for the selfweight of the structure under the load combination service. The program will prompt you on the screen to resolve any errors. 7.4 VIEW ANALYSIS RESULTS View Analysis Results Tool. Click on this tool to open the three dimensional viewer of the program and examine the solution obtained. Once the 3D viewer opens, do the following: • On the left margin of the screen, click on the Load Cases/Combinations button. • From the list that opens, select Service. 105 Chapter 7 FINITE ELEMENTS MODELING TOOLS • Click on the Results button on the top of the screen. • From the list that opens, select Z-Translation. • Finally, click on the Display Results tool. This will display the deflected shape contour of your structure. If the deflected contour does not display, click on this button: 7.5 • and Rotate tools to examine the Use the Warp Display deformation of the structure. Make sure the slab does not displace excessively where it is supported on walls and columns. • Use the other tools on the screen for closer examination of the solution. EXAMINE DESIGN VALUES Close the 3D viewer and return to the main screen. You can examine the design values by generating manual cuts at locations of your choice. The program has the option of automatically obtaining the design values for the entire floor system and performing a code compliance check. This option is explained in the ADAPTFloor Pro user manual. In this section, we limit ourselves to the manual examination of selected locations. Consider the structural model shown in Fig. 7.5-1. We already have obtained a solution for this structure, viewed it in three dimensions and are satisfied with the outcome. Next, let’s examine the design values, stresses and the reinforcement required at a given location in the slab. From FEM pull-down menu, click on Create Design Sections Manually. Follow the instructions at the bottom of the screen, and draw a line over the plan to identify the cut (location) for which you seek the values. Figure 7.5-2 displays an enlargement of the interior of the floor plan with a two manual cuts. 106 • Again, from the FEM pull-down menu, click on the Design the Design Section(s). • Once the operation is complete, double-click on the cut to open up its property box (Fig. 7.5-3). This table lists the results of the forces acting on the cut, reduced to six actions (three forces and three moments) and expressed at the centroid of the cut for each of the load combinations FINITE ELEMENTS MODELING TOOLS Chapter 7 specified. The reinforcement given is the envelope of all the load combinations. The stresses are from the service condition, if the program detects a prestressing tendon in the section. FIGURE 7.5-1 PLAN OF THE STRUCTURAL MODEL In addition to the window of design values, the program shows the envelope of reinforcement area on plan in the direction, where the reinforcement should be placed (Fig. 7.5-4). FIGURE 7.5-2 MANUALLY GENERATED CUTS ON PLAN 107 Chapter 7 FINITE ELEMENTS MODELING TOOLS FIGURE 7.5-3 WINDOW OF DESIGN VALUES FOR MANUAL CUT FIGURE 7.5-4 DISPLAY OF REBAR ON PLAN 7.6 EDIT/APPLY BOUNDARY CONDITONS 7.6.1 Overview As explained earlier, the program uses default support conditions and stabilizes your structural model automatically to obtain a solution. There will be situations, however, when you may want to specify support conditions other than the program defaults. This section guides you through the process of editing or applying boundary conditions. 108 FINITE ELEMENTS MODELING TOOLS Chapter 7 The boundary condition describes the manner in which your structural model is attached to its supports. All the components of your structural model are assumed to be rigidly connected to one another where they meet. For example, a column shown below a slab is assumed by the program to be rigidly connected to the slab. You may wish, however, to have a hinge connection in order to eliminate transfer of moment from the slab to the column. The specification of a condition other than full fixity among the structural components of your model is called release. For example, you can release a slab to slide over a wall. The specification for releases can be directly accessed from the property box of each structural component. The following is a quote from an earlier section of this manual, and describes the default boundary conditions of the program. In its default setting, the program assumes that the floor you are dealing with is a typical story of a multilevel structure. It is resting on a similar floor below and supports a similar floor above. The far ends of the walls and columns of your structural model are assumed to be fixed against rotation, but free to slide in the horizontal direction. Also, the far ends of the lower supports are assumed to have been placed on firm (non-sinking) supports. But, the columns and walls themselves will shorten based on the load they receive and their material properties. The program places adequate supports at selected points to stop your structure to float in the horizontal direction. The fixity provided by the program against floating of the structure in the horizontal direction would not impact your solution. 7.6.2 How to View and Edit the Boundary Conditions The program’s default boundary conditions consist of point supports below the columns and line supports below the walls. There might be other support conditions in your model that you may have imposed, such as a line spring, or a point support below a slab. From the Select/Set View Items ( following check boxes: • Point Support • Line Support ) go to the FEM tab and select the 109 Chapter 7 FINITE ELEMENTS MODELING TOOLS Click OK to close the dialog window. The icon of the boundary conditions should appear on the screen. For better viewing, click on the Top-FrontRight View button ( ) or a similar one, in order to display a perspective view of the structure. If the symbol sizes of the boundary conditions displayed are not large enough for easy viewing and selection, go back to the Select/Set View Items toolbar and change the symbol size of the point and line supports to a larger value. Select the boundary condition symbol you want to view or edit. Depending on which type of boundary symbol you select, a dialog window such as the one shown below will open. FIGURE 7.6-1 POINT SUPPORT DIALOG WINDOW Among other information, the dialog window displays the restraints of the support in or about various directions. Edit as required. Click to tick mark button ( 7.6.3 ) to accept your modification and close the window. How to Apply Boundary Conditions To specify a support condition at a point, or along a line in your structural model, use the FEM Supports and Springs toolbar. 7.6.4 FEM Supports and Springs Toolbar Add Point Support. This tool is used to specify a point anywhere on your structural model where you want to set the displacements (translation or rotation) in or about any of the three axes to zero. 110 FINITE ELEMENTS MODELING TOOLS Chapter 7 You can use this tool to specify fixity at a point in a slab region, or at the bottom or top of a column. To insert a point support: • • • Click on the Add Point Support. Insert the point support by snapping it to the location/structural component. For example, for a column snap to column’s center. The point support will be inserted at the current plane.6 If the point support was not inserted in the location you intended, edit the location by going through the view/edit steps described above. For example, if you want the point support to be at the bottom of a column, open the property box of the point support. From the General tab, select Bottom Plane for the location (Fig. 7.6-2). Add Line Support. Many of the comments made for specification of point supports apply equally to line supports. Line supports can be placed below slabs, walls or beams. To insert or edit the specifics of a line support, follow the same type of instructions as described for point supports. Add Point Spring. This tool is used to specify the point spring at a location on a slab. The insertion and view/editing is similar to a point support. Add Line Spring. This tool is used to specify the lines in which the slab is supported on springs. 6 The current plane is the default for insertion of the supports. You have the option of defining the particulars of a support , such as its point of insertion and its fixity beforehand, then inserting similar supports at locations of your choice. You do this through the Settings pull-down menu and the General Settings menu item. 111 Chapter 7 FINITE ELEMENTS MODELING TOOLS FIGURE 7.6-2 POINT SUPPORT DIALOG WINDOW Add Area Spring. To insert an area spring below a slab: 112 • Click on the Add Area Spring tool • Follow the instruction on the screen to draw the region where area spring applies. If any part of the region you draw is not covered by a slab, the program will disregard that part. APPENDIX A A1 TREATMEMENT OF COMPOUND (INTERCONNECTED) WALL ASSEMBLIES........................................................................................115 A1.1 STRUCTURAL MODELING .............................................................................115 A1.2 SUPPORT LINES AND DESIGN STRIPS.........................................................115 113 APPENDIX A A1 Appendix A TREATMEMENT OF COMPOUND (INTERCONNECTED) WALL ASSEMBLIES Walls are not always isolated, simple, and rectangular in shape. In many cases walls are assemblies of two or more wall segments, such as (a) in Fig. A1.1-1. Both ADAPT-Modeler and Floor Pro can faithfully model, and account for the structural features of an entire wall assembly. A1.1 STRUCTURAL MODELING In your structural model, a wall assembly must be broken down into rectangular wall segments. There are two options as illustrated in Fig. A1.1-1. In option 1, each wall segment butts against the side of an adjoining wall, with no overlap of wall segments. In option 2, the wall segments are connected to one another at their centerlines. In both modeling options, the program treats the segments working together as one whole. Option 2 takes less computer resources for analysis and design. If you follow the modeling procedure outlined in this manual, the structural drawing you will generate from either of the two options will show the wall in its true form (Fig. A1.1-1(a)). (a) Actual wall assembly (b) Modeling option 1 (c) Modeling option 2 FIGURE A.1.1-1 MODELING OPTIONS OF WALL ASSEMBLIES A1.2 SUPPORT LINES AND DESIGN STRIPS As much as practical, you will use the support line wizard ( ) to generate support lines. For compound wall assemblies, it would not be practical to consider each wall segment as a separate support. Ideally, you would like to identify a point that is the beginning of wall support, and another one at the end of the wall support. Again, there are two options for you to achieve this, when you use the support line wizard. 115 Appendix A APPENDIX A Option 1 In this option, you can change the property of a wall segment, such as wall segment marked “3" in Fig. A1.2-1(b )to “disregard.” You do so, by opening the property window of the wall marked “3,” and under the FEM tab change its property from “consider” to “disregard.” This change in property will result in the wall segment not to be accounted for, when the support line wizard automatically creates a support line. The outcome will be similar to Fig. A1.2-1(e). If the wall segment 3 is not disregarded, the support line created automatically will be as shown in Fig. A1.2-1(d). Option 2 In this option you do not “disregard” a wall segment. After the support line is generated, you will eliminate the support line segments that zigzag over the interconnected wall segments. Do the following. • Turn the support line symbol on. The small circles are the “support” locations of the support line. • Retain the first and the last support points, and delete the support points (circles) in between. Do so by using the delete vertex tool ( outcome will be a view, similar to Fig. A1.2-2. (a) Original wall (b) Wall subdivided for structural modeling ). The (c) Wall centerline and ends (e) Support line created (d) Support line created automatically, considering automatically considering (f) Display of support line” wall 2 only both walls support points” FIGURE A1.2-1 TREATMENT OF SUPPORT LINES FOR COMPOUND WALL SEGMENTS 116 APPENDIX A Appendix A FIGURE A1.2-2 SUPPORT LINE WITH TWO SUPPORT POINTS OVER COMPOUND WALL If you disregard a wall segment prior to the analysis, its stiffness will not be included in the analysis of the floor system. But, at design time, its presence will be recognized. Walls segments that are primarily for architectural reasons and do not provide a significant support to the structure are best disregarded in the analysis. Otherwise, in creation of support lines use Option 2, whereby you would edit the automatically generated support lines. 117 INDEX 119 INDEX Abandon an operation, 18 Build Menu beam/frame wizard, 26 floor wizard, 27 preprocessing/establish component connectivity, 26 Coordinate System, 48 Create beam, 66 column, 65 drop cap/panel, 68 opening, 68 slab region, 64 wall, 66 Create a Cut, 38 Cursor Function, 16 Define Item’s Properties, 35 Delete Point, 34, 65 Design Strip, 79 Display all, 38 all items, 40 all labels, 40 beam, 69 column, 69 drop cap, 69 gridline, 69 items by type, 40 labels on selection, 40 load, 75 opening, 69 point support, 69 selection, 38 slab region, 68 splitter, 69 support line, 69 wall, 69 Draw Orthogonal tool, 41 DWG/DXF, 61, 64 Export of data to ADAPT-PT&RC, 90 Exporting to PT/RC, 86 FEM Method ADAPT-Floor Pro, 97 analysis, 105 boundary conditions, 109 meshing, 98 supports and springs, 110 121 Index Index INDEX view analysis results, 105 File Menu automatically save option, 19 save as default values, 19 Go to Default Display, 36 Graphical Rotation, 47 Graphical Translation, 47 Grid Settings, 41 Gridline Wizard, 46 Hide Selection, 38 Insert Point, 65 Insert Vertex, 35 Key combinations, 18 Layer Translation, 47 Level Assignments, 58 Load Case Library, 70, 75 Loads create line load, 72 create patch load, 73 create point load, 71 line load wizard, 74 patch load wizard, 74 Modify Item Properties, 25, 38 Modify Menu extend, 24 mirror, 24 scale selected items, 25 split, 25 trim, 24 unsplit, 25 Mouse Function, 16 Move Selected Point, 34, 65 Move Selection, 34, 65 Properties of Structural Components, 55 color, 57 coordinates, 57 filling, 58 group, 57 label, 55 line thickness, 57 material, 57 offset, 57 Render Design Strip tool, 36 Return key, 18 Scaling, 48 Select All, 34 122 INDEX Select/Set View Items, 35 Selection by layer, 33 by type, 33 hint mode, 32 lasso, 32 path, 33 window, 32 Setting colors, 32 layer, 32 line style, 32 Settings Menu distortion scale, 22 environment/text, 21 folder for saving data, 23 general settings, 21 grouping, 22 Snap Settings, 41 Snaping, 40 Solid Modeling, 36 Splitter, 87 Status Bar, 16 Structural Components, 54 Support Line, 81 Support Line Wizard, 86 Tab key, 18 Tools Menu calibrate drawing, 24 change project origin, 24 coordinates, 23 measure, 23 Transform to beam, 63 column., 62 drop cap/panel, 63 opening, 63 polygon, 62 slab region., 62 wall, 63 Translate Vertically, 68 Translation by Coordinates, 47 User Information Bar, 15 View Model tool, 36 Wizard beam/frame, 26 123 Index Index INDEX floor, 27 gridline, 46 line load, 74 patch load, 74 support line, 86 124