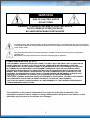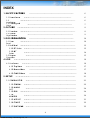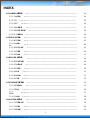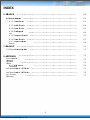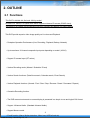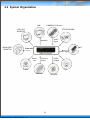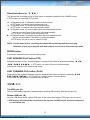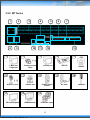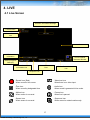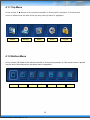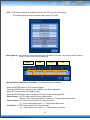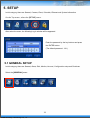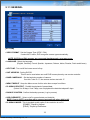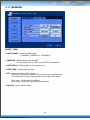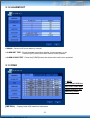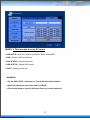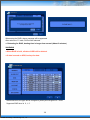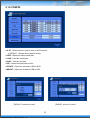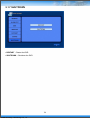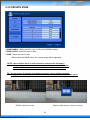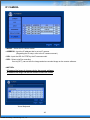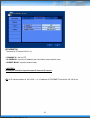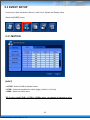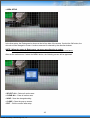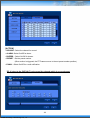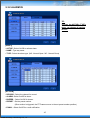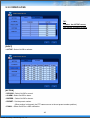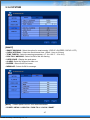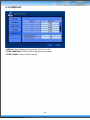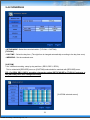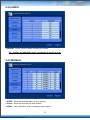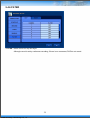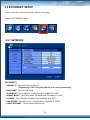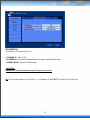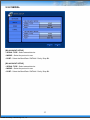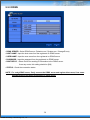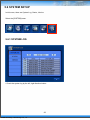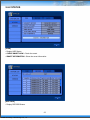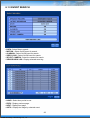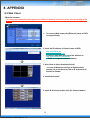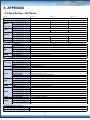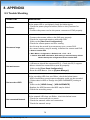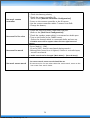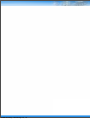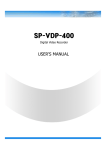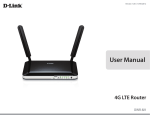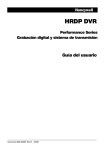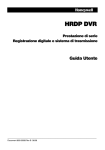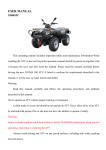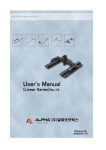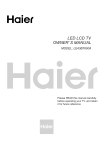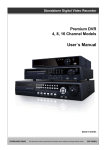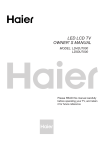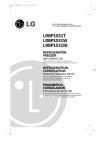Download MT & DT Server User Manual
Transcript
DT/MT Series Digital Video Recorder Manual (Rev.3) DT-1600 / DT-800 MT-1600 / MT-800 / MT-400 Wednesday, February 29, 12 WARNING RISK OF ELECTRIC SHOCK DO NOT OPEN WARNING: TO REDUCE THE RISK OF ELECTRIC SHOCK, DO NOT REMOVE COVER (OR BACK). NO USER-SERVICEABLE PARTS INSIDE. The lightning flash with arrowhead symbol, within an equilateral triangle, is intended to alert the user to the presence of uninsulated “dangerous voltage” within the product’s enclosure that may be of sufficient magnitude to constitute a risk of electric shock. The exclamation point within an equilateral triangle is intended to alert the user to the presence of important operating and Maintenance (servicing) instructions in the literature accompanying the appliance. COMPLIANCE NOTICE OF FCC: THIS EQUIPMENT HAS BEEN TESTED AND FOUND TO COMPLY WITH THE LIMITS FOR A CLASS A DIGITAL DEVICE, PURSUANT TO PART 15 OF THE FCC RULES. THESE LIMITS ARE DESIGNED TO PROVIDE REASONABLE PROTECTION AGAINST HARMFUL INTERFERENCE WHEN THE EQUIPMENT IS OPERATED IN A COMMERCIAL ENVIRONMENT. THIS EQUIPMENT GENERATES, USES, AND CAN RADIATE RADIO FREQUENCY ENERGEY AND IF NOT INSTALLED AND USED IN ACCORDANCE WITH THE INSTRUCTION MANUAL, MAY CAUSE HARMFUL INTERFERENCE TO RADIO COMMUNICATIONS. OPERATION OF THIS EQUIPMENT IN A RESIDENTIAL AREA IS LIKELY TO CAUSE HARMFUL INTERFERENCE, IN WHICH CASE USERS WILL BE REQUIRED TO CORRECT THE INTERFERENCE AT THEIR OWN EXPENSE. CAUTION: CHANGES OR MODIFICATIONS NOT EXPRESSLY APPROVED BY THE PARTY RESPONSIBLE FOR COMPLIANCE COULD VOID THE USER’S AUTHORITY TO OPERATE THE EQUIPMENT. THIS CLASS OF DIGITAL APPARATUS MEETS ALL REQUIREMENTS OF THE CANADIAN INTERFERENCECAUSING EQUIPMENT REGULATIONS. The information in this manual is believed to be accurate as of the date of publication. The information contained herein is subject to change without notice. Revisions or new editions to this publication may be issued to incorporate such changes. 2 Wednesday, February 29, 12 IMPORTANT SAFECUARDS 1. Read Instructions 13. Damage requiring Service Unplug this equipment from the wall outlet and refer servicing to qualified service personnel under the following conditions: A. When the power-supply cord or the plug has been damaged. B. If liquid is spilled, or objects have fallen into the equipment. C. If the equipment has been exposed to rain or water. D. If the equipment does not operate normally by following the operating instructions, adjust only those controls that are covered by the operating instructions as an improper adjustment of other controls may result in damage and will often require extensive work by a qualified technician to restore the equipment to its normal operation. E. If the equipment has been dropped, or the cabinet damaged. F. When the equipment exhibits a distinct change in performance — this indicates a need for service. All the safety and operating instructions should be read before the appliance is operated. 2. Retain Instructions The safety and operating instructions should be retained for future reference. 3. Cleaning Unplug this equipment from the wall outlet before cleaning it. Do not Use liquid aerosol cleaners. Use a damp soft cloth for cleaning. 4. Attachments Never add any attachments and/or equipment without the approval of The manufacturer as such additions may result in the risk of fire, electric shock or other personal injury. 14. Replacement Parts When replacement parts are required, be sure the service technician has used replacement parts specified by the manufacturer or that have the same characteristics as the original part. Unauthorized substitutions may result in fire, electric shock or other hazards. 5. Water and/or Moisture Do not use this equipment near water or in contact with water. 6. Accessories 15. Safety Check Do not place this equipment on an unstable cart, stand or table. The equipment may fall, causing serious injury to a child or adult, and serious damage to the equipment. Wall or shelf mounting should follow the manufacturer’s instructions, and should use a mounting kit approved by the manufacturer. Upon completion of any service or repairs to this equipment, ask the service technician to perform safety checks to determine that the equipment is in proper operating condition. 16. Field Installation This installation should be made by a qualified service person and should conform to all local codes. 7. Power Sources This equipment should be operated only from the type of power source Indicated on the marking label. If you are not sure of the type of power, please consult your equipment dealer or local power company. 17. Correct Batteries 8. Power Cords A manufacturer’s maximum recommended ambient temperature (Tmra) for the equipment must be specified so that the customer and installer may determine a suitable maximum operating environment for the equipment. Warning: Risk of explosion if battery is replaced by an incorrect type. Dispose of used batteries according to the instructions. 18. Tmra Operator or installer must remove power and TNT connections before handling the equipment. 9. Lightning 19. Elevated Operating Ambient Temperature For added protection for this equipment during a lightning storm, or when it is left unattended and unused for long periods of time, unplug it from the wall outlet and disconnect the antenna or cable system. This will prevent damage to the equipment due to lightning and power-line surges. If installed in a closed or multi-unit rack assembly, the operating ambient temperature of the rack environment may be greater than room ambient. Therefore, consideration should be given to installing the equipment in an environment compatible with the manufacturer’s maximum rated ambient temperature (Tmra). 20. Reduced Air Flow 10. Overloading Installation of the equipment in the rack should be such that the amount of airflow required for safe operation of the equipment is not compromised. Do not overload wall outlets and extension cords as this can result in the risk of fire or electric shock. 11. Objects and Liquids 21. Mechanical Loading Never push objects of any kind through openings of this equipment as They may touch dangerous voltage points or short out parts that could Result in a fire or electric shock. Never spill liquid of any kind on the Equipment. Mounting of the equipment in the rack should be such that a hazardous condition is not caused by uneven mechanical loading. 22. Circuit Overloading Consideration should be given to connection of the equipment to supply circuit and the effect that overloading of circuits might have on over current protection and supply wiring. Appropriate consideration of equipment nameplate ratings should be used when addressing this concern. 12. Servicing Do not attempt to service this equipment yourself. Refer all servicing to qualified service personnel. 23. Reliable Earthing (Grounding) Reliable grounding of rack mounted equipment should be maintained. Particular attention should be given to supply connections other than direct connections to the branch circuit (e.g., use of power strips). 3 Wednesday, February 29, 12 INDEX 1. SAFETY CAUTIONS 1.1 Power Source 2. ---------------------------------------------- ------------------------------------------------- 1.2 --------------------------------------------------------Installation 1.3 Cleaning and ---------------------------------------------Usage OUTLINE ----------------------------------------------------------2.1 Functions --------------------------------------------------------- 2.2 System Organization ----------------------------------------------- 3. DVR ORGANIZATION 3.1 Front Panel 3.2 Real Panel 6 6 7 8 8 9 10 --------------------------------------------------------- 10 --------------------------------------------------------- 13 3.2.1 DT Series 3.2.2 MT Series 3.3 Remote Controller 4. LIVE ---------------------------------------------- 6 ------------------------------------------------------ 13 ------------------------------------------------------ 14 ---------------------------------------------------- 15 --------------------------------------------------------------- 4.1 Live Screen 16 -------------------------------------------------------- 16 ---------------------------------------------------- 17 4.1.2 Bottom Menu ------------------------------------------------- 17 4.1.3 CAMEO Menu ------------------------------------------------- 18 4.1.1 Top Menu 5. SETUP -------------------------------------------------------------- 5.1 GENERAL SETUP 5.1.1 GENERAL 5.1.2 ALARM OUT 5.1.3 DISK 21 ---------------------------------------------------- 21 ------------------------------------------------------ 22 ---------------------------------------------------- 24 --------------------------------------------------------- 24 5.1.4 MONITOR ------------------------------------------------------ 30 5.1.5 ACCOUT ------------------------------------------------------ 31 5.1.6 CONFIG ------------------------------------------------------ 32 ---------------------------------------------------- 33 5.1.7 SHUTDOWN 4 Wednesday, February 29, 12 INDEX 5.2 CAMERA SETUP 5.2.1 CAMERA 3.2.2 PTZ ----------------------------------------------------- 34 ------------------------------------------------------- 34 ----------------------------------------------------------- 5.2.3 SPOT ---------------------------------------------------------- 5.2.4 SEQUENCE 35 36 ----------------------------------------------------- 37 -------------------------------------------------- 38 ----------------------------------------------------- 39 5.3 EVENT SETUP ------------------------------------------------------- 41 5.3.1 MOTION ------------------------------------------------------- 41 5.3.2 ALARM ------------------------------------------------------IN 5.3.3 VIDEO LOSS ---------------------------------------------------- 44 5.3.4 SYSTEM ------------------------------------------------------- 46 5.3.5 DISPLAY ------------------------------------------------------- 47 ---------------------------------------------------- 48 ---------------------------------------------------- 48 5.2.5 PRIVATE ZONE 5.2.6 IP CAMERA 5.4 RECORD SETUP 5.4.1 RESOLUTION 5.4.2 SCHEDULE 5.4.3 RECORD 5.4.4 AUDIO 5.4.5 MANUAL 5.4.6 FILTER 45 ----------------------------------------------------- 49 ------------------------------------------------------- 50 --------------------------------------------------------------------------------------------------------------------------------------------------------------------- 5.5 ETHERNET SETUP 5.5.1 NETWORK ---------------------------------------------------- 51 51 52 53 ----------------------------------------------------- 47 -------------------------------------------------------- 56 5.5.3 ---------------------------------------------------------DDNS 5.5.4 E-MAIL -------------------------------------------------------- 57 5.5.2 SERIAL 5.6 SYSTEM SETUP ----------------------------------------------------- 5.6.1 SYSTEM LOG 58 59 ---------------------------------------------------- 59 5.6.2 STATUS ------------------------------------------------------- 60 5.6.3 VERSION ------------------------------------------------------5 61 Wednesday, February 29, 12 INDEX 6. SEARCH ------------------------------------------------------------- 6.1 Search Screen 7. ------------------------------------------------------- 62 63 6.1.1 Search Menu ---------------------------------------------------- 63 6.1.2 Quick Search ---------------------------------------------------- 64 6.1.3 Event Search ---------------------------------------------------- 65 6.1.4 Overlapped -------------------------------------------------List 6.1.5 Panorama Search ------------------------------------------------ 66 6.1.6 Smart Search ---------------------------------------------------- 67 6.1.7 Section Repeat --------------------------------------------Search BACKUP ------------------------------------------------------------- 68 7.1 Play with backup data 8. APPENDIX ------------------------------------------------ ----------------------------------------------------------- 67 70 71 72 8.1 Firmware ----------------------------------------------------Upgrade 8.2 Web ---------------------------------------------------------Client 8.2.1 Web Viewer --------------------------------------------Functions 8.3 Specification – DT Series ----------------------------------------------- 72 8.4 Specification – MT Series 76 8.5 Trouble Shooting ----------------------------------------------- ----------------------------------------------------- 6 Wednesday, February 29, 12 73 74 75 77 1. SAFETY CAUTIONS ※ Follow these instructions to keep the user safe and prevent property damage. Read them carefully before the use of the product. The responsibility falls on the user to install and use the product properly. 1.1 Power Source-related 1.2 Installation-related ① Insert the power plug fully and firmly into the ① Do not place candlelight or cigarette light on top of power source. - Unstable connection may cause fire. the product or do not install the product near heating devices. - It may cause fire. ② Do not use a damaged power cord, plug or loose outlet. - It may cause electric shock or fire. ② Do not place the power cord near heating devices. - The exterior of the cord may peeled off, causing electric shock or fire. ③ Do not plug several devices exceeding the rated ③ Do not install the product in a place where a large capacity into a single outlet. - Abnormal heat generation at the outlet may cause fire. amount of oil, smoke or moisture exists. Do not install the product in a vehicle or a place where water is splashed. - It may cause electric shock or fire. ④ Do not bend nor pull the power cord. Do not place a heavy object on top of it. - It may cause electric shock or fire. ④ Do not place the product on top of an unstable cart, stand or table. Do not block the air ventilation with table cloth or curtain. - Internal temperature rise may cause fire. ⑤ When unplugging the power cord, do not pull it out by touching the cord area or do not touch it with a wet hand. - It may cause electric shock or fire. ⑤ Do not install the product in a narrow place. Keep the product a certain distance away from the wall. - Internal temperature rise may cause fire. 7 Wednesday, February 29, 12 1.3 Cleaning and Usage-related ① Unplug the power plug during lightning, ⑥ When cleaning the product, unplug the power thunderstorm or when not in use for long periods of time. - It may cause electric shock or fire. cord and gently wipe using a soft cloth. Do not directly spray water on the product or do not use benzene, thinner or alcohol when cleaning. - It may cause electric shock or fire. ② When taking the battery out from the remote ⑦ When replacing the battery, be sure to check the control, keep them away from children to prevent from swallowing incidents. Keep the battery away from babies. – If a child swallowed the battery, immediately consult a doctor. correctness of the polarity (+,-). - If the battery polarity is wrong, generation of abnormal heat or leakage of internal liquid may cause fire, injury or contamination in the surrounding area. ③ Do not place the container or base filled with water, liquids, chemicals, small piece of metal and heavy object on the product. - If liquid flows into the product, it may cause electric shock or fire. A heavy object may drop from the top of the product, causing injury. ⑧ In case the product was dropped or the case was damaged, switch off the product and unplug the power cord. Have a technician repair the product. - If the damaged product is used without repair, it may cause electric shock. ④ Do not use or store the product near combustible sprays and other flammable substances. - It may cause explosion or fire. ⑨ Do not repair or disassemble the product by yourself or do not connect other connection devices without the manufacturer’s approval. - If repair is required, contact the reseller. Failure to follow this instruction may cause electric shock or fire. ⑤ If dust or water is present at the power plug’s pin and contact area, wipe out the area. - may cause electric shock or fire. 8 Wednesday, February 29, 12 2. OUTLINE 2.1 Functions This DVR is divided 4ch, 8ch and 16ch by model. In case of DT Series, it is Hybrid DVR which supports 4channel IP camera (SD/HD class). The image of IP camera can be checked Live view, Playback and Backup on SMS software. This DVR provide superior video image quality on Live view and Playback. • Pentaplex Operation Performance (Live, Recording, Playback, Backup, Network) • Up to maximum 16 channel composite input ports depending on model. (4/8/16) • Support IP camera input. (DT series) • Various Recording mode. (Manual / Schedule / Event) • Various Search functions. (Date/Hour search, Calendar search, Event Search) • Various Playback functions. (Normal / Fast / Slow / Step / Reverse / Smart / Panorama / Repeat) • Overwrite Recording function. • The DVR menu structure and on screen display is presented in a simple to use and logical GUI format. • Support 16channel Audio. (Standard 4channel Audio) • Support Mouse control. 9 • E-mail function (Alarm, Motion detection, Video loss, HDD fail end etc) Wednesday, February 29, 12 2.2 System Organization SMS CAMERA/IP Camera LCD/VGA MONITOR PTZ KEYBOARD Network MAIN/SPOT MONITOR Video input MIC Video out Audio Input Alarm Out Sensors Input Audio Output PTZ SIREN SENSOR SPEAKER 10 Wednesday, February 29, 12 3. DVR ORGANIZATION 3.1 Front Panel Description NOTE: Turn on the DVR after connecting the power cord, camera input and monitor completely ▪ DT- Series / MT- Series Front panel Direction Key / Panorama playback USB PORT LED Memory stick IP Camera E-SATA PS/2 Mouse Status window Display/Recording ROTATE/Backup Menu/ESC Search/Pause Direction Key / Smart playback Enter button (Only DT series) Buzzer Remote controller IR Number button Fast reverse play button/PTZ ※ Front LED Recording LED Recording LED is turned on when DVR is recording. Network LED Network LED is turned on when DVR is connected by network. 11 Wednesday, February 29, 12 Fast play button / REPLAY Lock / Repeat ※ Front Button The front panel of DVR is similar as normal VCR or Multiplexer and the functions are also similar . Front buttons have various functions and are used for DVR initial setting and others. Please refer to the below explanation. NUMBER buttons (0 ~ 9) Displayed selected camera number to full screen. And also these buttons are used to enter a password. NOTE: If user want to use over than 10 channel, use the +10 button. Ex) 10 + 1 = 11, 10 + 6 = 16 DISPLAY button Display split screens 1, 4, 7, 9, 10, 13, 16. REC button Start recording when this button is pressed in live mode. MENU button Enter Setup menu. User need to Admin access permission. Return to previous screen if this button is pressed again. ESC button Exit current screen or return to previous screen. ROTATE button (Preset) Display next channel if this button is pressed. In PTZ mode, It is used Preset function button. BACKUP button (Zoom) Enter Backup menu. Return to previous screen if this button is pressed again. In PTZ mode, it is used Zoom function button. SEARCH button (Focus) Enter Search menu. The password is required for search. Return to previous screen if this button is pressed again. In PTZ menu, it is used Focus function button. PAUSE button (IRIS) In Search mode, playback is paused by this button. In PTZ mode, it is used IRIS function button. 12 Wednesday, February 29, 12 Direction buttons (▲, ▼, ◀, ▶ ) This buttons are used when move to other menu or change the position of the CAMEO screen. In PTZ mode, it is used PAN/TILT function. ▲ : In Playback mode, it is Panorama search function button. In PTZ mode, it is used to move the camera to up. ▼ : In Playback mode, it is Smart search function button. In PTZ mode, it is used to move the camera to down. ◀ : In Playback mode, it is reverse play button and when paused screen, user can see each frame if this button is pressed manually. In PTZ mode, it is used to move the camera to left. ▶ : In Playback mode, it is forward play button and when paused screen, use can see each frame if this button is pressed manually. In PTZ mode, it is use to move to camera to right. NOTE: For the Smart search, recording data should be recorded by the Event recording. Otherwise, if user try to playback with Smart search, the screen is returned to live mode. ENTER button Execute the selected button or save the setup value. FAST REVERSE PLAY button (PTZ) Playback with fast reverse. Playback speed is changed if this button is pressed repeatedly. (◀, ◀◀, ◀◀◀, ◀◀◀◀, ◀◀◀◀◀). In PTZ mode, it is used to Zoom out function button. In live mode, switch to PTZ mode by this button. FAST FORWARD PLAY button (PLAY) Playback with fast forward. Playback speed is changed if this button is pressed repeatedly. (▶, ▶▶, ▶▶▶, ▶▶▶▶, ▶▶▶▶▶). In PTZ mode, it is used to Zoom in function button. In live mode, the last portion of recorded video is played. ※USB 포트 Top USB port (A) Only for the firmware upgrade or data backup by inserting USB memory stick with this port (A). Bottom USB port (B) Only for USB mouse which support PS/2 type. (If the mouse don’t support PS/2 type, can not use it) ※ USB memory stick should be connected on the top port and USB mouse should be connected on the bottom port. 13 Wednesday, February 29, 12 3.2 Real Panel 3.2.1 DT Series 1 6 2 7 1 3 8 9 2 1 Main out 3 Spot out 6 HDMI Monitor 11 3 Analog camera Input 7 Power On/off Switch 11 10 12 13 4 Alarm out RS-232 15 RS-485 10 16 Audio in 1 Audio out 14 1 x e-SATA 14 5 9 14 Wednesday, February 29, 12 12 16 Loop out 13 VGA out 5 4 8 AC Inlet 4 IP camera Input (Option) 16 Sensor Input 15 Network 3.2.2 MT Series 1 8 2 3 10 9 1 4 2 1 Main out 2 Spot out 6 VGA out (Option) Power On/off Switch 16 Sensor Input 15 Wednesday, February 29, 12 5 RS-232 PTZ RS-485 10 9 13 HDMI Monitor 13 16 Loop out 4 Alarm out 7 4 8 12 6 12 3 7 11 11 Analog camera Input Audio In / Out 5 AC Inlet Network 3.3 Remote Controller ID RECOR D DISPLA Y ESC ROTATE MENU LOCK(LOG-OUT)/ REPEAT NUMBE R ▲ Direction Key /Panorama Play ◀ Direction Key / ENTE R Reverse Play ▶ Direction Key / Play Fast Reverse Play/ PTZ ▼ Direction Key /Smart Play PAUSE Fast Forward Play / PLAY BACKUP SEARCH PTZ ZOOM PTZ PRESET PTZ FOCUS PTZ IRIS ※ How to set ID ① Before setup the ID, Enter to the GENERAL SETUP and set the ID first. (Default is 0) ② While pressing and holding the ID button, enter the unit address of the DVR by two-digit. ③ If the unit address is a single digit, enter two digit number by adding the number 0 as the first digit. ( Example – If the unit address is 1, the input value is 01.) ※ A single remote controller can change ID from 0 to 19 and independently control up to 20 DVRs. 16 Wednesday, February 29, 12 4. LIVE 4.1 Live Screen Execution Information Message Camera Name Record Status Icon Live Screen PTZ Control Information Screen Expand/ Reduction Window Backup Progress Status(%) Current Date and Time Current Channel Information Icon Current Event Information Icon Sequence Icon - Record Icon (Red) When record in live screen. - Video-loss Icon When there is no video input. - Time Icon When record by designated time. - Audio Icon When sound is generated in live mode. - Motion Icon When motion is occurred. - Freeze Icon When live is paused. - Sensor Icon When sensor is occurred. - Sequence Icon When screen is rotated continuously. 17 Wednesday, February 29, 12 4.1.1 Top Menu In live screen, if ▲ button of the remote controller or front panel is pressed, or if the mouse cursor is placed over the end of the top area, the top menu is appeared. Search Backup Status Setup Log-out 4.1.2 Bottom Menu In Live screen, if ▼ button of the remote controller or front panel is pressed, or if the mouse cursor is placed over the end of the bottom area, the bottom menu is appeared. 1 4 7 9 10 18 Wednesday, February 29, 12 13 16 4.1.3 CAMEO Menu In live screen, if the ENTER button of the remote controller or front panel is pressed, a blue square cursor will be appeared. If the ENTER button is pressed again, the CAMERA menu will be appeared. ▪ CAMEO CHANGE : The live camera can be changed to the selected channel. If the camera number is selected at the pop-up menu shown below, the camera is changed to the selected channel. ▪ FREEZE : Live screen of the selected channel can be paused. ▪ FREEZE ALL : Live screen of the all channels can be paused. ▪ SEQUENCE : Live screen is rotated. 19 Wednesday, February 29, 12 ▪ PTZ : PTZ Camera should be installed otherwise the PTZ menu is not activated. The following picture will be appeared when select PTZ menu. ※ Using Mouse : On the above menu, when click the right button of mouse, the control screen for Menu, Zoom, Focus and Iris will be appeared. Menu Zoom Focus Iris ※ Using Remote Controller or Front Key : The below Hot Key is available. - Press the ENTER button on PTZ Camera channel. - Press the ENTER button again then the CAMEO menu will be appeared. - Select PTZ menu on the Live CAMEO menu. - Press the ENTER button again, the above PTZ menu screen will be appeared. - Zoom Control : In PTZ mode, press the Zoom (Back) button. Zoom in - Fast reverse play button / Zoom out - The fast forward play button. - Focus Control : In PTZ mode, press the Focus (Search) button. (+) - Fast reverse play button / (-) – Fast forward play button. - Iris Control : In PTZ mode, press the Iris (Pause) button. (+) – Fast reverse play button / (-) – Fast forward play button. 20 Wednesday, February 29, 12 - SPEED SETUP : Set the PTZ camera speed. ( 1 to 8) NOTE: If the mouse is used to move the PTZ camera, the movement speed depends on the position of the mouse. As the mouse pointer moves away from the center, speed becomes faster. - PRESET SETUP : Set the preset position. If the position setup is saved, PTZ camera will be directed to the set position by preset number. - PTESET TOUR : 6 different preset list can be created. If the created preset lists are set to “ON”, recording is made with preset tour. - PATTERN SETUP : Pattern can be created by movement, zoom, focus and iris. After pressing the BEGIN button, adjust the PTZ camera position or zoom and then press the END button. All directions (up, down, left and right), zoom and iris settings are recorded. - PATTERN TOUR : PTZ camera moves according to the saved pattern. - AUTO FOCUS / POWER / LIGHT : Auto focus, power and light functions can be turned on/off on each category. - OSD MENU : Turn on/off the OSD menu. ▪ ZOOM X2 : Zoom in x2. ▪ ZOOM X4 : Zoom in x4. ▪ ADUIO ON : Turn on/off Audio. 21 Wednesday, February 29, 12 5. SETUP In this category, there are General, Camera, Event, Schedule, Ethernet and System Information. On the Top menu, select the [SETUP] menu. After select the menu, the following Log-in window will be appeared. Enter the password by the key buttons and press the ENTER button. (The default password : 1111) 5.1 GENERAL SETUP In this category, there are General, Alarm, Disk, Monitor, Account, Configuration setup and Shutdown. Select the [GENERAL] menu. 22 Wednesday, February 29, 12 5.1.1 GENERAL [SYSTEM] ▪ VIDEO FORMAT : Set the Camera Type (NTSC / PAL) If select AUTO menu, DVR recognize camera type automatically. NOTE: If NTSC and PAL cameras are connected simultaneously, error may occur. ▪ LANGUAGE : Select the language. (English, Germany, French, Spanish, Japanese, Chinese, Italian, Russian, Dutch and Korean) ▪ KEY TONE : Turn on/off the buzzer sound of key. ▪ UNIT ADDRESS : Set the DVR ID. This ID can be used when use multi DVR in same place by one remote controller. ▪ BASE CAMERA NO. : Set the beginning number of camera. If set this value to 17, the camera number start with 17. ▪ MENU TIMEOUT : Keep the Menu screen for this value then escape from Menu. ▪ PLAYBACK PROTECT : Prohibit the playback of passed data. (Select 0 to 99 days. If set 3 days, can not playback the data that elapsed 3 days. ▪ BACKUP CONFIRM : Confirm the backup process.( Log-in process) ▪ HDD OVERWRITE : Select on/off to overwrite data on Hard disk. NOTE: If set to [OFF], recording will be stopped automatically when disk is full. ▪ PLAYBACK MODE : This is playback quality option if the resolution is set D1. [FRAME] : Played by original. [FIELD] : Played by Deinterlace. 23 Wednesday, February 29, 12 5.1.1 GENERAL [DATE / TIME] ▪ DATE FROMAT : Select the data format. (YY/MM/DD) / (MM/DD/YY) / (DD/MM/YY) ▪ TIMEZONE : Select the timezone and DST. The city which don’t use DST is set to [OFF] automatically. ▪ DATE DISPLAY : Display date on live screen or not. ▪ DATE / TIME : Change date and time. ▪ NTP : Select the usage of NTP setting. DVR time is synchronized with NTP server and get the standard time. The default server is [pool.ntp.org] and User can input other server. [Sync now] : Synchronize immediately. [Auto Sync] : Synchronize every day automatically. ▪ HOLIDAY : Add or delete holiday. 24 Wednesday, February 29, 12 5.1.2 ALARM OUT ▪ SIGNAL : Select on/off to use alarm by channel. ▪ ALARM SET TEST : Check the alarm connection whether it works properly or not. Press the [SET] button then alarm device will be operated. ▪ ALARM CLEAR TEST : Press the [CLEAR] button then alarm device will not be operated. 5.1.3 DISK ※ NOTE : When install HDD first time, after install HDD, should format by the [INSTALL] button. [INSTALL] - Display initial HDD install and information. 25 Wednesday, February 29, 12 5.1.3 DISK [CHECK / USB] ▪ EARLIEST RECORD : Display the earliest recorded data information. ▪ LATEST RECORD : Display the latest recorded data information. ▪ DISK CHECK : Check the data from the earliest recorded to the latest recorded. ▪ MOUSE RESET : Reset the mouse connection. ▪ USB RESET : Reset the USB connection. ▪ USB FORMAT : Format the connected USB. 26 Wednesday, February 29, 12 [RAID] ※ This function for only DT series. ▪ RAID SETUP : Select the RAID level (RAID0, RAID1 and RAID5). ▪ RAID : Display RAID on/off status. ▪ DISK STATUS : Display disk status. ▪ RAID STATUS : Display RAID status. ▪ RATE : Display process rate. !WARNING! ※ By the RAID LEVEL, minimum 2 or 3 hard disk should be installed. ※ Hard disk should be used same model for RAID. ※ If hard disk brand or model is different, Disk error can be happened. 27 Wednesday, February 29, 12 When setup the RAID, above message will be appeared. After select the “V” mark, DVR will be rebooted. ※ Rebooting for RAID, booting time is longer than normal. (About 5 minutes) !WARNING ※ When RAID is built, all data of HDD will be deleted. ※ If data is saved on HDD, backup the data. After build RAID, the type will be changed to [RAID] and recognize to 1 HDD. Supported RAID level is 0, 1, 5. 28 Wednesday, February 29, 12 ※ RAID 0 ▪ For building RAID Level 0, it will take about 5 minutes. ▪ Displayed with [GOOD], if the building is finished without any problem ※ RAID 1 ▪ For building RAID Level 1, building time depends on the HDD capacity. (In case of 1TB HDD, it will take 24~48 hours) ▪ Check the status on [RAID STATUS] and [RATE]. 29 Wednesday, February 29, 12 ※ RAID 5 ▪ For building RAID Level 1, building time depends on the HDD capacity. (In case of 1TB HDD, it will take 24~48 hours) ▪ Check the status on [RAID STATUS] and [RATE]. 30 Wednesday, February 29, 12 5.1.4 MONITOR ▪ RESOLUTION : Select the resolution for connected monitor. ▪ VIDEO OUT : Select main monitor. (MAIN–VGA / AUX-BNC Monitor) (Fix the screen by connected monitor) ▪ OSG OUT : Select the monitor for menu scree to display. ▪ BORDER COLOR : Change the border color. ▪ ALPHA BLENDING : Set the transparency of menu. (Set 1 to 20 and 20 is closer to the more transparent.) [RESOLUTION selected screen] [ALPHA BLENDING selected screen] 31 Wednesday, February 29, 12 5.1.5 ACCOUNT ※ Add / delete any user and give permission freely. ※ When add new user, have to input new password. When delete use, confirm again. NOTE: ( Default ADMIN password is 1111 ), Initial user name can be modified but can not delete. CAUTION: Default Admin account must not be deleted before add new user. If delete default Admin user before add new Admin user, can not access on [SETUP] menu. ※ By the [PERM] menu, can give permission to each ID. 32 Wednesday, February 29, 12 5.1.6 CONFIG ▪ SLOT : Select the slot to load or save on DVR memory. ※ DEFAULT : Change factory default setting. ▪ DATE : Display the latest saved date. ▪ LOAD : Load the saved data. ▪ SAVE : Save the set data. ▪ DEL : Delete the saved data on Slot. ▪ EXPORT : Export the set data to USB or DVD. ▪ IMPORT : Import the set data to USB or DVD. [DEFAULT selected screen] [EXPORT selected screen] 33 Wednesday, February 29, 12 5.1.7 SHUTDOWN ▪ RESTART : Restart the DVR. ▪ SHUTDOWN : Shutdown the DVR. 34 Wednesday, February 29, 12 5.2 CAMERA SETUP In this category, there are Camera, PTZ, Spot, Sequence and Private Zone setting. Select the [CAMERA] Menu. 5.2.1 CAMERA ▪ CAMERA LABEL : Select the camera label of live screen. (ALL / NUMBER / NAME / OFF) ▪ NAME : Change the camera name. ( If select the camera name, the virtual keyboard will be appeared.) ▪ INSTALL : Select On/Off button to use camera. ▪ HIDDEN : Select On/Off button to hide camera on live view. ( Record operate correctly.) NOTE: If select [INSTALL] – [OFF], Camera name and number are not displayed. 35 Wednesday, February 29, 12 5.2.1 CAMERA If select the camera name, the virtual keyboard will be appeared. Max camera name should be less than 11 character. [Virtual Keyboard] 5.2.2 PTZ [PTZ] ▪ PORT : Select the Baud Rate for using PTZ camera. ▪ ID : Select the ID for using PTZ camera. ▪ TYPE : Show the PTZ protocol list. NOTE : baud rate, data bit, parity, stop bit, ID and protocol depend on PTZ camera for using. CAUTION : When connect the camera on the RS-485 port, refer to the manual of camera manufacture. 36 Wednesday, February 29, 12 5.2.3 SPOT CAMERA : Select the camera for display on spot monitor. DEFAULT : Select the camera for display on spot monitor when sequence is off. SEQUENCE : Select On/Off for sequence screen. INTERVAL : Select the interval time to move next channel. The max value is 256 sec. POPUP : Select On/Off for pop-up screen when event is occurred. NOTE: Same channel image can not be displayed on each spot monitor. [CAMERA selection screen] [INTERVAL selection screen] 37 Wednesday, February 29, 12 5.2.4 SEQUENCE PAGE DWELL TIME : Select the dwell time to move next channel. CAMEO DWELL TIME : Select the dwell time for CAMEO sequence. NOTE: CAMEO sequence means selected camera is rotated in select cameo of division screen. Camera image which is shown on the other CAMEO of division screen is not included in CAMEO sequence. [DWELL-TIME selected screen] [CAMERA SELECT 선택화면] 38 Wednesday, February 29, 12 5.2.5 PRIVATE ZONE ▪ ZONE ENABLE : Select On/Off to use. (LIVE mode/ SEARCH mode) ▪ ZONE COLOR : Select the color to hide. ▪ ZONE : Select the zone to hide. (When select the ZONE button, the camera image will be appeared. NOTE : Move the blue dot to a desired location and press the OK button. Drag and move it to include the desired area and press the OK button. As a result, the area is covered and hidden with the selected color TIP : On the screen, if click the right button of mouse, a menu will be appeared. Using this menu, a selected area can be delete or saved, or returned previous menu. [ZONE selected screen] [Mouse right button selected screen] 39 Wednesday, February 29, 12 IP CAMERA ▪ MODEL : Select the IP camera model. ▪ ADDRESS : Input the IP address that is set on IP camera. (Regarding the IP setup, refer to the IP camera manual.) ▪ URL : Input the URL for RTSP by the IP camera model. ▪ REC : Select on/off for recording. If set to [OFF], can not see live image and also recorded image on the remote software. ※NOTICE※ ▪ IP camera live image is shown only by the remote software. ▪ IP camera live image can not be shown in DVR live screen. Virtual Keyboard 40 Wednesday, February 29, 12 [ETHERNET2] : Network for IP camera (LAN 1~4) . ▪ DYNAMIC IP : Set to OFF. ▪ IP ADDRESS : Input the IP address that it should be same network class. ▪ SUBNET MASK : Input the subnet mask. ※ NOTICE※ IP Address should be inputted same IP class as IP camera. EX) If IP camera address is 192.168.0.1 ~ 4, IP address of ETHERNET2 should be 192.168.0.xxx 41 Wednesday, February 29, 12 5.3 EVENT SETUP In this menu, there are Motion, Alarm in, Video Loss, System and Display setup. Select the [EVENT] menu. 5.3.1 MOTION [INPUT] ▪ ACTIVE : Select On/Off to activate motion. ▪ LEVEL : Select the sensitive for motion trigger. (Select 1 to 5 level) ▪ AREA : Select the motion area. TIP: If select the ACTIVE+ / LEVEL+ / AREA+ menu, can change all settings at once. 42 Wednesday, February 29, 12 ▪ AREA SETUP In the Area setup, the Red square is shown at the left top side of the screen. If select the OK button, the dot color will be changed to Green. A motion area can be selected by the direction buttons. NOTE : When the status is Red square, can move any direction to select. When the status is Green color, can select motion area or cancel the set area. After set the motion area, if select the MENU button, the following screen will be appeared. ▪ SELECT ALL : Select all motion area. ▪ CLEAR ALL : Clear all motion area. ▪ SAVE : Save the changed setting. ▪ CLOSE : Close the pop-up screen. ▪ EXIT : Exit the motion area setup. 43 Wednesday, February 29, 12 [ACTION] ▪ RECORD : Select the channel for record. ▪ ALARM : Select On/Off for alarm. ▪ BUZZER : Select On/Off for buzzer. ▪ PRESET : Set the preset number. (When motion is triggered, the PTZ camera move to the set preset number position) ▪ E-MAIL : Select On/Off for e-mail notification. TIP: If select to the [DEFAULT], only record the channel which is occurred event. 44 Wednesday, February 29, 12 5.3.2 ALARM IN TIP: If select the ACTIVE+ / TYPE+ menu, can change all settings at once. [INPUT] ▪ ACTIVE : Select On/Off to activate alarm. ▪ NAME : Type any name. ▪ TYPE : Select the alarm type. (NO : Normal Open / NC : Normal Close) [ACTION] ▪ RECORD : Select the channel for record. ▪ ALARM : Select On/Off for alarm. ▪ BUZZER : Select On/Off for buzzer. ▪ PRESET : Set the preset number. (When motion is triggered, the PTZ camera move to the set preset number position) ▪ E-MAIL : Select On/Off for e-mail notification. 45 Wednesday, February 29, 12 5.3.3 VIDEO LOSS TIP: If select the ACTIVE+ menu, can change all setting at once. [INPUT] ▪ ACTIVE : Select On/Off to activate. [ACTION] ▪ RECORD : Select On/Off for record. ▪ ALARM : Select On/Off for alarm. ▪ BUZZER : Select On/Off for buzzer. ▪ PRESET : Set the preset number. (When motion is triggered, the PTZ camera move to the set preset number position) ▪ E-MAIL : Select On/Off for e-mail notification. 46 Wednesday, February 29, 12 5.3.4 SYSTEM [SMART] ▪ SMART WARNING : Select the option for smart warning. (POPUP + BUZZER / POPUP / OFF) ▪ CHECK INTERVAL : Select the check interval time. (Select 1 hour to 24 hour) ▪ TEMP. THRESH : Select the warning temperature. (C: 0 to 100 / F : 32 to 212) ▪ DISK FULL WARNING : Select On/Off to disk full warning. ▪ USED SPACE : Display the used space. ▪ ALARM : Select the channel for alarm out. ▪ BUZZER : Select On/Off for buzzer. ▪ MESSAGE : Select On/Off for message. [MAIL] – Select option On/Off for e-mail notification. ▪ POWER / MENU / LOGIN FAIL / DISK FULL / LOG IN / SMART 47 Wednesday, February 29, 12 5.3.5 DISPLAY ▪ DISPLAY : Select display time by second. (Select 0 to 100) ▪ EVENT MESSAGE : Select On/Off to display event message. ▪ EVENT POPUP : Select On/Off to pop-up. 48 Wednesday, February 29, 12 5.4 RECORD SETUP In this menu, there are Resolution, Schedule, Record, Audio, Manual, Filter setup. Select the [RECORD] menu. 5.4.1 RESOLUTION ▪ RESOLUTION : Select the resolution by each channel. (STD=CIF / HIGH=Half D1 / HIGHEST=D1) 49 Wednesday, February 29, 12 5.4.2 SCHEDULE ▪ SETUP MODE : Select the record schedule. (TYPICAL / CUSTOM) [TYPICAL] ▪ DAY TIME : Select the day time. (The night time is changed automatically according to the day time zone) ▪ WEEKEND : Set the weekend zone. [CUSTOM] ▪ Set 3 different recording setup by day and time. (REC0, REC1, REC2) This is related with [RECORD] menu so [CUSTOM] mode should be matched with [RECORD] menu. TIP : For REC0, REC1, REC2 recording, change the setting [SETUP MODE] to [TYPICAL] and enter to the [RECORD] menu then change the setting. [CUSTOM selected screen] 50 Wednesday, February 29, 12 5.4.3 RECORD [DAY] / [NIGHT] / [WEEKEND] ▪ TIME : Set the recording frame and resolution by channel. ▪ EVENT : Set the event recording. (Frame / Resolution / Post recording time [5 to 100 second]) TIP : The frame can be set by the direction button in setup screen. If set to [Typical] in [SCHEDULE] menu, the DAY / NIGHT / WEEKEND menu will be changed to REC0/ REC1 / REC2. Also set the frame and resolution. [RECORD] screen after select [TYPICAL] menu 51 Wednesday, February 29, 12 5.4.4 AUDIO ▪ ARCORD : Select On/Off for audio recording by channel. TIP: If select the RECORD+ menu, can change all setting at once. 5.4.5 MANUAL ▪ SPEED : Select the recording frame by each channel. ▪ Quality : Select the resolution by each channel. ▪ AUDIO : Select On/Off for audio recording by each channel. 52 Wednesday, February 29, 12 5.4.6 FILTER ▪ FILTER : Select On/Off for day and night. Although record is set by continuous recording, If there is no movement, DVR do not record. 53 Wednesday, February 29, 12 5.5 ETHERNET SETUP In this menu, there are Network, Serial, DDNS, E-mail setup. Select the [ETHERNET] menu. 5.5.1 NETWORK [ETHERNET] ▪ DYNAMIC IP : Select On/Off for dynamic IP. If Dynamic IP is OFF, DVR get IP address from router automatically. ▪ HOST NAME : Type any Host name. ▪ IP ADDRESS : Type IP address. (Available when DYNAMIC IP is OFF) ▪ SUBNET MASK : Type Subnet mask. (Available when DYNAMIC IP is OFF) ▪ GATEWAY : Type Gateway. (Available when DYNAMIC IP is OFF) ▪ DNS SERVER : Type DNS server. (Available when DYNAMIC IP is OFF) ▪ CHECK INTERNET : Check internet status for use. 54 Wednesday, February 29, 12 [ETHERNET2] : Network for IP camera (LAN 1~4) . ▪ DYNAMIC IP : Set to OFF. ▪ IP ADDRESS : Input the IP address that it should be same network class. ▪ SUBNET MASK : Input the subnet mask. ※ NOTICE※ IP Address should be inputted same IP class as IP camera. EX) If IP camera address is 192.168.0.1 ~ 4, IP address of ETHERNET2 should be 192.168.0.xxx 55 Wednesday, February 29, 12 5.5.1 NETWORK [CLIENT] ▪ CLIENT ACCESS : Select client access options. ( ALL / RANGE ) ▪ BEGIN ADDRESS / END ADDRESS (When select RANGE option, type the IP address to accept) : Input the acceptable IP address. ▪ SMS PORT (TCP) : Select SMS port. ▪ WEB PORT (TCP) : Select Web port. ▪ REMOTE RESTART : Select On/Off to restart DVR at remote. ▪ REMOTE CONFIG : Select On/Off to change configuration. 56 Wednesday, February 29, 12 5.5.2 SERIAL [RS-232 INPUT SETUP] ▪ SERIAL TYPE : Select external device. ▪ MODEL : Select the protocol to use. ▪ PORT : Select the Baud Rate / DATA bit / Parity / Stop Bit. [RS-485 INPUT SETUP] ▪ SERIAL TYPE : Select external device. ▪ MODEL : Select the protocol to use. ▪ PORT : Select the Baud Rate / DATA bit / Parity / Stop Bit. 57 Wednesday, February 29, 12 5.5.3 DDNS ▪ DDNS SERVER : Select DDNS server. (Ddnsdvr.com / Dyndns.com / ChangeIP.com) ▪ HOST NAME : Input the host name from the registered on DDNS server. ▪ USER NAME : Input the user name from the registered on DDNS server. ▪ PASSWORD : Input the password from the registered on DDNS server. ▪ ROUTHER IP : Select On/Off for sending IP information to the DDNS server. If use any router, this setting should be [ON]. ▪ STATUS : Check the connection status. NOTE : For using DDNS server, firstly connect the DDNS server and register Host name, User name password then input those information on above menu. 58 Wednesday, February 29, 12 5.5.4 E-MAIL [ADDRESS] ▪ SEND E-MAIL : Select On/Off for use. ▪ SCHEDULE : Set the usage time. (From : Start time / To : End time) ▪ E-MAIL ADDRESS : Input the E-mail address to receive. [SERVER] ▪ MAIL SERVER : Select the mail server. (SMTP server / DVR System) ▪ USER NAME : Input the user name. ▪ USER E-MAIL : Input the user e-mail address. ▪ SERVER ADDRESS : Input the server address. ▪ SERVER PORT : Input the server port. ▪ LOGIN ID : Input the Login ID. ▪ LOGIN PASSWORD : Input the Login password. 59 Wednesday, February 29, 12 5.6 SYSTEM SETUP In this menu, there are System Log, Status, Version. Select the [SYSTEM] menu. 5.6.1 SYSTEM LOG ▪ Check the system log by the left, right direction button. 60 Wednesday, February 29, 12 5.6.2 STATUS [DISK] ▪ Display HDD Status. ▪ CHECK SMART NOW : Check the smart. ▪ SMART INFORMATION : Show the smart information. [RECORD] ▪ Display RECORD Status. 61 Wednesday, February 29, 12 5.6.2 STATUS [AUDIO] ▪ Display AUDIO Status. 5.6.3 VERSION ▪ Display DVR version and information. 62 Wednesday, February 29, 12 6. SEARCH On the Top menu, select the [SEARCH] menu. After select the menu, the following Log-in window will be appeared. Enter the password by the key buttons and press the ENTER button. (The default password : 1111) ▪ QUICK SEARCH : Search by date, hour, minutes in detail. ▪ CALENDAR : Search by date and time with Calendar. ▪ EVENT SERARCH : Search by event ▪ OVERLAPPED LIST : Search the overlapped data by changing time ▪ GO TO FIRST : Search with initial saved data. ▪ GO TO LAST : Search with the latest saved data. 63 Wednesday, February 29, 12 6.1 Search Screen Configuration Execution Information Message Camera Name Search Information Icon Search Icon Search Screen Repeat Time Information Screen Expand/ Reduction Window Backup Progress (%) Recorded Audio Information Icon Search Date/Time 6.1.1 Search Menu When mouse cursor is placed over on the bottom side, the Search menu is appeared. Play 1 frame backward Jump to the End Play 1 frame forward Fast reverse play Reverse play Division Screen Fast forward play Play Repeat Pause Jump to Start ※ As in the live screen, the top menu can be used in the search screen. 64 Wednesday, February 29, 12 Exit Search mode 6.1.2 CALENDAR SEARCH a. Select the data by the direction button. - Recorded data is displayed the orange color. b. Select the time by the direction button. - After select hour, minutes will be appeared. NOTE: The time graph color is different by the recording mode. Continuous Recording = Blue, Audio Recording = Light Blue, Event Recording = Red. 65 Wednesday, February 29, 12 6.1.3 EVENT SEARCH ▪ DATA : Select Date to search. ▪ MOTION : Select On/Off event for search. ▪ ALARM IN : Select On/Off event for search. ▪ VIDEO LOSS : Select On/Off event for search. ▪ SELECT CAMERA : Select the camera for search. ▪ VIEW SEARCH LOG : Display selected event log. ▪ HOUR : Select time period to see. ▪ PREV : Display previous page. ▪ NEXT : Display next page. ▪ GOTO : Display the image by selected event. 66 Wednesday, February 29, 12 6.1.4 OVERLAPPED LIST ▪ If user change the time or applied DST (Daylight Saving Time), there will be overlapped data. ▪ After select the list, if select the [PLAY] button, can search [QUICK SEARCH] or [EVENT SEARCH]. 67 Wednesday, February 29, 12 6.1.5 PANORAMA SEARCH ▪ During normal search, press the [PANORAMA] button. ▪ By mouse, click the right mouse button and click the [PANORAMA] Search. ▪ Playback with frame by frame. 6.1.6 SMART SEARCH ▪ During normal search, press the [SMART] button. ▪ Find only event and playback automatically without interval. 68 Wednesday, February 29, 12 6.1.7 SECTION REPEAT SEARCH ▪ During normal search, press the [LOCK] button. When press one time, the start position is set, press one more time, the end position is set. ▪ By mouse, click the below red circle button. ▪ Only playback the set section repeatedly. ▪ In search screen, display the following mark. 69 Wednesday, February 29, 12 ※ Button Explanation in Search mode ▪ Remote Controller or Front button Button Explanation SEARCH Display the [SEARCH] menu. ESC Cancel the Search mode or return to the live screen. ENTER Select the CAMEO menu. FAST REVERSE When reverse play, up and down play speed. FAST FORWARD When forward play, up and down play speed. PAUSE Pause the playback. FORWARD PLAY Playback the data. REVEERSE PLAY Reverse Play the data. DISPLAY Display division screen. (1,4,9,16) 70 Wednesday, February 29, 12 7. BACKUP On the Top menu, select the [BACKUP] menu. After select the menu, the following Log-in window will be appeared. Enter the password by the key buttons and press the ENTER button. (The default password : 1111) ▪ TARGET : Select the device to backup. (USB / DVD) ▪ FROM : Select the start date and time. ▪ TO : Select the end date and time. ▪ BACKUP TITLE : Type any title. ▪ SELECT CAMERA : Select the camera for backup ▪ EARLIEST RECORD : Display the earliest record. ▪ LATEST RECORD : Display the earliest record. ▪ REQUIRE SPACE : Display the data capacity for selected data. ▪ WRITE : Start the backup. 71 Wednesday, February 29, 12 7.1 Play with backup data ▪ After backup, the DVR Player is copied with data. ▪ Backup data only can be played on DVR Player at PC. ▪ Can export to JPEG still shot. 72 Wednesday, February 29, 12 8. APPENDIX 8.1 Firmware Upgrade Memory Stick ① Copy the firmware on USB and connect on the USBA (Up) port. ※ The USB should be connected on USB A (Up) port otherwise can not upgrade. ② For upgrade, restart the DVR. ③ After restart, when upgrade window is appeared, select the START button. ⑤ After upgrade, remove the USB and select OK button. Then DVR is restarted. ※ If select OK button without removing USB, DVR upgrade is started again after restart. ⑥ After restart DVR, can check that upgrade is finished. 73 Wednesday, February 29, 12 8. APPENDIX 8.2 Web Client ※How to connect For using web connection through internet, 7000 and 80 ports should be set as port forwarding at the Router. 1. To connect Web viewer, the [Ethernet] setup on DVR is required firstly. 2. Input the IP address or Domain name of DVR • • • http://210.58.xx.xx. http://test.ddnsdvr.com In case of other Web port, input the address as http://test.ddnsdvr.com:XXXX ( ‘XXXX’ is assigned web port number) 3. User Have to allow download ActiveX * In case of Windows not allow to download the ActiveX, Go to the Security Tab on IE and check all ActiveX to Enable. 4. Install the ActiveX 5. Input ID & Password then click the Connect button. 74 Wednesday, February 29, 12 8.2.1 Web viewer Functions Division screen ① ② ③ ④ Connect ① ③ ② Control Disconnect PTZ Brightness control Zoom In Contrast control Zoom Out ④ ALARM SEARCH Open data Exit Search 75 Wednesday, February 29, 12 8. APPENDIX 8.3 Specification – DT Series Model DT-1600 Performance PENTAPLEX Display Speed (NTSC / PAL) DT-800 480 / 400 fps 240 / 200 fps CIF (352*240)/(352*288) 480 / 400 fps 240 / 200 fps 2CIF (704*240)/(704*288) 480 / 400 fps 240 / 200 fps D1 (704*480)/(704*576) 480 / 400 fps 240 / 200 fps Analog Camera 16 Ch (BNC), 1.0 Vpp Composite (±10%) 8 Ch (BNC), 1.0 Vpp Composite (±10%) IP Camera (Option) 4Ch (Ethernet), Supported SD/HD Class Main Display 1 HDMI, 1 Composite(CVBS), 1 VGA(Option) Main Display Resolution 1024x768 ~ 1920x1080 selectable Loop-Out / Spot 16 Loop Out / 3 Spot 8 Loop Out / 1 Spot Audio Input / output 16 Line in / 1 Line out 8 Line in / 1 Line out Alarm Input / output 16 In / 4 Out 8 In / 1 Out Display Split 1, 4, 7, 9, 10, 13, 16 1, 4, 7, 9 Interface Graphic User Interface Format NTSC / PAL Auto detection Codec H.264 Advanced Recording type Schedule / Continuous / Event / Motion / Alarm / Video loss Interface type SATA II Recording Speed (NTSC / PAL) Video In Video Out Details Screen Video Storage Connectors HDD / Capacity Internal up to 4 HDD”s(Option) / 12TB External up to 4 HDD”s(E-SATA II), Supported External Bay(Option) USB port USB port * 2 OSD On / Off Border Color/ Digital Zoom Selectable / Up to 4X CAMEO Camera Adjustment / Camera position change / Freeze / Audio on Area / Sensitivity Adjustable GRID (22 X 15) / 5 Level motion detection Hidden Video Video is hidden in Live view but it is recorded Private Zone Block the private zone in live camera view Auto Time Synch By NTP (Network Time Protocol) SMART Alarm Auto Detect & Monitoring HDD’s problem Source Motion / Alarm In / Video loss Action E-Mail notifi, Log, Send message to Remote, Buzzer, Pop Up, Alarm, PTZ preset Pre/Post Alarm Yes (Up to 60 sec / Up to 100 sec) Resolution By each camera for different resolution setting (CIF/2CIF/D1) Quality 4 Levels ( Low / Normal / High / Highest ) Quick / Event search Search by time with calendar / Search by event Repeat search Select specific time period and playback repeatedly Panorama search Frame by frame Smart search Search only event and playback without interval CAMEO Live monitoring during playback, Playback camera change, Freeze and Digital zoom file format / Media DVR Format / DVD or USB device Protocol Static IP, DHCP, DDNS Physical / Mac Layer RJ45 (10/100/1000 Mbps), Ethernet Browser SMS, Web Viewer, Smart Phone Viewer (Android, I-phone) Function Live Display Motion System Event Record Search Back Up Network Environment Operating Temperature / Humidity 0~40℃ / 20~80% RH Dimension / Weight 350(W) X 400(D) X 88(H) / 6Kg (without HDD) Power Requirement / Consumption AC 100V – 220V (50Hz-60Hz) / 60W 76 Wednesday, February 29, 12 8. APPENDIX 8.4 Specification – MT Series Model MT-1600 Performance PENTAPLEX Display Speed (NTSC / PAL) MT-800 MT-400 480 / 400 fps 240 / 200 fps 120 / 100 fps Recording Speed CIF (352*240)/(352*288) 480 / 400 fps 240 / 200 fps 120 / 100 fps 2CIF(704*240)/(704*288) 240 / 200 fps 240 / 200 fps 120 / 100 fps (NTSC / PAL) D1(704*480)/(704*576) 120 / 100 fps 120 / 100 fps 120 / 100 fps Signal Level 1.0 Vpp Composite (±10%) Channel 16 Ch (BNC) 8 Ch (BNC) 4 Ch (BNC) Main Display 1 HDMI, 1 VGA, 1 Composite(CVBS) Main Display Resolution 1024x768 ~ 1920x1080 selectable Loop-Out / Spot 16 Loop Out / 2 Spot 8 Loop Out / 1 Spot 4 Loop Out / 1 Spot Audio Input / output 16 Line in / 1 Line out (RCA) 8 Line in / 1 Line out (RCA) 4 Line in / 1 Line out (RCA) Alarm Input / output 16 In / 2 Out 8 In / 1 Out 4 In / 1 Out Display Split 1, 4, 7, 9, 10, 13, 16 1, 4, 7, 9 1, 4 Interface Graphic User Interface Format NTSC / PAL Auto detection Codec H.264 Advanced Recording type Schedule / Continuous / Event / Motion / Alarm / Videoloss Interface type SATA II HDD / Capacity Internal up to 4 HDD”s(Option) / 12TB USB port USB port * 2 OSD On / Off Border Color/ Digital Zoom Selectable / Up to 4X Cameo Camera Adjustment / Camera position change / Freeze / Audio on Area Adjustable GRID (22 X 15) Sensitivity 5 Level motion detection Hidden Video Video is hidden in Live view but it is recorded Private Zone Block the private zone in live camera view Auto Time Synch By NTP (Network Time Protocol) Firmware Update Via USB & Auto firmware upgrade via Network SMART Alarm Auto Detect & Monitoring HDD’s problem Source Motion / Alarm In / Video loss Action E-Mail notifi, Log Send message to Remote, Buzzer, Pop Up, Alarm out, PTZ preset Pre/Post Alarm Yes (Up to 60 sec / Up to 100 sec) Resolution By each camera for different resolution setting (CIF/2CIF/D1) Quality 4 Levels ( Low / Normal / High / Highest ) Quick / Event search Search by time with calendar / Search by event Repeat search Select specific time period and playback repeatedly Panorama search Frame by frame Smart search Search only event and playback without interval CAMEO Live monitoring during playback, Playback camera change, Freeze and Digital zoom file format / Media DVR Format / DVD or USB device Protocol Static IP, DHCP, DDNS Physical / Mac Layer RJ45 (10/100/1000 Mbps), Ethernet Browser SMS, Web Viewer, Smart Phone Viewer (Android, I-phone) Video In Video Out Details Screen Video Storage Connectors Function Live Display Motion System Event Record Search Backup Network Environment Operating Temperature / Humidity Dimension / Weight 0~40℃ / 20~80% RH 350(W) X 400(D) X 88(H) / 6Kg (without HDD) Power Requirement / Consumption AC 100V – 220V (50Hz-60Hz) / 60W 77 Wednesday, February 29, 12 8. APPENDIX 8.5 Trouble Shooting SYMPTOM MEASURES No Power If the power LED is not lighted, check the below items. - Check the power plug and outlet. (Refer to the [Cautions for safety] - Connect the power cord to the power connector of DVR properly. No camera image - Connect the camera cable to the DVR port properly. - Check the connected monitor cable with DVR. (Refer to the [Rear Panel Configuration]) - Check the camera power and lens setting. - As this may be caused by a temporary error, restart DVR. - As camera setting may be wrong, initialize the camera and DVR. ※ How to initialize DVR 1. Main Menu > Configuration > Default Load > O.K > O.K !! Caution: After DVR initialization, DVR setting is returned factory default. Need to backup the configuration before initialize DVR. Not work mouse - USB mouse should be supported PS/2. Check the PS/2 support. - Mouse should be connected on port (B) properly. (Refer to the [Front Panel Configuration]) - Reset the USB Mouse. (Set on [System Manager]) Not record on DVR If the recording LED does not flicker, check the below items. - HDD should have enough space otherwise could not be recorded. - Delete data in HDD or change the [HDD OVERWRITE] setting to [ON]. (Refer to the [GENEL Setup] – [HDD OVERWRITE]) - Replace the HDD because the HDD may be failed. - Check the recording setup. Not connected Network If the network LED does not flicker, check the below items. - Check the connected hub or router. - Check the network cable and connection. - Check the network setup. 78 Wednesday, February 29, 12 Not work remote controller No sound in live view - Check the battery polarity. - Check the remote controller ID. (Refer to the [Remote Controller Configuration]) - Focus on the remote controller to the IR sensor. - Use the remote controller within 7 meters from DVR. - Change the battery. - Check the mike and audio cable with DVR port. (Refer to the [Real Panel Configuration]) - Check the speaker power which is connected on Audio port. - Turn on the Audio in the CAMEO menu. (Select the channel which is connected Audio and turn on. ※ CAMEO menu will be appear when click the right button of mouse. No sound in search - Set to [Audio] – [ON]. (If set to [OFF], sound is not heard during search.) - Although the record icon is lighted, if there is no audio input, sound is not heard. ※ Audio record can be changed [Main Menu] > [Record Setup]. Not work smart search - For smart search, event record should be set. - If event record is not set, when select the smart search, return to the live screen from search mode. 79 Wednesday, February 29, 12 Wednesday, February 29, 12