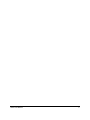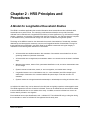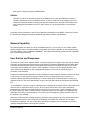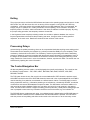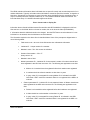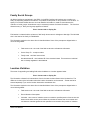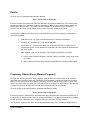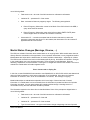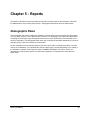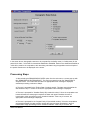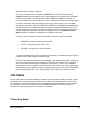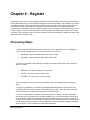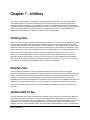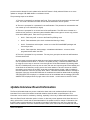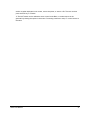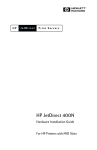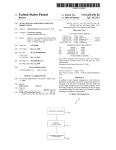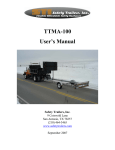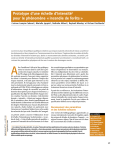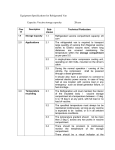Download Household Registration System 2 (HRS2): User`s Manual, version 3.0
Transcript
Household Registration System 2
(HRS2)
USER’S MANUAL
Version 3.0
Bruce MacLeod, PhD.
James F. Phillips, PhD.
TABLE OF CONTENTS
TABLE OF CONTENTS.................................................................................................................. 3
Chapter 1 - Introduction ............................................................................................................... 1
Chapter 2 - HRS Principles and Procedures................................................................................. 3
A Model for Longitudinal Household Studies .................................................................................. 3
The HRS Field System................................................................................................................ 4
The HRS User Interface.............................................................................................................. 5
Chapter 3 - Data Entry................................................................................................................ 12
Baseline Data Entry/Editing ....................................................................................................... 12
Updates: Aggregate Event Entry for a Location............................................................................ 12
Amendments............................................................................................................................ 13
Chapter 4 - Validation................................................................................................................ 26
Overview.................................................................................................................................. 26
Processing Steps ..................................................................................................................... 27
Chapter 5 - Reports.................................................................................................................... 28
Demographic Rates .................................................................................................................. 28
Life Tables............................................................................................................................... 30
Chapter 6 - Register................................................................................................................... 33
Processing Steps ..................................................................................................................... 33
Chapter 7 - Utilities.................................................................................................................... 35
Packing Files ........................................................................................................................... 35
Reindex Files ........................................................................................................................... 35
Update Staff Codes .................................................................................................................. 35
Update Interview Round Information............................................................................................ 36
Reconciliation of Migration Entries.............................................................................................. 37
Reconciliation of Pregnancy Observations .................................................................................. 39
Printing of Data Entry Session ................................................................................................... 40
APPENDIX A............................................................................................................................... 42
System requirements ................................................................................................................ 42
Installation ............................................................................................................................... 42
Acknowledgment
This manual documents the principles and procedures for the computerized component of the HRS. This
document has been adapted from manuals prepared for ongoing projects of the International Center for
Diarrhoeal Disease Research, Bangladesh (ICDDR, B) and the Navrongo Health Research Center (NHRC),
Ghana. This research is supported by grants from the Thrasher Foundation, The Rockefeller Foundation to
the Navrongo Health Research Center (NHRC) and The Population Council, New York
Chapter 1 - Introduction
The HRS2 software system maintains a consistent record of significant demographic events that occur to a
population in a fixed geographic region. In addition, the HRS2 generates up to date registration books, which
are used by the field workers, and it can compute basic demographic rates (births/age, deaths, etc.).
The HRS2 has been designed to be easy to modify and extend to new longitudinal systems. Investigators
can add to and sometimes modify the core set of data and software to tailor the HRS2 to their particular
projects. In particular, data fields can be added, logic and consistency checks can be written, and the
screen layout can be easily specified for a new longitudinal system. The HRS2 core data and code
specification, and the ability to modify and add to this core specification, all combine to give the user the
flexibility to develop a site-specific household registration program. While this manual will focus on how to
use the HRS2 in it's site-independent form, it is important to keep in mind that this software is meant to
evolve and be adapted to new situations and circumstances.
The HRS2 has been structured, designed, and programmed through the relational database package, Visual
FoxPro version 5.0 (Microsoft Corporation). No knowledge of Visual FoxPro is needed to run the HRS2, but
any modifications or inclusion of additional modules e.g. for consistencies in the data collected, require
some basic knowledge of the FoxPro language. Knowledge of RBASE, dBASE or other XBASE languages
can also be useful. The HRS2 should not be considered complete. The database maintained in the HRS2
has many uses beyond which were originally envisioned, and FoxPro features make it possible and easy to
access this database as well as incorporate additional data sets into the database, and other features into
the whole system.
In this document, we describe:
•
general principles and procedures on the data, users entries, error trapping, information screen
messages, and exiting the system;
•
starting up the HRS and the menu structure;
•
a tutorial with a step-by-step walk through of each currently implemented menu/sub-menu option.
HRS2 User Manual
1
HRS2 User Manual
2
Chapter 2 - HRS Principles and
Procedures
A Model for Longitudinal Household Studies
The HRS2 is a software application that records information about households and the individuals within
households over a period of time. The underlying model assumes a baseline survey with information
collected from households and a longitudinal event history of some significance (e.g. child survival, marriage
duration, migrations, and mortality). Information that does not change (e.g. sex and birth date) are compiled
in the baseline survey, while those that change over time are included in the longitudinal system.
The design of the HRS2 is based on the observation that certain characteristics of households, members,
relationships, and demographic events are common to all longitudinal studies of households. The logic for
these relationships is embedded in the HRS2. Data for the HRS2 is structured and logical integrity is
maintained on the following basic elements of a household:
•
All households have defined members. Non members of households are excluded from all rules
governing members of particular households.
•
All households have a single head, and members relate to one another and to the head in definable
ways.
•
Members have names, dates of birth, permanent identification code, and other characteristics that
do not change.
•
Dynamic events include births, deaths, in- and out-migration, and marital status change.
•
Longitudinal events occur to individuals at risk (i.e., active members) and follow simple logical
relationships. Observation of a household defines the person-days of risk that accrue to all
members.
•
Dynamic events can change household memberships or relationships according to laid down rules.
An individual is active if they can be observed in the field and can logically experience a demographic event.
The HRS2 supports the inclusion of inactive individuals. These can be individuals who are somehow related
to active individuals but who are not resident in the study. In addition, an active individual can move to an
inactive state by a death or out-migration.
Each individual has a unique identification code - Individual ID. The Individual ID. being a code given during
the enumeration or when an individual is first registered into the study area.
HRS2 User Manual
3
The HRS Field System
The HRS2 operates in conjunction with a field system for collecting household data. While the broader
system of household data collection and management in which HRS2 operates is beyond the scope of this
document, it is instructive, nonetheless, to review basic concepts embodied in previous systems that
transfer to the present system.
Longitudinal household studies require periodic visitation of households by a cadre of trained interviewers.
Visitation cycles differ from study to study, but the basic research staff management task involves insuring
that study households are visited regularly, that interviewing conforms to set rules, and that information is
recorded on a standardized instrument.
The design of HRS2 field work and data collection is informed by database concepts. Workers are equipped
with a register, printed from a population database that is arranged in the order that households are visited
and designed to facilitate data management in the field. Rows in the register correspond to individuals in the
households, and page headings separate households by the name of the household head with information
printed about characteristics that household members share as a group. Rows for individuals list names,
ages, and relationships and other basic information about individuals. Columns in the worker register
correspond to visit cycles, and space is provided for workers to enter codes corresponding to vital events or
households' status changes (Births, Deaths, Migrations and Marriages).
This configuration of the field data registers permits preparation of manuals and interviewing guidelines that
enforce logical relationships; since event data are recorded together with data on the individuals at risk. The
hand-held register of the worker implicitly links records in a database design and permits a consistent
linking of records in the computer database.
Data entry into the computer is quite simple. After each round of interviewing, registers are passed to the
data entry clerk who keys in the household numbers, event codes, and other requisite transactions with the
database. The entry of only the events that affect the structure of a household (births, deaths, marriages,
migrations) represents one of the fundamental differences between the HRS2 and other batch oriented
systems.
From past experience, approximately one-seventh of the population has some event associated with it on a
given interview round. Rather than completely re-interview the sample population, then with the computer,
link those records back to previous interviews (an error prone process), individuals in the study area are
linked to households and past event histories with the paper registers carried by the interviewer (mirroring
the linkages in the relational database). This substantially reduces the quantity of data entry and the
subsequent costs of consistency checking. Most data inconsistencies are caught at data entry and reports
of these consistencies are printed for supervisory action.
These field operations are deemed sufficiently well developed at this point to be generic to any longitudinal
study of demographic dynamics.
HRS2 User Manual
4
The HRS User Interface
The Functional Components of the HRS Software
The initial screen will help illustrate the main components of the HRS2 system:
Error! Cannot read or display file.
The options in this main screen are:
Data Entry:
Allows for the entry, deletion, and editing of the baseline and longitudinal data.
Baseline household information includes a Location ID, a Family ID, the registration date of the
household, the head of the household, and the current validity status of the household information (valid,
warning, failed, ...). Baseline individual information includes Individual ID, name, birth date, sex, relation
to the household head, the registration date of the individual, mother ID, father ID, and individual validity
status (valid, warning, failed, etc.).
Longitudinal information includes basic information related to births, deaths, migrations in and out of the
study area, and marriages. (Individual IDs, dates, types' of events)
Validation:
Subsets of households and members can be checked for logical consistency in the validation option.
The results of a consistency check can either be valid (v), warning (w), or fatal (f). The values returned
from a consistency check are stored in the "validity status" variable in the household and Individual
tables.
Reports and Output:
This option is used to calculate and display the demographic events and rates. The tables include
births, deaths, marriages, divorces, and widowing, entry and exit events. Age specific and overall rates
are computed.
Visit Register:
This is used to print the household record book. The household record book is used by the field workers
to record information during their household interviews. The household record book is a computer
printout of basic data about households and their members: name, age, and some previous event
histories. There is space left in the printout for field workers to enter new information about the
household and its members. Data entry operators transfer the new information in the household record
HRS2 User Manual
5
book into the computer through the HRS2 system.
Utilities:
This option is used to make backup copies of the databases or to pack the databases. Packing is
needed to permanently remove all deleted records. In FoxPro, deletion is a two-staged process; first
records are marked for deletion and then pack does the actual removal. This option also allows for the
entry of background information (user ID's, region names, etc.) and the generation of reconciliation
reports.
Collectively, these functions are a part of every application generated from the HRS2. Furthermore, most of
the functions are designed to anticipate additional user-defined variables and databases.
Network Capability
The HRS2 software runs either as a single centralized system (i.e. for one user) or as a network system
allowing multiple users to access the software at the same time. When installed in an environment using a
local area network (LAN) e.g. Novell or Lantastic2 , the software automatically invokes network capabilities
such as file sharing and locking.
User Entries and Responses
The HRS2 is a menu driven software system. The primary inputs to the system involve the entry of baseline
information and longitudinal events recorded by field workers in Household Registration Books (HRB). Data
is entered manually using the keyboard, with output either directed to the monitor (screen) or to a printer
connected to the line printer port of the PC. Each operation is carried out by choosing a particular menu
option, which is then followed by other messages that appear on the screen to indicate the type of
processing under execution.
Prompts and responses are specified by screen messages or screen displays. Whenever reference is made
in this manual or in the program to the user making an entry, the meaning is that the user keys in a
response followed by pressing the ENTER key. In certain cases, when the allowed space for keying in a
response is filled up, the cursor automatically moves to the next field without the user pressing the ENTER
key.
In most situations, a listing or range of valid responses is displayed at the bottom center of the screen, from
which the user is expected to make a choice. All non-numeric entries are to be in upper case letters.
Messages from the system are displayed at the top right corner of the screen. These messages can be in
the form of alerts (e.g. when a record is saved, or when the system is in the middle of a computation that
might take some time) or error messages. In the case of error messages the system indicates causes of
the problem in the message.
Whenever a user receives a message beginning "Press any key to continue", any key pressed will continue
the suspended processing and it should not be followed by the ENTER key. Whenever the message " ...
please wait" is displayed, the user is expected to wait till the completion of the computation or when the
message disappears before continuing with a process.
HRS2 User Manual
6
Error Trapping
There is extensive error trapping on user entries for invalid or inconsistent responses. Whenever a list or
range of valid responses is displayed and the user makes an entry not of that list or range, an error
message, e.g. "Invalid Input" or "Date later than Current Date", is displayed at the top right corner of the
screen and the program waits for the user to re-enter. Entries are always checked against already stored
data for consistency. An example of an inconsistency is relating a male member of a household as the
mother of another household member. Messages are displayed for all errors, and the user usually is given
an indication of the cause of the error through the message displayed. The user then has the option of reentering the response, substituting the entry with a query value, or aborting/abandoning that section of the
processing.
Informational Screen Messages
At various processing points, messages are displayed at the top right corner of the screen to advise the
user of the status of the processing. No user action is required unless specifically stated. Messages that
are prefaced with the request " ... please wait" involve processing or computations that potentially may take
a noticeable length of time without any indication to the user that anything is happening. Under such
situations, the user is expected to be patient for such computations to be completed. Upon completion, the
message is cleared and the results are either displayed on the screen, sent to a printer, or to a file as the
case may be depending on the user choice selected. The Validation and Reports/Output menus options in
the HRS2 system are examples of the processes that take some time for all computations to be done.
Other messages may be displayed to warn the user of some impending action, such as deleting/undeleting
records, editing, updating and appending records to the database. The messages "Record saved", "Record
Deleted", or "Record Undeleted", are examples of the prompts given to the user under such processes.
These messages are noted where appropriate in the section on updating the database.
Start up/sign on
Assuming the software was installed in the C Drive (see Appendix A for installation instructions if you have
not installed the software), the user ought to change the current directory to C:\HRS (cd c:\hrs). There
should be an executable file in the directory called whrs.exe. Running (double click or Run command on the
Start menu) this file will initiate the HRS2 program. A shortcut can also be created to the executable file
allowing the user to run HRS2 from the desktop. Alternatively the HRS2 can be run from within FoxPro. Start
Visual FoxPro, then in the command window type
set defa to c:\hrs
do whrs
After starting the program, an opening screen (the login window) appears with prompts for a User Name and
Password. The user is then expected to key in a user id and an access code. If the access code is
incorrect, an error message ("Invalid User Name/Password") is displayed and the user is expected to try
again. One can abort the sign on procedure at any time by pressing the CANCEL button.
HRS2 User Manual
7
If the user name and password are valid, the main HRS screen (see above figure) is displayed at the top
portion of the screen, and the user is then required to select one of the menu options. By default the first
menu option "Data Entry" is always selected. Depending on the access code, some options will be
deactivated. The HRS menu is based on a multi-level user structure, in that the system identifies different
user types to access only portions of the whole HRS system. There are four (4) user levels:
•
level 1 - for data entry
•
level 2 - for data assistants (who check consistencies/cleaning of data)
•
level 3 - researches who need to analyze or run the HRS rates/RQBE
•
level 4 - for the data manager/database administrator
Users at level 4 have access to all the programs/routines within the HRS. Although some users may have
access to only some of the menu options, this document describes all the menu options within the HRS.
HRS2 User Manual
8
Main/Sub-menu Options
Some of the main menu options have sub-menu structures. When such options are selected, their submenu options are automatically displayed for the user to make further selections. The main and sub-menu
options of the HRS2 system are shown below:
Data Entry
Updates
BaseLine
Amendments
Location
Individual
Social Group
Location Observation
Pregnancy Outcome
Death
Move In
Move Away
Pregnancy Observation
Marital Status
Social Group Status Change
Residency Change
Validation
Reports and Output
Demographic Rates
Life Tables
Visit Register
Utilities
Pack Files
Reindex Files
Enter Staff Codes
Enter Rounds
Migration Entries Reconciliation
Migration Exits Reconciliation
Pregnancy Observation Reconciliation
Data Entry Summary Report
Clean Error Table
Quit
HRS2 User Manual
9
Exiting
The only proper way to exit from the HRS software and return to the operating system environment is via the
QUIT button. Any exit other than this, such as turning off the computer or using CTRL+ALT+DEL key
combination, could cause serious irrecoverable damage to the HRS databases. Even if not damaged, the
integrity may be in question as in certain procedures, such as updating, much information is stored in
temporary areas or in buffers, and this information is lost when the software is exited improperly. By using
the proper exiting procedure, the temporary areas are cleared first.
In the largest and most complex processing module, the module to update a database, the user has
frequent opportunities to discontinue the processing and return, through a series of clearly specified
responses, to the main menu. Details are contained in later sections of this manual.
Processing Delays
At times during the update processing, there can be computerized interludes requiring some waiting period.
These waits can be caused by the hardware (e.g. slower processor/low RAM) or by the complexity of the
consistency checks built into the HRS. The consistency checks require making sure that the data being
entered or updated is correct and consistent with the already stored information in the databases. Some of
the delays are unavoidable, but the software is structured to minimize such waiting periods during normal
usage. Resolution of user errors in some circumstances, however, requires such waits. The careful user can
avoid these by inputting the correct information.
The Control/Navigation Bar
All data entry/editing screens contain a control/navigation bar (usually at the bottom) The control bar has
the following control buttons – TOP, PREV, NEXT, BOTTOM, FIND, SAVE, REVERT, ADD, EDIT,
DEL/UND, and EXIT.
The TOP button shows the very first record in the current database file. PREV shows the previous record
while NEXT shows the next record. BOTTOM shows the last record in the current database file and FIND is
used in searching for a particular record based on a defined search criterion. The SAVE button is used in
saving a particular record (e.g. information pertaining to an individual or a household). REVERT cancels the
current action and restores the database to its previous state. The ADD button confirms the addition of a
new record to an existing database. Before one can add a new record, the user must be in the append
mode. The EDIT button confirms or begins the editing process (edit mode). Usually before editing begins the
user is prompted to enter some key information about the record to be edited, e.g. the Individual ID.
The DEL/UND button complement each other. An undeleted record is deleted when the DEL/UND button is
selected. Likewise a deleted record is undeleted when the DEL/UND button is pressed. The EXIT button
ends the process of entry/editing and either sends control to the main menu or to the next entry screen.
HRS2 User Manual
10
The Entry Form
The Entry form is used together with the control bar to enter, display, and/or edit data when updating a
database. Most fields in the entry form represent a field in the actual database file. Some fields are
displayed automatically by the program. For example, if the ID of an Individual is known, then some baseline
information (name, age, ..) can be displayed on the screen. These fields have been designed to reduce the
amount of data entered in cases whereby the information has already been collected or stored in the
database. Users are thus expected to just check or compare the information displayed in the field with that
on the original form filled by the field workers.
Data entry can be discontinued by pressing the REVERT control button or by pressing the CANCEL button
associated with an error message for data entry into a particular field. Fields cannot usually be left blank. If
a field on the original form is blank, a query value is to be entered by the user. Dates are entered using the
standard two-digit format for day, month, and year (dd/mm/yyyy) and all alphanumeric fields are to be
entered in upper case.
The remaining parts of this manual discuss the details of interacting with the HRS software system.
HRS2 User Manual
11
Chapter 3 - Data Entry
This section describes the process for updating the baseline information (locations, families, family
members, and relationships) and the longitudinal event information (location visits, pregnancy outcomes,
pregnancy observations, deaths, relationship changes, and migrations).
There are three options in the Data Entry menu that allow baseline or longitudinal event information to be
entered. The Updates menu option allows one interviewing round of a location's data to be entered.
Typically, this will be the primary method for data entry clerks to enter data. The Amendments menu
supports the entry or editing of longitudinal events on an "item-by-item" basis. The user can choose to enter
or edit data for any of the longitudinal events. Data assistants or data managers typically use this option to
isolate, append or correct inaccurate data. The last option -- Baseline -- is used to add or edit baseline
information, which is part of the initial enumeration in the study area.
BaseLine Data Entry/Editing
The baseline data entry form is used to enter information collected during an initial enumeration of the
population. Information about individuals, locations, families, and relationships are entered in the baseline
form. A snapshot of the form to enter this information appears below:
Error! Cannot read or display file.
This screen snapshot describes a location and a family resident at that location. The study started keeping
track of this location on 01/13/1993 and the name of the family is Akumdaare Adugbire. The ID of the head
of the family is EAB0007001 and this family was first found during round 0 (initial enumeration round). There
are thirteen individuals that are resident at this location and are a member of the single family at this
location. The specific information about each of these members is listed in the table.
Updates: Aggregate Event Entry for a Location
When a field worker visits a location during an interviewing round, they may observe and record changes in
the status of individuals who reside in that location. These changes are entered using the Update option of
the Data Entry system. At a minimum, the location visit information is recorded for each location that has
been visited. If the field worker determined that some demographic events occurred in this location, then the
data entry clerk will enter these. The following screen snapshot illustrates the key components of the
location update screen:
Error! Cannot read or display file.
In this screen snapshot, the location associated with ID EAB0007 has been visited during round 8 on the 1st
HRS2 User Manual
12
day of 1997. The ID of the field worker is 'BB'. The Grid shows all individuals who were ever associated with
this location. The last column indicates the individuals last status with respect to the residency in the
EAB0007 location. This status can indicate a present (blank), out-migration, or death. In this location,
everyone is currently present. The data entry clerk has clicked on individual EAB0007001. Events that are
associated with this individual can be entered by clicking on the buttons to the right of the Grid.
Whenever a member status is updated, data checks are made to ensure that the database is consistent.
Most of the consistency checks are related to the location in question. If there are no inconsistencies, the
update is accepted.
Events should be entered in chronological order. So, for example, a neonatal death will involve recording the
birth, then recording the death of the infant. All information collected on a household and its members for a
round, must be entered in the update screen. If some events are skipped during a location update, then the
Amendments menu can be used to update the databases.
The screens for each of the events in the Update menu option are largely the same as those in the
Amendments menu option, therefore we refer the reader to the next section on Amendments for details of
how each of the event screens operate.
Amendments
Events, individuals, families, or locations, which were either skipped or missed during a particular round of
visitation, need to be entered as amendments. Events include location observation, migration, birth, death,
relationship changes, family changes, and pregnancy observation
Locations
All distinct locations are maintained in the HRS2. To specify one of these locations the user can enter
baseline information or make an amendment to the location table. Amendments may be necessary
because of missed information or the specification of non-family locations (health centers, schools,
...) The form that allows the entry of location information appears as follows :
Error! Cannot read or display file.
The information required for a location is described below. Some of the prompts are skipped when a
record is being edited.
•
Field worker code - the code of the field worker who collected the information
•
Region (code) that the location is in
•
Location number - A unique value within the Region.
•
Date of registration - when the household was registered into the HRS system. This date
cannot be blank nor can it be after the current date
Query Value: Q
Individuals
HRS2 User Manual
13
The HRS2 maintains information about individuals who are part of the study and can also keep track of nonresident individuals. Typically, information about individuals is entered as part of the baseline, in-migration or
birth forms. Sometimes it is necessary to enter information about individuals from the amendment menu. It
may be necessary because of lapses in data entry or a non-resident individual needs to be entered. The
form that allows entry of individual information appears as follows:
Error! Cannot read or display file.
Information about a female individual named Chanaa Allou with ID EAA0003013 is displayed in this form.
She was born on 8/16/1986. We do not know her mother, but we do know the father (EAA0003003).
If information about this individual needs to be changed, then the EDIT button must be selected. If a new
individual is to be entered, then the Add button must be selected.
The information required on the above form is described below. Some of the prompts are skipped when a
record is being edited:
•
Field worker code - the code of the field worker who collected the information
•
Individual ID - Unique number for a member
•
Member’s name. This field cannot be left blank.
•
Gender of the member – ‘M’ or ‘F’.
Query value is ‘Q’
•
Member’s date of birth.
•
Mother’s permanent ID – Individual ID. for the member’s mother. All mothers should have
been registered in the HRS and must have IDs. The following are applicable on the field:
•
HRS2 User Manual
♦
Mothers in a household must be registered before their newborns are registered.
♦
A mothers should be a female member not less than 14 years.
♦
A query value (‘Q’) is accepted if the wrong Mother ID. is indicated in the HRB.
Valid Code: ‘UNK’: used if the member's mother is not registered in the HRS or is
unknown
Father’s permanent ID – Individual ID. for the member’s father. All fathers should have
been registered in the HRS and must have IDs. The following are applicable on the
field:
♦
Fathers in a household must be registered before their newborns are registered.
♦
A father should be a male member not less than 14 years.
♦
A query value (‘Q’) is accepted if the wrong Father ID. is indicated in the HRB.
Valid Code: ‘UNK’: used if the member's father is not registered in the HRS or is
unknown
14
Family Social Groups
All distinct families are maintained in the HRS2. In the HRS1 families and locations were consider one
entity. By separating families and locations, it is possible to keep track of many families in one location. To
specify one of these families the user can enter baseline information or make an amendment to the
collection of social groups. Amendments may be necessary because of missed information. The form that
allows the entry of family social groups appears as follows:
Error! Cannot read or display file.
Field worker LA determined the existence of this family whose name is Adongbono Akansigle. The individual
who is the head of the family is EAA0004001.
The information required on the above form is described below. Some of the prompts are skipped when a
record is being edited:
•
Field worker code - the code of the field worker who collected the information
•
Social Group ID. - a unique number
•
Family name - this field cannot blank.
•
Household head ID – the Individual ID of the household head. This must be an individual
who is already registered in the database.
Location Visitation
The screen for appending and editing field worker visitations to a location appears below :
Error! Cannot read or display file.
The information collected in this amendment form is the same as that collected in the Update form. The
difference is that only the information about the location observation can be entered -- events need to be
entered separately if you use the location observation amendment form.
The information required on the above form is described below. Some of the prompts are skipped when a
record is being edited:
•
Field worker code - the code of the field worker who collected the information
•
Round Number of the update
•
Visit date - each round of visitation must occur within a specified period of time so the visit
date must be within such a period. When the visit date is entered, the round number and
visit date are checked against the site specified round numbers and periods of visitation.
HRS2 User Manual
15
•
Location ID – ID of the location for which updates are to be made.
In-migration: Migrations from within the study area and from
outside the study area
There are two types of in-migration in the HRS system. The first type is by people who have already been
registered in the HRS. Such individuals may be inactive (i.e. they may have migrated out of the study area
and are now coming back) or they may be active members moving from one location to another within the
study area. The second type of in-migrants are those who have never been registered in the HRS. For such
in-migrants baseline information such as sex, date of birth, and name, is collected during the update for the
first time.
The immigration screen appears below:
Error! Cannot read or display file.
If there are in-migrants to a location then select the Add button and press the ENTER key. If the Add button
is already selected, then just press the ENTER key.
The information required on the above form is described below. Some of the prompts are skipped when a
record is being edited:
•
Field worker code - the code of the field worker who collected the information
•
Migration date – when the individual moved into the household in question. The following are
applicable to the field:
♦
The migration date cannot be blank. If the field is blank in the HRB, a query value
should be entered.
♦
The migration date cannot be before the individual's birth date or the individual’s ENTRY
DATE
♦
The migration date cannot be before the location visit date when updates are being
done
•
Observation ID. – an ID associated with the location observation in which this in-migrant was
found. For this dataset, the observation ID is the location ID appended with the round number
•
Internal migration – required a Yes (“Y”) or No (“N”) response to indicate whether the person was
ever registered in the system. If a “Y” is entered then the following become applicable to the
field:
♦
The Individual ID. must not indicate that the in-migrant is presently active in the
household in question.
♦
The Individual ID. must relate to a member who is not dead.
HRS2 User Manual
16
•
Location ID. – the ID associated with the location observation in which this in-migrant was
found. For this dataset, the observation ID is the location ID appended with the round number
•
Social Group ID. - the social group that the in migrant is to be associated with. If there many
social groups associated with one location, then this information needs to be entered. The
entered ID is checked against the list of IDs in the social group database.
•
Region Name - information on where the in-migrant came from. This field helps with the
reconciliation of previously registered members migrating in.
•
Household Name - information on where the in-migrant came from. This field helps with the
reconciliation of previously registered members migrating in.
•
Relationship to Head - how the in-migrant relates to the head of the Social Group (family in this
case).
The following become applicable if the response to the Internal Migration field is "N":
•
Member Name – name of new member. Cannot be blank
•
Gender – gender of the new member.
Valid codes: "M", "F", and "Q"
•
Date of Birth – Members birth date. The following are applicable on this field:
♦
the birth date field cannot be left blank. If the field is blank in the HRB, a query value should
be entered
♦
BIRTH DATE cannot be after the last location visitation date
•
Date of Birth – Members birth date. The following are applicable on this field:
•
Mother’s permanent ID – Individual ID. for the member’s mother. All mothers should have been
registered in the HRS and must have IDs. The following are applicable on the field:
•
♦
Mothers in a household must be registered before their newborns are registered
♦
A mother should be a female member not less than 14 years.
♦
A query value (‘Q’) is accepted if the wrong Mother ID. is indicated in the HRB.
Valid Code: ‘UNK’: used if the member's mother is not registered in the HRS or is
unknown
Father’s permanent ID – Individual ID. for the member’s father. All fathers should have been
registered in the HRS and must have IDs. The following are applicable on the field:
♦
Fathers in a household must be registered before their newborns are registered.
♦
A father should be a male member not less than 14 years.
HRS2 User Manual
17
♦
•
A query value (‘Q’) is accepted if the wrong Father ID. is indicated in the HRB. Valid Code:
‘UNK’: used if the member's father is not registered in the HRS or is unknown
Husband ID. – ID. for husband if the in-migrant is female. The following become applicable to
the field:
♦
The HUSBAND ID. must be either an active or inactive member of the HRS MEMBER
database
♦
All new member husbands with in-migrant children and wives who have never been
registered in the study area must be registered before their children and wives are
registered.
♦
The HUSBAND ID. should be a male member not less than 13 years.
♦
A query value (‘Q’) is accepted if the wrong Husband ID. is indicated in the HRB. Valid
Code: ‘UNK’: used if the member's husband is not registered in the HRS or is unknown
Pregnancy Outcomes (Births, Miscarriages, ...)
All births, miscarriages, stillbirths, and abortions should be entered into the HRS. This amendment form is
chosen if the outcome was not entered as part of the update to a location. The event form associated with
pregnancy outcome is illustrated below:
Error! Cannot read or display file.
If there are pregnancy outcomes in the household then select the Add button and press the ENTER key. If
the Add button is already selected, then just press the ENTER key.
The information required on the above form is described below. Some of the prompts are skipped when a
record is being edited:
•
Field worker code - the code of the field worker who collected the information
•
Mother ID - individual ID of the mother
•
Observation ID – a number associated with the location observation in which this
pregnancy outcome was found. For this dataset, the observation ID is the location ID
appended with the round number
•
Pregnancy outcome - this field identifies whether or not a birth occurred.
Valid codes: LBR (live birth), STB (stillbirth), MIS (miscarriage), ABT (abortion)
HRS2 User Manual
18
•
•
Date – pregnancy outcome date. The following is applicable on the field:
♦
Date of Pregnancy Outcome cannot be left blank. If the field is blank in the HRB, a
query value should be entered.
♦
Date of Pregnancy Outcome must not be before mother's ENTRY DATE (this check
takes place when the member ID information is entered).
♦
Date of Pregnancy Outcome cannot be after location visitation date.
♦
Date of Pregnancy Outcome cannot be before location entry date. (This check takes
place when household number is entered).
Father’s permanent ID – Individual ID. for the member’s father. All fathers should have
been registered in the HRS and must have IDs. The following are applicable on the field:
♦
Fathers in a household must be registered before their newborns are registered.
♦
A father should be a male member not less than 14 years.
♦
A query value (‘Q’) is accepted if the wrong Father ID. is indicated in the HRB. Valid
Code: ‘UNK’: used if the member's father is not registered in the HRS or is unknown
The following become applicable if a live birth is being recorded:
•
Total number of children born - this includes stillbirths and live births.
•
Total number of live births - this value is used to create new records in the grid control
•
Individual ID. – a unique number for the new born
•
Individual Name – cannot be blank
•
Gender – gender of the new member.
Valid codes: "M", "F", and "Q"
Out-migration: Members who have moved away
Out migrations involve the movement of individuals who are resident in the study area moving away. The
movement can be to another location in the study area or outside of the study area. The following screen
snapshot illustrates the key components of the information to be collected for an out-migration event:
Error! Cannot read or display file.
If there are out-migrants in a location then select the Add button and press the ENTER key. If the Add
button is already selected, then just press the ENTER key. The append process must be repeated for each
out-migrant in the household before the Exit button is finally selected..
The information required on the above form is described below. Some of the prompts are skipped when a
record is being edited:
HRS2 User Manual
19
•
Field worker code - the code of the field worker who collected the information
•
Individual ID. – out-migrant’s permanent ID.
•
Migration Date - when the member moved out of the household in question. The following
are applicable to the field:
♦
Date of Migration cannot be left blank. If the field is blank in the HRB, a query value
should be entered.
♦
Date of Migration must not be before member's BIRTH DATE or member's ENTRY
DATE
♦
Date of Migration cannot be before location visitation date if one is in the update mode.
•
Observation ID. – a number associated with the location observation in which this out
migration was found. For this dataset, the observation ID is the location ID appended with
the round number.
•
Region Code - the Region where the member is moving to
•
Household Name - the name of the household in which the member is moving to. There are
no checks on this field and it's purpose is to help reconciliation of previously registered
members migrating in
•
Study area migration – response to indicate whether the person is migrating to a region
within the study area.
Valid Codes: "Y" (Yes), "N" (No), "Q"(Query)
HRS2 User Manual
20
Deaths
The entry form for registering deaths has title: Mortality:
Error! Cannot read or display file.
If there are deaths at a location then select the Add button and press the ENTER key The following steps
describe the sequence of operations involved in appending or editing a record. Some of these options are
skipped when editing a record -- for instance the ID information for an individual. If this information is
incorrect, then the record should deleted and the correct information should be re-entered.
The information required on the above form is described below. Some of the prompts are skipped when a
record is being edited:
•
Field worker code - the code of the field worker who collected the information
•
Individual ID. – permanent ID. of the member who died
•
Observation ID. – a number associated with the location observation in which this out
migration was found. For this dataset, the observation ID is the location ID appended with
the round number.
•
Date of Death - when the member died. The following are applicable to the field:
♦
Date of death cannot be left blank. If the field is blank in the HRB, a query value should
be entered.
♦
Date of death must not be before member's BIRTH DATE or member's ENTRY DATE
Pregnancy Observations (Women Pregnant)
The HRS can maintain information about pregnancy observations on an ongoing basis. While pregnancy
observation does not directly affect the enumeration of the population, it sometimes helps to record these
events, so as to reduce the under reporting of pregnancy outcomes. The HRS can produce a report of all
women who should have given birth by a certain date based on the pregnancy observations. If the reporting
of pregnancy outcomes is sufficiently accurate, then this module may not be necessary.
The entry screen for reporting pregnancy observations appears as follows:
Error! Cannot read or display file.
If there are pregnancy observations in the location then select the Add button and press the ENTER key. If
the Add button is already selected, then just press the ENTER key. The append process must be repeated
for each pregnancy observation in the household before the Exit button is finally selected.
The information required on the above form is described below. Some of the prompts are skipped when a
HRS2 User Manual
21
record is being edited:
•
Field worker code - the code of the field worker who collected the information
•
Individual ID. – permanent ID. of the mother
•
Date - estimated of when the pregnancy began. The following are applicable:
•
♦
Date of Pregnancy Observation cannot be left blank. If the field is blank in the HRB, a
query value should be entered.
♦
Date of Pregnancy Observation must not be before mother's ENTRY DATE (these
checks happen when the member ID information is entered).
Observation ID. – a number associated with the location observation in which this
pregnancy observation was found. For this dataset, the observation ID is the location ID
appended with the round number
Marital Status Changes (Marriage, Divorce, ...)
The HRS can maintain information about marital status on an ongoing basis. While marital status does not
directly affect the enumeration of the population, it is an important determinant in many longitudinal studies.
Marital status also helps with the determination of mother and father relationships -- especially for children.
The HRS records a woman's and man's marital status explicitly during the baseline enumeration. Changes
in the marital status may occur throughout the study. These changes include Marriages, Divorces,
Widowing, Separations, and Reconciliation. These types of changes are entered in this module. The form to
maintain the marital status information appears below:
Error! Cannot read or display file.
In this form, woman SAA0001005 was married to man SAA0001001 on 06/15/1970 and this was determined
during the initial enumeration, which had an observation ID or SAA000100. Since the end of episode
information is not filled in, then, as far as the database is concerned, this marriage is ongoing.
Marital relationships are maintained as episodes, which have, begin of interval and end of interval
information. If a marital status is to be terminated, then the edit button is pressed and the end of episode
information is entered. If a new marital relationship is starting (either through a marriage event or a
reconciliation event), then the Add button should be pressed.
The information required on the above form is described below. Some of the prompts are skipped when a
record is being edited:
•
Field worker code - the code of the field worker who collected the information
•
Individual ID. – permanent ID. of the wife
•
Individual ID. – permanent ID. of the husband
•
Type of marital status – the type marital status change at beginning and end of episode
HRS2 User Manual
22
Valid Codes: MAR(marriage), SEP (separation), REC (reconciliation), ENU(enumeration)
•
•
Start/End of Episode – when the marital status change occurred. The following is
applicable:
♦
Date of Marital Status Change cannot be left blank. If the field is blank in the HRB, a
query value should be entered.
♦
Date of Marital Status Change must not be before either the wife's or the husband's
ENTRY DATE (these checks happen when the member ID information is entered).
Observation ID. – a number associated with the location observation in which this
pregnancy observation was found. For this dataset, the observation ID is the location ID
appended with the round number
Changes in Location Residency
The HRS2 keeps track of individuals and their residency in locations. For every period of residence, there
will be a corresponding record in the database. Unlike the HRS1 were these residencies where inferred by
the various migration, birth and death events, the HRS2 maintains an explicit record of residence. Almost all
of the times, the updates to the residency table are made automatically by entering a particular event. For
example, if a woman gives birth to a child, then a residency record is automatically created for that child. In
some special circumstances it may be necessary to make an amendment that requires calling the Changes
in Location Residency form. For example, if an individual was missed in the initial enumeration but found on
a subsequent round, then a new individual record must be created as well as a new residency record. The
form to maintain the residency status information appears below:
Error! Cannot read or display file.
In this form, individual SAA0003018 was resident in location SAA0003 from 01/01/1993 to 11/15/1993. The
initial residency information was determined during the initial enumeration, which had an observation ID or
SAA000300. The end of residency was found by a field worker observation with ID value SAA000303.
Residency information is maintained as episodes, which have a beginning of an interval and an end of
interval information. Usually this information is constructed by the associated event. For example, an inmigration of an individual automatically builds the appropriate residency record. In certain, unusual
circumstances the residency record needs to be entered directly. In these circumstances, if a residency is
to be terminated, then the edit button is pressed and the end of episode information is entered. If a new
residency is starting (either through a enumeration, birth, or migration), then the Add button should be
pressed.
The information required on the above form is described below. Some of the prompts are skipped when a
record is being edited:
•
Field worker code - the code of the field worker who collected the information
•
Individual ID. – permanent ID. of the member
•
Location ID – ID for the place the individual is resident
•
Event Type – the event that prompted the beginning of a residency. Possible responses
include an enumeration, birth, or in-migration
HRS2 User Manual
23
•
Event Start/End Date - date for the beginning or end of the residency.
•
Observation ID. – a number associated with the location observation in which this
pregnancy observation was found. For this dataset, the observation ID is the location ID
appended with the round number
To specify the end of a residency, the appropriate record needs to be edited. The Find button can be used to
locate a set of records that satisfy some criteria. Once the record is found, the edit button should be
pressed. The end of residency information can then be entered.
Changes in Family membership
The HRS2 keeps track of individuals and their membership in a family. For every period of membership to a
family group, there will be a corresponding record in the database. Unlike the HRS1 where family
membership was tied to the residency in a location, the HRS2 maintains an explicit record of family
membership. This can allow modeling a situation where an individual belongs to one family, but is resident in
another location. The form to maintain the family membership appears below:
Error! Cannot read or display file.
In this form, individual EAA0003008 belongs to a family represented by ID EAA000300 which was
determined during an initial enumeration round on 01/01/1993. A death terminated the membership to the
family on 01/01/1997.
Memberships to families are maintained as episodes which have begin of interval and end of interval
information. If a membership is to be terminated, then the edit button is pressed and the end of episode
information is entered. If a new membership is starting (either through a birth in migration or enumeration),
then the Add button should be pressed.
The information required on the above form is described below. Some of the prompts are skipped when a
record is being edited:
•
Field worker code - the code of the field worker who collected the information
•
Individual ID. – permanent ID. of the member
•
Family ID.
•
Relationship to head - Many relationships are possible including head, wife, brother, sister,
child, ...
•
Event Type – the event that prompted the beginning of a residency. Possible responses
include an enumeration, birth, or in-migration
•
Event Start/End Date - date for the beginning or end of the residency.
•
Location ID – ID for the place the individual is resident
•
Observation ID. – a number associated with the location observation in which this
pregnancy observation was found. For this dataset, the observation ID is the location ID
HRS2 User Manual
24
appended with the round number
To specify the end of a membership to a family, the appropriate record needs to be edited. The Find button
can be used to locate a set of records that satisfy some criteria. Once the record is found, the edit button
should be pressed. The end of membership information can then be entered.
HRS2 User Manual
25
Chapter 4 - Validation
Overview
The VALIDATION menu option is generally used at the end of a particular round of visitation to verify and
check inconsistencies that may have been recorded in the HRS database. Though there are checks at the
time of data entry through FoxPro snippets included in the entry screens (see HRS How-To Technical
Manual), some errors, invalid information, or general inconsistencies may have been recorded. This menu
option is also used in generating a report of all records with "Query Values" in the HRS database.
The Validation Screen has code which searches through all HRS database files and generates a simple
report of any record with inconsistent information as related to other information already collected in the
HRS. As an example, the validation program will check if the mother of a particular household member is
female. If the sex of the mother is 'M' (male) then the final generated report will have a record with details of
the member, i.e. INDIVIDUAL ID. and a short message of the problem e.g. "Member's mother is not female".
The generated report includes cases where:
•
fields have a query value
•
parents are younger than 14 years
•
male members have husbands
•
mothers are not females
•
mothers are not found in the database
•
fathers are not males
•
fathers are not found in the database
•
husbands are not males
•
husbands are not found in the database
•
the member's current household does not exit
•
active households with no current members
•
current members of a household are only children (below 15 years)
•
households have no household head or the head is dead
•
households have no household names
All the above errors are coded with numbers in the report, which is stored in a FoxPro database, file such
that it is possible to group the records with problems by the error code or Region code.
HRS2 User Manual
26
Processing Steps
1. After selecting the VALIDATION option from the main menu, a window pops up with title
"VALIDATION". The user is prompted to select the type of output for the generated report. There are
three options for output:
•
PREVIEW - The report is displayed on the screen
•
TO FILE - The report is sent to a file on disk
•
TO PRINTER - the report is sent to the line printer.
One can make a selection by using the cursor keys or TAB key and pressing the SPACE BAR or
ENTER KEY to confirm the selection. If the user selects TO FILE, processing continues to step 2,
otherwise processing continues to step 3.
2. The user is prompted for a file name. A default filename (HRSVALID) appears and the user can
either accept the default name or enter a new file name with a valid PATH on the hard disk. The
default file name HRSVALID is found in the directory C:\HRS\OUTPUT. The user confirms the entry
with the SAVE option or aborts the process with the CANCEL option.
3. The user is prompted for a selection criteria through the FOR clause. The FOR clause filters
records that are to be checked for validation. A FoxPro expression can be made up to define the
selection criteria through the expression dialogue screen. For details, users are to consult a FoxPro
manual for a description of writing valid FOR clause expressions. If the expression is valid, then
processing continues to step 4 otherwise an invalid expression message is displayed. One can
VERIFY, OK, or CANCEL the FOR clause expression.
4. The user can now select the OK button to begin the validation process or the QUIT button to
cancel the validation process and return control to the Main menu. If the OK button is selected,
processing continues to step 5.
5. The message "Running the validation…" is displayed. After processing, the results are either
displayed on the screen, sent to the printer, or sent to a file depending on the output selected. The
user can then press the ESC key to continue. Processing continues to step
6. The QUIT button can be selected to return control to the Main Menu, or another report can be
generated by altering the options in the VALIDATION screen. Processing continues to step 1 or
control returns to the HRS main menu.
HRS2 User Manual
27
Chapter 5 - Reports
This portion of the HRS is used to generate various types of reports based on the information collected in
the database files. There are two main sections: Demographic Rate reports and Life Table Reports.
Demographic Rates
The demographic rate section enables the calculation of various rates for the events that have taken place
over any period of time for which data has been collected. The demographic rate report calculates rates by
computing all events within a specified period and the person years contributed by each individual for the
period of observation. The Demographic Rate option also computes the population distribution by sex and 5
year age groups, at the end of the period of observation.
All rate computations are household based and the user has the option of selecting the status of records
used in the computations. The Individual table has four status types of records depending on the validity of
the information collected. These types are VALID, WARNING, PENDING, and FATAL. Usually it is
advisable to include all status types for the initial rate computation. A snapshot of the rates window is
shown below:
HRS2 User Manual
28
In the screen above, demographic rates are to be computed for the fertility event (i.e. fertility rates) for the
period 01/01/1994 – 01/01/1995 for households EAA0003 to EAA0006. Entries in the database classified as
‘valid’ will be used for the computation, with rates being calculated using the population at the mid-point of
the period. Results are to be displayed on the screen.
Processing Steps
1. After selecting the DEMOGRAPHIC RATES option from the main menu, a screen pops up with
title "DEMOGRAPHIC RATES MODULE". The user is prompted to enter the "Starting Date of
Analysis Period". If an invalid date is entered an appropriate screen message is displayed,
otherwise processing continues to Step 2.
2. The user is prompted for the "Ending Date of Analysis period". This date cannot be before the
date entered in step 1. If there are errors, the appropriate screen message is displayed.
3. The user is prompted for "Smallest Family ID (household number)". Since the computations are
household based, the rates program requires the lower and upper boundaries in terms of
households to begin processing on each household member. If the entry is incorrect, the
appropriate screen message is displayed.
4. The user is prompted for the "Largest Family ID (household number)". Since the computations
are household based, the rates program requires the lower and upper boundaries in terms of
households to begin processing on each household member. If the entry is incorrect, the
HRS2 User Manual
29
appropriate screen message is displayed.
5. The user is prompted for the "VALUES OF MEMBER DATA STATUS". Within the HRS
MEMBER database each household is given a tag that signifies the correctness of the information
collected on the member. The valid values are: VALID, WARNING, PENDING, and FATAL. To
include all members ever registered the user could for example select all the four data status types.
6. The user now has the option of selecting the event type for which rates are to be calculated.
There are six event types - FERTILITY, MORTALITY, MARITAL, OUT-MIGRATION, IN-MIGRATION
and POPULATION. The POPULATION option computes the population distribution by sex and 5year age groups based on whether an individual is present at the "Ending Date of Analysis Period".
A screen message is displayed to indicate the computation process. The HRS Data Analysis
Manual describes in detail the computations for the different event types.
7. The user can then selects the output for the results. There are three options for output:
•
PREVIEW - The report is displayed on the screen
•
TO FILE - The report is sent to a file on disk
•
TO PRINT - the report is sent to the line printer.
If TO FILE is selected then the user is prompted for a file name. The default directory for any file is
C:\HRS\OUTPUT unless a different valid path is given.
8. The can then select OK to begin the rates computation, edit already entered fields, or QUIT the
rates option. If OK is selected, then a message is indicated as to the status of the computation. If
output is PREVIEW, then the results are displayed on the monitor - and one can use MORE to
scan through the results or DONE to cancel the preview. One can also run the rates program again
with different values (e.g. different periods) by using the cursor keys to move control to the "Starting
Date of Analysis period" field - step 1. Selecting QUIT returns control to the HRS main menu.
Life Tables
The Life Table portion of the HRS2 enables the calculation of various rates to generate Life Tables. All rate
computations are household based and the user has the option of selecting the status of records used in
the computations. The Individual database file has four status types of records depending on the validity of
the information collected. These types are VALID, WARNING, PENDING, and FATAL. Usually it is
advisable to include all status types for the initial rate computation.
Processing Steps
HRS2 User Manual
30
1. After selecting the LIFE Table option from the main menu, a screen pops up with title "LIFE
TABLE". The user is prompted to enter the "Starting Date of Analysis Period". If an invalid date is
entered an appropriate screen message is displayed, otherwise processing continues to Step 2.
2. The user is prompted for the "Ending Date of Analysis period". This date cannot be before the
date entered in step 1. If there are errors, the appropriate screen message is displayed.
3. The user is prompted for "Smallest Family ID (household number)". Since the computations are
household based, the rates program requires the lower and upper boundaries in terms of
households to begin processing on each household member. If the entry is incorrect, the
appropriate screen message is displayed.
4. The user is prompted for the "Largest Family ID (household number)". Since the computations
are household based, the rates program requires the lower and upper boundaries in terms of
households to begin processing on each household member. If the entry is incorrect, the
appropriate screen message is displayed.
5. The user is prompted for the "VALUES OF MEMBER DATA STATUS". Within the HRS
MEMBER database each household is given a tag that signifies the correctness of the information
collected on the member. The valid values are: VALID, WARNING, PENDING, and FATAL. To
include all members ever registered the user could for example select all the four data status types.
Selection is by hitting the ENTER key. One can also use the cursor keys to either move up or down
through the options to either select or deselect some of the options.
6. The user now has the option of selecting the population for which rates are to be calculated.
There are three possibilities - Male, Female, and all. Selection is made by using the cursor keys to
move either up or down the list and hitting the ENTER key to confirm the selection. A screen
message is displayed to indicate the computation process.
7. The user can then select the output for the results. There are three options for output:
•
PREVIEW - The report is displayed on the screen
•
TO FILE - The report is sent to a file on disk
•
TO PRINT - the report is sent to the line printer.
If TO FILE is selected then user is prompted for a file name. The default directory for any file is
C:\HRS\OUTPUT unless a different valid path is given.
8. The user can then select OK to begin the rates computation, edit already entered fields, or QUIT
the rates option. If OK is selected, then a message in is indicated as to the status of the
computation. If output is PREVIEW, then the results are displayed on the monitor - and one can
use MORE to scan through the results or DONE to cancel the preview. One can also run the rates
program again with different values (e.g. different periods) by using the cursor keys to move control
to the "Starting Date of Analysis period" field - step 1. Selecting QUIT returns control to the HRS
main menu.
HRS2 User Manual
31
HRS2 User Manual
32
Chapter 6 - Register
The Register menus option is used to print the household record book (HRB). The household record book is
used by the field workers to record information during their household interviews. The household record book
is a computer printout of basic data about households and their members: name, age, and some previous
event histories. There is space left in the printout for field workers to enter new information about the
household and its members. Data entry operators transfer the new information in the household record book
into the computer. Two FoxPro report formats have been designed with different paper width and font sizes
for printing. The right margin column of the two formats are at 80 and 120 allowing a smaller font and for that
matter more text in the latter case.
Processing Steps
1. After selecting the REGISTER option from the main menu, a window pops up - prompting the
user to choose a register report file. There are two files to choose from:
•
ROUND120 - report format with right margin column at 120
•
ROUND80 - report format with right margin column at 80
2. The user is prompted to select the type of output for the family register report. There are three
options for output:
•
PREVIEW - The report is displayed on the screen
•
TO FILE - The report is sent to a file on disk
•
TO PRINT - the report is sent to the line printer.
If the user selects TO FILE, processing continues to step 3, otherwise processing continues to
step 4.
3. The user is prompted for a file name. By default the filename entered would be stored in the
C:\HRS\OUTPUT sub-directory unless a valid different path is given. The user confirms the entry
with the SAVE option or aborts the process with the CANCEL option.
4. The user is prompted for a selection criteria through the FOR clause. The FOR clause filters
records that are to be included in the household register book. A FoxPro expression can be made
up to define the selection criteria through the expression dialogue window. For details, users are to
consult a FoxPro manual for a description of writing valid FOR clause expressions. If the expression
is valid, then processing continues to step 4 otherwise an invalid expression message is displayed.
One can VERIFY, OK, or CANCEL the FOR clause expression.
HRS2 User Manual
33
5. The user can now select the OK button to begin the generation of the household register book
by pages or press the QUIT button to cancel the process and return control to the Main menu. If
the OK button is selected, processing continues to step 5.
6. Processing continues depending on the selection made in step 2 above - i.e. the output is either
display on the screen, sent to a file or to the line printer. If output is to the screen the user can then
select the MORE option to preview more pages of the report; use the cursor keys to move in
different directions, or select the DONE option to quit previewing the report. Processing continues
to step 7.
7. The QUIT button can be selected to return control to the Main Menu, or another report can be
generated by altering the options in the Family Register Report window. Processing continues to
step 1 or control returns to the HRS main menu.
HRS2 User Manual
34
Chapter 7 - Utilities
This option is used for system maintenance, updating background information, and for the generation of
reconciliation reports. The system maintenance options include packing and re-indexing. Background
information includes the definition of interviewing round dates, user codes and passwords. . Reconciliation
reports are meant to help field workers establish the occurrence or precise nature of some key demographic
events. Two reports attempt to match members who migrate within the study area and another report
displays all pregnant women who should have given birth by a particular date.
Packing Files
There is a need to regularly pack files after modifying a database. This is because when deletions are made
to the database, the areas of the disk formerly occupied by that data cannot be accessed, and are thus
unusable, until the database has been packed. In FoxPro, deletion is a two-staged process; first records are
marked for deletion and then packing of files does the actual removal. Packing becomes necessary if many
deletions take place in the form of requests received from the field workers e.g. indicating duplicate records.
Packing improves average data access time, and thus contributes to reducing disk I/O time. If for any
reason your computer loses power during the packing operation, your database can be very seriously
damaged and thus it is wise policy to be sure you have a backup copy of the databases before packing.
When the pack files option is chosen, a message is displayed on the screen to inform the user of the type
of processing. Another message is displayed when the process is completed.
Reindex Files
Index files contain information to order the database records according to key fields. For example,
sometimes the data records are displayed in order of Individual ID. and other times it is ordered by the family
number. Sometimes these index files can become corrupted due to power outage, disk drive problem, etc.
resulting in an improper ordering of databases. In such circumstances it is necessary to re-index the
database files. Re-indexing the database files rebuilds the index structures for the databases. Re-indexing of
database files can take place at anytime - it is recommended to re-index files at least once every week.
When the re-index files option is chosen, a screen message is displayed to inform the user of the type of
processing.
Update Staff Codes
The staff codes data entry screen contains all the information for user log-ins and access levels. When the
Enter Staff Codes option is chosen, a data entry screen appears which allows the user to add or edit the
user log-in and access level fields. If the update involves a change of information, then the EDIT button must
be selected. If the update is for entering information for a new user log-in, then the Add button must be
selected. If the user chooses the QUIT button, then control returns to the HRS main menu. The append/edit
HRS2 User Manual
35
process must be selected for each update before the QUIT button is finally selected if there are no more
updates or changes. DEL/UND deletes or undeletes a record.
The processing steps are as follows:
1. The user is prompted for a two-letter staff code. Every user should be assigned a two letter staff
code. This code is included in all data records that the staff enters into the system.
2. The user is prompted for a password for the staff member. This password is case-sensitive and
can contain up to ten characters (or digits).
3. The user is prompted for an access level of the staff member. The HRS menu is based on a
multi-level user structure, in that the system identifies different user types to access only portions
of the whole HRS system. There are four (4) user levels:
•
level 1 - Data entry staff - access to the Data Entry/Editing menu
•
level 2 - Data assistants (who check consistencies/cleaning of data)
•
level 3 - Researches and Analysts - access to run the HRS rates/RQBE packages and
thus analyze data
•
level 4 - Data supervisor, data manager, or database administrator - access to all the
programs/routines within the HRS.
5. The user is prompted for any comments. This may be a good place to enter the staff members
full name and/or title
6. At this stage processing will be within the control window with the SAVE button highlighted. The
user is expected to either SAVE or REVERT the update (record); or edit the information entered
by using the cursor keys to move the cursor through each of the fields entered. By pressing either
the UP or DOWN (arrow) cursor key one at a time, the user can loop through the control window and
all the fields in the data entry screen back to the control window. If the user chooses to CANCEL
the update, control returns to the EDIT mode and processing returns to step 1 with no updates to
the main database. If the user chooses SAVE, then a "RECORD HAS BEEN SAVED" message is
displayed. If the user chooses DEL/UND then an undeleted record will be deleted with the message
"RECORD DELETED" displayed, or a deleted record will be undeleted with the message "RECORD
UNDELETED" displayed at the top right corner of the screen - control returns to the EDIT mode.
Update Interview Round Information
The Round Information data entry screen contains the dates and round numbers defined for field worker
interviews. Each round of field worker household visitation should be within a specified period. This
information can be used for consistency checking; especially in the entry of dates associated with events.
When the Enter Round Information option is chosen, a data entry screen appears which allows the user to
add or edit the list of rounds and the associated dates. If the update involves a change of information, then
the EDIT button must be selected. If the update is for entering information for a new round, then the Add
button must be selected. If the user chooses the QUIT button, then control returns to the HRS main menu.
HRS2 User Manual
36
The append/edit process must be selected for each update before the QUIT button is finally selected. The
processing steps are as follows:
1. The user is prompted for a round number. If information for a new round is being entered, then
this number must be unique among all round records for a particular household.
2. The user is prompted for the start date and the end date of the interviewing round. The end date
must be later than the start date.
3. The user is prompted for any comments. Comments can be brief descriptions of the round, e.g.
using newly printed Household Registration Books.
4. At this stage processing will be within the control window with the SAVE button highlighted. The
user is expected to either SAVE, REVERT or DEL/UND the update (record); or edit the information
entered by using the cursor keys to move the cursor through each of the fields entered. By pressing
either the UP or DOWN (arrow) cursor key one at a time, the user can loop through the control
screen and all the fields in the data entry screen back to the control screen. If the user chooses to
CANCEL the update, control returns to the EDIT mode and processing returns to step 1 with no
updates to the main database. If the user chooses SAVE, then a "RECORD HAS BEEN SAVED"
message is displayed. If the user chooses DEL/UND then an undeleted record will be deleted with
the message "RECORD DELETED" displayed, or a deleted record will be undeleted with the
message "RECORD UNDELETED" displayed at the top right corner of the screen - control returns
to the EDIT mode.
Reconciliation of Migration Entries
This option generates a report that displays all members who have migrated in from some other part of the
study area and for which their permanent IDs are not known as yet. The report generation features allow you
to specify which subset of records you would like to look at -- for instance all males under the age of 30 from
the "SEB" region. Used this way, the tool can be very useful for establishing the permanent IDs of members
who have moved within the study region. The processing steps are as follows:
1. After selecting the "Reconciliation of Migration Entries" option, the user is prompted to select the
type of output for the generated report. There are three options for output:
•
PREVIEW - The report is displayed on the screen
•
TO FILE - The report is sent to a file on disk
•
TO PRINT - The report is sent to the printer.
One can make a selection by using the cursor keys or TAB key and pressing the SPACE BAR or
ENTER KEY to confirm the selection. If the user selects TO FILE, processing continues to step 2,
otherwise processing continues to step 3.
2. The user is prompted for a file name. The default directory for the file name is C:\HRS\OUTPUT
unless a valid path is entered. The user confirms the entry with the SAVE option or aborts the
process with the CANCEL option.
HRS2 User Manual
37
3. The user is prompted for a selection criteria through the FOR clause. It is in this box that we can
designate the selection of a subset of the non-reconciled Migration Entries. The FOR clause filters
records that are to be checked for Migration Entries. A FoxPro expression can be made up to
define the selection criteria through the expression dialogue screen. For details, users are to
consult a FoxPro manual for a description of writing valid FOR clause expressions.
4. The user can now select the OK button to begin the reconciliation process or the QUIT button to
cancel the reconciliation process and return control to the Main menu.
5. The message "Running the Reconciliation ...please wait" is displayed. After processing, the
results are either displayed on the screen, sent to the printer, or sent to a file. The user can then
press the ESC key to continue.
6. The QUIT button can be selected to return control to the Utility Menu, or another report can be
generated by altering the options in the Reconciliation screen. Processing continues to step 1 or
control returns to the HRS utility menu.
Reconciliation of Migration Exits
This option generates a report which displays all members who have migrated out; said that they were
moving into another part of the study area, and who have not shown up as a migration entry. The report
generation features allow you to specify which subset of records you would like to look at -- for instance all
males under the age of 30 from the "SEB" region. Used this way, the tool can be very useful for establishing
the permanent IDs of members who have moved with the study region. The processing steps are as follows:
1. After selecting the "Reconciliation of Migration Exits" option, the user is prompted to select the
type of output for the generated report. There are three options for output:
•
PREVIEW - The report is displayed on the screen
•
TO FILE - The report is sent to a file on disk
•
TO PRINT - the report is sent to the printer.
One can make a selection by using the cursor keys or TAB key and pressing the SPACE BAR or
ENTER KEY to confirm the selection. If the user selects TO FILE, processing continues to step 2,
otherwise processing continues to step 3.
2. The user is prompted for a file name. The default directory for the file name is C:\HRS\OUTPUT
unless a valid path is entered. The user confirms the entry with the SAVE option or aborts the
process with the CANCEL option.
3. The user is prompted for a selection criteria through the FOR clause. It is in this box that we can
designate the selection of a subset of the non-reconciled Migration Exits. The FOR clause filters
records that are to be checked for Migration Exits. A FoxPro expression can be made up to define
the selection criteria through the expression dialogue screen. For details, users are to consult a
FoxPro manual for a description of writing valid FOR clause expressions.
4. The user can now select the OK button to begin the reconciliation process or the QUIT button to
HRS2 User Manual
38
cancel the reconciliation process and return control to the Main menu.
5. The message "Running the Reconciliation ...please wait" is displayed. After processing, the
results are either displayed on the screen, sent to the printer, or sent to a file. The user can then
press the ESC key to continue.
6. The QUIT button can be selected to return control to the Utility Menu, or another report can be
generated by altering the options in the Reconciliation screen. Processing continues to step 1 or
control returns to the HRS utility menu.
Reconciliation of Pregnancy Observations
This option generates a report that displays all pregnant women who should have given birth by a particular
date. The report generation features allow you to specify a subset of records to look at -- for instance all
"due" pregnant women from the "SEB" region. Used this way, the report can be useful in alerting data entry
clerks to the possibility of a pregnancy outcome. The processing steps are as follows:
1. After selecting the "Reconciliation of Pregnancy Outcomes" option, the user is prompted to
select the type of output for the generated report. There are three options for output:
•
PREVIEW - The report is displayed on the screen
•
TO FILE - The report is sent to a file on disk
•
TO PRINT - the report is sent to the printer.
One can make a selection by using the cursor keys or TAB key and pressing the SPACE BAR or
ENTER KEY to confirm the selection. If the user selects TO FILE, processing continues to step 2,
otherwise processing continues to step 3.
2. The user is prompted for a file name. The default directory for the file name is C:\HRS unless a
valid path is entered. The user confirms the entry with the SAVE option or aborts the process with
the CANCEL option.
3. The user is prompted for a selection criteria through the FOR clause. It is in this box that we can
designate the selection of a subset of the non-reconciled pregnancy outcomes. The FOR clause
filters records that are to be checked for pregnancy outcomes. A FoxPro expression can be made
up to define the selection criteria through the expression dialogue screen. For details, users are to
consult a FoxPro manual for a description of writing valid FOR clause expressions.
4. The user is prompted for a selection criteria through the WHILE clause. It is in this box that we
can designate the restriction of a subset of the non-reconciled pregnancy outcomes e.g. with dates.
The WHILE clause describes record selection criteria based both on record contents and on their
position in the processing sequence. A FoxPro expression can be made up to define the selection
criteria through the expression dialogue screen. For details, users are to consult a FoxPro manual
for a description of writing valid WHILE clause expressions.
HRS2 User Manual
39
5. The user can now select the OK button to begin the reconciliation process or the MODIFY
button to make changes to the report format, or select the QUIT button to cancel the reconciliation
process and return control to the Main menu. If the MODIFY button is selected, one would need
skills for using the FoxPro Report Writer - for details, users are to consult a FoxPro manual.
6. The message "Running the Reconciliation ...please wait" is displayed. After processing, the
results are either displayed on the screen, sent to the printer, or sent to a file. The user can then
press the ESC key to continue.
7. The QUIT button can be selected to return control to the Utility Menu, or another report can be
generated by altering the options in the Reconciliation screen. Processing continues to step 1 or
control returns to the HRS utility menu.
Printing of Data Entry Session
This option generates a report that displays summary statistics about the number of events that data entry
clerks have entered during a specified period. The report is made possible by saving each record appended
to any database with the staff code and the date of entry. The processing steps are as follows:
1. After selecting the "Data Entry Summary Report" option, the user is prompted to enter the
starting date for the period in which the data entry statistics are to be computed.
2. The user is prompted for the ending date for the period in which data entry statistics are to be
computed.
3. The user is prompted to select the type of output for the generated report. There are three
options for output:
•
PREVIEW - The report is displayed on the screen
•
TO FILE - The report is sent to a file on disk
•
TO PRINT - the report is sent to the printer.
One can make a selection by using the cursor keys or TAB key and pressing the SPACE BAR or
ENTER KEY to confirm the selection. If the user selects TO FILE, processing continues to step 4,
otherwise processing continues to step 5.
4. The user is prompted for a file name. A default filename (DE_REPOR) appears and the user can
either accept the default name or enter a new file name with a valid PATH on the hard disk. The
default file name DE_REPOR is found in the directory C:\HRS\OUTPUT. The user confirms the
entry with SAVE or aborts with the CANCEL button.
5. The user can now select the OK button to begin the report or the QUIT button to cancel the
report and return control to the Main menu.
6. The message "Running Data Entry Report ...please wait" is displayed. After processing, the
HRS2 User Manual
40
results are either displayed on the screen, sent to the printer, or sent to a file. The user can then
press the ESC key to continue.
7. The QUIT button can be selected to return control to the Menu, or another report can be
generated by altering the options in the screen. Processing continues to step 1 or control returns to
the menu.
HRS2 User Manual
41
APPENDIX A
System requirements
Minimum requirements for running the system are as follows:
•
IBM PC or IBM compatible PC with 80486 processor
•
Windows 95, 98 or Windows NT 4.0 or higher
•
50 MB of hard disk space
•
32 MB RAM
•
Color monitor
•
A dot matrix or laser printer
The above are the minimum requirements but it is recommended to have at least a Pentium processor with
100 MB hard disk space. The faster the PC the quicker are the results to the queries generated, and the
checking of consistencies during the data entry process of the HRS. More hard disk space is required over
time as more information is collected and the database files get bigger.
It is recommended that the HRS be run on a UPS (uninterrupted power supply) with sufficient battery
capacity to allow the software to be exited normally in case of a power failure. Abnormal exists can damage
database files. A five-minute battery period should be sufficient in most cases for a user to wind up
execution and exit normally. As a safety measure, a back-up copy of the HRS software together with all
database files should be kept.
The software is distributed with the source code developed under Visual FoxPro version 5.0. The software is
provided to make it easy to better understand the system and make it easier to change. It would be very
interesting to hear about changes, improvements, and bug fixes. Any queries about the system can be
directed to Bruce MacLeod ([email protected]). Users can also consult a local FoxPro
programmer for assistance, or refer to the FoxPro manuals.
Installation
1.
Install Visual FoxPro version 5.0 or higher. While you do not need Visual FoxPro to run the software you
will need it to tailor the HRS to your particular circumstances.
2.
Obtain a copy of the latest version of HRS2 software. This will be located at the following site on the
internet :
3.
Create a sub-directory under the root directory called HRS
HRS2 User Manual
42
4.
Change directory to the newly created HRS directory:
5.
Copy the zip file with the HRS software to the HRS directory
6.
Unzip the file with the WinZip program (you can obtain this software at www.shareware.com)
7.
Among the list of unzipped files you’ll find one by name setup.exe. Run or execute the setup program.
The setup program will install the HRS software to your PC.
8.
After the installation, you can run the HRS directly by running the whrs.exe file. Alternatively, you can
start up FoxPro, set the default directory to c:\HRS (set defa to c:\HRS) and type do prog\whrs.prg
HRS2 User Manual
43