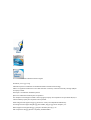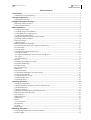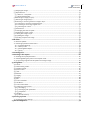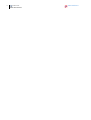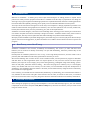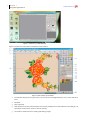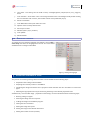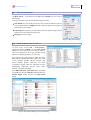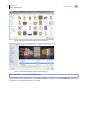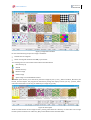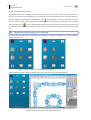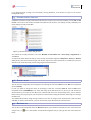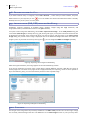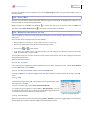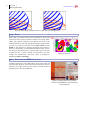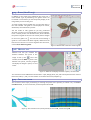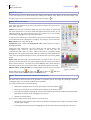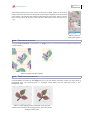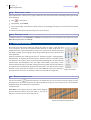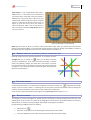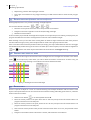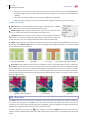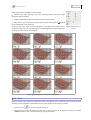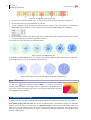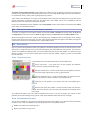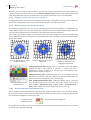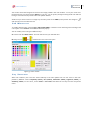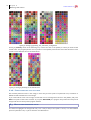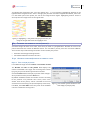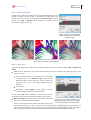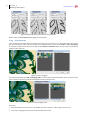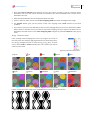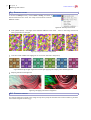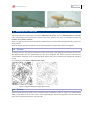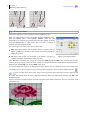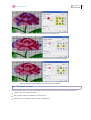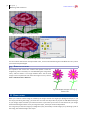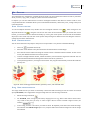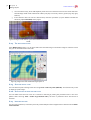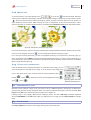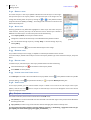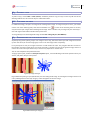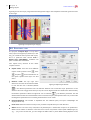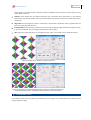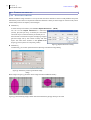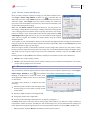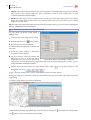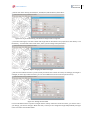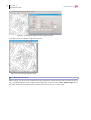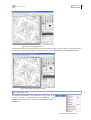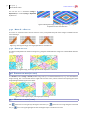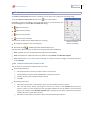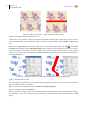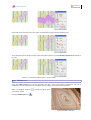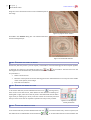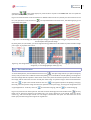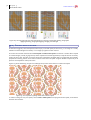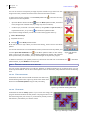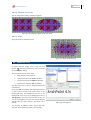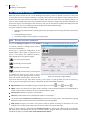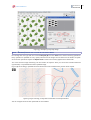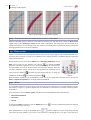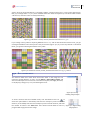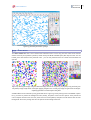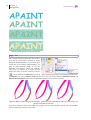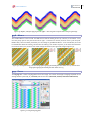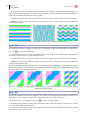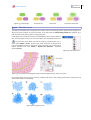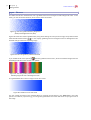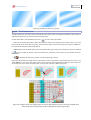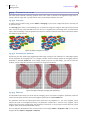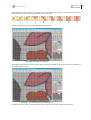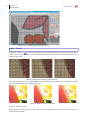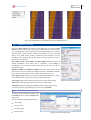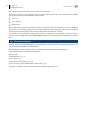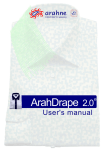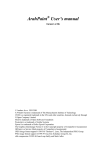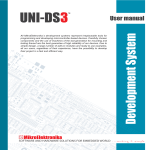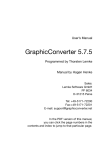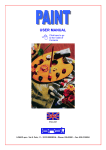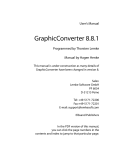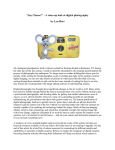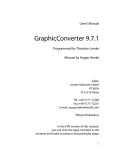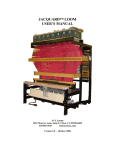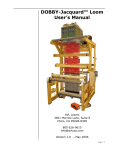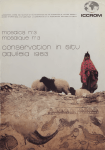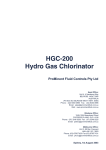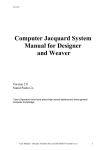Download User`s manual - Arahne d.o.o.
Transcript
ArahPaint User's manual ® Member of the Intel® Software Partner Program © Arahne, d.o.o. 1992-2015 X Window System is trademark of The Massachusetts Institute of Technology. UNIX is a registered trademark in the USA and other countries, licensed exclusively through X/Open Company Limited. Postscript is a trademark of Adobe Systems. Epson is a trademark of Seiko Epson Corporation. The Graphics Interchange Format© is the Copyright property of CompuServe Incorporated. GIF(sm) is a Service Mark property of CompuServe Incorporated. JPEG image format support ©1991-95 Thomas G. Lane, The Independent JPEG Group. TIFF image format support ©1988-1997 Sam Leffler, ©1991-1997 Silicon Graphics, Inc. PNG image format support ©1995-97 Guy Eric Schalnat, Group 42, Inc. zlib compression ©1995-96 Jean-Loup Gailly and Mark Adler. ArahPaint Table of Contents www.arahne.si Table of Contents 1 Introduction.......................................................................................................................1 1.1 ArahPaint4 versus ArahPaint5...................................................................................................................1 2 Program appearance...........................................................................................................1 2.1 Setting the language.................................................................................................................................3 3 Suggested sequence of steps...............................................................................................3 3.1 Drawing a design on paper........................................................................................................................4 3.2 Scanning the drawing................................................................................................................................4 4 Basic operations.................................................................................................................4 4.1 Creating new images.................................................................................................................................5 4.2 Loading images into ArahPaint.................................................................................................................5 4.3 Loading files from Image Browser.............................................................................................................6 4.3.1 Browsing subdirectories.......................................................................................................................8 4.4 Opening image from desktop or file manager..........................................................................................8 4.5 Loading recently used files........................................................................................................................9 4.6 Saving a design.........................................................................................................................................9 4.7 Renaming files...........................................................................................................................................9 4.8 Deleting files from ArahPaint..................................................................................................................10 4.9 Importing vector (SVG, PDF) images into ArahPaint 5............................................................................10 4.10 Clear image...........................................................................................................................................10 4.11 Undo / Redo...........................................................................................................................................11 4.12 Magnifying and reducing the view.........................................................................................................11 4.12.1 Fit to window....................................................................................................................................11 4.12.2 Alternating between current zoom and 100% zoom........................................................................11 4.12.3 Grid...................................................................................................................................................11 4.12.4 Anti-Aliasing.....................................................................................................................................11 4.13 Ruler......................................................................................................................................................12 4.14 Displaying the RGB color values............................................................................................................12 4.15 Guides (ArahPaint5)...............................................................................................................................13 4.16 Measure tool.........................................................................................................................................13 4.17 Cross-hair cursor....................................................................................................................................13 4.18 Pan tool.................................................................................................................................................14 4.19 Using the tools......................................................................................................................................14 4.20 Selecting a rectangular area of the design.............................................................................................14 4.21 Cropping to selection.............................................................................................................................15 4.22 Trimming picture or layer.......................................................................................................................15 4.23 Deselecting a layer................................................................................................................................16 4.24 Deleting a layer.....................................................................................................................................16 5 Drawing operations..........................................................................................................16 5.1 Drawing straight lines..............................................................................................................................16 5.2 Drawing perfectly horizontal, vertical or diagonal lines...........................................................................17 5.3 Freehand drawing....................................................................................................................................17 5.4 Polygon drawing......................................................................................................................................17 5.5 Drawing rectangles/squares and ellipses/circles......................................................................................18 5.6 Drawing lines across all image.................................................................................................................18 5.7 Drawing arcs............................................................................................................................................18 5.8 Drawing curve.........................................................................................................................................19 5.9 Bézier tool...............................................................................................................................................19 5.10 Fill..........................................................................................................................................................19 5.10.1 Fill options........................................................................................................................................20 5.11 Stitch tool..............................................................................................................................................20 5.12 Spray.....................................................................................................................................................21 5.13 Mix colors...............................................................................................................................................22 6 Working with colors..........................................................................................................22 6.1 Converting images from one mode to another........................................................................................23 6.2 Color palette............................................................................................................................................23 i ii ArahPaint Table of Contents www.arahne.si 6.2.1 Color palette tools..............................................................................................................................23 6.2.2 Exchanging/copying colors................................................................................................................23 6.2.3 Changing the position of the color in the palette...............................................................................24 6.2.4 Defining transparent and protected colors........................................................................................24 6.2.5 Setting foreground and background color.........................................................................................24 6.2.6 Modifying color..................................................................................................................................25 6.2.7 Sorting colors.....................................................................................................................................25 6.2.8 Finding foreground color in the image...............................................................................................26 6.3 Highlighting foreground color.................................................................................................................26 6.4 Changing the number of colors (weaves).................................................................................................27 6.4.1 Automatic decreasing/increasing of number of colors.......................................................................27 6.4.1.1 True color (24-bit) images..............................................................................................................................27 6.4.1.2 8-bit color images......................................................................................................................................... 28 6.4.2 User defined color reduction..............................................................................................................28 6.4.2.1 True color (24-bit)......................................................................................................................................... 29 6.4.2.2 8-bit color..................................................................................................................................................... 29 6.4.3 Color remapping................................................................................................................................30 6.4.4 Inverting colors..................................................................................................................................31 6.5 Swapping colors......................................................................................................................................32 6.6 Contrast stretch......................................................................................................................................32 7 Working with contours......................................................................................................33 7.1 Thinning...................................................................................................................................................33 7.2 Pruning....................................................................................................................................................33 7.3 Adding contours......................................................................................................................................34 7.4 Thickening contours................................................................................................................................35 7.5 Removing contours.................................................................................................................................36 8 Using layers.....................................................................................................................36 8.1 Selecting..................................................................................................................................................37 8.1.1 Elliptical selection...............................................................................................................................37 8.1.2 Freehand selection.............................................................................................................................37 8.1.3 Using the magic wand tool.................................................................................................................37 8.1.4 The whole image option.....................................................................................................................38 8.1.5 Selecting area by color.......................................................................................................................38 8.1.6 Selecting area of more than one color................................................................................................38 8.1.7 Inverting selection..............................................................................................................................38 8.1.8 Moving layers.....................................................................................................................................39 8.1.9 Placing layer to predefined area.........................................................................................................39 8.2 Loading/saving a layer............................................................................................................................39 8.3 Layers palette..........................................................................................................................................39 8.3.1 Order of layers...................................................................................................................................40 8.3.2 Active layer........................................................................................................................................40 8.3.3 Renaming layers.................................................................................................................................40 8.3.4 Deleting layers...................................................................................................................................40 8.3.5 Loading layers from Layers palette....................................................................................................40 8.3.6 Visible layers......................................................................................................................................40 8.4 Cut/copy a selection:...............................................................................................................................40 8.5 Pasting a layer.........................................................................................................................................41 8.6 Flattening the image...............................................................................................................................41 8.7 Superimposing the layer over the image.................................................................................................41 8.8 Repeating a layer....................................................................................................................................42 9 Transform tools................................................................................................................43 9.1 Changing the image size.........................................................................................................................44 9.1.1 Setting repeat dimensions.................................................................................................................44 9.1.2 Resizing the image (ArahPaint 4).......................................................................................................45 9.2 Rotating an image (layer)........................................................................................................................45 9.3 Changing the image size (ArahPaint 5)...................................................................................................46 9.3.1 Scaling the image size to match the number of hooks and fabric density..........................................46 www.arahne.si ArahPaint Table of Contents 9.4 Aligning the image..................................................................................................................................48 9.5 Duplicate tool.........................................................................................................................................49 9.5.1 Mirror X – 1 Duplicate.........................................................................................................................50 9.5.2 Diamond duplicate.............................................................................................................................50 9.6 Shrinking an image (or layer)..................................................................................................................50 9.7 Mirroring an image (layer).......................................................................................................................50 9.8 Inserting or removing area from image or layer......................................................................................51 9.8.1 Inserting or removing rectangular area..............................................................................................51 9.8.2 Inserting or removing irregular area..................................................................................................52 9.8.3 Inserting line or area..........................................................................................................................52 9.9 Unskew tool............................................................................................................................................53 9.10 Changing the start of repeat..................................................................................................................54 9.11 Shifting the image or layer....................................................................................................................54 9.12 Tilting the image or layer.......................................................................................................................54 9.13 Splitting the image................................................................................................................................55 9.14 Finding a repeat in an image.................................................................................................................56 10 Brushes..........................................................................................................................57 10.1 Brushes palette......................................................................................................................................57 10.2 Drawing operations with brushes..........................................................................................................58 10.2.1 Freehand drawing............................................................................................................................58 10.2.2 Stamp mode....................................................................................................................................58 10.2.3 Drawing filled shapes.......................................................................................................................59 10.2.4 Spray................................................................................................................................................59 11 Inserting text..................................................................................................................59 12 Drawing in the repeat......................................................................................................60 12.1 Setting the repeat parameters..............................................................................................................60 12.2 Drawing/editing the picture in the repeat mode....................................................................................61 12.3 Converting image of several repeats into a single image.......................................................................62 13 Using filters....................................................................................................................62 13.1 Noise.....................................................................................................................................................62 13.2 Self avoiding motifs...............................................................................................................................63 13.3 Random motifs......................................................................................................................................64 13.4 Place motifs...........................................................................................................................................65 13.5 Ikat........................................................................................................................................................66 13.6 Marble...................................................................................................................................................67 13.7 Zigzag....................................................................................................................................................67 13.8 Wave.....................................................................................................................................................68 13.9 Mix........................................................................................................................................................68 13.10 The corals filter....................................................................................................................................69 13.11 Gradient...............................................................................................................................................70 13.12 The Contour filter.................................................................................................................................71 13.13 Cleaning up the picture.........................................................................................................................72 13.13.1 Averaging........................................................................................................................................72 13.13.2 Averaging with parameter...............................................................................................................72 13.13.3 Despeckle........................................................................................................................................72 13.14 Rubber.................................................................................................................................................74 13.14.1 Border cleanup................................................................................................................................74 14 Printing a picture.............................................................................................................75 14.1 Changing printer settings.......................................................................................................................75 15 Acknowledgments..........................................................................................................76 iii iv ArahPaint Table of Contents www.arahne.si www.arahne.si ArahPaint User Guide 1 INTRODUCTION Welcome to ArahPaint - a drawing tool, which helps textile designers in editing pictures in repeat. These pictures are mainly used for jacquard woven fabrics. ArahPaint is the first step in preparation of a design for weaving. The program supports both drawing operations as sophisticated textile functions. Drawing operations have unlimited undo capability; allowing you to quickly correct undesired modifications to the picture. The topics of this manual are arranged in a similar way to the sequence in design preparation procedure. The reader should be familiar with graphical user interfaces, since its basics (selection with a mouse, double click, buttons, file selection boxes, text entry and editing, etc.) will not be explained here. ArahPaint is aimed at designers, who have some knowledge of the weaving process. Namely, the manual does not contain complete instructions to develop a design into a fabric. ArahPaint contains many tools to assist a textile designer, but they cannot replace the skills and knowledge of a professional textile designer. We hope you find ArahPaint a powerful designing tool, which will help you in the everyday work. We are always open to comments and suggestions, so please send them to our address and we will do our best to improve the program. 1.1 ARAHPAINT4 VERSUS ARAHPAINT5 ArahPaint is available in two versions, ArahPaint4 and ArahPaint5. The version 4 is older and lacks some features, but we continue to develop it and keep it on pair with ArahPaint5, whenever possible. Why do we keep two versions? Development of ArahPaint4 started on Linux in 2003. In the long development time, we have made it into a powerful, fast and reliable tool. But many optimizations work only on Linux. We wrote ArahPaint5 with a newer version of user interface toolkit, and we ported the program to Windows and Mac OS X as native application (does not require Xquartz to run). The new version has some special features, like import of vector images, pen preview during drawing, redesigned image resize dialog, systemwide cut and paste, native file selection dialog, ... But since the program is relatively new, it is also slightly slower, less reliable and uses more memory. For this reason, we have decided to keep the development of ArahPaint4, until ArahPaint5 becomes better in all areas, and increased memory usage becomes irrelevant by the increase of computing power. In this manual, you will find sections marked with (ArahPaint4) or (ArahPaint5), this means that the feature is only available on that version. But 90% of the functions are the same, shortcuts are the same, so transition from one version to the other is very easy. Programs also share information about the recent files, and brushes. 2 PROGRAM APPEARANCE After starting the program by clicking on the Arahpaint’s icon on the KDE Desktop (Figure 1), the main window is displayed on the screen. Except the File, Edit and Help menu, all menus are inactive, until you create a new image or load an old one. 1 2 Chapter 2 Program appearance www.arahne.si Figure 1: ArahPaint 4 on KDE Desktop Figure 2 explains the components of Arahpaint’s main window: Figure 2: Main window of ArahPaint 1. The title bar displays the program name, version and current design filename, size in pixels and zoom level. 2. Menu bar. 3. Ruler (optional). 4. Main window is the area, which displays the currently edited picture. Note that first row of design is at the bottom of the picture, as this is usual in weaving. 5. The toolbox contains tools for creating and editing images. ArahPaint User Guide www.arahne.si 6. Line width - this setting sets the width of lines, rectangles/squares, ellipses/circles, arcs, polygons, brush. 7. Color indicator - shows which color is the foreground and which is the background. By double clicking the color indicator with a mouse, the window with the color palette will pop up. 8. Pointer coordinates 9. Color RGB values of the pixel under the cursor. 10. Options of the currently selected tool. 11. Active layer number. 12. Palettes (Colors, layers, brushes). 13. Color palette. 14. Palette toolbar. 2.1 SETTING THE LANGUAGE To change the user interface language of ArahPaint, choose Help > Save setup and select the language from the list. You must restart ArahPaint for the change to take effect. Figure 3: Setting the language 3 SUGGESTED SEQUENCE OF STEPS The process of converting a design idea into a fabric can be divided into the following steps: 1. Preparation of the design with ArahPaint. 2. Preparing the necessary weaves in ArahWeave. 3. Combining the design and weaves into a jacquard control data with the color simulation on screen and paper. 4. Selecting the appropriate loom layout and saving the design in the desired jacquard format. ArahPaint only covers the first stage – preparation of the design. It can be subdivided into the following steps: 1. Drawing a design on paper. 2. Scanning the design into the computer. 3. Loading the design into ArahPaint program. 4. Cutting out the color border. 5. Putting the image into repeat. 6. Scaling the image to the desired dimensions. 7. Setting the number of colors (weaves). 3 4 Chapter 3 Suggested sequence of steps www.arahne.si 8. Cleaning the scanned picture. 9. Editing the picture. 10. Saving the final picture. 3.1 DRAWING A DESIGN ON PAPER Drawing a design on paper is usually simpler and easier for a designer, than drawing it directly into the computer. Therefore, a design can be drawn by hand on paper using traditional drawing techniques. The drawing can be black and white or colored. It is easier to color regions using Arahpaint’s flood fill tool, instead of doing it by hand. For shaded designs, however, hand coloring may be a better choice. The design does not need to be drawn in 1:1 scale, because the computer can resize the image to any size. A design on paper does not need to exceed a size of A4 format. In this way an A4 scanner will be enough to import the picture into the ArahPaint program. 3.2 SCANNING THE DRAWING On Linux system, there are variety of scanning programs under the graphic menu. You will also need to configure your scanner using the Linux system administration tools. On OpenSUSE Linux this tool is called YAST. Please read scanner’s manual before scanning. Regardless of the scanner type, you should take care that: 1. The image is aligned with the scanning area – which will reduce the need to rotate the drawing later on. 2. The unnecessary white space should be cut out from scanned picture. By using preview mode (available with most scanning software) you can see the size of the drawing in correspondence to the scanning area. Use the bounding rectangle to limit the scanning area to the area actually covered by the drawing. 3. Choose a proper scanning accuracy. This is measured in dpi (dots per inch) and for modern scanners it ranges from 50 to 2400 dpi. The bigger the dpi, the better the accuracy. But a better way to calculate the accuracy is to set the proper dimensions of a scanned drawing. The user usually knows in what quality the design will be woven. A particular design will be woven on jacquard looms with 1344 hooks. This means, the scanning width in pixels shall not exceed 150% of the hooks used. This means 1344*1.50 = 2016 pixels of scanning width. Dividing the drawing width on paper in inches by scanning width in pixels will give us the dpi. Again, for our example, let's suppose the drawing is 15 cm wide. Thus 2016/(15/2,54) = 341,3 dpi. By using this simple formula, the user can calculate the accuracy and/or scanning width, whichever can be set in the scanning software. 4. Set the proper saving format. For importing an image in ArahPaint, you can use PNG, GIF, JPEG, TIFF, PCX, or BMP graphic file format. If you have the image in a different format, you can use the program Gimp to convert the image into one of the supported formats. 5. Save the drawing into desired directory. 4 BASIC OPERATIONS For effective use of the program, you should be familiar with some basic functions, like loading and saving file, selecting region, setting colors... In this chapter we will not explain them in full detail, just enough to enable you to work with the program. You should understand the basic operations before continuing with the other chapters. ArahPaint User Guide www.arahne.si 4.1 CREATING NEW IMAGES The New picture... command from the File menu (Ctrl+N) lets you create a blank image. In the pop-up window you can set the following parameters: • Size: Width (this will usually be equal to the number of pattern hooks on your jacquard head) and Height (this will usually be equal to the number of wefts/picks in your design). • Color depth (for jacquard, you will mostly need color palette images, which enable you to work with up to 256 colors). • Fill type of the new image. Figure 4: New picture dialog 4.2 LOADING IMAGES INTO ARAHPAINT To open a file, choose File > Load picture... (keyboard shortcut Ctrl+O). In the Load picture dialog box, select the name of the file you want to open. The appearance of the File selection dialog depends on operating system, you are using. The program can load pictures in PNG, GIF, PCX, BMP, TIFF and JPEG graphic file formats. Also, most of the jacquard specific machine formats (TIS, Grosse, Stäubli, Bonas, Schleicher) and some competitors (Sophis, EAT) are supported as well. Additionally, ArahPaint5 imports some vector formats – SVG, PDF and SVGZ. Figure 5: File selection dialog on Linux (ArahPaint 4) If the Hide load menu, use browse option is enabled in ArahWeave, then the Load file command opens the Browse images dialog, and not the Load picture dialog. Figure 6: File selection dialog on Linux (ArahPaint 5) 5 6 Chapter 4 Basic operations www.arahne.si Figure 7: File selection dialog on Windows 7 (ArahPaint 5) Figure 8: File selection dialog on Mac OS X (ArahPaint 5) 4.3 LOADING FILES FROM IMAGE BROWSER To load a file using the Image Browser, choose File > Browse... (keyboard shortcut Ctrl+Shift+O). Thumbnails of image files are displayed to identify each image. ArahPaint User Guide www.arahne.si Figure 9: Image browse window Do one of the following to open the image in ArahPaint: • Double-click an image file. • Select an image file and then click OK, or press Enter. The meaning of icons in the toolbar is described in the table below. One directory up Reload Default directory Rename image Delete image Open image in a new ArahPaint window The Filter option allows you to search for particular images by size x, size y, date of creation, file name, file format, and color depth. The program will interactively change the display to show you only pictures, which match the search filter. In this way you will find your image very quickly. Figure 10: Filter option Another useful function of the image browser: pressing a first letter of a directory or a file name in the image browser positions selection on a directory (file), which filename starts with that letter. 7 8 Chapter 4 Basic operations www.arahne.si 4.3.1 BROWSING SUBDIRECTORIES ArahPaint’s browser has a capability of showing files in subdirectories. It is very useful, when you search for a file, but you don’t know in which directory you have saved it. If there are subdirectories in your parent directory, then the Image browser displays the “leafless tree” icon at the top right corner of the window (in the same line as a directory path). To display all files from subdirectories, click the tree icon. It changes to the “tree with leaves and fruits” icon , which means, that the Image browser shows all files from the parent directory and its subdirectories. If an image was found in a subdirectory, then the name of subdirectory appears in the image icon. 4.4 OPENING IMAGE FROM DESKTOP OR FILE MANAGER You can open an image file from desktop or file manager by dropping the image icon over the ArahPaint program shortcut icon. Figure 11: Opening an image from Desktop (or File manager) After dropping an image icon into ArahPaint’s icon, the program starts with that image loaded. Figure 12: After you have dropped a file icon over ArahPaint program shortcut, a file icon moves back to its previous position and program opens with image loaded www.arahne.si ArahPaint User Guide If you drag-and-drop an image icon into already running ArahPaint, it will load it as a layer on the current background image. 4.5 LOADING RECENTLY USED FILES ArahPaint remembers recently used files and directories. To open one of recently used files, choose File > Load recent... The menu of the recently used files is divided into two sections, one displays recently saved files, the other displays recently viewed files. Figure 13: The load recent menu with file icons The number of recently used files is set in the Number of recent files field in Save setup > Appearance in ArahWeave. To open a list of the directories that you most recently accessed through the Load picture, Save as, or Browse dialog boxes, click the arrow at the right side of the Location bar. These directories are sorted by access time with the most recent at the top, least recent going downward on the list. Figure 14: Most recently used directories list 4.6 SAVING A DESIGN You can save the image under an existing name by selecting the command Save from the File menu (keyboard shortcut Ctrl+S). In case you want to change the name of the design, invoke the command Save as from the File menu (keyboard shortcut Ctrl+Shift+S). This action will bring up the file selection box, where you can choose the desired directory and enter the new file name. If the file with the same name already exists, you are warned before saving. The program gives you the option to overwrite the existing file with the new design or to change the file name. The default file format for image saving is PNG. You can save an image in four other formats: TIFF, GIF, JPEG and BMP. To specify the file format, you have to write the proper file extension to the file name. 4.7 RENAMING FILES You can also rename image files from the Browse window: press the left mouse button on the name below the image’s icon, or Enter. icon in the toolbar. A small window appears and you just type the new name and press 9 10 Chapter 4 Basic operations www.arahne.si 4.8 DELETING FILES FROM ARAHPAINT If you want to delete a file, or image file, choose File > Browse... , select a file you want to delete, and press Delete button on your keyboard, or click icon in the toolbar. You will be warned before the file is actually deleted, but once you do it, there is no way back. 4.9 IMPORTING VECTOR (SVG, PDF) IMAGES INTO ARAHPAINT 5 ArahPaint5 supports importing of Scalable Vector Graphics images (svg and svgz extension) and images(documents) in Portable Document Format (pdf extension). To import a vector image into ArahPaint5, choose File > Import vector image... In the Load picture dialog, the correct filter (Files of type) is already set to svg, pdf, and svgz file types, so only files in these three formats will be displayed in the dialog. Then choose a file which you want to import, and click Open. In the Import vector image dialog, the preview of the image is displayed next to the Width and Height field. Enter the width and height in pixels. If you break the chain by clicking on it ( ), you can change the Width and Height separately. Figure 15: Importing vector image into ArahPaint5 After clicking the OK button, the image appears in the main ArahPaint5 window. If you import a PDF file, the Import vector image dialog is slightly different, because a PDF file can consist of several pages. You can select more pages of the image (document) for importing, which are then opened as layers in ArahPaint5. Also, you can set the density and size of the imported image. Figure 16: Importing a PDF file into ArahPaint5 4.10 CLEAR IMAGE You can get a new image from the previously loaded one. Use Edit > Clear, and all colors in the image change into currently selected foreground color. The difference to the New image function is, that you keep colors ArahPaint User Guide www.arahne.si from the old image in the Color palette. If you use the New image function, you get sixteen random colors in the Color palette. 4.11 UNDO / REDO We want you to be able to freely experiment with the program, without fear of damaging the image. So you need to be able to undo the drawing operations. Undo command in the Edit menu (Ctrl+Z, operation, choose Edit > Redo (Ctrl+Y, ) restores the picture to its previous state. To Redo last ). The number of undo steps is unlimited. 4.12 MAGNIFYING AND REDUCING THE VIEW You can magnify or reduce your view using various methods. The main window’s title bar displays the current zoom level. There are four ways to change zoom level in ArahPaint: 1. Press the plus key + to zoom in, or press the minus key - to zoom out. 2. Press Ctrl on the keyboard and roll the mouse wheel up or down 3. Click on icon or in the toolbox. 4. If you press any number from 0-9 on the keyboard, you will change zoom directly to that level (1 means 100%, 6 means 600%, 0 means 1000%). The program will zoom in or zoom out at the current position of the mouse. You can also change the zoom level during drawing operations. Another useful zoom feature 4.12.1 FIT TO WINDOW If you want that an image fits the entire available space in the main ArahPaint window, choose Fit to window from the View menu or press Ctrl+0. 4.12.2 ALTERNATING BETWEEN CURRENT ZOOM AND 100% ZOOM Pressing the Esc key on keyboard toggles back and forth between currently selected zoom level and 100% zoom. 4.12.3 GRID At zoom levels higher than 300%, the program shows a grid between pixels, if the grid view is enabled. To show or hide the grid, choose View > Show Grid (Ctrl+G). To change the grid properties, choose View > Grid properties... You can change grid color to black, gray or white color. Second level grid determines every how many thin lines a thicker one will be drawn. Figure 17: Set grid properties 4.12.4 ANTI-ALIASING When you zoom out the picture, the anti-aliasing (View > Antialias) smooths the jagged edges in the image by softening the color transition between edge pixels and background pixels. 11 12 Chapter 4 Basic operations www.arahne.si Figure 18: Same design, viewing at zoom out 30%, with antialias off and on 4.13 RULER Ruler helps you position items (such as selections, layers, and shapes) precisely across the width or length of an image. When visible, ruler appears along the top and left side of the main window. Markers on the ruler display the pointer’s position when you move it. To show or hide ruler, choose View > Ruler or press Ctrl+R on the keyboard. It displays the length and position in pixels or in centimeters. To switch between the two units, click on the ruler unit indication (points, cm) (see Figure 19). If you want to have the ruler in inches instead of centimeters, you must change the measurement unit from metric to imperial in Arahweave’s Files > Save setup. Figure 19: Ruler unit 4.14 DISPLAYING THE RGB COLOR VALUES ArahPiant displays the color RGB values of the pixel under the mouse pointer, while you move it across the image. If you work on indexed color image, then the color position number (index) is displayed next to the color RGB value. Figure 20: Displaying the color's position number and the RGB color value of the pixel under the pointer ArahPaint User Guide www.arahne.si 4.15 GUIDES (ARAHPAINT5) In addition to the image grid, ArahPaint5 also gives you a more flexible type of positioning aid: guides. These are horizontal or vertical lines you can temporarily display on an image while you are working on it. To create a guide, simply double click on one of the rulers in the main window. The guide is then displayed as a blue, dashed line, which follows the pointer. You can create as many guides as you like, positioned wherever you like. To move a guide after you have created it, hover a mouse pointer over the blue arrow, which indicates the position of guide in the ruler. The mouse pointer changes to the move guide icon . You can then click and drag a guide to a new location. To delete a guide, double click the blue arrow in the ruler. To remove all guides at a same time, choose View > Remove guides. Figure 21: Double click in the ruler creates a guide 4.16 MEASURE TOOL Measure tool lets you measure the distance between two pixels in the image. To use it, click icon in the Toolbox (shortcut Shift + I), draw a line between two points, and the program will display the length in points, cm and inches. Figure 22: Measure tool displays distance in points, cm and inches The measure tool has additional tools beneath it—Split, Merge, Move, Tilt, and several parameters for each of these tools. Value, x, and y are also used for some of the Filter tools (Chapter 13). 4.17 CROSS-HAIR CURSOR The cross-hair cursor helps you drawing or checking the picture more precisely. To switch it on, use View > Crosshair cursor, or more convenient, use the keyboard shortcut Z. Figure 23: The crosshair cursor (mouse pointer) at zoom 100%, and at zoom 500% 13 14 Chapter 4 Basic operations www.arahne.si 4.18 PAN TOOL To pan the image, move it while holding the middle mouse button down. When you press the button, and during moving, the cursor pointer changes to four arrows shape ( ). 4.19 USING THE TOOLS Some tools in the toolbox let you select, edit, and view images; other tools let you paint, draw, and type. Toolbox: You can view information about any tool in the toolbox by positioning the mouse pointer over it. The name of the tool appears below the pointer—this is called the tool tip. You must click on a tool’s icon in order to use it. The currently selected tool is highlighted (or colored) in the toolbox. To select a tool, click its icon in the toolbox or press the tool’s keyboard shortcut. The keyboard shortcut is displayed in its tool tip. For example, you can select the Magic wand selection by pressing "w". Foreground (upper square) and background color (lower square) are used in drawing operations. Foreground color determines the color drawn by left mouse button, and background color drawn by right mouse button. In this way, you can contemporary draw with two colors, without the need to constantly change drawing color. This is particularly handy, when you are fixing borders between two color areas. To change the foreground color, click desired color in the color palette below. Option area: The first thing you should do after you select a tool is to set its options (if the tool has them). The options appear below the toolbox. The options area is context sensitive - it changes as you select different tools. Some settings in the options area are common to several tools, and some are specific to one tool. Palettes: Colors, Layers, Brushes. To change palette view just click on one of the Palette Tabs (colors tab F6, layers tab F5, brushes tab unique to each palette are at the bottom of the palette area. Figure 24: Toolbox F7). Tools 4.20 SELECTING A RECTANGULAR AREA OF THE DESIGN We often want to limit the area of an operation to a specific part of the image. By selecting a particular rectangular region, you set the boundaries of the operation. The selection tool works in the following way: 1. Select the rectangular selection tool by pressing the icon in the toolbox . 2. Move the mouse pointer to one of the corners of the area you want to select. 3. Press left mouse button and drag the mouse until the desired area will be inside the dashed rectangle. By default, a selection border is dragged from its corner. 4. Release the mouse button. If you want to change the size of the selection, you can do it by: 1. Moving the mouse pointer to the border of the dashed rectangle (from the inside out) until the mouse pointer shape changes. 2. Pressing the left mouse button and dragging the mouse until the desired rectangle size is achieved. www.arahne.si ArahPaint User Guide The selected area becomes a layer, which can be moved, copied, pasted, or saved as an image. Information about the size and position of the layer is displayed in the option area in the toolbox. This indicates the presence of the selection in the image. Figure 25 shows layer size of 94 pixels by 76 pixels, while the layer’s left bottom corner is at pixel x=72, y=50. Figure 25: The size and position of layer 4.21 CROPPING TO SELECTION Using the Crop to selection command from the Image menu, you can remove the areas that fall outside of the current selection. Figure 26: Before and after cropping 4.22 TRIMMING PICTURE OR LAYER Using the Trim command from the Image menu, you can trim off the area which consist only from pixels of background color. The remaining area is a rectangle, whose sides touch the outermost pixels of nonbackground colors. Figure 27: After applying the Trim command on the layer, the selection area is shrunk to the rectangular area, that covers all nonbackground color pixels 15 16 Chapter 4 Basic operations www.arahne.si 4.23 DESELECTING A LAYER If the selected area - selection is no longer needed, and you want to put it back into background image do one of the following: • Click in the toolbox. • On keyboard, press Ctrl+D. • Click with the right mouse button outside selection on the background layer (one of selection tools should be active). The selection will be drawn into the image at its current location. 4.24 DELETING A LAYER To delete a selection, press Backspace or Delete on the keyboard. To cut a selection to the Clipboard, choose Edit > Cut (keyboard shortcut Ctrl+X). 5 DRAWING OPERATIONS No matter how well and accurately the design was drawn on paper; it will still need some corrections. Do not be too obsessed with precision on every single pixel. It is unlikely that every small mistake will be visible, once you insert the weaves, and when the design is finally woven. Editing is done using of drawing tools, layer functions and color operations. Drawing operations are drawing tools like line, freehand, polygon, rectangle/square, ellipses/circles, arc drawing, fill area and eraser. All these tools are accessible through icon buttons in the toolbox. Tools use the foreground (drawing) color to draw with left mouse button, and background color with right mouse button. If you have a brush selected, and brush option is checked, drawing tool lets you paint with a brush (pattern). The options for the selected tool appears below the toolbox. The options area is context sensitive, which means that it changes as you select different tools. Some settings in Figure 28: Toolbox the options area common to several tools, and some are specific to a single tool. 5.1 DRAWING STRAIGHT LINES Use the icon button (keyboard shortcut I) to activate this tool. Then move the mouse pointer to a line starting point in the picture and press the left mouse button. Drag the mouse until the line is of the desired length and angle. Then release the mouse button. Tool options are: Thick lines: use this option when you want to have diagonal pixels connected (it works only at line width 1). The line on the left is “normal”, the one on the right is thick. Figure 29: Normal line and thick line ArahPaint User Guide www.arahne.si Keep aspect: if your image density (dpi) ratio is different from 1, the physical size of horizontal and vertical lines, drawn with same pixel width, is different. By using keep aspect option the pixel width of one of the lines (that one which would be thicker) is reduced to be similar as thinner one. In Figure 30, lines and circle, which are drawn in normal mode (line width is set to four pixels) in blue, lines, drawn while the Keep aspect option is on, are in red color. Figure 30: Drawing in aspect drawing Brush option: to draw by brush, you have to select a part of the image, which you want to use as a brush and place it in the brushes palette, or choose a brush from the brushes, which are already in the palette, or load it to the palette from the image (brush) browser (more about brushes in Chapter 10). 5.2 DRAWING PERFECTLY HORIZONTAL, VERTICAL OR DIAGONAL LINES Drawing straight lines has powerful extension: if you double click the Straight line icon, it changes to . Now you can draw horizontal, vertical or diagonal lines. If you move a mouse horizontally—it doesn’t need to be perfectly straight, the drawn line is horizontal. If a mouse line exceeds the angle of 23 degrees, the drawn line will be diagonal at 45 degrees. If you move the mouse toward horizontal, the line will be drawn as a horizontal line. Figure 31: Drawing straight lines 5.3 FREEHAND DRAWING To activate freehand draw; one of the most frequently used tools, click the icon (keyboard shortcut P). Simply move the mouse pointer to a starting point in the picture, hold the left mouse button and drag the mouse as if a pencil would be in your hand. To stop, release the mouse button. It has one more option than drawing of straight lines: the Stamp tool (see Chapter 10.2.2). 5.4 POLYGON DRAWING The polygon is a series of straight lines, whose ends are connected, so that the ending point of one line is the starting point of the next line. It is useful for drawing figures which will be colored later with the fill area tool. Since lines are connected, coloring the figure will not leak out of figure’s boundaries. Polygon drawing is different from line drawing: 1. Select the icon . 2. Move the mouse pointer to the starting point and press left mouse button. 3. Move (not drag) the mouse to the next point and press left mouse button again. 17 18 Chapter 5 Drawing operations www.arahne.si 4. Repeat step 3 until the desired polygon is drawn. 5. Press right mouse button to stop polygon drawing or middle mouse button to erase the last polygon point. 5.5 DRAWING RECTANGLES/SQUARES AND ELLIPSES/CIRCLES Drawing ellipses/circles is very similar to drawing rectangles/squares. First click the desired icon button - or or or . 1. Move the mouse pointer to the one corner and press left mouse button. 2. Drag the mouse to the opposite corner of the (bounding) rectangle. 3. Release the mouse button. In the case when physical width and height of the repeat are not equal and you are drawing circles/squares, the program calculates the size of the circles/squares to match the ratio of width to height. When drawing in zoom, if the ratio of the resizing factor of width to height matches the ratio of the picture’s real size width to height (in mm), then the objects will be visible in the right proportions as well. If the icon button of the selected operation is filled (not empty), the object will be filled as well. You can toggle the fill attribute by double clicking on the same icon button (for instance square). The icon will be changed from into and the next drawn object will be filled. This works also for the Polygon drawing. 5.6 DRAWING LINES ACROSS ALL IMAGE Drawing lines across all image is the extension of the rectangle tool. The rectangle tool should be in the “filled” mode . In the option bar, select either you want to draw horizontal or vertical lines. To draw a line, just press a mouse on the image and drag a mouse till the line reaches the desired width. Figure 32: Drawing lines across whole image 5.7 DRAWING ARCS An arc is a part of an ellipse or a circle. It is used for drawing round shapes like flower leafs and similar round objects. Three points determine an arc: first and second mark the starting and ending point of the arc, while the third one sets the curvature. 1. Select the icon button or use the keyboard shortcut D. 2. Move the mouse pointer to the point where the arc will start, and press the left mouse button. The program will draw a cross on that point. 3. Move the mouse pointer to the point, where the arc will end, and press the left mouse button. The program will draw a cross on that point. 4. Now move the mouse pointer to the point of maximum extent of the arc’s curve, and press left mouse button. 5. Drag the mouse button until the desired arc is drawn, and release the mouse button. ArahPaint User Guide www.arahne.si 5.8 DRAWING CURVE The curve tool lets you draw or trace curved shapes. The last three clicked points determine the curve between those three points. Follow these steps to draw the curve: 1. Select the icon . 2. Move the mouse pointer to the starting point, and press left mouse button. 3. Move (not drag) the mouse to the next point and press left mouse button again. 4. Repeat step 3 until the desired curve is drawn. 5. Press right mouse button to stop curve drawing. 5.9 BÉZIER TOOL It allows you to create a complex object quickly and simply. Combination of linked bézier curves are commonly called a path. The path consists of two components: straight and curved segments. To draw the bézier curves, select the Bézier tool from the toolbox, then click in the image to create the first point. To draw a straight line, click where you want to end it. Move the mouse to a new point and left click the mouse to create another point linked to the previous point. The blue circles are anchor points, two green squares are control points (sometimes referred as handle associated with the selected anchor. You can change appearance of curve by moving the anchor points, handles or curve itself (click and drag the curve to move it). Figure 33: Drag anchor point, handles, or curve to change the appearance of it If you click close to the anchor point, both handles are at the same anchor. Clicking somewhere between curve’s anchor points draws one handle at each point. With middle mouse button you can add new anchor points to curve. Press right mouse button to finish the curve. Figure 34: Handles 5.10 FILL This tool fills a particular area of the pointed color with the foreground color or brush (pattern). Filling stops when it cannot pass through groups of dots of different color from the pointed one, or when the borders of the selection are reached. Click the fill icon or use keyboard shortcut K. 19 20 Chapter 5 Drawing operations www.arahne.si 1. Move the mouse pointer inside the selection and point to a color, which should be replaced with the foreground (fill) or a pattern. Pattern fill works if the brush option is on, and you have selected a brush (pattern). 2. Press left mouse button. After a few moments, the filled area is displayed. 3. Repeat the steps 3 and 4 as many times as desired and change the foreground color if necessary. 5.10.1 FILL OPTIONS • Fill to border is used for cleaning scanned images. It fills all pixels, no matter which color they are, until it hits the background color border. • Whole image means, that the operation works on the whole color area in the picture, no matter if the pixels are connected to each other or not. • Threshold defines how similar in color a pixel must be to be filled. Values can range from 0 to 127. A low tolerance fills pixels within a range of color values very similar to the pixel you click. A high tolerance fills pixels within a broader range. Figure 35: Fill options • Fill(%): program fills the area with a mixture (like the spray tool) of foreground and background color in the preset ratio. If the Whole image option is on, then the program works slightly different– it mixes foreground color to the current color in the area. Figure 36: Initial image Fill at 60% Fill at 25%, Fill at 50%, whole image activated • 8-way fill also fills adjacent pixels which are connected on corners. The middle image in Figure 37 shows the default behavior of fill tool: if you click on the blue leaf, only the leaf changes the color. The image on the right shows what happens, if you click on the blue leaf and the 8-way fill option is switched on: a green color jumps from the leaf trough connected pixel corners to another (blue) parts of the flower. The 8-way fill operation checks 8 points around the clicked point. Normal fill could also be called 4-way fill, since it only checks 4 points (top, left, right, bottom). Figure 37: Click on leaf to fill Normal fill 8-way fill 5.11 STITCH TOOL The stitch tool helps you to draw points in the larger color area to prevent long floats in the fabric. Normally, you correct the long floats in ArahWeave, but the stitch line follows the shape of the color area, so it is sometimes more convenient to draw points (lines) in ArahPaint to prevent long floats. The stitching lines can be used also as a design decoration and not only for long floats control. To use the stitch tool, click on its icon in the toolbox, or use shortcut Shift + K, and click on the color area, where you want to add stitching points. If you add stitching points in the ground, you should work in the repeat mode. ArahPaint User Guide www.arahne.si Below tool bar there are different stitch options: • Direction (left, right, left-right, up, down, up-down) determines which shape should the stitch line follow • Length is the distance between two points in the chosen direction • Plain weave - if you enable it, then there will be a plain weave pattern of connected pixels in the stitch line instead Figure 39 shows the usage of the stitching tool – all images were made with the Figure 38: The stitch tool options Length of 7 pixels. You can choose the direction of drawing the lines, depending of the shape of the motif, and the desired effect. Figure 39: Stitching points: all possible combinations 5.12 SPRAY Spray tool draws many randomly distributed of dots in foreground color around the mouse pointer. As with “analogue” spray, dot density diminishes from the center (of the mouse pointer) to outside. 1. Select the icon or use the keyboard shortcut J 2. Set the dot size (shape). By default, the dot size is one by one pixel. By changing the number in the Line width field (from 1 to 6), you choose among six spray dot shapes. 21 22 Chapter 5 Drawing operations www.arahne.si Figure 40: Six different shapes of spray dot 3. Set the number of points (default is 30) – it controls the speed at which the spray fills in the picture. 4. Set the radius of the sprayed area (default is 30 pixels) 5. As with “analogue” spray, dot density diminishes from the center (of the mouse pointer) to outside (the From center option enabled), or can be regular across all area (the From center option disabled). 6. Move the mouse pointer to the desired spot and press left mouse button. Drag the mouse to other areas, or leave it on the same spot if a stronger effect is desired. The program will spray dots until you release the button. Figure 41: Spray with different dot size If you disable the From center option, you can also simply achieve different random fill levels of a single color, by pressing down the mouse for the desired quantity of time. Figure 42: Spray from center, and three different intensities of regular spray 5.13 MIX COLORS The Mix tool with keyboard shortcut Shift+J, is similar to spray, but it exchanges existing colors in the image. Use it to soften the border between two or more colors, without introducing new colors. The foreground and background colors are disregarded in this operation. Figure 43: Mix colors 6 WORKING WITH COLORS ArahPaint uses two color spaces: RGB (Red Green Blue) and HSL (Hue Saturation Luminance) in two modes: Color palette mode (8 bits per pixel), also known as Indexed mode, is the default mode for new ArahPaint images. This mode allows up to 256 colors. The Grayscale mode is special case of Color palette mode. This mode uses up to 256 shades of gray. Every pixel of a grayscale image has a brightness value ranging from 0 (black) to 255 (white). Grayscale values can also be measured as percentages of black ink coverage (0% is equal to white, 100% to black). ArahPaint User Guide www.arahne.si True Color mode (24 bits per pixel) uses the RGB color model to specify an intensity to each pixel ranging from 0 (black) to 255 (white) for each of the RGB components in a color image. RGB images use three color channels, to reproduce up to 16.7 million colors (256x256x256=16,7 million). Color values inside ArahPaint are mostly of informational value. They give the designer the overall look of the picture, dominance of particular colors etc. The final colors of the fabric will be set in ArahWeave and will depend on the colors of the yarn and weaves selected. Some color related functions are available in the Color palette window, while others are located in the Colors menu of the main ArahPaint window. 6.1 CONVERTING IMAGES FROM ONE MODE TO ANOTHER To convert an image from one mode to another use command Color > Convert and choose either 24->8, 8->24 or Grayscale from the menu (shortcut CTRL+J toggles between the True color and the Color palette mode). When converting from true color mode to color palette mode, ArahPaint builds a color palette, which contains the list of the colors used in the image. If a color in the original image does not appear in the table, the program chooses the closest one or simulates the color using available colors. 6.2 COLOR PALETTE Figure 44 shows the appearance of the color palette. It will always display the colors of the active layer. If the active layer or image has true color (24 bits per pixel) depth, then the palette will not be shown. If you want to see the color palette of a different layer, you have to select that layer in the Layer palette, or in the Active layer field (this is faster, since you don’t need to switch a view to the Layer palette – Figure 44 shows a color palette of a second layer). 6.2.1 COLOR PALETTE TOOLS Color palette tools are located at the bottom of the palette area: Show used colors - if you press this icon the program will underline colors, which are actually used in the image. Remove unused colors - will remove all colors from the palette, which are not used in the image: light brown 14, blue 15, light violet 16. Remove duplicate colors - use this command after you copied one color to another, and you don’t want to treat them as separate colors. Figure 44: The color palette Add color to color palette - if you need a new color in the palette press this icon. Remove color from color palette - will remove last unused color from the palette. If all colors are used, you must use color reduction tools instead of this instrument. The underline number in the color swatch indicates, that a color is used in the image. The number in italic indicates, that a color belongs to a grayscale – Red, Green and Blue values of that color are equal. 6.2.2 EXCHANGING/COPYING COLORS You can also exchange or copy colors in the image by using the color palette. First, click with left mouse button to select a color in the color palette, then point to another color in the palette and use: • Middle mouse button to exchange colors. • Right mouse button to copy color. 23 24 Chapter 6 Wo r k i n g w i t h c o l o r s www.arahne.si Note that when you copy one color to another, you have two swatches of same color in the Color palette. You can still modify each of them. But once you use Remove duplicate colors, all pixels in the image with the same color will be reduced to one color, and there will be only one color swatch per color in the color palette. 6.2.3 CHANGING THE POSITION OF THE COLOR IN THE PALETTE To change the position of two colors in the palette, click the color in the palette, move the cursor to the color, you want to exchange the position with, press the Ctrl key and click with left mouse button. 6.2.4 DEFINING TRANSPARENT AND PROTECTED COLORS Transparent and protected colors are used in layer placement and drawing operations. A transparent color means all areas of this color in the layer will become transparent to show the design below the layer. Protected colors are colors that can never be overridden by layer placement or drawing operations. Let’s say the layer contains a figure, surrounded by some white space. Pasting such layer will inevitably erase some undesired areas of the main picture. By making the white color transparent, only the main figure will be placed on the picture. Figure 45: Normal layer on top of background picture Figure 46: Grey color in the layer is transparent Figure 47: Grey color in the layer is transparent, black color in the background is protected Setting transparent colors: Double click on a color tab in the color palette window will draw a check pattern in that tab - it means that color is transparent (in Figure 48 white color and red color are transparent; color palette shows the colors in layer 2). Setting protected colors: additional double click on transparent color will change it into protected. It will draw a little lock on the color tab (in Figure 48, the protected colors are light blue, green, and orange). Figure 48: Transparent and protected colors Clear transparent/protected colors: additional double click on protected color tab will change it into ‘normal’ color. There is also function in the Colors menu (Colors > Transparent colors > Clear; Colors > Protected colors > Clear), which enables you to clear setting on all colors in one step. 6.2.5 SETTING FOREGROUND AND BACKGROUND COLOR On the toolbox, click the foreground or background color square, to select which color you want to change. Then move the mouse pointer inside the palette region so that the mouse pointer is inside the desired color, and press left mouse button to select a new color. Foreground color Switch foreground / background Background color The toolbox also contains an arrow to switch between the Foreground and Background colors. You can also switch colors by keyboard shortcut X. 25 ArahPaint User Guide www.arahne.si You can also select the foreground color from the image, loaded in the main window – move your mouse over the desired color pixel and press the Space key. This way, you can quickly change the foreground color without having to move the mouse pointer to the color palette window. Another way to select color from image is by the Color picker. Press Shift (mouse pointer will change to and click the pixel in the desired color. ) 6.2.6 MODIFYING COLOR To modify selected color, choose Colors > Edit (Space+Shift), or double click on the foreground or background color square on the Toolbox. The Colors window will pop up. You can modify a color using two different ways: • Choose color from Basic colors - this color will become your selected color. • Drag cursor in and to define the color in the color space. Figure 49: Colors window 6.2.7 SORTING COLORS After color reduction, the colors are sorted randomly in the Color palette. You can sort colors in the color palette by different criteria: Popularity (Ctrl+1), Hue (Ctrl+2), Saturation (Ctrl+3), Lightness (Ctrl+4), or Similarity (Ctrl+5). To sort colors, choose Colors > Sort colors and select the sort key from the drop down menu. 26 Chapter 6 Wo r k i n g w i t h c o l o r s www.arahne.si Figure 50: Sorting by popularity, hue, saturation, and lightness Sorting by similarity works in the following way: choose the color in the palette, to which you want to find similar colors. The program puts the color to position 1 in the palette, and sorts the rest of the colors from most similar to most different color to the selected one. Figure 51: Sorting by similarity to the selected color 6.2.8 FINDING FOREGROUND COLOR IN THE IMAGE Due similarity between colors in the image, or there are just a few pixels of a particular color, sometimes is difficult to find individual color in the image. If you can’t find the color in the image, choose that color as a foreground color from the palette, and press Enter. The pixels of that color will blink. If you press Enter+Shift, the program will position the first pixel of foreground color to the top of the program window. 6.3 HIGHLIGHTING FOREGROUND COLOR This function highlights the foreground color, so it is easy to find, if the repeat is correct, or to find isolated pixels of a particular color, or just to check the color distribution. ArahPaint User Guide www.arahne.si To highlight the foreground color, press the asterisk key ( * ) on a keyboard. Highlighting depends on the lightness of the foreground color: if it is in the light part, then the rest of the image becomes darker, if the color is in the darker part of the specter, the rest of the image becomes lighter. Highlighting lasts for around 2 seconds, then the image reverts to its original state. Figure 52: Highlighting -> the yellow is the foreground color; the image on the right side shows the "highlight" view 6.4 CHANGING THE NUMBER OF COLORS (WEAVES) A scanned image will have more colors, then what you need in a jacquard fabric. Number of colors in the picture determines the number of different weaves. For most fabrics, twenty colors are more than sufficient. There are two ways of decreasing the number of colors used by the picture: • automatic decreasing/increasing function • user defined reduction of number of colors 6.4.1 AUTOMATIC DECREASING/INCREASING OF NUMBER OF COLORS 6.4.1.1 TRUE COLOR (24-BIT) IMAGES It is available through command Colors > Set number of colors. The Number of colors in the palette field displays the number of available colors (256). You can change the number by typing or by arrows at the right side of the number. Click the Preview button to display a preview of the changes when you like the result, click the OK button. By default ArahPaint reduces the number of colors according to the presence of a particular color. Colors, which cover smaller areas of the picture, will be converted to the most similar from the remaining ones (most frequently used colors). If enabled, the Color dither mixes the pixels of the available colors to simulate the missing colors. Figure 53: Set number of colors window on true color image (24 bits per pixel) 27 28 Chapter 6 Wo r k i n g w i t h c o l o r s www.arahne.si Figure 54: Original image in true color mode; image with number of colors reduced to 7; image with number of colors reduced to 7 using a dithering algorithm The Noise option helps to reduce sharp borders between colors. It has 12 levels. This option is not available, if the Color dither option is on. Scaling dithered images by certain factors introduce numerous artifacts, so it is essential to apply dithering after you have scaled the image to its final size. Figure 55: Dithered image on the left, and same image after resizing it to 90 % of its original size; you can notice the artifacts caused by scaling 6.4.1.2 8-BIT COLOR IMAGES The Set number of colors window (Figure 56) is slightly different, when you reduce the number of colors in the color palette (indexed) mode. The Noise and the Color dither options are not available. Figure 56: Setting number of colors on palette image (8 bit per pixel) 6.4.2 USER DEFINED COLOR REDUCTION If you want to manually control removal of colors from the picture, use the command Color > Reduce number of colors (Alt+C). The appearance and function of the Reduce number of colors dialog depend on the color depth of the image that you want to process. www.arahne.si ArahPaint User Guide 6.4.2.1 TRUE COLOR (24-BIT) Enables you to reduce the number of colors to predefined palette. A color palette is actually “normal” image in indexed color mode (8-bit). The program will use its colors to form the group of Selected colors. To load a palette, click Load or Browse button. Loading or browsing work as described in Chapter 4.2 and 4.3. Figure 57: Reduce number of colors dialog, showing colors loaded from palette (image) Figure 58: The original image, the image reduced to four colors from figure 57, and image reduced to same four colors with “Color dither “option enabled 6.4.2.2 8-BIT COLOR There are two types of the number of color reduction of the 8-bit color (indexed) images, Color and Black and white. • Color; the user selects the colors, which should remain in the picture. Selection of remaining colors can be done in two ways: • From the color palette; as you click the color in the palette, it appears also in the Selected colors section of the Reduce number of colors dialog. To remove a color from Selected colors, click it and press Delete button on keyboard. • From picture; • By loading a color palette. A color palette is actually “normal” image in indexed color mode (8-bit). As you click the OK button, ArahPaint converts every color from image to the most similar color from the Selected colors group. • Black and white; the picture will be converted to black and Figure 59: You can choose Selected colors white; you can adjust the threshold value. (remaining colors) from the current palette, Picture will be transformed to black and white picture using or by loading colors from another palette the threshold value. Every color in picture is first converted to gray, and depending on its gray value it is either converted to black or white. If its gray value is lower than the threshold value it will be converted to black, otherwise to white. You can play with the threshold value until the desired effect is achieved. 29 30 Chapter 6 Wo r k i n g w i t h c o l o r s www.arahne.si Figure 60: Black and white color reduction using threshold Both modes have the Preview button; highly recommended. 6.4.3 COLOR REMAPPING Color remapping is another way to decrease the number of colors. This time we will define both colors which will remain in picture, and which colors which will be mapped to these colors. Chose Colors > Color remapping. The window is split into two areas. In the left one (the Colors in selection table), all colors of the selected area are drawn (see Figure 61). Figure 61: Color remapping The right area displays the Color remapping table. Its first column shows destination colors. On their left are colors, which are going to be mapped to destination colors (see Figure 62). Figure 62: Color remapping table Procedure: 1. Select destination colors from the color palette; the color is shown in a first column of a new row. 2. In the color mapping table, point to the desired destination color. ArahPaint User Guide www.arahne.si 3. Go to the Colors in selection area and click on every color, which you want to map to a currently active destination color. The color will be removed from selection color area and added to the currently active destination color row. 4. Select another destination color and repeat the above two steps. 5. Colors in selection, which are not in the Color remapping table will remain unchanged in the image. 6. The Preview button gives you the preview of the color mapping result, Undo restores to the initial condition. 7. If you want to remove a (non destination) color from the mapping table, just click on it and it will be added back to Colors in selection area. If you want to erase entire mapping row, press right mouse button on the destination color (left column in the Color remapping table in Figure 62), and select Remove in the pop up menu. 6.4.4 INVERTING COLORS Color inverting means changing each color in an image to its inverse on the color wheel. For example, applying the function to a blue object (R=0, G=0, B=255) changes the color to yellow (R=255, G=255, B=0). To invert colors, choose Colors > Invert and select the color channel you want to invert from the menu. Figure 63: The invert colors menu Original Cyan All Red Green Blue Yellow Magenta Gray Saturation Figure 64: Different invert color modes If there is a selection in the image, then the Invert function works only on the selection. Figure 65: Before and after inverting colors in the selection 31 32 Chapter 6 Wo r k i n g w i t h c o l o r s www.arahne.si 6.5 SWAPPING COLORS To access the Swap function, choose Colors > Swap, and select a desired mode from the menu. The swap colors function has three different modes: Figure 66: The swap colors menu • Color palette (8-bit) – exchanges colors between different color areas – colors in the image remain the same, just position is changed. Figure 67: Images with same color palette • True color mode enables exchanging two or more color channels in the picture, Figure 68: From left to right: original and results after applying the swap by color channels function • Swaping saturation and lightness Figure 69: Swapping saturation and lightness 6.6 CONTRAST STRETCH This tool increases the contrast in the image. It maps the input pixels with the lowest value to black (0); and the ones with the highest to white (255). ArahPaint User Guide www.arahne.si Figure 70: Before and after contrast stretch 7 WORKING WITH CONTOURS You can access three of the Contour operations (Remove, Thin, Prune) from the Selected colors of the Tools menu, while adding and thickening of contours have more options, thus they are controlled through the Contour dialog (Tools > Contour). When you apply any of the contour operations, ArahPaint uses currently selected foreground color as the color of the contour. Note that contour operations will work over the borders of repeat only if the View mode is set to Repeat. 7.1 THINNING Thinning serves for reducing the contour line width to one point, while keeping the continuity of the lines. Eliminated contour dots are replaced with the color of its neighbors. We want to keep the continuity and connectedness of the lines, since we will later fill the picture with colors, and we do not want the fill operation to leak. To use thinning, chose Tools > Selected color > Thin. Figure 71: Original image and image after thinning 7.2 PRUNING Applying the thinning may produce some undesired contour dead ends, visible as “twigs”. This undesired side effect is more likely to occur in the corners of the original design. The pruning algorithm looks for such dead ends in the image and prunes them (cut them off). 33 34 Chapter 7 Wo r k i n g w i t h c o n t o u r s www.arahne.si Figure 72: Before and after pruning 7.3 ADDING CONTOURS Add contour will add contour on borders of areas of different colors. When you want to add a contour on borders of areas of different colors, open the Contour dialog - choose Tools > Contour. Select the color around which you want to have contour from the Color palette, and copy it to the Around color by right mouse click. The color of contour is currently selected foreground color. Two options give you control over contour placement: • Into means that contour will use border pixels of contour color (in Figure 75, Into is not checked, so the contour uses border pixels of the neighboring colors) • All means that contour will be drawn on all borders (in Figure 75 contours are drawn on all borders of dark red color). Figure 73: The Contour dialog If the All option is disabled, then you get new color field: With. You set the With color in a same way as other contour colors by copying it from the Color palette. It means, that contours will be drawn only on the border between two (the Around color and the With color) colors. The arrows adjusts the direction of adding the contours. With a click you select the arrow, with another click you deselect it. You can have selected more directions at the same time. There are three additional icons ( , , ) to the right of the arrow icons. They serve as a tool for quick selecting of contour directions (all directions, left-right-up-down direction, diagonal directions). When you make all the settings, click OK in the Contour window. Figure 74 shows the original image on which we will apply some contour operations. The color of contour in all examples is blue. Figure 74: Original image www.arahne.si ArahPaint User Guide Figure 75: Adding contours in all directions (all around dark red) Figure 76: Adding contours only in one direction (left of light red on the border with white) Figure 77: Adding contours between two colors (light red and white) 7.4 THICKENING CONTOURS It increases the contour width by user defined number of pixels. You have to set the following parameters: • Contour color (in our example: blue). • Size, number of dots to be added (in our example: 2). • Direction (in our example: to the left, right, up and down). 35 36 Chapter 7 Wo r k i n g w i t h c o n t o u r s www.arahne.si Figure 78: Image before applying thickening Figure 79: Thickening contours in one direction You can combine this function with protected colors, to ensure that thickening does not affect the colors, which you want to keep unchanged. 7.5 REMOVING CONTOURS This operation will remove the contour and replace it with the neighboring colors. Normally it is used after filling the image with colors, and the contour is no longer needed. But it can be used simply to remove particular color from the image. To use it, choose Tools > Selected colors > Remove. Figure 80: Before and after removing of contour color 8 USING LAYERS When you create or load an image in ArahPaint, the image consists of a single layer (background layer). If you are simply retouching the image, you don’t have to create new layers. But if you plan to add different designs to your image, layers will make your task a lot easier. Layers allow you to work on one element of your image without disturbing the others. Until you merge the layers, each layer remains independent. You can get layers into the image by loading them (they are actually normal images) or by selecting a part of the image, thus transforming it into a layer. ArahPaint User Guide www.arahne.si 8.1 SELECTING The selected area is indicated by a dotted selection border. The area outside the selection border is protected while you move, copy, paint, or apply any other tool to the selected area. In Chapter 4.20 we have learned how to make a rectangular selection. But often we need to make a more complicated selection. ArahPaint allows you to make freehand selection, selection by color, a magic wand, and inverted selection. 8.1.1 ELLIPTICAL SELECTION To use the elliptical selection tool, double click the rectangular selection icon , which changes to the elliptical selection icon . Drag the mouse from the center of the selection. After you release the mouse button, you can still move the selection boundary by moving the mouse pointer to the border of the dashed ellipse (from the inside out) until the mouse pointer shape changes to double arrow. Now drag the mouse to change the size of the selected area. 8.1.2 FREEHAND SELECTION You can select the area of any shape in the picture. The procedure is very similar to freehand drawing: 1. Click icon (keyboard shortcut L) 2. Move the mouse button to the place where the freehand selection should begin. 3. Press the left mouse button and drag the mouse to draw a freehand selection border. As the mouse moves, the dashed line follows the mouse pointer. 4. To draw a straight selection border, release the button, and click where segment should end. You can switch between freehand and straight line selection border as you draw it. 5. To stop drawing selection, click right mouse button. The program automatically connects first and last point by line. Figure 81: Three modes of freehand selection: freehand, vector, and combined mode 8.1.3 USING THE MAGIC WAND TOOL The magic wand tool lets you select a consistently colored area without having to trace its outline. You should specify Threshold (color range) before using the magic wand. To use the magic wand tool: 1. Select the magic wand tool 2. For Threshold, enter a range of pixel values, ranging from 0 to 255. Enter a low value to select colors very similar to the pixel you click, or enter a higher value to select a broader range of colors (for instance 3. ). In the image, click the color which you want to select. All adjacent pixels within the threshold range are selected. If the Whole image option is on, all pixels within the threshold range in the whole image are selected. 37 38 Chapter 8 Using layers www.arahne.si 4. You can select 8-ways, which adds adjacent pixels which are connected on the corners to the selection. Normal Magic wand mode could also be called 4-way fill, since it only checks 4 points (top, left, right, bottom). 5. If the selection does not cover the desired area, undo the operations (or press Delete to delete the selection), adjust Threshold, and try again. Figure 82: Magic wand selection: green line indicates selection's border 8.1.4 THE WHOLE IMAGE OPTION If the Whole image option is on, all pixels within the threshold range in the whole image are selected. In this way you can select all areas of one color. Figure 83: Magic wand with the Whole image option on 8.1.5 SELECTING AREA BY COLOR You can select all pixels of foreground color using Tools > Select by color (Shift+W). This function only works on 8-bits per pixel images. 8.1.6 SELECTING AREA OF MORE THAN ONE COLOR You can define more than one color as a criterion for selecting by setting the protected colors in the color palette. After choosing Tools > Select by protected colors, all areas in protected colors will become a selection. 8.1.7 INVERTING SELECTION You can invert a selection, so that the previously unselected part of the image becomes selected. Choose Edit > Invert selection. ArahPaint User Guide www.arahne.si 8.1.8 MOVING LAYERS To use this function, one of the selection tools or move tool should be selected. Move the mouse pointer inside the selection/layer until the mouse pointer changes its shape into a cross with four arrows . Then press the left mouse button and drag the mouse. The layer will move with the mouse pointer. To stop, release the mouse button. While moving, the layer is transparent, so the correct placement is easier achieved. However, if you don't like this behavior, just disable the Transparent move option below the toolbox. Figure 84: Transparent and opaque layer move If you have several layers, then the currently selected layer will have a different selection border from the other ones. If you are using the move tool , you can change active layer by clicking on a layer. For a more precise layer placement, you can use keyboard arrow keys: move selection 1 pixel left, right, up, down. If you keep pressing Shift on the keyboard while using the arrow keys, you will move the selection by 10 points instead of 1. If you need your selection to be placed at a specific location, observe the layers coordinates above the palette (see Figure 25). 8.1.9 PLACING LAYER TO PREDEFINED AREA If one of selection tools is selected, and there is e a selection in the image, you can move the selection to the edge of the image, or to the center of the image using icons in the option area. There are three icons for vertical placement (top , bottom , right , center , center ), and three icons for horizontal placement ( left ). Figure 85: Option area with selection positioning icons 8.2 LOADING/SAVING A LAYER Selection can be saved as a layer so you can reuse to use it in different pictures. Saving layer is identical to picture saving with the obvious exception that it only saves the selected area (layer). Use the command Save layer as in the File menu and use the same procedure as in chapter 4.6. Loading a layer is only slightly different from loading a picture. Use the Load layer command (keyboard shortcut Ctrl+Shift+L) in the File menu. After you add layers to an image, use the Layers palette to manage them. 8.3 LAYERS PALETTE The Layers palette lists all layers in an image, starting with the topmost layer. 39 40 Chapter 8 Using layers www.arahne.si 8.3.1 ORDER OF LAYERS The order of layers in the Layers palette indicates the order of layers in the image the topmost layer in the Layers palette is the topmost layer in the image. You can change the stacking order of layers by clicking on or in the palette's toolbar (keyboard shortcuts (Ctrl+] or Ctrl+[ ). The background cannot be moved from the bottom of the layer list. 8.3.2 ACTIVE LAYER Drawing operations only affect the highlighted or active layer. You select a layer to make it active, and only one layer can be active at a time. Active layer’s border is different from other layers. To select a layer do one of the following: • In the Layers palette, click a layer to make it active. • Change the number of the active layer in the field below the palette’s toolbar. Figure 86: Layers palette • You can descend through layers by holding Alt+[ or ascend through layers by holding Alt+]. • Select the move tool , and click the selection/layer in the image. 8.3.3 RENAMING LAYERS As you add more layers to an image, it’s helpful to rename layers based on their content. To rename a layer, double-click the layer’s name in the Layers palette. Type a new name for the layer, and press Enter. 8.3.4 DELETING LAYERS To delete a layer, select the layer in the Layers palette and do one of the following: • Click the Delete layer icon at the bottom of the Layers palette • Press Delete on the keyboard 8.3.5 LOADING LAYERS FROM LAYERS PALETTE The Load layer command is also accessible from Layers palette: click on selection dialog, or click to open Browse window, or in the palette’s toolbar to open file to open the New layer dialog box. 8.3.6 VISIBLE LAYERS In the Layers palette, you can control whether a layer is visible or not. To show or hide a layer in the Layers palette, click the eye icon again to redisplay the layer. next to a layer to hide that layer. The icon will disappear. Click in the column 8.4 CUT/COPY A SELECTION: First make a selection; then use the command from the Edit menu: • Cut (Ctrl+X) to cut out the selected area into the buffer. The selected region in the picture will be filled with the background color. • Copy (Ctrl+C) to make a copy of the selection without changing the contents of the picture. Cut-copy-paste also works between several ArahPaint programs. In ArahPaint5, copy/paste works also for files copied from other Desktop programs (office, web browser, …). www.arahne.si ArahPaint User Guide 8.5 PASTING A LAYER To paste a layer, choose Edit > Paste (Ctrl+V). ArahPaint positions copy of a layer on the top left area of the drawing window. You can move the layer to a desired location. 8.6 FLATTENING THE IMAGE In a flattened image, all layers are merged into a background image. To merge all layers at once, you should choose one of the selecting tools, and click the deselect icon . If none of the selecting tools are chosen, only the active layer merges with the background image. There is another way to merge only the active layer click with right mouse button outside of the picture area. To merge all layers to the background image chose Tools > Merge layers (Ctrl+Shift+E). 8.7 SUPERIMPOSING THE LAYER OVER THE IMAGE Superimposing means placing a layer over image in such a way, that colors from layer and image are summed up into new colors (at normal merging layer colors cover the image colors completely). For superimpose to work, the images must have a small number of colors. The program adds M × N colors to the number of ground image colors as a result, where M is a number of colors in the ground image, and N is a number of colors in the layer. At the end, it removes any duplicate or unused colors. You can use transparent and protected colors. To apply superimpose, enable the Transparent paste option, move the floating motif to the position where you want it, and paste / drop it in the picture. Figure 87: Image and layer Figure 88 shows placing a layer (blue flower) over the background image. The background image consists of 6 colors, adding blue from the layer we got 7 colors all together in the new image. Figure 88: Normal layer merging 41 42 Chapter 8 Using layers www.arahne.si Figure 89 shows same layer, merged with the background image in the transparent mode. We got 6 new colors in the image. Figure 89: Transparent layer merging 8.8 REPEATING A LAYER The purpose of Repeat layer is to lay down many copies of a single layer (selection). In this way, you can fill the entire picture with layers, laid in a particular order. Choose Tools > Repeat layer (Ctrl+Shift+V). ArahPaint will open a window described below. Let’s explain every element of this rather complex window: • Repeat mode. There are three different repeat modes possible: block , brick , and pillar . Picture beside each of the option explains how layers are laid down. • Distance mode. The top right icons determine the value of the Distance field. In case the left icon is selected (default Figure 90: Repeat layer window ) the distance parameters sets the distance between two consecutive layer placements. If the distance value set is bigger than the layer size, this can be aligned inside the virtual frame determined by the distance parameter. When the rightmost icon is selected ( ), the distance parameter sets the distance between the two nearest borders of two consecutive layers (as depicted on the icon). In this mode the Alignment parameter has no meaning and therefore it is not visible. • Horizontal/Vertical. The window is separated into two identical parts; the layer’s width/height are displayed at the top. • Paste times. Enter the value how many times you want to repeat the layer in each direction. • Offset sets for how much every row/column of pasted layers is shifted with respect to its predecessor. Offset can be relative or absolute. In the first case it can be only fraction of the repeat width/height (1/2, 1/3, ... 1/n); in the second case, you can change the offset value in pixels. Offset setting depends on the www.arahne.si ArahPaint User Guide repeat mode: when block repeat is selected, offsets are disabled, while with brick or pillar mode, only one of the offsets can be set. • Distance value determines the distance between two consecutive layer placements or the distance between the two nearest borders of two consecutive layers (see above). It can be also smaller than the size of the layer. • Alignment sets the alignment inside a virtual frame, when distance parameter value is greater than the layer size in the particular direction. • Preview/Undo button gives the possibility to see the result of settings made, without leaving the window. If you are not satisfied, you can change the parameters and try again. • OK button will confirm the values. You will get new layer, which you can still move to the desired place. Figure 91: Repeat layer - distance is equal to layer size Figure 92: Repeat layer in vertical half-drop mode - distance is smaller than layer size, one layer goes into another; the background color (white) must be transparent. 9 TRANSFORM TOOLS The transform tools let you modify the presentation of the image or the presentation of an element of the image, selection or layer. 43 44 Chapter 9 Tr a n s f o r m t o o l s www.arahne.si 9.1 CHANGING THE IMAGE SIZE 9.1.1 SETTING REPEAT DIMENSIONS Default ArahPaint image resolution is 100 dpi in both directions. But fabrics have normally different warp and weft density. One of the most important ArahPaint’s features is ability to draw images in real size mode, which means that pixels are not squares, but rectangles. • ArahPaint 4 To enter density information, choose View > Repeat dimensions... (Alt+R). You can set the Repeat dimensions in millimeters (inches), dpi (dots per inch), or threads per centimeter. The usual way is to enter the density in threads per cm. Some weaves constructions require multiplying image to get final image size by the number of warp and weft layers. You enter these numbers in the System fields (Figure 93 shows system of 1 warp and 3 wefts). • ArahPaint 5 Figure 93: Repeat dimensions dialog In ArahPaint5, you set the repeat dimension (density) in the Resize image dialog. Figure 94: The density section of the Resize image dialog Both images in Figure 95 show the same image viewed at a different density. Figure 95: Vertical density (weft) is lower than horizontal density (warp); density is the same ArahPaint User Guide www.arahne.si 9.1.2 RESIZING THE IMAGE (ARAHPAINT 4) Once you have scanned or imported an image, you may want to adjust its size. The Image > Resize image (Shift+T, toolbox icon ) command lets you adjust the size of the image. Width means the number of hooks necessary to weave the design, while height means the number of wefts. You must know how many hooks are available on the machine, which will weave the fabric, and set the width parameter accordingly. Make sure that Resize contents is selected. Otherwise, only the picture size will change, cutting off parts of the image, or adding extra space in background color. Changing picture size without resize is typically used, when a new empty picture is created, or if you want to add an extra area to image. When the Keep width/height ratio toggle button is set, the you can modify the width (height) value and the program will calculate the height (width) using the original Figure 96: Resizing the image width/height ratio. The Program can use your final fabric density to calculate the new height (number of wefts), that will keep the image in proportion. Just enter the desired number of hooks (image width), and press the Density button in the Transform window, to get your new height. When an image is resized, an interpolation method is used to assign color values to any new pixels it creates, based on the color values of existing pixels in the image. The more sophisticated the method, the higher quality and detail from the original image are preserved. The interpolation method is set from the Filter cascade menu. Resizing without any filter (None) is the fastest, but least precise method. The other two methods are: • Bilinear is the medium-quality method. • Bicubic is the slowest but most precise method, resulting in the smoothest tonal gradations. Use it when you are resizing images in true color mode. 9.2 ROTATING AN IMAGE (LAYER) You can rotate any selection (layer) around its center. After you have created or loaded a layer, chose Image > Rotate image...(Shift+R) or press on the toolbox, and a rotation dialog will pop up (Figure 97). Rotating an image turns it around its center point, while flipping an image inverts it across its horizontal or vertical axis. To rotate a layer, selection, or image do one of the following: • Move the pointer outside of the bounding border, and then drag the mouse while pressing the left mouse button. • Specify an angle of rotation in the degrees field. Figure 97: Setting a rotation angle • Change the position of the angle slider. • Click one of the fixed angle rotation buttons (45 degrees, 90 degrees,...). The Filter option works in the same way as during image resize (chapter9.1.2). When an image is rotated, an interpolation method is used to calculate the new rotated image. The more sophisticated the method, the more details of the original image are preserved. The interpolation method is set on the Filter cascade menu. • Resizing without any filter (None) is the fastest, but least precise method. 45 46 Chapter 9 Tr a n s f o r m t o o l s www.arahne.si • Bilinear is the medium-quality method. The color of each pixel is computed as the average color of the four closest pixels in the original image. This gives a satisfactory result for most images and is a good compromise between speed and quality. • Bicubic The color of each pixel is computed as the average color of the eight closest pixels in the original image. This usually gives the best result, but it naturally takes more time. Use it when you are rotating images in true color mode. OK will confirm the settings and rotate the image, without closing the dialog, so you can continue adjusting the settings, and Close will close the dialog box. 9.3 CHANGING THE IMAGE SIZE (ARAHPAINT 5) You can access the Resize image dialog in different ways: • From the main menu Image > Resize image. • By clicking the tool icon: in the Toolbox. • By using the Ctrl+T key combination. The Resize dialog of ArahPaint5 is divided into four parts: • At the top of the window is information about the current image size. • The main section, where you change the dimension (in pixels or in physical size in Figure 98: The Resize image dialog in ArahPaint5 length units (mm, cm, inches, or percents of original size), and change the density (dpi) of the image. If the associated linking chain is broken, you can change the Width and Height separately. • Section, where you choose either you will scale the whole image ( foreground color to it (. ) or just add extra space in the ). 9.3.1 SCALING THE IMAGE SIZE TO MATCH THE NUMBER OF HOOKS AND FABRIC DENSITY Scaling the image size to match the number of hooks and fabric density can be done in few steps in the Resize image dialog. 1. Load the image and open the resize image dialog. Figure 99: The default state of Resize image dialog 2. Before setting the warp and weft density, break the chain by clicking on it ( ). It changes to the broken chain icon ( ). Now you can set each density independently. ArahPaint User Guide www.arahne.si 3. Set the unit of the density (Threads/inch, Threads/cm) and the density of the fabric. Figure 100: As you set the density, the width and height values change too. 4. Close the chain again, so that the width and height will be calculated in the proportion to the density. Lock the density – it means that it will remain same, when you will change other parameters. Figure 101: Before changing the width and height 5. Set the new width dimension in pixels (usually it matches the number of hooks). Accordingly, the height is changed, as well as physical dimensions (you can choose different units from the drop-down menu). Figure 102: Setting the new width 6. If the calculated number of pixels in height doesn’t exactly match the size of the weave, you want to use in your design, you have to change it. Broke the chain, so that you can change the height independently and type in the new value. Click the OK button. 47 48 Chapter 9 Tr a n s f o r m t o o l s www.arahne.si Figure 103: Correcting the height (number of wefts) in design 7. The final result is re-sampled image to the new size. Figure 104: The resulting image of resizing 9.4 ALIGNING THE IMAGE After scanning, you should check whether the image is aligned horizontally and vertically to window borders. If not, you should rotate the whole image to achieve alignment. To do this, choose Edit > Rotate Image. Draw a line, which follows the orientation marks (could be a line, two crosses, etc...) in the image. www.arahne.si ArahPaint User Guide Figure 105: Drawing alignment line The program rotates the picture and informs you about rotation angle, so the line which you have drawn (red line in Figure 105) becomes straight. To confirm alignment, click the Close button in the Transform window. Figure 106: Preview of aligning the image 9.5 DUPLICATE TOOL The duplicate tool enables you to repeat an image or part of an image in a fast way. All duplicate tools, except Mirror X – 1 and Diamond, work as Drawing in repeat (if the New picture option is enabled) tool. Figure 107: The Duplicate menu 49 50 Chapter 9 Tr a n s f o r m t o o l s www.arahne.si You can use it in a horizontal (Image > Duplicate X) or vertical (Image > Duplicate Y) direction. Figure 108: Original image, and image after mirroring, using the duplicate tool in X and Y direction 9.5.1 MIRROR X – 1 DUPLICATE The mirror X -1 function works same as “normal” mirror, except that last pixel of the image is omitted from the mirrored image. Figure 109: The original image, and image after Mirror X and Mirror X-1 9.5.2 DIAMOND DUPLICATE The diamond duplicate tool rotates an image for 45 degrees and doubles the image size in the defined direction (x or y). Figure 110: The original image, and image after diamond duplicate in x direction 9.6 SHRINKING AN IMAGE (OR LAYER) The Shrink function (Image > Shrink) divides image size by 2 in the desired direction (x or y). It is alternative to image resizing, but it is accessible with a single click from the menu, which is faster then opening the resize image dialog and entering new size values. Figure 111: The original image, and image after shrinking 9.7 MIRRORING AN IMAGE (LAYER) Use axis, or button for mirroring of layer along the vertical axis, or button for mirroring along the horizontal for mirroring along diagonal. Non-rectangular layers can also be mirrored. ArahPaint User Guide www.arahne.si 9.8 INSERTING OR REMOVING AREA FROM IMAGE OR LAYER The Insert or remove area function lets you add or remove space at any position in an existing image. To use the Insert or remove area function click icon in the Toolbox. Depending on the mode (adding or removing) and direction, you should check one of the four Type icons in the Insert or remove area dialog: • adds area vertically • adds area horizontally • remove area vertically • remove area horizontally You have two possible ways to define adding or removing: • By straight line (default - area is rectangular). • By freehand line Figure 112: Insert or remove area dialog - added area follows freehand drawn line. You have three different choices to determine an appearance of the added area: • Color: inserted area is in currently selected foreground color (default) • Area: inserted area is a duplicate of the area, determined by Position and Number of pixels • Line: inserted area is in the color of the horizontal or vertical line (can be straight or freehand drawn) at chosen Position 9.8.1 INSERTING OR REMOVING RECTANGULAR AREA You can insert or remove the rectangular area in two ways: • By entering parameters: 1. Set the pixel position, where you want to add or remove space. 2. Decide whether the space will be added before or after pixel position. 3. Number of pixels, that you want to add or remove. 4. Click OK. • By drawing with mouse: 1. Place the mouse pointer on the position, where you want to add or remove the area. 2. Click with left mouse button, and drag the mouse. The number in the Position field shows the position, where you have clicked, the blue rectangle indicates the size of added or removed space (Figure 113). Number in the Number of pixels field is changing as you drag a mouse and showing the numbers of pixels you will add or remove. 3. Release the mouse button; new area is drawn in the selected foreground color. 51 52 Chapter 9 Tr a n s f o r m t o o l s www.arahne.si Figure 113: Add area with mouse - After releasing the mouse button 9.8.2 INSERTING OR REMOVING IRREGULAR AREA Sometimes it is not possible to add the rectangular area without changing the original image. In this case you can draw freehand line, and ArahPaint will add or remove the required number of pixels before or after drawn line. After selecting Type (adding or removing, direction), check the freehand drawing line icon in the Insert or remove area window. Enter the Number of pixels, that you want to insert. Draw the line, where you want to insert area (Figure 114). Before reaching the edge of the image, click right mouse button, so the program connects a line to the edge. Click OK in the Insert or remove area window. You can repeat the operation by clicking the OK button. Figure 114: Inserting an irregular area. The newly inserted area is in foreground (red) color 9.8.3 INSERTING LINE OR AREA The inserted area is by default in the color of the current foreground color, but you can also insert the area from the image itself. It works in two modes: Area – it inserts chosen area determined by Position and Number of pixels Line – it duplicates chosen line (Position) Figure 115 shows an image, where we inserted 48 pixels of foreground color, which followed freehand drawn line. Obviously, in this case it doesn’t make a lot of sense, it would be better to use the Line option or Area option. ArahPaint User Guide www.arahne.si Figure 115: Inserting an irregular space – the Color mode Figure 116 shows inserting of the area, which is a duplicate of 48 pixels below the drawn line. Figure 116: Inserting an irregular space – the Area mode The inserted area in the image in Figure 117 the left side is 48 times (see the Number of pixels field) repeats of the Line. Figure 117: Inserting an irregular space – the Line mode 9.9 UNSKEW TOOL Using the unskew tool lets you fix the geometry of a layer, which is distorted by perspective. The tool is explained on next three figures. This is useful for pictures where you could not use the scanner. Make a rectangular selection you want to unskew. Click the Unskew tool icon around the object which . Figure 118: Make a selection 53 54 Chapter 9 Tr a n s f o r m t o o l s www.arahne.si Drag the corners of selection to the corners of distorted part of the image. Figure 119: Adjust section borders Click OK in the Unskew dialog box. The selection becomes normal rectangular layer. Figure 120: Unskewed selection 9.10 CHANGING THE START OF REPEAT Sometimes, after the picture is put into repeat, it is desirable to move the starting point of the repeat up/down or left/right. This function is accessible through icons and in the toolbox. The first tool moves the starting point in horizontal direction, while the second in vertical direction. The procedure is: 1. Select one of the icons. 2. Move the mouse pointer to the new starting point in the selected direction. The cut point is the middle of the mouse pointer, not its edge! 3. Press left mouse button. 9.11 SHIFTING THE IMAGE OR LAYER To access the Shift tool, click the Measurement tool icon . Among others, there are four icons with arrows, which determine the direction of shifting. For shifting left or right, enter the number of pixels in the X field and click the left or right arrow, for shifting up or down, enter the number in the Y field, and click the up or down arrow. You can repeat the operation as many times you want. Figure 121: The shift tool and its parameters 9.12 TILTING THE IMAGE OR LAYER To access the Shift tool, click the Measurement tool icon . The tilt tool shifts every next line of pixels (set the width of line in the X field for the horizontal tilt , or set the width of the line in the Y field for the ArahPaint User Guide www.arahne.si vertical tilt in the image (layer) for preset number of pixels in the Value field. You can repeat the operation as many times you want. Figure 122 shows the basic use of the tilt function. Default values are set to 0 (actually it is same as there are set to 1). You just have to click the tilt icon image keeps the repeat. . An important feature of the tilt tool is, that after applying it, the Figure 122: The initial image; the initial image after tilting for one pixel and after tilting for one pixel three times, and the repeat view of the last image By seting the X (or Y) and Value, you can change the tilting preferences to tilt a block of pixels instead of single pixel. Figure 123 explains how to do it. Figure 123: First image shows the settings: x=8, Value=4; A is the initial image, B is the image after one click on the tilt left icon, C is the image after four clicks (4x4=16) 9.13 SPLITTING THE IMAGE To access the Split tool, click the Measurement tool icon . The split image tool lets you split the image by divisor, that you enter in the X field for horizontal splitting, or in the Y field for vertical splitting. The image size does not change with this operation. If the divisor is set to two, then the odd line of pixels are in the first half of the image, and the even lines are in the second part of the image. To split the image in the horizontal direction click icon , to split in the vertical direction click icon . The opposite operation of splitting is merging. Normally, when we split the image and do some operation on the split image, we merge the image back to its original appearance. To do this, click icon for horizontal merging, and icon for vertical merging. Figure 124 shows the use of the split tool. The task is to draw stitching points with the Stitch tool on every fourth line in vertical (Y) direction. The fastest way is to use the Split tool. In the Y field, enter the divisor number (4), and click the split vertical icon. The image is divided into four parts. Use the stitch tool on the fourth part, and then merge the image to its original form. 55 56 Chapter 9 Tr a n s f o r m t o o l s www.arahne.si Figure 124: The use of the split tool: the initial image is on the left, image after splitting, image after applying stitching, image after applying merging is on the right 9.14 FINDING A REPEAT IN AN IMAGE As the name suggests, the Find repeat function helps you to find repeat, if there is any, in an image. It is mostly usable on scanned designs from books, or on images you get from other sources. There are two variants of the function: Find repeat and Fine exact repeat. The former is used to find a repeat in scanned images, usually in jpeg format, where repeats have similar appearance, but pixels are not necessary exactly of same color. The later is used to extract the repeat from Jacquard cards or images that were already prepared for weaving, but for some reason contains more than one repeat. Program finds the repeat only if all pixels of each repeat are exactly the same. Figure 125 shows the design, we got from a design book, which consist from more than one repeat. Figure 125: Four repetition of design show that it doesn't repeat To reduce a design to only one repeat, choose Tools > Find repeat. If the program finds a repeat, it will draw a selection line around it. www.arahne.si ArahPaint User Guide Figure 126: A selection line around the repeat After cropping to selection, use View > Repeat to check if a design repeats correctlly. Figure 127: Viewing four repetitions shows that design repeats correctly 10 BRUSHES A drawing tool with enabled brush option tool lets you paint with a pattern. You can load the brush or create new brushes, when you need, and you can use part of an image to create a custom brush. 10.1 BRUSHES PALETTE Brushes palette displays all stored, loaded or created brushes. Ones you create a brush or load it into a palette, it will be stored and available for other ArahPaint programs, until you delete it from the palette. 57 58 Chapter 10 Brushes www.arahne.si You can use it also as a temporary storage of picture motifs to copy them from one image to the other, without the need to name them and save them to a file. To get a brush into the program, click the Brush palette tab to place a brush into the palette: . There are two ways • Open the Browse brushes window from the Brush palette toolbar, and load a brush (image) with a double click (any image may become a brush). • Create a layer, and send it to brush palette by using Tools > Layer to brush, or Keyboard shortcut >, or by clicking in the Brushes palette toolbar. If you need to change the brush, send it to the main working space either by: • Tools > Brush to layer • Keyboard shortcut < • Clicking in the Brush palette toolbar. Brush will become a layer. When you finish with editing, send it back to the Brush palette. You can also edit a brush in a new ArahPaint window; select a brush in the palette, and click the Open with ArahPaint icon in the Brush palette toolbar. It does exactly what it says on the icon tooltip – new ArahPaint window will appear with selected brush opened. Now you can edit it, save it, and load again in the previous program. Figure 128: Brushes palette To delete a brush from your palette, select it by left mouse click and click on the delete icon palette toolbar, or press Delete on the keyboard. in the Brush 10.2 DRAWING OPERATIONS WITH BRUSHES You can use the selected brush to modify the behavior of drawing operations. By combining them you can achieve powerful effects. You can also use transparent colors on the brush, and protected colors in the drawing area. 10.2.1 FREEHAND DRAWING Freehand draw with a brush will fill the drawn area with brush, instead of foreground color. Figure 129 shows a line drawn with brush from the Brushes palette in Figure 128, line width 5. Figure 129: Freehand drawing with brush 10.2.2 STAMP MODE Freehand draw has the Stamp option. If you click on the image, the program will draw the brush at that position. The program also moves the brush along with your mouse, so you will know precisely where it will be drawn, even before you click the mouse. Figure 130: Drawing in stamp mode ArahPaint User Guide www.arahne.si 10.2.3 DRAWING FILLED SHAPES You can easily draw motifs in repeat using brush. Figure 131: Rectangle and ellipse drawn with brush 10.2.4 SPRAY Spray can be also used with a brush. Figure 132: Brush used with spray 11 INSERTING TEXT To insert text into image, click on the text icon button (keyboard shortcut T), and you will get the font selection dialog. The procedure consists of four steps: 1. Enter the text to be inserted 2. Choose a font from the Font scrolled list 3. Choose a style from the Style scrolled list 4. Choose a size from the Size scrolled list The size of the text in pixels is displayed above the inserted text. If you click OK, the program will display desired text on the screen as a layer. Text will be drawn in the foreground color, and background will be in the background color. You may set background color to Transparent, if you wish. If you have more lines, you can set the alignment. You can still change all these settings after you have placed a text layer into a picture. The number of different fonts, styles and sizes depends on the operating system, you are using. Figure 133: Inserting text 59 60 Chapter 12 Drawing in the repeat www.arahne.si 12 DRAWING IN THE REPEAT Often the picture consists of one or more building blocks (layers), which are placed in columns or rows, and some of them can be mirrored (horizontally or vertically). Of course, user may draw one layer and then place it several times with paste functions described in Chapter 8.8. However, when layers are regularly placed, it is easier to set the repeat pattern first, then draw/edit one layer, while the computer will repeat the operations for all the other layers. The advantage of this method is, that you can interactively modify the building block and immediately see, how every drawing operation will affect the whole repeated image. The proper sequence of steps is the following: 1. Setting the repeat parameters: building block size, repeat type and mirroring information about each element. 2. Drawing/editing the picture. 3. Converting image of several repeats to a single image. 12.1 SETTING THE REPEAT PARAMETERS First use the Drawing in repeat command (Ctrl+D) in the Image menu and the following window will appear. Its content is similar to multiple paste window, with some modifications. On the top is a graphical configuration of the repeat pattern; each repeat is displayed as an arrow. It can assume four different positions, which decide the mirroring of the repeat: no mirroring of the repeat horizontally mirrored repeat vertically mirrored repeat horizontally and vertically mirrored repeat To change the mirroring type, place a mouse pointer over the arrow, that you want to change, Figure 134: Drawing in repeat window and press the left mouse button. The arrow will jump to the next mirror type. Since there are only 4 mirror types, you will get what you want in maximum 3 clicks. If you press the right mouse button, it will put the arrow to the default orientation. • Repeat mode allows three different types of repeat alignment: block , brick and pillar . • Offset is active only when brick or pillar mode is selected. It can be either fixed (fraction of width/height of repeat - like half drop) or absolute, where you input the offset in pixels. • Paste (times): Number of repeats in a row/column. • Distance: Distance between two subsequent repeats in a row/column. • The number below Horizontal and Vertical displays the total size of the picture. Two exclamation signs ( !!) beside the number denotes picture size mismatch due to the wrong offset. • New picture: Program will create a new picture made of repeats according to parameters set in this window. This is usually the last step in the process of creation of a compound image. Figure 135 shows a design, created with the Drawing in repeat tool, starting with a blank image, then setting a half drop repeat, and loading and pasting a motif into image. Program draws the delimiter lines between individual repeats if you enable View > Draw delimiter lines (Alt+G). ArahPaint User Guide www.arahne.si Figure 135: Example of a half-drop design 12.2 DRAWING/EDITING THE PICTURE IN THE REPEAT MODE First change the view type with the command Repeat (R) from the View menu. Perform drawing operations. Every operation is repeated on every repeat, which forms the image. You can draw over the border of repeat. Some contour operations require the Repeat view in order to be correctly applied across the border. The most common usage of drawing over the borders of repeat is when you correct the transition between right and left, or top and bottom of the repeated image. Figure 136 shows design, repeated two times. Red circles mark mistakes at the junction of the repeat. Figure 136: After scanning, usually there are mistakes on the repeat borders You can simply draw across the repeat and correct mistakes. 61 62 Chapter 12 Drawing in the repeat www.arahne.si Figure 137: Drawing across the borders of repeat 12.3 CONVERTING IMAGE OF SEVERAL REPEATS INTO A SINGLE IMAGE After the individual repeat is drawn to a level where it perfectly joins with the others, check the New picture toggle button in the Drawing in repeat window. After confirmation, the new picture will be formed of all repeats according to current settings. From this point on, the whole picture is treated as one big repeat, and drawing operations will no longer be repeated. 13 USING FILTERS A filter is a special kind of tool designed to take an input layer or image, apply a mathematical algorithm to it, and return the input layer or image in a modified format. The filter functions in ArahPaint keep the repeat and respect protected colors. Except for the top two items of the Filters menu (Averaging, Despeckle), all the Filter menu entries use the Measure tool options to change the Filter properties. The Filter properties are set in three fields: Value, X, Y. Depends on the type of filter, one, two, or all three values control the filter behavior. There are also three additional options (not all three are applicable for all filters): use all colors from the palette (normally only the foreground color is used), use Figure 138: The filter variable size of effect , use a filter as a gradient . options With some filter operations you get satisfactory result only, if you repeat them several times. To do this, use Filters > Repeat last operation or use keyboard shortcut Ctrl + F. 13.1 NOISE The noise filters add noise to the image or to the active layer. The image noise is the random variation of color information in images. It is generally regarded as an undesirable, but sometimes it produces interesting effects in the fabrics. To access function, choose Filters > Noise, and then you have three different options (directions): • Horizontal and Vertical • Horizontal • Vertical To change the Noise parameters, click the Measure tool icon There are several ways of using it. . The noise related parameters are X and Y. Noise with parameters x = 0, y = 0 (default values; ) makes a single pixel noise, using all unprotected colors from the Color palette. If you use it in the vertical or horizontal direction, you get 1 pixel wide color ArahPaint User Guide www.arahne.si stripes. Since the stripe distribution is completely random, sometimes there are 2 or more pixels wide stripes. But, if you change either x or y to 1, then ArahPaint takes care about the repetitions, so that line width remains 1 all the time, while the colors are always alternating. Figure 139: Horizontal -vertical, vertical, and horizontal noise at x= 0, y=0 If you change x and y values to anything different from 0 or 1, and use Horizontal and vertical noise, you get rectangles of different colors with preset x and y dimensions (Figure 140). If you use only Vertical or Horizontal Noise, you get lines with length between x and y value. Figure 140: Horizontal -vertical, vertical, and horizontal noise at x= 8, y=4, value=1 13.2 SELF AVOIDING MOTIFS This function adds color motif which avoid each other in the image for the maximum possible distance. To use it, choose Filters > Self avoiding motifs, and select a motif shape from a menu. You can select the square (rectangle), diamond, circle (ellipse), triangle, line, cross, and the diagonal cross. Figure 141: The self avoiding motifs shapes To set the amount and size of added motifs, click the Measure tool icon to access the option fields. In the X field, enter the size of shape in pixels in horizontal direction, in the Y field, enter the size of shape in pixels in vertical direction, and enter the number of motifs in the Value field. If the both X and Y fields are set to 0, Figure 142: Self avoiding program adds single pixels to the image. motifs options 63 64 C h a p t e r 13 U s i n g fi l t e r s www.arahne.si Figure 143: Motifs at same values (X=8, Y=16), but different shapes Figure 144: Rectangular self avoiding motifs The last three tools in the menu - horizontal mirror , vertical mirror , and flip. work in different way – when you choose a motif (shape), the program draws shapes in the image, but when you choose one of the mirror operations, it applies mirroring on the randomly selected image parts of the image. The size of parts is determined with X and Y parameters in the filter options, and the number of parts is defined in the Value field. it is randomly placed in the image. In order to work, the image must have some pattern already, because on single color image. Usually this function as many other filter functions is just a first step in the design preparation. Combined with other functions, like protected colors function, a contour tool and other filter tools, you can achieve interesting effects in a matter of seconds. 13.3 RANDOM MOTIFS This filter works uses same interface (shapes and values) as self avoiding motifs. As the name indicates, instead of self avoiding algorithm it uses random placement of motifs. www.arahne.si ArahPaint User Guide Figure 145: Random placement of motifs 13.4 PLACE MOTIFS The Place motifs filter fills a color surface with selected motif in such a way, that one motif never touches another motif. If you repeat the operation, and at some point fill all available space, filter stops to work. It is not limited just to the surface of one particular color – you can use protected colors to control where the filter will operate. Figure 146: Placing the motifs, using the diamond shape, variation in size from 15 to 40 pixels, using all colors from the palette; image at left shows result after applying the filter ones at value 300; image on right shows result after repeating operation until the all space was filled Variable effect can be achieved by using protected colors. Figure 147 shows placing circles into APAINT caption. First, you have to protect the background color (white), and place circles into the caption. Then protect the color of caption and the color of circles, add a new color to the palette, and place a motif of that color into the background. At the end, change the color of caption into the background color. 65 66 C h a p t e r 13 U s i n g fi l t e r s www.arahne.si Figure 147: Placing motifs using protected colors 13.5 IKAT Ikat is a type of weaving where the warp, weft or both are tie -dyed before weaving to create designs on the finished fabric. If you want to get a similar look on an ordinary jacquard fabric, you have to draw distorted image. To use the automatic ikat function, which will randomly move lines or columns of an image for the determined value, press the measure tool icon , set the offset in the Value field in pixels of Figure 148: Setting the value and choosing the ikat direction the Measure tool, and use Filters > Ikat from the menu. You can choose between Horizontal, Vertical and Horizontal and vertical direction. You can repeat the operation as many times you want. Figure 149: Before and after applying the Ikat effect – the image in the middle with the value of 5, and image in the right hand side with the value of 12 If you have protected colors in the image, the program will not create the effect on that color. The Ikat filter supports usage of protection on the colors. www.arahne.si ArahPaint User Guide Figure 150: Before, and after applying the ikat effect – blue and green are protected on the far right image 13.6 MARBLE The marble effect is similar to ikat. The difference is that the shifting of lines (or columns) is correlated – every next line jumps just for one pixel to the left or right – so direction is random, but the move is just one pixel. Beside value, there is another parameter you can change to get different effects – X for vertical filter, and Y for horizontal filter. With this setting, the direction of shifting is not random anymore, it will have same direction till it reaches the Y (or X) number. Then it will change the direction (the right side image in Figure 151). Figure 151: The original image, the same image after applying the marble filter with Value=20 Y=0, and the same image after applying the marble filter with Value=20 Y=15 13.7 ZIGZAG The Zigzag filter creates a zigzag pattern from the image. The number and height of zigzags depends on the settings of filter options (X, Y, and Value) and the direction (Horizontal, Vertical, Horizontal and Vertical). Figure 152: Using the Zigzag filter 67 68 C h a p t e r 13 U s i n g fi l t e r s www.arahne.si • X: determines number of zigzags, that filter creates in the image in horizontal direction (actually up or down; to get zigzag up and down, you need to set the number to 2, or it should be the even number). Images in Figure 153 were made with value 8 (it creates 4 peaks). • Y: determines the number of zigzags, that filter creates in the image in the vertical direction (left or right) • Value is the peak-to-peak amplitude in pixels. If the value is set to 0, program takes the whole image height as the amplitude value. Figure 153: Initial image, image filtered with value of 0, image filtered with value of 20 13.8 WAVE The wave filter is similar to zigzag; it creates waves in the image. As with the zigzag filter, click the Measure tool icon to access the option fields. • X: determines the number of waves, that filter creates in the image in the horizontal direction (actually up and down). Images in Figure 153 were made with value 4. • Y: determines the number of waves, that filter creates in the image in the vertical direction (left and right) • Value is the peak-to-peak amplitude in pixels. If the value is set to 0, program takes the whole image height (width) as the amplitude value. Figure 154 shows the wave filter effect: the second and third image were made by using the value of amplitude 8, and x and y value 12. The last image is just a repeat view of the third one, showing that filter doesn’t break the repeat, if the x or y values are divisible by 4. Figure 154: Initial image, wave filter applied in vertical direction, wave filter applied in horizontal direction, and the repeat view of former image 13.9 MIX It mixes color between two (or more) adjacent color surfaces. You can select the horizontal or vertical mix, or both. Works similar to spray across the whole image. Protected colors are also kept intact. As with other filters, click the Measure tool icon to access the option fields: • X: determines the width in pixels of the area between colors, where the program creates the “mix” effect. The horizontal mix filter uses the X value. • Y: determines the height in pixels of the area between colors, where the program creates the “mix” effect. The vertical mix filter uses the Y value. ArahPaint User Guide www.arahne.si Figure 155: Initial image horizontal mix vertical mix horizontal-vertical mix 13.10 THE CORALS FILTER This filter tool emulates the coral growth. You need to have some starting pixels or objects in the image, from which the corals will grow. You get nice results, if you start with the Self avoiding motifs filter (Chapter 13.2) and use these motifs (pixels) as the coral growing area. Corals grow from the objects colored in the background color, and are drawn in the current foreground color. As with other filters, click the Measure tool icon to access the option fields, and set the value to something like 500 or more. Select Filters > Corals , and from the menu choose the coral type. Each type uses different criteria to attach the points. Normally you would need to repeat operation few times (Filters > Repeat last operation , keyboard shortcut Ctrl+F). Figure 156: The corals menu Figure 157: Corals drawn with foreground color around background color; value set to 9000 Figure 158 explains the six types of corals in ArahPaint. All corals in the image grow from the center point, and were drawn at same value settings. Figure 158: Six types of corals 69 70 C h a p t e r 13 U s i n g fi l t e r s www.arahne.si 13.11 GRADIENT This filter tool fills the selected area with a gradient blend of the foreground and background colors. In the menu, you can choose the direction, either vertical, either horizontal. Figure 159: The color gradient between foreground (white) and background color (blue) Figure 160 shows the result of gradient filter, using same settings as in the previous image, except that we have used the bidirectional mode ( ). In one repeat, gradient goes from foreground color to background color and back. We get a seamless repeating image. Figure 160: The color gradient, bidirectional mode If you enable the All colors option then the gradient uses all colors, which lie between foreground color and background color in the current color palette. Figure 161: The color gradient, which uses all colors between foreground color and background color The gradient filter also works on images in true color mode. Figure 162: Gradient in true color mode You can modify the angle of the gradient effect by entering the parameter in the Value field in the Filter options. For instance, if you enter 45, you will get the gradient line from lower left corner to top right corner of the image. ArahPaint User Guide www.arahne.si Figure 163: Gradient at value 20, 45 and 90 13.12 THE CONTOUR FILTER This filter allows you to create contours around color ares. Every time you repeat the operation, new contour is added to the previous one. Protected colors are kept intact. As with other filters, click the Measure tool icon to access the option fields: • X and Y: determines the width in pixels of the whole contour area (marked as A in Figure 164). If you want that the width is the same after every step, then set both X and Y to that same number; if X and Y are different, the width varies between value X and value Y. • Value: determines the width of the contour(marked as B in Figure 164). If the variable size option is disabled ( ), then the width of contour is the same all the time; otherwise it varies from 1 to the number set in the Value field. • If checked, all colors from palette are used for drawing contours. Figure 164 shows the basic usage of the contour filter. Contours are drawn in the foreground color (cyan) – the width (Value) is set to 6, the rest of the contour area is drawn in the background color (white) - both X and Y are set to 16 pixels, which means that the whole “contour area” will have a width of 16 pixels. Figure 164: Top figure shows the original image; the contour filter applied once; the contour filter applied twice. Main image shows the filter setting and the magnified area from upper image.1 71 72 C h a p t e r 13 U s i n g fi l t e r s www.arahne.si 13.13 CLEANING UP THE PICTURE Like other input methods, scanning produces some noise, which is present in the digitized image. Noise is usually visible as single dots or groups of dots mainly on the border between two colors. 13.13.1 AVERAGING To reduce noise on whole image, choose Filters > Averaging. If you have an image with layers it will work just on the active layer. The Averaging tool works in the following way: it searches through the image for dots (dot may be formed from more than one pixel) that differ from the ones in its neighborhood, and change them to predominant color in the surrounding. It can be applied several times to achieve the desired result. Some information will be inevitably lost in this process. Figure 165: Before and after averaging 13.13.2 AVERAGING WITH PARAMETER Sometimes, the color surfaces get jagged edges after image resizing or color reduction. To make edges regular, set the parameter of averaging from 2 to 7 (higher number means a stronger degree of averaging). Set the parameter in the Line width field. If the image consists only from line and edges, you have to color the surfaces, since the algorithm distorts or even removes single pixel wide lines. Figure 166: Before and after averaging with parameter 4 13.13.3 DESPECKLE The despeckle option works in a similar way as averaging, but you can set the “neighbor” parameter, and have control over the pixel removing. You set the neighbor parameter in the line width field. The parameter value of the isolated pixels (they don’t have any neighbor) is 1. For every neighbor, which touches the pixel in the diagonal direction, the parameter increases for 1, and for every neighbor, which touches the pixel on the straight edge, the parameter increases for 2. The program removes all pixels, which neighbor value is less than the parameter setting. You can apply the despeckle function to the all colors in the image (Filters > Despeckle > All), or only on the foreground color (Filters > Despeckle > Selected). ArahPaint User Guide www.arahne.si Figure 167 explains the “neighbor” parameter value. If you set the line width to 1, then the program removes isolated pixels, which don’t have any neighbor pixel of same color. Figure 167: Examples of neighbor value Figures from 168 to 170 show the despeckle function in practice. Figure 168: Image after color reduction Despeckling with parameter set to 1 (Figure 169) removes only isolated points; there are still some mistakes on the borders between colors. Figure 169: After despeckling with parameter set to 1 Increasing the parameter to 5 and applying the function again removes the rest of the border pixels. 73 74 C h a p t e r 13 U s i n g fi l t e r s www.arahne.si Figure 170: After despeckling with parameter set to 5 13.14 RUBBER ArahPaint's rubber tool is variant of averaging. It works on the user defined circle area. It takes pixels from a wider circle (Average diameter in tool’s options), calculates the most popular color and draws that color into smaller circle’s pixels. Figure 171: Rubber tool in 8 bits per pixel color mode In true color mode it works in a slightly different way. It takes pixels from wider circle, calculates the average color, and draw that color into smaller circle’s pixels. Figure 172: Rubber tool in true color mode 13.14.1 BORDER CLEANUP Border cleanup changes various color pixels into one of two adjacent colors. If the smooth option is on, it will also make border regular. ArahPaint User Guide www.arahne.si Figure 173: Rubber options, with border cleanup and smooth options on 14 PRINTING A PICTURE Select the Print picture command from the File menu to open the Print picture dialog. A repeat of the image starts from the bottom of the printout area / drawing area in the window. Top of the window displays the currently selected printer, printer mode and density (see Chapter 14.1 how to change them). If you have several printers connected to the computer, you can change the print queue using cascade menu on the top right (the menu in Figure 174 is colored blue). Left, Upper border, Print width, and Print height parameters need no special explanation. Their values are in millimeters. If the Setup in ArahWeave is set to imperial measurement system, then the sizes will be displayed in inches. Repeats in width and Repeats in height show how many repeats of the picture fit into the print width and height respectively. ArahPaint calculates these values on base of picture sizes in pixels and repeat size in mm. Fit to page toggle button will modify the magnification factor to a value, which will fit at least one repeat on the print width and height. One repeat toggle button enables to print just one repeat of the image. Figure 174: Print picture window Title enables printing of title (file name) on the top of the image. Landscape enables changing from default portrait to landscape printing. It is easy to see if the print settings are correct by using Preview. 14.1 CHANGING PRINTER SETTINGS To change the printer and its settings, press the Setup button to open the Setup dialog (Figure 175). You can change the following parameters: • Printer type • Printer mode • Printout quality • Printing to file Figure 175: Printer setup window 75 76 Chapter 14 Printing a picture www.arahne.si Their values are shown in the boxes below respective scrolled lists. First select a printer by clicking its name on the list. Then select the print mode, which depends on the selected printer. There are at most three different printing modes: • True color • Color dithered • Black & white Please note that color pictures cannot be printed with black and white mode selected. In such case ArahPaint will issue an error message. The quality of the printout is defined by dot density (dpi - dots per inch). The higher the density the better the quality of the printout. High values may slow down printing. The printing can be redirected to a file when the printer is not available on the computer or on the network. In this case, check a toggle button labeled Print to file and enter a printout filename in the box below the scrolled lists. 15 ACKNOWLEDGMENTS Program written by Matjaž Gutenberger, with contributions by Dušan Peterc and Nedeljko Stefanović. Ot4 porting by Nebojša Obradović and Milan Miletić. Manual written by Anton Gregorčič, based on ArahPaint2.8 manual written by Simon Weilguny. Front page and shortcuts design by Ana Bertoncelj. Picture credits: Tessilbiella: Figure 2, 9, 10 Arazzo: Figure 9, 10 Lanificio di Sordevolo: Figure 45, 46, 47 Cyprus, Kourion, photo by Dušan Peterc: Figure 118, 119, 120 F. Scanzio, U. Pedrazzo: Intrecci e Strutture dei Tessuti, Biella, 1988: Figure 105