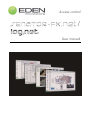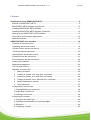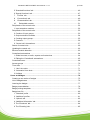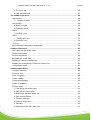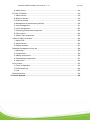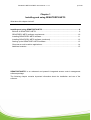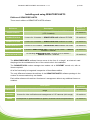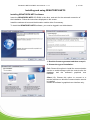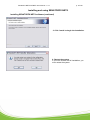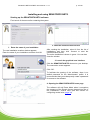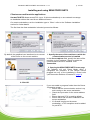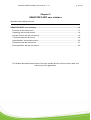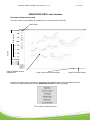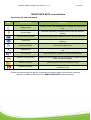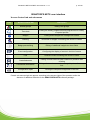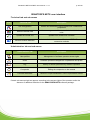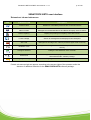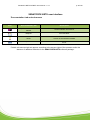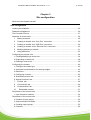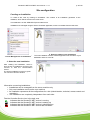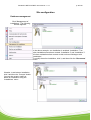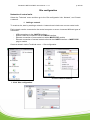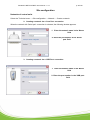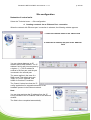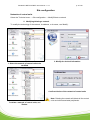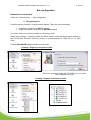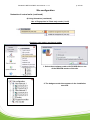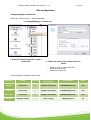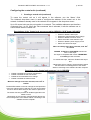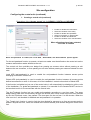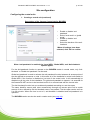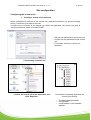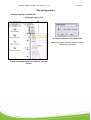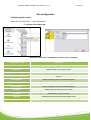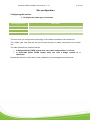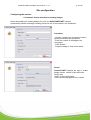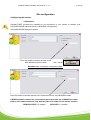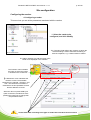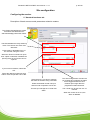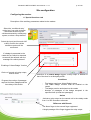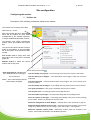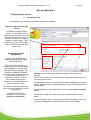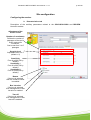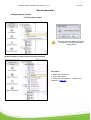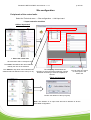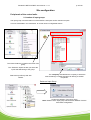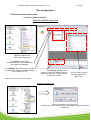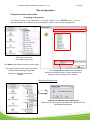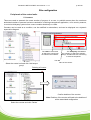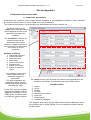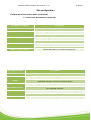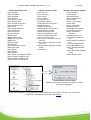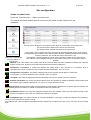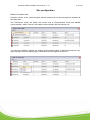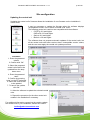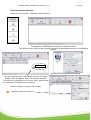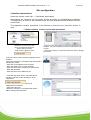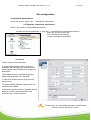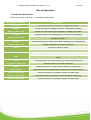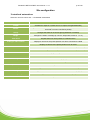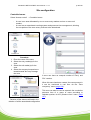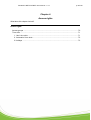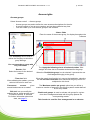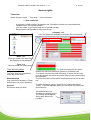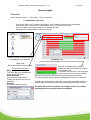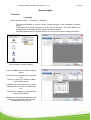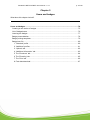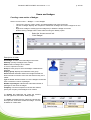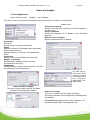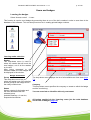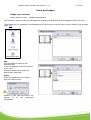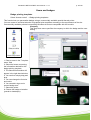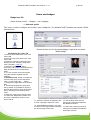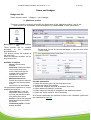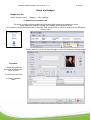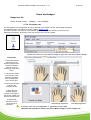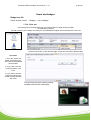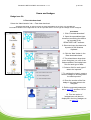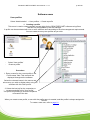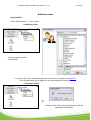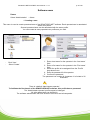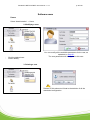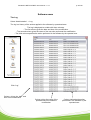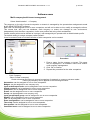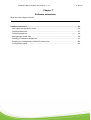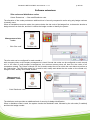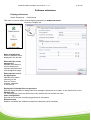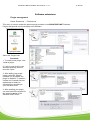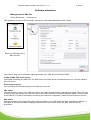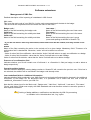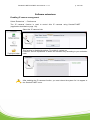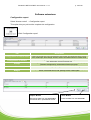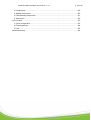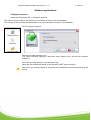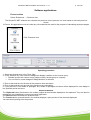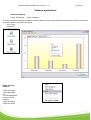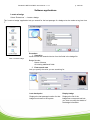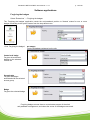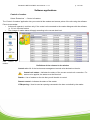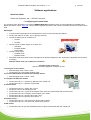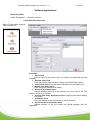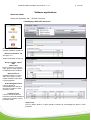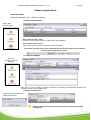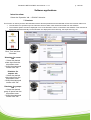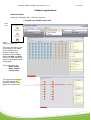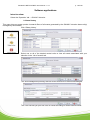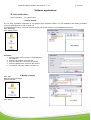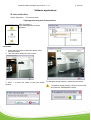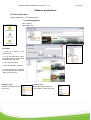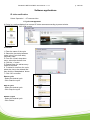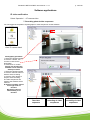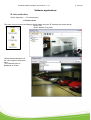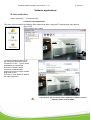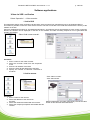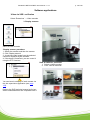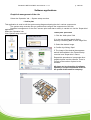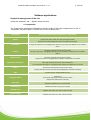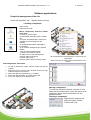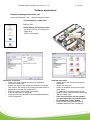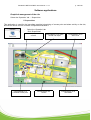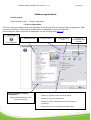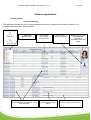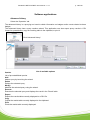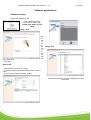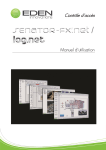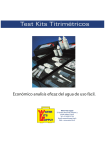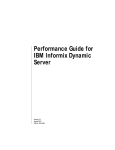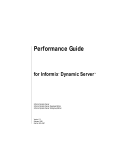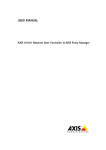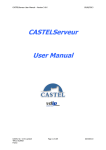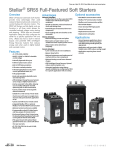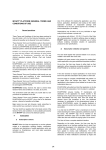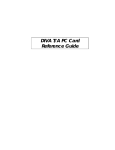Download SenatorFX.NET LogNET User Manual
Transcript
Access control / User manual SenatorFX.NET/LOG.NET user manual – V.1.1 p. 2/140 Copyright © EDEN France LTD, 2010. All rights reserved. The SENATORFX.NET® integrated access control system software package is protected under copyright law and international treaties. Any reproduction or distribution of this software or any part thereof may give rise to severe civil or criminal sanctions as well as a suit for damages to the maximum extent permitted by law. All other trade names and product names are registered trade names or trade names belonging to their respective companies. The information contained in this reference manual is subject to change without notice. SenatorFX.NET/LOG.NET user manual – V.1.1 p. 3/140 Thank you Dear customer, You have just bought SENATORFX.NET® access management software, created by EDEN, a French company. The entire EDEN team would like to thank you for your interest as well as your confidence in our total security solution. We hope that you will be completely satisfied with the level of security it provides for your company’s premises. Should you have any comments, please contact us via our website at www.eden-innovations.com The EDEN INNOVATIONS team. SenatorFX.NET/LOG.NET user manual – V.1.1 p. 4/140 Contents Installing and using SENATORFX.NET® .............................................................................. 8 Editions of SENATORFX.NET® ............................................................................................ 9 SENATORFX.NET® software requirements ....................................................................... 10 Installing SENATORFX.NET® software .............................................................................. 11 Installing SENATORFX.NET® software (continued) ........................................................... 12 Starting up the SENATORFX.NET® software ..................................................................... 13 Client-server multi-machine applications ............................................................................. 14 Additional modules ............................................................................................................. 15 SENATORFX.NET user interface ......................................................................................... 16 Overview of the main screen............................................................................................... 17 ‘Operating’ tab and sub-menus ........................................................................................... 18 ‘Access Control’ tab and sub-menus ................................................................................... 19 ‘Technical’ tab and sub-menus ........................................................................................... 20 ‘Administration’ tab and sub-menus .................................................................................... 20 ‘Extensions’ tab and sub-menus ......................................................................................... 21 ‘Documentation’ tab and sub-menus ................................................................................... 22 Creating an installation ....................................................................................................... 25 Database management....................................................................................................... 26 The Controller Service ........................................................................................................ 27 Networks of central units ..................................................................................................... 28 1. Adding a network ..................................................................................................... 28 2. Creating a network via a ‘Com Port’ connection ....................................................... 29 3. Creating a network via a ‘USB Port’ connection ....................................................... 29 4. Creating a network via an ‘Ethernet Port’ connection ............................................... 30 5. Modifying/deleting a network .................................................................................... 31 6. Using biometrics....................................................................................................... 32 Configuring the central units ............................................................................................... 34 1. Creating/Modifying a central unit ................................................................................. 34 2. Duplicating a central unit ............................................................................................. 38 3. Deleting a central unit .................................................................................................. 39 Configuring the readers ...................................................................................................... 40 1. Configure the reader type ............................................................................................ 40 2. Automatic format detection for existing badges ........................................................... 43 3. Biometrics ................................................................................................................... 44 4. Configuring a reader .................................................................................................... 45 SenatorFX.NET/LOG.NET user manual – V.1.1 p. 5/140 5. 'Standard functions’ tab ............................................................................................... 46 6. 'Special functions’ tab .................................................................................................. 47 7. ‘Profiles’ tab.............................................................................................................. 48 8. ‘Connections’ tab ...................................................................................................... 49 9. ‘Characteristics’ tab .................................................................................................. 50 10. Delete/add a reader .............................................................................................. 51 Peripherals of the central units ............................................................................................ 52 1. Input extension modules .............................................................................................. 52 Peripherals of the central units ............................................................................................ 53 2. Creation of input groups .............................................................................................. 53 3. Output extension modules ........................................................................................... 54 4. Creating output groups ................................................................................................ 55 5. Counters...................................................................................................................... 56 6. ‘Central unit’ Automations ............................................................................................ 57 Status of central units ......................................................................................................... 60 Updating the central unit ..................................................................................................... 62 Ethernet module detection .................................................................................................. 63 Centralised automations ..................................................................................................... 64 1. Global counters, e-mails, exports and instructions ....................................................... 64 2. Editing the ‘Centralised’ automations........................................................................... 65 Controlled zones ................................................................................................................. 68 Access groups .................................................................................................................... 70 Time slots ........................................................................................................................... 71 1. ‘User’ time slots ........................................................................................................... 71 2. ‘Automation’ time slots................................................................................................. 72 3. Holidays ...................................................................................................................... 73 Users and badges ................................................................................................................ 74 Creating a new series of badges ......................................................................................... 75 List of badges/users ............................................................................................................ 76 Learning the badges ........................................................................................................... 77 Badge personalisation ........................................................................................................ 78 Badge printing templates .................................................................................................... 79 Badge/user file .................................................................................................................... 80 1. ‘Standard’ profile ......................................................................................................... 80 2. ‘Additional’ profiles ...................................................................................................... 81 3. ‘Options’ tab ................................................................................................................ 82 4. ‘Additional information’ tab........................................................................................... 83 5. The ‘Enrolment’ tab ..................................................................................................... 84 6. The ‘Encoding’ tab ....................................................................................................... 85 SenatorFX.NET/LOG.NET user manual – V.1.1 p. 6/140 7. The ‘Print’ tab .............................................................................................................. 86 8. Fast data download ..................................................................................................... 87 The software operators ........................................................................................................ 88 User profiles ....................................................................................................................... 89 1. Creating a profile ...................................................................................................... 89 User profiles ....................................................................................................................... 90 2. Modify a profile ............................................................................................................ 90 3. Deleting a profile ......................................................................................................... 90 Users .................................................................................................................................. 91 1. Creating a user ............................................................................................................ 91 Users .................................................................................................................................. 92 1. Modifying a user ....................................................................................................... 92 3. Deleting a user ............................................................................................................ 92 The Log .............................................................................................................................. 93 Multi-company/multi-tenant management ........................................................................... 94 Software extensions............................................................................................................. 95 Site codes and distributor codes ......................................................................................... 96 Display preferences ............................................................................................................ 97 Plugin management ............................................................................................................ 98 Management of XML files ................................................................................................... 99 Enabling IP camera management ..................................................................................... 101 Enabling the management of GALAXY alarm units ........................................................... 102 Configuration report .......................................................................................................... 103 Software applications ........................................................................................................ 104 Configure autosave ........................................................................................................... 106 Presence time ................................................................................................................... 107 Zone occupancy ............................................................................................................... 108 Locate a badge ................................................................................................................. 109 Forgiving the badges ........................................................................................................ 110 Control of readers ............................................................................................................. 111 Intrusion alarm .................................................................................................................. 112 1. Configuring the central units ...................................................................................... 112 2. Add GALAXY alarm units .......................................................................................... 113 3. Modifying a GALAXY alarm unit ................................................................................ 114 4. Start communication .................................................................................................. 115 5. Track the dialogue ..................................................................................................... 115 6. Delete a central unit................................................................................................... 115 7. Simulator ................................................................................................................... 116 8. Displaying a GALAXY alarm unit ............................................................................... 117 SenatorFX.NET/LOG.NET user manual – V.1.1 p. 7/140 9. Alarm history ............................................................................................................. 118 IP video verification ........................................................................................................... 119 1. Add a camera ............................................................................................................ 119 2. Modify a camera ........................................................................................................ 119 3. Delete a camera ........................................................................................................ 119 4. Management of preset dome positions ...................................................................... 120 5. View management ..................................................................................................... 121 6. Cycle management ................................................................................................... 122 7. Recording photos/video sequences ........................................................................... 123 8. Photo search ............................................................................................................. 124 9. Search video sequences ........................................................................................... 125 ‘Video via VDR’ verification ............................................................................................... 126 1. Add a DVR ................................................................................................................ 126 2. Add a camera ............................................................................................................ 126 3. Display cameras ........................................................................................................ 127 Graphical management of the site .................................................................................... 128 1. Add a plan ................................................................................................................. 128 2. Components .............................................................................................................. 129 3. Adding components ................................................................................................... 130 4. Personalising components......................................................................................... 131 5. Supervision ............................................................................................................... 132 List of events..................................................................................................................... 133 1. Event configuration .................................................................................................... 133 2. Event-based log ........................................................................................................ 134 3. Lists........................................................................................................................... 135 Advanced history .............................................................................................................. 136 Technical Support .............................................................................................................. 139 SenatorFX.NET/LOG.NET user manual – V.1.1 p. 8/140 Chapter 1 Installing and using SENATORFX.NET® What does this chapter include? Installing and using SENATORFX.NET® .............................................................................. 8 Editions of SENATORFX.NET® ............................................................................................ 9 SENATORFX.NET® software requirements ....................................................................... 10 Installing SENATORFX.NET® software .............................................................................. 11 Installing SENATORFX.NET® software (continued) ........................................................... 12 Starting up the SENATORFX.NET® software ..................................................................... 13 Client-server multi-machine applications ............................................................................. 14 Additional modules ............................................................................................................. 15 SENATORFX.NET® is an advanced and powerful integrated access control management software package. The following chapter contains important information about the installation and use of the software. SenatorFX.NET/LOG.NET user manual – V.1.1 p. 9/140 Installing and using SENATORFX.NET® Editions of SENATORFX.NET® There are six editions of SENATORFX.NET® software. Reference Description Number of machines DONGLEFXCD2 Licence for 2 readers + SENATORFX.net® CD ROM + C1P2FXBT (UTL 2 readers) 10 machines DONGLEFXCD16 Licence for 16 readers + SENATORFX.net® software CD ROM 10 machines DONGLEFXCD64 Licence for 64 readers + SENATORFX.net® software CD ROM 10 machines DONGLEFXCD512 Licence for 512 readers + SENATORFX.net® software CD ROM 10 machines SENATORFX.NET64 SENATORFX.NET512 kit including SENATORFX.net® + licence for 64 readers + C485FX interface + webcam kit including SENATORFX.net® + licence for 512 readers + C485FX interface + webcam 10 machines 10 machines The SENATORFX.NET® software licence comes in the form of a ‘dongle’, an electronic card that plugs into the motherboard of one of the central units in the installation. The DONGLEFXCD2 version manages two readers via a C1P2FXBT central unit, with no licence required. All of the functionality is integrated, irrespective of the software edition. The only difference between the editions of the SENATORFX.NET® software package is the number of access readers they can handle. Each edition allows multi-machine ‘client/server’ management without any additional licence or modules. Reference Description Number of machines LIGALAXY Licence for supervision of alarm units from Honeywell’s Galaxy Dimension range 10 machines LIAXISIP4 Licence for video verification and management of 4 IP cameras (Axis range) 10 machines LIDEV Development of special software to specific customer technical specifications 10 machines SenatorFX.NET/LOG.NET user manual – V.1.1 p. 10/140 Installing and using SENATORFX.NET® SENATORFX.NET® software requirements Server The SENATORFX.NET® server manages the local central units and maintains the database of the integrated access control system. The CD of the SENATORFX.NET® 1.0 software includes the client-server applications and the drivers for the necessary and compatible biometric modules. The manuals required for the installation and use of SENATORFX.NET® software are also available on the CD: • • • Quick start guide Online help Reference manual Computer (server) requirements The server is designed to operate with PCs running a suitable Windows operating system as described in ‘Operating system requirements’. • • • • • • • • 32-bit processor, speed 1 GHz 1 GB RAM (2 GB for optimum performance) 3 GB available hard disk space recommended, and more for very large installations One RS-232 serial port according to the installation (and more than one port might be necessary) At least two available USB ports (and more for very large installations) One Ethernet port for network connection and software update via Internet connection One DirectX 9 graphics card with 128 MB of memory VGA standard monitor Operating system requirements The SENATORFX.NET® server has been tested on the following operating systems: • • • • Windows® XP SP3 Home and Business editions Windows® 2003 SP2 Server edition Windows® Vista Home Basic, Home Premium, Enterprise and Ultimate editions Windows® 7 Other third-party software package requirements • • Microsoft SQL Server 2005 Express (included on CD) or later Microsoft.NET Framework 3.5 (included on CD) SenatorFX.NET/LOG.NET user manual – V.1.1 p. 11/140 Installing and using SENATORFX.NET® Installing SENATORFX.NET® software Insert the SENATORFX.NET® CD ROM in the drive, and wait for the automatic execution of the installation. Follow the instructions displayed on the screen. Install the webcam drivers and the biometric module driver if necessary. To install the SENATORFX.NET® software, you must be logged in as Administrator. 1. Read the license agreement and then accept it. 2. Choose the type of installation: Full: Choose this option to install the communication service to enable dialogue with the central units, the database, and the software’s graphical user interface. Client (UI): Choose this option to connect to a remote machine on which the communication service is installed. Installs the software’s graphical user interface only. SenatorFX.NET/LOG.NET user manual – V.1.1 p. 12/140 Installing and using SENATORFX.NET® Installing SENATORFX.NET® software (continued) 3. Click ‘Install’ to begin the installation. 4. Restart the system If you have chosen the full installation, you must restart the system. SenatorFX.NET/LOG.NET user manual – V.1.1 p. 13/140 Installing and using SENATORFX.NET® Starting up the SENATORFX.NET® software First launch of the server after restarting the system 1. Enter the name of your installation The new installation creation window appears. Enter the name of your installation and then click OK. 2. Start the communication service After creating the installation, select it from the list of installations and then click Connect to start the communication service. The active installation is shown in green. You can then close the window. 3. Launch the graphical user interface. Click the SENATORFX.NET® shortcut on your desktop. The connection screen appears. Click ‘OK’. To facilitate the opening of the software, there is no default password for the ‘Administrator’ profile. It is recommended that you subsequently create a password for access to the software. 4. Opening the SENATORFX.NET® home page The software will exit Demo Mode when it recognises the presence of the Dongle licence plugged into one of the installation’s central units (see the section on configuring central units, page 34). SenatorFX.NET/LOG.NET user manual – V.1.1 p. 14/140 Installing and using SENATORFX.NET® Client-server multi-machine applications SenatorFX.NET® allows several PCs (up to 10 client workstations) on one network to manage an installation without the need for an additional licence. On remote workstations, set the installation type to ‘Client’: refer to the ‘Software installation’ section for further details. The first time the client workstation is booted, proceed as follows: By default, the graphical user interface tries to connect to the server on the current machine. 1. Specify the name of the machine on which the communication service is installed In the Server address field, specify the name of the machine (or its IP address if fixed) on which the communication service is installed. Click Connection. 3. Opening the SENATORFX.NET® home page The software will exit Demo Mode when it recognises the presence of the Dongle licence plugged into one of the installation’s central units (see the section Editions of SenatorFX, page 9). 2. Click OK. If you are unable to progress further than the Server Connection screen: • Ensure that the communication service is up and running on the server workstation • Check the input value for the server address field • Ensure that port 8731 is used by default • Ensure that it has not been modified on the server workstation • If a firewall is active on the server workstation, a TCP exception must be added for port 8731. SenatorFX.NET/LOG.NET user manual – V.1.1 p. 15/140 Installing and using SENATORFX.NET® Additional modules SENATORFX.NET® lets you integrate other security solutions in addition to access control management: • • The supervision of intrusion alarms using Galaxy Dimension central units by Honeywell Video verification using IP domes and cameras manufactured by Axis. For further information, refer to the installation procedure for plug-in modules. To use additional modules, please ensure that the installation has a Dongle licence plugged into one of the local management central units. SenatorFX.NET/LOG.NET user manual – V.1.1 p. 16/140 Chapter 2 SENATORFX.NET user interface What does this chapter include? SENATORFX.NET user interface ......................................................................................... 16 Overview of the main screen............................................................................................... 17 ‘Operating’ tab and sub-menus ........................................................................................... 18 ‘Access Control’ tab and sub-menus ................................................................................... 19 ‘Technical’ tab and sub-menus ........................................................................................... 20 ‘Administration’ tab and sub-menus .................................................................................... 20 ‘Extensions’ tab and sub-menus ......................................................................................... 21 ‘Documentation’ tab and sub-menus ................................................................................... 22 This chapter describes the structure of the main window and the various menus, tabs, and sub-menus of the application. SenatorFX.NET/LOG.NET user manual – V.1.1 p. 17/140 SENATORFX.NET® user interface Overview of the main screen The main menu of the software is presented in a vertical column of six tabs. 6 tabs Sub-menus Main menu User-modifiable screen background Level of the current crisis status Status of licence check Certain sub-menus might not appear, according to the access rights of the operator and/or the absence of additional modules for the SENATORFX.NET® software package. The six tabs of the main menu SenatorFX.NET/LOG.NET user manual – V.1.1 p. 18/140 SENATORFX.NET® user interface ‘Operating’ tab and sub-menus Icon ‘Operating’ tab Description Badge search Printing, search, and management of badges and users of the site List of events Real-time monitoring of access control event and intrusion alarms System setup overview Graphical diagram editor (BMP/JPG) with icons for supervision Supervision Real-time graphical management of the site via dynamic diagrams Advanced history Event history query tool. Absence list Real-time management of personnel present and absent at the site IP Cameras Video verification module for IP cameras and domes GALAXY intrusion alarm Module for the management and supervision of Galaxy intrusion alarm units by Honeywell Control of readers Monitoring and control of access to the site Closes the session Close the session to log out the operator (the software continues to run) Certain sub-menus might not appear, according to the access rights of the operator and/or the absence of additional modules for the SENATORFX.NET® software package. SenatorFX.NET/LOG.NET user manual – V.1.1 p. 19/140 SENATORFX.NET® user interface ‘Access Control’ tab and sub-menus Icon ‘Access Control’ tab Description Access groups Editing user groups Time slots Editing the weekly programmes and programmes for holiday or special periods Badges Editing and management of badge/user sheets Learning Enrolment of badges via learning with choice of reader Badge personalising Editing of additional badge/user sheet fields Event configuration Configuring the display of events in the list of events Lists Real-time event list editing with choice of filters Controlled zones Editing of zones with Entry/Exit readers for presence and counting Centralised automations Editing of automation scenarios managed by the software online Configuration report Printing the complete configuration of the site Certain sub-menus might not appear, according to the access rights of the operator and/or the absence of additional modules for the SENATORFX.NET® software package. SenatorFX.NET/LOG.NET user manual – V.1.1 p. 20/140 SENATORFX.NET® user interface ‘Technical’ tab and sub-menus Icon ‘Technical’ tab Description Site configuration Editing and creating the site’s central units, readers and peripherals Status of central units Real-time management of the status of the installation’s central units Update the central unit Update local central units’ firmware Ethernet module detection Automatic detection and modification of EDEN Ethernet connection modules ‘Administration’ tab and sub-menus Icon ‘Administration’ tab Description User profiles Management of software operator access rights Users Software operator management via password and profile Log History of actions performed by software operators Companies Editing the companies or site tenants Fast data download Module to import databases in text or spreadsheet format Certain sub-menus might not appear, according to the access rights of the operator and/or the absence of additional modules for the SENATORFX.NET® software package. SenatorFX.NET/LOG.NET user manual – V.1.1 p. 21/140 SENATORFX.NET® user interface ‘Extensions’ tab and sub-menus Icon ‘Extension’ tab Description Presence time Module for ‘Cumulative presence time’ in the site’s zones Video recorder Management of Dedicated Micros and Bosch third-party video recorders Zone occupancy Display and printing of occupancy of the site’s zones Locate a badge Search for a badge/user and display its last checkpoint Site code Management of badge ‘site’ codes to provide a higher level of security Distributor code Management of badge ‘distributor’ codes to provide an additional level of security Configure autosave Editing the site database ‘save’ reminder Preferences Management of the display and additional modules for the SENATORFX.NET software package Forgiving the badges Forgiving the Anti-Passback of the site’s badges Certain sub-menus might not appear, according to the access rights of the operator and/or the absence of additional modules for the SENATORFX.NET® software package. SenatorFX.NET/LOG.NET user manual – V.1.1 p. 22/140 SENATORFX.NET® user interface ‘Documentation’ tab and sub-menus Icon ‘Documentation’ tab Description Operation and installation manual Online software user manual Notepad Free text editor About Version of the software installed Updates Software update module via Internet connection through the EDEN server Certain sub-menus might not appear, according to the access rights of the operator and/or the absence of additional modules for the SENATORFX.NET® software package. SenatorFX.NET/LOG.NET user manual – V.1.1 p. 23/140 Chapter 3 Site configuration What does this chapter include? Site configuration Creating an installation ....................................................................................................... 25 Database management....................................................................................................... 26 The Controller Service ........................................................................................................ 27 Networks of central units ..................................................................................................... 28 1. Adding a network ..................................................................................................... 28 2. Creating a network via a ‘Com Port’ connection ....................................................... 29 3. Creating a network via a ‘USB Port’ connection ....................................................... 29 4. Creating a network via an ‘Ethernet Port’ connection ............................................... 30 5. Modifying/deleting a network .................................................................................... 31 6. Using biometrics....................................................................................................... 32 Configuring the central units ............................................................................................... 34 1. Creating/Modifying a central unit ................................................................................. 34 2. Duplicating a central unit ............................................................................................. 38 3. Deleting a central unit .................................................................................................. 39 Configuring the readers ...................................................................................................... 40 1. Configure the reader type ............................................................................................ 40 2. Automatic format detection for existing badges ........................................................... 43 3. Biometrics ................................................................................................................... 44 4. Configuring a reader .................................................................................................... 45 5. 'Standard functions’ tab ............................................................................................... 46 6. 'Special functions’ tab .................................................................................................. 47 7. ‘Profiles’ tab.............................................................................................................. 48 8. ‘Connections’ tab ...................................................................................................... 49 9. ‘Characteristics’ tab .................................................................................................. 50 10. Delete/add a reader .............................................................................................. 51 Peripherals of the central units ............................................................................................ 52 1. Input extension modules .............................................................................................. 52 Peripherals of the central units ............................................................................................ 53 2. Creation of input groups .............................................................................................. 53 3. Output extension modules ........................................................................................... 54 4. Creating output groups ................................................................................................ 55 5. Counters...................................................................................................................... 56 SenatorFX.NET/LOG.NET user manual – V.1.1 p. 24/140 6. ‘Central unit’ Automations ............................................................................................ 57 Status of central units ......................................................................................................... 60 Updating the central unit ..................................................................................................... 62 Ethernet module detection .................................................................................................. 63 Centralised automations ..................................................................................................... 64 1. Global counters, e-mails, exports and instructions ....................................................... 64 2. Editing the ‘Centralised’ automations........................................................................... 65 Controlled zones ................................................................................................................. 68 SenatorFX.NET/LOG.NET user manual – V.1.1 p. 25/140 Site configuration Creating an installation To create a site, start by creating an installation. The creation of an installation generates a new database, which will be stored on the main server. This database is in SQL SERVER Express 2005 format. Installations are managed using the Service Controller application, which is accessible from the task zone. 1. Click ‘Management of installations’ 2. Enter the name of your installation The new installation creation window appears. Enter the name of your installation and then click OK. 3. Select the new installation After creating the installation, select it from the list of installations and then click Connect to start the communication service. The active installation is shown in green. You can then close the window. Information concerning installations: • Installations can be managed from the server machine only • Only one installation can be active on a machine • An installation represents all the configurations for a site (Administration, technical, access control and operation) • The installations are completely independent from each other Find the Controller Service icon in the task zone Indicates that the SenatorFX.NET service is running Indicates that the SenatorFX.NET service is starting up Indicates that the SenatorFX.NET service is shutting down Indicates that the SenatorFX.NET service has shut down. SenatorFX.NET/LOG.NET user manual – V.1.1 p. 26/140 Site configuration Database management Click ‘Management of installations’. The following window appears: In the above example, one installation is enabled: ‘Installation’. Two other installations have been created: ‘Installation 2’ and ‘Installation 3’. All client workstations that connect to this service will dialogue with ‘Installation’. To modify the active installation, click it, and then click the ‘Disconnect’ button Likewise, to activate an installation, click it and then the ‘Connect’ button. You can also create, modify or delete an installation using the ‘Installations’ menu. SenatorFX.NET/LOG.NET user manual – V.1.1 p. 27/140 Site configuration The Controller Service Controller Service Menu Options: Start: Starts the service by activating the last active installation. If no installation was activated, this choice has no effect. Stop: Shuts down the service. This has the dual effect of interrupting communication with the central units and disconnecting all the client workstations connected to the service. Communication of central units: Displays the exchanges of frames between the service and the central units. Network consumption of station: Displays an indicative value of the network consumption of the workstation. Note that this refers to the overall consumption of the workstation, not the consumption due to SenatorFX.NET alone. Log file: Displays a file of messages returned by the SenatorFX.NET service. Port configuration: Lets you change the port on which the service will dialogue with client workstations. Management of installations: Lets you manage the various installations. See above. Restore an installation: Restores a previously saved installation. Back up an installation: Backs up an installation along with the database and external files: photos, overview plans, audio files, etc. Quit: Shuts down the SenatorFX.NET Service and the Controller Service. To restart the Controller Service, select ‘Programmes/Eden/Service Controller’. SenatorFX.NET/LOG.NET user manual – V.1.1 p. 28/140 Site configuration Networks of central units Select the ‘Technical’ menu and then go to the ‘Site configuration’ tab, ‘Network’, and ‘Create a network’. 1. Adding a network To create a site, start by creating a network. A network can include one or more central units. Each network can be connected to the central computer or server via several different types of connection: - USB connection via the C485FX interface RS232 COM Port connection via the C485FX interface Ethernet connection of one central unit with a MODTCP/IP module Ethernet connection of several central units with the C485FX interface + MODTCP/IP plug-in module Create a network via the Technical menu → Site configuration 2. Click ‘Create a network’ 1. Click ‘Site configuration’ SenatorFX.NET/LOG.NET user manual – V.1.1 p. 29/140 Site configuration Networks of central units Select the Technical menu → Site configuration → Network → Create a network 2. Creating a network via a ‘Com Port’ connection When the network with ‘Serial port’ connection is selected, the following window appears. 1. Enter the network name in the ‘Name’ field 2. Enter the port number in the ‘Serial port’ field 3. Creating a network via a ‘USB Port’ connection 1. Enter the network name in the ‘Name’ field 2. Enter the port number in the ‘USB port’ field SenatorFX.NET/LOG.NET user manual – V.1.1 p. 30/140 Site configuration Networks of central units Select the Technical menu → Site configuration 4. Creating a network via an ‘Ethernet Port’ connection When the network with ‘Ethernet port’ connection is selected, the following window appears. 1. Enter the network name in the ‘Name’ field 2. Enter the IP address and port in the ‘Address’ field You can choose between an IP address and a DNS address. The ‘IP Address’ field is split into two parts by a hyphen (‘-‘). The IP address is entered in the first part, and the port is entered in the second part. The same applies in the case of a DNS server. The default ports are 10001 for TCP/IP modules, and 04000 for Comète-FX modules. The ‘Search’ button launches the ‘IP config’ application for automatic detection of the hardware present in the Ethernet network. Note: You can drag and drop the IP address from the ‘IP Config’ window to the ‘IP Address’ field in the ‘Network’ window. The field is then completed automatically. SenatorFX.NET/LOG.NET user manual – V.1.1 p. 31/140 Site configuration Networks of central units Select the Technical menu → Site configuration → Modify/Delete a network 5. Modifying/deleting a network To modify the technology of the network, its address, or its name, use ‘Modify’. 2. Modify the desired information 1. Select the network of central units to be modified Confirm deletion of the network of central units Note: Deleting the network will delete all the central units and other associated peripherals. To delete a network of central units, use ‘Delete’. SenatorFX.NET/LOG.NET user manual – V.1.1 p. 32/140 Site configuration Networks of central units Select the Technical menu → ‘Site configuration’ 6. Using biometrics Read this section carefully if using biometric readers. There are two technologies: • • Fingerprint recognition by SOLO readers Finger vein pattern recognition by BIOVEIN readers You must create one enrolment reader per technology used. When used in badge + fingerprint mode, the SOLO reader meets the requirements defined by the French Data Protection Authority (CNIL), in recommendation N° 2006-102 of 17th April 2006. A Mifare ENCODUSB badge encoder must be used. Creating a fingerprint enrolment reader Select the enrolment reader with PC/USB link or one of the SOLO readers of the site Creating a fingerprint enrolment reader SenatorFX.NET/LOG.NET user manual – V.1.1 p. 33/140 Site configuration Networks of central units (continued) 6) Using biometrics (continued) Use of fingerprints in ‘Prints only’ mode (1 to N) Creating a vein pattern enrolment reader 1. Select the enrolment reader with PC/USB link or one of the BIOVEIN readers of the site 2. The badge encoder then appears in the installation overview. SenatorFX.NET/LOG.NET user manual – V.1.1 p. 34/140 Site configuration Configuring the central units Select the ‘Technical’ tab → Site configuration 1. Creating/Modifying a central unit 1. Select the network and click ‘create a central unit’ 2. Define the model of the central unit to be edited - Use the ‘Type of central unit’ field Scroll down the menu Select the central unit Summary table of available central units: Reference Model Readers Compatible technologies Connections Users GENIUS Central unit 2 Wiegand Clock/data USB/RS485 Ethernet 10K C1P2FX Central unit 2 Wiegand Clock/data USB/RS485 Ethernet 10K C4PLUSFX Central unit 4 Wiegand Clock/data USB/RS485 Ethernet 10K BIOVEIN Biometric reader 1 Veins in finger RS485 Ethernet 1K SenatorFX.NET/LOG.NET user manual – V.1.1 p. 35/140 Configuring the central units (continued) 1. Creating a central unit (continued) To name the central unit as it will appear in the software, use the ‘Name’ field. The ‘Address’ drop-down menu is used to configure the address of the central unit in the network. Addresses already used in the network do not appear in the drop-down menu. Up to 32 central units can be put together in a network. The available addresses are therefore numbered from 1 to 32. When the ‘Not connected’ box is selected, it tells the software not to communicate with the central unit. Descriptions of the ‘Central unit resources’ tab for GENIUS, C1P2FX and C4PLUSFX • • • • • • Enable or disable ‘radio input’ Enable the summer/winter time change Enable or disable 'intrusion check’ Select the mode of the ON/OFF input Enable or disable ‘power supply check’ Select the central unit input When all settings have been selected, click ‘OK’ to confirm GENIUS, C1P2FX and C4PLUSFX central units have a radio input. This input is compatible with certain TECHNOEMand JCM-type radio receivers. To activate this input, select the ‘Enable radio input’ box. ‘Observation of time change’ (summer/winter) allows the automatic local management of the reader without connecting to the software and the computer. Description of the ‘Central unit resources’ tab for BIOVEIN • • • • Enable or disable box intrusion management Enable or disable the tear-off contact Enable the summer/winter time change Enable or disable the reader buzzer When all settings have been selected, click ‘OK’ to confirm The BIOVEIN reader is used to manage the self-protection of the box against opening and tear-off. This can generate a local or remote alarm and lock the reader to prevent its use. The buzzer function provides an audible signal when the reader is used. ‘Observation of time change’ (summer/winter) allows the local management of the reader without connecting to the software and the computer. SenatorFX.NET/LOG.NET user manual – V.1.1 p. 36/140 Site configuration Configuring the central units (continued) 1. Creating a central unit (continued) Description of the ‘Access control’ tab for GENIUS, C1P2FX and C4PLUSFX • • • • • • Enable or disable the ‘transit time’ Select the duration of the delay Enable or disable ‘anti-passback’ Select ‘local mode’ or ‘global mode’. Enable or disable ‘anti-timeback’ Select the duration of the ‘anti-timeback’ When all settings have been selected, click ‘OK’ to confirm When ‘anti-passback’ is enabled, the ‘Local APB’ , ‘Global APB’, and ‘Anti-timeback’ options appear. For the anti-passback function to operate, at least one reader must be defined on the central unit as the entrance and another reader defined as the exit. The central unit then prohibits one badge from passing an entrance twice without passing an exit between the two entrances, or from passing an exit twice without passing an entrance between the two exits. Local APB (anti-passback) is used to enable the anti-passback function between access points belonging to the same central unit. Global APB (anti-passback) is used to enable the anti-passback function between all access points defined as entrances or exits. In this case, all of the installation’s central units switch to Global APB. If the function is disabled on just one of the central units, it will automatically be disabled on all the units of the installation. For global anti-passback to operate, it is essential for the SenatorFX.NET service to be launched and for it to communicate with the central units. The Anti-Timeback function lets you enable anti-passback according to a set time span. The same badge cannot pass twice consecutively through one access point until a certain amount of time, defined by the Anti-Timeback cursor, has passed. The time span can be set from 0 to 99 minutes. When the time is set to 0, anti-timeback is disabled and anti-passback is in operation. The ‘Transit time’ function is used to limit the time allotted for persons to go from one access point to another. Beyond this time, users are refused at the second access point and are obliged to return to the first. SenatorFX.NET/LOG.NET user manual – V.1.1 p. 37/140 Site configuration Configuring the central units 1. Creating a central unit (continued) Description of the ‘Access Control’ tab for BIOVEIN • • • • Enable or disable ‘antipassback’ Select ‘local mode’ or ‘global mode’. Enable or disable ‘antitimeback’ Select the duration of the antitimeback When all settings have been selected, click ‘OK’ to confirm When ‘anti-passback’ is enabled, the ‘Local APB’, ‘Global APB’, and ‘Anti-timeback’ options appear. For the Anti-passback function to operate on the BIOVEIN reader in central mode, only ‘Antitimeback’ or ‘Global Anti-passback’ can be used. Global anti-passback is used to activate the anti-passback function between all access points of the site defined as entrances or exits. In this case, all of the installation’s central units switch to Global APB. If the function is disabled on just one of the central units, it will automatically be disabled on all the units of the installation. For global anti-passback to operate, it is essential for the SenatorFX.NET service to be launched and for it to communicate with the central units. The Anti-timeback function lets you enable anti-passback according to a set time span. The same identifier cannot pass twice consecutively through one access point until a certain amount of time, defined by the Anti-timeback cursor, has passed. The time span can be set from 0 to 99 minutes. When the time is set to 0, anti-timeback is disabled and anti-passback is in operation. The BIOVEIN reader can also be used in reader mode (see page 44). SenatorFX.NET/LOG.NET user manual – V.1.1 p. 38/140 Site configuration Configuring the central units 1. Creating a central unit (continued) When a password is defined on the central unit, password protection can prevent reading, writing, or deletion of the data on the unit. If anyone tries to connect to the central unit without the password, the central unit goes to 'Incorrect password' status in SenatorFX.NET. • • • Edit the new password for the central unit Confirm the new password for the central unit If necessary, delete the central unit password 2. Duplicating a central unit 1. Select the central unit to be duplicated, and click ‘Duplicate’ The software completely duplicates the central unit including: • • • The associated peripherals Configuration Incrementation of the available address SenatorFX.NET/LOG.NET user manual – V.1.1 p. 39/140 Site configuration Configuring the central units 3. Deleting a central unit 2. Confirm deletion of the central unit Note: Deleting the network will delete all the associated peripherals 1. Select the central unit to be deleted, and click ‘Delete’ SenatorFX.NET/LOG.NET user manual – V.1.1 p. 40/140 Site configuration Configuring the readers Select the Technical menu → Site configuration 1. Configure the reader type Select the reader to be configured, and then click ‘Configure’ Technology/Protocol Description HID Reads a badge up to 32 bits HID Decimal Reads a badge up to 32 bits decimal Personalised Wiegand Config. with site code, distributor, even/odd parity, etc. Personalised decimal Wiegand Config. with site code, distributor, even/odd parity for the encoding of badges in decimal 26-bit Wiegand Reads a badge up to 26 bits standard Wiegand 27-bit Wiegand Reads a badge up to 27 bits standard Wiegand 30-bit Wiegand Reads a badge up to 30 bits standard Wiegand BIOVEIN EDEN finger vein pattern analysis reader INT-NPP Number plate recognition reader ARGINA EDEN password-protected proximity badge reader SOLO3000 EDEN fingerprint reader with SAGEM sensor (3000 users) SenatorFX.NET/LOG.NET user manual – V.1.1 p. 41/140 Site configuration Configuring the readers 1. Configure the reader type (continued) Technology/Protocol Description RK40 ICLASS HID reader with built-in keypad ABA Reads a badge in Clock/data format, 8 characters Personalised ABA Config. with site code, distributor, even/odd parity, etc. This menu lets you configure the technology of the reader connected to the central unit. The ‘reader type’ field lists and lets you choose the type of reader connected to the central unit. The table presents the possible choices. • • In Wiegand Mode, EDEN central units can read a badge number on 32 bits. In Clock/data Mode, EDEN central units can read a badge number of 8 characters. Repeat this action for each reader of the installation’s local management central units. SenatorFX.NET/LOG.NET user manual – V.1.1 p. 42/140 Site configuration Configuring the readers Select the Technical menu → Site configuration 1. Configure the reader type (continued) Description of personalised formats: Personalised Wiegand, personalised Wiegand Decimal, personalised ABA Parity management with start/end index Configuration of channels 1, 2, 3 and 4 Position of badge code Position of site code Position of distributor code Note In all Wiegand modes, EDEN central units can read the encoding of a badge number up to 32 bits. In all ABA modes, EDEN central units can read the encoding of a badge number up to 8 characters. EDEN local management central units accept a different reader format for each ‘reader’ input, i.e. - GENIUS / C1P2FX = 2 readers = 2 different reader formats C4PLUSFX = 4 readers = 4 different reader formats SenatorFX.NET/LOG.NET user manual – V.1.1 p. 43/140 Site configuration Configuring the readers 2. Automatic format detection for existing badges When downloading the existing badges for a site, the SENATORFX.NET software automatically detects the badge encoding format via one of the readers in the installation. Procedure: - Choose a reader from a central unit that is already connected and operational - Enter the number of the badge to be recognised - Click ‘Search…’ - Swipe the badge in front of the reader Result: SenatorFX.NET displays the type of reader, badge number, number of bits and code. Simply click ‘Apply’ for the configuration to be automatically applied to the reader. SenatorFX.NET/LOG.NET user manual – V.1.1 p. 44/140 Site configuration Configuring the readers 3. Biometrics SenatorFX.NET provides the capability to use biometrics in your system of readers, with SOLO/SOLO3000 (optical sensors) or BIOVEIN (vein patterns). SOLO/SOLO3000 fingerprint readers Enter the reader’s identifier printed on the label affixed inside the reader BIOVEIN finger vein pattern recognition reader Enter the reader’s identifier printed in the information menu of the BIOVEIN reader If EDEN biometric readers are connected to the central units via an RS485 bus rather than on the ‘reader’ terminals, they take the place of a reader for the central unit also. GENIUS/C1P2FX = 2 readers C4PLUSFX = 4 readers SenatorFX.NET/LOG.NET user manual – V.1.1 p. 45/140 Site configuration Configuring the readers 4. Configuring a reader This menu lets you set all the parameters associated with the readers 1. Select the reader to be configured, and click ‘Modify’ The ‘Company’ field defines the company to which the element belongs. Certain elements can belong to several companies, e.g. a shared entrance reader. The ‘Name’ field lets you edit the name of the reader to be displayed in the software. The ‘Position’ menu indicates the input on which the reader is located on the central unit. The ‘Behaviour’ menu indicates how the door is used. The available behaviours are ‘Neutral’, ‘Entrance’, and ‘Exit’. The behaviour information is dedicated to the anti-passback function and the definition of zones. When the ‘Do not update APB cycle' option is selected, it authorises users passing the reader not to change their anti-passback status. Certain tabs differ according to the type of reader that is declared and connected SenatorFX.NET/LOG.NET user manual – V.1.1 p. 46/140 Site configuration Configuring the readers 5. 'Standard functions’ tab Description of basic access control parameters related to readers The ‘Output' field defines the output that will be activated when an authorised badge passes the reader. This field indicates the relay switching mode. The choices are ‘Pulse’ and ‘Alternate’. Pulse mode is adjustable from 1 to 127 seconds, using the cursor. When the ‘End of command on open door’ option is selected, it disables the opening relay as soon as the door is opened. If you use an exit button, select this box. Select the desired central unit input and its mode of operation: NO or NC. Select the desired central unit input and its mode of operation: NO or NC. The ‘Door wedge alarm’ function lets you manage and configure the alarm that is triggered when the door remains open longer than the programmed authorised time. This lets you manage the ‘Forced door’ alarm. The counter can be set from 0 to 10 minutes. Select this box if you wish to manage the status of the door being controlled. When the counter is set to 0, the alarm is disabled. SenatorFX.NET/LOG.NET user manual – V.1.1 p. 47/140 Site configuration Configuring the readers 6. 'Special functions’ tab Description of the auxiliary parameters related to the readers Select the ‘conditional entry’ option box if you wish to trigger authorised access only for vehicles detected by a third-party system, such as a loop detector. Select the input (and its mode: NO or NC) to which the vehicle detection system will be connected. If a badge is presented to the reader but no vehicle is detected, access will be refused, with the message ‘No vehicle present’. Enabling of ‘Alarm Badge’ function Choice of central unit relay output, and its mode. Detection of an Alarm Badge triggers a relay output in addition to that of the door for a third-party action. Conditions Program the number of passages required for Alarm Badges and the time delay of this action. - The badge must have ‘Alarm Badge’ status The ‘Alarm Badge’ function must be enabled on the reader The badge must be authorised on the reader Number of passages of the badge accepted in the specified time (at least two passages) Action - Activate a relay output on the central unit in time delay mode from 1 to 255 seconds or alternate. Difference with Biovein - The Alarm finger is the second finger registered - A single passage of the finger triggers the relay output SenatorFX.NET/LOG.NET user manual – V.1.1 p. 48/140 Site configuration Configuring the readers 7. ‘Profiles’ tab Description of the auxiliary parameters related to the readers The ‘Profiles’ zone contains three tabs: Alert levels 0, 1, and 2. Each tab includes the same parameters, which will be enabled via crisis status management by the software operators, or via pre-established automatic controls. The different crisis status management profiles cannot be enabled at the same time. The current alert level indicator is always visible in the software, in the information bar at the bottom of the SenatorFX.NET window. Free access slot to assign time slots during which the access point is unlocked (page 55). Remote control to define the current mode of the access point. If the boxes are selected Host management: Indicates how the hosted persons are managed. The choices are: Visitor + host, Visitor always refused, Visitor always accepted. Test the validity of the group = If the access group is valid, then access is authorised Test the APB cycle of badges = If the APB status of the badge is valid, then access is authorised Test the transit time = If the transit time status of the badge is ‘HS’ (out of service), then access is refused Test the validity date of badges = If the validity date has passed, then access is refused Test group prohibition= If the group is prohibited, then access is refused Test the time slots = Checking the status of the badge time slot Test the number of passages = Check that the badge still has a passage credit Count of number of passages = If the badge has passage credit, then at each passage on this reader, deduct one passage unit from the credit. Authorise management of Alarm Badges = Activates the function described on page 37 Authorise badges without the print code = Authorises access for badges configured as ‘badge only’ without code or print, for ‘badge + print’ and ‘badge + code’ systems. Memorise unknown number plates = Memorises number plates not recorded in the system, via the reader dedicated to this INTNPP application. SenatorFX.NET/LOG.NET user manual – V.1.1 p. 49/140 Site configuration Configuring the readers 8. ‘Connections’ tab Description of the auxiliary parameters related to the readers Model of outputs during free access In addition to simple access control, it is possible to define output groups that will be activated during free access time slots. To activate a model, you must first create an ‘Output group’. Then, simply select it from the ‘Model of outputs during free access’ dropdown menu. Integrated keyboard management Lets you use a reader with integrated keyboard and trigger dual identification. The ‘Input time limit’ lets you configure how much time the user has available to enter the code after presenting the badge. The ‘Number of attempts’ indicates how many times an incorrect code can be entered before the keyboard is locked. The ‘Lock time’ defines how long the keyboard is locked following the input of incorrect codes. The ‘Code slot’ lets you define the time slots during which the code is not requested. To define a time slot, an automation slot is required (Access control menu). Hosting lets you define the parameters related to the host/visitor function. The ‘Host slot’ field lets you define the time slots during which the host must be with the visitor. During these periods, the visitor presents his/her badge and, to unlock access, the host has a configurable amount of time in which to present his/her badge. For this function, an automation slot must be created (Access control menu). Outside these slots, the visitor may move freely through the access points. The ‘Hosting time delay’ is used to define the time available to the host to present a badge after the presentation of the visitor’s badge. SenatorFX.NET/LOG.NET user manual – V.1.1 p. 50/140 Site configuration Configuring the readers 9. ‘Characteristics’ tab Description of the auxiliary parameters related to the SOLO/SOLO3000 and BIOVEIN biometric readers Adjustment of the reader sensor Number of enrolments Defines the number of passages of the user’s finger required for enrolment. Can be set from 3 to 5 passages Security level Adjustable from 0 to 5 (default = 2) Sensitivity From 8 to 900 (50 by default) Sensitivity 1 From 8 to 900 (30 by default) Sensitivity 2 From 0 to 900 (20 by default) Buzzer If the box is selected, then the reader’s buzzer is enabled Box intrusion If the box is selected, then management of box intrusion is enabled. Tear-off If the box is selected, then management of box tear-off is enabled. SenatorFX.NET/LOG.NET user manual – V.1.1 p. 51/140 Site configuration Configuring the readers 10. Delete/add a reader Deletion of the file reader will lead to the deletion of all the associated configuration To add a reader to replace those previously deleted Procedure: 1. Select the central unit 2. Click ‘Add reader’ 3. Follow the instructions to configure the reader file (page 45 ) SenatorFX.NET/LOG.NET user manual – V.1.1 p. 52/140 Site configuration Peripherals of the central units Select the Technical menu → Site configuration → Add input card 1. Input extension modules Add an input card 1. Select the central unit Click and then select: ‘Add input card’ The ‘Name’ field defines the name that will identify the card in the software. The ‘Address’ drop-down menu indicates the address that was defined on the card (1 to 10). The ‘Company’ field defines the company to which the element belongs. Certain elements can belong to several companies or tenants. You can enter one name for each input in the ‘Name’ list Delete an input card Confirm the deletion of the input group Note: The deletion of an input card will lead to deletion of all the associated configuration SenatorFX.NET/LOG.NET user manual – V.1.1 p. 53/140 Site configuration Peripherals of the central units 2. Creation of input groups The input group is an association of several INFX2 card inputs and/or central unit inputs. It can be associated in an ‘Automation’ to control various configurable actions. Select the central unit Cliquez sur «Ajouter Groupe d’entrées » The ‘Name’ field lets you define the name of the group. The ‘Select the inputs’ list lets you select the inputs that will belong to the group. Select the Input Group and click ‘Delete’. The ‘Company’ field defines the company to which the element belongs. Certain elements can belong to several companies. Delete an Input Group Confirm the deletion of the input group Note: Deletion of the input group will lead to the deletion of all the associated configuration SenatorFX.NET/LOG.NET user manual – V.1.1 p. 54/140 Site configuration Peripherals of the central units 3. Output extension modules Adding an OUTFX2 output card - Select the central unit Click ‘Add output card’ The ‘Name’ field is used to define the name that will identify the card in the software The ‘Address’ drop-down menu is used to indicate the address that was defined on the card (1 to 10) The ‘Company’ field defines the company to which the element belongs. Certain elements can belong to several companies or tenants. You can enter a name for each input in the ‘Name’ list. Select an output card and click ‘Delete’ Delete an Output card Confirm the deletion of the input group Deletion of the input group will lead to the deletion of all the associated configuration SenatorFX.NET/LOG.NET user manual – V.1.1 p. 55/140 Site configuration Peripherals of the central units 4. Creating output groups The Output Group is an association of several outputs of an OUTFX2 card. It can be associated within an ‘Automation’ as a configurable action, or for elevator management. - Select the central unit Click ‘Add output group’ The ‘Name’ field defines the name of the group The ‘Select outputs’ list is used to select the outputs that will belong to the group Select the output group and click ‘Delete’ The ‘Company’ field defines the company to which the element belongs. Certain elements can belong to several companies or tenants. Deleting an Output group Confirm the deletion of the input group Deletion of the input group will lead to the deletion of all the associated configuration SenatorFX.NET/LOG.NET user manual – V.1.1 p. 56/140 Site configuration Peripherals of the central units 5. Counters These are used to ascertain the exact number of persons in a zone, to prohibit access when the maximum authorised number of persons has been reached for a Parking management application, or for security reasons, to control a third-party system when a zone contains absolutely no users. Counters can be used as a condition, can be modified in automations, and can be displayed on a dynamic supervision diagram. The ‘Name’ is the name by which the counter will be called in the software. Select the central unit and click ‘Add output group’ Deleting a Counter The ‘Company’ field defines the company to which the element belongs. Certain elements can belong to several companies. The ‘Value’ field defines the start value of the counter Confirm deletion of the counter Note: Deletion of the counter will lead to the deletion of all the associated configuration Select the counter and click ‘Delete’ SenatorFX.NET/LOG.NET user manual – V.1.1 p. 57/140 Site configuration Peripherals of the central units 6. ‘Central unit’ Automations Automations are scenarios used to trigger actions according to pre-established conditions. These scenarios are stored in their central unit, with an upper limit of 32 automations. The conditions and actions of an automation are associated with the same central unit. The name entered in the ‘Name’ field is the name that will be displayed to refer to the automation throughout the software. The ‘Conditions’ area lets you define the status of the parameters that must be checked to trigger execution of the automation. An automation can contain up to four conditions. Available conditions 1. Automation time slot 2. Central unit input 3. Input card input, 4. Automation, 5. Central unit events 6. Reader event 7. Status of a counter, 8. Status of a group of inputs It is possible to ensure that several parameters are checked to trigger the automation. Two logical operators are available to define how the various parameters should be checked: OR, AND. For an ‘OR’, only one condition needs to be fulfilled in order to trigger the automation. For an ‘AND’, all the conditions must be fulfilled at a given moment ‘T’. The ‘Action’ area is used to define the actions to be triggered when the conditions are fulfilled. An automation can execute two actions. 1. 2. 3. 4. 5. 6. 7. 8. Available actions Output Group Reader Counter Miscellaneous actions Alert level Output group Number of passages The ‘Opposite action’ area lets you define actions that will take place when the conditions are no longer fulfilled. You can create two opposite actions per automation. SenatorFX.NET/LOG.NET user manual – V.1.1 p. 58/140 Site configuration Peripherals of the central units (continued) 6. ‘Central unit’ Automations (continued) Automation conditions Description Time slot Checking the status of the time slot: activated or not Central unit input Checking the status of a central unit input: NO or NC Input card input Checking the status of a central unit input card input: NO or NC Automation Checking the status of the central unit automation Central unit events Checking an event associated with the central unit Reader event Checking an event associated with a central unit reader Status of a counter Checking the status of a central unit counter Status of a group of inputs Checking the status of a central unit input group Automation actions Description Output Activation of an output of the central unit or an output card (pulse/alternate) Group Change of status of an access group (Authorise or Prohibit) Reader Change of status of a central unit reader (Controlled Mode, Access Locked, Access maintained unlocked, or Access unlocked by pulse) Counter Modification of the status of the counter (incremented/decremented by 1, or reset) Miscellaneous actions Forgiving badges, displaying a camera controlled by a video recorder, or displaying a pre-configured instruction Alert level Modification of the alert level (increment/decrement, reset or change) Output group Activation of a central unit output group (Pulse or Alternate) Number of passages Modification of the number of passages of a selected access group SenatorFX.NET/LOG.NET user manual – V.1.1 Events linked to a user • • • • • • • • • • • • • • • • • • • • • • • • • • • • User accepted User suspended User prohibited User unknown User already entered User already exited User not valid on this door User outside time slot User off site User outside distributor User without print User format error Group prohibited Stolen badge Badge without code Badge no longer valid Badge error Code accepted Incorrect PIN Successful print encoding Alarm print used Print refused Host refused Host accepted Max. number of passages reached User accepted + awaiting code User accepted + awaiting print User accepted + awaiting host Events linked to a door • • • • • • • • • • • • • • • • Door intrusion End of intrusion Door locked Door wedged End of open door Pushbutton opening Code input time has expired Badge write error Vehicle not detected Number plate not recognised Transit time has expired Pulsed opening by CTM Opening maintained by CTM Closure maintained by CTM Auto CTM control mode Door open on start of free access time slot • Door closed on end of free access time slot • Number plate recognised, awaiting badge • Host timeout p. 59/140 Events linked to the system • • • • • • • • • • • • • • • • • • • • Out of condition Soiled sensor Keyboard locked End of keyboard lock Box intrusion End of box intrusion Power fault End of power fault BIO box intrusion End of BIO box intrusion Automation execution End of automation execution Change of alert level Connection of extension bus Disconnection of extension bus Tear-off of BIOVEIN box End of BIOVEIN tear-off Alarm activation (bistable mode) Alarm deactivation (bistable mode) Alarm ON/OFF pulse Confirm deletion of the counter Deletion of the counter will lead to the deletion of all the associated configuration ‘Central unit automations’ cannot generate an action between the central units. To do this, use ‘Centralised automations’ managed by the software (see page 64 ) SenatorFX.NET/LOG.NET user manual – V.1.1 p. 60/140 Site configuration Status of central units Select the Technical menu → Status of central units The central unit status window gives an overview of the status of each central unit in the installation The first column displays an icon whose colour depends on the status of the central unit. The second column displays the name of the central unit. The status column indicates the status of the central unit. The ‘Version’ column displays the type of central unit declared and the version of the central unit detected by the software. Until communication has been established between the software and the central unit, the central unit version will remain 'v 0.0'. The ‘Network’ column indicates the name of the network the central unit is connected to. The 'Address’ column displays the type of network the central unit is connected to and its address. Select the ‘Technical’ tab and click ‘Status of central units’ Nominal: This is the status of the central units when communication has been established between the computer and the central units. ‘Nominal’ is the status that central units should normally be in. Initialisation in progress: A central unit displays this status when it first connects to a computer, when a reprogramming occurs, or when the user request a manual initialisation. The icon is red. Configuration in progress: This status is displayed when the computer sends data to a central unit. In this status, no event is uploaded to the computer. The icon is green. Occupied: This status is displayed when data are being sent from the central unit to the computer. Network unavailable The central unit has this status when the computer is unable to establish communication with the interface (type C485FX, MODTCP/IP, etc.) The icon of the central unit is red. Disconnected: ‘Disconnected' status is displayed when communication between the computer and the interface has been established but the interface is unable to communicate with the central units. Incompatible version: The computer displays this status when the software version and the firmware version of the central unit are incompatible. In this case, the central unit needs to be updated. Incompatible type: This status indicates an incorrect declaration of the type of central unit present at this address. The icon of the central unit is shown in yellow. The ‘Address Bus’ column indicates the address that the central unit occupies on the bus. A bus can have up to 32 central units. SenatorFX.NET/LOG.NET user manual – V.1.1 p. 61/140 Site configuration Status of central units Using the ‘Action’ menu, communication with all central units can be interrupted or activated at the same time. The ‘Disconnect’ action will switch the central units to ‘Disconnected’ mode and disable communication, whilst ‘Connect’ will enable communication with this central unit. You can also initialise a central unit, display its parameters page or disconnect/connect it by right-clicking on the line displaying the information concerning this central unit: SenatorFX.NET/LOG.NET user manual – V.1.1 p. 62/140 Site configuration Updating the central unit Updating the central unit’s firmware allows the installation of new firmware on the installation’s central units. It may be necessary to update the firmware when the software displays ‘incompatible version’ in the ‘status of central units’ menu. The following central unit versions are compatible with the software: • C1P2FX v3.0 and higher C4PlusFX v5.0 and higher • Genius v2.0 and higher • BioVein v2.0 and higher The software does not propose automatic updates of the central units, but all the central units with lower versions have ‘Incompatible version’ status, and the user must apply the central unit update procedure. Procedure 1. Enter the password ‘edenfx’ 2. Confirm with ‘OK’ 3. Select the proposed central unit model to be updated from the dropdown menu 4. Enter the password ‘eden’ 5. Confirm by pressing ‘enter’ on the PC keyboard. 6. Select the central units to be updated 7. To launch the update, click OK 8. Allow the software to update the selected central units. 9. Repeat the procedure for the other central unit models in the installation if necessary. For additional information concerning the need to update the central units in your installation, contact our hotline: Site configuration [email protected] SenatorFX.NET/LOG.NET user manual – V.1.1 p. 63/140 Ethernet module detection Select the Technical tab → Ethernet module detection The detection of EDEN Ethernet modules is always launched. The ‘Search’ button launches the automatic detection of the hardware present on the Ethernet network. 192.168.2.14 The field is then completed automatically. You can drag and drop the ‘IP address’ from the ‘IP Config’ window to the ‘IP Address’ field in the ‘Network’ window. To modify the configuration of one of the units, right-click the line concerned. A contextual menu appears. Choose ‘configure’ to open a new window. Leave the mode set at RS 232. SenatorFX.NET/LOG.NET user manual – V.1.1 p. 64/140 Site configuration Centralised automations Select the ‘Access control’ tab → ‘Centralised’ automations Automations are scenarios used to trigger actions according to pre-established conditions. This application is stored in the software server and can generate actions between the site’s central units. This application remains operational if the software is closed but the ‘Controller service’ is open. 1. Global counters, e-mails, exports and instructions - Select the ‘Access control’ tab - Click ‘centralised automations’ - Select ‘Global counters’ - Click ‘Create a global counter’ -Enter the name of the e-mail to be displayed in the software. -Select the company or companies that will be able to manage this e-mail. - Enter the e-mail address of the recipient - Enter the subject of the e-mail message - Enter the name of the recipient’s e-mail account - Enter the password - Enter the name of the SMTP server - From the drop-down menu, select the data to be sent in the body of the message or as an attachment. -Enter the name of the instruction to be displayed in the software. - Enter the instruction. -Select the company or companies that will be able to manage this instruction. - Enter the name of the global counter to be displayed in the software. The ‘value’ field lets you enter a start value for the counter. - Select the company or companies that will be able to manage this counter. SenatorFX.NET/LOG.NET user manual – V.1.1 p. 65/140 Site configuration ‘Centralised’ automations Select the ‘Access control’ tab → ‘Centralised’ automations 2. Editing the ‘Centralised’ automations Note on the creation of centralised automations: - Conditions with the parameters ‘or’ and ‘and’, + unlimited actions and opposite actions - Select the ‘Access control’ tab - Click ‘centralised automations’ Create a centralised automation Procedure Enter a name for the automation 2. Using the drop-down menus, select the conditions that will trigger the desired actions. When fulfilled, these conditions will trigger the Configuration du site automation. Lesmay automatismes « The conditions be combined using the logical operators AND, OR, and XOR. 3. Select the desired actions using the dropdown menus. The actions define what will happen when the conditions are fulfilled. 4. Select the opposite actions. Opposite actions define an action to be executed when the conditions are no longer fulfilled. The execution of a centralised automation can be forced directly from the ‘Supervision’ menu. SenatorFX.NET/LOG.NET user manual – V.1.1 p. 66/140 Site configuration ‘Centralised’ automations Select the ‘Access control’ tab → ‘Centralised’ automations Automation conditions Description No condition Checks that there is no condition to trigger the actions Badge Verifies the status of a badge (In service, Suspended, or Stolen) Badge-related event Verifies the event following the passage of a badge on a reader Group Verifies the status of an access group (Authorised or Prohibited) Group-related event Verifies an event following the passage of a badge from an identified access group on a reader Reader Verifies the status of a reader (Auto Mode, Opening/Closure Maintained) Reader-related event Verifies the status of a central unit counter Date Verifies the value of a date Time Verifies the value of a time Time slot Verifies the status of a time slot Zone Checks the status of a presence counter of users from an access group in a zone Minutes of group presence in a zone Checks the status of a time counter of an access group in a zone ‘Central unit’ automation Verifies the status of a ‘local’ automation Counter Verifies the status of a local counter (stored in a central unit) Global counters Verifies the status of a global counter (stored in the software server) GALAXY alarm input Verifies the status of a GALAXY central unit alarm input GALAXY input group Verifies the status of a GALAXY central unit alarm input group GALAXY relay output Verifies the status of a GALAXY central unit relay output SenatorFX.NET/LOG.NET user manual – V.1.1 p. 67/140 Site configuration ‘Centralised’ automations Select the ‘Access control’ tab → ‘Centralised’ automations Automation actions Description Output Activates an output of a central unit or an output card (pulse/alternate) Reader Changes the status of a reader (Controlled Mode, Access Locked, Access maintained unlocked or Access unlocked by Pulse) Group Changes the status of an access group (Authorise or Prohibit) Badge Changes the status of a badge (In service, Suspended, Profile 0, 1, or 2) Clear Zone Empties the list of users present in a selected zone Analogue video camera Displays a camera or the preset position of a dome connected to a DVR IP camera Displays a camera or the preset position of an IP dome Counter Modifies the status of a local counter (incremented/decremented by 1, or reset) Global counter Modifies the status of a global counter (incremented/decremented by 1, or reset) Instruction Displays a safety instruction Execute centralised automation Executes a centralised automation History Executes a history query Send an e-mail Sends an e-mail message Export to a file Exports a data file GALAXY input Changes the status of a GALAXY central unit intrusion alarm input GALAXY group Changes the status of a GALAXY central unit intrusion alarm input group GALAXY relay output Changes the status of a GALAXY central unit relay output Miscellaneous actions Backs up the server database SenatorFX.NET/LOG.NET user manual – V.1.1 p. 68/140 Site configuration Controlled zones Select ‘Access control’ → Controlled zones - A zone is an area delineated by one or more entry readers and one or more exit readers. A zone has an associated counting system and presence time management, allowing the occupation of the zone at any moment to be determined. Procedure 1. Enter the name of the zone 2. Select the entry reader(s) for the zone 3. Select the exit reader(s) for the zone 4. Select the company/companies or tenant/tenants who may manage the zone A zone can have an unequal number of ‘Entry’ and ‘Exit’ readers. When this zone has been created, the users present in it can be monitored in real time via the ‘Zone occupancy’ menu (page 108 ). This zone can also be used to ascertain the cumulative presence time of a group of users according to calendar queries via the ‘presence time’ menu (page 107). Deletion of this element will lead to the deletion of all the associated configuration SenatorFX.NET/LOG.NET user manual – V.1.1 p. 69/140 Chapter 4 Access rights What does this chapter include? Access rights Access groups .................................................................................................................... 70 Time slots ........................................................................................................................... 71 1. ‘User’ time slots ........................................................................................................... 71 2. ‘Automation’ time slots................................................................................................. 72 3. Holidays ...................................................................................................................... 73 SenatorFX.NET/LOG.NET user manual – V.1.1 p. 70/140 Access rights Access groups Select ‘Access control’ → Access groups - Access groups are used to define the user access authorisations for the site. A group consists of one or more readers, and can be modified at any time. You can create up to 1024 access groups in the software. ‘Name’ fields Enter the name of the access group, for display throughout the software The ‘Company’ field is used to define the company to which the group belongs. You can associate a group with only one tenant. ‘Reader’ field Select the boxes for the desired readers. The ‘Apply the following slot to all selected readers’ field assigns one time slot to all readers authorised for the group. When the ‘Prohibit the group’ box is selected, it prevents the use of all badges belonging to the group. ‘Time slot’ field After validating the readers, you can select a time slot for each one. When the transit time function is in use on the installation, selecting the ‘Do not test transit time’ box authorises the group not to be subjected to this check. ‘Permanent access’ gives unrestricted access on a reader. The ‘Maximum entries per group’ option lets you define a maximum number of persons in the group to pass a reader defined as an entry reader. ‘Edit slot’ lets you modify the selected slot or create another one if ‘Permanent access’ is selected. For further information about time slots, see page 71. ‘Enable exit groups’ is used to activate exit groups for a given time when a badge associated with this group passes the corresponding reader. This function is used for floor management in an elevator. SenatorFX.NET/LOG.NET user manual – V.1.1 p. 71/140 Access rights Time slots Select ‘Access control’ → Time slots → ‘User’ time slots 1. ‘User’ time slots - A time slot is used to define ‘Authorised’ and ‘Prohibited’ periods to be associated with ‘Badges/Users’ and ‘Access Groups’. You can create up to 64 time slots and 10 periods per day. Each period is configurable to within one minute. ‘Company’ field: Lets you define the company to which the time slot belongs. ‘Name’ field Enter the name of the time slot to be displayed in the software. ‘Type’ field Select the time slot editing profile. Three different profiles Daily The same time slot is applied for every day of the week. Week/weekend One time slot for Monday to Friday, and another one for the weekend. Detailed Seven time slots per week. The type of drawing lets you define whether the period is authorised (green) or prohibited (red). To create a new time slot, click the bar(s) on which the time slot must be created, and move the mouse whilst pressing and holding the left button. The time slot start and end times are displayed at the end of each bar. To define the times exactly, right-click on a period and select ‘modify’. A window appears where you can define the period start and end times. An additional period is available: the holiday period. The holiday period applies during days defined as holidays. SenatorFX.NET/LOG.NET user manual – V.1.1 p. 72/140 Access rights Time slots Select ‘Access control’ → Time slots → ‘User’ time slots 2. ‘Automation’ time slots - A time slot allows you to define ‘Authorised’ and ‘Prohibited’ periods to be associated with ‘Automation’ scenarios and with readers, for the ‘Free access’ function. You can create up to 64 time slots and 10 periods per day. Each period is configurable to within one minute. ‘Name’ field Enter the name of the time slot to be displayed in the software. ‘Company’ field: Lets you define the company to which the time slot belongs. ‘Type’ field Select the time slot editing profile. Three different profiles Daily The same time slot is applied for every day of the week. Week/weekend One time slot for Monday to Friday, and another one for the weekend. Detailed Seven time slots per week. The type of drawing lets you define whether the period is authorised (green) or prohibited (red). To create a new time slot, click the bar(s) on which the time slot must be created, and move the mouse whilst pressing and holding the left button. The time slot start and end times are displayed at the end of each bar. To define the times exactly, right-click on a period and select ‘modify’. A window appears where you can define the period start and end times. An additional period is available: the holiday period. The holiday period applies during days defined as holidays. SenatorFX.NET/LOG.NET user manual – V.1.1 p. 73/140 Access rights Time slots 3. Holidays Select ‘Access control’ → Time slots → Holidays - The annual schedule is used to define ‘holiday periods’ to be managed by access control. These days take priority irrespective of the day of the week. The times defined for holidays apply to badges that do not have permanent access. 32 holiday periods can be created, without any limit on the number of days per period. Click ‘Holidays’ and then ‘Modify’. Click the ‘Add’ button to define a holiday period. Select the start and end date on the new line. There is no limit to the number of days for the same period. A holiday can be renewed every year by selecting the box for the corresponding line. To remove a holiday, go to the relevant line and click ‘Delete’. Holidays are automatically updated in the central units every day if the units are connected to the computer. SenatorFX.NET/LOG.NET user manual – V.1.1 p. 74/140 Chapter 5 Users and badges What does this chapter include? Users and badges ................................................................................................................ 74 Creating a new series of badges ......................................................................................... 75 List of badges/users ............................................................................................................ 76 Learning the badges ........................................................................................................... 77 Badge personalisation ........................................................................................................ 78 Badge printing templates .................................................................................................... 79 Badge/user file .................................................................................................................... 80 1. ‘Standard’ profile ......................................................................................................... 80 2. ‘Additional’ profiles ...................................................................................................... 81 3. ‘Options’ tab ................................................................................................................ 82 4. ‘Additional information’ tab........................................................................................... 83 5. The ‘Enrolment’ tab ..................................................................................................... 84 6. The ‘Encoding’ tab ....................................................................................................... 85 7. The ‘Print’ tab .............................................................................................................. 86 8. Fast data download ..................................................................................................... 87 SenatorFX.NET/LOG.NET user manual – V.1.1 p. 75/140 Users and badges Creating a new series of badges Select ‘Access control’ → Badges → List of badges - This menu is used to create, modify, and delete badges and users for the site. The list of badges displays the complete or filtered list of badges and users configured on the site. Right-click a badge to modify (open the badge file) or delete the badge concerned. Double-clicking a badge has the same effect as using the ‘Modify’ option. - Select the ‘Access control’ tab Click ‘Badges’ Click ‘Add a series of badges’ Description of fields First badge: number of the first badge in the series Quantity: quantity of badges to be created Status: status of badges to be created In service, Suspended or Stolen Group: access group to which the badges created will be assigned Display group: displays the selected access group Users to enrol: indicates whether the badges created will allow biometric enrolment of the user the first time they use a reader. Type of series: defines whether or not the badges created will have a maximum number of passages Number of passages: indicates the authorised number of passages for the series of badges Company: if several companies or tenants are defined, specify the company of the badges to be created. To ‘modify’ the badge/user file, select the relevant line and right-click, then select ‘Modify badge’. To ‘delete’ the badge/user file, select the relevant line and right-click, then select ‘Delete the badge’. You will be asked for confirmation. SenatorFX.NET/LOG.NET user manual – V.1.1 p. 76/140 Users and badges List of badges/users Select ‘Access control’ → Badges → List of badges This menu is used to process a list of badges and users saved in the system in various ways. ‘Tools’ menu Grouped processing Assigns or modifies the properties of several badges at the same time Copy to clipboard Copies the displayed list of badges to the Windows clipboard Delete a series of badges Deletes a specified series of badges. Group filter Selects an access group to modify its parameters. Status Modifies the status of all badges/users associated with the selected group. Available statuses = In service, Suspended and Stolen Access slot Displays the list of all available user time slots Number of passages Modifies/adds a passage credit to all users associated with this group Validity date Modifies/assigns a validity start/end date for all users associated with the selected group The ‘Filter’ menu is used to filter the list of badges according to the badge search form. To display all badges again, click ‘Delete filters’. Delete a series of badges This menu lets you delete a series of badges between two configurable numbers. Search for a badge This menu is used to filter the badge list display according to different criteria and fields of the badge/user file database. The criteria are: Badge number, name of bearer + all the personalised fields of the badge/user file. SenatorFX.NET/LOG.NET user manual – V.1.1 p. 77/140 Users and badges Learning the badges Select ‘Access control’ → Learn This function is used to enrol badges by presenting them to one of the site’s readers in order to save them in the database of the software. This can also prevent errors in reading printed badge numbers. Learning reader selection Reader This drop-down menu is used to select the reader that will enrol the new badges, out of all the readers on the site. After being presented to the selected reader, the new badges will be displayed in the window. Badge information Group This drop-down menu lets you select and assign one of the existing access groups to the badge and to the newly-enrolled user. Status Assign a status for the badge and the user associated with the selected group. Available statuses = In service, Suspended and Stolen Access slot The drop-down menu displays the list of all available user time slots (page 71). Company This drop-down menu specifies the company or tenant to which the badge and the user belong. You can associate an identifier with only one tenant. All badges enrolled via the ‘Learning’ menu join the main database and the list of badges (page 76). SenatorFX.NET/LOG.NET user manual – V.1.1 p. 78/140 Users and badges Badge personalisation Select ‘Access control’ → Badge personalisation This function is used to create and add additional fields that will be displayed in the badge/user files of the site. These fields can be completed in each badge/user file and can be used as ‘history’ search filters by the software (page 137). Add Click this button to create a new additional field. A new line appears in the main window of the menu. Double-click this line to modify the default name ‘New field’. Delete Select the additional field, and then click the ‘Delete’ button. Deletion of this field will lead to the deletion of all the associated configuration SenatorFX.NET/LOG.NET user manual – V.1.1 p. 79/140 Users and badges Badge printing templates Select ‘Access control’ → Badge printing templates This function lets you personalise badges using a commercially available special thermal printer. You can create an unlimited selection of graphical print templates according to the requirements of the site. Commercially available printers incorporating Windows drivers are compatible with this module. Company This drop-down menu specifies the company to which the badge and the user belong. 1. Enter a name in the ‘Template name’ field 2. Select the boxes concerning the information desired for this badge printing template 3. The selected information will appear in the right-hand window. 4. You can then simply drag and drop 5. You can change the font size and colour 6. You can add a logo and a screen background 7. Select the printer 8. Choose the badge orientation (portrait or landscape). SenatorFX.NET/LOG.NET user manual – V.1.1 p. 80/140 Users and badges Badge/user file Select ‘Access control’ → Badges → List of badges 1. ‘Standard’ profile This menu is used to configure and modify a user’s badge file. The SenatorFX.NET software can handle 10,000 individual files. Double-click the line for the desired badge or right-click and select ‘Modify badge’. Configuring the ‘User’ file 1. Enter the user’s last name in the ‘Last name’ field. 2. Enter the user’s first name in the ‘First name’ field. 3. Select the company to which the user belongs from the ‘Company’ drop-down menu (‘Creation’, page 94). 4. Select the ‘Validity date’ box if necessary, and enter the desired start/end dates and times in the corresponding fields. 5. You can record a sound and a photo using the webcam supplied with the software. 6. Standard profile: Assign or modify the user’s access group via the drop-down menu, or view it using the ‘…’ button. 7. Change the badge status in the ‘Status’ field. 8. ’Access slot’ displays the group time slot by default. It is possible to choose a time slot other than the group access time slot by selecting it from the drop-down menu. 9. Select the ‘Code’ box to assign a PIN 10. Select the ‘Registration number’ box to enter the registration number of the user’s vehicle. 11. Select the ‘Number of passages’ box to enter a passage credit for the user. 13. Use the drop-down menu to select a time slot to be assigned to the additional readers. 12. Select additional readers if you wish to extend access rights without changing 14. Select the ‘Hosted by’ box and the access group of this user. select the host badge to enable the Host/Visitor function. SenatorFX.NET/LOG.NET user manual – V.1.1 p. 81/140 Users and badges Badge/user file Select ‘Access control’ → Badges → List of badges 2. ‘Additional’ profiles This menu is used to configure and modify the parameters of the ‘Additional profiles 1 and 2’ tab. These profiles can be enabled via the management of ‘crisis status’ or other parameters. Description of ‘Additional Profiles 1/2’ These profiles will be enabled according to the conditions described below. Two profiles cannot be enabled at the same time. Select the desired condition via the drop-down menu Available conditions - Never = Profile never enabled - Alert level = Select the alert level via the drop-down menu. Alert levels can be enabled via the software operators or via preestablished scenarios - Minimum alert level = Select the minimum required alert level via the drop-down menu. Alert levels can be enabled via the software operators or via preestablished scenarios - User time slot = Use the drop-down menu to select the time slot that will enable this profile when active - Period = Define the start/end dates/times that will enable the profile - Permanent profile = Profile always enabled - Double-click the line for the desired badge or right-click and select ‘modify badge’. Possible parameters 1. Assign the access group via the drop-down menu 2. Change the status of the badge 3. ‘Access slot’ displays the list of all available time slots 4. Select additional readers if necessary 5. Select a time slot that will be assigned to the additional readers 6. Select the ‘Visitor identifier’ box if necessary All of these parameters are identical to those of the ‘Standard’ profile and are explained on page 80. SenatorFX.NET/LOG.NET user manual – V.1.1 p. 82/140 Users and badges Badge/user file Select ‘Access control’ → Badges → List of badges 3. ‘Options’ tab This menu is used to configure and modify the parameters of the ‘Additional profiles 1 and 2’ tab. These profiles can be enabled via the management of ‘crisis status’ or other parameters. Description of ‘Special badges’ If the box for the option is selected, then: Double-click the line for the desired badge or right-click and select ‘Modify badge’. Pass badge This function allows the bearer not to be subject to anti-passback Alarm badge This parameter authorises the bearer to activate an additional relay output when passing an authorised reader. The function must be enabled on the desired readers (see page 47) Forgive badge This is a badge that resets all the badges of the site With administrator print The administrator is a user who can enrol the biometric prints of other users User to enrol This allows the enrolment of biometric prints to be triggered when the badge/user with ‘Administrator’ status passes. ‘Display’ description If the box for the option is selected, then: Display in events list Every event generated by the badge/user is displayed in the ‘events list’ event-based monitoring tool Display in supervision Every event generated by the badge/user is displayed in the dynamic plans ‘Supervision’ menu. Display in overview Every event generated by the badge/user is displayed in the dynamic plans ‘Overview’ menu. Display in advanced history Every event generated by the badge/user is displayed in the ‘Advanced history’ menu. SenatorFX.NET/LOG.NET user manual – V.1.1 p. 83/140 Users and badges Badge/user file Select ‘Access control’ → Badges → List of badges 4. ‘Additional information’ tab This menu is used to edit the additional information fields assigned to badges and users. These additional fields are created in the ‘Badge personalisation’ menu. The number of these additional fields is unlimited. They can be used as a filter for queries in the ‘Advanced history’ menu. Double-click the line for the desired badge or right-click and select ‘Modify badge’. Procedure 1. Select the additional field to be modified in the ‘Value’ column 2. Double-click the field 3. Enter the desired name SenatorFX.NET/LOG.NET user manual – V.1.1 p. 84/140 Users and badges Badge/user file Select ‘Access control’ → Badges → List of badges 5. The ‘Enrolment’ tab This tab appears in the badge/user file only if declared in the software for the ‘SOLO digital fingerprint’ and ‘BIOVEIN finger vein pattern’ biometric readers (pages 32-33). The main purpose is to launch the user biometric print enrolment phase directly via the user’s file. Whatever the biometric technology used, two prints per user can be enrolled. - Double-click the line for the desired badge or right-click and select ‘Modify badge’. Procedure 1. Select the desired technology for the enrolment of the user’s biometric identifier from the ‘Type of technology’ drop-down menu. 2. Choose the reader for enrolment of the biometric identifiers from the drop-down menu on the right. 3. Select the first finger to launch the enrolment phase. 4. When this new window appears, present your finger to the chosen reader and perform the enrolment. 5. Repeat this procedure for the second finger if necessary. Second finger registered First finger registered In France, the use of fingerprints is governed by the CNIL data protection act, which stipulates that fingerprints must be stored in a Mifare badge for 'print + badge' use. SenatorFX.NET/LOG.NET user manual – V.1.1 p. 85/140 Users and badges Badge/user file Select ‘Access control’ → Badges → List of badges 6. The ‘Encoding’ tab This tab appears in the badge/user file only if a Mifare ENCODUSB badge encoding module is declared in the software (page 32). This tab is used to encode the digital prints already enrolled (page 84) in a Mifare badge. This allows compliance with the recommendations of the French data protection authority (CNIL) concerning the use of digital prints. Following this encoding, you can use the ‘Print + badge’ or ‘Badge without print’ function. Possible actions Delete a badge Deletion of the information contained in the first 16 sectors of the Mifare badge present in the ENCODUSB encoder. Badge without print This function triggers encoding of the badge when selected. This can be useful for persons who do not have a print. Badges without prints must nonetheless be authorised in the configuration of readers. Badge with print When selected, this triggers the enrolment of the finger and encoding of the badge if an encoder and a USB enroller have been declared. If only an encoder was declared, the ‘Badge with print’ button will operate in the same way as the ‘Badge to enrol’ button. Double-click the line for the desired badge or right-click and select ‘Modify badge’. Badge to enrol When selected, this triggers the encoding of the badge. When the badge has been encoded, simply presenting the badge to one of the biometric readers of the installation will trigger enrolment. When the reader beeps, present a finger three times. When enrolment is complete, the badge must be presented to the reader again for the reader to receive the print. If you use two prints per user, ENCODUSB uses the first 16 sectors of a Mifare badge. You can only use 1 K Mifare badges with ENCOD-USB. SenatorFX.NET/LOG.NET user manual – V.1.1 p. 86/140 Users and badges Badge/user file Select ‘Access control’ → Badges → List of badges 7. The ‘Print’ tab This tab appears in the badge/user file only if declared as a ‘badge printing template’, as explained on page 72. This tab is used to print a badge according to a pre-established template with the parameters of this user. Double-click the line for the desired badge or right-click and select ‘Modify badge’. Procedure 1. From the ‘Select your model’ drop-down menu, select the pre-established print template. 2. If you wish to see the printing template, click ‘View’ 3. If you wish to print the badge according to the chosen printing template, click ‘Print’ Print preview using the chosen printing template with the user information. SenatorFX.NET/LOG.NET user manual – V.1.1 p. 87/140 Users and badges Badge/user file 8. Fast data download Select the ‘Administration’ tab → Fast data download 'Fast data download’ is used to import an external database in the form of a spreadsheet. The fields available in the badge/user file can be imported and an access right and badge number assigned. Procedure 1. Click ‘Fast data download’. 2. Open the spreadsheet-type document containing the data to be imported in the SENATORFX.NET software. 3. Select and copy the data to be imported in the Windows clipboard. 4. Click the ‘Next’ button in the Data download wizard. 5. The wizard has a drop-down menu that gives you a list of the fields available in the badge/user files for each type of data. 6. Select a field for each type of data to be imported. 7. To optimise the import, create a series of badges to be assigned to the data imported. 8. Enter the number of the first badge in this new series to be assigned. 9. Edit the proposed parameters as on page 75, and then ‘OK’ to confirm. 10. This new series of badges/users will then be displayed in the list of badges, as on page 76. SenatorFX.NET/LOG.NET user manual – V.1.1 p. 88/140 Chapter 6 The software operators What does this chapter include? The software operators ........................................................................................................ 88 User profiles ....................................................................................................................... 89 1. Creating a profile ...................................................................................................... 89 User profiles ....................................................................................................................... 90 2. Modify a profile ............................................................................................................ 90 3. Deleting a profile ......................................................................................................... 90 Users .................................................................................................................................. 91 1. Creating a user ............................................................................................................ 91 Users .................................................................................................................................. 92 2. Modifying a user .......................................................................................................... 92 3. Deleting a user ............................................................................................................ 92 The Log .............................................................................................................................. 93 Multi-company/multi-tenant management ........................................................................... 94 SenatorFX.NET/LOG.NET user manual – V.1.1 p. 89/140 Software users User profiles Select ‘Administration’ → User profiles → Create a profile 1. Creating a profile This menu is used to create operator access rights for the SENATORFX.NET software using filters that are fully configurable by the site manager. A profile can be associated with one or more software users according to the site management requirements. You can create as many user profiles as you wish. - Select ‘User profiles’ ‘Create a profile’ Procedure 1. Enter a name for the current profile in the ‘Profile name’ field. This name will be displayed throughout the software. Select the relevant boxes in the menus and sub-menus you wish to display when using the software with this 'User profile'. 3. Select the box(es) for the companies or tenants assigned to this ‘User profile’. This profile may belong to several companies or tenants of the site. When you create a new profile, a user with the profile name is created, and this profile is always assigned to him/her. To create a new user, refer to page 91. SenatorFX.NET/LOG.NET user manual – V.1.1 p. 90/140 Software users User profiles Select ‘Administration’ → User profiles 2. Modify a profile - Select the desired profile Click 'Modify’ You can modify all the available parameters in the profile, as explained on page 89. The new parameters will be applied to all users assigned to this profile. 3. Deleting a profile Deletion of the file will lead to the deletion of all the associated configuration SenatorFX.NET/LOG.NET user manual – V.1.1 p. 91/140 Software users Users Select ‘Administration’ → Users 1. Creating a user This menu is used to create operators/users of the SENATORFX.NET software. Each operator/user is associated with a user profile. Several operators/users can be associated with the same profile. You can create as many operator/user profiles as you wish. Procedure - Click ‘User’ Select ‘Create’ 1. Enter a last name for the operator in the ‘Last name’ field. 2. Enter a first name for the operator in the ‘First name’ field. 3. Select the profile to be assigned from the ‘Profile’ drop-down menu. 4. Enter the password for this operator. 5. Confirm the password. The password can contain all characters. It is limited to 32 characters. There is a default ‘Administrator operator’. To facilitate the first launch of the SENATORFX.NET software, this profile has no password. The ‘Administrator operator’ profile cannot be changed. All other parameters can be filled in. The software administrator will have access to all menus and all companies. SenatorFX.NET/LOG.NET user manual – V.1.1 p. 92/140 Software users Users Select ‘Administration’ → Users 2. Modifying a user - Click the desired user Select ‘Modify’. You can modify all the available parameters for the user, as explained on page 91. The new parameters will be applied to this user. 3. Deleting a user Deletion of this element will lead to the deletion of all the associated configuration SenatorFX.NET/LOG.NET user manual – V.1.1 p. 93/140 Software users The Log Select ‘Administration’ → Log The log is a history of the actions applied to the software by operators/users. The log is displayed as a table with three columns. - The first column gives the date and time of the modification. - The second column gives the name of the user who performed the modification. - The third column specifies the action performed in the software by the operator/user. Click ‘Log’ Column giving the date and time of the modification Column giving the name of the operator/user who made the modification Column indicating the action performed in the software by the operator/user SenatorFX.NET/LOG.NET user manual – V.1.1 p. 94/140 Software users Multi-company/multi-tenant management Select ‘Administration’ → Company The presence on the site of several companies or tenants is managed by the operator/user assignments made by the SENATORFX.NET software. Each user can be assigned to one or more companies, and will not be able to view, modify or manage the others. This means that, with just one database, each company or tenant can manage its own environment, independently from the other companies, via the user profiles and using client workstations. Certain access points can be defined as ‘common’ and managed by an operator with an Administrator profile. The default setting is a single company called ‘Default’. It can be renamed, and an unlimited number of other companies can be created. Procedure 1. Enter a name for the company or tenant. This name will be displayed in all software menus that feature multi-company management. 2. Click ‘OK’ to confirm. 3. Repeat this procedure for the other companies. Click ‘Company’ Select ‘Create a company’ Certain elements can belong to several companies; for example, a common entrance reader. Filtering by company can be applied to the following elements: Automation: can be assigned to one or more companies. Badges: can be assigned to one company only. Input cards/Output cards: can be assigned to one or more companies. Global counters: can be assigned to one or more companies. Instruction: can be assigned to one or more companies. E-mail: can be assigned to one or more companies. Group: can be assigned to one company only. Input group/Output group: can be assigned to one or more companies. Reader: can be assigned to one or more companies. List: can be assigned to one or more companies. Event configuration: can be assigned to one or more companies. Time slots: can be assigned to one or more companies. User profiles: can be assigned to one or more companies. Controlled zones: can be assigned to one or more companies. - SenatorFX.NET/LOG.NET user manual – V.1.1 p. 95/140 Chapter 7 Software extensions What does this chapter include? Software extensions............................................................................................................. 95 Site codes and distributor codes ......................................................................................... 96 Display preferences ............................................................................................................ 97 Plugin management ............................................................................................................ 98 Management of XML files ................................................................................................... 99 Enabling IP camera management ..................................................................................... 101 Enabling the management of GALAXY alarm units ........................................................... 102 Configuration report .......................................................................................................... 103 SenatorFX.NET/LOG.NET user manual – V.1.1 p. 96/140 Software extensions Site codes and distributor codes Select ‘Extensions’ → Site code/Distributor code The allocation of site codes provides an additional level of security compared to a site using only badge numbers to identify users. When an installation uses site codes, the system checks the site code of the badges first, to determine whether a badge comes from that site, and then it checks the badge number to identify the person. Management of site codes - Click ‘Site code’ The site code can be configured for each central unit, which means that a different site code can be defined for each company when multi-company management is used. Several site codes can be configured on each central unit. In the case of multi-company management, the common access points will have the site codes of all companies created. The ‘Select a central unit’ list is used to select the unit on which the user wishes to perform a site code action. The ‘Edit site codes’ list is used to add, modify and delete the site codes on the central unit, using the ‘Add’, ‘Modify’ and ‘Delete’ buttons. Management of Distributor codes - Click ‘Distributor code’ The distributor code provides an additional level of security for badge identification. When a distributor code is used, the system checks the distributor code, followed by the site code (if enabled) and then the badge number. SenatorFX.NET/LOG.NET user manual – V.1.1 p. 97/140 Software extensions Display preferences Select ‘Extensions’ → Preferences This menu is used to adjust several display parameters in SENATORFX.NET. Select the ‘Display’ tab. Name of application Enter the software name, displayed in the title bar. Determine the screen background Modifies the software’s screen background. Indicates the path to the new background image. Determine the icon of the application Indicates the location (directory) of the new icon for the software, displayed in the title bar. Display time of badge files in supervision Sets the display duration for badge files when a badge is presented to a reader, in the ‘Supervision’ menu. Window size For video displays: gives the default size of the window that will contain the video. Video configuration Sets the time of a video recording triggered by an automation. Disable sounds Enables or disables the software sounds (the software must be rebooted). SenatorFX.NET/LOG.NET user manual – V.1.1 Software extensions Plugin management Select ‘Extensions’ → Preferences This menu is used to enable the optional plugin modules in the SENATORFX.NET software. Plugins add special new functionality to the software. Select the ‘Plugins’ tab. Procedure 1. To install a new plugin, click ‘Install a plugin’. 2. Look for your plugin in the Windows directory, select it, and click ‘Open’. 3. After adding your plugin, select it from the ‘Plugins installed’ list. By default, the plugin is disabled. To enable it, contact our Customer Service department to obtain an activation key according to your activation code. 4. After enabling your plugin, you must reboot the system for the plugin to appear in the SenatorFX.NET menu. p. 98/140 SenatorFX.NET/LOG.NET user manual – V.1.1 p. 99/140 Software extensions Management of XML files Select ‘Extensions’ → Preferences This application is used for the automatic importing of a third-party database in XML format. Select the ‘Management of XML files’ tab. This form will help you to create the mapping between your XML file and SenatorFX.NET. ‘Folder of XML files on the server’ Local folder containing the XML files. The XML files in this folder will be processed one by one, from the oldest to the most recent. Processing frequency Time (minutes) from the processing of one XML file to the next. CRC check Indicates whether a <crc></crc> field is present in your XML file and whether it should be checked. This CRC field is used to verify the validity of an XML file, and is calculated according to a special algorithm applied to the content of the XML file. For further information concerning the method of computation, please contact Customer Service. Date check Indicates whether a <file_date></file_date> field is present in your XML file and whether it should be checked. If this option is selected, the XML file being processed must have a more recent ‘file_date’ than the last file processed. SenatorFX.NET/LOG.NET user manual – V.1.1 p. 100/140 Software extensions Management of XML files Detailed description of the importing of a database in XML format. Main node: This is not the main node of your XML file, but the node encompassing all the data in the badge. This field must be completed and must contain the name of the node. Badge code * Name of the field containing the badge code. Valid from * Name of the field containing the validity start date. Valid until * Name of the field containing the validity end date. Last name * Name of the field containing the user’s last name. First name * Name of the field containing the user’s first name. Group * Name of the field containing the user’s group (name and spelling as defined in Senator FX). * If you do not wish to enter any information, these fields must still be created, and may contain a null value. Action Name of the field containing the action to be carried out for a given badge. Mandatory field if ‘Presence of a confirmation field’ is deselected. Otherwise, ‘action’ will not be taken into account. Action: - Value of action field for modification: value that the ‘Action’ field will take on to apply a modification to a badge. - Value of action field for addition: value that the ‘Action’ field will take on to add a badge. Value of action field for deletion: value that the ‘Action’ field will take on to delete a badge. Presence of a confirmation field Indicates whether your file will contain one <Confirmed /> or <Cancelled /> field per badge, to add or delete a badge respectively. Overwrite existing badges Indicates whether adding an existing badge number to SenatorFX will overwrite the previous one. If this box is not selected, the addition will be cancelled if the badge code already exists. Insert undefined fields in ‘Additional information’ Indicates whether fields contained in your XML file and not previously defined should be inserted in the additional information of the badge file. As discussed later, it is preferable not to select this box, and to add an <additional_information> node to your XML file. Note that the values input for the ‘Main node’, ‘Badge code’, ‘Valid from’, ‘Valid until’, ‘Last name’, ‘First name’, ‘Group’, and ‘Action’ fields must comply with XML standards and must therefore contain no accents, spaces or other special characters. Tracking of badge additions, modifications and deletions by XML file processing is available in the ‘Administration’ tab, ‘Log’ option. SenatorFX.NET/LOG.NET user manual – V.1.1 p. 101/140 Software extensions Enabling IP camera management Select ‘Extensions’ → Preferences The ‘IP cameras’ function is used to control Axis IP cameras using SenatorFX.NET (application described on page 119). Select the ‘IP cameras’ tab. This function is disabled by default. To enable it, contact our Customer Service department to obtain an activation key according to your activation code. After enabling the IP cameras function, you must reboot the system for it to appear in the SenatorFX.NET menu. SenatorFX.NET/LOG.NET user manual – V.1.1 p. 102/140 Software extensions Enabling the management of GALAXY alarm units Select ‘Extensions’ → Preferences The ‘Intrusion’ function lets you control GALAXY Dimension intrusion alarm units using SenatorFX.NET (see description on page 112). Select the Intrusion tab This function is disabled by default. To enable it, contact our Customer Service department to obtain an activation key according to your activation code. Intrusion configuration To ask for authentication in order to clear an intrusion alarm. After enabling the Intrusion function, you must reboot the system for it to appear in the SenatorFX.NET menu. SenatorFX.NET/LOG.NET user manual – V.1.1 p. 103/140 Software extensions Configuration report Select ‘Access control’ → Configuration report This option lets you print out the complete site configuration. Click ‘Configuration report’ Tab Configuration of central units Configuration of readers Groups Description Name of central unit, type, bus address, APB profile, anti-timeback delay, transit time, radio input, time change, off-line, version and serial number of central units Name of reader, type, associated central unit, position with respect to the central unit, APB profile, free access time slot Name of group, associated readers, access time slots, associated relay output group (elevator management), authorised maximum per group. Slots Name of slot, access rights per day, start/end times of access rights Badges Badge number, last name/first name of associated user, assigned access group, status, associated tenant, PIN, passage credit, number plate ‘Export’ Button ‘Print’ Button Exports the data from the active tab to an external file in spreadsheet format. Prints the data from the active tab. SenatorFX.NET/LOG.NET user manual – V.1.1 p. 104/140 Chapter 8 Software applications What does this chapter include? Software applications ........................................................................................................ 104 Configure autosave ........................................................................................................... 106 Presence time ................................................................................................................... 107 Zone occupancy ............................................................................................................... 108 Locate a badge ................................................................................................................. 109 Forgiving the badges ........................................................................................................ 110 Control of readers ............................................................................................................. 111 Intrusion alarm .................................................................................................................. 112 1. Configuring the central units ...................................................................................... 112 2. Add GALAXY alarm units .......................................................................................... 113 3. Modifying a GALAXY alarm unit ................................................................................ 114 4. Start communication .................................................................................................. 115 5. Track the dialogue ..................................................................................................... 115 6. Delete a central unit................................................................................................... 115 7. Simulator ................................................................................................................... 116 8. Displaying a GALAXY alarm unit ............................................................................... 117 9. Alarm history ............................................................................................................. 118 IP video verification ........................................................................................................... 119 1. Add a camera ............................................................................................................ 119 2. Modify a camera ........................................................................................................ 119 3. Delete a camera ........................................................................................................ 119 4. Management of preset dome positions ...................................................................... 120 5. View management ..................................................................................................... 121 6. Cycle management ................................................................................................... 122 7. Recording photos/video sequences ........................................................................... 123 8. Photo search ............................................................................................................. 124 9. Search video sequences ........................................................................................... 125 ‘Video via VDR’ verification ............................................................................................... 126 1. Add a DVR ................................................................................................................ 126 2. Add a camera ............................................................................................................ 126 3. Display cameras ........................................................................................................ 127 Graphical management of the site .................................................................................... 128 1. Add a plan ................................................................................................................. 128 SenatorFX.NET/LOG.NET user manual – V.1.1 p. 105/140 2. Components .............................................................................................................. 129 3. Adding components ................................................................................................... 130 4. Personalising components......................................................................................... 131 5. Supervision ............................................................................................................... 132 List of events..................................................................................................................... 133 1. Event configuration .................................................................................................... 133 2. Event-based log ........................................................................................................ 134 3. Lists........................................................................................................................... 135 Advanced history .............................................................................................................. 136 SenatorFX.NET/LOG.NET user manual – V.1.1 p. 106/140 Software applications Configure autosave Select the ‘Extensions’ tab → Configure autosave This menu lets you configure the frequency of reminders to back up the site database. You can also create a centralised automation to set up an autosave function for this database. Click ‘Configure autosave’. Select the ‘Enable autosave’ box. The ‘Select reminder frequency’ drop-down menu allows you to choose the autosave frequency. You can have daily, weekly, or monthly back-ups. Back-ups are created and stored on the SenatorFX.NET server machine. Note: when you restore a back-up, all events and modifications since the last back-up will be lost. SenatorFX.NET/LOG.NET user manual – V.1.1 p. 107/140 Software applications Presence time Select ‘Extensions’ → Presence time The SenatorFX.NET software can calculate the presence time of persons in a zone based on site entry and exit events. In France, this application must not under any circumstances be used for the purpose of calculating employee wages. Click 'Presence time’ Operating procedure 1. Select the desired zone in the ‘Zone’ field. 2. In the ‘Selection by’ field, select the badge/user display condition for the chosen query. • Possible choices are: bearer name, badge number, access group or company. • You can filter for certain badges if 'Badge Number' is selected. 3. Enter a date and time for the start of the presence time calculation 4. Enter a date and time for the end of the presence time calculation 5. If you select the ‘Give details of passages’ box, details of passages and times will be displayed for each badge in the specified period and zone. Details of buttons The Clipboard button (first button in the toolbar) copies all the elements displayed to the clipboard. They can then be pasted into any spreadsheet or word processing application. The Search button calculates the presence time. The Preview button (second button in the toolbar) displays a print preview of the elements displayed. You can launch printing from the preview. SenatorFX.NET/LOG.NET user manual – V.1.1 p. 108/140 Software applications Zone occupancy Select ‘Extensions’ → Zone occupancy The zone occupancy feature provides a real-time display of the number of persons present on the site in each zone, as a total number, and by access group. Click ‘Zone occupancy’ Right-click the chart to: -Copy the image, -Save the image as…, -Print the displayed image of users present -View the values -Reset the scale SenatorFX.NET/LOG.NET user manual – V.1.1 p. 109/140 Software applications Locate a badge Select ‘Extensions’ → Locate a badge The ‘Locate a badge’ application lets you search for the last passage of a badge at a site reader at a given time ‘T’. Procedure 1. Search by Used to select the search criterion from the fields in the badge file: Click ‘Locate a badge’ Badge Number Name of bearer All existing additional fields 2. Enter search text Lets you specify the value you are searching for Last checkpoint Display badge Displays the last passage location for that badge/user known to the system. Displays the file of the badge/user concerned and lets you view or modify the details of the badge information. SenatorFX.NET/LOG.NET user manual – V.1.1 p. 110/140 Software applications Forgiving the badges Select ‘Extensions’ → Forgiving the badges The ‘Forgiving the badges’ application resets the anti-passback position to ‘Neutral’ status for one or more badges, according to the option chosen from the drop-down menu. Click ‘Forgiving the badges’ All badges Forgive all badges registered on the site Central unit badge Forgives all authorised badges on the selected central unit Group badge Forgives all badges associated with the selected access group Badge Forgives the selected badge. Forgiving badges returns them to neutral status as part of the site’s anti-passback management, and clears the zones of the badges concerned. SenatorFX.NET/LOG.NET user manual – V.1.1 p. 111/140 Software applications Control of readers Select ‘Extensions’ → Control of readers The ‘Control of readers’ application lets you control all the readers and access points of the site using the software. Points to remember: • Actions will operate in real time only if the central unit connected to the reader dialogues with the software, i.e. if it is in ‘Nominal’ status. • The change of reader status will apply according to the current alert level. Click ‘Control readers’ of Definitions of the columns in the window Central unit = All of the local access management central units declared on the site. Central unit status = Indicates the status of the current central unit connection. For actions to be applied, the status must be ‘Nominal’. Reader = List of readers on the site that you will be able to control. Remote control = Indicates the status of the reader. CTM opening = Used to send an opening command to the door controlled by the reader. SenatorFX.NET/LOG.NET user manual – V.1.1 p. 112/140 Software applications Intrusion alarm Select the ‘Operation’ tab → GALAXY intrusion 1. Configuring the central units The ‘Intrusion alarm’ application is an optional SENATORFX.NET software module. For this application’s installation and display procedure, refer to page 102. This provides integrated supervision and control of GALAXY Dimension intrusion alarm units. Advantages • • • • • • A single software package for the management of access control and intrusion alarms Viewing the status of an entry, exit, or group in real time Control the alarm input of a central unit: o Include, o Exclude. Control a group of alarm inputs on an alarm unit o Activation o Partial activation o Deactivation. Control a relay output o Enabled mode o Disabled mode All signals will be supervised via the management of dynamic diagrams in the ‘Supervision’ application and real-time monitoring. GALAXY alarm units use an Ethernet connection. Configuring the central unit Use the central unit keypad to configure the unit. 1. Give rights to the installer • Enter Manager Code ‘12345’ + ENT • Go into Menu 48.1 and enable installer rights. 2. Go into Installer Mode to perform the following actions • Enter Manager Code ‘112233’ + ENT 3. Configure the Ethernet module • Go into Menu 56.4.1.1: give the IP address of the central unit • Go into Menu 56.4.1.4: give the subnet mask 4. Alarm transfer • Go into Menu 56.4.2.1: select ‘SIA’ Level 4 • Set all the events to be managed to ON • Go into Menu 56.4.2.2.1: give the IP address of the PC that communicates with the central unit • Go into Menu 56.4.2.2.2: specify communication port ‘10002’ • Go into Menu 56.4.2.4: specify client code ‘1234’ • Go into Menu 56.4.2.8: specify TCP protocol: ‘1’. 5. Remote access • Go into Menu 56.4.3.1: For the access period, select ‘Always’ • Go into Menu 56.4.3.2: For the mode, select ‘Direct access’. 6. SIA control • Go into Menu 56.4.8: give the IP address of the PC that communicates with the central unit. SenatorFX.NET/LOG.NET user manual – V.1.1 p. 113/140 Software applications Intrusion alarm Select ‘Exploitation’ → GALAXY intrusion 2. Add GALAXY alarm units Select ‘Configuration’ and then ‘Add a central unit’ Procedure 1. ‘Name’ field Enter a name for the central unit, to be used in the application and the software 2. ‘Remote code’ field Enter the remote code defined in Galaxy units (543210 by default) 3. ‘Client code’ field: Enter the client code defined in the Galaxy unit 4. ‘Model’ drop-down menu Enter the type of Galaxy to be added 5. ‘Switch 8’ drop-down menu Indicate whether Switch 8 on the central unit is set to On or Off. The switch is set to Off by default. 6. ‘Pooling time delay’ drop-down menu: Configure the status reading time delay. 7. 'IP address' field Enter the address of the central unit on the IP networks 8. ‘Communication’ drop-down menu Indicate whether or not the central unit should dialogue with the application. SenatorFX.NET/LOG.NET user manual – V.1.1 p. 114/140 Software applications Intrusion alarm Select the ‘Operation’ tab → GALAXY intrusion 3. Modifying a GALAXY alarm unit Select ‘Configuration’ and then ‘Modify a central unit’ ‘General information’ tab See page 113. Select the desired central unit. ‘Group, Outputs, Inputs’ tabs ‘Name’ field Enter a name for each alarm input, group or relay output to be displayed in the software. ‘Supervised’ box Indicates whether or not the alarm input, group or relay output should be supervised by the application. ‘Acknowledgement’ box Lets you define an acknowledgement request if the input is in alarm or autoprotection mode. ‘Instruction’ box Lets you define whether an instruction should be displayed if the input is in alarm or autoprotection mode. ‘Report’ box Lets you define whether a report should be entered to acknowledge the alarm or autoprotection. SenatorFX.NET/LOG.NET user manual – V.1.1 p. 115/140 Software applications Intrusion alarm Select the ‘Operation’ tab → GALAXY intrusion 4. Start communication Select ‘Start communication’ ‘Start communication’ menu Launches communication with the central units in the installation. ‘Stop communication’ menu Halts communication with the central units in the installation. A ‘real-time’ message in the lower right-hand part of the main window of the software indicates the communication status. 5. Track the dialogue Click ‘Tool’ and then ‘Track the dialogue’ This menu is used to display complete information concerning communications between the software and the GALAXY alarm units. 6. Delete a central unit Select ‘Configuration’ and then ‘Delete a central unit’ Deletion of the alarm unit will lead to the deletion of all the associated configuration SenatorFX.NET/LOG.NET user manual – V.1.1 p. 116/140 Software applications Intrusion alarm Select the ‘Operation’ tab → GALAXY intrusion 7. Simulator This function is used to perform demonstrations and/or test the parameters associated with a GALAXY Intrusion alarm unit. • The simulator can operate only if the GALAXY Intrusion alarm units are disconnected from the software. • The simulator option will not be displayed if one of the GALAXY units is connected to the software. This means that all actions triggered manually via the simulator are displayed in the events log, the supervision log, etc. Click ‘Tool’ and then ‘Simulator’ ‘Simulator for zones’ tab - Select the desired alarm input from the drop-down menu. - Select the status and confirm with ‘OK’. ‘Simulator for outputs’ tab - Select the desired relay output from the drop-down menu. - Select the status and confirm with ‘OK’. ‘Simulator for groups’ tab - Select the desired group of inputs from the drop-down menu. - Select the status and confirm with ‘OK’. SenatorFX.NET/LOG.NET user manual – V.1.1 Software applications Intrusion alarm Select the ‘Operation’ tab → GALAXY intrusion 8. Displaying a GALAXY alarm unit Click ‘Tool’ Select ‘Display a central unit’ This menu provides a realtime display of the status of all components of GALAXY alarm units declared in the software. Select tab BUS 1 or BUS 2 of the unit to display the status of associated inputs and outputs. The components are: Alarm inputs Relay outputs Input groups The symbols to the left of the menu display the possible statuses of the alarm unit components. p. 117/140 SenatorFX.NET/LOG.NET user manual – V.1.1 p. 118/140 Software applications Intrusion alarm Select the ‘Operation’ tab → GALAXY intrusion 9. Alarm history This menu lets you create queries via search filters of all events generated by the GALAXY Intrusion alarm unit(s) managed by the software. Click ‘Galaxy history’ Select one or all of the desired central units to view all events associated with your selection in the ‘List of events’ tab. The ‘Acknowledgement pending’ tab lists events that have not been acknowledged. The ‘Filter’ tab lets you print out a list of events according to certain search criteria. SenatorFX.NET/LOG.NET user manual – V.1.1 p. 119/140 Software applications IP video verification Select ‘Operation’ → IP camera video 1. Add a camera The ‘IP video verification’ application is an optional plugin software module. For the installation and display procedure concerning this application, refer to page 102. This application is used to control IP cameras and domes via the software or pre-established scenarios. Click ‘Camera(s)’ Click ‘Add a camera’ Procedure 1. Enter the name of this camera, to be displayed in the software 2. Enter the IP address of the camera 3. Enter the User ID to connect to the camera 4. Enter the password to connect to the camera 5. For a dome, select the ‘Mobile camera’ box. 2. Modify a camera Click ‘Edit’ Make the desired changes Confirm with ‘OK’ 3. Delete a camera Click ‘Delete’ SenatorFX.NET/LOG.NET user manual – V.1.1 p. 120/140 Software applications IP video verification Select ‘Operation’ → IP camera video 4. Management of preset dome positions Click ‘Camera(s)’ Click ‘Management of preset positions’ Procedure 1. Move the PC mouse to place the dome in the desired position. 2. Use the mouse wheel to set the zoom. 3. Click ‘+’ to save the name of the new preset position. To change a preset position, repeat the procedure. To delete a preset position, select it from the list, and click the ‘Wastebasket’ button. SenatorFX.NET/LOG.NET user manual – V.1.1 Software applications IP video verification Select ‘Operation’ → IP camera video 5. View management Click ‘View(s)’ Click ‘Add a view’ Procedure 1. Enter the name of the desired view. 2. From the drop-down menu, select the number of cameras to be displayed in the view. 3. Click ‘OK’ to confirm. 4. Drag and drop the cameras. 5. After arranging the cameras, click the desired view and select ‘Save’ from the menu. Display a view Select the desired view and click ‘View’. Delete a view Select the desired view and click ‘Delete’. Confirm with ‘OK’. p. 121/140 SenatorFX.NET/LOG.NET user manual – V.1.1 Software applications IP video verification Select ‘Operation’ → IP camera video 6. Cycle management A ‘Cycle’ is a cyclical display from several IP video cameras according to preset criteria. Click ‘Add a cycle’ Procedure 1. Enter the name of the cycle 2. Select the time delay between views in the ‘Cycle time delay (seconds)’ field 3. From the ‘Views’ drop-down menu, select the desired view. 4. Click the ‘+’ button 5. Repeat Step 4 to add as many views as required 6. To delete a view from the cycle, select the view to be deleted and then click the ‘Wastebasket’ button 7. Click ‘OK’ to confirm. Start a cycle - Select the desired cycle - Click ‘Start the cycle’ Stop a cycle - Select the desired cycle - Click ‘Stop the cycle’ Delete a cycle - Select the desired cycle - Click ‘Delete’ p. 122/140 SenatorFX.NET/LOG.NET user manual – V.1.1 p. 123/140 Software applications IP video verification Select ‘Operation’ → IP camera video 7. Recording photos/video sequences You can trigger the acquisition of photographs or video sequences via the software. Click ‘IP camera video’ Photography procedure 1. Select the desired camera 2. Click the ‘camera’ icon 3. Enter a name for the photograph 4. Click ‘Save’ to confirm Photos are saved to the software server machine Video procedure 1. Select the desired camera 2. Click the ‘Record’ button to start the video recording 3. Click the ‘Stop’ button to stop the video recording. The video sequences are saved to the software server machine. A manual recording cannot last longer than 10 minutes. Recording cuts out automatically at 10 minutes. To pause during the video sequence To start manual recording of video sequences To stop manual recording of video sequences SenatorFX.NET/LOG.NET user manual – V.1.1 Software applications IP video verification Select ‘Operation’ → IP camera video 8. Photo search This menu lets you search and display photos taken using the IP cameras and video domes. - Select ‘File’ - Select ‘Search for a photo’ -Select the desired photo via the ‘List of photos’ drop-down menu -The selected photo is displayed on screen p. 124/140 SenatorFX.NET/LOG.NET user manual – V.1.1 p. 125/140 Software applications IP video verification Select ‘Operation’ → IP camera video 9. Search video sequences This menu lets you search and display video sequences taken using the IP cameras and video domes. -Select 'File’ -Select ‘Search for a video’ 1.Select the desired camera via the ‘Cameras’ drop-down menu 2.Select the ‘Filter…’ box to select a date/time as search filter 3.Click the ‘Search’ button 4.Select the desired video sequence from the ‘Select a video’ drop-down menu 5.Click the ‘View’ button to launch the video sequence. If you wish to extract certain video sequences or photos from the software, please consult EDEN. SenatorFX.NET/LOG.NET user manual – V.1.1 p. 126/140 Software applications ‘Video via VDR’ verification Select ‘Operation’ → Video recorder 1. Add a DVR This application allows video verification via third-party video recorders from manufacturers such as Dedicated Micros. This makes it possible to save the video stream from the cameras connected to the DVR associated with the activity of the readers on the site. Using pre-established scenarios or ‘Centralised automations’, and following events generated by access control or intrusion alarms, the cameras can be displayed in real time in the software and video recording sequences can be generated and stored in the DVR(s). Select ‘Add a new recorder’. Procedure 1. Enter a name for the video recorder 2. Select the recorder model from the drop-down menu 3. Enter the IP address of the DVR 4. Enter the User ID and password of the DVR 5. Specify the number of cameras connected to this DVR 2. Add a camera - Click ‘Video recorder’ - Click ‘Add camera’ Procedure 1. Enter a name for the camera. 2. Select the address of the camera on the DVR. 3. Select the reader associated with this camera. 4. Select the company/companies associated with this camera. With this application, the DVR continuously records the video stream of the cameras associated with it. SenatorFX.NET/LOG.NET user manual – V.1.1 Software applications ‘Video via VDR’ verification Select ‘Extensions’ → Video recorder 3. Display cameras Select a video recorder ‘Display camera’ procedure 1. Select the recorder and then the camera 2. Click ‘Display camera’ 3. A real-time video image from the selected camera is displayed by the software 4. If the dome is motorised, you can control it using the PTZ functions. ‘View all cameras’ procedure 1. Select a video recorder 2. Click ‘View all cameras’. You can launch a display of each camera via the site supervision application (see page 132). Refer to the DVR technical manual to find out which motorised domes are compatible with it. p. 127/140 SenatorFX.NET/LOG.NET user manual – V.1.1 p. 128/140 Software applications Graphical management of the site Select the ‘Operation’ tab → System setup overview 1. Add a plan This application is used to edit the system setup diagram showing the site’s various components. The system setup overview lets you position and configure the components of the site. Graphical management of the site’s access point and alarm activity is carried out via the ‘Supervision’ application. Select the ‘Operation’ tab ‘Add a plan’ procedure Click ‘System setup overview’ 1. Click the ‘Add a plan’ field 2. In the new window, search for the directory containing BMP or JPG image files 3. Select the desired image 4. Confirm by clicking ‘Open’ 5. The image of the desired plan appears and will be available in the ‘System setup overview’ and ‘Supervision’ menus Repeat this procedure to incorporate other graphical plans into the software. There is no limit to the number of plans in the software. All plans can be viewed by all software operators, except components linked to the profile of the tenant or company. SenatorFX.NET/LOG.NET user manual – V.1.1 p. 129/140 Software applications Graphical management of the site Select the ‘Operation’ tab → System setup overview 2. Components The ‘Supervision’ application indicates the real-time status of the main components of a site. A ‘component’ can be a reader, a central unit or even an alarm point. Component Reader Automation Counter Global counter Centralised automation Camera Plan Analogue camera Alert level GALAXY group GALAXY input GALAXY output Description and use of the component in ‘Supervision’ Displays the status of the door controlled by a reader Displays the photo of the user when passing the reader Remote control and modification of door status by the operator Displays the status of an automation associated with a central unit This type of automation is managed by the central unit and does not depend on the software status Displays the status of a counter associated with a central unit Manually changing the level of the counter This type of counter is managed by the central unit and does not depend on the software status Displays the status of a counter associated with several central units Manually changing the level of the counter The global counter is managed by the software and depends on its status Displays the status of an automation associated with one or more central units Manually forces the execution of the automation The centralised automation is managed by the software and depends on its status Automatically displays the video stream from an IP camera via an automation Controls the PTZ functions and zoom of a dome Displays the video stream manually, with photography and video recording Link/shortcut to navigate between plans Automatically displays the video stream from a camera associated with a DVR via an automation Controls the PTZ functions and zoom of a dome Displays the video stream manually Displays the alert level for crisis management Manually modifies the current alert level Displays the status of a GALAXY central unit intrusion alarm input group Modifies the status of a group manually Displays the status of a GALAXY central unit intrusion alarm input Modifies the status of an alarm input manually Displays the status of a GALAXY central unit relay output Modifies the status of a relay output manually SenatorFX.NET/LOG.NET user manual – V.1.1 p. 130/140 Software applications Graphical management of the site Select the ‘Operation’ tab → System setup overview 3. Adding components Select a plan Right-click the plan Which components should be added to the site? A reader to control a door An automation associated with a central unit A counter associated with a central unit A global counter managed by the software A centralised automation managed by the software An IP camera managed by the optional module A link to another graphical plan A camera connected to a DVR An alert level for crisis management Intrusion alarm input group Intrusion alarm input Intrusion alarm central unit relay output All components are represented by icons that can be customised. Other icons can be imported into the software in ICO format. ‘Add component’ procedure 1. To add an element to a plan, select the plan from the list of plans 2. Right-click the PC mouse at the location where you wish to add a component to the site 3. Select the desired component (e.g., a reader) 4. Select the desired reader, and confirm with ‘OK’ 5. A new icon appears in the desired plan. Moving a component To move an element in the plan, left-click it, hold down the left mouse button, move the mouse, and release the button when the element is in the desired location. Deleting a component Right-click the element and select the option ‘Delete’. Confirm with ‘Yes’. SenatorFX.NET/LOG.NET user manual – V.1.1 p. 131/140 Software applications Graphical management of the site Select the ‘Operation’ tab → System setup overview 4. Personalising components Select a plan Personalising a component icon - Select the icon of the component - Right-click - Select ‘Personalise’ ‘Name tab’ procedure • Select one of the component statuses displayed. • Select the ‘Name’ tab. • Modify the name of the component status if necessary (the name is the status of the component state which is displayed in the real-time supervision). • Enter the colour of the name if necessary. • Enter an instruction if necessary. • Carry out the same procedure for all available statuses of the component. ‘Icon tab’ procedure • Select one of the component statuses displayed. • Select the ‘Icon’ tab. • Select an available icon from the dropdown menu. • To make the icon flash throughout the duration of the selected status, select the ‘Cause to flash’ box. • If the icons on offer are not suitable, you can import an icon in ICO format by clicking the 'Folder' button. • Carry out the same procedure for all available statuses of the component. SenatorFX.NET/LOG.NET user manual – V.1.1 p. 132/140 Software applications Graphical management of the site Select the ‘Operation’ tab → Supervision 5. Supervision This application is used for the immediate graphical pinpointing of access point and alarm activity on the site, and for the remote control of certain components that allow it. - Select the ‘Operation' tab Click ‘Supervision’ Control/display of an IP camera Control/display of a controlled access point Control/display of an alarm central unit output Control/display of a counter Control/display of an alarm zone Control/display of an automation SenatorFX.NET/LOG.NET user manual – V.1.1 p. 133/140 Software applications List of events Select ‘Access control’ → Event configuration 1. Event configuration This menu lets you configure the events generated by site access point and intrusion alarm management. Each event can be filtered, can generate a sound and can be displayed in a pre-selected colour. Once configured, these events will be displayed in the list of events (see page 134). 2. Enter its name 1. Select an event Multi-tenant/Multi-company management Repeat this procedure for each tenant or company 3. Select its display colour 4. Record a personalised audio message Configure the display options • Display (or not) the event in the list of events • Display (or not) in the Supervision • Display (or not) an instruction (enter the instruction if necessary) • Purge the event (or not) after a set period of time SenatorFX.NET/LOG.NET user manual – V.1.1 p. 134/140 Software applications List of events 2. Event-based log This application displays the list of events generated by access management and intrusion alarms if the corresponding optional module is enabled. 1. Select the desired filters Each event can generate a sound and be displayed in a different colour from the others List of events generated by access control Click this button to display a user file List of events generated by intrusion alarms Display of user photo and details after selecting an associated event from the list Display of operator report concerning the selected event SenatorFX.NET/LOG.NET user manual – V.1.1 p. 135/140 Applications List of events Select the ‘Access control’ tab → Lists… 3. Lists This application lets you create several configurable event-based lists of events generated by the access control. Click ‘Lists’ Procedure 1. Enter the name of the list 2. Select the ‘Display on start-up’ box if necessary 3. Select the type of list • Presence list • Event-based list 4. For an event-based list, select the desired events from the ‘Types of event’ menu 5. Specify a colour for each event 6. Select the readers where the selected events will be generated 7. If certain selected events are associated with badges or access groups, an additional filter by badge or access group is available 8. Select the tenants/companies associated with the list if necessary There is no limit to the number of lists in the software. To modify or delete a list, select it and then right-click or left-click. The ‘Display on start-up’ box is used to display the lists automatically when the software starts up, without the need to do this manually. The list window appears at the bottom. You can close a list or the entire application at any time. All the events displayed in these lists are saved in the software server database and can generate history reports. SenatorFX.NET/LOG.NET user manual – V.1.1 p. 136/140 Software applications Advanced history Select the ‘Operation’ tab The advanced history is a querying tool used to obtain information on badges and/or events related to these badges. The advanced history has a query creation wizard. This application can also export query results in CSV format for spreadsheets, copy the resulting table to the clipboard, or print it. Click ‘Advanced history’ List of available options Queries List of pre-established queries. Add Adds a query by launching the wizard. Delete Deletes the selected query. Modify Modifies the selected query using the wizard. Execute Executes the selected query and displays the result in the ‘Result’ table. Export Exports the results table currently displayed to a CSV file. Copy Copies the results table currently displayed to the clipboard. Print Prints the results table currently displayed. SenatorFX.NET/LOG.NET user manual – V.1.1 p. 137/140 Software applications Advanced history Select the ‘Operation’ tab Click ‘Advanced history’ Then click the ‘Add’ button Create your query in four steps Step 1 of 4 Ent er the na me of the que ry, to be dis pla yed Step 2 of 4 in the application - Click ‘Next…’ Step 3 of 4 - Enter the filter criteria for your query - The filters already defined are listed beneath ‘Filters to apply’ - You can remove filters by clicking ‘Delete’. - Select the information you wish to display in the query - Click ‘Next…’ SenatorFX.NET/LOG.NET user manual – V.1.1 p. 138/140 Applications Create your query in four steps (continued) Step 4 of 4 - Determine the sorting procedures to be applied to the final result - Click ‘Finish’. The new query appears in the list You can execute the query and then print it or export it. List of preestablished queries ‘Add query’ button ‘Delete query’ button Display of selected query ‘Modify query’ button ‘Execute query’ button ‘Export query’ button ‘Copy query’ button ‘Print query’ button SenatorFX.NET/LOG.NET user manual – V.1.1 p. 139/140 Technical Support Our technical support service is intended for safety professionals only. Our technical support is available Monday to Friday from 9:00 am to 12:00 pm and from 2:00 pm to 6:00 pm (5:00 pm on Fridays) [email protected] We conduct technical training sessions on the use of products designed by EDEN. All courses take place on our premises. If you are a user requiring - Information on the use of our systems - A security professional to perform maintenance on your site - Advice in drawing up a detailed specification Call our main switchboard on +33 442 24 70 40 SenatorFX.NET/LOG.NET user manual – V.1.1 Zone Commerciale et Artisanale 670, route de Berre 13510 EGUILLES France www.eden-innovations.com p. 140/140