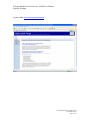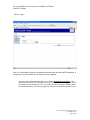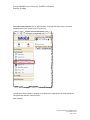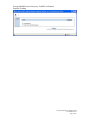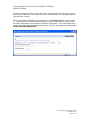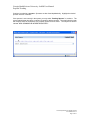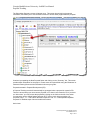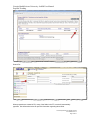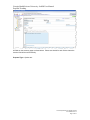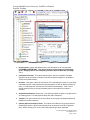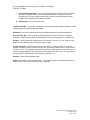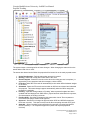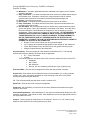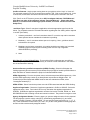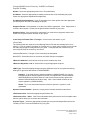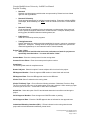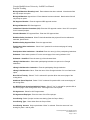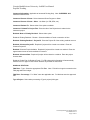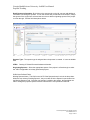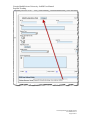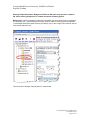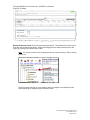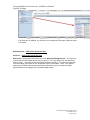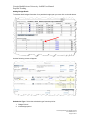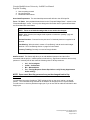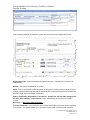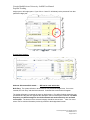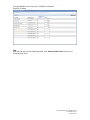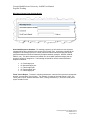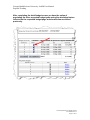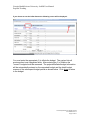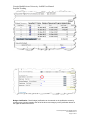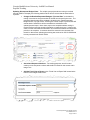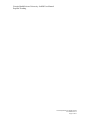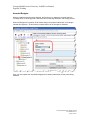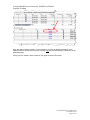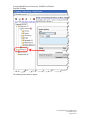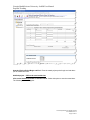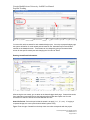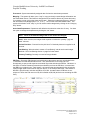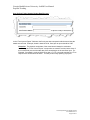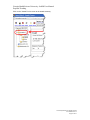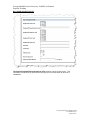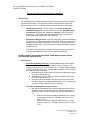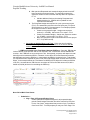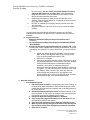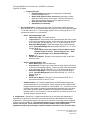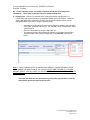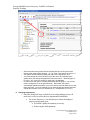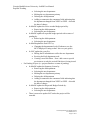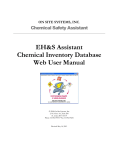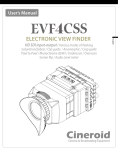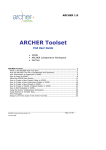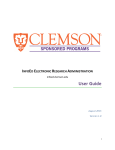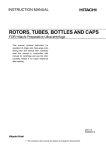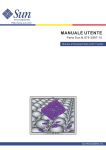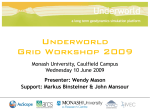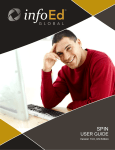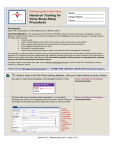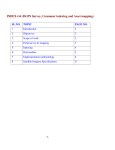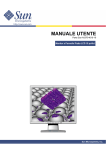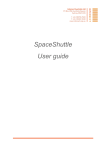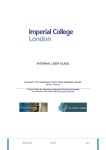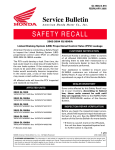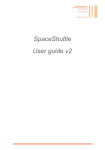Download InfoEd Manual and Training Guides
Transcript
Georgia Health Science University - InfoEd User Manual Proposal Tracking Log into InfoEd: http://infoed.georgiahealth.edu Created by Sheree M. Wright 6-20-05 Last edited 6-20-13 Page 1 of 51 Georgia Health Science University - InfoEd User Manual Proposal Tracking Click on “Login” Enter your GHSU NetID username and password.Note that when the GHSU NETID password is changed your login into InfoEd will also require the new password. The new system will automatically log a user out after 60 minutes of inactivity. This means that if you leave your computer with an open record, you will be logged out of that record after the 60m time period. Also, if you close the record using the X-button (rather then the DONE button) you will stay ‘logged into’ that record until the 60m period is over. Created by Sheree M. Wright 6-20-05 Last edited 6-20-13 Page 2 of 51 Georgia Health Science University - InfoEd User Manual Proposal Tracking To create a new proposal click on “My Proposals” on the left side of the screen, and once expanded click on the “Create new PT record” link. You will then have the option of creating a new proposal or copying from an existing proposal. The system will default to “New Proposal”. Click Continue. Created by Sheree M. Wright 6-20-05 Last edited 6-20-13 Page 3 of 51 Georgia Health Science University - InfoEd User Manual Proposal Tracking Created by Sheree M. Wright 6-20-05 Last edited 6-20-13 Page 4 of 51 Georgia Health Science University - InfoEd User Manual Proposal Tracking You will be prompted to select a PI from the Pick list. Using the alpha pick list, click on the first letter of the PI’s last name. Scroll down until you find the PI needed. You must highlight the PI’s name and click “continue”. If the PI is not listed in the alpha pick list please select “To be Determined, PI” under the letter “T”. This will allow you to continue with the proposal. Using this option requires that you email the system administrator or her designee to add the PI to the system. The email should contain the PI’s name, department, Proposal Number and title of project. The subject line should indicate “NEW PI IN INFOED REQUESTED” Created by Sheree M. Wright 6-20-05 Last edited 6-20-13 Page 5 of 51 Georgia Health Science University - InfoEd User Manual Proposal Tracking Continue by selecting a sponsor. Sponsors are also listed alphabetically. Highlight the desired sponsor and click “continue”. If the sponsor is not currently in the system you may select “Pending Sponsor” to continue. The system administrator should be contacted via email to add the sponsor. The email should contain the complete name of the Sponsor, the proposal number and PI’s name. The subject line should indicate “NEW SPONSOR IN INFOED REQUESTED”. Created by Sheree M. Wright 6-20-05 Last edited 6-20-13 Page 6 of 51 Georgia Health Science University - InfoEd User Manual Proposal Tracking The Submission Summary screen will appear next. This screen shows high level proposal information, and allows you to use the folder structure to access other pages within the proposal. Continue by expanding the New Proposal folder and clicking on the “Summary” link. This screen provides basic information for the project. Please enter all required fields using the Extramural or Intramural Routing Sheet and the information below as your guide. Proposals created in Proposal Development (PD): A Proposal Tracking record will automatically be generated when a proposal is created in PD. There are several ways you can access a proposal in PT when it was created in PD. If you have an “Action Item” you may access the proposal by clicking on the folder to the left of the action. You may also use the search feature and open in PT (edit or view). Also see guides “10 – Proposal Triage”, “11 – G&C Officer Submits to Sponsor” and “12 – Grant Specialist Updates Proposal” for detailed steps of how to handle Action Items. Action Item: Created by Sheree M. Wright 6-20-05 Last edited 6-20-13 Page 7 of 51 Georgia Health Science University - InfoEd User Manual Proposal Tracking Search For: When proposals are created in PD, many of the fields in the PT record will automatically populate. See information below for specific information regarding these fields. Created by Sheree M. Wright 6-20-05 Last edited 6-20-13 Page 8 of 51 Georgia Health Science University - InfoEd User Manual Proposal Tracking All fields on the summary page are listed below. Please see details for each field to determine how the field will be used internally. Proposal Type: Options are: Created by Sheree M. Wright 6-20-05 Last edited 6-20-13 Page 9 of 51 Georgia Health Science University - InfoEd User Manual Proposal Tracking 1. New Proposal: (system will default to this). Use this option for all new proposals. EXTREMELY IMPORTANT: This field is used for new projects not new budget years. Budget years for non-competing renewals will be added later (see page ??? ). 2. Competitive Renewal: This option should only be used for competitive renewals. (Requires the prior sequence number of the last competitive segment to be added to “Previous Proposal Number”. 3. Revision: This option should be used when a PI is submitting a revision of a previously submitted proposal. NIH proposals are generally where we see the largest numbers of these. For NIH purposes, revisions are now called “Resubmissions”. Note: The PI should already have a previously submitted project in the system if this option is selected. 4. Supplemental Request: Grants Only - use when submission request is a supplement to an existing project. For NIH purposes these are called “Revisions” 5. Transfer: This option should only be used when the new project is being transferred to GHSU from another institution. 6. Industry Sponsored Clinical Trials: This option was added for PD (route) purposes. Selecting this option in PD will automatically route the proposal to OCIS for approval. Note: When creating a PT record, select this proposal type when applicable. Created by Sheree M. Wright 6-20-05 Last edited 6-20-13 Page 10 of 51 Georgia Health Science University - InfoEd User Manual Proposal Tracking 7. Non-Competing Renewal: The use of Proposal Development will create new InfoEd Records for all types including “Non-Competing Renewals”. When PIs select this proposal type you must follow the procedures outlined in the training guide entitled “Update Non-Competing Continuation Proposals”. 8. Amendments: Do not use at this time. Institution Number: The system will default to a sequentially system assigned number. InfoEd assigned proposal numbers began with 20000. Submitted: Use only for American Recovery and Reinvestment Act (ARRA) submissions. Previous Prop. No.: Enter the previous InfoEd institution number for previous competitive segments. Enter the prime award InfoEd institution number if current project is a supplement. Campus: Will this project be conducted on or off campus? Check “on” or “off” campus using whatever was indicated on the routing sheet as your guide. Conflict of interest: Use the routing sheet as your guide. For paper routing: if the faculty denotes “Does Not” select Conflict of Interest = No. If the faculty denotes “Does” select Conflict of Interest = Yes. For proposals created in PD, access the approval section of the PD record. If the all investigators select “Does Not Warrant” select Conflict of Interest = No. If any of the Key Personnel select “Does Warrant” select Conflict of Interest = Yes. Deadline: Enter proposal deadline date. Status: Will default to “under development”. To change the status of the proposal click on the “Status History” link and the following screen will appear: Created by Sheree M. Wright 6-20-05 Last edited 6-20-13 Page 11 of 51 Georgia Health Science University - InfoEd User Manual Proposal Tracking The system keeps a chronological list of status changes. When changing the status click on the status desired and click on “add”. The status also determines the folder the proposal will be located in on the main proposal screen. 1. Under Development – Default setting when proposal is created. 2. Routing: Status PD records will receive when in the route. 3. Route Complete: Status PD records receive when the routing process is complete (i.e. approved by PI,key-personnel and their managers, chairs notified. 4. In Review: Status the PD record will automatically receive when Office Assistant assigns to an Officer. 5. Submitted: Status the PD record receives when an Officer has reviewed and submitted the proposal. This status change happens automatically when the Officer assign the proposal to a specialist. 6. Pending – Specialist change status to “Pending” when requested budgets have been updated with final changes from G&C Officer, project has been submitted to the sponsor, and determination of funding not known. 7. Pending OCIS: Specialist will change to this status when Just-in-Time requests are received and the project needs OCIS’ approval. 8. Approved: Status will be changed to approved when OCIS and MCGHI’s approvals have been received. This status is also used for Non-competing renewals and Type 4. 9. Awarded – Select “Awarded” when notification from sponsor is received and internal issues resolved (i.e. all compliance approvals in place and required paperwork received). Created by Sheree M. Wright 6-20-05 Last edited 6-20-13 Page 12 of 51 Georgia Health Science University - InfoEd User Manual Proposal Tracking 10. Withdrawn – Use when application has been submitted to the agency and PI contacts sponsor to withdraw. 11. Early Termination – Use when notification has been received to indicate that the project will terminate early. Examples: transfers out, early termination of NCE, residual requests when termination occurs before the anticipated project/budget end. 12. Closed – Use when project closes. 13. Not Funded – Use when sponsor indicates that project will not be funded. 14. Early Terminated: This status should be used when a project terminates before the recorded project period ends. 15. Not Submitted: Use for projects where the PI decides not to submit before the project goes to the agency. Note: Not Submitted is considered a final status. Once the status has been changed to “Not Submitted” the proposal can only be edited by a module administrator. When changing to the status of “Not Submitted” - IF THE PROPOSAL IS CREATED IN PD YOU WILL NO LONGER BE ABLE TO DELETE THE BUDGETS. THEREFORE EFECTIVE 12-12-11, WE WILL ELIMINATE THE REQUIREMENT TO DELETE THE BUDGETS FOR ALL PROPOSALS WITH THE STATUS OF NOT SUBMITTED. YOU MUST FOLLOW THE STEPS BELOW IN THE EXACT ORDER TO CHANGE THE STATUS TO NOT SUBMITTED. Remove “Fiscal Year to Report from all requested budgets. In PT, change the requested budget status for each budget to “Not Submitted”. Enter “Not Submitted in the Account Field on the general summary screen. Change Proposal Status to Not Submitted. Account Number: Enter the Project ID of the chartfield combination (CFC). The following suffixes should also be added to the Project ID when applicable: E.T. – Early Termination “Closed” The following statuses should be entered in the account number field in lieu of the CFC: Withdrawn Not Funded Not Submitted Routing (for non-competing renewals and Type 4 projects only) Processed Date: This date is auto-assigned and is the date the proposal is created. Project Title: Enter project title as reflected on back up documentation (i.e. routing, proposal, contract, etc.). Note: the system will default to a title consisting of the name of the person creating the proposal and the date/time. PD: Title will automatically populate when record is created in PD. Short Title: Enter the short title of a project if applicable. Comments: Self explanatory, use this field to record any additional information that may be helpful to other users. Associated Departments: After selecting the PI, the system will automatically default to the PI’s assigned department. Note: While not seen, each department is tied to the appropriate school in the organizational structure. Campus: Will this project be conducted on or off campus? Check “on” or “off” campus using whatever was indicated on the routing sheet as your guide. Created by Sheree M. Wright 6-20-05 Last edited 6-20-13 Page 13 of 51 Georgia Health Science University - InfoEd User Manual Proposal Tracking Conflict of interest: Use the paper routing sheet as your guide to select “does” or “does not”. For proposals created in PD you must open the proposal in PD. Click on the Finalize link. In the route section, all decisions are listed in the last column for each person included in the route. Click “Does” on the PT Summary screen when ANY investigator indicates “DOES Warrant”. Click Does not when all investigators indicate “Does Not Warrant”. Please also notify Sheree (i.e. send an email containing proposal number, PI’s name. Please use COI in the Subject line). Cost Share Type: Select if cost share is applicable, select the appropriate type from the list below. For proposals created in PD detail information regarding the cost sharing will be captured in an UDF (see below). 1. Voluntary committed – use for all cost share where PI is over the cap and/or cost share where sponsor has not mandated but institution is providing. 2. Mandatory – use for cost share where sponsor is requiring. Note: guidelines should indicate that it is required. 3. Mandatory and voluntary committed – this option should be used when you have both mandatory (sponsor required) and voluntary (either over the cap or applicant GHSU/GHSURI is providing). 4. None MCG Specific or User Defined Fields: The remaining fields on this page are user defined fields. They are reportable and all are necessary to continue to track information in the manner we are accustomed to tracking. American Recovery and Reinvestment Act (ARRA) Funding: Select this field when the funding opportunity announcement (FOA) indicates the project will be funded by ARRA dollars or when the Notice of Award indicates the project is funded with ARRA dollars. ARRA Opportunity: From the drop down menu, select the associated ARAA opportunity. If the specific ARRA opportunity number is not listed please request Sheree Wright to add. If a research project was funded with ARRA funds but was not submitted as ARRA, select “Investigator Initiated (R**)”. ARRA CFDAs: Select from the drop down menu the CFDA associated with the ARRA funding. Applicant Organization: Determine if applicant organization is GHSU or GHSURI. Select the appropriate entity. Note: Fund code 21021 is only used when the applicant organization is GHSURI. GHSUas the applicant organization can have fund codes of 10000, 20000, etc. Note: MCG/MCGRI are tied to existing records and cannot be deleted. They should no longer be used. Agency Assignment Number: Enter the agency or sponsor assigned number for the proposal. For NIH projects; enter the activity code (R01), administering organization (HL), and serial number (123456). Example: R01HL123456. Do not enter the award type prefix (ex. 1, 2, 7, 5, etc.) or the modification number suffix (-01, 01A1, etc.) as this is the general summary page and should not reflect each annually assigned number. Created by Sheree M. Wright 6-20-05 Last edited 6-20-13 Page 14 of 51 Georgia Health Science University - InfoEd User Manual Proposal Tracking Gender: Select the appropriate gender for the PI (male/female). Pre-Award: Select the appropriate pre-award personnel who will be facilitating the project. Please use appropriate departmental assignments. Pre-Award/Centers/Institutes: If your PI is assigned to a center please select the appropriate pre-award person who will be facilitating the project. Suppress Record: Select whether or not the record will be suppressed. Note: Suppression of records is the exception. Please use the grant/contract checklist as your guide. Suppress Codes: If the record will be suppressed, you must select a suppress reason code. Please use the grant/contract checklist as your guied. Is this Project a Federal Flow –Through?: Click this box if the answer is “yes”. eForm Fields: The following fields are captured on the eRouting Sheet in PD and automatically feed over to tracking. If you are creating a proposal in Tracking only (i.e. paper route received) you must enter the data using the paper routing sheet as your guide. If the proposal was created in PD you must verify the fields to ensure they are correct. Intramural/Extramural: The type of form used should be designated. Multi-PD/PI: Select when there is more than one GHSU Principal Investigator. eResearch Umbrella: Select and/or verify the correct umbrella key word.. eResearch Keywords 1 and 2: Select and/or verify the appropriate keyword. eG&C Type: Select the appropriate type using the definitions below as your guide and asking, what type of agreement was issued to GHSU/GHSURI? Contract: To be used when the award mechanism to GHSU/GHSURI is a contract. Examples would be Industry Sponsored Clinical Trial agreements; contracts between GHSU/GHSURI and a Federal, State or Local Government; third party agreements between GHSU/GHSURI and another entity. Note: Some federal contracts do not require signature by GHSU/GHSURI). Grants: To be use when award instrument from the sponsor is a grant or a subgrant/award. Sponsor Protocol Number: Sponsor’s unique protocol number should be entered here. ePerformance Site: Select the appropriate performance site. ePerformance Site – Other: If the PI has indicated that the performance site is someplace other than the options listed you must enter the information. Proposal Types: Select the appropriate proposal type using the following definitions from the “Glossary of OGC Terms and Definitions” as your guide. Created by Sheree M. Wright 6-20-05 Last edited 6-20-13 Page 15 of 51 Georgia Health Science University - InfoEd User Manual Proposal Tracking Research Research and development activities that are sponsored by Federal and non-federal agencies and organizations. Research Fellowship Funds provided specifically for individual research training. Examples: Individual NRSA Fellowships, AHA fellowships, etc. Note: Enter the Fellow’s name in the “Fellow Name” field. Research Training Funds provided to an institution for the development or enhancement of the careers of those in specific biomedical, behavioral or clinical research. Examples: HRSA pre-doc training grant, NIH NRSA institutional training award, etc. Public Service Health and community service programs. Training/Instruction Specific instructional or training activities established by a grant, contract or cooperative agreement. Examples: Training funds for the purpose of the institution to perform the actual training/workshop or non-research funds for clinical fellowship. Project Type – Other: Other:Sponsored activities that involve the performance of work for projects not specifically described above. You must also define “Other” Contact Name: Enter the contact person from the routing sheet. Contract Person Phone: Enter the contact person’s phone number. Compliance: The following fields track all compliance areas. Human Subjects: Select this option if human subjects will be involved in the project. IRB Approval Number: Enter the approved IRB number or leave blank until received. IRB Approval Date: Enter the IRB approval date from the IRB letter. Clinical Trial: Select if selected on the routing sheet. Clinical Trial Study Type: eForm offers the following selections: Behavioral, Device or Drug. The PI is required to select one of the options when clinic trial is selected. When entering a paper route and you are not sure – contact the PI and/or their coordinator. Animal Use: Select this option if the PI has indicated that animal use will be used during the project. IACUC Approval Number: Enter the approved CAURE number or pending. IACUC Approval Date: Enter the CAURE approval date as indicated on the approval letter. Institutional Biosafety Committee (IBC): If PI has indicated on the routing sheet that the project will involve bioharzardous materials, please check. Created by Sheree M. Wright 6-20-05 Last edited 6-20-13 Page 16 of 51 Georgia Health Science University - InfoEd User Manual Proposal Tracking Biological Materials: Biosafety Level: Enter whatever has been selected. Note that the field will only accept one option. Biological Materials: Agents Used: Enter whatever has been selected. Note that the field will only accept on option. IBC Approval Number: Enter the approved IBC approval number. Biological Materials: IBC Date Approved: Institutional Chemical Committee (ICC): Enter the ICC approval number. Note: ICC is required for all “research”projects. Chemical Hazards: ICC Approval Date: Enter the ICC Approval date. Radiation Safety Involement: When PI has indicated that the project will involve radioactive materials, please check. Radiation Safety Approval Date: Enter the approval date. Participation Other Institutions: Check Yes if question #6 on the second page of routing indicates “Yes”. Participation Other Institutions – Identified: Enter the name (s) of the participating institutions. Subaward: Select when question # 7 on the second page of the routing indicates “Yes” Subaward – Identified: Enter the name (s) of the subaward sites. eGeorgia Collaboration: Select when participating institutions or sponsor is a Georgia Institutions. eGeorgia Collaboration: Institution: Enter the participating Georgia Institution. eGeorgia Collaboration: Other: Enter the name of the Georgia Institution if it is not listed as an option. Non-Clinical Toxicity: Select if “Yes” is selected for question #9 on the second page of the routing sheet. Additional Space Required: Select if “Yes” is selected for question # 9 on the second page of the routing sheet. Are MCGHI Costs Associated with this Project: Select if “Yes” is selected for question #10 on the second page of the routing sheet. Note: OCIS approval is now required. IPA Agreement: Select for all IPA agreements. IPA Agreement Employee: Enter the name of the IPA employee. Cost Sharing: Select if project involves cost sharing (Over the Cap or Other). Cost Sharing Type: Select either Over the Cap or Other. Cost Sharing Amount: Only required when “Other” is selected. Enter the amount of cost sharing for years 1 and all years. Created by Sheree M. Wright 6-20-05 Last edited 6-20-13 Page 17 of 51 Georgia Health Science University - InfoEd User Manual Proposal Tracking Intramural Information: Applicable to Intramural Routing Only. Note SUPPRESS ALL Intramural Routed Items. Intramural: Source of Grant: Select Intramural Grant Program or Other Intramural: Source of Grant – Other: List Other (i.e. IRB, GRA, etc.) Intramural: Related To: Select either of the options available Intramural: Related To Project Title: Enter the title of the Project that is related to the Intramural project. Residual: New or Existing Residual: Select either option. Residual: Existing Residual – Reason: Selection addition of funds or extension of time. Residual: Existing Residual – Project ID: Enter the Project ID of the existing residual account. Residual: Closeout Project ID: Required if project will be closed to a residual. Enter the Closeout Project ID. Residual: Closeout Funds Available: Required if project will be closed to a residual. Enter the approximate amount of funds available for closeout. Residual: Closeout Date: Required if project will be closed to a residual. Enter the project closeout date. Residual: Project Plan for Residual Funds: For PD projects this information will automatically feed the field. For paper routes reenter whatever is provided for this section. Additional SPA Fields: F&A Rate – Type: Select the appropriate F&A Rate. Note: F&A will no longer be entered on the F&A page within the budget. F&A Rate – Percentage: For “Other” enter the applicable rate. For Waivers enter the approved rate. Type 4 Project: Select when processing a Type 4 project (NIH types Created by Sheree M. Wright 6-20-05 Last edited 6-20-13 Page 18 of 51 Georgia Health Science University - InfoEd User Manual Proposal Tracking Detail Sponsor information: By clicking on the sponsor tab on the left you may add additional information concerning the sponsor. It is on this screen that you add the CFDA number, change the sponsor if the original one selected was incorrect or add an originating sponsor if the project is a flow-through. See the field descriptions below. Sponsor Type: The sponsor type is assigned when the sponsor is created. It is not an editable field. CFDA: Catalog of Federal Domestic Assistance Number. Originating Sponsor: Select the appropriate sponsor if the project is a flow-through or select the “CRO” if applicable on industry sponsored projects. GHSU User-Defined Fields: Missing Sponsor Name: This field is used in PD if the Sponsor doesn’t exist in the drop-down. When the user selects “Pending Sponsor”, they must also fill-in the Sponsor’s actual name into the Missing Sponsor Field. Once the new sponsor is added to the system, the Specialists are able to change the proposal sponsor with the information the user provided in this field.. Created by Sheree M. Wright 6-20-05 Last edited 6-20-13 Page 19 of 51 Georgia Health Science University - InfoEd User Manual Proposal Tracking Created by Sheree M. Wright 6-20-05 Last edited 6-20-13 Page 20 of 51 Georgia Health Science University - InfoEd User Manual Proposal Tracking Entering Budget Information: Budgets will flow from PD when the proposal is created in PD. When entering budgets for PT created records the following applies: Background – When a proposal is created the information you select and/or enter is maintained at a summary level. Specific Budget information must be added to each proposal as applicable. To add budget information (both summary and detail), click on the “budget” link located on the left of the screen within the box. This will open the “Budget Summary Screen” shown below. Created by Sheree M. Wright 6-20-05 Last edited 6-20-13 Page 21 of 51 Georgia Health Science University - InfoEd User Manual Proposal Tracking Requested Project Period: Enter the proposed project period. The system will not allow you to close the screen without these dates. Add a new budget period for each proposed year of the project by clicking on the “New Period” button. Note: For records created in PD, the project period can only be revised in PD by clicking the PD icon. The PD proposal will open in a new window, and then navigate to the Budget Periods and Setups page to change the period start/end dates. Created by Sheree M. Wright 6-20-05 Last edited 6-20-13 Page 22 of 51 Georgia Health Science University - InfoEd User Manual Proposal Tracking If the fields are not editable, you will have to un-complete the F&A page to allow the fields to be edited. Add Subproject: – Will not be used at this time. CS Hours: – Will not be used at this time. New Period: Clicking this button will create a new “Requested Budget Period”. You must click on this button for each budget period of your project (i.e. if a 5 year project click the new period button 5 times). The status of each new period defaults to “pending”. The system will generate 12-month budget years based on the “Requested Project Period Dates”. Note: If the specific budget year is different than the period the system generates, you can override the system generated dates by changing them in the detail budget screen. Created by Sheree M. Wright 6-20-05 Last edited 6-20-13 Page 23 of 51 Georgia Health Science University - InfoEd User Manual Proposal Tracking New Supplement: – Will not be used at this time. Inflate: The inflate icon is used to inflate a budget period’s cost onto the subsequent budget period by a percentage. This is a simple way of entering multiple year budgets when entering in a project. The system will allow you to override any category after the inflate button has been used. This allows the user to change specific budget fields if necessary. You may apply one percentage for all of the budget periods or use various inflation percentages (see section pertaining to adding additional budget years for further detail). User Defined Fields – Detail Cost Sharing Information from the eRoute Form will be captured here. Created by Sheree M. Wright 6-20-05 Last edited 6-20-13 Page 24 of 51 Georgia Health Science University - InfoEd User Manual Proposal Tracking Adding Budget Detail: To add the detail budget information for a particular budget year you must click on the edit button. And the following screen will appear: Submission Type: Select the submission type from the pick list. 1. Budget Period * 2. Initial budget period Created by Sheree M. Wright 6-20-05 Last edited 6-20-13 Page 25 of 51 Georgia Health Science University - InfoEd User Manual Proposal Tracking 3. Non-competing renewal 4. No cost extension 5. Modification/Amendment Associated Department: The associated department will default to the official profile. From – To Dates: Auto-populated dates based on the “Proposed Budget Dates” entered on the “Requested Budget” screen. You may also change the information here if system defined dates are inconsistent with actual dates. NOTE: These are all default settings that do not need to be changed: Detail: When checked, the budget detail expands to include the “quantity” (qty) and “each” columns. Decimal Precision: Choose from the pick list of 0-3 decimal places to be applied to all amounts. Cost Sharing: When checked, creates a “Cost Sharing” sub tab under each budget detail tab. See Cost Sharing section on page for further detail. Currency Tracking: Currently not used at Georgia Health. Add Personnel: This feature will allow you to add additional personnel and their effort associated with the project. InfoEd options include both key, significant contributors and non-key personnel. Internally we will also track the following roles for faculty members: CoI – Co Investigator Collab – Collaborator Bio – Biostatistician Fac – Faculty (Requires Grants Specialist to verify Faculty Appointment before adding) NOTE: Once saved, Non-Key personnel may not be changed back to Key personnel. You also have the option of adding a “TBD” individual (click on the green “add an ‘un-named’ person”. The individuals being selected will be added to all budget years as a system default. You will have to un-check a particular budget year if you do not want to add that individual for that budget year. Created by Sheree M. Wright 6-20-05 Last edited 6-20-13 Page 26 of 51 Georgia Health Science University - InfoEd User Manual Proposal Tracking After selecting additional personnel the system will return back to the budget detail screen. Appointment Type: Select the appropriate appointment type. Calendar year is used for all GHSU faculty. Months: The system will default to 12 months. Effort: Enter in the percent of effort budgeted for this project. Clicking on the pie chart will show all other projects and/or proposals that the individual have in the system [both in the development (module not yet turned on) staged or awarded]. Salary: Detail salary information is not entered . Continue to use bulk labor category See the bulk “labor category” section below). Note: Detail salary will flow from PD created records. Set Fringe: – Will not be used at this time. To Delete Personnel: Click on the blue arrow located nest to the role for each person assigned to the project. The system will ask you if you want to remove the person from that particular Created by Sheree M. Wright 6-20-05 Last edited 6-20-13 Page 27 of 51 Georgia Health Science University - InfoEd User Manual Proposal Tracking budget year or all budget years. If you click on “cancel” it will delete just the personnel from that particular budget year. Project Detail section: Add new Subcontract/Sub-award: : – Will not be used at this time. Bulk Entry: The system defaults to three fields for non-personnel budget items. If more are needed, the “bulk entry” tab should be selected. If selected the screen below will appear. The budget information is entered the same on both screens. Pre-defined budget categories may be selected and they will auto-populate the description field if no description is entered. For MCG Purposes, pre-defined categories should be selected and used unless they are not listed as an option. The amount for the selected category should be entered next. Note: You must select “add” to add the information previously entered to the budget detail screen. Created by Sheree M. Wright 6-20-05 Last edited 6-20-13 Page 28 of 51 Georgia Health Science University - InfoEd User Manual Proposal Tracking F&A: Enter the F&A amount in the F&A field located in the Additional SPA Fields section on the Summary page above. Created by Sheree M. Wright 6-20-05 Last edited 6-20-13 Page 29 of 51 Georgia Health Science University - InfoEd User Manual Proposal Tracking MCG User Defined Fields (Budget Detail): Associated Sequence Numbers: For tracking purposes, we will continue to use sequence numbers which will be entered on this screen and in Image Trax. A sequence number will be assigned for each budget year as is current practice but will be structured using the InfoEd generated Institutional number followed by an alpha character (example: 20001A, 20001B, 20001C, etc). The alpha character will enable us to know which particular budget year the sequence number is assigned to. The following list should be used to create Associated Sequence Numbers: A= First budget year B= Second budget year C= Third budget year D= Fourth budget year E= Fifth budget year Fiscal Year to Report: To assist in reporting submissions, enter the fiscal year that corresponds with the “received date” of the routing. For example, if routing is received August 3, 2011, the “fiscal year to report” entered should be “2012”; routing received July 1, 2013, the “fiscal year to report” should be 2014. Created by Sheree M. Wright 6-20-05 Last edited 6-20-13 Page 30 of 51 Georgia Health Science University - InfoEd User Manual Proposal Tracking After completing the detail budget screen you have the option of populating the other requested budget years using the escalation feature reflected on the requested budget page and shown below as defined previously. Created by Sheree M. Wright 6-20-05 Last edited 6-20-13 Page 31 of 51 Georgia Health Science University - InfoEd User Manual Proposal Tracking If you choose to use the inflate feature the following screen will be displayed: You must enter the appropriate % to inflate the budget. The system lists all previous direct cost categories fields. After entering the % of inflation the “commit” budget should be accessed. The projected/inflated budget information will be automatically entered on the requested budget and the detail budget screens of the subsequent budget period as shown below. Click close to return to the budget. Created by Sheree M. Wright 6-20-05 Last edited 6-20-13 Page 32 of 51 Georgia Health Science University - InfoEd User Manual Proposal Tracking Budget Justification: Detail budget justification can be entered on the justification screen by clicking on the (jst) link located to the left of the direct cost category or the justification button on the upper left side of the screen. Created by Sheree M. Wright 6-20-05 Last edited 6-20-13 Page 33 of 51 Georgia Health Science University - InfoEd User Manual Proposal Tracking Updating Subsequent Budget Years: For multiple year projects where routing is received annually (NIH for example), the following tasks must be done to ensure that the submission is reported: Change the Detailed Requested Budget’s “Process Date” to the date the routing is received or the process date of the PD record used for the route. The processed date that should be updated is located on the “Detail Requested Budget Screen, top right corner. Entering the current receipt or process date will ensure that the submission will be recorded as a submission in the quarterly/annual report. Note: there may be rare exceptions where routing is received before receiving enough information to create the record. In those rare cases, use the date when the information is received that enables the submission process to be complete. A comment should be entered in the comment field located on that screen indicating that routing was received on XX-XX-XXXX date but not processed until XX-XX-XXXX. Associated Sequence Numbers: For tracking purposes, we will need to continue to use sequence numbers which will be entered on this screen and in Image Trax. Add the Fiscal Year to Report to the “Fiscal Year to Report field located at the bottom of the budget detail screen. Created by Sheree M. Wright 6-20-05 Last edited 6-20-13 Page 34 of 51 Georgia Health Science University - InfoEd User Manual Proposal Tracking Created by Sheree M. Wright 6-20-05 Last edited 6-20-13 Page 35 of 51 Georgia Health Science University - InfoEd User Manual Proposal Tracking Awarded Budgets: When a pending project becomes awarded, the first step is to update the proposal status to “Pending OCIS”, if OCIS approval is warranted and not already obtained in the routing process. When OCIS approval is granted, OCIS should change the proposal status back to Pending to indicate their approval. At this time the proposal status can be changed to Awarded. Also, you must update the requested budget period’s status (submission) for the period being awarded. Created by Sheree M. Wright 6-20-05 Last edited 6-20-13 Page 36 of 51 Georgia Health Science University - InfoEd User Manual Proposal Tracking Next, the award must be created. It not necessary to re-enter the budget information in the awarded section, InfoEd allows the user to simply copy the proposed budget (submission) to the Awarded budget. Clicking on the “Awards” option located on the upper left side of the screen. Created by Sheree M. Wright 6-20-05 Last edited 6-20-13 Page 37 of 51 Georgia Health Science University - InfoEd User Manual Proposal Tracking The following screen will then appear: Created by Sheree M. Wright 6-20-05 Last edited 6-20-13 Page 38 of 51 Georgia Health Science University - InfoEd User Manual Proposal Tracking Awarded Project Period Begin and End: Enter the award project period begin and end dates per the award document. Add Subproject: – Will not be used at this time. Click on the New Award button to add the award: Select this option to enter the award date. The following screen will appear: Created by Sheree M. Wright 6-20-05 Last edited 6-20-13 Page 39 of 51 Georgia Health Science University - InfoEd User Manual Proposal Tracking You must click add new award for each awarded budget year. As on the requested budget page, the system will define 12 month award periods based on the “Awarded Project Period Dates” entered on the Awarded screen. These dates can be changed by going to the award detail screen for the specific award year and changing the “from and to" dates. Entering Award Detail Information: After saving the new award, you are taken to the Award budget detail page. If award data varies from submission (proposed) Review the budget detail and F&A data copied over from the submission to ensure it reflects the actual awarded amounts. Award for Period: Select the period that the award is to apply (i.e. 1, 2, 3, etc.). If copying a requested budget, the correct period should default; please verify. Type: Enter the type of award from the drop down menu that corresponds with the project. Created by Sheree M. Wright 6-20-05 Last edited 6-20-13 Page 40 of 51 Georgia Health Science University - InfoEd User Manual Proposal Tracking Processed: System automatically assigned date of when the award was processed. Mapping: The system will allow you to “map” or copy previously entered budget information into the award detail screen. This feature is designed as a convenience feature to prevent dual entry. If you desire to map, click on the down arrow button. Select the budget period that you will map the information from (Budget period 1, 2, 3, etc.). Click on the Auto-Filled Award button. The system will default to a full “map” or you can select certain categories by clicking on the “Category Only” button. Associated Department: Department will default to the selection at the time of entry. You have the option to change the department by clicking the “set” button. NOTE: These are all default settings that do not need to be changed: Detail: When checked, the budget detail expands to include the “quantity” (qty) and “each” columns. Decimal Precision: Choose from the pick list of 0-3 decimal places to be applied to all amounts. Cost Sharing: When checked, creates a “Cost Sharing” sub tab under each budget detail tab. See Cost Sharing section on page for further detail. Currency Tracking: Currently not used at Georgia Health. IRB Fees: Generally, IRB fees are invoiced directly to the sponsor and are not included in the “Total Award” amount that MCGRI receives. Also, IRB fees are never subject to F&A. Occasionally, a sponsor will award one total dollar figure that includes the IRB fee. Because it is the Office of Human Research Protection that ultimately receives the IRB fees, in cases where the IRB fee is included in the “Total Award”, it is important that we separate the fees in both the InfoEd budget detail screens and on the Pink Sheet. In the example below the “Total Award” to MCGRI is $13,020 and it includes an IRB fee of $1,500. As stated above, IRB fees are not subject to F&A so the F&A amount of $1,920 is based on $9,600 (all direct cost excluding the IRB fees). Created by Sheree M. Wright 6-20-05 Last edited 6-20-13 Page 41 of 51 Georgia Health Science University - InfoEd User Manual Proposal Tracking User Defined Fields (Awards Budget Detail Screen): In the “Fiscal year to Report” field enter the fiscal year that corresponds with the actual date the award was received. Example, Award is dated 8-19-06, fiscal year to report should be 2007. Exception: The physical receipt date of the award should always be used when determining the “Fiscal Year to Report” except when an award is received at the close of the current fiscal year and the start date of the award begins in the next fiscal year. For Example: if an award is received 6-28-07 but has a 7-1-07 or beyond start date, the FY to Report for the award should be 2008. This will prevent early reporting of projects. Created by Sheree M. Wright 6-20-05 Last edited 6-20-13 Page 42 of 51 Georgia Health Science University - InfoEd User Manual Proposal Tracking Click on the “Awards” link to return to the award summary. Created by Sheree M. Wright 6-20-05 Last edited 6-20-13 Page 43 of 51 Georgia Health Science University - InfoEd User Manual Proposal Tracking MCG USER DEFINED FIELDS: The Peoplesoft Chartfield Combinations (CFC) must be entered for the project. This information is determined by sponsored accounting and is received when an account is established. Created by Sheree M. Wright 6-20-05 Last edited 6-20-13 Page 44 of 51 Georgia Health Science University - InfoEd User Manual Proposal Tracking Internal Procedures for Handling Unique Situations Clinical Trials: 1. It is established policy to add an additional year to the budget period for all industry sponsored clinical trials. This allows the PI/staff to complete fiscal activity after patient enrollment ends. For InfoEd purposes, the following should be entered: Awards Project Period: The full budget period which includes the additional budget year should be entered on both the “Awarded Project Period Dates” as well as the “From” and “Through” dates on the detail award page. This should match the Peoplesoft budget Period and the budget period that is reflected on the Pink Sheet. Submissions Budget Period: Enter the actual project period as defined by the contract in the “Requested Project Period Date” field on the “Requested Budget Summary Page” as well as the “From” and “Through” dates on the detail award page. Note: This period does not include the additional year for budgetary items. If the terms of the project are extended, both the “Awarded Project Period” and “Requested Budget Periods” must be adjusted accordingly. DO NOT FORGET TO ADD THE ADDITIONAL YEAR WHEN CLINICAL TRIALS RECORDS ARE CREATED IN PD. 2. Amendments: Amendments Adding Time only: Add the additional time to the existing record in InfoEd. Do not add a new sequence number. Example: The original project period is 4-15-05 through 4-14-10. Original Awarded budget year is 4-15-05 through 4-14-11. Amendment/modification received adding two additional years to the study. 1. Requested Project Period: Revise to reflect the additional two years. Ex. 4-15-05 through 4-14-12. 2. Awarded Project Period: Revise to reflect the additional two years. Ex. 4-15-05 through 4-14-13. 3. Comments should be added to the general summary screen and both the requested and awarded detail screens. Ex. Amendment # 1 received add two additional years to the study. Amendments Adding Money only scenarios: 1. Both previous Requested and Awarded budget periods have been reported in a prior year annual report. For example purposes the sequence number of both is 27605A and they were reported in FY 12. Create new requested budget for additional funds. Assign next sequence number (i.e. 27605B). Add current FY to report – FY13. Create new awarded budget for additional funds. Assign sequence number (i.e. 27605B). Add Current FY to report – FY13. Created by Sheree M. Wright 6-20-05 Last edited 6-20-13 Page 45 of 51 Georgia Health Science University - InfoEd User Manual Proposal Tracking 2. Both previous Requested and Awarded budget periods have NOT been reported on an annual report. For example purposes the sequence number of both is 27605A and they WILL be reported in FY 13. Add the additional funds to the existing Requested and Awarded budget (i.e. 27605A will be updated for both requested and awarded). 3. The Requested budget was reported in a prior year annual report (FY12). The award was received in the next fiscal year (FY13) and will be picked up on the FY13 annual report. For example purposes the sequence number of both is 27605. Create new requested budget. Assign next sequence number (i.e. 27605B). Add current FY to report –FY13. Create new awarded budget. Assign next sequence number (i.e. 27065B). Add current FY to report – FY13. Note: this means there will be two award lines for this project in FY 13 (27605A and B). Amendments Adding Money and Time: Follow the rules for adding Money. Do not forget to update the end dates for on all screens with the additional time. 3. IRB Fees included in the Total Award Amount: IRB Fees: Generally, IRB fees are invoiced directly to the sponsor and are not included in the “Total Award” amount that MCGRI receives. Also, IRB fees are never subject to F&A. Occasionally, a sponsor will award one total dollar figure that includes the IRB fee. Because it is the Office of Human Research Protection that ultimately receives the IRB fees, in cases where the IRB fee is included in the “Total Award”, it is important that we separate the fees in both the InfoEd budget detail screens and on the Pink Sheet. In the example below the “Total Award” to MCGRI is $13,020 and it includes an IRB fee of $1,500. As stated above, IRB fees are not subject to F&A so the F&A amount of $1,920 is based on $9,600 (all direct cost excluding the IRB fees). Non-Clinical Multi Year Grants 1. Submission – a. New - Enter All Proposed Budget Years i. Create submission/requested budgets for all proposed budget periods. Detail budget information should be entered for Year One. For the “Out Years”, budget detail may consist of only “Total Direct Costs” and “F&A”. For NIH projects you may use Form Page 5 for Created by Sheree M. Wright 6-20-05 Last edited 6-20-13 Page 46 of 51 Georgia Health Science University - InfoEd User Manual Proposal Tracking ii. iii. iv. v. the “Out Years”. For ALL Years, list all GRU FACULTY and any additional KEY Personnel and their effort. Note the following: Budgeting information is not considered final until after the Grant Officer has performed their final review. Detail salary information for each person does not have to be entered. Total personnel budget can be entered as one entry under the “Labor Costs” category. EFFORT is mandatory for all faculty and Key Personnel for each year requested. Sequence numbers for the “Out Years” may be entered at budget creation. The submission/requested budget information should mirror what was submitted to the sponsor. No further action is needed unless the project is awarded. b. Ongoing Projects i. Update the Submission/Request Project Period End date if necessary. ii. The initial Submission/Requested budget period SHOULD NEVER BE CHANGED. iii. If routing for the Non-Competing Renewal was created in PD, follow the PD guide entitled “Update Non-Competing Continuations” for proper processing. At a minimum, for year 2 and beyond, you will be required to: 1. Update the detailed Requested Budget’s “Last Processed Date” to reflect the day/time stamp on the routing (if hard copy) or the Proposal Process date (if PD). 2. Enter the FY to Report 3. Change the budget to what was routed if different from what was originally submitted. Note that most “Out Year” budgets change as most projects are not awarded exactly as submitted. At this time, go ahead and change all subsequent requested budgets using the Notice of Award as your guide. You may enter just the “Total Direct Cost” under the category “Other” and the F&A. Note also that if the original budget was created in PD, any changes to the budget will have to be made in PD. See PD guide “03-Enter the Proposal Budget” for a detailed walk through. 2. Awarded Projects – New Awarded Projects: 1. Flip the Proposal to OCIS by changing the status from “Pending” to Pending OCIS” when notification is received that the project will be funded AND OCIS approval is necessary and not already granted in the routing process. 2. Submission/Requested Project Period must mirror what is on the Notice of Award. It may need to be changed if the proposed project period does not match the awarded project period. 3. Change the Requested budget Status to “Awarded” 4. Copy or Map the budget information over to New Award as per the instructions earlier in the manual. 5. Enter the Psoft information on the Awarded Summary Screen. 6. Make any/all necessary changes to the effort of the Faculty and Key Personnel if they have changed from what was submitted. 7. Enter the FY to Report Created by Sheree M. Wright 6-20-05 Last edited 6-20-13 Page 47 of 51 Georgia Health Science University - InfoEd User Manual Proposal Tracking Ongoing Projects: 1. Create the award by mapping or copying the corresponding Requested Budget Period. 2. Obtain OCIS Approval when necessary by printing the routing Sheet and making a copy of the budget. Scan the documents to OCIS and request their approval. Place approval in the file. 3. Enter the Fiscal Year To Report 4. Adjust Effort as necessary. 3. No Cost Extensions: When processing a No Cost Extensions (NCE) follow the steps listed below. In the examples below the project is a five year project that began 7-1-08 and ends 6-30-13. The last budget period is 07-01-12 through 06-30-13. PI requests and receives a 12 month NCE. o Add a “requested budget” year. Submission type = No Cost Extension. Project Period = Project begin must reflect the begin date of the project or the current competing segment. Project end must reflect the end date of the last budget year plus the NCE. Ex. 07-01-08 through 06-30-14. Requested Budget Begin = Enter the budget begin of the last budget period. Requested Budget End should reflect the NCE. Ex. 07-01-12 through 06-30-14. If the original record was created in PD, the dates must be updated via the PD record. Visit the PD guide “03 – Enter the Proposal Budget” for a detailed walkthrough. Budget = “0” Fiscal Year to Report: Routing is not required for a NCE so this field should be blank. o Add an “Awarded Budget” year. Award Detail Type = No Cost Extension. Project Period = Project begin must reflect the begin date of the project or the current competing segment. Project end must reflect the end date of the last budget year plus the NCE. Ex. 07-01-08 through 06-30-14. Awarded Budget Begin = Enter the budget begin of the last budget period. Awarded Budget End should reflect the NCE. Ex. 07-01-12 through 06-30-14. Budget = “0” Fiscal Year to Report = Enter the FY you process the NCE. Ex. If processed on 05-25-13 enter FY 2013. o Additional NCEs: Do not add an additional requested/awarded budget year. Add the additional time to the last NCE. Add a comment to reflect that the NCE budget/awarded has been extended for a second NCE. Ex. A second 12 month extension was granted. Project period and budget periods will reflect the same begin dates as the first NCE. End dates will be extended to add the second extension period. In most cases it is also an additional 12 months or 06-30-15 in all fields using the example above. 4. Supplements: Grants Only - supplements should only be used when the supplement is restricted by the sponsor such as a minority and/or administrative NIH (ARRA or non-ARRA Supplement). As the sponsor requires the funds to be restrictive we internally set the additional amounts up as a separate file. Supplements should be given a new InfoEd number and set up as a new project. Cross reference the proposal numbers of the prime and the supplement projects by entering the sequence number of the other in the “Previous Prop Created by Sheree M. Wright 6-20-05 Last edited 6-20-13 Page 48 of 51 Georgia Health Science University - InfoEd User Manual Proposal Tracking No.” on the Summary screen and adding comments to both the prime award and supplement. These same comments should be added to ImageTrax. 5. Changing PIs: Once a PI is selected when creating a proposal, changing the PI is cumbersome and requires at least one established budget year to accomplish. When an agency has approved a replacement PI, the PI for the overall InfoEd proposal must be changed/updated to the new PI using the following steps: o o o Assuming the newly named PI had not previously been added to the proposal in some other “personnel” capacity (i.e. CoI, COLAB), within a budget year, select “Add Personnel”. Select the desired faculty using the alpha pick list. The desired personnel will be added (by default) to all existing proposed and awarded budget years unless a budget year is “un-selected”. See red box below. Note: IF THE PI CHANGE AFFECTS AN ONGOING PROJECT WHERE SEVERAL YEARS WERE UNDER THE DIRECTION OF THE OLD PI, DO NOT ADD THE NEW PI TO THOSE BUDGET YEARS. YOU WILL NEED TO “UN-SELECT” THOSE YEARS THAT DO NOT APPLY TO THE NEW PI. You must also make the new PI the primary on all years going forward. Click the radio button next to the new PI and click save. Created by Sheree M. Wright 6-20-05 Last edited 6-20-13 Page 49 of 51 Georgia Health Science University - InfoEd User Manual Proposal Tracking o o o o Add Comments to the general screen indicating who the old PI was and the project years under his/her direction. ex. Dr. John Young was PI for years 1-3. The system will automatically update the status of the new person to PI. You must change the role of the old PI since the role of PI is deleted by the system when you change the proposal to reflect the new PI. Manually type “PI for Year 1” etc. in the role section for each year it is applicable. In cases where the new PI is already associated with the project. You will only need to change the PI on the general screen. Remember, the system automatically updates that person’s role to PI and will override whatever role was there previously. You must manually go into those budget and award years and change the role back to the role at that time (ex. Change back to CoI, etc.). 6. Changing Departments: o Once the change has been verified all active and pending projects will need to be revised to reflect the new departmental information. For Active Projects (i.e. awarded projects where the budget or project period remain open: In InfoEd* update the summary screen by: Removing the old department Created by Sheree M. Wright 6-20-05 Last edited 6-20-13 Page 50 of 51 Georgia Health Science University - InfoEd User Manual Proposal Tracking Selecting the new department Making the new department primary Deleting the old department Adding a comment to the comments fields indicating that the department changed from XXXX to ZZZZ. Also add the date of change. In InfoEd* update the active awarded budget period by: Removing the old department Selecting the new department In InfoEd* update all requested budget periods with a status of pending by: Removing the old department Selecting the new department In InfoEd update the Psoft CFC by: Changing the departmental code (If unknown, use the MCG Employee Listing on the L drive as your guide) In OGC update the record by: Editing the PI information to reflect the new department Revising the Psoft department code Creating a new Pink Sheet – Note: add a note to special provisions as to why the revised Pink sheet is being issued. o For Pending Projects (i.e. projects that have a status of pending) In InfoEd* update the Summary Screen by: Removing the old department Selecting the new department Making the new department primary Deleting the old department Adding a comment to the comments fields indicating that the department changed from XXXX to ZZZZ. Also add the date of change. In InfoEd* update the Requested Budget Periods by: Removing the old department Selecting the new department There is no need to update OGC unless the project will be awarded. Created by Sheree M. Wright 6-20-05 Last edited 6-20-13 Page 51 of 51