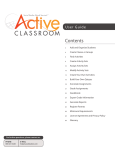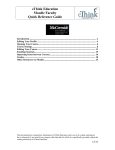Download Sakai Faculty User Manual
Transcript
Lesson Builder Lesson Lesson Builder – structures content for individual lessons or chapters. The tool is intended to be present more than once Builder in a site. Each unit or week of a course might be a separate instance, appearing in the left margin. Note: It is Add Lesson Builder Choose the title of your lesson (i.e. Week 1) from the left-hand menu recommended to develop your course in its entirety before adding it to this Lesson Builder structure. Choose Lesson Builder from the available tools in Site Info. Title the lesson including numbers. (i.e. Week 1 or Chapter 1) . Click “Continue,” then “Finish.” The first page you see is only an example of what your page can look like. It is not a template, therefore you are not able to simply replace what you see on the screen with your own content. To Add Content: Select “Add Text,” “Add Multimedia,” “Add Resource,” “Add Subpage,” “Add Assignment,” “Add Quiz,” or “Add Forum Topic.” Add Text Add Multimedia Add Resource Add Subpage Add Assignment Add Quiz Add Forum Topic Use this function to add text, images, tables, etc. to your lesson. Choose the icon (top row, over three) labeled “templates” to easily add a consistent structure to each lesson. Use this function to insert multimedia directly into your lesson. (i.e. YouTube videos, movies, Flash presentations) Use this function to upload a file from your computer (i.e. Microsoft Office files, links to multimedia, and links to web content) Use this function to lead your students to another page within your lesson. You can choose to display this page as a button. Subpages allow you to add as much content as you want, without making the home page of the lesson extremely long. Before using this option, you will need to first create an assignment using the Assignment tool; You will then be able to link the assignment directly into this lesson. Before using this option, you will need to first create a quiz using the Test & Quizzes tool; You will then be able to link the quiz directly into this lesson. Before using this option, you will need to first create a forum using the Forum tool; You will then be able to link the forum topic directly into this lesson. 39 Lesson Builder Reorder Settings Add More Pages Remove Pages Index of Pages Use the crosshairs and drag item in this list to rearrange them. Change the title of your lesson Force students to complete a given section of the lesson before moving on to subsequent ones Hide pages (lessons) from students until a predetermined time Create Gradebook entry when tasks are completed. Once you determine a structure and layout for your first lesson, use this option to duplicate the lesson, making it easy to edit the subsequent lessons with new content. If you do want your pages to mirror the page you were on when selecting the “Add More Pages” function, be sure to check the appropriate box before continuing. Use to remove a page (lesson) from the left-hand menu. The page does not delete. To delete the page, choose “Index of Pages” on the right-hand side of the screen. Provides you with a hierarchical view of you pages and content. You can also delete a page using this option. 40