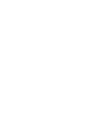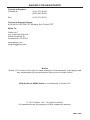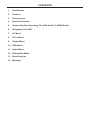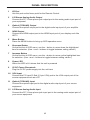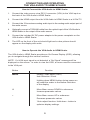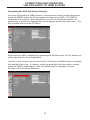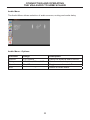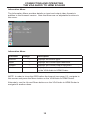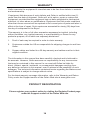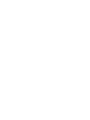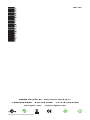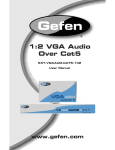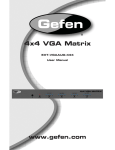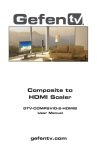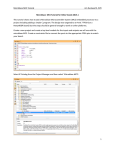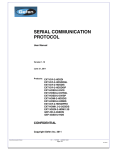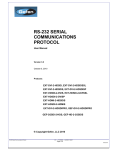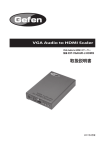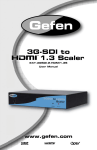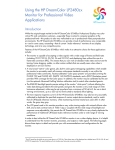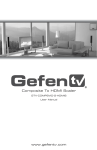Download ® VGA Audio to HDMI Scaler
Transcript
® VGA Audio to HDMI Scaler EXT-VGAAUD-2-HDMIS User Manual www.gefen.com ASKING FOR ASSISTANCE Technical Support: Telephone (818) 772-9100 (800) 545-6900 Fax (818) 772-9120 Technical Support Hours: 8:00 AM to 5:00 PM PST Monday thru Friday PST Write To: Gefen LLC c/o Customer Service 20600 Nordhoff St Chatsworth, CA 91311 www.gefen.com [email protected] Notice Gefen, LLC reserves the right to make changes in the hardware, packaging, and any accompanying documentation without prior written notice. VGA Audio to HDMI Scaler is a trademark of Gefen LLC © 2011 Gefen, LLC. All rights reserved. All trademarks are the property of their respective owners. Rev A7 CONTENTS 1 Introduction 2 Features 3 Panel Layout 4 Panel Description 5 Connecting And Operating The VGA Audio To HDMI Scaler 6 Navigating The OSD 7 PC Menu 8 Color Menu 9 Output Menu 10 OSD Menu 11 Audio Menu 12 Information Menu 13 Specifications 14 Warranty INTRODUCTION Congratulations on your purchase of the VGA Audio to HDMI Scaler. Your complete satisfaction is very important to us. Gefen Gefen delivers innovative, progressive computer and electronics add-on solutions that enhance integration, extension, distribution and conversion technologies. Gefen’s reliable, plug-and-play products supplement cross-platform computer systems, professional audio/video environments and HDTV systems of all sizes with hard-working solutions that are easy to implement and simple to operate. The Gefen VGA Audio to HDMI Scaler Convert PC audio/video to full-screen HDMI with simultaneous analog & digital audio output. Upscale an analog video signal from a computer or VGA source to a high quality digital HD display. The Gefen VGA Audio to HDMI Scaler supports a range of video resolutions up to 1080p. Also, it will take digital TOSLINK or analog 3.5mm mini-Stereo audio as input, and simultaneously output the audio signal in the same format. A comprehensive on-screen display (OSD) menu allows intuitive control over a range of A/V operations. How It Works Connect a VGA source to the Scaler input with a VGA cable. Next, connect the analog or digital audio input/output ports using 3.5mm mini-Stereo cable. Connect TOSLINK output from a digital audio source to TOSLINK input on the Scaler using TOSLINK cable. Finally, connect an HDMI-compliant display to the the HDMI output port. Audio signals pass to the amplifier from the Scaler through the audio cables, taking either analog or digital audio and embedding it into the HDMI output. Power up the Scaler by plugging in the 5V DC line from the power supply. A clear picture will be displayed on the display. 1 FEATURES Features • Scales any PC resolution (VGA ~ WUXGA) to SD / HD HDMI (480i ~ 1080p) • Automatically detects and matches the native resolution of the connected display • Provides output picture adjustment of many parameters including contrast, brightness, hue, saturation, sharpness, RGB (color tone) level and aspect ratio. • Supports analog stereo and multi-channel audio up to 6 channels (digital only) Package Includes (1) VGA Audio to HDMI Scaler (1) 6 ft Mini Stereo Audio Cable (1) 6 ft SVGA to SVGA Cable (M-F) (1) 5V DC Power Supply Adaptor (1) User’s Manual NOTE: The number of audio channels that are output by the VGA Audio to HDMI with Scaler depends on the audio that is input. In the case of an analog signal, stereo input passes through unmodified to the 3.5mm mini-stereo output, converted to 2-channel LPCM digital audio on the HDMI and TOSLINK output connectors. In the case of digital Multi-channel audio input formats, such as Dolby Digital 5.1/AC3 and Bitstream Audio these are passed unmodified to the TOSLINK and HDMI outputs, and not to the 3.5mm analog output. 2 PANEL LAYOUT Front Panel 1 2 3 4 5 6 Back Panel 8 9 11 10 3 12 7 PANEL DESCRIPTION 1 I/R Port Use this port as the focus point for the Remote Control 2 L/R Stereo Analog Audio Output Connect the PC 3.5mm phone jack output port to the analog audio input port of your equipment 3 Optical (TOSLINK) Output Connect the optical output port to the digital audio input port of your amplifier 4 HDMI Output Connect the HDMI output port to the HDMI input port of your display such like HDTV 5 Menu Button Press the MENU button to bring up OSD operation menu 6 Decrease Button On the first tier of OSD menu, use the – button to move down the highlighted item for selection. (Use + and – buttons to toggle between setting values.) 7 Increase Button On the first tier of OSD menu, use the + button to move up the highlighted item for selection. (Use + and – buttons to toggle between setting values.) 8 Power LED When the LED is lit it shows that the unit is powered 9 5V DC Power Receptacle Plug the 5V DC power supply into the unit here 10 VGA Input Connect this PC input D-Sub (15-pin VGA) port to the VGA output port of the source equipment such as a PC 11 Optical (TOSLINK) Input Connect the optical input port to the digital audio output port of your source equipment 12 L/R Stereo Analog Audio Input Connect the PC 3.5mm phone jack input port to the analog audio output port of your source equipment 4 CONNECTING AND OPERATING THE VGA AUDIO TO HDMI SCALER How to Connect the VGA Audio to HDMI Scaler 1. Connect the video source via a DE-15 connector (VGA) to the VGA input on the back of the VGA Audio to HDMI Scaler. 2. Connect the HDMI output from the VGA Audio to HDMI Scaler to a Hi Def TV 3. Connect the 3.5mm stereo analog audio input to the analog audio output port of the audio source. 4. Optionally connect a TOSLINK cable from the optical input of the VGA Audio to HDMI Scaler to the output of the audio source. 5. Connect the included 5V DC power adapter to the power receptacle on the VGA Audio to HDMI Scaler. 6. The LED on the front of the unit should light and a clear picture should appear on the display with audio. How to Operate the VGA Audio to HDMI Scaler The VGA Audio to HDMI Scaler provides an On-Screen Display (OSD), allowing you to navigate through the various functions. NOTE: If a VGA input signal is not detected, a “No Signal” message will be displayed on the screen. In order to view the OSD, a source must be connected to the VGA port. Button MENU Display / Hide Menu (OSD) Item Selection / Enter Holding down MENU button during power-on will reset the scaler to the Native resolution of the display. + Move Menu cursor DOWN in submenus Increase parameter values - Move Menu cursor UP in submenus Decrease parameter values *Auto-adjust function: Hold down - button to optimize display settings. Function 5 CONNECTING AND OPERATING THE VGA AUDIO TO HDMI SCALER Navigating the OSD (On-Screen Display) Once the VGA Audio to HDMI Scaler is connected and video is being displayed, press the MENU button on the front panel to bring up the OSD. The OSD is comprised of six menus, each identified by an icon on the left-hand side. As each menu is selected, a highlighted box will appear around the menu icon. The first of these menus is the PC Menu: Each time the OSD is displayed by pressing the MENU button, the PC Menu icon will be the first icon to be highlighted. Use the + and - buttons on the front of the VGA Audio to HDMI Scaler to highlight the desired menu icon. In order to select the available functions within a menu, press the MENU button again. After the MENU button is pressed, the first function in the list will be selected: 6 CONNECTING AND OPERATING THE VGA AUDIO TO HDMI SCALER To access the function parameters in order to change the values, press the MENU button a third time: Use the + or - button on the front panel of the VGA Audio to HDMI Scaler to change the value of each parameter. The - button will decrease values or move backward through a list of options. Pressing the + button will increase parameter values or move forward through a list of options. PC Menu - Options Function Range Description Contrast 0 - 100 Adjust picture contrast Brightness 0 - 100 Adjust picture brightness H-Position 0 - 100 Adjusts the horizonal position of the picture V-Position 0 - 100 Adjusts the vertical position of the picture Clock 0 - 100 Clock adjustment for focus Phase 0 - 100 Phase adjustment for focus Scale Full, Overscan, Underscan, Pan Scan Image control - see details below Exit Full: - Return to PC Menu Stretches the image to fill the screen. Overscan: Stretches the image to just beyond the border of the output resolution (a portion of the image may be cropped). Underscan: Stretches the image to just within the border of the output resolution (a black border will appear around the outside edges). Pan Scan: Stretches the image to 4:3 aspect ratio without underscan. 7 CONNECTING AND OPERATING THE VGA AUDIO TO HDMI SCALER Color Menu The Color Menu allows for adjustment of Color Temperature. Color Temperature will shift the color levels in the picture to a cooler color (blue-shifted) or a warmer color (red-shifted). Normal setting is the default setting. Individual Red, Green, and Blue values can also be adjusted. In order to access individual RGB values, set the Color Temperature function to User. Color Menu - Options Function Range Description Color Temp. Warm, Cool, Normal, User Set predefined color temperature profiles Red 0 - 100 Adjust Red color saturation Green 0 - 100 Adjust Blue color saturation Blue 0 - 100 Adjust Green color saturation Exit -- Return to Color Menu 8 CONNECTING AND OPERATING THE VGA AUDIO TO HDMI SCALER Output Menu The Output Menu allows the output resolution to be adjusted. The default output resolution of the VGA Audio to HDMI Scaler is NATIVE mode. In NATIVE mode, the scaler’s HDMI output will be identical to the native mode of your display. What Is Native Mode? The Native Mode of a display is a single fixed resolution. This resolution represents the optimal display quality at which a display can display a picture. This can only occur when the input matches the Native Resolution of the display. Note that in order to view the scaled output, the display must be able to support that resolution. If the display does not support the output resolution, the display will go blank. If this happens, unplug the VGA Audio to HDMI Scaler, press and hold the Menu button while applying power to the unit. This procedure will restore the scaler to NATIVE mode. Output Menu - Options: Output Resolutions / Equivalent Timings VGA 640x480 576i 720x576 SVGA 800x600 576p 720x576 XGA 1024x768 720p50 1280x720 SXGA 1280x1024 1080i50 1920x1080 UXGA 1600x1200 1080p60 1920x1080 SXGA+ 1400x1050 NATIVE (DISPLAY) 480i 720x480 WXGA 1280x800 480p 720x480 WSXGA 1680x1050 720p 1280x720 WUXGA 1920x1200 1080i 1920x1080 2K 2048x1080 1080p 1920x1080 9 CONNECTING AND OPERATING THE VGA AUDIO TO HDMI SCALER OSD Menu It is possible to change the way the OSD is displayed on the screen through the OSD Menu. OSD tranparency, I/R channel, OSD delay and positioning can be managed through this menu. OSD Menu - Options Function Range Description H-Position 0 - 100 Adjust the horizontal position of the OSD Menu. V-Position 0 - 100 Adjust the vertical position of the OSD Menu. TimeOut 0 - 100 How long the OSD will be displayed (in seconds) after pressing the MENU button. Background 0 - 100 OSD Transparency setting. 0 represents highest tranparency. A background setting of 100 will display the OSD as opaque. Remote Channel 0-3 I/R Channel setting. NOTE: This setting must match the I/R setting of the remote (not included). Exit -- Return to OSD Menu 10 CONNECTING AND OPERATING THE VGA AUDIO TO HDMI SCALER Audio Menu The Audio Menu allows selection of audio sources, muting and audio delay. Audio Menu - Options Function Range Description Source L/R, Optical Select the external audio source. Delay Off, 40ms, 110ms, 150ms Sets the audio delay. Sound On, Off Toggles sound on and off. Exit -- Return to Audio Menu. 11 CONNECTING AND OPERATING THE VGA AUDIO TO HDMI SCALER Information Menu The Information Menu provides details on input and output video formats in addition to the firmware version. Note that there are no adjustable functions in this menu. Information Menu Function Range Description Source -- Displays the source type. Input -- Displays the current input resolution. Output -- Displays the current output resolution. Version -- Displays the current version of firmware used by the VGA Audio to HDMI Scaler. NOTE: In order to close the OSD before the timeout (see page 10), navigate to this screen and press the Menu button on the VGA Audio to HDMI Scaler. Alternately, use the Up and Down buttons on the VGA Audio to HDMI Scaler to navigate to another menu. 12 SPECIFICATIONS Video Bandwidth......................................................................................165 MHz Video Input Connector..........................................................DE-15F type, 15-pin Audio Input Connector (analog).....................1 x 3.5mm Mini-Stereo phone jack Audio Format.................................................2-channel PCM and bitsream audio Audio Input Connector (digital).................................1 x TOSLINK (optical fiber) Audio/Video Output Connector..................................1 x HDMI Type ‘’A’’, 19-pin Audio Output Connector (analog)..................1 x 3.5mm Mini-Stereo phone jack Audio Output Connector (digital)..............................1 x TOSLINK (optical fiber) Power Supply...............................................................................................5V DC Power Consumption.......................................................................................13W Dimensions............................................................................3.9’’ W x 1’’ H x 6’’ D Shipping Weight..........................................................................................2.0 lbs 13 WARRANTY Gefen warrants the equipment it manufactures to be free from defects in material and workmanship. If equipment fails because of such defects and Gefen is notified within two (2) years from the date of shipment, Gefen will, at its option, repair or replace the equipment, provided that the equipment has not been subjected to mechanical, electrical, or other abuse or modifications. Equipment that fails under conditions other than those covered will be repaired at the current price of parts and labor in effect at the time of repair. Such repairs are warranted for ninety (90) days from the day of reshipment to the Buyer. This warranty is in lieu of all other warranties expressed or implied, including without limitation, any implied warranty or merchantability or fitness for any particular purpose, all of which are expressly disclaimed. 1. Proof of sale may be required in order to claim warranty. 2. Customers outside the US are responsible for shipping charges to and from Gefen. 3. Copper cables are limited to a 30 day warranty and cables must be in their original condition. The information in this manual has been carefully checked and is believed to be accurate. However, Gefen assumes no responsibility for any inaccuracies that may be contained in this manual. In no event will Gefen be liable for direct, indirect, special, incidental, or consequential damages resulting from any defect or omission in this manual, even if advised of the possibility of such damages. The technical information contained herein regarding the features and specifications is subject to change without notice. For the latest warranty coverage information, refer to the Warranty and Return Policy under the Support section of the Gefen Web site at www.gefen.com. PRODUCT REGISTRATION Please register your product online by visiting the Register Product page under the Support section of the Gefen Web site. 14 Rev A7 20600 Nordhoff St., Chatsworth CA 91311 1-800-545-6900 818-772-9100 www.gefen.com Pb This product uses UL listed power supplies. fax: 818-772-9120 [email protected]