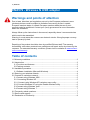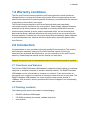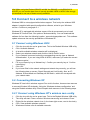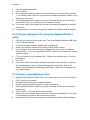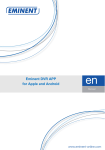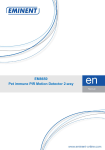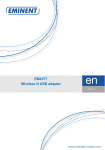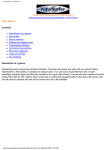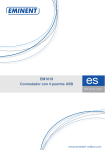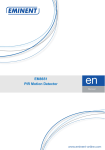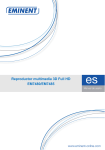Download Eminent EM4450 Manual
Transcript
EM4579 - Wireless N USB adapter 2 | ENGLISH EM4579 - Wireless N USB adapter Warnings and points of attention Due to laws, directives and regulations set out by the European parliament, some (wireless) devices could be subject to limitations concerning its use in certain European member states. In certain European member states the use of such products could be prohibited. Contact your (local) government for more information about this limitations. Always follow up the instructions in the manual, especially where it concerns devices which need to be assembled. Warning: In most cases this concerns an electronic device. Wrong/improper use may lead to (severe) injuries! Repairing of the product should be done by qualified Eminent staff. The warranty immediately voids when products have undergone self repair and/or by misuse by the customer. For extended warranty conditions, please visit our website at www.eminentonline.com/warranty Table of contents 1.0 Warranty conditions ............................................................................................... 3 2.0 Introduction ........................................................................................................... 3 2.1 Functions and features ...................................................................................... 3 2.2 Packing contents ............................................................................................... 3 3.0 Installation procedure ............................................................................................ 4 3.1 Software installation (Microsoft Windows) .......................................................... 4 4.0 Securing your wireless network ............................................................................. 4 5.0 Connect to a wireless network ............................................................................... 5 5.1 Connect using Windows 2000 ........................................................................... 5 5.2. Connecting Windows XP .................................................................................. 5 5.2.1 Connect using Windows XP’s wireless zero config ......................................... 5 5.2.2 Connect Windows XP using the Realtek Wireless utility.................................. 6 5.3 Connect using Windows Vista ........................................................................... 6 5.4 Connect using Windows 7 ................................................................................. 7 6.0 Frequently asked questions ................................................................................... 7 7.0 Service and support............................................................................................... 7 8.0 Declaration of Conformity ...................................................................................... 8 3 | ENGLISH 1.0 Warranty conditions The five-year Eminent warranty applies to all Eminent products unless mentioned otherwise before or during the moment of purchase. When having bought a secondhand Eminent product the remaining period of warranty is measured from the moment of purchase by the product’s first owner. The Eminent warranty applies to all Eminent products and parts inextricably connected to and/or mounted on the main product. Power supply adapters, batteries, antennas and all other products not integrated in or directly connected to the main product and/or products of which, without reasonable doubt, can be assumed that wear and tear show a different pattern than the main product are not covered by the Eminent warranty. Products are not covered by the Eminent warranty when subjected to incorrect/improper use, external influences and/or when opened by parties other than Eminent. 2.0 Introduction Congratulations on your purchase of this high-quality Eminent product! This product has undergone extensive testing by Eminent’s technical experts. Should you experience any problems with this product, you are covered by a five-year Eminent warranty. Please keep this manual and the receipt in a safe place. Register this product now on www.eminent-online.com and receive product updates! 2.1 Functions and features The Eminent EM4579 Wireless USB adapter is especially suited to allow your desktop computer or notebook computer to access a wireless network. The EM4579 wireless USB adapter can be connected to a computer or notebook. From that moment on, connecting your computer or notebook to a wireless network will be an easy task. The EM4579 wireless USB adapters can reach maximum data transfer speeds of 150Mbps. With its built-in security measures all of this will happen in an exceptionally safe manner. 2.2 Packing contents The following parts need to be present in the packaging: • • • EM4579, Wireless USB adapter CD-ROM containing the manual, software and driver User manual 4 | ENGLISH 3.0 Installation procedure This is the installation chapter of the wireless USB adapter . Follow the steps below to properly install the USB adapter. 3.1 Software installation (Microsoft Windows) 1. 2. 3. 4. 5. 6. 7. 8. 9. 10. 11. 12. 13. Turn on your computer. Place the supplied installation CD-ROM in the CD-ROM or DVD station of your computer. The installation wizard will start automatically. If the installation procedure does not start automatically, you can run ‘Setup.exe’ from the CD-ROM. Select ‘English’. Click ‘Next’. Select ‘Install EM4576-4579’ and click ‘Next’. If you are using Windows Vista or Windows 7, your permission ma be asked. Grant permission to start the driver installation. Follow the instructions shown on screen. The drivers will now be installed. This may take several minutes. Restart your computer if prompted. Once the computer has restarted, you can connect the EM4579 to a free USB port of your computer. Windows will detect new hardware and will automatically install the drivers. 4.0 Securing your wireless network To avoid having uninvited guests accessing your wireless network we strongly recommend securing your wireless network. This security feature (pass-key) needs to be submitted into your wireless modem or your wireless router. The modem or router will subsequently send out an encrypted signal, unable to be accessed by third party guests. There are a number of methods to secure your network on several levels. Make sure all wireless network equipment is capable of adopting the method of choice. The latest and also most effective way of securing your wireless network is WPA (WiFi Protected Access). Some useful tips for securing your wireless network are discussed below. Refer to the manual of your wireless router and/or modem to install and activate wireless security. Write down settings such as: the security method, encryption level (in Bits), method of submitting (ASCII, Hex etc.), the security key and the key index. Configure all other wireless equipment within your network with the same settings. 5 | ENGLISH Hint! When using the Eminent EM4551 wLINK, the EM4450, or the EM4218/19 wSURF you can use the best form of security possible: WPA or WPA2. We strongly recommend to use one of these security methods. 5.0 Connect to a wireless network Windows 2000 is not equipped with wireless support. That is why the wireless USB adapter is supplied with special configuration software, suited to your Windows version. Continue to paragraph 5.1. Windows XP is equipped with wireless support. We do recommend you to install Windows XP Service Pack 3 for optimum wireless stability. You can download this software for free from the following location: ‘www.windowsupdate.com’. This software update enhances the security possibilities of Windows XP. 5.1 Connect using Windows 2000 1. 2. 3. 4. 5. 6. 7. 8. Click the icon with the red or green bars. This is the Realtek Wireless USB utility. Click ‘Available Network’. A list with available wireless networks will be displayed. Select your wireless network and click the ‘Add to Profile’ button. If your network is secured, select the corresponding security type at ‘Network Authentication’. If you are using WPA of WPA2, make sure you select the correct ‘Data encryption’. Fill in your security key at ‘Network key’. Confirm your security key at ‘ Confirm network key’. Click ‘OK’. If you have filled in the network settings and network key correctly, you will see the following data on screen: Signal Strength and Link Quality. Also, an IPAddress, Subnet Mask and Gateway will be filled in, which will correspond with your network data. 5.2. Connecting Windows XP Windows XP has built-in wireless support. Due to this function, there are two manners to connect Windows XP wirelessly: Using the ‘Windows wireless configuration’ and using the Realtek wireless utility. We will explain both manners in the following steps. 5.2.1 Connect using Windows XP’s wireless zero config 1. 2. 3. 4. 5. Click the icon with the red or green bars. This is the Realtek Wireless USB utility. The utility will start. Place a mark at ‘Windows zeroconfig’ and choose ‘Close’. Right click the wireless network icon (in the lower-right corner, next to the clock). Click ‘View available wireless networks’. Windows will show a list of available networks. 6 | ENGLISH 6. 7. 8. Click the preferred network. Click ‘Connect’. If the preferred wireless network is not secured and you are using Service Pack 1, you need to check ‘Allow me to connect to the selected wireless network, even though it is not secure’. 9. If the preferred wireless network is secured, Windows will ask you to enter the network key. Fill in your network key and choose ‘Connect’. 10. If you have filled in the network key correctly, Windows will establish a wireless connection. 11. Congratulations! You have now properly installed the wireless network adapter. 5.2.2 Connect Windows XP using the Realtek Wireless utility 1. 2. 3. 4. 5. 6. 7. 8. Click the icon with the red or green bars. This is the Realtek Wireless USB utility. Click ‘Available Network’. A list with available wireless networks will be displayed. Select your wireless network and click the ‘Add to Profile’ button. If your network is secured, select the corresponding security type at ‘Network Authentication’. If you are using WPA of WPA2, make sure you select the correct ‘Data encryption’. Fill in your security key at ‘Network key’. Confirm your security key at ‘ Confirm network key’. Click ‘OK’. If you have filled in the network settings and network key correctly, you will see the following data on screen: Signal Strength and Link Quality. Also, an IPAddress, Subnet Mask and Gateway will be filled in, which will correspond with your network data. 5.3 Connect using Windows Vista 1. 2. 3. 4. 5. 6. 7. 8. Right click the wireless network icon (in the lower-right corner, next to the clock). Click ‘Connect to a network’ Windows Vista will show all available networks. Double click the wireless network you wish to connect to. If the preferred wireless network is secured, Windows will ask you to enter the network key. Click ‘Connect’. This may take several seconds. Select ‘Save this network’ and/or ‘Start this connection automatically’ if you wish to automatically connect to this network from now on. Congratulations! You have now properly installed the wireless network adapter. 7 | ENGLISH 5.4 Connect using Windows 7 1. 2. 3. 4. 5. 6. 7. Double-click the wireless network icon (in the lower-right corner, next to the clock). All available networks will be shown. Select your network and choose ‘Connect’. If the preferred wireless network is secured, Windows will ask you to enter the network key. Click ‘Connect’. This may take several seconds. Select ‘Save this network’ and/or ‘Start this connection automatically’ if you wish to automatically connect to this network from now on. Congratulations! You have now properly installed the wireless network adapter. 6.0 Frequently asked questions Q: A: I am working with Windows XP and I am using the Windows wireless zero configuration. I have setup my modem with WPA2 wireless security, but my Windows XP does not seem to connect to my wireless network. What can be the cause of these symptoms? Perhaps Windows XP is not updated to Service Pack3 yet. Only Service Pack 3 has WPA2 support for Windows XP. Try to update Windows XP, or use WPA. 7.0 Service and support This users manual has been carefully written by Eminent’s technical experts. If you have problems installing or using the product, please fill out the support form at the website www.eminent-online.com/support. You can also contact us by phone. Below you will find a list with phone numbers for each supported country. Country Belgium (Dutch) Belgium (French) Denmark Finland Germany Italy Norway Spain Sweden The Netherlands UK Phone number 070 277 286 070 277 286 +45 69918565 +35 8942415826 1805 982 234 +39 0240042016 +47 21075033 807 080 042 +46 840 309985 0900-3646368 905 871 0013 Rate per minute* €0.30 €0.30 Local Costs Local Costs €0.14 Local Costs Local Costs €0.41 Local Costs €0.45 £0.30 8 | ENGLISH * Rates mentioned in this table do not include cell phone charges. 8.0 Declaration of Conformity To ensure your safety and compliance of the product with the directives and laws created by the European Commission you can obtain a copy of the Declaration of Conformity concerning your product by sending an e-mail message to: [email protected]. You can also send a letter to: Eminent Computer Supplies P.O. Box 276 6160 AG Geleen The Netherlands Clearly state ‘Declaration of Conformity’ and the article code of the product of which you would like to obtain a copy of the Declaration of Conformity. EM4579 | 11-2011