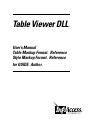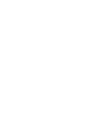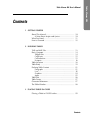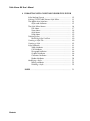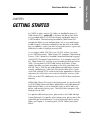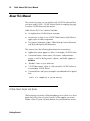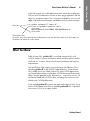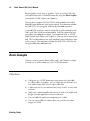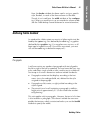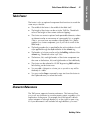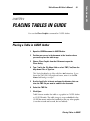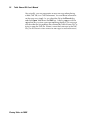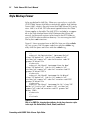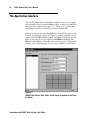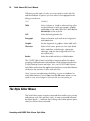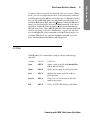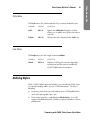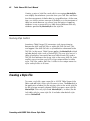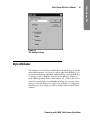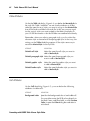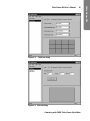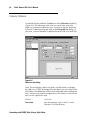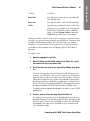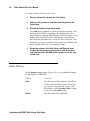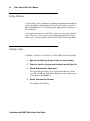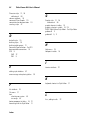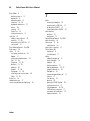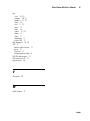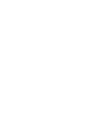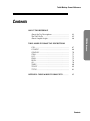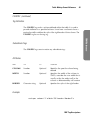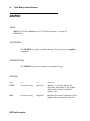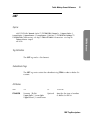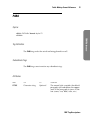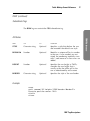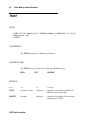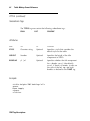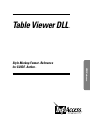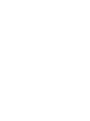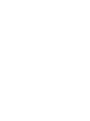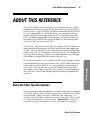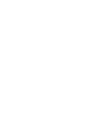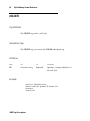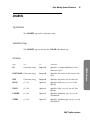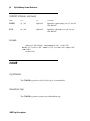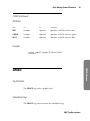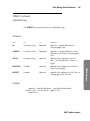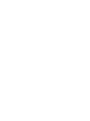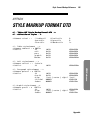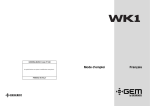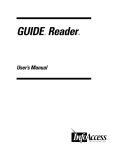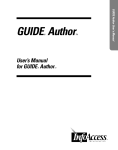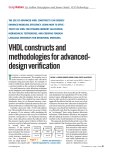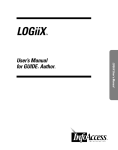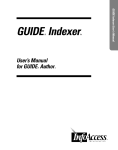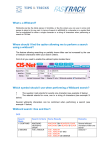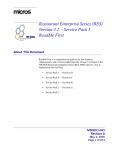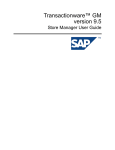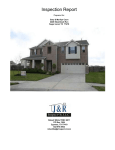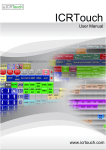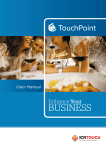Download Table Viewer DLL User`s Manual
Transcript
Table Viewer DLL User’s Manual Table Markup Format Reference Style Markup Format Reference TM TM for GUIDE Author ® TM TM Table Viewer DLL User’s Manual Table Markup Format Reference Style Markup Format Reference TM TM TM All GUIDE® documentation and training materials are copyrighted, and all rights are reserved. Except as authorized in the terms of a valid license agreement, neither the documentation nor any software that accompanies it may be reproduced, translated, or reduced to any electronic or printed form without the prior consent of InfoAccessTM Inc. Copyright © 1998 InfoAccess Inc. All Rights Reserved. Printed March 1998 in the United States. InfoAccess, the InfoAccess logo, GUIDE Table Viewer DLL, and GUIDE Table Viewer Style Editor are trademarks of InfoAccess Inc. GUIDE is a registered trademark and GUIDE Author, GUIDE Indexer, GUIDE Professional Publisher, GUIDE Reader, GUIDE Viewer, GUIDE Writer, GUIDE Writer Style Editor and LOGiiX are trademarks of Office Workstations Limited licensed to InfoAccess Inc. Other trademarks and registered trademarks are the property of their respective owners. Information is subject to change without notice. InfoAccess Inc. 15821 NE 8th St Bellevue, WA 98008-3905 USA Technical Support Phone 425-201-1916 Email [email protected] Corporate Phone Sales Fax Web Email Headquarters 425-201-1915 800-344-9737 425-201-1922 www.infoaccess.com [email protected] MAN5000-04A Table Viewer DLL GETTING STARTED BUILDING TABLES PLACING TABLES IN GUIDE FORMATTING WIHT GUIDE TABLE VIEWER STYLE EDITOR INDEX Table Markup Format Reference ABOUT THIS REFERENCE TABLE MARKUP FORMAT TAG DESCRIPTIONS TABLE MARKUP FORMAT DTD Style Markup Format Reference ABOUT THIS REFERENCE STYLE MARKUP FORMAT TAG DESCRIPTIONS STYLE MARKUP FORMAT DTD User’s Manual for GUIDE Author ® TM Table Viewer DLL Table Viewer DLL TM Contents 1 GETTING STARTED About This Manual ......................................................... A Note About Scripts and Syntax ............................. What You Need ............................................................. How to Proceed ............................................................ 10 10 11 12 2 BUILDING TABLES TMF and SMF Files ........................................................ Basic Concepts .............................................................. Table Basics ............................................................ Cell Basics .............................................................. Cell Selection .......................................................... Hotspots .................................................................. Table Structure .............................................................. Table Body .................................................................... Defining Table Content .................................................. Paragraphs .............................................................. Lists ......................................................................... Graphics ................................................................. Spans ...................................................................... Table Title ...................................................................... Table Footer ................................................................... Character References ..................................................... The Table Window ......................................................... 13 14 14 15 15 16 16 19 21 21 22 24 25 26 27 27 28 3 PLACING TABLES IN GUIDE Placing a Table in GUIDE Author ................................... 29 Contents Table Viewer DLL Table Viewer DLL User’s Manual Table Viewer DLL User’s Manual 4 FORMATTING WITH GUIDE TABLE VIEWER STYLE EDITOR Style Markup Format ..................................................... Starting GUIDE Table Viewer Style Editor ....................... The Application Interface ............................................... Styles and Attributes ................................................ The Style Editor Menus .................................................. File Menu ................................................................ View Menu ............................................................. Style Menu .............................................................. Help Menu .............................................................. Defining Styles .............................................................. Resolving Style Conflicts ......................................... Creating a Style File ....................................................... Creating a Style ............................................................. Style Attributes .............................................................. Table Attributes ....................................................... Cell Attributes ......................................................... Paragraph Attributes ................................................ Graphic Attributes ................................................... Character Attributes ................................................ Border Attributes ..................................................... Modifying a Style ........................................................... Editing attributes ..................................................... Deleting a Style ....................................................... 32 33 34 35 36 37 38 39 39 39 40 40 42 43 44 44 46 46 48 50 51 52 52 INDEX .................................................................................. 53 Contents 9 CHAPTER 1 GETTING STARTED In GUIDE© Author version 5.0, tables are handled by means of Table Viewer DLL (guidetv.dll), a dynamic link library that allows you to embed tables in GUIDE® documents and display them in a GUIDE window. The functionality provided by Table Viewer DLL includes the ability to zoom and pan tables, just as you would images; to add Hotspots so that they completely cover the cells of the tables they are added to; and to run serial string find functions against the table data in order to highlight an entire cell. TM TM As you import tables (TMF files) into GUIDE® Author to create your GUIDE documents, Table Viewer DLL interprets Table Markup Format (TMF ) based on a Standard Generalized Markup Language (SGML)DTD (Document Type Definition). As it interprets each TMF file, Table Viewer DLL consults an associated Style Markup Format (SMF ) file created in GUIDE Table Viewer Style Editor. It then renders the table on-screen according to the styles specified in the SMF file. That is, TMF files are used to determine table input (structure, content, and behavior), while SMF files dictate table styles. Copies of the TMF and SMF DTDs can be found in the appendixes to the two references that follow this user‘s manual; electronic versions of the DTDs are in the DTD subdirectory of your GUIDE Author installation directory. TM TM TM TM TM While Table Viewer DLL works in the background, you work formally in GUIDE Table Viewer Style Editor application to style table elements. With the Style Editor, you can create new styles as well as edit, save, delete, and rename existing ones. The Style Editor interprets Style Markup Format (SMF). For specific table markup syntax, please refer to the Table Markup Format Reference. For specific style markup syntax, please refer to the Style Markup Format Reference. For more information about styling tables, see Chapter 4, “Formatting with GUIDE Table Viewer Style Editor.” Getting Started Table Viewer DLL Table Viewer DLL User’s Manual 10 Table Viewer DLL User’s Manual About This Manual This manual assumes you are familiar with GUIDE Author and that you have used LOGiiXTM, GUIDE Author’s built-in scripting language, to author GUIDE electronic documents. Table Viewer DLL User’s Manual includes: ♦ An explanation of Table Viewer concepts ♦ Instructions on how to use GUIDE Table Viewer Style Editor to apply styles to table components ♦ Two special reference guides: Table Markup Format Reference and Style Markup Format Reference This manual uses the following documentation conventions: ♦ Application names appear in italics, for example, GUIDE Author ♦ Command names, menu names, file names, and parameter names, as well as dialog names, options, and fields, appear in boldface ♦ “Readers” refers to your end users ♦ “GUIDE document” refers to a file created in GUIDE Author or converted by GUIDE Writer ♦ Command lines and syntax examples are indented with a special font: <this is a sample of a syntax entry> A Note About Scripts and Syntax The formatting constraints of the printed page won’t allow us to show particularly long lines of syntax exactly as they appear on-screen. Where a line of syntax has been broken, the continued line returns Getting Started 11 to the left margin, not to the indentation level where the script began. The first level of indentation shown in these pages represents the left edge of a computer screen. Also, for greater readability, we’ve used upper- and lower-case characters and indents to clarify syntax structure. New Lines <table columns="5" rows="6" stlfile="c:\gtables\tutorial.smf"> <ttitle> <para>SERVICE ADJUSTMENT PROCEDURE</para> </ttitle> Continuation Lines On-screen, these lines would be part of the previous line; note that they return to the left margin, not the indent level where the script started. What You Need Table Viewer DLL (guidetv.dll) is installed automatically with GUIDE Author. For more information about installion, please see the Welcome to... manual, which also discusses hardware and software requirements. The installation utility copies various dynamic link libraries (DLLs), including guidetv.dll, to the GUIDE Author directory. Some of these DLLs enable you to run Table Viewer DLL with GUIDE applications; you’ll need others when you distribute GUIDE documents that contain tables. See the appendix to the Welcome to... manual for a list of all the files included with GUIDE Author, including those you must distribute with GUIDE publications. A file named guideio.dll controls the input and output of data. If you load a GUIDE application with an outdated guideio.dll file, a ‘dynalink’ error occurs if you try to open a table. Getting Started Table Viewer DLL Table Viewer DLL User’s Manual 12 Table Viewer DLL User’s Manual How to Proceed Basic Table Viewer concepts are discussed in Chapter 2, “Building Tables.” Chapter 3, “Placing Tables in GUIDE,” explains how to place tables in GUIDE Author. Chapter 4 is devoted to GUIDE Table Viewer Style Editor, which you use to create the style files and styles needed to determine how tables will display in your GUIDE documents. Also note that the Table Markup Format Reference and Style Markup Format Reference both follow this user’s manual under the same cover. Getting Started 13 CHAPTER 2 BUILDING TABLES With Table Viewer DLL you can create interactive electronic documents that combine all the major elements found in hard copy wordprocessed tables and spreadsheets. Like tables in a word-processed file, tables created with Table Viewer DLL can include titles, columns, rows, borders, graphics, and text that wraps. They can also display footnotes. But instead of just organizing information for hard-copy presentation or storing one piece of data per cell for accounting purposes, tables in GUIDE offer interactive possibilities through table Hotspots. You can: ♦ Incorporate Hotspots linked to other documents, tables, and sound files or video clips; you can also create Hotspots that reconfigure the application ♦ Create spans that combine several cells ♦ Place a table image in existing GUIDE documents ♦ Create nonuniform cell sizes TMF and SMF Files To display a table in GUIDE Author or GUIDE Reader, you first create a table file in Table Markup Format (TMF) and then place the TMF file in your GUIDE document. A table placed in GUIDE becomes an image that can be panned and zoomed like any other image in GUIDE. TMF is a document type definition (DTD) instance that applies Standard Generalized Markup Language (SGML) rules. So a TMF file is simply an ASCII file that you create in a text editor such as Windows Notepad, using the series of TMF tags that constitute the TMF DTD. These tags determine table structure. Table content is whatever you choose to place between the appropriate tags in the TMF file. It can Building Tables Table Viewer DLL Table Viewer DLL User’s Manual 14 Table Viewer DLL User’s Manual be paragraphs of text, lists, or graphics. Once you create TMF files, you import them into GUIDE documents by using the Place Graphic command in GUIDE Author (see Chapter 3). The tags that comprise the TMF DTD are described in the Table Markup Format Reference, later in this manual. The reference includes the TMF DTD. You recognize TMF files by their .tmf extension. A second DTD instance is used to create files in Style Markup Format (SMF). SMF files, which are referenced by TMF files, determine how your tables are rendered on-screen. You create SMF files in GUIDE Table Viewer Style Editor (see Chapter 4). The tags that comprise the SMF DTD are described in the Style Markup Format Reference, later in this manual. This reference includes the SMF DTD. SMF files are recognized by their .smf extension. Basic Concepts Here are some key points about tables, cells, and Hotspots to keep in mind as you create tables for your GUIDE documents. Table Basics Building Tables ♦ A diagram in a GUIDE document can contain only one table. No other tables or graphics, such as a bitmap, are allowed. You can add Hotspots, but only on top of table cells. ♦ A table consists of a two-dimensional array of cells, in rows and columns. ♦ Table size is determined by the content of cells or by width and height overrides applied to columns and rows. ♦ You can add title and footer components to a table. ♦ You can zoom tables or reduce their size, just like any other image in GUIDE. 15 ♦ You can use the Copy command (from the Edit menu) to copy the text from a selected table cell to the Clipboard. The text will be in the default GUIDE style. First select the table by left-clicking anywhere in the table. Then place the cursor over the table cell you want to copy, and press Shift and left-click again. You can then copy the cell‘s contents to the Clipboard and paste them into a word-processor document, say. ♦ Table cell size is determined either by cell content or the width and height overrides that specify sizes for the columns and rows. ♦ Cell content can be of three types: paragraphs, lists, or graphics. ♦ You can use one, any two, or all three types of cell content—or none at all. ♦ Cell content may be clipped if you use width or height overrides that make cells too small to fully display the paragraph, list, or graphic content. ♦ You can create spans by combining several cells in a single row or column. (A given cell can belong to only one span.) ♦ You select a table in GUIDE by left-clicking on the table to select the table. You then press Shift while left-clicking to select (invert) a table cell. ♦ You cannot select more than one picture in a table diagram (Shift–left-click is used for cell selection, not extended selection.) ♦ Clicking on any other GUIDE object will deselect a table cell. Cell Basics Cell Selection Building Tables Table Viewer DLL Table Viewer DLL User’s Manual 16 Table Viewer DLL User’s Manual Hotspots ♦ The Insert Hotspot command (Format menu) is grayed if you select a table but not a specific cell. ♦ The Expansion, Expansion Button, and Group commands (from the Make menu) are grayed when you select a Hotspot in a table. ♦ You cannot drag or resize a Hotspot in a table, but you can drag or resize the table itself (the whole image). This will move or resize all Hotspots so that they are still placed over the original cells (and will still work if the table is scaled, clipped or scrolled). ♦ You can also move or resize a table by changing the settings in the Element Info dialog (Format menu). ♦ You use the Insert Hotspot command (Format menu) to insert a Hotspot exactly on top of the selected table cell. ♦ You can add only one Hotspot to a table cell. ♦ You can select a special cursor style for Hotspots, so that the cursor changes when it is placed over a Hotspot in a table. Even so, you should still use the semi-opaque setting for the Hotspot to draw the reader‘s attention to the Hotspot. In that way, readers won‘t have to move their cursor over tables to locate Hotspots. Table Structure To create a table (TMF file), you first collect the data you want to include in the table, and then conceptualize how the data should be presented. Most, if not all, of the data will be placed in the body of the table, which is the key component of the table. If you want, your table can also have title and footer components. The body of a table consists of a series of cells in columns and rows. Each cell may include one, any two, or all three types of content: paragraphs of text, lists, or graphics. All cells in a column must be the same width and all cells in a row must be the same height. Cells will be sized naturally unless you apply width and height overrides (see page 13). Building Tables 17 Title Body Footer Figure 2-1 Basic table structure To create the basic table structure shown in Figure 2-1, you would begin with the following TMF tags in the TMF file you are creating in your text editor: <table> <ttitle> </ttitle> <tfoot> </tfoot> </table> The specific tags used to denote the beginning and end of a table are <table> and </table>, respectively. Every TMF file must begin and end with these tags. Optional title and footer components can be added with the <ttitle> and </ttitle> tags and the <tfoot> and </tfoot> tags. The title, body, and footer for this table are empty because no content has been specified between the tags. For the body of a table, content can be in the form of paragraphs, lists, or graphics. You can place one, any two, or all three types of content in a given cell in the body of a table, and also in the title and footer components. Paragraphs of texts are specified by use of the <para> tag; lists are specified with the <list> tag; and graphics are placed by use of the <graphic> tag. In some cases, subordinate tags are either required or are optional. Building Tables Table Viewer DLL Table Viewer DLL User’s Manual 18 Table Viewer DLL User’s Manual So a slightly more sophisticated table might look like: <table columns="1" rows="1" stlefile="c:\guide\samples\tables\allstyle.smf"> <ttitle> <para> TITLE </para> </ttitle> <row> <cell> <para> BODY </para> </cell> </row> <tfoot> <para> FOOTER </para> </tfoot> </table> In this example, the TMF file specifies a simple table with one cell containing the text “BODY”; it also has a title component with the text “TITLE” and a footnote component with the text “FOOTER.” TITLE BODY FOOTER Note how the two paragraph tags are essential to displaying this content in each component. The TMF file also references a style file, Allstyle.smf (the full path is not required if the style file is in the working directory), which provides minimal styling for the table. Finally, note the use of the columns and rows attributes immediately after the opening <table> tag to define the size of the table, in this case, a table of just one cell. Building Tables 19 Table Body The body is the heart of a table. It is composed of cells organized in columns and rows, which are specified by the columns and rows attributes in the opening <table> tag. The columns attribute defines the table horizontally (that is, sets the number of cells per row), while the rows attribute defines the table vertically (sets the number of cells per column). The largest possible table you can have in GUIDE is 40 columns by 1,000 rows. Once you set the number of columns and rows in the table, you use the <row> tag to start each row you have planned for the table, and the paired <cell> and </cell> tags to define each cell in the row. When you have specified content for each of the cells in the first row (the number of cells as specified by the columns attribute), you use the </row> tag to complete the row—and are then ready to define the cells in the next row. Note that there is no need for the cells to be numbered because Table Viewer DLL interprets the TMF file from the top down (row by row), left to right (column by column). So as long as you use the <cell> tag to specify the correct number of cells, as specified by the columns and rows attributes, you‘ll be all right. The following table (with line spaces added to clarify syntax) demonstrates this. Here, we‘re using the <para> tag as a subordinate tag to display content within each cell. Most of the “action” in a table takes place between the <cell> tags, with use of the <para> tag, as here, or the <list> or <graphic> tag, to define content. <table columns="2" rows="3" stylefile="allstyle.smf"> <row> <cell> <para>gearshift</para> </cell> <cell> <para>P42</para> </cell> </row> Building Tables Table Viewer DLL Table Viewer DLL User’s Manual 20 Table Viewer DLL User’s Manual <row> <cell> <para>clutch</para> </cell> <cell> <para>P57</para> </cell> </row> <row> <cell> <para>brake</para> </cell> <cell> <para>P101</para> </cell> </row> </table> The above syntax would produce the following simple table in GUIDE: gearshift p42 clutch p57 brake p101 Figure 2-2 A simple table with two columns and three rows One other tag worth mentioning is the <colspec> tag. This optional tag (which has no closing tag) is used to define columns within tables. For example, if you open the sample Allstyles.tmf file in a text editor (the file is in the Samples folder of your GUIDE Author installation directory), you will find this opening syntax: <table columns="3" rows="16" stlfile="allstyle.smf" bdrleft="Border2" bdrright="Border2" bdrtop="Border2" bdrbtm="Border2"> <colspec column="1" border="Border2"> <colspec column="2" border="Border2"> <colspec column="3" border="Border2"> Building Tables 21 Here, the border attribute has been used to assign a specific style, Border2, to each of the three columns in the table. Though it isn‘t used here, the width attribute of the <colspec> tag is what you would use to set an override for column width. (See the Table Markup Format Reference for more information.) Defining Table Content As noted earlier, table content can consist of either regular text (defined by the <para> tag), lists (defined by the <list> tag), or graphics (defined by the <graphic> tag). You can place one, any two, or all three types of content in a cell. (If a cell has no content, you must still use the <cell> tags to define the empty cell.) Paragraphs A cell can contain any number of paragraphs with text aligned to the left or right of the cell or centered. You can format the font, size, color, and effects (such as bold or italic) used for text in a table cell. Text wraps to fit a cell’s dimensions and can include line breaks. ♦ Paragraphs contain text that displays according to the font name, size, color and type (bold, etc.) defined for the style assigned to the paragraph. ♦ Paragraphs are left, center, or right justified according to the style assigned. ♦ The natural size of a cell containing a paragraph is width-toheight ratio of approximately 2:1 (a ratio found to be aesthetically pleasing). This ratio applies only to paragraphs. However, the text of a list item is also treated as a paragraph. (This doesn‘t include the area occupied by the itemizer, which is minimized unless you use the itwidth attribute to specify the width.) Building Tables Table Viewer DLL Table Viewer DLL User’s Manual 22 Table Viewer DLL User’s Manual Generally, the ‘natural’ height of a row is the height of its tallest cell, while the ‘natural’ width of a column is the width of the widest cell. For example, with no width or height overrides set, the height of a particular row and width of a particular column might be set by a large graphic in a cell. By default, the paragraph style used is the one set in MasterStyle for the SMF file that is referenced by the TMF file. But you can override the default style, if you want, by using the style attribute of the <para> tag. (The <para> tag is limited to this one attribute and contains no subordinate tags.) Lists A cell can contain a list, which you create with the <list> tag. You must also use the subordinate <item> tag to set off each entry in the list in the TMF file. The <item> tag, in turn, requires the use of either the <para>, <list>, or <graphic> tag in order to display content onscreen. (Since Table Viewer DLL lets you nest lists, the <list> tag can also serve as a subordinate tag to the <item> tag.) The following TMF illustrates how to display a list of items: <list> <item> <para> fixed wheel </para> </item> <item> <para> tilt wheel </para> </item> </list> Lists are defined in greater detail by several attributes: itemizer, itwidth, separator, and bulletchar. Itemizer is the most important attribute because it specifies the type of numbered or bulleted list you want to create (see the Tag Descriptions section of the Table Markup Format Reference). If you don‘t use the itemizer attribute, Building Tables 23 the list items simply display as separate paragraphs. The itwidth attribute works in conjunction with the itemizer attribute. It lets you set the width of the area the numbers or bullets occupy. The separator attribute specifies what comes between the number or bullet and the item itself, while the bulletchar attribute lets you specify the type of bullet, assuming you have selected the Bullet itemizer. Any type of content (including a nested list) can be a part of a list. So the <item> tag uses the <para>, <list>, and <graphic> tags as a subordinate tags (one, two, or all three can be used). Likewise, Table Viewer resizes the column that contains that cell to accommodate the list’s content. Another extract from Allstyle.tmf demonstrates the syntax for a list (with indentation added to clarify syntax): <cell> <list itemizer="Numeric" separator="."> <item> <para> List item 1 </para> </item> <item> <para> List item 2 </para> </item> <item> <para> List item 3 </para> </item> </list> </cell> If you open Allstyle.tmf in GUIDE, you‘ll see that this simple list displays in the following way in the cell defined: 1. List item 1 2. List item 2 3. List item 3 Building Tables Table Viewer DLL Table Viewer DLL User’s Manual 24 Table Viewer DLL User’s Manual Graphics The third type of content you can have in a table is a graphic. You can place a graphic in a table’s title component, in any of its body cells, or in the footer component. If you place a graphic in a single cell, Table Viewer automatically sizes the cell to accommodate the graphic—unless width or height overrides have been applied. If the column or row that contains the graphic is limited by a width or height attribute specification, only a portion of the graphic may be visible. Since you can’t scale graphics in Table Viewer, you may want to create a span of cells to accommodate large graphics. The <graphic> tag can have two attributes: style (optional) and file (required). Again, the style attribute can be used to override the graphic style in the SMF file. The file attribute is needed to provide an external reference to the graphic file that is to be placed in the cell. Graphics of many different formats can be placed in GUIDE tables. Here are some of the more popular formats: BMP JPG TIFF PCX PNG WMF EPS TGA RAS WPG PCT Building Tables Bitmap JPEG Tagged Image File Format PCX Portable Network Graphics Windows Metafile Encapsulated Postscript Targa Sun Raster WordPerfect Graphics Macintosh Pict Format 25 Spans A span is a group of adjacent cells merged into one large cell. Table Viewer DLL lets you merge cells both vertically and horizontally, but only in a single column or row. A span’s content displays across all the cells of the span. Figure 2-4 displays horizontal and vertical spans. Figure 2-3 A table with two spans Two attributes of the <cell> tag are used together to create spans in a table: sptype and splength. The sptype attribute is set to “horiz“ or “vert,” while the splength attribute is used to designate the length of the span. For example: <cell column="1" sptype="horiz" splength="6"> ... defines a horizontal span of six cells, beginning in the first column of the row being defined. A horizontal span always runs from left to right, beginning with the cell containing the sptype and splength attributes. A vertical span runs from top to bottom, starting with the cell containing these attributes. Spans can’t overlap, so a given cell can be incorporated in only one span. Building Tables Table Viewer DLL Table Viewer DLL User’s Manual 26 Table Viewer DLL User’s Manual Table Title The title is an optional component that occupies the area above a table’s body. Here are the essential things you need to remember about the title component of tables: ♦ The width of the title component is the width of the table itself. ♦ The height of the title component can be set in the TMF file (using the height attribute). The default value is the height of the content (without clipping). ♦ The title can contain optional and repeatable elements, where an element can be an occurrence of a paragraph, list, or graphic. (That is, you can have any number of paragraphs, lists, and/or graphics in a title component, just as you can in a cell of the table body.) ♦ The background color is specified by the color attribute of a cell style applied through the style attribute of the <ttitle> tag. ♦ The borders of a title can be set by the bdrflag attribute of the <ttitle> tag. The default value is y1 (Yes). ♦ The top, left, and right borders of the title component are the same as the top, left, and right borders of the table body. ♦ The title can be selected in GUIDE by pressing Shift and then left-clicking on the title area. ♦ You can add a Hotspot to a title just as you do to any cell in the body of a table. ♦ You can use the Copy command to copy text from the title to the Clipboard once you select the title. To place content in the title component you must use the appropriate tag, depending what kind of content you want to place. The following simple example would display the title “TITLE” in a title component with no border: <table columns="2" rows="1" Allstyle.smf"> <ttitle height="720" bdrflag="n1"> <para> TITLE </para> </ttitle> <row> ... Building Tables 27 Table Footer The footer is also an optional component that functions in much the same way as the title: ♦ The width of the footer is the width of the table itself. ♦ The height of the footer can be set in the TMF file. The default value is the height of the content (without clipping). ♦ The footer can contain optional and repeatable elements, where an element can be an occurrence of a paragraph, list, or graphic. (That is, you can have any number of paragraphs, lists, and/or graphics in a footer component, just as you can in a cell of the table body.) ♦ The background color is specified by the color attribute of a cell style applied through the style attribute of the <tfoot> tag. ♦ The borders of a footer can be set by the bdrflag attribute of the <tfoot> tag. The default value is y1 (Yes). ♦ The bottom, left, and right borders of the footer component are the same as the bottom, left, and right borders of the table body. ♦ The footer can be selected in GUIDE by pressing Shift and then left-clicking on the footer area. ♦ You can add a Hotspot to a footer just as you do to any cell in the body of a table. ♦ You can use the Copy command to copy text from the footer to the Clipboard once you select the footer. Character References The TMF parser supports character references. This feature allows you to use any character in your document content, regardless of its implications to the parser. For example, the SGML parser’s default syntax interprets a left angle bracket (<) as the signal to open a tag. So if your document’s text includes left angle brackets, you must Building Tables Table Viewer DLL Table Viewer DLL User’s Manual 28 Table Viewer DLL User’s Manual code them to ensure the brackets are handled properly during conversion. Since HML supports SGML character references, you can code such characters easily. In this case, replace the bracket (<) with an ampersand (&), a pound sign (#), and the ASCII or ANSI code for that character (60 for ASCII). The parser interprets < as the left angle bracket character you want to display, not as the start of a new tag. This allows you to use any character in a document without worrying about what the parser will do. You may need to use a semicolon as a delimiter to avoid confusion. For example, if you apply the usual markup to the mathematical relationship ‘2<3’, the ambiguous ‘2ɛ’ results. If you use the ‘2<3’, however, the semicolon delimits the value ‘60’ from the value ‘3.’ The Table Window Table Viewer bases the height of each row on the highest cell in the row and the width of each column on the widest cell in the column. Row and column dimensions override cell dimensions. If a row has a height attribute, it determines the height of the row; likewise, if a column has a width attribute, that attribute determines the column’s width. In short, a table window’s size is based on the table’s total height and width. Table height is the sum of the heights of the title, body, and footer; table width is the widest of those three components. Building Tables 29 CHAPTER 3 PLACING TABLES IN GUIDE You use the Place Graphic command in GUIDE Author. Placing a Table in GUIDE Author 1 Open the GUIDE document in GUIDE Author. 2 Position your cursor in the document at the location where you want to place the table image. 3 Choose Place Graphic from the Edit menu to open the Place dialog. 4 Type *.tmf in the File Name field or select TMF (*.tmf) from the drop-down Files of Type box. This limits the display to files with the .tmf extension. If you know the TMF file’s full path and name, enter it in the File Name field and go to step 7. 5 Use the Look In list to locate and open the directory that contains the TMF file you want to embed in the document. 6 Select the TMF file. 7 Click Open. Table Viewer renders the table as a graphic in GUIDE Author or GUIDE Reader. The table image is now embedded in the GUIDE document and can be handled just like any other graphic (it can be resized and moved, but not edited). Placing Tables in GUIDE Table Viewer DLL Table Viewer DLL User’s Manual 30 Table Viewer DLL User’s Manual Occasionally, you may encounter an error message when placing a table (TMF file) in a GUIDE document. You can obtain information on the error very simply. As you select the file in the Place dialog and click Open, hold down the Shift key. A dialog appears with an option that lets you view a message explaining the error. This message will describe the first problem encountered by Table Viewer DLL in trying to open the TMF file. If there is more than one error in the TMF file, you will have to view successive messages to resolve the error.) Placing Tables in GUIDE 31 CHAPTER 4 FORMATTING WITH GUIDE TABLE VIEWER STYLE EDITOR This chapter explains how to use GUIDE Table Viewer Style Editor to define styles for tables in your GUIDE publications. With the Style Editor, you create the style files—that is, SMF files—that are referenced by TMF files when you import the latter into GUIDE documents. Just as TMF files dictate the structure and content of the tables you display in your GUIDE documents, so SMF files determine how those table will appear on-sceen. With the Style Editor, you can create, edit, rename, and delete styles for your tables, and place those styles in style files. You can create any number of style files and store any number of styles in each file. The styles you specify in the Style Editor for a table are applied to the table when the table is rendered in a GUIDE window by means of Table Viewer DLL. In using the Style Editor, note: ♦ Full keyboard control is possible by using the tab and arrow keys. Pressing Ctrl+M returns the focus to the title bar unless a tab for a tab dialog has focus. ♦ There are six style types: table, cell, paragraph, graphic, character, and border. (A “table style” is actually a combination of the five other styles and is used to define the MasterStyle for each style file.) ♦ You can assign style tags to cells, borders, paragraphs, and graphics in the TMF file. ♦ GUIDE Table Viewer Style Editor uses device independent units (1/1440 inch, or TWIPS) for all dimensions except borders, which are in pixels. Formatting with GUIDE Table Viewer Style Editor Table Viewer DLL Table Viewer DLL User’s Manual 32 Table Viewer DLL User’s Manual Style Markup Format Styles are defined in SMF files. When you save styles to a style file, GUIDE Table Viewer Style Editor automatically applies Style Markup Format (SMF), which is the only format that Table Viewer DLL recognizes. SMF is an SGML DTD (document type definition) that Table Viewer applies to the table. The SMF DTD is included as an appendix to the Style Markup Format (SMF) Reference that follows this manual. An electronic version can be found in the DTD folder in your GUIDE Author installation directory. You can recognize SMF files by their .smf extensions. Figure 4-1 shows an extract from an SMF file. Note use of the <stlcol> tag. Just as every TMF file opens and closes with the <table> tag, every SMF file opens and closes with the <stlcol> tag. <stlcol> ... <charstl id=’DefaultChar’ fontname=’Arial’ size=’10’ bold=’n1’ italic=’n2’ underl=’n3’ strike=’n4’ super=’n5’ sub=’n6’><color red=’0’ green=’0’ blue=’0’> </charstl> <charstl id=’CharA’ fontname=’Courier New’ size=’10’ bold=’n1’ italic=’n2’ underl=’y3’ strike=’n4’ super=’n5’ sub=’n6’ ><color red=’0’ green=’0’ blue=’255’> </charstl> <charstl id=’CharB’ fontname=’Arial Black’ size=’12’ bold=’n1’ italic=’y2’ underl=’n3’ strike=’n4’ super=’n5’ sub=’n6’ ><color red=’255’ green=’0’ blue=’0’> </charstl> <charstl id=’CharC’ fontname=’Arial’ size=’10’ bold=’y1’ italic=’n2’ underl=’n3’ strike=’n4’ super=’n5’ sub=’n6’><color red=’0’ green=’64’ blue= 128’> </charstl> ... </stlcol> Figure 4-1 Part of an SMF file, showing the attributes for the four character styles in the style file: DefaultChar, CharA, CharB, and CharC. Formatting with GUIDE Table Viewer Style Editor 33 When you place a table in a GUIDE document, Table Viewer DLL loads the TMF file, which, in turn, references the SMF file to determine the appropriate styles to be used to render the table. Each style you create with the Style Editor must be referenced properly in a TMF file so the TMF can successfully call that style from the SMF file. To call styles, the TMF file first must contain a path to the style file. The correct syntax is: <table stlfile="file name path"> The stlfile attribute defines the full path to the style file, for example: <table stlfile="k:\tables\styles\tables.smf"> Here are examples of how styles in the SMF file might be referenced from the TMF file: <para style="left align Bold 12"> <graph style="graph left"> <cell style= "Yellow"> <row border="border1 style"> <colspec border="border1 style"> Starting GUIDE Table Viewer Style Editor GUIDE Table Viewer Style Editor installs automatically with GUIDE Author. To start the Style Editor, start Windows and do one of the following: ♦ Click the Start menu and choose GUIDE Table Style Editor from the GUIDE program group. ♦ Click the Start menu, or the File menu in either the Windows Program Manager or File Manager, and then choose Run. In the Open text box enter the path to gtvstyle.exe, the Style Editor executable, and click OK. ♦ Double-click gtvstyle.exe in the File Manager or Windows Explorer. Formatting with GUIDE Table Viewer Style Editor Table Viewer DLL Table Viewer DLL User’s Manual 34 Table Viewer DLL User’s Manual The Application Interface The GUIDE Table Viewer Style Editor interface consists of an application window that contains a Styles list box, a series of tab dialogs, and a preview window (see Figure 4-2). There is also a menu bar containing four menus, each with a series of commands. When you open a style file, the Styles list shows all the styles in the style file according to which style type is currently selected. For example, with the Cell tab dialog open, the Styles list displays all cell styles in the style file. If you switch to the Borders tab dialog, the Styles list then displays all border styles in the style file. The preview window shows your changes as you assign attributes to each style. Figure 4-2 GUIDE Table Viewer Style Editor, which opens by default to the Table tab dialog Formatting with GUIDE Table Viewer Style Editor 35 Styles and Attributes Each new style file you create includes MasterStyle, which is the only style that ever appears in the Styles list when the Table tab dialog is open. MasterStyle is defined by the styles you choose for the various table attributes that you set in the Cell, Paragraph, Graphic, Character, and Border tab dialogs. You can add any number of cell, paragraph, and other styles to a style file. But you can only associate one style of each type with MasterStyle for a given style file. You do this in the Table tab dialog. When you create a new style file, MasterStyle consists intially of a series of default styles (DefaultCell, etc.), which you can view in the Table tab dialog. (The character style is treated as an “attribute” of a paragraph style and becomes part of MasterStyle through its association with a specific paragraph style.) By creating a series of style files, each with its own unique MasterStyle, you can simplify references to styles from TMF files and ensure consistency in how tables are displayed in your GUIDE documents. At the same time, you can still apply unique attributes to any cell in a table by the use of specific references in the TMF file. In other words, you may initially want to create a style file containing every style you are ever likely to need for your GUIDE publications. You could then decide how many distinct table styles—that is, how many MasterStyles—you will need to render your tables. If, say, you need only three distinct table styles, you could make copies of the original style file and customize those style files by editing MasterStyle in each case. That is, you could choose different cell, paragraph, and other styles from the complete stable of styles in the style file to create a unique MasterStyle for each style file. Formatting with GUIDE Table Viewer Style Editor Table Viewer DLL Table Viewer DLL User’s Manual 36 Table Viewer DLL User’s Manual Following are the types of styles you can create for each style file and the attributes or options you can select in the appropriate tab dialog in each case: STYLE ATTRIBUTES Table Not a style per se. Used to select existing styles for the treatment of cells, paragraphs, graphics and borders in the table. What you select defines MasterStyle for the style file. Cell Select the background color. Paragraph Select a character style and set text alignment and indentation. Graphic Set the alignment of graphics within table cells. Character Select a font name, point size, font style (bold, italic, underline, strikethrough, superscript, subscript), and also the foreground color (for text within cells). Border Select the width and color of table borders. The GUIDE Table Viewer Style Editor interface reflects the above grouping of table elements and attributes. With this brief introduction to Style Markup Format and styles, let’s start GUIDE Table Viewer Style Editor and review the application interface in more detail before we discuss the creation of styles and style files. Note: You can move between tab dialogs as you set attributes for each table element. Choose Save from the File menu when you are ready to save your changes to the style file you‘re working in. The Style Editor Menus The Style Editor menus contain commands that enable you to create and manage style files and their styles. A menu command followed by ellipsis points (...) indicates that a dialog with further options opens when you choose that command. Formatting with GUIDE Table Viewer Style Editor 37 To open a menu or activate a command, click on its name. Alternatively, you can use keyboard shortcuts to activate menus and commands by pressing the Alt key and access keys in sequence. Access keys are the underlined letters in menu and command names. For example, Alt followed by F opens the File menu. When the File menu opens, you can choose S to activate the Save command. In this documentation, keyboard shortcuts appear with commas between the Alt and access keys. Thus, Alt,F,S represents the complete keyboard shortcut for saving a style file. Alternatively, you can use the shortcuts stated opposite many commands in the pull-down menus. For example, Ctrl+S will also activate the Save command if you first press and hold down the Ctrl key and then press S. File Menu The File menu lists commands to help you create and manage style files: COMMAND SHORTCUT DESCRIPTION New Alt,F,N Opens a new style file with MasterStyle and its default settings. Open Alt,F,O Allows you to open an existing style file. Save Alt,F,S Updates the active style file under its existing name. Save As Alt,F,A Allows you to save an active style file under a new name. Exit Alt,F,X Closes GUIDE Table Viewer Style Editor. Formatting with GUIDE Table Viewer Style Editor Table Viewer DLL Table Viewer DLL User’s Manual 38 Table Viewer DLL User’s Manual View Menu The View menu lists commands that duplicate the tab dialogs in the application window. For example, to open the Cell tab dialog, you can either choose Cell styles from the View menu or click the Cell tab in the application window. COMMAND SHORTCUT DESCRIPTION Table styles Alt,V,T Opens the Table tab dialog where you can select styles for the cell, paragraph, graphic, and border elements of the table. Cell styles Alt,V,E Opens the Cell tab dialog where you can specify the background color of cells. Paragraph styles Alt,V,P Opens the Paragraph tab dialog where you can choose a character style and set paragraph alignment and indentation. Graphic styles Alt,V,G Opens the Graphic tab dialog where you can determine the positioning of graphics within cells. Character styles Alt,V,C Opens the Character tab dialog where you can choose a font name, point size, a font color, and font attributes. Border styles Alt,V,B Opens the Border tab dialog where you can set color and width for cell borders. List of styles Alt,V,L Returns the focus to the Styles list. Formatting with GUIDE Table Viewer Style Editor 39 Style Menu The Style menu lists commands that let you create and edit styles: COMMAND SHORTCUT DESCRIPTION Add... Alt,S,A Opens the Add Style dialog box, which allows you to add a new style to the active style file. Delete Alt,S,D Deletes the style selected in the Styles list. Help Menu The Help menu lists the single command About. COMMAND SHORTCUT DESCRIPTION About Alt,H,A Displays a dialog that contains copyright information and the version number for GUIDE Table Viewer Style Editor. Defining Styles With GUIDE Table Viewer Style Editor, you can define all the styles you need to display tables in your GUIDE documents. The key is deciding ♦ How many total styles you will need for your GUIDE publications (cell styles, paragraph styles, etc.) ♦ How many style files—and therefore MasterStyles—you will need for the different kinds of tables you plan to display in those publications Formatting with GUIDE Table Viewer Style Editor Table Viewer DLL Table Viewer DLL User’s Manual 40 Table Viewer DLL User’s Manual Creating a series of style files, each with its own unique MasterStyle, can simplify the references you make from your TMF files and therefore the management of tabular data in your publications. At the same time, you always retain a measure of flexibility as to the treatment of tables on-screen because you always have the option of applying attributes to one or more cells in a table that are different from any attributes specified by MasterStyle in the style file. Resolving Style Conflicts Sometimes Table Viewer DLL encounters style inconsistencies between the SMF and TMF files or within the TMF file itself. This can happen if the SMF file lacks a style definition referenced in the TMF file. In that event, Table Viewer applies the MasterStyle (which includes default styles such as DefaultCell). This may also occur if a table style displays incorrectly because Table Viewer DLL reads a TMF file that references the wrong style or the wrong SMF file. Such conflicts can arise when you fail to assign unique names for table styles, TMF files, and/or SMF files. It is best to use unique names for styles and style files at all times. Creating a Style File To create a style file, open a new file in GUIDE Table Viewer Style Editor and add styles to the style file one at a time. The Styles box in the application window lists the existing styles in the active style file for the style type currently selected. When you open a new style file, MasterStyle is the only style listed. MasterStyle is, in effect, the default table style for a new style file. It includes other default styles such as DefaultCell. Formatting with GUIDE Table Viewer Style Editor 41 To create a new style file: 1 Choose the New command from the File menu. A new file opens with MasterStyle listed in the Styles list. The application title bar still reads Style Editor. If an existing style file is already open when you choose New, the Style Editor prompts you to save any changes to that file, closes it, and then opens a new style file. 2 Choose Save As from the File menu. When the Save As dialog opens, type a unique name for the new style file in the File Name text box, and use the Save In drop-down list to identify the subdirectory where you want to store the style file. You can accept the .smf extension for the file name or use a different extension. 3 Choose Save to save the style file and return to the Style Editor application window. The title bar now displays the name that you just assigned to the new style file. It is best to name and save a new style file as soon as you open it. You also need to ensure that any TMF file that references the style file contains the full path and the correct style file name. (Once you name a style file, its name displays in the Style Editor title bar when the style file is open.) A typical reference in a TMF file might be: <table stlfile="c:\guide\styles\my.smf"> You can, of course, edit any style file at any time in the Style Editor. You can add, change, or delete any of the individual styles for cell, paragraph, etc., and you can change the individual styles associated with MasterStyle in the style file. Formatting with GUIDE Table Viewer Style Editor Table Viewer DLL Table Viewer DLL User’s Manual 42 Table Viewer DLL User’s Manual Creating a Style You can create a style at any time by opening the appropriate style file and adding the individual style in the Cell, Paragraph, or another tab dialog. You can organize the styles you create within table styles. The number of table and other styles you reference in a style file will depend on the different kinds of tables in your GUIDE publication. To add a new style to a style file: 1 Open the style (.smf) file you want to add a new style to. 2 Choose Add from the Style menu to open the Add Style dialog. 3 Enter the name of the new style in the Add Style dialog (see Figure 4-3). 4 Select one of the radio buttons to specify which table element you are creating the new style for: Cell, Paragraph, Graphic, Character, or Border. 5 Click OK to accept the style name and return to the Style Editor application window. The tab dialog for the style type selected in the Add Style dialog immediately opens and the name of the new style is highlighted in the the Styles list box. The Style Editor automatically assigns default attributes to the new style. For example, if you create a new cell style, its initial attributes are those of DefaultCell. 6 With the name of the new style highlighted in the Styles list and the appropriate tab dialog open, you can change the style attributes from the default settings, if you want. 7 Choose Save from the Style Editor File menu to save the new style to the style file. Formatting with GUIDE Table Viewer Style Editor 43 Figure 4-3 The Add Style dialog Style Attributes The attributes of each style are defined on the tab dialogs for the different table elements. Just click on a tab to open that tab dialog. You can review and change individual attribute settings on each tab dialog. To change a style’s attributes, select from the options available on each tab dialog (check boxes, radio buttons, etc.). Always be sure to select the correct style from the Styles list before you use any of the options on the tab dialogs to change style attributes. To change the tab dialog you are working on, click on another tab in the Style Editor window. Formatting with GUIDE Table Viewer Style Editor Table Viewer DLL Table Viewer DLL User’s Manual 44 Table Viewer DLL User’s Manual Table Attributes On the the Table tab dialog (Figure 4-4) you define the MasterStyle for the style file. Table “attributes” are not strictly attributes at all but, rather,the specific set of styles you want to assign to the MasterStyle from all the styles available in the style file. In this way you can organize the various styles you want to apply to the tables you display in your GUIDE documents so that those tables are rendered consistently. Remember, when you select a paragraph style, you also select the character style associated with that paragraph style. In that way, the settings on the Table tab dialog capture all the styles necessary to create the MasterStyle for the style file. ATTRIBUTE DESCRIPTION Default cell style Select the specific cell style you want to add to MasterStyle. Default paragraph style Select the specific paragraph style you want to add to MasterStyle. Default graphic style Select the specific graphic style you want to add to MasterStyle. Default border style Select the specific border style you want to add to MasterStyle. Cell Attributes On the Cell tab dialog (Figure 4-5), you can define the following attributes for table cells: ATTRIBUTE DESCRIPTION Background color Specifies the background color of each table cell. You can either enter the RGB values directly in the Red, Green, and Blue fields, or click Custom Color to open the Color dialog box and select a color there. Formatting with GUIDE Table Viewer Style Editor Figure 4-4 45 Table tab dialog Figure 4-5 Cell tab dialog Formatting with GUIDE Table Viewer Style Editor Table Viewer DLL Table Viewer DLL User’s Manual 46 Table Viewer DLL User’s Manual Paragraph Attributes On the Paragraph tab dialog (Figure 4-6), you can set the following attributes to define how the paragraphs will be treated: ATTRIBUTE DESCRIPTION Character style Lets you choose an existing character style to associate with the Paragraph style you set in this tab dialog. All the character styles you create in the Character tab dialog are available from this drop-down list. Alignment Aligns text in the paragraph to the left, right, or center. Indents First Line sets the indent for the first line of text in a paragraph, in TWIPs (1/1440 of an inch). Left Indent indents the whole paragraph, that is, creates a left-hand margin for text within the cell. Graphic Attributes On the Graphic tab dialog (Figure 4-7), you can define attributes for graphics that appear in table cells. ATTRIBUTE DESCRIPTION Alignment Determines the alignment of a graphic within the table cells. By default, a graphic will fill the cell completely unless extra width is added to the cell in the Extra Width text box. In that event, the alignment option you select becomes important. Extra Width Provides extra space between the graphic and the cell border, which can be added to one or other side of the cell (if you select Left or Right under Alignment) or to both sides (if you select Center). The dimensions are in TWIPs (1/1440 of an inch). Formatting with GUIDE Table Viewer Style Editor Figure 4-6 Paragraph tab dialog Figure 4-7 Graphic tab dialog 47 Formatting with GUIDE Table Viewer Style Editor Table Viewer DLL Table Viewer DLL User’s Manual 48 Table Viewer DLL User’s Manual Character Attributes You define the text attributes listed below in the Character tab dialog (Figure 4-8). The character styles that you create here only take effect for a particular table once you associate a specific character style with a specific paragraph style in the Paragraph tab dialog. (If you want, you can reference a specific character style in an SMF file.) Figure 4-8 Character tab dialog Note: The text displays about two pixels smaller when you display the table in a GUIDE document than the point size you select in the Style Editor. The difference will be more noticeable with smaller point sizes, and you may need to compensate for this when you choose the font size for a particular style. ATTRIBUTE DESCRIPTION Font name Sets the typeface, such as Arial, Courier, Helvetica, or Times Roman. Formatting with GUIDE Table Viewer Style Editor 49 ATTRIBUTE DESCRIPTION Point Size Sets the point size for text associated with the selected style. Font style Sets special effects such as bold and italic. Color Sets the foreground color, that is, the color of the text in your table. You can enter the RGB values in the Red, Green, and Blue fields, or click Custom Color to open the Color dialog and choose a color there. When you select a font for a new style or change a font for an existing style, you can also choose a point size for the font. The point sizes available will be determined by the font itself and your setup in Windows. You can choose a non-system font, assuming the font is available on the computer that will display the GUIDE table in question. To select a font: 1 Open the appropriate style file. 2 Open the Character tab dialog, and from the Styles list, select the name of the style you want to edit. 3 Select the font you want to use from the Font Name drop-down list. You can also type the name of the font in the text box. If you want to use a font that is not on your system, you will have to type the name of the non-system font in the text box. The Style Editor will accept the non-system font entered in the text box, but the preview box will display sample text in a default font. Non-system fonts only display properly if the proper font name has been entered in the Font Name text box and the font is installed on the computer that displays the table in your GUIDE publication. 4 Select a point size from the drop-down Font Size list. To select a point size that isn’t in the drop-down list, you can highlight the point size already in the text box and type in the size you want. Actual sizes available for each font will be determined by the type of font installed on your machine and your Windows setup. Formatting with GUIDE Table Viewer Style Editor Table Viewer DLL Table Viewer DLL User’s Manual 50 Table Viewer DLL User’s Manual To create a custom color to use for text: 1 Click on Custom Color to open the Color dialog. 2 Select a color you want to customize from the palette in the Color dialog. 3 Click on the Define Custom Colors button. The Color dialog expands to show a panel that contains a full spectrum color field, a sample box that displays the color’s screen display complete with dithering on the left and its solid display (the closest basic color) on the right, and text boxes that show the selected color’s values for hue, saturation, luminescence, red, green, and blue. The current color display and values identify the color you selected in Step 2. 4 Change the numbers in the Red, Green, and Blue text boxes to adjust the percentages of each primary color for the basic color you selected to the RGB values you want to use for your custom color. Border Attributes On the Border property page (Figure 4-9), you can define attributes for the borders of table cells. ATTRIBUTE DESCRIPTION Color Sets the color of the border for the cells in a table. Enter the RGB values of the color you want to use in the Red, Green, and Blue fields, or click Custom Color to select a color from the Color dialog. Width Sets the width of the table cells. Formatting with GUIDE Table Viewer Style Editor 51 Figure 4-9 Border tab dialog Modifying a Style You can modify any style in a style file by opening the style file, selecting the appropriate tab dialog, and editing the cell style (or whichever style) you want to edit. You can then choose Save from the File menu to save your changes. You can change the particular combination of styles you have assigned to MasterStyle by opening the Table tab dialog and changing the current styles selected for Cell, Paragraph, Graphic, and Border. You can also change the character style associated with any given paragraph style in the Paragraph tab dialog. Formatting with GUIDE Table Viewer Style Editor Table Viewer DLL Table Viewer DLL User’s Manual 52 Table Viewer DLL User’s Manual Editing Attributes You can edit a style‘s attributes by opening the appropriate tab dialog in the Style Editor and highlight the name of the style you want to edit in the Styles list. You can change the appropriate attributes on the tab dialog. You might want to print an SMF file so you can review all its defined styles. That way, if you want to know the border defined for a particular style, you don’t need to open GUIDE Table Viewer Style Editor. Deleting a Style To delete a style from a style file in GUIDE Table Viewer Style Editor: 1 Open the tab dialog for the type of style you want to delete. 2 Select the specific style you want to delete from the Styles list. 3 Choose Delete from the Styles menu. The Style Editor prompts you to confirm the deletion. When you click on OK, the Style Editor deletes the style and removes its name from the Styles list. 4 Choose Save from the File menu. This updates the SMF file. Formatting with GUIDE Table Viewer Style Editor Table Viewer DLL User’s Manual 53 INDEX Symbols .smf extension 14 .tmf extension 14 <cell> tag 19, 25 <colspec> tag 20, 21 <graphic> tag 17, 24 <item> tag 22 <list> tag 17 <para> tag 17 <row> tag 19 <table> tag 17, 18 <tfoot> tag 17 <ttitle> tag 17 A Add Style dialog 42 adding a new style to a style file 42 attributes bdrflag 26 border 21 bulletchar 22 columns 18 file 24 for Border style 50 for Cell style 44 for Character style 48 for Graphic style 46 for Paragraph style 46 for Table style 44 rows 18 attributes (continued) separator 22 splength 25 sptype 25 stlfile 33 style 22, 43 width 21 B basic concepts about tables 14 bdrflag attribute 26 body of table 16 border attribute 21 Border style 31 attributes of 50 bulletchar attribute 22 C Cell style 31, 36 attributes of 44 cells adding lists to 22 adding paragraphs to 21 basic concepts 15 lists in 22 merging to create spans 25 character references, support for 27 Index 54 Table Viewer DLL User’s Manual Character style 31, 36 attributes of 48 columns attribute 18 command, Place Graphic 29 conventions for documentation 10 creating a style 42 D default styles 35 defining styles 39 defining table content 21 Document Type Definition. See DTD documentation conventions 10 DTD 9 SMF 32 TMF 9 G Graphic style 31, 36 attributes of 46 graphics formats in tables 24 graphics, placing in a table 24, 29 GUIDE Table Viewer Style Editor. See Style Editor guideio.dll 11 guidetv.dll 9, 11 H Help menu 39 Hotspots in tables 16 I E itemizer attribute 22 editing style attributes 52 error message when placing tables 30 K F file attribute 24 File menu 37 font selecting non-system 49 size range 49 footer component in tables 16, 27 formatting with the Style Editor 31 Index keyboard shortcuts in Style Editor L lists, adding to cells 22 37 Table Viewer DLL User’s Manual 55 M S MasterStyle default styles in 35 explained 35 menus File 37 Help 39 Style 39 View 38 saving a new style file 41 scripts, display format in manual 11 SGML 9, 32 shortcuts, keyboard 37 size of fonts, range available 49 SMF 9, 14 SMF DTD 32 SMF file conflict with TMF file 40 creating 14, 31 explained 14 extract from 32 spans 25 splength attribute 25 sptype attribute 25 Standard Generalized Markup Language. See SGML stlfile attribute 33 style adding to a style file 42 creating 42 style attribute 22 style attributes 43 changing 43 defining 43 editing 43, 52 for Border style 50 for Cell style 44 for Character style 48 for Graphic style 46 for Paragraph style 46 style conflicts, resolving 40 N non-system font, selecting 49 P Paragraph style 31, 36 attributes of 46 set by default 22 paragraphs, adding to cells 21 parser, support for character references 28 Place Graphic command for placing tables 14, 29 placing a table in GUIDE Author 29 point size for fonts, range available 49 R rows attribute 18 Index 56 Table Viewer DLL User’s Manual Style Editor 9 defining styles in 31 explained 9 formatting with 31 interface 34, 36 keyboard shortcuts in 37 menus 36 starting 33 Styles List 34 styling elements in 9 style file 32 adding a new style to 42 creating 31, 40 referencing in a TMF file 41 saving new 41 Style Markup Format. See SMF Style menu 39 styles 31, 36 assigning attributes to 42 Border 31 calling from the database 33 Cell 31, 36 Character 31, 36 defining 31, 39 deleting 52 Graphic 31, 36 Paragraph 31, 36 selecting a non-system font 49 Table 31, 36 Styles list 34 subordinate tags 17 syntax, convention for displaying 10 Index T table creating the body of 19 creating with a TMF file 13 displaying in GUIDE 13 largest possible in GUIDE 19 table content defining 21 explained 13 Table Markup Format. See TMF table structure 16 Table style 31, 36 attributes of 44 table styles, creating 31 Table Viewer DLL explained 9 installation of 11 tables adding Hotspots to 13 basic concepts 14 body of 16 defining content 21 footer component 16, 27 graphics formats in 24 Hotspots in 16 interactive possibilities of 13 links to 13 list content 23 placing 29 placing in GUIDE Author 29 styling elements in 9 title component 16, 26 TMF for basic structure 17 treatment of listed items 23 types of content 16 Table Viewer DLL User’s Manual 57 tags <cell> 19, 25 <colspec> 20, 21 <graphic> 17, 24 <item> 22 <list> 17, 22 <para> 17 <row> 19 <table> 17, 18 <tfoot> 17 <ttitle> 17 subordinate 17 used in TMF 17 title component 16, 26 TMF 9 for basic table structure 17 parser 27 tags used 17 using to generate tables 9 TMF file, how to create 13 TMF tags in the DTD 13 types of styles 36 V View menu 38 W width attribute 21 Index Table Viewer DLL TM TMF Reference Table Markup Format Reference for GUIDE Author TM ® TM Table Markup Format Reference Contents ABOUT THIS REFERENCE 63 65 66 TABLE MARKUP FORMAT TAG DESCRIPTIONS CELL .................................................................... COLSPEC ............................................................ GRAPHIC ............................................................ ITEM .................................................................... LIST ..................................................................... PARA ................................................................... ROW ................................................................... SO ....................................................................... TABLE .................................................................. TFOOT ................................................................ TTITLE ................................................................. 67 68 70 71 73 75 76 78 80 82 83 APPENDIX - TABLE MARKUP FORMAT DTD ........... 85 Contents TMF Reference About the Tag Descriptions .................................. The TMF Parser .................................................... About Sample Scripts ........................................... Table Markup Format Reference 63 ABOUT THIS REFERENCE With Table Viewer DLL you can display tabular data from a Table Markup Format (TMF ) file in a GUIDE document. Any table you render derives its organization from a hierarchical structure specified in the TMF document type definition (DTD). A printed version of the DTD is included as an appendix to this reference; an electronic version can be found in the DTD folder in your GUIDE Author installation directory. This reference elaborates on the TMF tags listed in the DTD. TM TM This reference assumes you are familiar with DTD structure and Standard Generalized Markup Language. TMF files typically contain references to SMF files, which determine how a table will actually display on-line. For more information on SMF files, see the Style Markup Format Reference, which follows this reference. About the Tag Descriptions The description of each style tag in this reference is organized under four main headings: Syntax, Tag Definition, Subordinate Tags, and Attributes. Under a fifth heading, Example, can be found sample syntax for the tag described. For ease of review, tags are set in upper-case bold except for the sample syntax under Example. There, they are are set in lower-case. Since tags are not case-sensitive, it doesn‘t matter. It also doesn‘t matter whether tag attributes are placed between single or double quotation marks. In the sample syntax we use double quotes. About This Reference TMF Reference A TMF file is simply an ASCII file that defines table structure and organization by use of the tags and syntax outlined in this section and explained further in the TMF Tag Descriptions section that follows. The alphabetical list of tags defines each tag, explains its allowable subordinate tags and any applicable attributes, and provides an example of the tag’s use. 64 Table Markup Format Reference As you review the individual tags in this reference, keep in mind how they can be grouped for ease of understanding. The TABLE, COLSPEC, ROW, and CELL tags define a table‘s basic structure. The TTITLE and TFOOT tags are optional, but if used would create title and footer components for the table. Once the basic structure of the table is set up with these tags, you then populate the individual cells in the table with paragraphs of text (the PARA tag), lists (the LIST and ITEM tags), and/or graphics (the GRAPHIC tag). Syntax The syntax section is a quick reference to the table markup language. In the following example, the first word inside the < character must be the table element being defined. All words that follow up to the > character are the allowable attributes of the element. The attribute terms and their values are placed within brackets ([ ]). Since most attributes are optional, you can generally use as few (including none) or as many of these attributes as you wish. (The Tag Descriptions section notes those attributes that are required.) For ease of reference, attributes appear in all capital letters, for example, STYLE. If [Subordinate Tags] is placed before an element‘s closing tag, refer to the element’s Subordinate Tags section to see which ones are allowable. For example, the TTITLE subordinate tag becomes a subordinate tag of the TABLE tag when you create a title component for a table. Element tag syntax concludes with the end tag markup (</...>), where you repeat the element name after the slash, for example, </ttitle>. <table columns="3" rows="16" stlfile="allstyle.smf" bdrleft="Border2" bdrright="Border2" Bdrtop="Border2" bdrbtm="Border2"> <colspec column="1" border="Border2"> <colspec column="2" border="Border2"> <colspec column="3" border="Border2"> [Subordinate tags] </table> About This Reference Table Markup Format Reference 65 Definition The definition explains the purpose of the element; for example, the TTITLE tag corresponds to the title component of a table. Subordinate Tags Attributes Attribute values define each element in more detail. Some attributes are required, while others are optional (if necessary, Table Viewer DLL will provide a default value if you do not assign one). Measurement values are in TWIPs (twentieths of a point; 1440 TWIPs equal one inch). The TMF Parser The TMF parser can interpret character references, which use numbers based on ASCII or ANSI codes to represent keyboard characters. The code numbers must be preceded by the ampersand (&) and pound (#) symbols. For example, typing < instructs the parser to insert a < character into the content. About This Reference TMF Reference A list of subordinate tags identifies other tags that can be placed inside the tag currently being defined. For example,the ROW tag can include a CELL tag but not a COLSPEC tag, while the CELL tag can include the PARA, LIST, and GRAPHIC tags that represent the three types of content you can place in a table. 66 Table Markup Format Reference About Sample Scripts A word about sample scripts shown in this reference. Where printed lines end on these pages isn’t necessarily where script lines break on the computer screen. You’ll recognize continuation lines that belong with the preceding lines because the continuation lines return to the left margin, not to the indentation level where the script line began. The first level of indentation shown in these pages represents the left margin of a computer screen. For clarity, even though scripts aren’t case-sensitive, we’ve used upper- and lower-case characters in the scripts shown in this manual for better readability. Here is an example of what we mean. New lines <cell rownum="100" height="1500" border="Border2"> A cell in row 100 with a height of 1500 TWIPs and a border set with the Border2 style. </cell> Continuation line: On the screen, these lines would be part of the previous line; note that they return to the left margin, not the indent level where the script started. About This Reference Table Markup Format Reference 67 TABLE MARKUP FORMAT TAG DESCRIPTIONS CELL Syntax <CELL [STYLE="Named Style"] [COLUMN="Number"] [SPTYPE="horiz | vert"] [SPLENGTH="Number"]> [Subordinate tags] </CELL> Tag Definition The CELL tag identifies a cell at a specific row and column; it may also be the first cell in a horizontal or vertical span of cells. Subordinate Tags The CELL tag can contain any of the following subordinate tags: PARA LIST GRAPHIC TMF Tag Descriptions TMF Reference Following, in alphabetical order, is a description of each TMF tag. Note, in particular, the STYLE attribute, which can be used to override default styles set by the style file. 68 Table Markup Format Reference CELL (continued) Attributes NAME TYPE USE DESCRIPTION STYLE Character string Optional Specifies a style for the cell that would override the default cell style specified for the table COLUMN Number Optional Specifies the number of the column to which the cell belongs; if the number is not stated, it is implicit in the number of cells defined before this one inside a ROW tag SPTYPE horiz | vert Optional Specifies whether a span, if any, is horizontal or vertical SPLENGTH Number Optional Specifies the number of cells that comprise the span Example <cell sptype="horiz" splength="3"> </cell> COLSPEC Syntax <COLSPEC [COLUMN="Number"] [WIDTH="Number"] [BORDER="Character string"]> TMF Tag Descriptions Table Markup Format Reference 69 COLSPEC (continued) Tag Definition The COLSPEC tag marks a column defined within the table. It is used to provide attributes to a specified column. It can force a column to have a particular width or define the style of the right border of that column. The COLSPEC tag has no closing tag. The COLSPEC tag cannot contain any subordinate tags. Attributes NAME TYPE USE DESCRIPTION COLUMN Number Optional Identifies the specific column being defined WIDTH Number Optional Specifies the width of the column in TWIPs; overrides the row width that is usually set by the widest cell in the column as determined by cell content BORDER Character string Optional Specifies the style of the right border Example <colspec column="1" width="50" border="Border2"> TMF Tag Descriptions TMF Reference Subordinate Tags 70 Table Markup Format Reference GRAPHIC Syntax <GRAPHIC [STYLE="Named Style"] [FILE="Character string"]> </GRAPHIC> Tag Definition The GRAPHIC tag marks a graphic element. The closing tag (</graphic>) is optional. Subordinate Tags The GRAPHIC tag cannot contain any subordinate tags. Attributes NAME TYPE USE DESCRIPTION STYLE Character string Optional Specifies a style that defines the alignment and indent of the graphic and would override the default graphic style. FILE Character string Required Specifies the external reference for the graphic file to be placed in the cell TMF Tag Descriptions Table Markup Format Reference 71 GRAPHIC (continued) Example <row> <cell> <graphic style="graph" file="c:\pics\switch.bmp"> </graphic> </cell> </row> TMF Reference ITEM Syntax <ITEM> [Subordinate tags] </ITEM> Tag Definition The ITEM tag marks a specific entry for a list. The entry can be a paragraph or graphic, as defined by the appropriate tag. Since you can nest lists, the ITEM tag may also signify the start of another list. TMF Tag Descriptions 72 Table Markup Format Reference ITEM (continued) Subordinate Tags The ITEM tag can contain any of the following subordinate tags: PARA LIST Attributes None. Example <list> <item> <para> List Item 1 </para> </item> <item> <para> List Item 2 </para> </item> </list> TMF Tag Descriptions GRAPHIC Table Markup Format Reference 73 LIST Syntax Tag Definition The LIST tag marks a list element. Subordinate Tags The LIST tag must contain the subordinate tag ITEM in order to define list content. Attributes NAME TYPE USE ITEMIZER Numeric | Bullet Optional UpperAlpha | LowerAlpha UpperRoman | LowerRoman DESCRIPTION Specifies the type of number or bullet for the list TMF Tag Descriptions TMF Reference <LIST [STYLE="Named Style"] [ITEMIZER="Numeric | UpperAlpha | LowerAlpha | UpperRoman | LowerRoman | Bullet"] [ITWIDTH="Number"] [SEPARATOR="Character string"] [BULLETCHAR="Character string"]> [Subordinate tags] </LIST> 74 Table Markup Format Reference LIST Attributes (continued) NAME TYPE USE DESCRIPTION ITWIDTH Number Optional Defines the width of the area the itemizer occupies, in TWIPs. SEPARATOR Character string Optional Specifies the separator to be placed between the list item number or bullet and the item content BULLETCHAR Character string Optional Specifies the style of the bullet to be used with the Bullet itemizer The ITEMIZER attribute produces a numbered or bulleted list as follows: Numeric Bullet UpperAlpha LowerAlpha UpperRoman LowerRoman 1, 2, 3, .,.,., A, B, C, a, b, c, I, II, III, i, ii, iii Example <list itemizer="UpperAlpha" itwidth="50" separator="."> <item> <para> List Item #1 </para> </item> <item> <para> List Item 2 </para> </item> <item> ... </item> </list> TMF Tag Descriptions Table Markup Format Reference 75 PARA Syntax <PARA> [STYLE="Named Style"] </PARA> The PARA tag marks the actual text being placed in a cell. Subordinate Tags The PARA tag cannot contain any subordinate tags. Attributes NAME TYPE USE DESCRIPTION STYLE Character string Optional The named style overrides the default paragraph style and defines the appearance of the paragraph in terms of the font (name, size, bold, italic, etc.) TMF Tag Descriptions TMF Reference Tag Definition 76 Table Markup Format Reference PARA (continued) Example <cell> <para style="Font2"> Add a sales charge of 0.33% to purchases under $25,000 </para> </cell> ROW Syntax <ROW [STYLE="Named Style"] [ROWNUM="Number"] [HEIGHT="Number"] [BORDER="2"]> [Subordinate tag] </ROW> Tag Definition The ROW tag marks a new row in a table. TMF Tag Descriptions Table Markup Format Reference 77 ROW (continued) Subordinate Tags The ROW tag can contain the CELL subordinate tag. NAME TYPE USE DESCRIPTION STYLE Character string Optional Specifies a style that defines the row and overrides the default row style ROWNUM Number Optional Identifies a unique cell by its number in the row; if row numbers are not stated, the numbering implicitly starts with 1 and increases as new rows are added. HEIGHT Number Optional Specifies the row height in TWIPs; overrides the row height that is usually set by the tallest cell in the row as determined by cell content BORDER Character string Optional Specifies the style of the row border Example <row> <cell rownum="10" height="1500" border="Border2"> Throttle position sensor (TPS) </cell> </row> TMF Tag Descriptions TMF Reference Attributes 78 Table Markup Format Reference SO Syntax <SO [FONTNAME="Character string"] [SIZE="Number"] [BOLD="y1 | n1"] [ITALIC="y2 | n2"] [UNDERL="y3 | n3"] [STRIKE="y4 | n4"][SUPER="y5 | n5"][SUB="y6 | n6"] [SOCOLOR="HEX value"]> </SO> Tag Definition The SO tag overrides style attributes of the current paragraph style. When the SO closing tag is encountered, the paragraph reverts to the named or default paragraph style. Subordinate Tags The SO tag cannot contain any subordinate tags. Attributes NAME TYPE USE DESCRIPTION FONTNAME Character string Optional Specifies the name of the font to be used in the style override. SIZE Optional Specifies the font size Number TMF Tag Descriptions Table Markup Format Reference 79 SO Attributes (continued) TYPE USE DESCRIPTION BOLD y1 | n1 Optional Specifies the use of bold: yes=y1; no=n1 (the default) ITALIC y2 | n2 Optional Specifies the use of italic: yes=y2; no=n2 (the default) UNDERL y3 | n3 Optional Specifies the use of underline: yes=y3; no=n3 (the default) STRIKE y4 | n4 Optional Specifies the use of strikethrough: yes=y4; no=n4 (the default) SUPER y5 | n5 Optional Specifies the use of superscript: yes=y5; no=n5 (the default) SUB y6 | n6 Optional Specifies the use of subscript: yes=y6; no=n6 (the default) SOCOLOR Number Optional Specifies the foreground text color using a HEX value; examples: "0xFF0000" is blue, "0x00FF00" is green, and "0x0000FF" is red. Example <para> This door <so fontname="Arial" Size="16" socolor="0x0000FF">must</so>be closed and locked when you leave the laboratory. </para> Note how “must” is surrounded by the opening and closing SO tags. As a result, “This door” would be in the default paragraph style; “must” would be set in Arial, 16 point, and colored red; and “be closed and locked when you leave the laboratory” would revert to the default paragraph style. TMF Tag Descriptions TMF Reference NAME 80 Table Markup Format Reference TABLE Syntax <TABLE [COLUMNS="Number"] [ROWS="Number"] [STLFILE="Named style"] [BDRLEFT="Character string"] [BDRTOP="Character string"] [BDRRIGHT="Character string"] [BDRTM="Character string"]> [Subordinate tags] </TABLE> Tag Definition The TABLE tag marks a table element and cannot be repeated. Subordinate Tags Any combination of the following subordinate tags may be used (the TTITLE and TFOOT tags only once) COLSPEC TMF Tag Descriptions TTITLE ROW TFOOT Table Markup Format Reference 81 TABLE (continued) Attributes TYPE USE DESCRIPTION COLUMNS Number Optional Specifies the number of columns in the table ROWS Number Optional Specifies the number of rows in the table STLFILE Character string Optional Specifies the style (SMF) file to be applied to the table BDRLEFT Character string Optional Specifies the style of the left border of the table BDRTOP Character string Optional Specifies the style of the top border of the table BDRRIGHT Character string Optional Specifies the style of the right border of the table BDRBTM Character string Optional Specifies the style of the bottom border of the table Example <table columns="10" rows="16" stlfile="allstyle.smf" bdrleft="Border2" bdrright="Border2" bdrtop="Border2" bdrbtm="Border2"> <ttitle style="TitleStyle"> <para> Policies & Procedures </para> </ttitle> ... </table> TMF Tag Descriptions TMF Reference NAME 82 Table Markup Format Reference TFOOT Syntax <TFOOT [STYLE="Named Style"] [HEIGHT="Number"] [BDRFLAG="Y1 | N1"]> [Subordinate tag] </TFOOT> Tag Definition The TFOOT tag marks a table footer element. Subordinate Tags The TFOOT tag can contain the following subordinate tags: PARA LIST GRAPHIC Attributes NAME TYPE USE DESCRIPTION STYLE Character string Optional Specifies a style that overrides the default style for the table HEIGHT Number Optional Specifies the height of the footnote component in TWIPs. TMF Tag Descriptions Table Markup Format Reference 83 TFOOT Attributes (continued) NAME TYPE USE DESCRIPTION BDRFLAG y1 | n1 Optional Specifies whether the footer has a border: yes=y1 (the default); no=n1; if there is a border, it takes on the style of the left, bottom, and right borders defined in the TABLE tag TMF Reference Example <tfoot height="1440" brdflag="n1"> </tfoot> TTITLE Syntax <TTITLE [STYLE="Named Style"] [HEIGHT="Number"] [BDRFLAG="y1 | n1"]> [Subordinate tag] </TTITLE> Tag Definition The TTITLE tag marks a table title. TMF Tag Descriptions 84 Table Markup Format Reference TTITLE (continued) Subordinate Tags The TTITLE tag can contain the following subordinate tags: PARA LIST GRAPHIC Attributes NAME TYPE USE DESCRIPTION STYLE Character string Optional Specifies a style that overrides the default style for the table HEIGHT Number Optional Specifies the height of the title component in TWIPs. BDRFLAG y1 | n1 Optional Specifies whether the title component has a border: yes=y1 (the default); no=n1. If there is a border, it takes on the style of the left, top, and right borders as defined in the TABLE tag. Example <ttitle height="960" bdrflag="n1"> <para> Power Supply </para> </ttitle> TMF Tag Descriptions Table Markup Format Reference 85 APPENDIX TABLE MARKUP FORMAT DTD <! Tables TMF (Table Markup Format) DTD > <! > <!— Entity declarations —> " ((ttitle)?, (colspec)*, (row)*, (tfoot)? ) " > <!entity % content " ( para | list | graphic)* " > <!entity % cattrib " style CDATA #IMPLIED" > <! Table structure > <! Table element > <!element table - <!attlist table <! Title element > <!element ttitle - <!attlist ttitle ( %tabcont; columns rows stlfile bdrleft bdrtop bdrright bdrbtm )> NUMBER NUMBER CDATA CDATA CDATA CDATA CDATA #IMPLIED #IMPLIED #IMPLIED #IMPLIED #IMPLIED #IMPLIED #IMPLIED> ( %content; style height bdrflag )> CDATA NUMBER (y1 | n1) #IMPLIED #IMPLIED "y1"> <! Column defined within the scope of a table <!element colspec - o EMPTY > <!attlist colspec column NUMBER width NUMBER border CDATA <!— specifier for a new row in a table —> <!element row - ( (cell)* ) > <!attlist row style CDATA rownum NUMBER height NUMBER border CDATA > #IMPLIED #IMPLIED #IMPLIED> #IMPLIED #IMPLIED #IMPLIED #IMPLIED> Appendix TMF Reference <!entity % tabcont 86 Table Markup Format Reference <! Footer element > <!element tfoot - ( %content; <!attlist tfoot style height bdrflag )> CDATA NUMBER (y1 | n1) #IMPLIED #IMPLIED "y1"> <!— Cell defined within the scope of a row or a column —> <!element cell - ( %content; ) > <!attlist cell style CDATA #IMPLIED column NUMBER #IMPLIED sptype (horiz | vert) #IMPLIED splength NUMBER #IMPLIED> <!— Paragraph element —> <!element para - ( (#PCDATA | so)* ) > <!attlist para style CDATA #IMPLIED <!— Style override element —> <!element so - ( %content; <!attlist so fontname size bold italic underl strike super sub socolor )> CDATA NUMBER ( y1 | n1 ( y2 | n2 ( y3 | n3 ( y4 | n4 ( y5 | n5 ( y6 | n6 CDATA #IMPLIED #IMPLIED "n1" "n2" "n3" "n4" "n5" "n6" #IMPLIED> <! Graphic element > <!element graphic - o EMPTY > <!attlist graphic style file CDATA CDATA <! List element > <!element list - <!attlist list Appendix #IMPLIED #REQUIRED> ( (item)* ) > Itemizer (Numeric | Bullet | #IMPLIED UpperAlpha |LowerAlpha | UpperRoman | LowerRoman) Itwidth Number #IMPLIED Separator CDATA #IMPLIED BulletChar CDATA #IMPLIED> <! List-item element > <!element item - ( %content; ) > <! > <!— End of Elements —> ) ) ) ) ) ) Table Viewer DLL . TM Style Markup Format Reference for GUIDE Author TM TM SMF Reference ® Style Markup Format Reference Contents ABOUT THIS REFERENCE About the Style Tag Descriptions .......................... Tag Definition ............................................... Subordinate Tags ........................................... Attributes ...................................................... Examples ....................................................... About Sample Scripts ........................................... 91 92 92 92 92 93 STYLE MARKUP FORMAT TAG DESCRIPTIONS 95 96 97 98 99 100 102 103 APPENDIX - STYLE MARKUP FORMAT DTD ........... 105 Contents SMF Reference BORDER ............................................................. CELLSTL .............................................................. CHARSTL ............................................................ COLOR ............................................................... GRASTL ............................................................... PARASTL ............................................................. STLCOL ............................................................... TABLE .................................................................. Style Markup Format Reference 91 ABOUT THIS REFERENCE With GUIDE Table Viewer Style Editor, you can determine how a table is rendered on-screen by creating style files that make use of Style Markup Format (SMF ). Style or SMF files, which are referenced from the TMF files you use to place tables in GUIDE documents, are created from the tags found in the SMF document type definition (DTD). A printed version of the DTD is included as an appendix to this reference; an electronic version can be found in your GUIDE Author installation directory. This reference elaborates on the SMF tags listed in the DTD. TM TM Like TMF files, SMF files are ASCII files. But whereas TMF files determine table structure and organization, SMF files control the on-screen appearance of tables. This is done with the tags outlined in this section and explained further in the SMF Tag Descriptions section that follows. The alphabetical list of tags defines each tag, explains its related subordinate tags and applicable attributes, and provides an example of the tag’s use. About the Style Tag Descriptions Different styles determine the appearance of tables when they are rendered in a GUIDE window. The styles that can be set in an SMF file are for table, cell, paragraph, graphic, character, and border. The “table style” isn‘t actually a style at all, but a collection of the five other styles. That is, when you create a table style, you actually create a MasterStyle for a style file consisting of a single style drawn from each of the other five style types. About This Reference SMF Reference This reference assumes you are familiar with DTD structure and Standard Generalized Markup Language. However, since GUIDE Table Viewer Style Editor reads and writes SMF files, it is not essential to understand their exact syntax. For more information on GUIDE Table Viewer Style Editor, see Chapter 4 of the Table Viewer DLL User's Manual. For more information about TMF files, see the Table Markup Format Reference that precedes this reference. 92 Style Markup Format Reference The description of each style tag in this reference is organized under three main headings: Tag Definition, Subordinate Tags, and Attributes. Under a fourth heading, Example, can be found sample syntax for the tag described. For ease of review, tags are set in upper-case bold under Tag Definition, Subordinate Tags, and Attributes. In the sample syntax under Example, however, they are set in lower-case, which is how GUIDE Table Viewer Style Editor treats tags when it generates the style files you create. Since tags are not case-sensitive, it doesn‘t matter. It also doesn’t matter whether tag attributes are placed between single or double quotation marks. In the sample syntax we use double quotes; the Style Editor generates single quotes. Tag Definition The tag definition explains the purpose of the element being described; for example, the CHARSTL tag marks the beginning of the parameter and attribute values that define a character style. Subordinate Tags Subordinate tags are parameters that can be placed inside the beginning and ending tags of the table element being defined. For example, the CELLSTL tag used to define a cell style could include the COLOR tag. Attributes Attributes define a table element in more detail. Attribute information includes allowable values such as whether the value is required or optional. If required, this reference states the attribute’s default value. Examples These provide sample syntax of the tag in use. See the next section. About This Reference Style Markup Format Reference 93 About Sample Scripts A word about sample scripts shown in this reference. Where printed lines end on these pages isn’t necessarily where script lines break on the computer screen. You’ll recognize continuation lines that belong with the preceding lines because the continuation lines return to the left margin, not to the indentation level where the script line began. The first level of indentation shown in these pages represents the left margin of a computer screen. For clarity, even though scripts aren’t case-sensitive, we’ve used upper- and lower-case characters in the scripts shown in this manual for better readability. Here is an example of what we mean. New lines <cell rownum="100" height="1500" border="Border2"> A cell in row 100 with a height of 1500 TWIPs and a border set with the Border2 style. </cell> Continuation line: On the screen, these lines would be part of the previous line; note that they return to the left margin, not the indent level where the script started. SMF Reference About This Reference Style Markup Format Reference 95 STYLE MARKUP FORMAT TAG DESCRIPTIONS BORDER The BORDER tag marks the border style for a cell. Subordinate Tags The BORDER tag can contain the COLOR subordinate tag. NAME TYPE USE DESCRIPTION ID Character string Required Specifies a unique identifier for the border style WIDTH Number Optional Specifies the width of the border, in pixels; default=1 Example <borderstl id="DefaultBorder" width="1" </borderstl> SMF Tag Descriptions SMF Reference Attributes 96 Style Markup Format Reference CELLSTL Tag Definition The CELLSTL tag marks a cell style. Subordinate Tags The CELLSTL tag can contain the COLOR subordinate tag. Attributes NAME TYPE USE DESCRIPTION ID Character string Required Specifies a unique identifier for the cell style Example <cellstl id=CellStyle> <color red="64" green="0" blue="0"> </color> </cellstl> SMF Tag Descriptions Style Markup Format Reference 97 CHARSTL Tag Definition The CHARSTL tag marks a character style. Subordinate Tags The CHARSTL tag can contain the COLOR subordinate tag. Attributes TYPE USE DESCRIPTION ID Character string Required Specifies a unique identifier for the character style FONTNAME Character string Required Specifies the name of the font for the style SIZE Character string Required Specifies the point size for the font BOLD y1 | n1 Optional Specifies bold: yes=y1; no=n1 the default) ITALIC y2 | n2 Optional Specifies italic: yes=y2; no=n2 (the default) UNDERL y3 | n3 Optional Specifies underline: yes=y3; no=n3 (the default) STRIKE y4 | n4 Optional Specifies strikethrough: yes=y4; no=n4 (the default) SMF Tag Descriptions SMF Reference NAME 98 Style Markup Format Reference CHARSTL Attributes (continued) NAME TYPE USE DESCRIPTION SUPER y5 | n5 Optional Specifies surperscript: yes=y5; no=n5 (the default) SUB y6 | n6 Optional Specifies subscript: yes=y6; no=y6 (the default) Example <charstl id="CharA" fontname="Arial" size="10" bold="y1" italic="n2" underl="y3" strike="n4" super="n5" sub="n6"> </charstl> COLOR Tag Definition The COLOR tag marks a color for the tag it is contained in. Subordinate Tags The COLOR tag cannot contain any subordinate tags. SMF Tag Descriptions Style Markup Format Reference 99 COLOR (continued) Attributes NAME TYPE USE DESCRIPTION RED Number Optional Specifies an RGB value for red GREEN Number Optional Specifies an RGB value for green BLUE Number Optional Specifies an RGB value for blue Example <color red="0" green="0" blue="240"> </color> SMF Reference GRASTL Tag Definition The GRASTL tag marks a graphic style. Subordinate Tags The GRASTL tag cannot contain any subordinate tags. SMF Tag Descriptions 100 Style Markup Format Reference GRASTL (continued) Attributes NAME TYPE USE DESCRIPTION ID Character string Required Specifies a unique identifier for the graphic style ALIGN Character string Optional Specifies the alignment of the graphic in a cell: Left (indented from the left), Center, or Right (indented from the right); the default is Left. INDENT Number Optional Specifies the indentation of the graphic within the cell, depending on the alignment selection Example <grastl id="DefaultGraphic" align="left" indent="0"> </grastl> PARASTL Tag Definition The PARASTL tag marks a paragraph style. SMF Tag Descriptions Style Markup Format Reference 101 PARASTL (continued) Subordinate Tags The PARASTL tag cannot contain any subordinate tags. Attributes TYPE USE DESCRIPTION ID Character string Required Specifies a unique identifier for the paragraph style CHARID Character string Required Specifies a unique identifier for the character style within the paragraph style ALIGN Character string Optional Specifies the alignment of text in cells: Left (the default), Center, or Right FIRSTIND Number Optional Specifies the indentation of the first line of a paragraph INDENT Number Optional Specifies the indentation of all lines in a paragraph (from the left) Example <parastl id="DefaultPara" charid="DefaultChar" align="left" firstind="0" indent="0"> </parastl> SMF Tag Descriptions SMF Reference NAME 102 Style Markup Format Reference STLCOL Tag Definition The STLCOL tag marks a collection of styles. Every SMF file opens and closes with this tag. Subordinate Tags The STLCOL tag can contain the following subordinate tags: TABLESTL GRASTL CELLSTL CHARSTL PARASTL BORDERSTL Attributes The STLCOL tag has no attributes. Example <stlcol> <tablestl id="MasterStyle" cell="CellStyle" para="ParaStyle" graphic="GraphicStyle" border="BorderStyle"> </tablestl> .... </stlcol> SMF Tag Descriptions Style Markup Format Reference 103 TABLE Tag Definition The TABLE tag marks a table style. Subordinate Tags The TABLE tag cannot contain any subordinate tags. Attributes TYPE USE DESCRIPTION ID Character string Required Specifies a unique identifier for a table style CELL Character string Required Specifies a default cell style PARA Character string Required Specifies a default paragraph style (which includes a default character style) GRAPHIC Character string Required Specifies a default graphic style BORDER Character string Required Specifies a default border style Example <tablestl id="MasterStyle" cell="DefaultCell" para="ParaA" graphic="Graph6" border="DefaultBorder"> </tablestl> SMF Tag Descriptions SMF Reference NAME Style Format Markup Reference 105 APPENDIX STYLE MARKUP FORMAT DTD <! — Tables SMF (Style Markup Format) DTD —> <! — Collection of styles — > <!element stlcol - - ( (tablestl) (parastl)+ (charstl)+ & (cellstl)+ & (grastl)+ & (bordrstl)+ & & )> <!— Table style element — > <!element tablestl - o EMPTY> <!attlist id cell para graphic border CDATA CDATA CDATA CDATA CDATA #REQUIRED #REQUIRED #REQUIRED #REQUIRED #REQUIRED> <!— Cell style element — > <!element cellstl - - (color)> <!attlist id CDATA #REQUIRED> CDATA #REQUIRED CDATA #REQUIRED ( left | center | right ) "left" NUMBER #IMPLIED NUMBER #IMPLIED> <!— Graphic style element — > <!element grastl - o EMPTY > <!attlist id align indent CDATA #REQUIRED ( left | center | right ) "left" NUMBER #IMPLIED> Appendix SMF Reference SMF Reference <!— Paragraph style element — > <!element parastl - o EMPTY> <!attlist id charid align firstind indent 106 Style Format Markup Reference <!— Character style element —> <!element charstl - (color)> <!attlist id fontname size bold italic underl strike super sub CDATA CDATA NUMBER ( y1 | n1 ( y2 | n2 ( y3 | n3 ( y4 | n4 ( y5 | n5 ( y6 | n6 <!— Border style element — > <!element bordrstl - - (color) > <!attlist id width CDATA NUMBER #REQUIRED "1" > <!— Color style element — > <!element color - o EMPTY> <!attlist color red green blue NUMBER NUMBER NUMBER #IMPLIED #IMPLIED #IMPLIED> <! > <!—END —> Appendix ) ) ) ) ) ) #REQUIRED #REQUIRED #REQUIRED "n1" "n2" "n3" "n4" "n5" "n6">