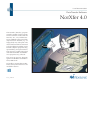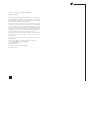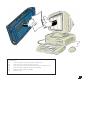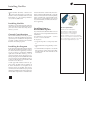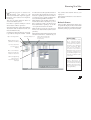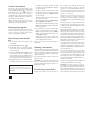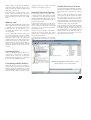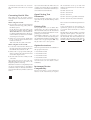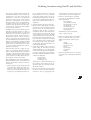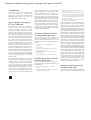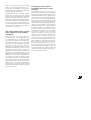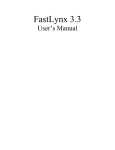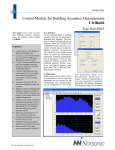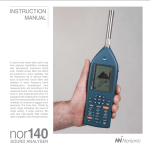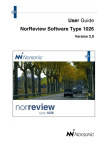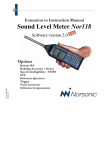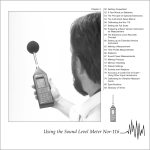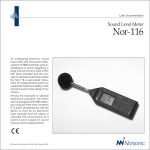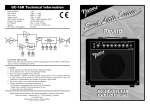Download Nor-1020 Software V4 - Campbell Associates
Transcript
User Documentation Data Transfer Software NorXfer 4.0 The NorXfer (Transfer) program provides modules for the transfer of measurements made with the Nor110, -116, -118, and the Nor121. In addition conversion of files imported from Nor840 (e.g. via floppy disk) may take place. The data transferred can be converted to fit spreadsheets and thus easily become subject to postprocessing, reportmaking and presentation. The program is tightly integrated with the NorProfile and NorReview postprocessing software. The program requires Pentium type PCs with Microsoft Windows NT4, 2000 or XP. To be able to convert data to MSExcel format, MS-Excel must be installed in the PC. á Im1020_1Ed4R1En Nor-Xfer version 4.0 – September 2004 Edition Im1020_1Ed4R1En Norsonic is a registered trademark of Norsonic AS. Windows is a registered trade-mark of Microsoft in the US and other countries. All other brand or product names are trademarks or registered trademarks of their respective companies. Every effort has been made to supply complete and accurate information. However, Norsonic AS assumes no responsibility for the use of – nor for the consequential damages of the use of – this information and/or the instrumentation described herein. Further-more Norsonic AS assumes no responsibility for any infringement of the intellectual property rights of third parties, wherever applicable, which would result from such use. Norsonic AS reserves the right to amend any of the information given in this manual in order to take ac count of new developments. If you wish to communicate with us, please feel welcome. Our address is: Norsonic AS, P.O. Box 24, N-3421 Lierskogen, Norway. Tel: +47 3285 8900, Fax: +47 3285 2208 e-mail: [email protected] www.norsonic.com Copyright © Norsonic AS 1998–2004 All rights reserved 2 A few definitions: .nbf Norsonic binary file format (used by the Nor110/116/118) .npf Norsonic project file format (used by the Nor121) .par ASCII measurement setup information file (used by the Nor110 /116/118) .prn ASCII measurement data file (used by the Nor110/116) .sdf binary file format used by the Nor840 .xls MS-Excel format 3 Installing NorXfer T he NorXfer (Transfer) software utility has been designed to provide easy transfer of measured data from Norsonic instruments to a PC running Windows 95/98, NT 4.0, 2000 or XP. Observe that files stored in My measurements are left unaffected by this. Once the old version has been removed completely, select "NorXfer 4.0" again and the installation process will install the new version on your hard disk. Just follow the instructions appearing. Installing NorXfer NorXfer is a program designed to take care of the transfer of measurement data from your Norsonic sound measuring instrument to your PC. Installing from a downloaded zip-file Version requirements: General Considerations If you have downloaded NorXfer from our web site, you must unpack the files before installation. Nor110 version 3.20 and higher Nor116 version 2.20 and higher Nor118 version 1.1 and higher Nor121 software version 2.3 and higher. You will need a zip program – such as PKUNZIP or WINZIP to do this. Nor121: If the instrument software is older, the communication software in the instrument may be upgraded by the user. We recommend that you exit all programs before you start the installation. This frees up memory for installation and prevents possible conflicts between the NorXfer installer and other programs. Installing the Program Insert the CD-ROM. The Autoplay feature will start the installation program. Just follow the instructions appearing. If it does not, do as follows: In Windows 2000/XP right-click on the drive-letter (e.g. D:\). A context-sensitive menu will appear containing Autoplay and a ReadMe file which you may want to read. In Windows NT go to the CD-ROM drive and double-click norsonic.exe on the root. A web-page like interface will now appear. Select "NorXfer 4.0" by clicking on it. If this installation is an update of an existing version of NorXfer, the old version must be removed before you proceed with the installation itself. Select "Remove all installed components" and click Next. 4 Do as follows: • Copy the zip-file to a temporary folder. • Unpack the files using pkunzip or winzip • Use the Windows Explorer to locate the file Setup.exe in the temporary folder. Double-click this file and follow the instructions. NorXfer version 4.0 requires: Running NorXfer W hen the program is started a PC file/folder view similar to the well-known Windows Explorer appears. However some features from Explorer are missing. In order to browse through the contents of the Nor121, the instrument must be connected to a parallel port LPT1 or LPT2 or a serial port. Due to speed considerations we recommend parallel connection. The user can select which PC drives to show in the directory tree. With Windows NT NorXfer will need to install a device driver (FastLynx.sys) in order to connect to LPT1 or LPT2.You must have administrator privileges to do this – see separate box below for details. Press View > Options and key in a list of drives letters without separators. Several Instruments of Type Nor110/Nor116/Nor118 and one Nor121 can be connected simultaneously. Connection to Nor110, Nor116 or Nor118 is possible at serial ports COM1 .. COM4. Open existing text file Display directory tree (similar to File>New) Connect instrument (see also text for details) Blue colour indicates that these folders are inside the instrument Submenu appearing when Connect instrument has been activated With Nor121 you may also save measurements on an external drive (ATA Card or Jaz Drive). may connect the external drive to your Laptop PC. Select“local”connection to access data on this medium. Refresh Screen Select a folder and click the refresh icon to update the display of the current folder in the tree when the contents have been altered by other programs than NorXfer. When the measurements have been saved and the instrument is switched off, you Refresh display icon Delete files permanently (they are not sent to the recycle bin!) Nor121 only! The instrument must be in “Transfer Mode” before starting a parallel connection. Press MEMORY and then select NOR-XFER in the instrument. Wait until the text “Transfer” is shown in the Nor121 display before selecting “Connect Instrument” in the NorXfer program. This won’t be needed for serial connection. Caution! Never disconnect an instrument physically from the PC without informing NorXfer (by pressing the disconnect button or by closing NorXfer). 5 Connect Instrument Be sure to connect the instrument to the PC through an appropriate cable. Click on the Connect button ( ) to select an instrument and to start the connection. The instrument appears as if it were a detachable drive. The instrument folders are blue to indicate that the contents are still inside the instrument. When quitting the program your latest selections will be preserved for use the next time you start the program. Running the program Files and complete folders can be transferred us ing the clip-board (copy and paste) or by drag and drop in the same way as with Windows Explorer. Transferring from 110/116/ 118 1. Connect the cable and switch on the instrument. 2. Click the Connect button ( by clicking on its name. Select more than one file by pressing Ctrl while clicking on the file name. To select several consecutive files select the first file and move the mouse to the last file in question, press Shift and click on this last file. The two methods may be combined to the extent you want. Alternatively, you may use SHFT Arrow up or CTRL Arrow down. Single files can be deselected by pressing Ctrl while clicking on the file using the left mouse button. 6. Press Ctrl C to copy the selected files. Select a destination folder and press Ctrl V to paste the files or select Edit > Copy, go to the destination folder and select Edit > Paste. Alternatively, you may use the mouse and simply drag the selected files over to the destination directory. Allow some time for the file transfer to take place. ). 3. In the dialogue box appearing, select instrument type and corresponding connection port. 4. Select the Serial port setup tab and set the baud rate. Use 9 600 baud for Nor110 and Nor116; 115 200 baud for Nor118 and Nor121. Remember to set the instrument to the same baud rate! 5. Expand the folder-tree of the instrument if needed. Select the file to be transferred Naming Conventions Files from the Nor110/116/118 will be given a file name composed from the instrument directory name followed by an underscore (ie the _ character) and the four-digit measurement number. The extension NBF stands for Norsonic Binary Format. Example: Assume that we transfer the file 999 of the directory 021104 in the Nor116. This file will appear in the PC as: 021104_0999.NBF. Using NorXfer with Windows NT/2000/XP You’ll need Administrator privileges to install NorXfer on a system running Windows NT/2000/XP. 6 Transferring from Nor121 Transferring files from the Nor121 is very similar to the transfer of files from the Nor110/116/118. However, the file structure is somewhat different, since a Nor121 measurement in fact consists of several (sub)measurements like profile, reports 1~5, event etc. Therefore each measurement in the Nor121 consists of a folder containing several files. In the NorXfer Tree view, the measurements are organised in three levels of folders. The first level is the storage medium in the instrument, the second level is the measurement group,while the third level is the measurement title. Each complete measurement is stored in the third level and is given the name Group_ Title_Index_date-and-time-of-day-of-storage once they have been transferred to the PC. Since each measurement consist of several reports etc. these are kept together in a measurement folder which appears yellow (like folders do in Windows explorer), but with the text 121 written on it. By giving the measurement folder a name containing the group, title, index and date/time, ambiguity is avoided (you won't meet two completely unrelated versions of measurement No. 3). If you connect the Nor121 to a serial port (Com 1…4) of your PC, you can also select and transfer parts of a measurement, such as a single report to save transfer time. The other reports, events or recordings can be selected and transferred individually at a later time, if needed. Just click on the yellow foilder marked 121 and the individual files are revealed. Example: Assume we have a Group named Anton, a Title Dvorak and an Index 2. Upon transfer to the PC, NorXfer will create a folder named Anton_Dvorak_2_[start time], in which [start time] is the date and time when the measurement was started. In this folder you will find all the measurements (event, profile, report No. n etc.) made and stored as Index 2 titled Dvorak under the group Anton. appearing. The files can then be studied and processed in Microsoft Excel. To transfer files, use the methods of selecting, copying and pasting or drag and drop as described under Transferring Files from Nor-110/116/118 above. Use 19200 baud. Nor116/118 Overview Function Memory card Data measured with Nor121 may be stored on an external memory card. If your PC has a suitable slot or card reader, the stored information may be transferred to your PC directly from the memory card by the use of NorXfer. To access these files, plug the card to your PC. Start NorXfer the usual way, and initiate a connection. Then select <121> for instrument and <local> for connection, and hit <enter>. A Nor121 icon followed by the text Nor121.local will appear. The internal memory structure of the device is shown as usual, and operations like file download and file conversion are exactly as usual. A convenient feature of NorXfer is the overview function. This function creates a single file out of several measurements already transferred to the PC. The overview file will contain the global data of the selected measurements. To utilise this feature make sure the measurement files, for which you're going to create overviews reside in the same folder on your PC, i.e. on the same level in the file/folder hierarchy. Select a group of *.nbf files and click the right mouse but ton. Se lect the option Overview text or Overview Excel from the context sensitive menu. Nor121 Overview Function You may convert the global data of several Nor121 measurements already transferred to your PC, into a single text file or Excel file. Make sure the measurements, for which you're going to create overviews reside in the same folder on your PC, i.e. on the same level in the file/folder hierarchy. This will typically be the case when you transfer a set of measurements stored in the Nor121 under the same Group and/or Title. Navigate down to the measurement folder level (you're there when you see the yellow folders with 121 written on them) and select the number of 121 folders required. Right-click the mouse and select the option Overview text or Overview Excel from the context sensitive menu. Converted overview files are stored in the same folder as the files it was created from. Converting Files Files from Nor110/116/118/121 may be convert ed to text format or MS Excel work books: A conversion to MS Excel format requires the presence of MS Excel in your PC. (Excel 2000 or newer). Converting 110/116/118Files Example showing folders with 121 written on them and the contents of one of these folders Select the files you want to convert to Excel workbook format using the familiar Windows methods described above. Once selected click the right mouse button and select from the context sensitive menu 7 Converted overview files are stored in the same folder as the files it was created from. If you save the workbooks under a new set of names you will be able to avoid that the workbooks are overwritten each time you convert the measurement files. the in stru ments to be up to date. The minimal requirements for Nor-Xfer Version4.0 are: Nor110: Version 3.20 Nor116: Version 2.20 Converting Nor121 Files This utility can also be used to convert multispectrum measurements from the Nor840. When using the Nor121: 1. In Nor-Xfer locate the measurement directory named Group_Title_Index in the directory tree. In the file list in the right pane a file named Nor-121.NPF appears. Never delete this file! This is the header file for all the hidden data files in the measurement directory. Below Nor-121.NPF several reports are listed. 2. Select one or more reports. Right-click to get a context menu and choose the format to convert to. Open Existing Text Documents Nor118: Version 1.1 You may open files of the types *.txt, *.prn, *.par and *.xls by double clicking on the file icon. Nor121: Version 3.0 (serial connection) More on this in NorXfer\Compatib.txt on the CD. Deleting Files The program allows you to delete files transferred to PC only. To delete files in the instrument itself, use the instrument keyboard. See the documentation accompanying your instrument. Selected files of the types *.txt, *.prn, *.par, *.xls, *.sdf and *.nbf or entire directory trees are deleted permanently by clicking on the Delete icon or by pressing the DEL key. The files will be sent to the recycle bin. Then wait! This may take some time. When using files from Nor840: 1. Locate the measurement directory in the tree. In the file list in the right pane Nor840 files have extension .sdf Optional extensions There are optional extensions available for this program: These are: 2. Select a file or a group of files and right- • Instrument Nor110 click to produce the context menu and • Instrument Nor116 choose the output format • Instrument Nor118 3. Sit back and wait. This is likely to take • Instrument Nor121 some time. Contact your local representative or The conversion process may take con- www.norsonic.com for details on the siderable time. Your PC may seem to be availability. hanged up whilst converting. When the conversion is completed you will see one or several text files or spreadsheet workbooks. They are already saved in the measurement directory in Microsoft Excel format. 8 Nor121: Version 2.3 (parallel connection) Instrument Version Compatibility Because Nor-Xfer is using advanced features of the instruments, it requires If your instruments do not fit these requirements, please ask your distributor to up grade the instrument to a newer version. The Nor121 has the possibility of a partial upgrade, which replaces only the commu ni ca tion portion of the software in the instrument. Run the installation CD and follow the instructions in the sections NorXfer and Nor-121 Slave Upgrade. Building Acoustics using Nor121 and NorXfer The program NorXfer allows data measured in the building acoustic mode to be transferred to a PC. The results may be converted to a text file, or to MS Excel work-book. Please refer to the NorXfer manual for requirements to the PC, for the appropriate version of MS Windows programs, and to the procedure for installation. This description only describes items that are specific for the building acoustic mode of Nor121. A building acoustic measurement consists typically of averaged values for each of the measurement positions as source and receiving room. By manual operation of the Nor121, only the averaged value is displayed. However, when a measurement is stored, the measurement result for each individual measurement is stored and the averaged value and the standard deviation are computed. NorXfer is an effective mean for transferring these data to a PC for further calculation in order to make the final report. Note that Norsonic also supply PC programs for controlling the measurement and for making the final report based on a number of international and national standards. Please contact your local Norsonic supplier for further information on the programs NorSic and CtrlSic. After a building acoustic measurement is finished and the result is stored, the result may be transferred to the PC in the following way: 1. Select serial port or parallel port for the communication. Make the cable connection to the appropriate PC-port. Switch on the instrument Nor121. If serial port is used, the baud-rate has to be set. If the parallel port is used, the instrument has to be set in transfer mode. The transfer mode may be selected by pressing Memory , move the cursor to the NorXfer field and press Enter. Wait until “Transfer mode...” is displayed, 2. Start the NorXfer program in the PC. 3. Click on the communication symbol. A symbol for the instrument Nor121 will be shown in the folder “My Instrument”. Click on the + symbol to expand the diagram. The main blocks of the memory system in the instrument will be shown. Click on the hdd –symbol if the values are stored on the hard disk drive. Expand the file structure until the wanted measurement file is displayed. Drag and drop the measurement file in the instrument to the folder “My measurements” (or other displayed folder) 4. Open the recently stored measurement folder in “My Measurement” marked with the 121 –symbol and the measurement file number. In addition to three apparently empty folders, three files marked with the instrument symbol are displayed: converted files will be placed in the same folder as the “nor-121.npf” file. 6. If the “nor-121.npf” file is converted to text, up to seven different text files will be generated: - BA_Setup.txt - BA_Sending room.txt - BA_Receiving room.txt - BA_BGN.txt - BA_Reverbation.txt - BA_Correction.txt - BA_Rating.txt The delimiter may be selected in “View – Options” setup. 7. If the “nor-121.npf” file is converted to Excel, a workbook with up to seven different worksheets will be generated: - Setup - Sending room - Receiving room - BGN - Reverbation - Correction - Rating 8. The measurement values are accompanied with text to identify the different values. - Nor-121.npf - Sending room - Receiving room The latter two contain information for the sending and receiving room, respectively. The “nor-121.nfp” contains all the information. 5. Point on “nor-121.npf” and right-click the mouse. Select“Convert to Excel”or “Convert to text” as appropriate. The 9 Transfer troubleshooting when using parallel port on Nor121 Introduction The transfer of data from Nor121 when using the parallel port is implemented by the use of a program module named FastLynx. Here follows some tips from the manufacturer of the module. Access denied message on LPT or COM port When listening as server or connecting as client on a COM or LPT port, if you see an “Access denied” message, this usually means that another program or device driver has the indicated port open, which prevents FastLynx from opening and using it. The first thing to try is to close any running programs that might be using the port. If you had previously run a program in a DOS session that accessed the port, the DOS session may still have the port open even though the DOS program that originally used the port has exited. Close the DOS session to free up the port. If you have Windows Direct Cable Connection (DCC) configured to use the port, you will probably need to disable DCC before FastLynx can use the port. After doing the above, you need to click the appropriate LPT or COM port check box“off”and then “on” again to get FastLynx to try to open the port again. For LPT ports, this problem can occur if you have a printer driver installed. Some printer drivers have an option to continuously poll the printer port to check on printer status. If your driver has such an option, you may be able to free up the LPT port by selecting the printer driver option to NOT poll for status. Other printer drivers have an option to allow or disable printing from DOS programs. If you don’t need to print 10 from DOS, disabling DOS mode printing will sometimes free up the LPT port. The Lexmark 2050 series is an example of a driver that has this option. When using this driver, run the “Lexmark 2050 Series Ctrl Prog”and then select the Options tab. Then check the option at the bottom that says“Disable CJ2050 Series DOS Printing”. Other printer drivers may not have options such as these that will allow FastLynx to use the LPT port while the driver is loaded. In that case, the only recourse is to disable or uninstall the printer driver before using FastLynx on the LPT port. ”FastLynx NT device driver is not installed” message If you are trying parallel transfer on Windows XP, 2000, or NT 4, and see the message that the NT device driver is not installed, perform the following steps to load it:· • Log on as a user with Administrative privilege · • Start FastLynx · • Select the Setup/ReadMe option from the FastLynx File menu • Check the box related to the NT driver in the dialog box · • Press the OK button or hit the Enter key Parallel connection succeeds but then drops later If you succeed in getting a parallel connection, but the connection drops later, try the following: • Insure the parallel cable is screwed in snugly • Plug any laptops into a wall socket instead of running on battery power • Close any other active programs before making the connection • If you have previously used Windows Direct Cable Connection (DCC), please insure that it is not listening on the LPT port! Breaking the connection does NOT stop DCC from listening on the port. • Change the BIOS LPT port setting from ECP or EPP to SPP or Standard If the connection is consistently reliable for a period of time when you first start using FastLynx, you may be having a problem with power management features or a screen saver. Try disabling power management for the CPU, hard disk, and monitor, and disabling the screen saver.Some printer drivers regularly “poll” the printer port looking for status information. If your printer driver is trying to use the same LPT port as FastLynx, this polling can disrupt the ability of FastLynx to maintain a reliable connection. Disable printer status polling if your driver has this option. Some drivers don’t have a way of turning this off. In that case, try disabling or uninstalling the printer driver if practical.The last thing to try is lowering the parallel port Maximum Speed value. To do this, press the“Specify Remote Connection Parameters” button and then select lower Maximum Speed values, one step at a time (the list is sorted with higher speeds at the top). This only needs to be done on one of the two computers. If none of the above helps, you may have a cable problem or a hardware problem in one of the parallel ports. We suggest using serial transfer as an alternate method. Serial connection succeeds but then drops later If the connection is consistently reliable for a period of time when you first start using FastLynx, you may be having a problem with power management features or a screen saver. Try disabling power management for the CPU, hard disk, and monitor, and disabling the screen saver. Another thing to try is to disable accelerated mode. To do this, press the “Specify Remote Connection Parameters”button in FastLynx and then uncheck the serial accelerated mode box. If this doesn’t help, try lowering the Maximum Baud Rate parameter one step at time. The last thing to try is lowering the Maximum Block Size value. These steps only need to be performed on one of the two computers. My application doesn’t work after I transfer it to another computer In the old days, you could often successfully transfer a DOS application and associated data files to another computer using FastLynx. With newer Windows applications, this often does not work. Many applications rely on installation and setup programs to write settings to the Windows registry. Registry settings are not transferred by FastLynx, which can cause problems if you are trying to transfer an application. Another problem is that many applications now install shared DLLs in directories other than the main application directory. Due to these and other problems, it is often not possible to transfer a Windows application and associated data files solely by using FastLynx. The recommended procedure when you want to transfer an application is to re-install the application on the target computer from the original media. Then transfer the application’s data files using FastLynx. File names with certain extended characters won’t transfer On Windows 95 and 98, you may have trouble transferring rare file names created by old DOS applications that have certain extended characters in them. Windows 95/ 98 does file I/O using the ANSI character set, but DOS uses the OEM character set. There are some extended characters in the OEM set that do not exist in the ANSI set. Such files cannot be created by typical Windows programs, but they can be created by certain DOS applications. The symptom of this problem is that you highlight a file to transfer it, and then FastLynx says it can’t find the file. The Windows 95/98 Explorer has the same problem. You can usually transfer such files by running the DOS slave on the system with the problem file. Since the slave is a DOS program, it can read the file name with the OEM characters. FastLynx will change the name of the file to a Windows compatible name during the transfer, but at least you can transfer the file. This problem does not occur using the NT version of FastLynx because the NT version processes file names using the Unicode character set - which includes all characters in the OEM and ANSI characters sets (and many others). 11