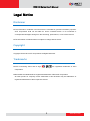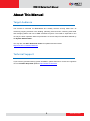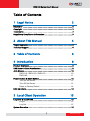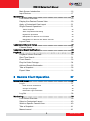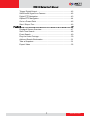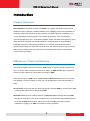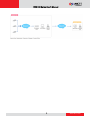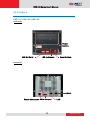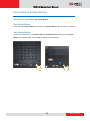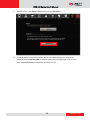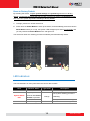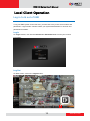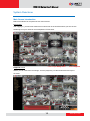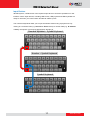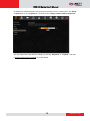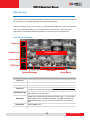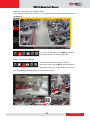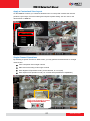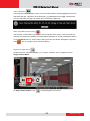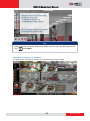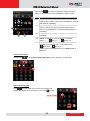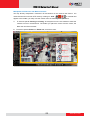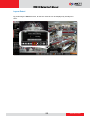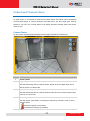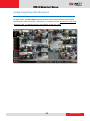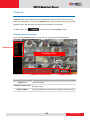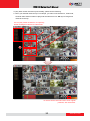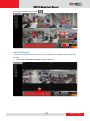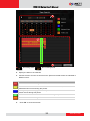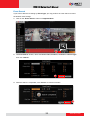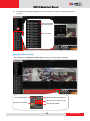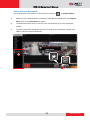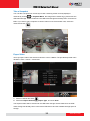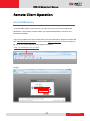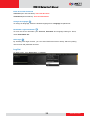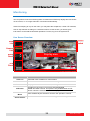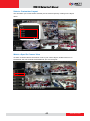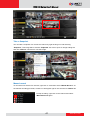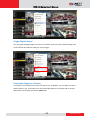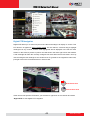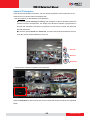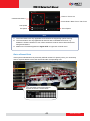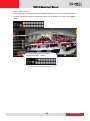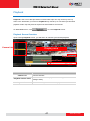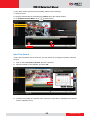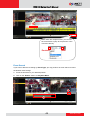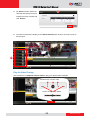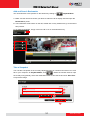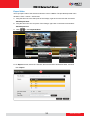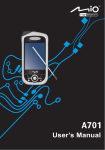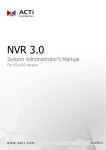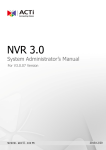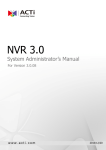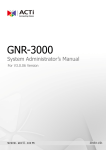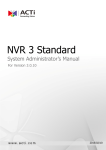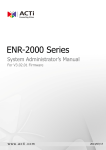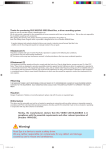Download ENR-100 Series - Tecnosinergia
Transcript
ENR-100 Series User Manual For V4.01.14 Firmware ENR-110 ENR-120 ENR-130 ENR-140 2014/08/18 ENR-100 Series User’s Manual Legal Notice Disclaimer The information contained in this document is intended for general information purposes. ACTi Corporation shall not be liable for errors contained herein or for incidental or consequential damages arising from the furnishing, performance, or use of this manual. The information contained herein is subject to change without notice. Copyright Copyright © 2013-2014 ACTi Corporation All Rights Reserved. Trademarks ACTi Connecting Vision and its logo are registered trademarks of ACTi Corporation. Microsoft® and Windows® are registered trademarks of Microsoft Corporation. All other product or company names mentioned in this document may be trademarks or registered trademarks of their respective owners. 2 www.acti.com ENR-100 Series User’s Manual Regulatory Compliance Information Federal Communications Commission Statement This equipment has been tested and found to comply with the limits for a Class B digital device, pursuant to Part 15 of the FCC Rules. These limits are designed to provide reasonable protection against harmful interference in a residential installation. This equipment generates, uses and can radiate radio frequency energy and, if not installed and used in accordance with the instructions, may cause harmful interference to radio communications. However, there is no guarantee that interference will not occur in a particular installation. If this equipment does cause harmful interference to radio or television reception, which can be determined by turning the equipment off and on, the user is encouraged to try to correct the interference by one or more of the following measures: - Reorient or relocate the receiving antenna. - Increase the separation between the equipment and receiver. - Connect the equipment into an outlet on a circuit different from that to which the receiver is connected. - Consult the dealer or an experienced radio/TV technician for help. WARNING: Changes or modifications to the equipment that are not expressly approved by the responsible party for compliance could void the user’s authority to operate the equipment. European Community Compliance Statement This product has been tested and found to comply with the limits for Class B Information Technology Equipment according to European Standard EN 55022 and EN 55024. In a domestic environment, this product may cause radio interference in which cause the user be require to take adequate measures. 3 www.acti.com ENR-100 Series User’s Manual About This Manual Target Audience This manual is intended for End Users who actually execute security tasks such as monitoring ongoing activities in the building, patrolling secured zones, searching video data and managing alarms with use of ENR surveillance system. The reader is expected to own not only the basic operation skills but permissions to access major functionalities defined by the System Administrator. You may also visit ACTi Download Center for updates and documents: http://www.acti.com/downloadcenter Technical Support If you have any questions during system installation, please feel free to contact our engineers via our Customer Help Desk platform http://www.acti.com/CHD. 4 www.acti.com ENR-100 Series User’s Manual Table of Contents 1 Legal Notice 2 Disclaimer ............................................................................................. 2 Copyright ............................................................................................. 2 Trademarks ............................................................................................ 2 Regulatory Compliance Information .................................................... 3 2 About This Manual 4 Target Audience .................................................................................... 4 Technical Support .................................................................................. 4 3 Table of Contents 5 4 Introduction 8 Product Overview .................................................................................. 8 ENR Server / Client Architecture ........................................................... 8 At A Glance ......................................................................................... 10 ENR-110 / ENR-120 / ENR-130 .................................................. 10 ENR-140 ...................................................................................... 11 Power Button & Reset Button ............................................................. 12 Turn On the Device ...................................................................... 12 Turn Off the Device ...................................................................... 12 Reset to Factory Default .............................................................. 14 LED Indicators ...................................................................................... 14 5 Local Client Operation 15 Log in to & out of ENR ........................................................................ 15 Log In ........................................................................................... 15 Log Out ........................................................................................ 15 System Overview ................................................................................. 16 5 www.acti.com ENR-100 Series User’s Manual Main Screen Introduction ............................................................. 16 Input Devices ............................................................................... 17 Monitoring .......................................................................................... 19 Live Screen Overview .................................................................. 19 Display Your Desired Camera View ............................................. 20 Apply a Customized View Layout ................................................ 21 Single Channel Operations .......................................................... 21 Take a Snapshot 22 Start / Stop Manual Recording 22 Digital PTZ Operations 22 Manipulate PTZ Devices on PTZ Panel 23 Manipulate PTZ Devices with Mouse Controls 25 Layout Patrol ................................................................................ 26 Understand Channel Status ................................................................ 27 Channel Status ............................................................................ 27 Understand Event Notifications .......................................................... 28 Playback………………………………………………………………………..29 Playback Screen Overview .......................................................... 29 Start Time Search ........................................................................ 31 Event Search ............................................................................... 33 Play the Video Footage................................................................ 34 Add and Search Bookmarks ........................................................ 35 Take a Snapshot .......................................................................... 36 Export Video ................................................................................ 36 6 Remote Client Operation 37 Access ENR Server ................................................................................ 37 Log In ........................................................................................... 37 Enter Account & Password 38 Change UI language 38 Remember Login Information 38 Log Out ........................................................................................ 38 Monitoring .......................................................................................... 39 Live Screen Overview .................................................................. 39 Select a Customized Layout ........................................................ 40 Watch a Specific Camera View .................................................... 40 Take a Snapshot .......................................................................... 41 Manual record .............................................................................. 41 6 www.acti.com ENR-100 Series User’s Manual Trigger Digital Output ................................................................... 42 Send Audio Signal to a Camera .................................................. 42 Digital PTZ Navigation ................................................................. 43 Optical PTZ Navigation ................................................................ 44 Go to a Preset Point .................................................................... 45 Start / Stop a Tour ........................................................................ 46 Playback………………………………………………………………………..47 Playback Screen Overview .......................................................... 47 Start Time Search ........................................................................ 48 Event Search ............................................................................... 49 Play the Video Footage................................................................ 50 Add and Search Bookmarks ........................................................ 51 Take a Snapshot .......................................................................... 51 Export Video ................................................................................ 52 7 www.acti.com ENR-100 Series User’s Manual Introduction Product Overview ACTi ENRSeries (hereafter referred to as ENR) is a compact and reliable multi-channel standalone NVR. It features a stable embedded Linux operating system and capabilities of supporting mega-pixel resolution H.264 streaming, an HDMI output for local display, PTZ control, scheduled / event-triggered / event speed-up recording, event management, synchronized playback, time / event-based playback search and video bookmarks. Its smart Setup Wizard and intuitive user interface allow the system installer to enjoy effortless installation experience, while making it easy for new users to get acquainted with the operation by first-time use. Other than the local client, the remote PC client may access the ENR system simultaneously, and experience user-friendly web interface customized for browser-based operations. ENR Server / Client Architecture In a video surveillance system architecture, ENR serves as service provider, aimed to run 24/7 non-stop a video management service for clients. An ENR Client makes requests for monitoring video streams or playing back recordings of ENR. There are two types of ENR clients: Local Client and Remote Client. A client, connecting from whether a remote computer or from local, will be offered the same functionalities of ENR. Local Client: In the local site, the client user directly operates ENR by connecting an HDMI monitor and a USB mouse to the physical ENR. Remote Client: Over the TCP/IP network, the Remote Client communicates with ENR through HTTP Protocol. This client user will have to use a computer with Internet Explorer to access the ENR web interface, without the need of installing any client program beforehand. Logging in to ENR is as simple as visiting a website. 8 www.acti.com ENR-100 Series User’s Manual 9 www.acti.com ENR-100 Series User’s Manual At A Glance ENR-110 / ENR-120 / ENR-130 Front Panel Power Button USB 2.0 Ports Reset Button LED Indicators Rear Panel LAN 2 Power Connector HDMI Output 10 LAN 1 www.acti.com ENR-100 Series User’s Manual ENR-140 Front Panel 11 www.acti.com ENR-100 Series User’s Manual Power Button & Reset Button You can turn on / off the device with Power Button. Turn On the Device Press down the Power Button and release, the Power LED will light up and turn solid blue. Turn Off the Device As this unit is powered on, the Power LED and System LED are both lit, and the Power Button is in pressed state. To turn ENR off, please do the following: 12 www.acti.com ENR-100 Series User’s Manual 1. On Live screen, click Setup Power tab, and click “Shutdown”. 2. The local display screen will turn black, with an information dialogue box showing up. Please observe the System LED on the front panel, when its orange light is off, you may press the Power Button to completely shut down the unit. 13 www.acti.com ENR-100 Series User’s Manual Reset to Factory Default By resetting this device, all your system settings and system log will return to factory default. It is strongly recommended that you back up previous settings with Backup function and export the system logs before resetting to factory default. 1. To begin, please turn off the device first. 2. Press down the Power Button to boot up the device, and immediately press and hold the Reset Button with a pin or clip, the System LED will light up for about 2~3 seconds, and you may release the Reset Button as the red light is off. The device will enter the resetting process immediately and automatically restart. LED Indicators The LED indicators on front panel show the current device status: Item Indicator Status Light Color Power LED Solid Blue Lights up for three System Status seconds after Reset LED Button is pressed HDD LED Flashing Description The device power is on. The system resetting process is Orange Solid initializing. The system service is running. Green 14 The hard disk is in activity. www.acti.com ENR-100 Series User’s Manual Local Client Operation Log in to & out of ENR To log into ENR system for the first time, you will have to key in the account name and password in Login window. Please contact your system administrator for account and password information. Log In On Login window, click into the Account and Password fields to enter your account information. Log Out On Live screen, click on the Logout button. 15 www.acti.com ENR-100 Series User’s Manual System Overview Main Screen Introduction ENR local interface is composed of two main screens: Live screen After logging in, you will enter Live screen. Live screen is the interface where you see the live streaming from your cameras and manipulate PTZ functions. Playback screen Click to open Setup Menu Enter Playback Where you can search the recordings, view the playback, put video bookmarks and export the video. 16 www.acti.com ENR-100 Series User’s Manual Input Devices IN ENR system, a USB mouse is the required input device to do all the operations on user interface. All the input devices, including USB mouse, USB joystick and USB keyboard are ready to use when you connect them to ENR via USB 2.0 ports. The onscreen keyboards allow you to input characters without using a physical one. By clicking in a character field (e.g. Account or Server name) or number field (e.g. IP address or Port), the specific onscreen keyboard will be brought up. Standard Alphabet + Symbol Keyboard Number + Symbol Keyboard Symbol Keyboard 17 www.acti.com ENR-100 Series User’s Manual To disable the virtual keyboard if a physical one is already in use, on Live screen, click Setup System tab click “Keyboard”. Uncheck the box “Always shows software keyboard”. You may adjust other input devices’ settings by entering “Keyboard” or “Joystick”, and refer to System Administrator’s Manual for further details. 18 www.acti.com ENR-100 Series User’s Manual Monitoring You can perform most live monitoring tasks on Live screen. ENR may display all live channels on the screen, or 1x1 single channel in succession automatically. Aside from keeping an eye on the video, you may also take snapshots, control PTZ cameras, start or stop manual recording on a selected channel. In this section, you will be given instructions on the said fundamental operations. To start, log on to the system first. Live Screen Overview View List Display area Camera List Event Panel PTZ Panel Status Bar Live Menu Setup Menu System Message Item View List Camera List Event List PTZ Panel System Message Status Bar Setup Menu Live Menu Description Lists five views available for customization. Lists all the added devices and their recording status. Displays alerts of detected motion, recording and connection status. Provides live onscreen PTZ controls. This panel is only enabled when a PTZ device channel is selected on live view display area. Displays import messages to inform you of certain system conditions that require your prompt action. Displays the following system status from left to right – (1) connected USB storage device, (2) LAN1 IP address, (3) LAN2 IP address,(4) total free disk space, (5) your user account and (6) current system time. Opens Setup menu. Lists available layout selections and live view operation controls. 19 www.acti.com ENR-100 Series User’s Manual Display Your Desired Camera View You can watch a desired camera view in 1x1 channel view by clicking on the camera name on Cameras list. You can click this button on Live Menu to display the selected view in its native aspect ratio. Enter Full Screen Mode You can hide the control panels by entering full-screen mode. On Live Menu, click this button to enter full-screen mode; on the bottom of full screen view, click “Exit Full Screen” return to normal display mode. 20 www.acti.com ENR-100 Series User’s Manual Apply a Customized View Layout On the View list is where you customize desired Views. A View profile contains the channel positions, layout style, full screen setting and sequence patrol setting. You can click on the desired View on View list. Single Channel Operations By selecting a specific channel on Live screen, you may perform functions below on a single channel view: ● Take a snapshot of this single channel ● Start manual recording of this single channel ● Enter Digital PTZ operation mode ( for all cameras, in 1x1 layout) ● Enter Optical PTZ operation mode ( for cameras with pan/tilt/zoom capabilities) Click on a channel to reveal Single Channel Menu 21 www.acti.com ENR-100 Series User’s Manual Take a Snapshot The image (at original resolution size) of current channel will be saved as jpg format onto the USB mass storage, named as “Channelnumber_yyyy-MM-dd-hh-mm-ss.jpg”. Please make sure the USB mass storage has already been connected to ENR unit. Start / Stop Manual Recording This function is useful when you need to record a specific video when no event recording or schedule recording is proceeding. This video will be displayed as normal scheduled recording on the Playback time bar. As the video is being recorded, this button will appear in pressed state , click on it again to stop manual recording. Digital PTZ Operations Double-click on a channel to display it in 1x1 layout, and then click on it again to reveal Single Channel Menu. On Single Channel Menu, click to enable digital PTZ controls. 22 www.acti.com ENR-100 Series User’s Manual Drag the lever on the Zoom Bar to adjust zoom level. -To zoom in, drag it up -To zoom out, drag it down Click on eight directional buttons to navigate the whole view. Note To take a snapshot of a layout containing all visible channels, select the desired layout and click on Live Menu. Manipulate PTZ Devices on PTZ Panel On Live screen, select a PTZ channel, the PTZ panel will become enabled. 1 2 23 www.acti.com ENR-100 Series User’s Manual Click the tab to enter PTZ operation mode, and make make use of the device’s PTZ capabilities to define a view. D No A A B B C C E D E Function Eight-direction arrow keys Click to pan or tilt the camera (only available for cameras with Pan/Tilt/ capability). Pan/Tilt/Zoom speed Click to change the speed. Provided speed scale is from 1 to 5 (available for cameras with Pan/Tilt/Zoom capability). Auto focus (available for cameras with auto focus capability) Zoom (Available for cameras with a controllable zoom) Zoom in Zoom out Manual focus (Available for cameras with a controllable focus) Near focus Far focus These buttons are enabled when the “Auto Focus” is disabled. . Go to a Preset Point Click the tab to enter Preset Points Operation mode, and click a red ID button. 1 2 Start PTZ Preset Tour Click to enter Tour list. The ID of a saved tour will appear red. Click on it to start the tour, and click to stop. Start a Tour 1 2 Stop 24 www.acti.com ENR-100 Series User’s Manual Manipulate PTZ Devices with Mouse Controls You may directly manipulate a camera’s PTZ movements on the channel view. Select channel and enter onscreen PTZ mode by clicking on “PTZ” the , a crosshair will appear in the middle, you mayu use the mouse to do the following PTZ operations: 1. To execute optical Panning and Tilting, click anywhere on the live window to allow the camera to move in that direction. The farther you place the cursor from the center, the faster the Pan/Tilt movement. 2. To execute optical Zoom in or Zoom out, scroll the mouse. + Pan/Tilt Zoom in Zoom out 25 www.acti.com ENR-100 Series User’s Manual Layout Patrol By performing the Patrol function, all the four channels can be displayed by 1x1 layout in turns. 26 www.acti.com ENR-100 Series User’s Manual Understand Channel Status On Live screen, it is essential to observe the system status and events, since unexpected environmental factors or human behaviors may take place, and they might pose security threats to your site. The channel status icons display important camera status and motion alerts for you. Channel Status On top of each channel window displays certain status information of this device. 1. Entrance 4 1 3 2 No Description 1 Camera Name 2 Digital Input Motion Alert This will flash along with the channel outline border when the digital input device detects motion on camera site. 3 Video Motion Alert This will flash along with the channel outline border when the camera detects video motions on camera site. 4 Recording Status This will appear when ENR is recording this channel by schedule, event or user’s manual control. Manual recording is proceeding Scheduled recording is proceeding 27 www.acti.com ENR-100 Series User’s Manual Understand Event Notifications On Live screen, the Event Panel displays the latest camera status alerts including digital input detection, motion detection, network loss, or network recovery. By clicking on the event notification card, you will be brought to the playback of this very event. 28 www.acti.com ENR-100 Series User’s Manual Playback Playback is the service that processes recorded video clips. You may search by time. by event or the bookmarks you have set. Playback may include multiple-channel synchronized playback. Video clips may also be exported in either RAW or AVI formats. On Live screen, click on Live menu to enter Playback screen. Playback Screen Overview Upon entering Playback screen, you will enter 16-channel synchronized playback. Camera List Display area Playback Control Panel Item Camera List Playback Control Panel Playback Menu Playback Menu Description Lists all channels Provides controls that help you search through the recorded footages easily. Lists available layout selections and playback related controls. 29 www.acti.com ENR-100 Series User’s Manual To play back certain channels synchronizedly, please do the following: 1. Move your desired channels up. For example, you want to see Channel 1, Channel 5, Channel 9 and Channel 13 to be played at the same time in a 2x2 layout. Drag these channels to the top. You can play certain channel in 1x1 layout by double-clicking this camera on Camera list. 1 1 5 9 13 1 5 9 13 To restore all the channels back to their original positions, click this button. 30 www.acti.com ENR-100 Series User’s Manual 2. On layout selection panel, select 1 5 9 13 2 Start Time Search If you know the specific time of the event, you may start from choosing the precise, date and the hour. 1. Click on the current-time indicator above the time bar 1 31 www.acti.com ENR-100 Series User’s Manual 2 3 4 Recording exists No recording exists 2. Specify the date on the calendar. 3. Choose the hour from the 24-hour time bar. Special recorded events are indicated in different colors. Color Description Full-time or manual recording The camera’s video motion detection function had been enabled, and the camera detected motion events during this period. The digital input device (e.g. PIR sensor) connected with the camera detected motion events during this period. ENR lost network connection with this camera during this period. Video encoder loses the signal from this camera 4. Click “OK” to close the window. 32 www.acti.com ENR-100 Series User’s Manual Event Search If you want to filter the recording by Event Type, you may perform an event search to locate the desired video footage. 1. Click on the “Event Search” button on Playback Menu. 1 2. On Event Search window, define the Search Time, Duration, Cameras and Event Type then click “Search”. 2 3. After the search is completed, click “Cancel” to close this window. 3 33 www.acti.com ENR-100 Series User’s Manual 4. The search result will be displayed on the left. Click on an event to enter the playback in 1x1 view. Click the arrows to switch pages 4 List of events Play the Video Footage Use the buttons on Playback Control Panel to play your desired video footages. Go1.to present time Bookmark the selected time Reverse Play / Pause / Play Timeline scale Switch Play Speed Switch 34 www.acti.com ENR-100 Series User’s Manual Add and Search Bookmarks You can bookmark a time position on the timeline by clicking on 1. on Playback Menu. Make sure the camera channels you desire to watch are all in display area. On Playback Menu, click on the “Bookmark List” button. 2. The bookmarks will be shown on the left, click any bookmark to go to the saved time position. 3. To delete a bookmark, simply right-click on it to being up the confirmation window, click “OK” to delete the selected bookmark. 2 1 35 www.acti.com ENR-100 Series User’s Manual Take a Snapshot You can take a snapshot of current layout view containing all the currently displayed channels by clicking on Playback Menu, this image will be saved as jpg format onto the USB mass storage. Please make sure the USB mass storage has already been connected to ENR. If you want to get a snapshot of certain channel in its full resolution size, select the channel and click Export Video You may export video of the selected channel to .avi or .raw file. The provided exported video duration is from 1 minute ~ 30 minutes. 1. Select a channel and click 2. Select the Export Duration and Export Type, and click “Start”. The exported video will be saved onto the USB mass storage. Please make sure the USB mass storage has already been connected to ENR device and the available storage space is enough. 36 www.acti.com ENR-100 Series User’s Manual Remote Client Operation Access ENR Server To log into ENR system for the first time, you will have to key in the account name and password in Login window. Please contact your system administrator for account and password information. Type in the IP address and port number directly into Internet Explorer. Sample IP will look like this: http://220.228.146.21:1000 or domain name http://enr.acti.com. If the port number is 80, you do not need to append it when typing the address. http://ip address:port number Log In A B C 37 www.acti.com ENR-100 Series User’s Manual Enter Account & Password ●Account (non case-sensitive): Your User Account ●Password (case-sensitive): Your User Password A To change UI language,1select the desired language from “Language” dropdown list. Change UI language Remember Login Information B To have the server remember your Account, Password and language setting for future, check “Remember me”. Auto-login C By enabling Auto-login function, you can enter ENR Live screen directly without inputting user account and password next time. Log Out On Live screen, click “Application” “Logout”. 38 www.acti.com ENR-100 Series User’s Manual Monitoring You can perform most live monitoring tasks on Live screen. ENR may display all live channels on the screen, or 1x1 single channel in succession automatically. Aside from keeping an eye on the video, you may also take snapshots, control PTZ cameras, start or stop manual recording on a selected channel. In this section, you will be given instructions on the said fundamental operations. To start, log on to the system first. Live Screen Overview S c re e n Switch View Li s t Camera Li s t Display area Event Panel PT Z Panel Live Screen Menu Item View List Camera List Description Lists five views available for customization. Lists all the added devices and their recording status. Event List Displays alerts of detected motion, recording and connection status. PTZ Panel Provides live onscreen PTZ controls including Preset Points and Tour controls. This panel is only enabled when a PTZ device channel is selected on live view display area. Live Screen Menu Lists available layout selections and live view operation controls. Screen Switch Click the tabs to enter other screens: Playback and Setup 39 www.acti.com ENR-100 Series User’s Manual Select a Customized Layout You can switch you current view to another pre-set custom layout by clicking on the layout name. Watch a Specific Camera View To watch a certain camera view which is not in your current layout, double-click on it on Camera list, the new channel will be added to your current layout. 40 www.acti.com ENR-100 Series User’s Manual Take a Snapshot You can take a snapshot of a current live channel by right-clicking on it and selecting “Snapshot”. This image will be saved to Clipboard. You have to open an image editing tool and use “CTRL+V” command to view this image. Manual record To record the live stream of a channel, right-click on it and then select “Manual Record”. As the manual recording proceeds, a hand icon will appear right on this channel on Camera list. To stop recording, right-click on the channel and select “Manual Record” again. 41 www.acti.com ENR-100 Series User’s Manual Trigger Digital Output You can trigger a digital output connected to a camera via remote client interface. Right-click on the channel and select the DO you want to trigger. Send Audio Signal to a Camera If a camera is connected with an audio-out device( e.g. a speaker), you can make use of the audio-in device ( e.g. a microphone) to send the audio signal to the camera side. To do this, right-click on the channel and select ”Audio Out”. 42 www.acti.com ENR-100 Series User’s Manual Digital PTZ Navigation Digital PTZ allows you to zoom into part of the video and enlarge it to display on screen. This PTZ function is applied to every camera model. On the channel, click and drag a highlight rectangle over any channel, and the area highlighted will be displayed in the full live video window. In this mode, a picture-in-picture view will show in the lower right of live view window. A red rectangle will mark the currently enlarged view area within the full size video. You may click and drag the red rectangle to see another area. To go back to the original full video view, just right-click on the minimized Picture in Picture view. Draw Zoom area Picture-in-Picture area Cancel Zoom area If this camera has optical PTZ feature, you will have to right-click on the channel and select “Digital PTZ” to start digital PTZ navigation. 43 www.acti.com ENR-100 Series User’s Manual Optical PTZ Navigation If this camera has optical PTZ feature, you can directly operate the PTZ movements on the channel. First, focus this channel on display area, - Use the mouse to do the following PTZ operations: ●To execute optical Panning and Tilting, click anywhere on the live window to allow the camera to move in that direction. The length of the direction indicator is proportional t o the Pan and Tilt speed. The farther you place the cursor from the center, the faster the Pan/Tilt movement. ●To execute optical Zoom in or Zoom out, scroll the mouse wheel forward to zoom in; scroll the mouse wheel backward to zoom out. Pan/Tilt Zoom in Zoom out - Use onscreen controls to operate PTZ movements: Open the PTZ panel on the left, and click on the controls the functions of which are explained below: 44 www.acti.com ENR-100 Series User’s Manual Zoom in / Zoom out 8 directional buttons Focus Mode / Near Focus / Far Focus Pan Speed Zoom Speed Tilt Speed Note 1. The zoom buttons are only applicable for those devices supporting optical zooming. 2. The focus buttons are only applicable for devices with controllable zoom lens, e.g. KCM5211. Please remember to turn off the autofocus mode on device firmware before using these buttons. 3. Make sure PTZ mode appears as “Digital PTZ” on right-click channel menu. Go to a Preset Point If the system administrator has previously defined certain PTZ preset points, you can directly click on a preset button to have the camera find the corresponding view. The executable preset point buttons appear as buttons 1 and 2 below 45 www.acti.com ENR-100 Series User’s Manual Start / Stop a Tour If the system administrator has previously defined certain PTZ tour, you can directly click on a preset tour button to have the camera execute the tour. To stop the tour, click on the “Pause” button. The executable preset tour buttons appears as buttons 1 below 46 www.acti.com ENR-100 Series User’s Manual Playback Playback is the service that processes recorded video clips. You may search by time. by event or the bookmarks you have set. Playback may include up to 4-channel synchronized playback. Video clips may also be exported in either RAW or AVI formats. On Live View screen, click to enter Playback screen. Playback Screen Overview Upon entering Playback screen, you will enter 16-channel synchronized playback Display area Camera List Playback Menu Playback Control Panel Item Camera List Playback Control Panel Playback Menu Description Lists all channels Provides controls that help you search through the recorded footages easily. Lists available layout selections and playback related controls. 47 www.acti.com ENR-100 Series User’s Manual To play back certain channels synchronizedly, please do the following: 1. Select a layout. 2. Drag the desired camera channels from Camera list to the display window. 3. On Playback Control Menu, click to start playing. 2 3 1 Start Time Search If you know the specific time of the event, you may start from choosing the precise, date and the hour. 1. Click on the current-time indicator above the time bar. 2. Specify the date on the calendar, and click “OK”. 2 1 3. To search for footage of a specific event, click on the event filter to highlight those special events in different colors. 48 www.acti.com ENR-100 Series User’s Manual 3 When there are multiple events, you can use the event finder to jump to the previous or the next event directly. Previous Next Event Search If you want to filter the recording by Event Type, you may perform an event search to locate the desired video footage. 1. Scroll the time bare to your desired position. 2. Click on the “Search” button on Playback Menu. 2 1 49 www.acti.com ENR-100 Series User’s Manual 3 3. On Search window, select the cameras and specify the event indicators for each camera and click “Search”. 4. The search result will be display on the Search Result panel. Click on an event to jump to the time spot. 4 Play the Video Footage Use the buttons on Playback Control Panel to play your desired video footages. Reverse Play / Pause / Play Click to change play speed 50 www.acti.com ENR-100 Series User’s Manual Add and Search Bookmarks You can bookmark a time position on the timeline by clicking on Playback Menu. 1. Make sure the camera channels you desire to watch are all in display area and open the Bookmark list panel. 2. The bookmarks will be shown on the left, double-click on any bookmark to go to the saved time position. 3. To delete a bookmark, simply click on the “X” icon on the bookmark entry. Take a Snapshot You can take a snapshot of the currently-displayed image of a channel and save it as a JPG file on your computer. On Playback Menu, click . Select the camera channel, input the overlay text (optional), select the destination folder to save the file and click “Save This” to export this image. 2 3 1 4 51 www.acti.com ENR-100 Series User’s Manual Export Video You may export video of the selected channel to .avi or .raw file. The provided exported video duration is from 1 minute ~ 60 minutes. 1. Drag the time bar to the start point of the footage, right-click on the time bar and select “Mark Export Start” 2. Drag the time bar to the end point of the footage, right-click on the time bar and select “Mark Export End” 3. Click on the Playback Menu. 3 1 2 4. On Export window, select the channels, file format and the destination folder, and then click “Export”. 4 52 www.acti.com