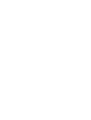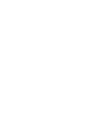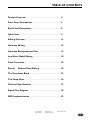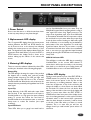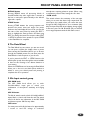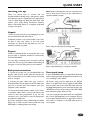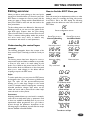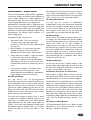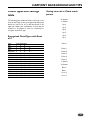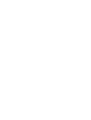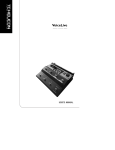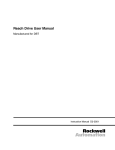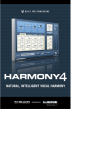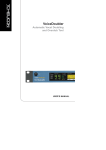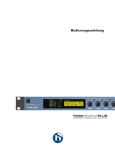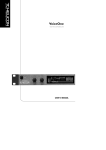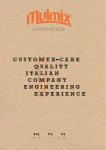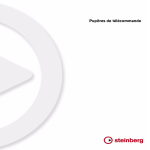Download User`s Manual (English) - TC
Transcript
User’s manual
IMPORTANT SAFETY INSTRUCTIONS
1 Read these instructions.
2 Keep these instructions.
3 Heed all warnings.
4 Follow all instructions.
5 Do not use this apparatus near water.
6 Clean only with dry cloth.
7 Do not block any ventilation openings. Install in
accordance with the manufacturer's instructions.
8 Do not install near any heat sources such as radiators, heat
registers, stoves, or other apparatus (including amplifiers)
that produce heat.
9 Do not defeat the safety purpose of the polarized or
grounding-type plug. A polarized plug has two blades with
one wider than the other. A grounding type plug has two
blades and a third grounding prong. The wide blade or the
third prong are provided for your safety. If the provided plug
does not fit into your outlet, consult an electrician for
replacement of the obsolete outlet.
10 Protect the power cord from being walked on or pinched
particularly at plugs, convenience receptacles, and the point
where they exit from the apparatus.
11 Only use attachments/accessories specified by the
manufacturer.
12 Use only with the cart, stand, tripod, bracket, or table
specified by the manufacturer, or sold with the apparatus.
When a cart is used, use caution when moving the
cart/apparatus combination to avoid injury from tip-over.
13 Unplug this apparatus during lightning storms or when
unused for long periods of time.
14 Refer all servicing to qualified service personnel.
Servicing is required when the apparatus has been damaged
in anyway, such as cord or plug is damaged, liquid has been
spilled or objects have fallen into the apparatus, the
apparatus has been exposed to rain or moisture, does not
operate normally, or has been dropped.
Warning!
To reduce the risk of fire or electric shock, do not expose
this apparatus to dripping or splashing and ensure that no
objects filled with liquids, such as vases, are placed on the
equipment.
This apparatus must be earthed.
Use a three wire grounding type line cord like the one
supplied with the product.
Be advised that different operating voltages require the use
of different types of line cord and attachment plugs.
Check the voltage in your area and use the correct type. See
table below:
Voltage Line plug according to standard
110-125V
UL817 and CSA C22.2 no 42.
220-230V
CEE 7 page VII, SR section
107-2-D1/IEC 83 page C4.
240V
BS 1363 of 1984.
Specification for 13A fused
plugs and switched and
switched socket outlets.
To completely disconnect this equipment from the AC
mains, disconnect the power supply cord plug from the AC
receptacle.
The mains plug of the power supply cord shall remain readily
operable
The exclamation point within an equilateral
triangle is intended to alert the user to the
presence of important operating and
maintenance (servicing) instructions in the
literature accompanying the product.
The lightning flash with an arrowhead symbol
within an equilateral triangle, is intended to alert
the user to the presence of uninsulated
"dangerous voltage" within the product's
enclosure that may be of sufficient magnitude to
constitute a risk of electric shock to persons.
This equipment should be installed near the socket outlet
and disconnection of the device should be easily accessible.
Do not install in a confined space.
Do not open the unit - risk of electric shock inside.
Caution:
You are cautioned that any change or modifications not
expressly approved in this manual could void your authority
to operate this equipment.
Service
There are no user-serviceable parts inside.
All service must be performed by qualified personnel.
IMPORTANT SAFETY INSTRUCTIONS
EMC / EMI.
This equipment has been tested and found to comply with
the limits for a Class B Digital device, pursuant to part 15 of
the FCC rules.
These limits are designed to provide reasonable protection
against harmful interference in residential installations. This
equipment generates, uses and can radiate radio frequency
energy and, if not installed and used in accordance with the
instructions, may cause harmful interference to radio
communications. However, there is no guarantee that
interference will not occur in a particular installation. If this
equipment does cause harmful interference to radio or
television reception, which can be determined by turning the
equipment off and on. The user is encouraged to try to
correct the interference by one or more of the following
measures:
• Reorient or relocate the receiving antenna.
• Increase the separation between the
equipment and receiver.
Certificate Of Conformity
TC Electronic A/S, Sindalsvej 34, 8240 Risskov, Denmark,
hereby declares on its own responsibility that the
following product:
VoiceWorksPlus
Harmony | Modeling | Effects Processor
- is covered by this certificate and marked with CE-label
conforms with following standards:
EN 60065
Safety requirements for mains
(IEC 60065)
operated electronic and related
apparatus for household and similar general use
EN 55103-1
Product
family
standard
for
audio,video, audio-visual and entertainment lighting
control apparatus for professional use. Part 1: Emission.
EN 55103-2
Product family standard for audio,
video, audio-visual and entertainment lighting control
apparatus for professional use. Part 2: Immunity.
With reference to regulations in following directives:
73/23/EEC, 89/336/EEC
• Connect the equipment into an outlet on a circuit different
from that to which the receiver is connected.
• Consult the dealer or an experienced radio/TV technician
for help.
For the customers in Canada:
This Class B digital apparatus complies with Canadian ICES003.
Cet appareil numérique de la classe B est conforme à la
norme NMB-003 du Canada.
Issued in Risskov, 03 - 2004
Mads Peter Lübeck
Chief Executive Officer
INTRODUCTION
Thank you for purchasing VoiceWorksPlus, a vocal
processing powerhouse designed to enable the singing
musician to produce captivating vocals in recording and
live performance. Everything from exciting harmony
parts to evocative character impersonations to simply
better vocal sound is possible with VoiceWorksPlus.
Features:
Generates up to 4 additional harmony “voices” with a
variety of musical input methods
Exclusive TC-Helicon pitch, timing and energy
humanization that effectively mimics singing groups
Vocal modeling effects such as breathiness, growl, and
resonance help create alternate voice “personalities”
Vocal pitch correction block
TC Electronic Reverb, chorus, tap delay effects & more
Distortion, megaphone and telephone effects
3 band EQ, compressor and gate
Handy top level edit knobs
100 Factory / 100 User presets and MIDI control
Microphone preamp, stereo analog and digital
input/output
Optional footswitch control
We update our manuals and various support materials
on a regular basis. For the most up to date information
we encourage you to visit our website at:
www.tc-helicon.com
We hope you and your fans enjoy VoiceWorksPlus,
The TC-Helicon Team
TABLE OF CONTENTS
Product Overview . . . . . . . . . . . . . . . . . . . . . . . . . . . . . . .4
Front Panel Descriptions . . . . . . . . . . . . . . . . . . . . . . . . .5
Back Panel Descriptions . . . . . . . . . . . . . . . . . . . . . . . . . .8
Quick Start . . . . . . . . . . . . . . . . . . . . . . . . . . . . . . . . . . . .9
Editing Overview . . . . . . . . . . . . . . . . . . . . . . . . . . . . . . . .13
Harmony Editing . . . . . . . . . . . . . . . . . . . . . . . . . . . . . . . .16
Harmony Background and Tips . . . . . . . . . . . . . . . . . . . .19
Lead Voice Model Editing . . . . . . . . . . . . . . . . . . . . . . . . .24
Pitch Correction . . . . . . . . . . . . . . . . . . . . . . . . . . . . . . . .28
Reverb,
Mod and Delay Editing . . . . . . . . . . . . . . . . . . .30
The Transducer Block . . . . . . . . . . . . . . . . . . . . . . . . . . . .33
The Setup Menu . . . . . . . . . . . . . . . . . . . . . . . . . . . . . . . .34
Technical Specifications . . . . . . . . . . . . . . . . . . . . . . . . . .37
Signal Flow Diagram . . . . . . . . . . . . . . . . . . . . . . . . . . . . .38
MIDI Implementation . . . . . . . . . . . . . . . . . . . . . . . . . . . .39
VoiceWorksPlus
English Version
Manual version 1.2
Software version 1.01
Prod No.: 606131011
3
PRODUCT OVERVIEW
VoiceWorksPlus can be thought of as a rack full of
vocal processing in one single rackspace unit with a
couple of specialty effects thrown in for good measure.
The specialty effects, vocal harmony and modeling,
offer you the advantages of:
- Producing rich harmony vocals and doubling from
one voice during live performance
- Saving time when recording vocal harmonies
- Changing the characteristics of your singing voice
with modeling to create interesting vocal hooks
and effects
The remaining processing blocks, including the
multieffects, dynamics and EQ add to your list of
advantages allowing you to :
- Make your live performances sound more like a
fully-produced CD
- Make your recordings sound more professional
- Save time preparing for mixes or performances by
using factory presets and settings
See the diagram at right for a rough algorithmic path
overview.
4
FRONT PANEL DESCRIPTIONS
1
2
1. Power Switch
Press to turn the unit on or off.As the unit shuts down,
it saves any setup data you may have changed.
2. Alphanumeric LED display
This 15 segment LED display shows the current preset
number whenever the EDIT and SETUP buttons are
not lit. There are dots on the bottom line indicating
whether the current preset is in the Factory or User
bank. The legend below the display indicates which dot
represents which bank. When you press the EDIT or
SETUP buttons, this display shows a letter and a
number making up the address of the current edit
screen.
3. Metering LED displays
There are several conditions indicated by these LEDs
and they are described in the following paragraphs.
3
4
send to VoiceWorksPlus from your mixer. They use
PPM (Peak Program Meter) weighting which is a way to
view signal level when using digital processors. The
range shows logarithmic steps down from 0 dB which
is the maximum allowable level. It's important to adjust
the send level from your mixer within the proper range
shown by these meters. Sending too little audio signal
level contributes to noise buildup and unsatisfactory
performance of the voice algorithms. Too much input
signal level causes distortion. If your mixer is sending
its maximum level and these meters show insufficient
level, or vice versa, you can adjust the Input Sensitivity
setting by pressing the SETUP button and entering the
Setup menu.
MIDI IN indicator LED
This will light to confirm the MIDI data is received by
VoiceWorksPlus on the correct MIDI channel. To
ensure that it will respond correctly to the incoming
data, check to see that both your sending device and
VoiceWorksPlus are set to the same MIDI channel.
Output Clip
This LED will light showing the output of the product
has clipped due to internal level overload, possibly
causing audible distortion. This LED can light even
though the Input Clip LED has not. This is because
VoiceWorksPlus has effect blocks such as Harmony for
example, that can potentially add significant level to the
input signal.
Input Clip
Steady flickering of this LED with audio input shows
that the level of the signal received at the input to
VoiceWorksPlus is too high given the input sensitivity
setting. To correct this, reduce the send level to
VoiceWorksPlus from the upstream mixer or enter the
Setup menu to reduce the LineSens (Line input
sensitivity).
Input LED Stack
These LEDs allow you to gauge how much level to
4. Main LCD display
During normal operation (none of the EDIT, SETUP or
STORE buttons are pressed), this display shows the
name of the current preset on the top line and the
main harmony or modeling parameter values on the
lower line. A slight turn of any of the soft knobs will
change the display to show master mix levels. While
the mix levels are shown, the four soft knobs allow
editing of the mix. After a few seconds the display will
revert to preset name. After the EDIT, SETUP or
STORE buttons have been pressed, this display shows
up to four editing parameters on the top line and their
associated values on the bottom. After a parameter
value has been changed, an asterisk (*) will be shown
to the left of the name when you return to normal
operation. This is to warn that you will lose any
changes should you recall another preset unless it is
saved first.
5
FRONT PANEL DESCRIPTIONS
6
7
8
9
5
5. Soft knobs overview
6. Block On/Off button group
During normal operation these controls act as a mixer,
allowing you to quickly modify the global mix levels
without entering an edit menu. Moving any of the
knobs will momentarily switch the LCD display so that
it shows the levels before reverting to the preset name
and the information line.When either the EDIT, SETUP
or STORE buttons have been pressed, the soft knobs
control up to four editing functions from left to right
in the editing menus.
These 3 buttons allow selective muting of blocks in
each preset to simplify editing.
Global LEAD LEVEL control
This adjusts the level of the "Lead" voice. This path is
called Lead because it has no Harmony or Modeling
processing applied. Note that this path may have Pitch
Correction enabled if the Correction switch from the
upper switch group is lit.
This button allows you to quickly disable pitch
correction when needed.If this button is off in a preset,
turning it on will enable pitch correction with default
settings which may or may not be optimum for your
purpose. In this case you can edit the settings in the
Edit menu at location C0.
Global HARMONY / MODEL LEVEL control
FX button
Adjusts the overall level of any harmony voices that are
turned on or the level of the modeled voice depending
on which configuration is chosen in the current preset.
Make sure the Harmony / Model switch above this
knob is lit or this control will have no effect.
If the FX (effects) button is lit, pressing it will mute all
signal from the Mod, Delay and Reverb blocks . The
Transducer effect will not be muted. If this button is
not lit in a preset, pressing it will patch in a default
effects setting.
HARMONY / MODEL button
When this LED is lit, the current preset is configured
to produce harmony or a modeling effect. You can
press this button to disable the current effect and see
what other effects are enabled in the preset.
CORRECTION button
Global FX LEVEL control
Adjusts the master level of the Mod , Delay, Reverb
and Transducer effects blocks for all presets. The
individual effects blocks have their own level
adjustment controls which may be turned down
preventing you hearing them when you turn the FX
Level control. Make sure the FX switch above this knob
is lit or the FX Level control will have no effect.
Global OUTPUT LEVEL control
This control raises, lowers or mutes the master output
of VoiceWorksPlus.
6
7. Mode Button Group
EDIT button
Press this button to enter and exit the preset Edit
menu. All settings relating to the current preset only
are accessed here. The last edit screen you accessed
with the Data Wheel is remembered to reduce time
required to locate specific edit menus.
SETUP button
Press this button to access all of the global audio
settings, MIDI functions, the EQ and Dynamics
processors and preset backup and restore. Press again
to return to recalling presets.
FRONT PANEL DESCRIPTIONS
BYPASS button
Pressing BYPASS mutes all processing blocks of
VoiceWorksPlus. Any audio signal that is received at
the line or mic input is passed directly to the left and
right audio outputs.
STORE button
Pressing STORE initiates the storing sequence and
presents the preset name and target user preset
number in the main display. In Store mode, you can edit
the name of the new preset by turning the EDIT 1
knob to highlight the letter positions and then using
EDIT 2 to change the letter.You can press either EDIT
or SETUP to cancel a Store operation or press STORE
or the Data Wheel to complete.
microphones requiring phantom power. When using
non-phantom powered mics, leaving this off is best.
-20 dB switch
This switch reduces the sensitivity of the mic input
when you use mics that have a high output level. You
would press this switch when you notice that even
though the MIC GAIN knob is set to minimum (fully
left), the Input Clip LED shows clipping during singing.
In this case, press the -20 dB switch and you will have
more range adjustment with the Mic Gain control.
8.The Data Wheel
The Data Wheel has two actions: you can turn it and
you can press it. When the display shows a preset
name, turning the Data Wheel allows you to browse
through the available presets. You can then press the
Data Wheel to load the preset of your choice.
If you’ve pressed the EDIT or SETUP buttons, this
wheel cycles up and down through the menus available
in these modes. Pressing it has distinct functions in
some menus.
When the STORE button is lit, turning the Data Wheel
allows you to choose a user bank preset number in
which to store your edited preset and pressing it
completes the Store operation
9. Mic Input control group
MIC GAIN knob
The MIC GAIN knob allows you to tailor
VoiceWorksPlus’s input gain to match your
combination of microphone sensitivity and singing
level.
MIC IN button
The Mic In switch controls which of VoiceWorksPlus's
inputs: Mic In or Line In, will drive the unit.This switch
must be lit before any adjustment of the MIC GAIN
and phantom power will have any effect.
48V button
You must press and hold this button for approximately
1 second to send DC voltage to condenser
7
BACK PANEL DESCRIPTIONS
1
2
1. Mic Input
When the MIC IN switch on the front panel is lit, this
becomes the main analog input. It accepts a balanced
mic level XLR cable carrying a monophonic vocal
source.
3
4
5
6
must be set to Digital for the digital input (DI) to
receive audio. Also, the ClockSrc must be set to
Ext(ernal) for proper audio synchronization when
using the digital input.
5. MIDI
2. Line Input
When the MIC IN switch is not lit, this 1/4” jack
becomes the main analog input.You can connect either
a balanced (3 conductor TRS) or unbalanced (2
conductor TS) -equipped cable here. The input
sensitivity for the line input is located in the Setup
menu.
This jack can alternately be used as an auxilliary input
to the Mod, Delay and Reverb effects blocks in
VoiceWorksPlus. This allows VoiceWorksPlus to do
double duty as both a harmony processor for your
voice and also a multieffect for other instruments or
vocals in your mix.To use this input, the MIC IN must
be set as the main vocal input.The effects level settings
are located in the Edit menu.
This is the standard MIDI In, Out and Thru interface
used to allow editing, preset selection, preset dump
and restore functions.
6. Pedal
This input accepts a single function footswitch or a
triple function footswitch. Any normally-open passive
footswitch will work for the single function footswitch.
A triple function footswitch is available from TCHelicon called Switch 3. The switch type or volume
pedal is detected automatically on power up. If you plug
your footswitch in after power up, you may get
unexpected operation.
Footswitch (Pedal) features:
1 button footswitch: Bypass only
3. Balanced Outputs
These are the balanced analog, line level stereo output
of VoiceDoubler.You can connect either a balanced (3
conductor TRS) or unbalanced (2 conductor TS) equipped cable here. You can sum the left and right
outputs to mono by changing the Output parameter in
the Setup menu.
4. Digital I/O
Sends and receives digital audio. Using digital I/O
instead of the analog I/O bypasses VoiceWorksPlus’
converter circuitry for enhanced audio clarity when
used with compatible systems.The digital output (DO)
is configured to always produce the same audio as the
main outputs. The Input parameter in the Setup menu
8
3 button footswitch: individually selectable in
Setup menu
QUICK START
Getting set up
There are several ways to connect and use
VoiceWorksPlus, including using a microphone, analog
line input and output or digital input and output, but in
order to speed things up during this quick start, we’ll
assume you’re using analog connections between
either a mic and PA system or a computer setup with
a couple of monitors.
Note: When connecting the unit to a computer, you’ll
need to know how to route your dry vocal track to a
separate, auxilliary output.
Unpack
1. Remove the product from the packaging. Store the
box and documents that came with it.
2. Place the product on a non-skid surface or in a rack.
It’s best to have easy access to the rear panel
connectors for the first few days while you sort out
which I/O scheme you prefer.
Demo setup #1: Mic input and analog mixer
Prepare
3. Before connecting power or turning the unit on, set
up your mixer or computer interface to receive audio
from VoiceWorksPlus.
4. Set your PA or monitoring levels to zero before powering
up the unit! This is just good practice when setting up
new gear or even the same gear in a new situation.
Demo setup #2: Analog to computer interface
Back panel connections
5. Connect the power cord to VoiceWorksPlus and
plug the other end into an AC outlet.You can turn the
unit on now because you’ve safely set your monitoring
levels to off right?
6. Connect the audio cable from your source to
VoiceWorksPlus.This can either be an XLR cable from
your mic or the line level 1/4” connector from your
computer’s audio interface.
7. Connect the VoiceWorksPlus outputs to your mixer
or computer inputs. Stereo is best, as this delivers the
sounds as they were programmed. If you can only
connect in mono, you’ll have to enter the Setup menu
and adjust this parameter.
8. You can optionally connect a MIDI keyboard which
allows you to check out the harmony methods using
MIDI input for selecting harmony intervals.
Front panel setup
9. Press the BYPASS button so it lights.We’ll check that
audio is flowing properly in Bypass first and then move
on to checking out the effects.
10. If you’re using a mic for input, press the MIC IN
button so it lights.You’ll need to adjust the MIC GAIN
knob so that no red shows on the LED stack when you
sing.Apply 48V phantom power if needed and press the
-20 dB button if the lowest setting of the MIC GAIN
knob still causes peaks while you sing.
11. If you’re using the Line Input, make sure the MIC IN
led is not lit. Start playback on your computer.There is
no front panel input level knob so adjust the send from
your mixer or computer so the LED stack shows no
red on peaks.
9
QUICK START
12. Hopefully, you’ve waited until now to raise your
monitoring/PA levels and if you have, you should be
greeted by a voice that sounds nice and dry at a
reasonable level.
13.Turn off BYPASS by pressing the button so the LED
is off.Turn the DATA WHEEL to preset number 1 and
press the wheel to load this preset. You’re now ready
to explore the factory presets in VoiceWorksPlus.
Making front panel tweaks
Before you get to exploring the presets, here are some
tips that will help you.
Browsing presets
When you first turn on VoiceWorksPlus, the last preset
loaded will be loaded for you.Turn the Data Wheel to
browse through the preset list.As you do so, the name
and information fields of the next preset will be
previewed in the main LCD and the effect buttons will
flash indicating which effects will turn on. An “H:” on
the lower line indicates a harmony preset. An “M:”
indicates a modeling preset.
To load presets, push the Data Wheel.
Adjusting the mix
You can vary the global mix (all presets will be affected
in the same way) by adjusting the soft knobs. As you
turn one of them, the LCD display will temporarily
change to show the value of all four levels before
returning to the main display. Note that a value of “0”
denotes full level, not Off.You can use the soft knob on
the far right as a master volume instead of your mixer
if that is more convenient. Any adjustment of these
settings will remain through subsequent power up
sessions.
Enabling and disabling the effects
blocks
The three block on/off buttons above the soft knobs
allow you to temporarily enable or disable:
1. the Harmony or Modeling block in the preset. (In
a harmony preset this is the Harmony Mute
button).
2. the Pitch Correction block in the preset
3. the Reverb, Delay or
preset
Mod effect blocks in the
Reloading the preset or loading another will return the
block on/off status to what was stored.
10
QUICK START
Exploring the presets
The factory presets are grouped by the different
abilities of the product which makes it much simpler
for browsing. The different harmony modes require
different inputs from you and the preset groupings
make it easier to compare presets of a harmony single
control method with others of that same method.
Harmony presets that utilize MIDI
input
Presets 1 to 10: Chord harmony mode
Presets 11 to 20: Notes harmony mode
Presets 57 to 60: Combi harmony mode
If you have connected a MIDI keyboard or the output
of a MIDI sequencer track to VoiceWorksPlus, you can
use these presets to produce harmony for any
combination of melody and musical accompaniment.
MIDI Channel channel 1 is recognized by default so set
the output of your keyboard or sequencer track to
send on channel 1.
The text on the lower line of the lcd display will show
an H: indicating that it is a harmony preset and either
“Chord”,“Notes” or “Combi” which are the names of
the MIDI-controlled harmony modes.
In the Chord harmony presets, the chords you play on
your keyboard are interpreted by VoiceWorksPlus to
produce related harmony intervals that move while
you sing. Holding a chord and singing a melody or
arpeggio will result in a moving harmony arrangement.
In Notes presets, you play melodies or chords that
define the exact harmony intervals while you sing.
Holding a chord or a note while you sing a melody or
arpeggio will “freeze” the harmony arrangement on the
notes held on the keyboard. VoiceWorksPlus will
recognize up to 4 MIDI notes at a time although some
presets may be set to mono (1 voice) or duophonic (2
voices) operation.
Combi mode presets use the MIDI chords you play to
momentarily override the key and scale you’ve set.This
can correct odd-sounding harmonies that result at
times from the combination of your sung note and
musical accompaniment that diverges from strict
diatonic scale rules.
Note that the sung melody note should be in the
chord played.
Harmony presets you set with Key
and Scale
Presets 21 to 30: Scale harmony mode
These presets require that you input the key and scale
of your song. No further input is generally required
because the musical intelligence built into
VoiceWorksPlus shifts the intervals automatically while
you sing.The factory default key setting for all of these
presets is A major so, if you sing a song in this key you
won’t have to keep changing key and scale each time
you load a new preset.
To change key and scale, press EDIT and turn the Data
Wheel to locate edit screen HC. Use the soft knobs to
select the combination of key and scale for your song
that sounds good over your chord changes. Note that
VoiceWorksPlus is configured so that all presets share
the key and scale settings saved with the last preset.
If you wish to change this so each preset has a different
key (perhaps for different songs in live performance),
the Setup menu has a parameter called Chord/Key
which is set to “Global”.You can set this to “Preset” if
you prefer.
The Scale harmony technique works best when the
accompaniment uses the simple chord changes found
in pop and blues. A preset with a single 3rd harmony
interval will usually produce pleasing harmony with
more songs than presets that have a 5th or additional
interval. If your key and scale result in odd harmonies
now and then, switch to a Combi preset (or edit the
current preset) and play MIDI chords at those times.
Presets that change voice character
Presets 31 to 40
These presets use modeling and the hybrid shifter to
modify the timbre and pitch of your voice. In most of
these presets, your dry voice is replaced with the
modeled version so you can use them to mimic other
singers’ growl, rasp or timbre and create cartoon
characters. In a few of the presets, a duet is created
with the modeled voice and your dry voice hard
panned left and right.
There is an “M:” on the lower line of the display
indicating that the preset uses modeling.The remainder
of the text on the lower line shows the amount of
pitch shifting in cents (hundredths of a semitone), if any
is enabled in the preset.
11
QUICK START
Presets that create automatic
doubling
Presets that feature the Transducer
Presets 41-50
The presets in these group send your voice through
the Transducer to provide interesting distortion,
megaphone and telephone effects. Care must be taken
when using this effect because it can cause feedback
simply because of the nature of distortion which tends
to raise the average level of the signal. You can take
steps such as pointing your mic away from the speaker
and turning down the volume until you get used to
how this effect reacts with your PA setup.
You can use these to recreate the lush thickness of
voices singing in unison along with your dry voice.
Some presets feature multiple harmony voices, others
use the model to create a unique character to sing
along with you and at least one uses the Mod effect
to create the doubling illusion.
Though some presets display a key and scale, no key
and scale adjustment or MIDI input is required to enjoy
them.
Presets 71 to 80
Classic vocal effects
Presets that offer Pitch Correction
Presets 81 to 90
Presets 51 to 56
There is a group of presets in VoiceWorksPlus
configured to produce classic effects such as reverb,
delay, chorus, and flange etc.These are best auditioned
in stereo although they are useful in mono as well.
You can explore pitch correction with this group of
presets.You should be aware that, when set optimally,
the effect of pitch correction is subtle compared to the
other effects in VoiceWorksPlus especially when you
are singing through the product (as opposed to playing
back a recorded track).
To be effective, pitch correction needs key and scale to
be set so that it matches your song. Like the Scale
harmony presets, the default setting for these is A
major.To change the key and scale of pitch correction,
press the EDIT button and scroll to menu C0 with the
Data Wheel.
Several presets are devoted to pairing pitch correction
with the Chord, Notes and Scale harmony modes.
Note that the harmony information shown on the
preset main screen e.g. “H:Scale A Major2”, does not
reflect the pitch correction key and scale settings.
(***Delete the following text in all versions:) To view
the key and scale of the pitch correction in one of
these presets, briefly bypass the Harmony/Model
effects by pressing the Harmony/Model button. Once
you’ve learned the correction information, you can reactivate the Harmony/Model effects.
There is one preset that uses a chromatic scale in
which all notes are valid and no key or scale is
required.
12
...And the rest
The presets described above will give you a good
overview of the capabilities of VoiceWorksPlus There
are, of course more presets scattered throughout the
100 preset slots that are variations on these themes.
EDITING OVERVIEW
Editing overview
When you want to make a change to the sound you’re
hearing from VoiceWorksPlus, you’ll need to press the
EDIT button to navigate the various menus, find the
setting you want to change with the Data Wheel and
then press STORE to name and save the result to the
User preset bank.
The first editing menus are different for Harmony and
Modeling presets as you can see in the graphic at the
right. Both types, however share the same editing
menus from the Pitch Correction menu, C0 to the end.
There is extensive editing ability within this product
and we’ve made every effort to balance easy
customization with access to useful parameters.
Understanding the control layers
concept
The following paragraphs discuss the concept of the
three control “layers” that help you find the sound you
need.
Presets
The factory presets have been designed to cover as
many musical styles and effect combinations as possible
so that you don’t need to do much editing if you’d
prefer not to. While at the preset level, the four soft
knobs and the block on/off buttons on the front panel
allow you to make changes to the effects without
requiring a trip into the EDIT menu.
Styles
To make quick edits, you can press the EDIT button
and navigate to the “styles” edit screens e.g. R0: Reverb
Style. The styles are like presets-within-a-preset
allowing you to make large changes to the reverb
sound, for example, without requiring time consuming
individual parameter changes. Style values can be
edited and stored with a preset but the edited style
cannot be used in other presets.
Parameters
Adjusting individual harmony voice levels, for example,
cannot be done easily with styles, so parameters such
as these are available individually. Even if you are an
experienced effects programmer, it’s a good idea to
browse through the parameter descriptions in the
following pages to familiarize yourself with the unique
features available in VoiceWorksPlus.
How to find the EDIT Menu you
want
Each edit screen has an alphanumeric address to make
finding it easier. For example, the Delay edit screens
show D0 to D4 in the LED display. The following
graphic shows the addresses in the order found in the
EDIT Menu:
PC
Preset configuration screen
Preset Type is set to
Harmony/Doubling
Preset Type is set to
Lead Voice Model
HC
V0-V5
H0-H5
DV
L0-L9
S0-S2
MV
Harmony control
Modeling settings
Harmony voicing
Shifting settings
Harmony editing
Dry voice level
Main vocal mix
C0-c2
X0-x2
M0-M8
D0-D4
R0-r3
T0-T4
Correction
FX (Effects) mixer
μMod settings
Delay settings
Reverb settings
Transducer settings
13
EDITING OVERVIEW
Quick editing guides
The following quick guides cover standard edits you
may require.
How to store modified presets
We’ll discuss this first so you can get on with modifying
and saving right away.
1. Make a parameter change to a preset
2
Press the STORE button.The main LED and the
STORE button’s LED will flash indicating store
mode.
3. Select a user location for the new preset with the
Data Wheel.This only scrolls through the 100
user locations so don’t worry about overwriting a
factory preset.
3. Name the new preset. You can use the left two
soft knobs as a cursor and letter selector
respectively.Your name can have up to 15
characters.
4.
You can press STORE or the Data Wheel to
commit the preset to memory. If you decide to
cancel the store operation, press either the EDIT
or the SETUP button.
How to change the effect (FX)
settings in a preset
The following should help when you’ve found a
harmony or modeling preset you like but, for example,
the reverb effect is too long or too quiet or maybe
there is a delay effect you want to use instead.
To disable effects in the preset
In the main preset operating mode where both the
Edit and Setup LEDs are off, press the FX button above
the soft knobs so the LED turns off.You can now store
the modified preset.
To adjust effect levels and styles in a preset
Press the EDIT button and scroll the Data Wheel until
you see X2 in the main LED display.This is the address
for the effects mix screen.The soft knob at the far left
sets the Out parameter to either Wdth (stereo width)
or Lev (effect level). The remaining soft knobs allow
you to individually adjust the levels of each effect
processor in VoiceWorksPlus. Note that “0” means full
volume, not “off”.
14
If you turn up the level for an effect but you don’t hear
it, this could be because:
1. The main FX button on the front panel is off. If so,
press the button to turn it on.
2.The main FX level soft knob is turned down. Exit Edit
mode and turn the FX mix knob (#3) clockwise.
3.The Send to the effect is off. Re-enter Edit mode and
scroll to menu X1. The leftmost soft knob selects
which effect processor you want to adjust and the
remaining soft knobs allow you to set the send
amounts from the Lea (dry or corrected lead voice),
H/M (harmony or modeling), and Aux (auxilliary input)
to “0”.
4. The effect you want has no Style loaded. Use the
Data Wheel to scroll to screens M0, D0 and R0.These
are the style selection screens for Mod (micromod),
Delay and Reverb. Select any styles you prefer.
If you want to make further edits to the effects, consult
the discussion of edit parameters in the following
chapter.
How to add pitch correction to a
preset
Pitch correction is generally added to your lead voice
in a mix of harmony voices but the following is the full
list of the possibilities.You can add pitch correction to:
o
your dry voice when it’s mixed into a harmony,
doubling or effects-only preset,
o
your modeled voice created in a modeling preset,
o
your dry voice fed through transducer presets.
1. Load a preset that meets the above criteria
2. Press EDIT and scroll to menu C0 with the Data
Wheel. Enter the key and scale of your song using the
soft knobs.This could be the first or last chord in your
song.
3. Scroll to screen C1 and set the Wndow (Window Size),
Attk (Attack Time),and Amnt (Correction Amount) settings
to 100, 20 and 100 as a good starting point. If you stay on
this screen while you sing, you can adjust the settings to
your liking. Note that you should sing with an instrument
tuned to A=440 for correction to work correctly.
4. Store the modified preset to the user bank. If you
don’t want to edit your preset before singing songs in
different keys, you may want to store your preset in
several locations with different correction settings.
EDITING OVERVIEW
How to change the levels and pan
position of the harmony voices
4. Scroll to screens H2 and H3 to change vibrato styles
and adjust the amount on each voice.
In the case where one or more of the voices in a
harmony preset stand out or are too quiet, or you
would like to change pan position of each voice, you
can do the following and then store your edited preset
to the user bank.This procedure also allows you to add
or remove harmony voices to the preset.
5. In menu H4 you can adjust the overall amount of
detuning to all voices with a single Det (Detune)
amount parameter and trim the three effects set by the
current Humanization style. These include Pit (Pitch
modulation, Tim (Timing variation) and Lev (Level
modulation).
1. In a harmony preset, press EDIT and scroll to menu
V0 with the Data Wheel. Here you’ll see how many
voices are enabled and their relative levels.
Note that these values are not reset when you change
Humanization styles and if you reduce any value to
zero and then change styles you will not get the full
effect until you turn it up again.
2.Adjust the voice levels with the soft knobs while you
sing. To lower the overall harmony volume for your
preset, adjust each voice by the same amount.
3.To edit pan positions, scroll to the next menu,V1, and
adjust the positions with the soft knobs. If any voices
are Off in the previous menu screen, adjusting their
pans will have no effect.
4. If you raised the level of any voice that was set to
Off, you’ll need to set the new voice’s interval in menu
V2.
How to adjust Humanization and
vibrato settings in a preset
Humanization in VoiceWorksPlus is controlled by
several settings that impose time, pitch and level
variances upon the harmony voices or to the modeled
voice to mimic human singing. You can choose to add
more of these effects or reduce them with these
menus.
In a harmony or doubling preset:
1. Press the EDIT button and scroll to menu V4 to
speed up (lower number) or slow down (higher
number), or disable (value=0) the Portamento, or glide
time between notes.
2. Scroll to menu V5 to adjust the amount of
Smoothing, which, at lower numbers acts as pitch
correction for the harmony voices.A value of 0% is full
correction and 100% yields smooth transitions
between note changes.
3. Scroll to menu H0 to choose a different
Humanization style for each voice or disable it by
setting the value to Off/No Style. Menu H1 allows you
to adjust the amount of each Style.
In a modeling preset:
1. Press the EDIT button and scroll to menu L0. Here
you can choose the Humanization style you prefer and
adjust the amount in the same screen. These are the
same styles as those available for the harmony voices.
2. In menu L1, you can adjust the individual amounts of
Pitch,Time and Level randomization (Rand) set by the
current Humanization style. The leftmost soft knob
allows selection of the Pitch,Time or Level parameter
for adjustment by the next two soft knobs.
3. Editing the amount (ScpAmt), duration (Dur) and
randomization over time (Rand) of the pitch event that
occurs at the start of each sung note is set in menu L2.
These values are changed each time you load a new
Humanization style. A ScpAmt value of 0.0st (zero
semitones) disables the effect.
How to change the pitch shift in a
modeling preset
Modeling presets allow chromatic or scale-based pitch
shifting. If you have no dry voice mixed-in in menu DV,
the modeled voice, with it’s shifted pitch replaces your
voice. If your dry voice is mixed in, the modeled voice
can be used as a harmony or duet voice.
1. Load a modeling preset, press EDIT and scroll to
menu S0.
2.With the left soft knob, select which type of shifting
you prefer: Chroma (chromatic) or one of the scale
shifts from Maj1 (major 1) to Cust (custom intervals).
3.You can either adjust the chromatic shift amount in
cents (hundredths of a semitone) or set a new key,
scale and voicing interval as you would with a Scale
harmony preset only with a single modeled voice.
15
HARMONY EDITING
Chapter Overview
V1:Voice Pans
Presets are configured as Harmony or Modeling. The
following pages detail only the editing interface for
presets configured to produce harmony. The edit
interface for modeling presets is discussed in the
chapter entitled Lead Voice Modeling Editing.
Each voice may have a unique pan position. There are
100 possible steps in each of the left and right pan
positions.
Preset Type - menu PC
This configures the current preset’s edit menus for
either Harmony/Doubling processing or Lead
Modeling processing.
Harmony Control - menu HC
The parameters in this screen determine the type of
harmony processing for the current preset and it’s
associated musical requirements.
Mode allows you to choose between the multivoice
shift modes. The menu interface will change adding or
removing additional parameters depending on the
mode chosen.
V2:Voicing: Harmony Intervals
Here you set the pitch shifting intervals depending on
the harmony mode chosen in the Harmony Control
menu.The representations of the pitch shifts also vary
according the current harmony mode.
In Shift mode, you may pitch shift the voice in
chromatic (fixed), one semitone intervals up to two
octaves in either direction.
In Scale mode, the pitch shift follows diatonic (moving
third) rules.The choices are musically useful and cover
the +/- two octave range.
In Chord mode, the interval range covers the range of
harmony motion defined by Chord mode.
In Notes mode voicing is determined by the notes you
hold down on your MIDI keyboard and so adjustment
is not applicable in this screen.
o
Shift - no additional parameters in this screen
In Combi mode the intervals are the same as for Scale
mode because these two modes are similar.
o
Scale - Key and Scale
V3:Voicing Gender
o
Chord - Chord Root and Type
o
Notes - no additional parameters
o
Combi - Key and Scale
Each voice has its own timbre adjustment in the form
of Gender control. Values below 0 lend each voice a
more masculine and deeper effect and values above 0
lend a more feminine or thinner effect.
When the current value is Scale or Combi, this screen
is where you set Key and Scale for your song.
(***Replace current text with:) If the current value is
Chord mode, you can store the preset with default
values for the Root and Chord Type.
Voicing Screens - menus V0 to V6
These edit screens apply to the pitch shifting aspects of
your four harmony voices.
V0:Voice Level
The four EDIT knobs control the volumes of each of
the voices. Note that the range of values goes from Off
to +6 dB. Typically, you would avoid the 0dB to +6dB
values unless only a single voice is active and you need
extra level for it. The presets were created at the
factory at optimum levels designed to minimize output
distortion that may arise when adding the levels of the
voices together at high levels.
16
V4: Portamento Times
Each voice has its own Portamento time. Portamento
is a delayed response to the pitch movement of your
singing voice. It is also referred to as “Glide” in
synthesizers.The range of values equals approximately
how long the upwards or downwards slide will take to
reach each new note. Setting each voice to different
values greatly assists the illusion of other singers
singing with you.
V5: Smoothing Amount
Like Portamento, setting each voice with a unique value of
the Smoothing parameter helps the harmonies sound
more natural. At low values, Smoothing acts like pitch
correction of the harmony voices according to the shifting
rules applied by the current harmony mode. With the
voices corrected like this, some Portamento is usually
required to help soften note to note transitions. Higher
values offer progressively less correction.
HARMONY EDITING
Humanization - menus H0-H7
The term “humanization” simply means the application
of processes designed to increase realism.All harmony
modes usually benefit from careful application of
humanization styles that make each harmony voice
respond slightly differently to your singing voice.
Humanization is especially useful to make Notes and
Chords harmonies sound more natural.The rigid pitch
definitions imposed by MIDI don’t automatically lend
themselves to matching the small pitch wobbles, timing
inconsistencies and varying volume envelopes of a
human singing group.
Humanization styles are made up of:
o
Onset pitch events - This is also known as
“scooping” which adds a generated pitch
trajectory for each new note that is different than
the sung note.
o
Pitch modulation - a random wave generator
wobbles the pitch in non-periodic ways to
simulate even the finest singers’ pitch variation.
o
Timing delay and modulation - Singers are unable
to start notes at the same time with the
exactness of a machine so this algorithm applies
slight delays to the onset of notes and then adds
modulated time variation to sustained portions of
notes.
o
Level (volume) modulation - This effect is like a
subtle tremolo with a non-periodic or semirandom waveform that simulates the way different
singers change note volumes as they sing.
H0: Humanize Style
You may choose from 24 pre-programmed
humanization styles that were created at the factory to
speed editing. Each voice can have a unique style. The
styles are loosely ordered from subtle to overt with a
general style quality indicated by the name. As you
change the values with the EDIT knobs, the screen
briefly shows the name of the style you have selected
before reverting to the menu name.
The styles were designed in groups of four so that if
you apply all four numbered “Natural” styles (one for
each voice) for example, each voice would respond
slightly differently but still would remain within the
“flavour” of the style name. Applying similarly-named
humanization styles to multiple voices is not required
however, allowing you can mix and match to your
liking.
All humanization styles but the last four have scoop, or
onset events pre-programmed into them in varying
degrees.The last four, called PitTimLvl 1 through 4, have
none to allow you more programming variation.
H1: Humanize Amount
You can vary the amount of humanization
independently for each voice. All the styles except the
last four were designed at middle values to allow you
to add or remove effects as you see fit. The last four
were designed at low values so you can create wild
special effects as you experiment with high values.
H2:Vibrato Style
Vibrato assists in providing separation between your
dry singing voice and the harmonies. Even the smallest
amount of vibrato applied to your harmony voices can
achieve this. There are 28 styles available in
progressively more intensity as you browse down the
list.Again, they are grouped in fours for when you have
four voices enabled that you want vibrato on but you
want them slightly out of sync to sound more natural.
Of course, mixing styles is useful and recommended.
Note that changed style or parameter values will be
heard at the next sung note.
H3:Vibrato Amount
You can vary the amount of vibrato intensity of the
current vibrato style independently for each voice. All
the styles were designed at middle values to allow you
to add or remove vibrato as you like.
H4: Detune, Pitch,Time and Level Trims
Detune applies a slightly different amount of pre-set
and opposite pitch shift to each voice as you raise the
value. At maximum, +/- 50 cents of detune is applied.
Pit (Pitch Trim),Tim (Timing Trim) and Lev (Level Trim)
allow you to adjust the amounts of these components
within the current humanization style. For example, if
you like the sound of the Pitch and Timing variation in
the style but would rather that the levels didn’t
fluctuate, you could lessen or remove this part of the
effect. Note that a 100% value in this menu is only as
much effect as what is applied in the Humanize Amount
menu (H1). The Detune parameter operates on its
own.
H5:Tuning and Hold Release
The Tuning parameter allows you to affect tiny pitch
adjustments to your harmony intervals to achieve
Equal, Just or Barbershop tuning.
17
HARMONY EDITING
Equal tuning is the compromised tuning standard that
instruments such as guitar and keyboards are designed
to. This tuning mode allows you to play in any key
without completely retuning your instrument for every
chord.This value is the default from the factory.
Just tuning is what is known as “perfect” intonation
between harmony intervals. It is best to use this when
performing with other instruments tuned to Equal, or
standard tuning.The pitches of major and minor thirds
and the fifth intervals are brought into exact
mathematical symmetry which overcomes the
“beating” of harmonics that occurs with Equal tuning
mode.
Barbershop functions exactly like Just tuning in all
harmony modes except for Chord mode. In this case,
Barbershop tuning uses your singing voice as the pitch
reference where Just intonation uses the root of the
current chord played via MIDI.
HoldRel (Hold Release) varies the amount of time it
takes for any notes held with the Hold feature to
decay.This makes for a more natural release. Note that
no new harmony notes will sound until the time you
set with this parameter has elapsed.
H6: Notes Envelope, Attack, Decay and Release
These settings affect only Notes mode harmony. They
are designed to introduce level modifications to the
harmony voices’ onset, duration and release for more
natural effect. All values are in milliseconds.
The Attack parameter provides a gentle volume fade-in
when you strike a MIDI note during a sustained sung
note.
The Decay parameter adds a brief, pre-set level boost
to the sustained portion of a MIDI note to separate
Notes harmony from the dry voice better. Adjusting it
determines the time to ramp in and out of the higher
level.
The Release parameter adds a smooth fade-out if you
release your MIDI note as you continue to sing.
H7: Notes Extension and Latch
The Notes Extension feature is a new feature for TCHelicon harmony processors. It allows a harmony voice
that has been triggered in Notes mode to continue
sounding while the singer sings after the MIDI note has
ceased. This feature makes it possible for singers to
improvise by holding their sung notes longer without
having to reprogram the sequencer controlling their
harmony performance.
18
Latch works in the Notes and Chord modes only. It
acts like an automatic sustain pedal. With Latch set to
Off, you can sing a sustained vowel and press the notes
on your MIDI keyboard on and off to bring the
harmony voices in and out. With Latch set to On,
removing your hands from the keyboard will cause no
change to the chord or notes you played.
When turning Latch On in Notes mode, you must
trigger the same number of notes for the subsequent
chord as there are voices turned on in the preset. For
example, if four voices are enabled in the preset (Levels
are more than zero) and you play a four note chord on
the keyboard while you sing, you will hear four
harmony voices. If you remove your hands from the
keyboard and play two different notes, the harmony
will not change. Only when you hold four notes at
once will the harmonies change.
Dry Voice Mix Screen - DV
You can vary the level of your singing voice in the
harmony mix with the Dry Level and Pan controls. In
harmony presets in VoiceWorksPlus, the “Dry” voice is
your singing voice with or without pitch correction.
HARMONY BACKGROUND AND TIPS
Chapter overview
By now you’ve likely browsed through the harmony
presets in VoiceWorksPlus and are relatively familiar
with the harmony modes and features. This chapter
gives some background and tips to help you produce
the best harmony performances possible using
VoiceWorksPlus. Editing your settings is discussed in
the following chapter.
Why are there different harmony
modes?
For every note you sing, there are many notes that
could qualify as good sounding harmony notes. In order
to have VoiceWorksPlus “sing the right notes” you
need to feed it some information and this is done
through creating several harmony “modes”. Each
harmony mode requires different input from you and is
capable of producing unique harmonies from the same
vocal performance. We will use a little allegory to
explain.
When you and a fellow musician get together to play
and sing, typically some musical information is passed
from one to the other before commencing the song.
You do this in order to make sure the music sounds
pleasant and not discordant.The information can be as
simple as the name of a song you both know, a musical
key or even pointing out the chords on your
instrument. In this respect, VoiceWorksPlus is similar.
You will need to share some musical information in
order for it to do its job properly.The different ways in
which you can communicate this information to
VoiceWorksPlus are through the “harmony modes”.
Like your friend in our analogy, VoiceWorksPlus has
intelligence that can contribute to making good music.
You can choose to use this intelligence or not
depending on the chord structure of your song and the
harmony lines you have in mind.You make this choice
when choosing presets to produce harmony in your
song.
The factory presets are organized on the basis of the
five harmony modes:
Chords
Notes
Scale
Shift
Combi
The “intelligent” harmony modes, Scale, Chords, and
Combi calculate an input note to output note
harmony “map” with the following inputs from you:
1. The note you’re singing at any given moment;
2. In Scale mode, the key and scale you’ve set at
the beginning of your song
3. In Chords mode, the chord root and type
interpreted by VoiceWorksPlus from your
incoming MIDI
4. In Combi mode, the key and scale you’ve set at
the beginning of your song plus any additional
MIDI chords you play to momentarily replace the
scale.
This map has an output note associated with every
input note.This creates a harmony melody that moves
with your lead melody while generally sounding
harmonically correct with your accompaniment.
The non-intelligent modes, Notes and Shift, each
have unique requirements so we will deal with them
individually:
The Notes harmony mode requires a MIDI keyboard
or other MIDI source to dictate to VoiceWorksPlus
what harmony notes you’d like to hear during your
lead melody. Once a harmony note or notes are held
down on your MIDI keyboard or MIDI track, this is
where they will stay regardless of your changing vocal
melody.
Shift mode follows the pitch of the lead melody a fixed
interval away. This is most useful for unison doubling,
octaves, special effects or Gothic-sounding 5ths. As
such, it’s not as useful for creating what we call
harmony which is usually made up of diatonic intervals
or those that vary their distance away from the sung
note depending on which note you are singing in a
scale.
See the following page for a comparison chart of the
harmony modes.
19
HARMONY BACKGROUND AND TIPS
A Comparison of the Harmony
Modes
The following table gives an overview of the plusses
and minuses of each harmony mode.
Harmony Mode
Scale
Input
Set Key and Scale of song
Benefits
Challenges
Most natural sounding with mini- Diatonic harmony doesn't work
mal input. Can be the fastest way with all chord accompaniments.
to produce harmony.
Requires that you know how to
choose Key and Scale correctly
Works for nearly every chord
Limited harmonic movement not
change accompaniment.
always most realistic sounding
Chord
Play chords on a MIDI keyboard
Combi
Set Key and Scale then use MIDI Optimal blend of natural sounding Requires that you know how to
chords where needed to correct Scale harmonies and Chord
choose Key and Scale correctly
harmony/chord change errors
mode arrangement flexibility
Shift
Set shift amount with the Voicing Easiest to use
parameter or choose Shift-based
preset
Notes
Perform harmony melodies on
Complex harmonies can be creat- Requires keyboard skills. WideMIDI keyboard or use MIDI track ed that move independently of
panned voices may swap sides
playback
sung voice melody.
due to voice allocation.
Notes 4 Channel
Perform harmony melodies on
Any harmony melody can be cre- More time required to input
four MIDI channels/tracks using a ated for each voice. Unique pitch melodies. Sequencing knowledge
MIDI keyboard and/or sequencer bends on each channel add real- required.
ism. Pan and Gender assignments locked to voice
Which is the best harmony mode for
you?
From the chart above you can see which harmony
mode is likely to become your favorite. Shift is not
described as it’s not a true harmony mode.
“Are Chords presets the best for me?”
If you play keyboards, presets based on Chords are
likely to work best for you.You just select a preset with
the arrangement of intervals above or below your
voice and get down to playing your instrument.All you
do when you require harmony is to un-mute the
harmonies with the Harmony Mute function on your
footswitch and then play the chords in your song.
A new TC-Helicon feature has been added to
VoiceWorksPlus that greatly improves Chord mode
flexibility and it’s called “Improvise” mode.This is found
in the Setup menu (press the SETUP button) at menu
U2 and once set, it will affect all Chord harmony
presets. Improvise mode configures Chord mode
presets so that only 3 note chords will trigger a chord
change, instead of each note as is the case with
“Classic” mode.This allows you to play your keyboard
20
Fixed interval less useful for
musical harmony
arrangements more naturally, allowing runs, bass riffs,
and chord partials while you sing and create harmony
simultaneously.
“Are Scale presets the best for me?”
If you are a guitar player in a live act, Scale mode will
work best because there is no requirement for
ongoing musical information during the song as there is
with the MIDI modes. All you do is set the Key and
Scale or load a preset you’ve saved with the song’s
information before you start your song.This only takes
a moment and then you can get on with playing. During
the song when you need harmony, you can use the
Harmony Mute button on your footswitch to turn
harmonies on and off. Some songs where the
combination of vocal melody and your music may
produce odd harmony notes may occur, but the songs
where you can create harmonies handsfree will
completely impress your audience.
“Are Combi presets for me?”
For someone who uses a sequencer to
backup music live or to at home to record
music, Combi mode can give you the
combination of natural-sounding note
help with
their own
excellent
to note
HARMONY BACKGROUND AND TIPS
transitions that Scale mode gives you with the benefit
of a MIDI chord override that solves the Scale mode
dilemma. Because inputting a chord is only required
during problem sections, you have to be aware of
where these sections are and while you’re performing,
your mind is usually focussing on your performance.
Also, an intricate keyboard part is usually not required
so limited keyboard skills are all that’s needed.
“What about Notes and Notes 4 Channel?”
These two modes, or rather the one with its submode, are highly useful for home recording enthusiasts
that can play a keyboard melody. Notes mode presets
give you ultimate flexibility in allowing you to create
harmony melodies that ascend or descend even while
the pitch of your singing voice drones on a single note
or goes in a completely different direction. Notes is a
little unwieldy when you’re simultaneously playing a live
piano or organ part but it really shines when you need
to create something new in your song harmonies.
Notes 4 Channel, with its ability to accept multiple
pitch bend performances and the fact that the voices
never swap sides when hard panned left and right make
it a useful tool for recording or the creation of live
backup tracks.
“How do I use Harmony Hold?”
Harmony Hold is a feature of harmony-based presets
that can be activated by pressing one of the buttons on
a Switch3 footswitch (optional) or via MIDI CC while
singing a sustained note.When this feature is triggered
during a held vocal note, the vowel sound is looped and
sustained for as long as you hold down the pedal. At
this point, you can sing an improvised melody over the
sustained vowel sound if you like.
This feature works slightly differently in Notes mode
presets. Sing and hold a syllable then initiate Hold
mode. You can stop singing and, while continuing to
hold the footswitch, play riffs and melodies on your
MIDI keyboard with the sustained vowel sound.
The feature can make for very interesting live affects
that seem to defy what one singer alone can produce.
21
HARMONY BACKGROUND AND TIPS
Scale types and voicings
table
Lead Voice
MAJ1 3rd Above
MAJ2
MAJ3
MIN1
MIN2
MIN3
5th Above
3rd above
5th above
3rd above
5th above
3rd above
5th above
3rd above
5th above
3rd above
5th above
C
C#
D
Eb
E
F
F#
G
G#
A
Bb
B
E
G
E
G
E
G
Eb
G
Eb
G
Eb
G
nc
nc
nc
nc
nc
nc
nc
nc
nc
nc
nc
nc
F
A
F
A
F
A
F
Bb
F
A
F
A
nc
nc
nc
nc
nc
nc
G
Bb
G
Bb
G
Bb
G
B
G
C
G
Bb
nc
nc
nc
nc
nc
nc
A
C
A
C
A
C
Ab
C
A
C
Ab
C
nc
nc
nc
nc
nc
nc
nc
nc
nc
nc
nc
nc
B
D
C
E
Bb
D
Bb
D
Bb
D
B
D
nc
nc
nc
nc
nc
nc
C
Eb
C
Eb
C
Eb
C
E
C
E
C
E
nc
nc
nc
nc
nc
nc
D
F
D
F
D
F
D
F
D
F
D
F
D
F
D
F
D
F
nc
nc
nc
nc
nc
nc
The table above illustrates the how the six scale types
differ. It shows the third and fifth intervals for input
notes in the key of C.
The bold line of notes at the top represent the sung or
input note.
The symbol “nc” means no change, in that the harmony
voice will simply stay on the previous note until the
lead voice changes to a non “nc” note.
The table at right shows the range of harmony voicings
available in Scale mode.
22
Voicing intervals in Scale mode
presets
+2 Octaves (+2ve)
++7
++6
++5
++4
++3
++2
+1 Octave (+1ve)
+7
+6
+5
+4
+3
+2
Unison
-2
-3
-4
-5
-6
-7
-1 Octaves (-1ve)
- -2
- -3
- -4
- -5
- -6
- -7
-2 Octaves (-2ve)
HARMONY BACKGROUND AND TIPS
Chord types and voicings
table
The following gives additional detail on Chords mode.
It shows the range of chords recognized by Harmony4
based on a chord root of C in the left column. To the
right in the table is the combination of notes that are
required to be played in order for Harmony4 to
recognize each chord type.
Voicing intervals in Chord mode
presets
+2 Octaves
+1 Octave
Up 6
Up 5
Up 4
Up 3
Recognized Chord Types with Root
of C
Type
Maj
Maj6
Maj7
Maj7sus4
Min
Min6
Min7
Min7b5
Dim
Dim7
Dom7
Dom7b5
Aug
Aug7
Sus
Sus2
Sus7
Required Notes
C
E
G
C
E
G
C
E
G
C
F
G
C
Eb G
C
Eb G
C
Eb G
C
Eb Gb
C
Eb Gb
C
Eb
Gb
C
E G
C
E Gb
C
E G#
C
E G#
C
F G
C
D G
C
F G
Up 2
Up 1
Unison
A
B
B
Down 1
Down 2
Down 3
A
Bb
Bb
Bbb
Bb
Bb
Down 4
Down 5
(equiv. to A)
-1 Octave
-2 Octaves
Bass 2
Bass 1
Bb
Root 2
Root 1
Bb
23
LEAD VOICE MODEL EDITING
Chapter Overview
When you load a preset that has modeling enabled you
will see an M: at the lower left of the display.The “M:”
indicates that the primary effect is modeling.
Information beside the M: shows the method of pitch
shifting and the amount.
Voice Modeling is a collection of the following
algorithms that modify your voice:
o
Resonance (edited with the FreqncyStyle
parameter)
o
Inflection (edited with the HumanStyle
parameter)
o
Vibrato (edited with the VibratoStyle parameter)
o
Growl/Breath (edited with the GlottalStyle
parameter)
The following pages describe the effect menus that
allow editing of modeling settings.A brief discussion of
each effect is followed by the location name and edit
parameters.
Preset Type - menu PC
This configures the edit menus and effects blocks for
either Harmony/Doubling processing using all four
harmony voices or Lead Modeling processing which is
a single voice processed through VoiceWorksPlus’s
modeling blocks.
Lead Voice Inflection (HumanStyle) menus L0 to L2
Voice Modeling can be applied to your voice to achieve
a diverse range of performance objectives:
Inflection is the automatic pitch, timing and level
modification block in VoiceWorksPlus.The effects from
this block can be used to:
o
enhance a thin-sounding vocal performance
without EQ
o
o
produce character voices to emulate popular
singers or for novelty effects
create a pitch event on the beginning of sung or
spoken notes to create an alternate character
voice
o
introduce subtle timing and pitch modulation
effects
o
allow creation of bizarre, inhuman special effects
o
create duet tracks from one voice
In addition, the modeled voice can be chromatically or
diatonically pitch-shifted to produce duets, doubling or
modeled harmony parts.
Each Voice Modeling block can be used independently
or combined with the others into a preset.The factory
presets have been created containing various groups of
these blocks as a starting point. Understanding what
each block does will help you to use, edit, and create
presets effectively.
The editing menu for each block contains a style and
amount. The styles were created at a value of 50 to
allow you room to increase or decrease the amount to
your preference.
A note about styles in VoiceWorksPlus: “Styles” are
presets-within-presets that allow you to get the sound
you want faster. A large number of user and behindthe-scene parameters are required to construct a
particular effect, so styles are created that combine the
settings. You can edit the styles, and the changes you
make will be stored with the preset.
24
The Humanization styles found in this menu are the
same as those in harmony presets with additional
controls for the “scoop” component of the effect.
L0: Humanization Style and Amount
EDIT 1 controls selection of the style and EDIT 2
varies the amount.The styles are numbered 1 through
4 to be used primarily with the four harmony voices.
There are subtle differences between them that are
useful for modeled voices as well.
L1: Pitch,Time and Level Randomization
Amount and Rate
Rand (Randomization) allows you to chose Pitch,Time
or Level randomization for further adjustment.
Amt (Amount) adjusts the modulation amount in cents
(c), milliseconds (ms), or decibels (dB).
Rate allows you to adjust the modulation rate for the
effect.
LEAD VOICE MODEL EDITING
L2: Scoop Amount, Duration and
Randomization
ScpAmt (Scoop Amount) sets the amount of pitch
swing (0 to 8 semitones) that a scoop can cover during
its onset. Note that each style has a slightly different
scoop trajectory curve.
Dur (Duration) sets how long it takes for that scoop
to reach its target note.
L4:Vibrato Amount, Envelope and Time
VibAm (Vibrato Amount) sets the pitch swing of the
current style in cents.An amount of 100c would swing
a total of 100 cents although not necessarily equal
amounts above and below your input pitch.
Env (Envelope) allows you to choose Atk (attack time),
Sus (sustain) and Rel (release time) for adjustment by
the Time parameter.
Rand (Randomization) randomizes several values of
the current style so that each time a new note is sung
or spoken, a slightly different effect will be heard.
Time sets the time in milliseconds for the Attack,
Sustain and Release of the vibrato effect. If the Attack
is set too long you may never hear vibrato unless you
sing very long notes.
Vibrato (VibratoStyle) - Menus L3 to
L6
L5: Frequency, Onset Delay and Randomization
Vibrato as a singing technique needs no introduction,
yet its implementation in VoiceWorksPlus should be
clarified. The Vibrato block can be used to create an
alternate singing persona for singers. If used during
recording, a unique vocal backup group can be made by
the same singer overdubbing multiple tracks while
singing through different styles from the Vibrato block.
This is faster and more effective than the singer
attempting to sing in an unnatural way for an extended
period of time.
Strikingly real Voice Modeling modification is possible
using the various Vibrato styles because they have been
created by detailed examination of many singers'
voices.
To take full advantage of a different vibrato than your
own, it’s best to reduce or remove the vibrato from
your singing voice. Also, note that when changing
Vibrato Styles, the effect won't change until a new sung
note triggers the new style.
VbFrq (Vibrato Frequency) controls the period, or rate
of the vibrato waveforms.
OnDly (Onset Delay) determines how long a note has
to hold before the vibrato enters the
Attack/Sustain/Release phase. High values of OnDly
may cause you to never hear the effect!
Rand (Randomization) actively varies the style settings
to be slightly different with each new sung note.
L6:Tremolo and Phase
VbTrem (Vibrato Tremolo) controls the volume change
in a vibrato sound.At 0dB there is no volume envelope,
at 6dB, the effect is highly pronounced.
Phase allows you to determine where the peaks and
values of the volume changes occur in relation to the
peaks and valleys of the pitch modulation. A value of 0
aligns the two exactly. Values above and below 0 align
the volume envelope peaks and valleys at different
parts of the pitch envelope.
L3:Vibrato Style and Amount
Resonance (FreqncyStyle) - menu L7
VibratoStyle allows you to choose with vibrato style fo
impose upon your voice.You have the same choice of
vibrato styles as you have for harmony presets. They
are numbered 1 to 4 to be more effective when used
on four harmony voices but the subtle differences
between styles that share the same first name can still
be used effectively on a single voice.
The Resonance block simulates changes in the
physiology of the vocal tract. In musical applications,
this can be used for example to make a singer's voice
sound deeper without shifting the pitch, or to make a
singer sound younger. Resonance can also disguise a
singer's voice as a special effect in the breakdown or
hook section of a song. Singers who sing a number of
simultaneous advertising spots in a single market could
use resonance to disguise their voice and avoid
overexposure.
Amount increases or decreases the amount of pitch
variation set by the vibrato style you have chosen.
“Nom” is the value at which the style was created.
25
LEAD VOICE MODEL EDITING
FreqncyStyle (Frequency Style) allows selection of preconfigured modeling tones for your voice. The range
covers thick-sounding effects to thin.
Amt (Frequency Amount) allows you to add more or
lessen the Frequency effect.The amount set when the
style is loaded is what was created at the factory.
Note that further Frequency modification can be
performed with the Trct (Tract) parameter in menu L9
and the Frmt (Formant) and Hybr (Hybrid) parameters
in menu S1.These are explained below.
Growl/Breath (GlottalStyle) - menus
L8 to L9
The Growl/Breath block can be used to create the
intimate sound of a breathy singer, whispers, or an
effect that evokes the gravelly voices of singers like
Louis Armstrong and Bob Seger. While a preset using
these effects can be imposed on a recorded voice, a the
most effective technique is to sing while hearing the
effect. It is possible to use either a Breath effect or
Growl effect but not both at once. Breath effects are
summed, or mixed with your voice whereas Growl
effects are 100% wet at all times.
L8: Glottal Style and Amount
The Glottal Style allows you to choose Brth (Breath)
or Grwl (Growl) styles.
Amount allows you to add more breath or growl effect
to the maximum set by the style.
L9:Voice, Glottal Mix and Tract Control
The Voice and Glotl (Glottal Level) controls work for
Breath styles only.
The Voice setting allows you to reduce the level of your
voice if desired to make the breath effect more
prominent. Note that you can remove your voice
completely with this parameter allowing you to hear
the Breath effect alone.
The Glotl (Glottal) setting allows you to add or
remove level to of the Breath effect beyond the style
value.
26
Trct (Tract) is a further modification of the Frequency
effect. It is used to personalize the effect to the
individual singer. For a given style to sound its best, a
deep-voiced singer would be set to values less than
100 and a thin-voiced singer would be set above 100.
Of course this can be used to attain interesting effects
as well!
A value of 100 sets no Tract effect. If No Style is loaded,
or the value of the current Frequency style is 0, no
Tract effect is possible.
Pitch Shift - menus S0 to S3
Pitch shifting adds tremendously to character voices
you can create. From instant male/female duets to
deep Bass singers to soaring Sopranos, this block
stimulates interest in your listening audience.
Two types of pitch shift may be applied to the modeled
voice: Chromatic and Scale. You can use Chromatic
shift to achieve octave transformations or any
unvarying interval from your input pitch. Scale shifting
allows the modeled voice to be used to sing harmony
in a particular key and scale much like the Scale
harmony capability of the harmony presets only with a
character-rich modeled voice.
S0: Shift Type, Amount and Key*
Shift determines whether the pitch shift is chromatic
(Chroma) or diatonic (Maj1-3, Min1-3, Cust).
*Key - As you change from Chroma to the scales, this
additional parameter appears in the display allowing
you to set the key to match your song. Key is only
shown when the Shift type is non-chromatic.
Amount sets the chromatic (fixed) or diatonic (moving
thirds) interval. When the Shift is set to Chroma, the
Amount is in cents. 0c is no shift.
When Shift is set to the scales, this parameter works
in the same way as the Voicing: Scale parameter does
for a harmony preset based on Scale mode. Uni is the
unison (no shift) value.
S1: Formant, Hybrid Amount
Frmnt (Formant) affects the male or female timbre of
the modeled voice independent of the direction of
pitch shift. This parameter sets the offset from -50,
which is deeper and more male to +50 which is thinner
or more feminine and at high levels, alien. At a setting
of 0 there is no formant change.
LEAD VOICE MODEL EDITING
Hybr (Hybrid Amount).This works only when the pitch
of the modeled voice is shifted.Typically, there are two
types of pitch shift techniques:
Mixing - menus MV and DV
o
Formant corrected and;
It is possible to vary the blend between the modeled
voice and your dry voice with the parameters in these
two menus.
o
“Instrumental” shifting.
MV: Model Level
Applying a pitch shift using Formant correction better
preserves natural humanlike sound when the pitch is
shifted. Instrumental shifting does no such thing which
results in the famous Chipmunk/Darth Vader effects
common to special effects and old generation pitch
shifting products. The Hybrid Amount parameter
allows you to define midpoints between these two
techniques for finer control of timbre.
The Auto setting is full formant correction.The values
from 0 (full Instrumental shifting) to 100 (closest to
Auto) give you fine control.
S2: Portamento Time and Smoothing
Porta (Portamento Time) slows pitch response as you
sing up and down through a melody. It is useful for
making a modeled harmony voice sound more like you
are singing with another person. This is because your
dry melody and the harmony are slightly out of pitch
synchronization at lower values and wildly out of sync
at high values.The number value is roughly the time it
takes to glide between two pitches.
Model Level is the volume of the modeled voice. A
value of 0dB is full volume.
Pan allows you to place your modeled voice where you
would like in the left, right or in the middle of your
stereo spectrum.
DV: Dry Voice Level
Dry Level (Dry Voice Level) controls the volume of
your completely unaffected voice. In VoiceWorksPlusmodeling presets, the “Dry” voice is your singing voice
with no other effects processing. You would raise the
level of your dry voice to create a harmony or duet
perfomance in tandem with your modeled voice.
Pan places your dry voice left or right in the stereo
field.
Smooth (Smoothing).At low or zero values, Smoothing
acts like a pitch corrector on the shifted voice. As you
sing up and down through your melody, note-to-note
transitions become stepped and the pitches are
corrected even as your dry voice dips above and below
pitch. With low smoothing values it’s often useful to
add Portamento to soften the note attacks while the
Smoothing keeps them in tune.
As you progress through higher Smoothing values,
generally above 60 or 70, the hard note transitions
become softer.
Smoothing and Portamento apply to all shift modes
including MIDI note-derived pitch shifting
S3: Unvoiced Attenuation
The UVAtn (Unvoiced Attenuation) reduces “Ess” type
sounds to improve pitch shifting artifacts that occur
when pitch shifting over larger intervals.
27
PITCH CORRECTION
Chapter Overview
Pitch Correction Menus CO to C2
A brief intoduction to Pitch correction is discussed in
the Quick Start chapter.This Pitch Correction chapter
provides more detail on usage and the editing menus
for this feature.
All correction parameters except the front panel
Correction On/Off button are located in these three
menus.
Setting expectations
C0: Correction Key and Scale
Set the key and scale here to match your song. The
scale options include:
Will I sound like (insert talented singer here) by just
using pitch correction? This question is best answered
by saying that it can make good singing sound better.
o
Major
o
Minor-Har (harmonic minor)
o
Minor-Nat (natural minor)
Using pitch correction in real time (live, as opposed to
studio editing) can help your pitch performance most
transparently when:
o
Minor-Asc (ascending melodic minor)
o
Chro (chromatic)
o
the key and scale are set correctly
o
Custom
o
you are singing well
o
the parameter values are set to reasonable values
The active scale notes of these scales is shown in menu
C2 for the current key you have set.The Custom scale
allows you to determine exactly which notes you want
corrected.
You should be aware that the pitch correction effect
may be very subtle even when it’s working perfectly.
How is Correction applied?
If your song changes key or modulates you will likely
need to change key in one of the following ways:
o
For live performance, you can create two user
presets with the only difference being the
correction key and scale.
o
In the studio, you can browse to menu C0 and
make the change manually.
Pitch correction works differently in harmony presets
and modeling presets.
In harmony presets, your dry voice can have pitch
correction applied which in turn feeds the corrected
pitch to the harmonies.You can think of this as having
an additional pitch correction device inserted between
your mic and your harmony processor.
In modeling presets, it is only the modeled voice that
can have pitch correction applied. While there is the
possibility of mixing in your dry voice alongside the
corrected modeling voice, your dry voice will not be
corrected. This was done for pitch differentation
between your modeled and dry voice paths to allow
you to create interesting doubling and duet effects.
Can I add pitch correction to an
existing preset?
If you like the sound of a particular harmony or
modeling preset and you want to add this feature,
follow the directions discussed in the Editing Overview
chapter under the heading “How to add pitch
correction to a preset”.
28
C1: Correction parameters
When you first turn to this menu, the upper line briefly
shows the names of the three parameters before
switching automatically to the correction meter. This
display will revert to the parameter names anytime a
value is adjusted.
The meter shows the amount of correction generated
by VoiceWorksPlus. Extension to the right shows your
input is flat according to the key and scale you’ve set
and the correction algorithm is nudging you sharp to
compensate. Extension to the left indicates that your
input pitch is sharp and the correction is pulling you
flatter. If any of the three pitch correction values are 0,
no meter swing or pitch correction will occur.
Wndow (Correction Window) is the setting in cents
where you determine how close to a valid scale note
you have to be before the algorithm acts to pull you in.
For example, a value of 80 cents means that only when
you are singing within plus or minus 40 cents from the
target scale note will you be corrected.The maximum
PITCH CORRECTION
value is 200 cents which, in a Major scale having no
more than 100 cents on either side of any scale tone,
would result in fulltime correction activity.
Attk (Correction Attack Time) determines how fast
the algorithm pulls you toward scale tones. A value of
0 is off and a value of 100 is instant resulting in
something like the infamous “Cher” effect where the
pitch correction effect is stair-stepped and obvious
when using non-chromatic scales. Usually, values
around 20 yield acceptable results.
Amnt (Correction Amount) allows you to soften the
correction effect. A value of 50% for example will only
pull you halfway toward a correction scale target at the
speed set by the Attk parameter.
C2: Scale display and customization screen
In this screen you can see the current scale and its
active scale tones and make changes to both. The
leftmost soft knob allows you to change the scale. As
you change the scale you can see the active scale tones
for the key you’ve selected in menu C0. The second
soft knob acts like a cursor to select scale tones and
the third changes the flashing scale note to active
(shown by an “o”) or disabled (shown by a “-”).
29
REVERB,
MOD AND DELAY EDITING
Chapter Overview
X1: Sends to the effect blocks
This chapter discusses editing of the “classic” effects
blocks that produce Reverb,
Mod and Delay. In
VoiceWorksPlus, these three effects are only available
in a parallel or aux send-type configuration meaning
they are added to the effect in a maximum 50/50 mix
of wet and dry, never 100% wet.
The outputs of each of the Dry voice, Lead
modeling/Harmony, and Auxilliary input paths can be
routed to the effects here.This is where you can adjust
the balance of reverb applied to your dry voice versus
how much reverb is sent to the harmony voices for
example.
Because the application of these types of effects is
largely understood, we’ll discuss only the editing
parameters and not their usage.
In order for an effect to be audible, both the send and
return levels need to be set. Default send levels have
been set for each expected effect configuration.
The Transducer effect functions slightly differently and is
discussed separately in the next chapter
Send: Turning the soft knob associated with this
parameter determines which effect you wish to adjust
the sends for. As you turn the knob, the send settings
for each effect are shown in the display.
Effects editing is discussed briefly in the Editing
Overview chapter.
The method for adding effects is typically thus:
o
Decide which effect you would like to add.
o
Decide which of the input paths from the Dry,
Harmony/Lead Modeling or Aux input that you
would like hear to the effect added to.
o
Check or raise the send level for that input path.
o
Raise the level of the return from the effect
you’ve selected. Also, make sure the FX led on
the front panel is lit.
o
Go to the style selection screen for the effect
you’ve chosen and choose a style that sounds
close to what you want to hear.
o
Edit the effect style or parameters if you prefer.
Note that if Global FX is activated any editing you do
will appear to be applied to the current preset but will
actually be applied to the preset designated in the
Global FX menu in Setup.
Effects mixing menus X0-X2
These screens allow you to adjust the send and return
levels of the effects blocks. As always, 0dB means “full
level”.
X0: Crossover feeds to Delay and Reverb
Mod2Del: (Micromod send to Delay) This allows you
to route the output of the Mod block to the input of
the Delay block.
Del2Rev: (Delay send to Reverb) You can route the
output of the Delay block to the Reverb block input.
Lead: This is where you send your dry voice to the
effect selected with the Send parameter.
H/M: (Harmony and Lead Modeling sends) This is
where you send to the effects from either of the
Harmony block or the Modeling block depending on
the configuration of the current preset.
Aux: (Auxilliary input send) You can apply effects to any
audio signal received at the Line Input when you have
a mic plugged into the Mic Input.
X2: Effect returns
These parameters allow you to adjust the relative level
balance and stereo width of each of the three effects
blocks. If the send level is 0 for any of the parameters
in the send screen, turning up the returns in these
screens will have no effect.
Out: Turning the soft knob associated with this
parameter selects either the level for each effect block
or the stereo width. Note that for some effects like
mono delays, adjusting the Width will have no effect.
Unless you specifically prefer mono effects, this is best
left Stereo. If you are using VoiceWorksPlus with a
mono sound system, you can set the global
Mono/Stereo parameter to Mono in the Setup menu.
Mod, Dly(Delay), and Rev(erb): These allow you to
bring the output of these effect blocks into the main
mix and to balance their levels.
Mod block editing menus M0-M8
These menus allow to select styles and perform
customization on this block.
Mod is short for micro-modulation (" " is the
30
REVERB,
MOD AND DELAY EDITING
scientific symbol for micro).The Mod effect is capable
of creating many different sounds that range from
subtle but lush thickening to creatively destructive. It
uses a combination of stereo pitch shifting (Detune),
small amounts of stereo delay (Delay), and then a
complex path of filtering, feedback, and modulation.
Mod does a faithful job of emulating classic detune,
chorus, flange and thickening sounds.
while setting it to 180 degrees pulls the effect far into
the stereo field.
M0: uMod Style: ( Mod style selection)
Use the soft knob assigned to this parameter to
choose a Mod style you like.
M1: Detune amounts
LDetune, RDetune: (Left and right detune amounts).
You can apply a small amount of pitch shift to the left
or right sides independently. This setting is shown in
cents and the maximum is +/- 25 cents.
M2: Modulation rate and depth
Speed: (Modulation rate).This setting sets how fast the
delay time modulation occurs. In order for this to be
audible, the depth amount parameter has to be nonzero.
L-Depth-R: (Left and right modulation depth) Sets the
percentage of modulation of the delay time for the left
and right delays.
M3: Left and right delay times
DelayL, DelayR: (Left and right delay time) Sets the left
and right delay times. Up to 80 ms of stereo delay is
available here to create effects from flange to slapback.
M4: Feedback amounts
FBL, FBR, (Feedback left and right) Re-introduces a
portion of the audio output signal of the Mod block
back to the input to create flanges, tube and chorus
effects.Values above 90 add a high amount of gain and
cause distortion and high audio levels.
XFL, XFR (Cross feedback left and right) XFL and XFR
indicate cross feedback for the left and right delay lines.
Cross feedback returns the delayed audio to the
opposite side’s delay line for ping pong type effects and
more.
M5: Modulation phase and waveform
Phase (Modulation phase) This parameter defines the
phase relationship between the left and right
modulation LFOs (oscillators). In a flange style, setting
this to 0 degrees puts all of the effect in the center
Wave (Modulation waveform) You can choose the
modulation waveform from Square,Triangle or Sine to
vary the periodic nature of the modulation effect.
M6: Low band filtering
LowCutL, LowCutR (Low cut left and right) These
steep highpass filters allow you to reduce the amount
of low frequencies sent to the Mod block.
M7: Feedack high band filtering
HiCutL, HiCutR: (High cut for left and right) These
steep lowpass filters allow you to reduce the amount
of high frequencies sent to the Mod block.
M8: Phase adjustment
OutPhase Inverse: (Output phase inversion) This
setting puts the output of the left and right sides out of
phase, creating more 3D sound space around the
effect. Note that this may potentially limit the effect’s
ability to collapse to mono.
Delay block editing menus D0-D4
The delay effect is a configurable echo.You can control
how far apart the echoes occur (Delay Time), and
whether the echoes fade out quickly or slowly or build
on themselves. In addition, there are filtering and
stereo controls that allow you to create many popular
delay sounds. Delays can be typically be categorized
into the two listed categories below:
Short Delays:
- Initial reflections
- Slaps
Long Delays (the maximum stereo delay is 1800ms)
- Mono taps
- Stereo taps
- Syncopated taps
- Ping-pongs (delays travelling from left to right)
D0: Delay Style (Delay style selection)
Use the soft knob assigned to this parameter to
choose a delay style you like.
D1: Delay time input source and time/tempo
Src: (Source from which to derive delay time)
Determines which one of the three methods you want
31
REVERB,
MOD AND DELAY EDITING
to use to set delay times. These include setting the
exact delay time for the left and right delay lines
manually(Time), tapping the Data wheel in time with
your music to have the times calculated
automatically(Tap), or the unit can be set to derive it’s
delay times from incoming MIDI clock signal(MIDI).
L-DelTime-R: (Left and right manual delay times) These
settings are shown when the Src is set to Time.You may
set up to 1800ms (1.8 seconds) of delay for the left and
right delay lines here.
controls are the level of the room (Room Level), and
the level and decay of the tail (Tail Level, Reverb
Decay). Additionally, a small delay can be added
between the dry voice and the reverb signal (Predelay)
that adds clarity by briefly separating the dry voice
from its reverb. By far the most important control for
reverb is the level. One reverb patch can have a very
different result for the audience whether it is mixed
subtly, or up front in the mix.
R0: Reverb Style (Reverb style selection)
Tempo:This setting is shown only when Tap or MIDI is
selected for the Src parameter.There is one setting for
tempo in beats per minute (bpm) that is used to derive
delay times for both the left and right delay lines that
is then subdivided by the division set in the next
screen.
Use the soft knob assigned to this parameter to
choose a reverb style you like.
L - Beat Div - R: (Left and right beat division) When the
Src is set to Tap or MIDI, turning the Data wheel will
reveal this screen allowing you to divide the delay
tempo into even or synchopated beats.
PreDly: (Predelay) Introduces a short delay between
the dry audio signal and the onset of reverb to simulate
larger spaces and to improve the audio separation
between the dry signal and the reverb effect.
D2: Delay feedback and cross feedback amounts
R2: Reverb tail filtering
FBL, FBR: (Feedback left and right) Re-introduces a
portion of the audio output signal of the Delay block
back to the input to add repeats.
LowColor, HiColor:These are preset filters that tailor
the low and high frequency response of the reverb
tails.
XFL, XFR: (Cross feedback left and right) Cross
feedback returns the delayed audio to the opposite
side’s delay line for ping pong type effects.
R3: Room and tail level balance
R1: Decay time and predelay settings
DecayTime: (Decay Time) Sets the length of the reverb
tail.
D3: Low band filtering
RoomLev: (Room level) Each reverb style has a preconfigured short initial reflection sound that can be
boosted or attenuated with this control.
LowCutL, LowCutR: (Low cut left and right) Reduces
low frequencies from the audio delays to constrain
them to a specific band.
TailLev: (Tail level) The “tail” is the long, decaying
component of reverb.You can adjust the mix between
the tail and the room with this control.
D4: High band filtering
HiCutL, HiCutR: (High cut left and right) Reduces high
frequencies from the audio delays to constrain them to
a specific band.
Reverb block editing menus R0-R3
Reverb is the arguably the most common vocal effect .
It can add a spaciousness that softens the abrupt
beginnings and endings of lyric phrases. Many reverb
types are meant to imitate the natural sound of spaces
like churches, clubs and halls but not all. Some reverb
effects are recreations of electro-mechanical effects
meant to imitate real spaces like plates and springs. All
reverbs are made up of early reflections (rooms), and
the longer reverberant sounds (tails). Common
32
THE TRANSDUCER BLOCK
Chapter Overview
The edit screens and usage tips for the Transducer
block are discussed in this chapter.The Transducer can
create many of the megaphone and telephone effects in
popular music, as well as replicating the vintage audio
quality of older audio effects and recordings. Within
the Transducer there is a configurable distortion block
with internal filtering and curves, as well as a bandwidth
block, which emulates the frequency response of
various audio devices like phones and radios.
The Transducer is serial or 100% wet meaning that any
signal going through it is typically meant to lose its dry
component.
The FX button on the front panel will engage and
disengage the Transducer effect along with the Reverb,
Delay and Mod effects.
It is essential to have your input levels set correctly in
order for the distortion component of the Transducer
block to work. Setting the input level too low will
result in less or no distortion than is intended.
Transducer editing menus T0-T4
T0:Transducer insertion point
up and down. Use this control to adjust the output
level of the Transducer block to properly balance the
current preset with the others.
T3: Distortion type and amount
Distort Type:These are pre-configured distortion styles
that range from Overdrive through Saturation and
Distortion and finally Fuzz. Each has a unique character.
Though these styles have no detailed controls like
Delay or Reverb for example, you can add or reduce
the distortion component (menu T2) and apply filtering
(menu T4) to customize them.
Amt: Adjusts the amount of distortion for the current
distortion style. This is not the same as the Pre and
Post Gain controls which work on level adjustjment.
The Distortion Amount control adjusts the algorithmic
distortion curve that you can further trim with the Pre
and Post Gain controls.
Low-BandLimit-Hi: (Low and high band filters) These
are attenuation-only filters that allow you to roll off
high and/or low frequencies to simulate radios,
telephones and the like. When the Transducer is set
with no distortion style, these can act as creative filters
for any of the audio paths selected in the Transducer
Insert parameter.
In order to hear the effect, you must choose to apply
the Transducer effect to either the dry voice path, the
Harmony or Modeling path or on the master output.
Applying the Transducer to the master output will
effect all Harmony/Modeling processing as well as the
Reverb, Delay and Mod effects. Any stereo signals
entering the Transducer will be summed to mono.
T1:Transducer Style
Here you can choose from one of the twenty-one preconfigured styles that bring together all of the
distortion and filtering effects possible with the
Transducer. You can also choose No Style and edit the
parameters in the following screens to your liking.
T2: PreGain PostGain
These controls apply only when a distortion type is
selected in the following screen. These act similarly to
a guitar distortion pedal or an amplifier with input gain
and master level controls.
PreGain: Boosts or attenuates the amount of
distortion for the distortion type selected in menu T3.
PostGain:When you adjust the PreGain parameter, just
like a guitar amplifier, the overall level of the effect goes
33
THE SETUP MENU
IO to I4 - Inputs/Output
I0: Input sensitivity
MicSens (Microphone sensitivity) This allows further
adjustment of microphone input sensitivity. Normal is
best for the majority of microphones. However, the
Low and High settings can be useful for extra high
output or extra low level microphones.
the dry Aux Input audio from the signal path. This
allows VoiceWorksPlus to produce only 100% wet
effects when receiving an effects send from a mixing
board into the Aux Input. (Only available in analog
input mode if Mic Input is selected)
Q0 to Q4 - EQ/Compressor
LineSens (Line input sensitivity) Sets the Line input
sensitivity, or maximum input level from 0dBu to 24dBu
to match with your mixer. The factory default setting
of 15dBu is an average output level from most mixers.
Adjust this up or down when you see the input meters
consistently low or in the red.
The EQ and compressor in VoiceWorksPlus are global
meaning that all presets will be affected once either of
the compressor or EQ has been activated. Be careful
when adjusting these parameters because feedback is
more likely.
I1: Digital input gain
DynAssign: (Dynmics assignment) This allows you to
assign dynamic processing (compressor and gate) to
the lead voice, harmony/model voices, both lead and
harmony/model voices or neither. Hint: assigning only
to the lead voice with a medium compressor setting
(threshold: -15dB, ratio:2:1) keeps the lead voice a
consistent volume but keeps harmony levels following
the singers level. This gives control of harmony levels
with mic technique.
Digital In Gain: Here the digital in signal can be
attenuated to reduce clipping. 0dB is unity and is the
ideal setting.
I2: Input source and clock settings
Input: Here you select the Analog or Digital input.
Selecting Analog input will use the input selected via
the front panel (Mic or Line). Digital input will use the
rear S/PDIF connectors. The digital output is always
available regardless of this setting.
ClockSrc: (Clock source) This sets the audio clock
frequency and source. If using the analog inputs, this
parameter is best set to Int(ernal) 44.1. If you are using
the digital input you should set this to sync to
Ext(ernal) clock. If no valid clock signal is recieved via
the digital inputs, an error message will be shown.
I3: Output and bypass mode
Output: Collapses all stereo output to mono if desired.
BypMode: (Bypass mode) This sets how
VoiceWorksPlus operates in Bypass. The Stage setting
preserves any EQ and Dynamics settings you have set
and matches the level of the Dry voice.
The Studio setting removes all effect processing
including the EQ and Dynamics and outputs the lead
signal at full level to the output.
I4: Input on/off controls
Dry VoiceIn: Setting this to Off removes the dry lead
audio from the signal path in any presets that mix in
your dry voice. This is useful when using
VoiceWorksPlus on an auxilliary mixer send and want
100% wet output.
AuxIn: (Auxilliary input) Setting this to Off removes
34
Q0: EQ and compressor assignment
EQAssign: (EQ assignment) This allows assignment of
the three band EQ to the lead voice, harmony/model
voices, both lead and harmony/model voices or neither.
Q1: Compressor controls
The compressor in VoiceWorksPlus has automatic
makeup gain to a maximum of +20dB.This means that
the volume level of the signal will be increased for most
volume levels of input with the compressor enabled.
Threshold: Sets threshold at which the compressor
becomes active level from 0 to -60 dB. A moderate
setting of -6 to -15 works well.
Ratio: Sets your compression ratio range from 1.12:1
to 64:1. This sets how much level reduction occurs
once the input signal reaches the threshold you have
set.
Q2: EQ settings
VoiceWorksPlus has a flexible 3 band EQ with
frequency-adjustable high and low shelving bands and a
fully parametric band with Q, frequency and gain
controls.
LoShelf: Sets the knee frequency for the low frequency
shelving boost or cut. Frequency Range: 80Hz to
16kHz
THE SETUP MENU
Cut/Boost Range: Sets how much boost or cut to
apply to the low band. Range: -12dB to +12dB.
HiShelf: Sets the cutoff frequency above which the high
shelf EQ may be boosted or cut. Range: 80Hz - 16kHz
Cut/Boost Range: Sets how much boost or cut to apply
to the high band. Range: -12dB to +12dB.
Q3: Parametric mid controls
U2: Chord mode configuration
Chord Mode: The Classic setting sets the standard
Chord mode operation where any MIDI notes played
will be interpreted by the chord detection algorithm. In
Improvise chord mode, only 3 note chords trigger the
chord detection algorithm allowing more freedom in
playing keyboard parts and controlling harmony at the
same time.
MidParaEQ: (Mid band parametric EQ) Sets the center
Frequency in Hz. Cut/Boost Range: -12dB to +12dB.
U3: Notes Mode configuration
Q: This value is equal to the center frequency of the
filter divided by the difference between the upper and
lower -3dB frequencies. The higher the Q value the
narrower the filter. Range is .1 (shown as Wide) to 10
(shown as Thin).
U4: Footswitch assignments
Selects between 1 Channel and 4 Channel notes mode
for all Notes presets in the product.
Footswitch 1-2-3: Allows custom assignment of
parameters to the Switch3 three button footswitch.
Q4: LowCut and gate controls
None: no assignment
LowCut: (Low cut) This feature reduces rumble and
excess low frequency which can cause muddy sound.
The “knee” is 12dB per octave. Cutoff frequency
options include 60, 80 and 120Hz.
Pre- : preset down
NoiseGate: Sets the threshold at which the noise gate
opens to allow sound through. If this is set above the
input level indicated on the led ladder, no sound will be
heard.
EffL: effect on/off latching
U0 to U5 - User Settings
U0: Global settings
GlblFX: (Global effects on/off) The Global Effects
parameter allows you to re-assign all presets to the
effect settings in a single preset of your choice. This is
to keep one effects setting across multiple presets.
Chord/Key: (Global chord and key) The Global Chord
and Key setting works much like the Global Effects
setting only for musical input. When you change and
save a key and scale in any Scale-based preset, all
presets will now be based on this setting. For Chord
mode presets, the last chord received at the MIDI
inputs is the first chord all Chord mode presets will
produce harmony from.
U1: Dry delay and tuning reference
DryDelay:Turning this On delays the lead vocal slightly
so the harmony voices will sound at the same time as
your lead voice. Turning this Off results in the least
amount of lead voice processing delay.
Tuning: This sets the overall tuning reference with
respect to A-440.
Pre+ : preset up
Byp: bypass
EffM: effect on/off momentary
HarL: harmony on/off latching
HarM: harmony on/off momentary
CorL: correction on/off latching
CorM: correction/off momemtary
Hold: enables the Harmony Hold feature (described
in the Harmony Background and Tips chapter)
U5: Effects priority
Lead FX Priority:When using Lead Model presets at 48
kHz sampling rates, VoiceWorksPlus does not allow
uMod and Transducer to be enabled simultaneously.
The parameter sets which effect gets priority upon
preset or effect load if both are activated in the preset.
M0 to M3 - MIDI Settings
M0: MIDI settings
MidiCh: (MIDI channel assignment) Sets the input MIDI
channel for harmony and CC messages. When set the
same as incoming MIDI such as that from a keyboard,
the front panel MIDI led will flash. When the channels
do not match the led will not respond.
Filter: Allows MIDI Program Change or System
Exclusive messages to be ignored for convenience.
35
THE SETUP MENU
M1: Controller enable and disable
F1: File functions
CC-Ctrl: (CC control) Enables or disables CC message
control.
Function: Pushing the data wheel triggers the listed
function.
VibCtrl: (Vibrato control) Specifies how the Mod
Wheel message affects vibrato. The Boost setting will
add more vibrato once the part of the wheel
movement reaches the corresponding amount of
vibrato and then return to the original amount once
the wheel resets to its rest position.The Manual setting
allows the full range of control of vibrato once the
wheel is moved.To restore the factory vibrato amount,
recall the preset.
M2:Various
PB+-: (Pitchbend range) Sets in semitones the range
that MIDI pitch bend information will alter pitch shifts
in both Harmony and Modeling modes.
Trans: (Notes mode transposition) This transposes the
harmony voices in Notes mode to allow it to be
controlled by upper or lower sections of a MIDI
keyboard if required.The value corresponds to octaves.
SyxID (MIDI System Exclusive ID number) When
addressing multiple VoiceWorksPlus units on the same
MIDI In/Thru chain with a Sysex editor, each one
should have its own ID or they all will be edited in the
same way.
M3: Keyboard zone settings
KBSplitZone: (Split zone) Sets whether MIDI notes
above or below the split point are allowed for Notes
mode and Chord mode presets.
Note: Sets the MIDI note above or below which the
keyboard split will be active.
F0 to F1- Preset Management
F0: MIDI Dump initiation
Select which VoiceWorksPlus information you want to
back-up via MIDI:
All (User+Setup): dumps all user settings and user
presets in one file
User Bank: dumps only user presets
Setup: dumps only setup data
User 1 to 99: dumps the individual user preset
selected.
Press the Data Wheel to start the dump.
36
Restore Setup: reverts all setup parameters back
to factory settings.This includes the front panel
mix settings.
Erase User Bank: erases all user presets
CAUTION - do not leave this screen set to “Erase
User Bank” or you stand the chance of accidentally
erasing all of your presets in a return visit to the Edit
menu.
TECHNICAL SPECIFICATIONS
Digital Inputs and Outputs
EMC
Connectors
Formats
Sample Rates
Freq. Response
Complies with IEN 55103-1 and EN 55103-2 FCC
part 15, Class B, CISPR 22, Class B
RCA Phono (S/PDIF)
S/PDIF (24 bit), EIAJ CP-340, IEC 958
44.1 kHz, 48 kHz
DIO
DC to 22/23.9 kHz ±
0.01 dB @ 44.1/48 kHz
Analog Inputs
Connectors, balanced
Mic.: XLR,
Line: 1/4" phone jack
Impedance Bal./Unbal. Mic.: 3.6/1.8 kOhm,
Line: 21/13 kOhm
Line Input Level @ 0 dBFS
+24 dBu to +0 dBu
Line Sensitivity @ 12 dB headroom
-12 dBu to +12 dBu
Mic. Input Level @ 0 dBFS Pad Off/On
-14 dBu/+6 dBu to -51 dBu/-31 dBu
Mic. Sensitivity @ 12 dB headroom Pad Off/On
-26 dBu/-6 dBu to -63 dBu/-43 dBu
Line, Mic. @ Min gain, Dynamic Range
> +92 dB, 20 Hz to 20 kHz
NF/Vi @ Max. micamp. gain, Rg = 200 Ohm
< +2 dB / -127.4 dBu
THD
< -100 dB (0,001 %) @ 1 kHz
Line Frequency Response
+0/-0.1 dB, 20 Hz to 20 kHz
Mic. Frequency Response, max gain
-1.5 dB @ 40 Hz, +0/-0.1 dB (200 Hz to 20 kHz)
Crosstalk
< -85 dB, 20 Hz to 20 kHz
A to D Conversion
24 bit, 128 x oversampling bitstream
A to D Delay
0.65/0.70 ms @ 48/44.1 kHz
Safety
Certified to
IEC 65, EN 60065, UL6500 and CSA
E60065 CSA FILE #LR108093
Environment
Operating Temperature
32° F to 122° F (0° C to 50° C)
Storage Temperature
-22° F to 167° F (-30° C to 70° C)
Humidity
Max. 90 % non-condensing
Control Interface
MIDI
Pedal
In/Out/Thru: 5 Pin DIN
1/4" phone jack
Supplementary
Display
2x16 backlit LCD
Dimensions
19" x 1.75" x 8.2" (483 x 44 x 195 mm)
Weight
4.1 lb. (1.85 kg)
Mains Voltage
100 to 240 VAC, 50 to 60 Hz (auto-select)
Power Consumption <15 W
Warranty Parts and labor
1 year
Note: Due to continuous development and
standardization all specifications are subject to change
without notice
Analog Outputs
D to A Conversion
24 bit, 128 x oversampling bitstream
D to A Delay 0.63/0.68 ms @ 48/44.1 kHz
Connectors, balanced 1/4" phone jack
Output Impedance
40 Ohm
Max. Output Level
Bal./Unbal.: +20 dBu/+14 dBu, R-load >= 1200 Ohm
Output Range
variable up to +20 dBu
Dynamic Range
> +104 dB, 20 Hz to 20 kHz
THD
<-98 dB (0.0013 %) @ 1 kHz
Frequency Response 20 Hz to 20 kHz, +0/-0.3 dB
Crosstalk
<-100 dB, 20 Hz to 20 kHz
37
VoiceWorksPlus Signal Flow
SIGNAL FLOW DIAGRAM
38
MIDI IMPLEMENTATION
VoiceWorksPlus MIDI
Implementation Details
Note: individual parameter editing is done via system
exclusive using the free Vysor editor for
VoiceWorksPlus.
Other MIDI messages:
Program Change:
Received/Transmitted.
Pitch Bend:
Received.
Note On/Off:
Received.
39