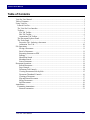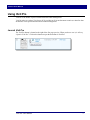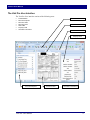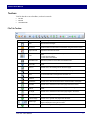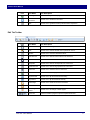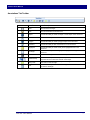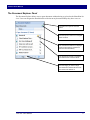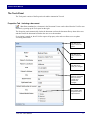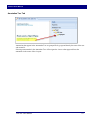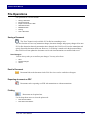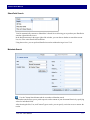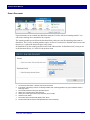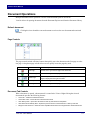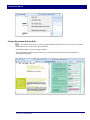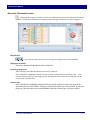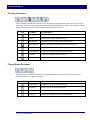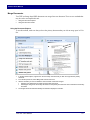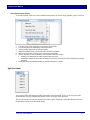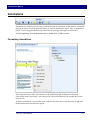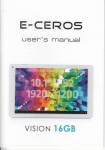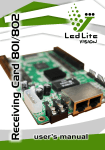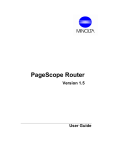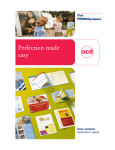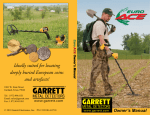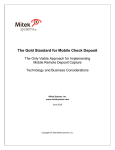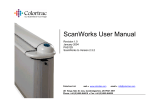Download Vizit Pro User Manual
Transcript
P:\Elaine\VizitIcons\Vizit_Original_FullColor_1024.png Vizit Pro User Manual Vizit Pro User Manual Table of Contents Vizit Pro User Manual .................................................................................................................... 1 Table of Contents ............................................................................................................................ 2 Using Vizit Pro ............................................................................................................................... 3 Launch Vizit Pro ......................................................................................................................... 3 The Vizit Pro User Interface ....................................................................................................... 4 Toolbars ...................................................................................................................................... 5 File Tab Toolbar ..................................................................................................................... 5 Edit Tab Toolbar ..................................................................................................................... 6 Annotations Tab Toolbar ........................................................................................................ 7 The Document Explorer Panel .................................................................................................... 8 The Tools Panel .......................................................................................................................... 9 Properties Tab - Indexing a document .................................................................................... 9 Annotation Tree Tab ............................................................................................................. 10 File Operations .............................................................................................................................. 11 Saving a Document ............................................................................................................... 11 Email a Document................................................................................................................. 11 Exporting document as PDF ................................................................................................. 11 Printing.................................................................................................................................. 11 SharePoint Search ................................................................................................................. 12 Metadata Search .................................................................................................................... 12 Scan a Document .................................................................................................................. 13 Document Operations ................................................................................................................... 14 Refresh document ................................................................................................................. 14 Page Controls ........................................................................................................................ 14 Document Tab Controls ........................................................................................................ 14 Viewing Documents Side-by-Side ........................................................................................ 15 Document Thumbnail Controls............................................................................................. 16 Cleaning a Document ............................................................................................................ 17 Flip and Rotate Document .................................................................................................... 17 Merge Documents ................................................................................................................. 18 Split Document ..................................................................................................................... 19 Annotations ................................................................................................................................... 20 Formatting Annotations ............................................................................................................ 20 Burn an Annotation ............................................................................................................... 21 Vizit Pro User Manual 2 Vizit Pro User Manual Using Vizit Pro Vizit Pro is the double espresso of SharePoint Document Management. Vizit Pro takes over where Vizit leaves off. It provides an all-in-one document centric user interface that streamlines work spent with transactional content management. Launch Vizit Pro The Vizit Pro button is located to the right of the first page preview. When you hover over it, it will say “Open in Vizit Pro.” Click on this button to open the document in Vizit Pro. Vizit Pro User Manual 3 Vizit Pro User Manual The Vizit Pro User Interface The Vizit Pro User interface consists of the following areas: Toolbar Ribbon Toolbar Ribbon Document Explorer Document Tabs Document View Search Bar Property Panel Annotation Tree Panel Document Tabs Search Bar Property Panel Document Explorer Vizit Pro User Manual Document View Annotation Tree Panel 4 Vizit Pro User Manual Toolbars Vizit Pro has three sets of toolbars, each on its own tab. File tab Edit tab Annotations tab File Tab Toolbar Icon Icon Name Icon Description Save Save document changes E-mail this Document Emails the link to the document in SharePoint using the Vizit Pro viewer Export as PDF Exports the document as a PDF Print Prints to the default printer. Use the drop-down arrow to select the print mode: <> Print with Annotations <> Print without Annotations Read Barcodes Detects the presence of barcodes and identifies them. Pan mode Use this icon to move the selected document page within the document viewer. Zoom In Use this icon to for zooming into the document page. Zoom Out Use this icon to for zooming out from the document page. Zoom Zoom Mode changes the mouse cursor into a zoom control. A left-click on the mouse will zoom in and right-click will zoom out. Zoom To Selection Use this icon to draw a rectangle around the area to zoom into. Actual Size Use this icon to size the document to the actual resolution of the page. Fit Width Use this icon to maximize the document page width in the viewer. Best Fit Use this icon to maximize the document page width or height in the viewer. Fit Height Use this icon to maximize the document page height in the viewer. First Page Use this icon to go to the first page of the document. Previous Page Use this icon to go back one page in the document. Select Page Use the drop-down arrow to select the page to view. The total number of pages is displayed to the right of the field. Next Paqe Use this icon to go forward one page in the document. Vizit Pro User Manual 5 Vizit Pro User Manual Icon Icon Name Icon Description Last Page Use this icon to go to the last page in the document. Reload Document Use this icon to refresh the document. View Side by Side Use this icon to generate a side-by-side document comparison. Icon Name Icon Description Save Save document changes Auto Use this icon to execute several clean-up functions at once. Deskew Use this icon to correct a skewed document. Hole Removal Use this icon to remove Hole Punches in the document. Border Removal Use this icon to remove the black borders around a document. Despeckle Use this icon to remove small specks from a document. Speck Removal Use this icon to remove large specks from a document. Invert Text Use this icon to invert the text in a document. Black and White Use this icon to convert grayscale or color to black and white Flip Horizontal Use this icon to flip the document horizontally. Flip Vertical Use this icon to flip the document vertically. Rotate Right Use this icon to rotate the document clockwise. Rotate Left Use this icon to rotate the document counter-clockwise. Re-Arrange or Delete Use this icon to re-arrange or delete pages. Check Out Use the Split by # to split the document. Use the drop-down arrow to select the number of pages to split into separate documents. Edit Tab Toolbar Icon Vizit Pro User Manual 6 Vizit Pro User Manual Annotations Tab Toolbar Icon Icon Name Icon Description Save Save document changes Burn Burn the annotations to the document Ellipse Provides the ability to create an ellipse or circle shape on the document. Line Provides the ability to draw a line on the document. Polygon Provides the ability to create a polygon shape on the document. Freehand Provides the ability to draw a freehand line on the document. Highlighter Provides the ability to create a bold yellow highlighted area on the document. Rectangle Provides the ability to create a light yellow highlighted rectangle on the document. Black Box Provides the ability to create a black box shape on the document. Rubber Stamp Provides the ability to create a specific shape on the document. Use the drop-down arrow to select the contents of the shape. Sticky Note Provides the ability to create a bold yellow rectangle on the document. Enter text into this rectangle. Text Provides the ability to create a white rectangle on the document. Enter text into this rectangle. Vizit Pro User Manual 7 Vizit Pro User Manual The Document Explorer Panel The Document Explorer allows users to open documents without having to go back to the SharePoint list view. Users can navigate the SharePoint Site collection to any document library they have access to. Use this icon to open or close the panel. Use the Up One Level icon to navigate back one level. The Checked Out Status icon displays when the document is checked out from the document library. The Document Preview icon displays a thumbnail view of the document. Use List Paging to click thru large document lists. Refresh the list if new documents are added to it. Vizit Pro User Manual 8 Vizit Pro User Manual The Tools Panel The Tools panel consists of the Properties tab and the Annotation Tree tab. Properties Tab - Indexing a document SharePoint metadata for a document in the Document Viewer can be edited from the Vizit Pro user interface by opening up the Tools panel on the right. The Properties panel automatically checks the document out from the document library when edit occurs and then checks the document back when the user saves the metadata. If versioning is turned on, then Vizit Pro respects all property rules and even allows users to update versioning information. Use this icon to open or close the panel. Use this icon to open or close the tab. Use this icon to save your changes. Click into each field that you need to change and perform the changes. Some fields utilize drop-down lists or option buttons. Vizit Pro User Manual 9 Vizit Pro User Manual Annotation Tree Tab Annotations that appear in the Annotation Tree are grouped first by page and then by the name of the user who created it. Selecting an annotation in the Annotation Tree will navigate the viewer to that page and focus the annotation in the center of the viewport. Vizit Pro User Manual 10 Vizit Pro User Manual File Operations File operations in Vizit Pro include: Saving a Document Email a Document Export a Document as a PDF SharePoint Search Metadata Search Printing Scan a Document Saving a Document The “Save” button is only available if Vizit Pro has something to save. The Save function will save any annotation changes, document changes and property changes all at once. If Vizit Pro determines that only annotations have changed, then Vizit Pro will save the annotations and quietly discard the document check-out. However, if versioning is turned-on for the document library, then Vizit Pro will not update the document version each time annotations are modified and saved. Save Changes? Vizit Pro always asks you to confirm your changes. You may select from: Save Discard Changes Cancel Email a Document Document links to the document in the Vizit Pro viewer can be emailed to colleagues. Exporting document as PDF Documents can be exporting as a PDF with annotations or without annotations. Printing Documents can be printed out. Use the drop-down arrow to select the print mode: Print with Annotations Print without Annotations Vizit Pro User Manual 11 Vizit Pro User Manual SharePoint Search Vizit Pro automatically connects to SharePoint’s Search Server allowing you to perform your SharePoint searches right within the viewer. In the drop down menu in the upper right of the window, you can choose whether to search the current list, site, or the entire SharePoint installation. Using the text box, you can perform SharePoint searches without having to leave Vizit. Metadata Search Use the Column Search button and tab to conduct a Metadata search. A Metadata search allows you to perform queries on the content of your document libraries by specifying values for individual fields. After choosing the Site, List, and Content Type to search, you can specify a criterion to use to narrow the results. Vizit Pro User Manual 12 Vizit Pro User Manual Scan a Document Paper documents can be scanned into SharePoint using the Vizit Pro web based scanning module. You will need a scanning device attached to the computer. The scanning module accessed from the document library and works just like uploading a document to SharePoint. The Vizit Pro scanning module requires an Active X control to be installed in the browser and therefore it is a Microsoft Internet Explorer only feature. In SharePoint 2010, the scanning module located in the ribbon toolbar. In SharePoint 2007, when you are in the Document library, it’s in the New drop-down menu. 1. 2. 3. 4. 5. 6. 7. 8. On the Documents ribbon, click the Scan Document button. If the Active X Scanning control is not already installed, then a warning window may open. Install the Active X Scanning control. The Vizit Pro New Document pop-up window opens. Select your scanner from the drop-down list. Select your format type from the drop-down list. (TIFF or PDF). Clicks the Scan button. The scanner driver interface will display. Click “Scan”. The document will be scanned and uploaded to the document library. Vizit Pro User Manual 13 Vizit Pro User Manual Document Operations Multiple documents can be opened in Vizit Pro. Each document opens in its own tab. Vizit Pro allows for opening documents from the Document Explorer and from the Document Library. Refresh document Clicking this icon reloads the current document or retrieves the new document and associated metadata Page Controls The page controls include efficiency buttons that quickly move the document to the first page or to the last page. A drop down page selector allows user to quickly locate the page they need. Icon Icon Name Icon Description First Page Use this icon to go to the first page of the document. Previous Page Use this icon to go back one page in the document. Select Page Use the drop-down arrow to select the page to view. The total number of pages is displayed to the right of the field. Next Paqe Use this icon to go forward one page in the document. Last Page Use this icon to go to the last page in the document. Document Tab Controls When a document is opened, a document tab is created in the Viewer. Right-clicking the selected document tab provides the following features: Close Tab – Closes the selected document Close Other Tabs – Closes all other unselected documents View Side-by-Side – Opens two documents for side by side document comparison View latest Version Side-by-Side – Opens the previous version of the document in a side by side view Merge into this document – Allows for other compatible documents to be merged into the selected document Vizit Pro User Manual 14 Vizit Pro User Manual Viewing Documents Side-by-Side This feature allows users to view two open documents side by side. Users can view two separate documents or two versions of the same document. Each document has its own set of page controls. The Synchronous Scrolling feature allows you to scroll down both documents at the same time to compare the documents. Vizit Pro User Manual 15 Vizit Pro User Manual Document Thumbnail Controls Clicking the Re-Arrange or Delete icon on a selected document opens up the Document Thumbnail window. Use Document Thumbnails to visually navigate through a document or to make changes to it. Magnification Use the Zoom In and Zoom Out icons to change the magnification of the thumbnails. Highlight a Thumbnail Selecting a thumbnail highlights it with a solid color. Re-Arrange Page Order TIFF and image based PDF documents can be easily re-ordered. Once a thumbnail is highlighted, use the left mouse button to drag it between two other pages. A red crossbar indicates where you may drop the page. Releasing the mouse drops the selected page into the new position in the document. Delete a Page Once a thumbnail is highlighted, hit the Delete key on the keyboard to select the page in the document that you wish to delete. The page will be deleted when you click on Done. If you press the green Undo Selection icon on the thumbnail, then the selected page will not be deleted. Vizit Pro User Manual 16 Vizit Pro User Manual Cleaning a Document TIFF and image based PDF documents can use the Imaging cleanup features such as Despeckle, Deskew and Border Removal to clean-up a document that has been scanned poorly. There is also a magic clean-up feature called Auto that will execute a number cleanup features all at once. Icon Icon Name Icon Description Auto Use this icon to execute several clean-up functions at once. Deskew Use this icon to correct a skewed document. Hole Removal Use this icon to remove Hole Punches in the document. Border Removal Use this icon to remove the black borders around a document. Despeckle Use this icon to remove small specks from a document. Speck Removal Use this icon to remove large specks from a document. Invert Text Use this icon to invert the text in a document. Black and White Use this icon to convert grayscale or color to black and white Flip and Rotate Document TIFF and image based PDF documents can be flipped and rotated using Vizit Pro. The rotate feature rotates documents at 90 degree increments. Icon Icon Name Icon Description Flip Horizontal Use this icon to flip the document horizontally. Flip Vertical Use this icon to flip the document vertically. Rotate Right Use this icon to rotate the document clockwise. Rotate Left Use this icon to rotate the document counter-clockwise. Vizit Pro User Manual 17 Vizit Pro User Manual Merge Documents Two TIFF and image based PDF documents can merged into one document. There are two methods that may be used to accomplish this task. Using the Document Explorer Using the Document Viewer Using the Document Explorer To use this method, make sure that you have the primary document that you wish to merge open in Vizit Pro. 1. 2. 3. 4. In the Document Explorer, right-click on the secondary document that you wish to merge with the primary document. From the drop-down list, select Merge with Current Document. Vizit Pro will ask if you want to delete the document after it has been merged. Selecting Yes deletes the secondary document after the merge. Selecting No merges the secondary document into the primary document but does not delete the secondary document. The merged document will automatically be saved and displayed in Vizit Pro. Vizit Pro User Manual 18 Vizit Pro User Manual Using the Document Viewer To use this method, make sure to have both documents that you wish to merge together open in Vizit Pro. 1. 2. 3. 4. 5. 6. 7. In the Document Viewer, Right-click on the primary document tab. From the drop down list, select Merge into this Document. A pop-up window displays all the open documents. Select the thumbnail image. The Choose button will become available. Click the Choose button or double-click on the document thumbnail. Vizit Pro will ask if you want to delete the document after it has been merged. Selecting Yes deletes the secondary document after the merge. Selecting No merges the secondary document into the primary document but does not delete the secondary document. The merged document will automatically be saved and displayed in Vizit Pro. Split Document You can split TIFF and image based PDF documents in the Document Viewer. You may split up the document into as many individual documents as there are pages in the document. The new document will copy the properties from the original document, rename the document and save the document into the same document library. Vizit Pro User Manual 19 Vizit Pro User Manual Annotations Annotations are created by first choosing an annotation from the Annotation toolbar and then clicking and dragging across the area of the document where you want the annotation to appear. After an annotation is placed, it can be dragged around the page and resized using the grips that appear when selected. A brief explanation of each annotation may be found in the Toolbar section. Formatting Annotations The background color, border color and style can be modified by right clicking on an annotation. Other options such as font family, color, and style for text-based annotations can be modified from this menu as well. To delete an annotation, you can either select it and press the delete key on your keyboard or right click the annotation and choose the Delete option. Vizit Pro User Manual 20 Vizit Pro User Manual Burn an Annotation In addition to burning all annotations on every page to a document, you can burn a selected annotation by using the right click menu and choosing Burn this Annotation. Some annotations cannot be burned into the document. Vizit Pro User Manual 21