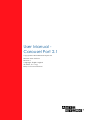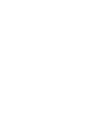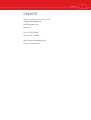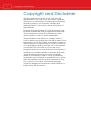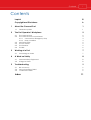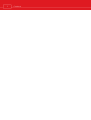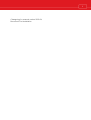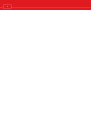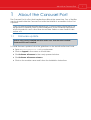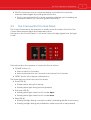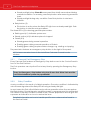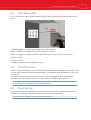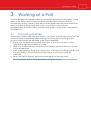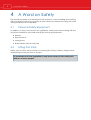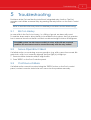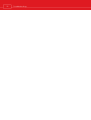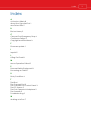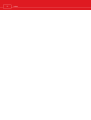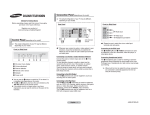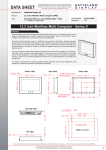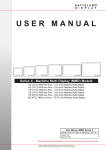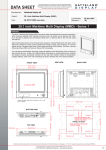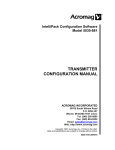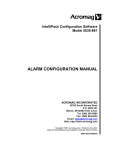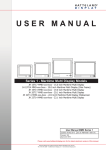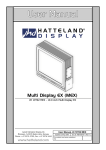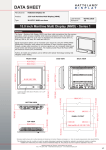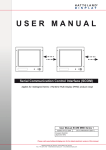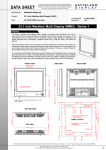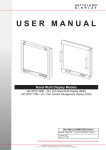Download User Manual - Carousel Port 2.1
Transcript
User Manual Carousel Port 2.1 Copyright 2015 Jakob Hatteland Computer AS Release date: 2015.06 Revision: 1 Language: English Original AS-50072 - EU - eng Keep for future reference! Imprint Imprint Jakob Hatteland Computer AS Stokkastrandvegen 85 N-5578 Nedre Vats Norway Tel: +47 52 76 35 00 Fax: +47 52 76 35 02 http://www.hatteland.com/ Org. no: 974 533 014 iii iv Copyright and Disclaimer Copyright and Disclaimer All rights reserved. No parts of this work may be reproduced in any form or by any means - graphic, electronic, or mechanical, including photocopying, recording, taping, or information storage and retrieval systems - without the written permission of the publisher. Products that are referred to in this document may be either trademarks and/or registered trademarks of the respective owners. The publisher and the author make no claim to these trademarks. All specifications are subject to change without notice. While every precaution has been taken in the preparation of this document, the publisher and the author assume no responsibility for errors or omissions, or for damages resulting from the use of information contained in this document or from the use of programs and source code that may accompany it. AutoStore is a certified product, Modules and parts of the AutoStore system must not be modified, altered, or installed or used in a way not explicitly endorsed by the official documentation. In no event shall the publisher and the author be liable for any loss of profit or any other commercial damage caused or alleged to have been caused directly or indirectly by this document. Contents i Contents 1 2 Imprint iii Copyright and Disclaimer iv About the Carousel Port 1 1.1 1 The Port Operator's Workplace 2 2.1 2.2 2 3 4 4 5 5 5 6 2.3 2.4 2.5 2.6 3 4 5 Firmware update The Carousel Port The Carousel Port Control Panel 2.2.1 Carousel Port Emergency Stop 2.2.2 Retry Condition Arm Driver LEDs The PC Screen The Scanner The Bin Working at a Port 7 3.1 7 Processing an Order A Word on Safety 8 4.1 4.2 8 8 Personal Safety Equipment Lifting Port Parts Troubleshooting 9 5.1 5.2 5.3 9 9 9 Bin too Heavy Move-Operation Failed Continuous Failure Index 11 ii Contents 3 Changelog for manual version 2015.06 Removed: Port Installation 4 About the Carousel Port 1 About the Carousel Port The Carousel Port is a Port that handles three Bins at the same time. Two of the Bins can be stored inside the Carousel Port while the third Bin is accessible for the Port Operator. Class A Equipment(Industrial Broadcasting & Communication Equipment) This equipment is industrial (Class A) electromagnetic wave suitability equipment and is intended to use in other than home area. Sellers or users need to take notice of it. 1.1 Firmware update Before using newly installed modules make sure that the latest modulefirmware has been installed. To install firmware updates follow the guidelines on the AutoStore Service Portal. ¨ Open AutoStoreService.com in your browser ¨ Click on Support in the menu on the left side ¨ Click Software & firmware in the newly opened window ¨ Click Software & firmware releases ¨ Click on the module name and follow the installation instructions 1 2 The Port Operator's Workplace 2 The Port Operator's Workplace As a Port operator you will be working with the interface between the storage space and the subsequent processing steps. There are different elements in your workplace that you should be familiar with: ¨ Port ¨ Control panel ¨ PC screen ¨ Scanner ¨ Bins Some of these elements may not be part of the AutoStore delivery! 2.1 The Carousel Port The Port is the interface between the storage area and the area where the goods are handled for further processing. Port operators do not have direct access to the goods in the storage. Instead, AutoStore will automatically deliver a Bin with the goods to the operator's workspace and return the Bin to storage area once a task is finished. The Port will always deliver one Bin at a time, but one order can consist of several Bins. Delivery and replacement of Bins is handled by the Port. The Port also features a built-in over-weight protection that prevents Bins being added to the AutoStore when they are too heavy. The overload function in each Port can be calibrated for a net weight (i.e. weight of the goods without Bin) between 0 and 30 kg. The weight can be adjusted by following the instructions in the AutoStore Service Portal. ¨ If a Bin is too heavy the user is warned by a repeating buzzer signal The Port Operator's Workplace ¨ If the Port receives a move command during overload the Port must be manually started again by pressing the retry button ¨ This is to prevent that the Port starts operating while the user is handling the overload condition (i.e. removes goods from the Bin) 2.2 The Carousel Port Control Panel The Control Panel allows the operator to quickly check the status of the Port. The Control Panel features lights and hardware buttons. The lights on the Control Panel 6.1, 6.2 and 6.3 mirror the light signals from the Light Tower. The buttons allow the operator to control the Port as follows: ¨ "POWER" button (1) ¨ Press to start Port Controller ¨ Press and hold button for 5 seconds to shutdown Port Controller ¨ "RETRY" button (5) to repeat a failed action The three lights on the left show the Port status: ¨ Power LED (2) ¨ Flashes yellow during Port startup ¨ Steady yellow light during normal operation ¨ Port-open LED (3) ¨ Steady yellow light when Port is in mode Open ¨ Steady yellow light when Port is in mode Insert ¨ Retry LED (4) ¨ Flashing red light during overload condition (indicating that Bin is too heavy) ¨ Flashing red light during arm-initialization (after retry-button was pressed) 3 4 The Port Operator's Workplace ¨ Steady red light when Close Bin command from WMS was received during overload condition. To remedy, press Retry-button after removing excessive load. ¨ Steady red light during retry condition. Press Retry-button to start arminitiation. ¨ Retry-button (5) ¨ This button is active when the Retry LED (4) shows a steady read light. Push the button to start the retry procedure. The three LED’s (3) is mirroring general system status. ¨ Flashing red (6.1) indicates system error ¨ Steady yellow (6.2) indicates system is stopped ¨ Green (6.3) ¨ Steady green during normal operation ¨ Flashing green during manual operation of Robots ¨ Flashing green during a system status change, e.g. starting or stopping The panel also features an emergency stop button to the right of the panel. All Port errors are also shown in the AutoStore Customer Console's main window. 2.2.1 Carousel Port Emergency Stop Every Carousel Port features an Emergency Stop button next to the Control Panel in front of the Port Furniture. The Port operators can stop their Port at any time by pressing the Emergency Stop button. Every Port Emergency Stop button only stops its own Port. Other Ports and the rest of the AutoStore system stay operational. 2.2.2 Retry Condition A retry condition is the result of a failed operation. The retry condition is indicated by a short buzzer signal and the Retry-LED showing a steady red light. In most cases the Port will re-initiate and continue operation when the user pushes the Retry-button. Should the retry-condition remain, a superuser must be contacted. The cause of the retry-condition is listed in the Console application and will give the superuser an indication on how to resolve the issue. Detailed information on how to handle specific error codes can be found in the Service Portal! The Port Operator's Workplace 2.3 Arm Driver LEDs The Carousel Port's arm driver features 6 LED's that indicate the current operational status. 1 Flashing green -> serial com packet each flash event 2 Red -> Battery is charged over 19.5v (ready to move) 3 Red -> Weight overload condition detected (only when arm is in position 6) 4 N/A (no LED) 5 N/A (no LED) 6 Green -> system power (supply power) 2.4 The PC Screen The PC screen shows the user interface of the Warehouse Management System. Here you will see information about the next task, for example what products to pick and how many. The screen also provides the user interface for controlling the Port. It allows the operator to tell the system when to collect a Bin and deliver the next one. The WMS software is independent from AutoStore, and the user interface can look different for different AutoStore installations. 2.5 The Scanner A typical AutoStore workplace normally features a (hand) scanner that allows the operator to register the goods that are removed from the system. The scanner is not part of the AutoStore delivery. 5 6 The Port Operator's Workplace 2.6 The Bin AutoStore stores all goods in standardized plastic Bins. Goods that are delivered to a Port will always be inside a Bin. Bins can be subdivided to create compartments for different products or product categories. Carousel Ports use rotating arms to move the Bin to the operator and back into the system. The operator must not remove Bins from the Port! The overload protection system is calibrated to accept a maximum Bin weight of 30 kg when the weight is evenly distributed in the Bin. When the goods are located on one side or in a corner the maximum weight allowed in the Bin is decreased according to the table below. Distribution Weight Evenly distributed 30 kg Located on one side 15 kg Located in one corner 10 kg Working at a Port 3 Working at a Port Ports are designed to make the tasks as convenient and efficient as possible. Goods arrive at the station and are returned automatically when the task is finished. The operator does not have to think about where goods are stored and where they return to. Even handling orders that consist of more than one product is straightforward. AutoStore makes sure that each product in the order is delivered to the same Port. 3.1 Processing an Order A new task normally starts with an overview of the items that the order consists of. The AutoStore system has already been working in the background, picking up the goods so that they will be delivered to the Port immediately. 1 The Bin with the first product arrives at the Port, so that you can take out the number of products specified in the order. 2 When you confirm this step of the process is finished, AutoStore will return the Bin to the storage area. 3 If the order consists of more than one product, AutoStore now delivers the Bin with the next product. This continues until all products for the active order are collected. 4 When the order is finished, the process starts again for the next order. How these steps work in detail depends on the WMS system. 7 8 A Word on Safety 4 A Word on Safety The AutoStore system was developed with security in mind. Installing and working with AutoStore is safe as long as the proper safety procedures are being followed during installation and operation. 4.1 Personal Safety Equipment In addition to any local construction guidelines, safety personnel working with the AutoStore installation will need at least the following equipment: ¨ Helmet ¨ Ear protection ¨ Work gloves ¨ Body harness with security line 4.2 Lifting Port Parts Make sure to follow the local rules concerning the lifting of heavy weights when assembling/moving the Port or its parts. In accordance to local regulations it may be necessary to lift certain parts with two or more people! Troubleshooting 5 Troubleshooting Problems at the Port are fixed by AutoStore's integrated retry function. The Port operator can initiate a manual retry by pressing the retry button on the Port's Control Panel. Refer to AutoStore Service portal for detailed procedures and troubleshooting. 5.1 Bin too Heavy In case a Bin in the Port is too heavy, i.e. >30 kg of goods, an alarm will sound. To end the alarm and to allow the Bin to be added to the system, the Port operator has to remove items from the Bin until their combined weight is below 30 kilograms. If the WMS system has tried unsuccessfully to close a Bin with an overload condition the movement must be started manually with the retry button! 5.2 Move-Operation Failed If a failed action occurs during a move operation (e.g. a Bin cannot be moved, Bin gets stuck, or Bin is not correctly aligned) the Error light (6) will light up. 1 Remove visible obstacles and/or align the Bin. 2 Press "RETRY" on the Port Controller panel. 5.3 Continuous Failure If a failed action cannot be solved using the "RETRY" button on the Port's control panel, contact a service technician who can solve the problem manually. 9 10 Troubleshooting Index Index A A Word on Safety 8 About the Carousel Port 1 Arm Driver LEDs 5 B Bin too Heavy 9 C Carousel Port Emergency Stop 4 Continuous Failure 9 Copyright and Disclaimer iv F Firmware update 1 I Imprint iii L Lifting Port Parts 8 M Move-Operation Failed 9 P Personal Safety Equipment 8 Processing an Order 7 R Retry Condition 4 T The Bin 6 The Carousel Port 2 The Carousel Port Control Panel 3 The PC Screen 5 The Port Operator's Workplace 2 The Scanner 5 Troubleshooting 9 W Working at a Port 7 11 12 Index