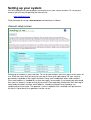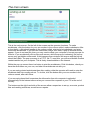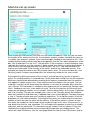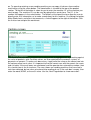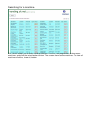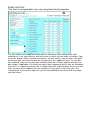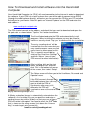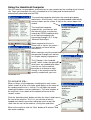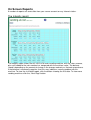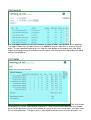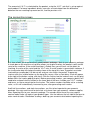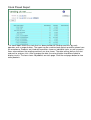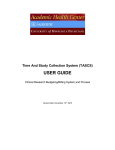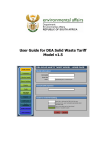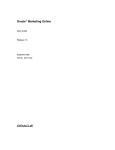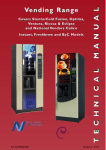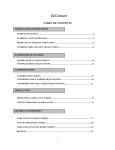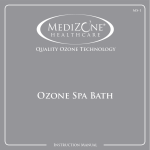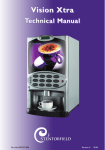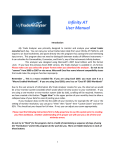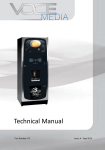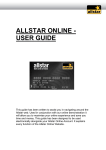Download The vending.uk.net daily process…
Transcript
vending.uk.net User Manual email: [email protected] Copyright © CM Software 2008 The vending.uk.net daily process… Manage your operators with maximum efficiency. Scheduled calls are downloaded to the handheld computers automatically. Save hours each week by automating invoicing, stock control and accounts. Print invoices directly from meter readings, machine rental and products sold. Update you accounts and stock control program automatically, saving time and eliminating errors. vending.uk.net Internet Server Total accountability checks cashbox values against products sold in each machine. The onscreen ‘integrity report’ from your secure account pinpoints theft to a machine or operator. On-screen pick-lists ensure the operator has the stock he needs on the van. Arrival stock, meter readings and cash entered are automatically uploaded to vending.uk.net for analysis. Knowing what stock is in your vending machines (even before you leave the warehouse and without using telemetry!), vending.uk.net recommends minimum fill quantities to last until the next scheduled visit. Filling machines to the right level reduces waste and keeps your cash flow healthy. The two ways of working… 1. Worksheet based, using forms printed free on your printer giving the zero cost solution while maintaining all of the powerful features of the vending.uk.net system. 2. Using low-cost hand-held iPAQ computers for ultimate productivity. Eliminating printed worksheets and automatically updating the server, without the need to key-in figures at the end of the day, the hand-held computer simplifies the operator’s task even further! About worksheets…. Worksheets are printed forms that the operator takes with him when stocking a vending machine. The form shows the products that should be stocked in each column, with the recommended quantity on exit. This number is calculated, based on previous sales from this machine, and on the number of days until the next visit, so that the machine is not over stocked. When arriving at site, an estimate of the number of items needed are shown in the column called, from van. On arrival at the vending machine, the operator writes on the worksheet the actual number of items in each column. The operator also writes the actual number of items placed. The product price is also shown on the worksheet. The operator should check the prices shown on the worksheet are correct for the machine, and update the worksheet if this is not the case. For in cup drinks, the cup counter figures should be entered onto the worksheet before resetting the counters. The non re-setable counter, on loose component machines, should be read, and the number entered onto the worksheet. Any cash added to the coin mechanism, refunds, and money entered in test vends should also be recorded on the worksheet. When returning to the office, or at home, the information entered onto the worksheet is copied into vending.uk.net. The ‘Worksheet’ Products for each column are shown here. Cash values and meter readings are written here. The quantity needed from the van is shown here. The item price is shown here Column meters for in-cup products are written here The recommended quantity of stock for this column on exit is shown here. This is the minimum to last until the next scheduled visit. The operator writes actual quantities on arrival and actual quantity placed here Setting up your system You will need to enter your products and machines on your secure account. To set up your account you will need to go onto the Internet site: www.vending.uk.net Click the button to set up a new account and continue as follows: Account setup screen Setting up an account is easy and free. To set up your account you must agree to the terms of use. Enter the name that you want for your log-in name and a password. For your security, passwords should be at least eight characters long, and include both letters and numbers. Your email address is needed for system messages, for example, if you forget your password then you can request it to be sent to you by email. Each operator should have their own log-in name and password, and their email address should be entered if they intend to use vending.uk.net from home. The operator’s name is optional, but if entered it will personalise the forms. Up to twenty-five operators can be set up. The main screen This is the main screen. On the left of the screen are the operator functions. To make worksheets, click the button for your van number in the column called, make worksheets. After a short delay, a link should appear in the column called, print today’s worksheets, and print tomorrows worksheets. If you click the link where it says, click here, a pop up window should appear. If you do not see this, then you may need to allow your computer to accept pop-ups for this site. If you accidentally click on the main screen, while the pop-up is showing, the pop-up screen may get hidden underneath. If this happens then minimize the screen and the pop-up should be visible. The pop-up screen is a P.D.F. file. To read this, you will need Adobe Acrobat reader installed on your computer. This is freely downloadable on the Internet. Within the pop-up screen there is a button to print the worksheets. Click this button, check you have the stock items on your van, and take the worksheets out with you. If you are using printed worksheets then after making visits the operator will need to enter the worksheet data into vending.uk.net. To do this, click the button with your van number in the column named, after visit forms. If you are using hand-held computers the information from the computer is uploaded automatically to the Internet server when you connect the computer to your PC at the end of the day. The buttons on the right hand side of the screen allow a supervisor to set up, accounts, product lists and vending machines, as well as run reports. Product setup screen Vending.uk.net allows you to set up ten product lists, with each list having up to 800 different products. To set the name of the list simply write over the list name. Products are entered in the table to the right of the screen. The column, F.O.C, are items that are not individually priced. These can be, for example, loose ingredients such as coffee powder, sugar and cups. The product name should be entered. It can be helpful to add the word, sleeve, after the product name if this is for a sleeve of cups. If you want to export data to a stock control or accounts program, then the stock I.D. should match the product I.D. used in this. The pack name is the package type that the operator would load into the van, and the quantity in pack is the number of items that are contained in the pack. The V.A.T. rate is used when generating invoices and when exporting data to an accounts program. If a product has been discontinued then it should be shown as, not active. Products should remain on the system so that reports showing previous visit work correctly. This screen will show active products. To show all products, tick the show all, check box above the table. The screen shows 20 products. To view or add more products click the, Next Page button. Machine set-up screen When entering a new machine first enter the site name and address. After this you can enter the location of the machine at the site, the customers account number should be the same as is used by your accounts software if you intend to export vending.uk.net records to this. If the vending machine makes drinks from loose components, tick the, has loose components check box. You should then fill in the V.A.T. rate on drinks. If the customer is to be invoiced for items sold from this machine, or if the machine is being rented, then tick the invoicing check boxes. If rental invoices are selected then enter the rental value, the V.A.T. rate and the dates that invoices are to be made. Enter the day of the month, and tick the invoiceable months. If for example you need to invoice on the 15th of each month, enter, 15, on the rent due day, and tick every month. Invoices are printed within the accounting section on the main screen. At the top of the right hand section of the screen is a check box to say that the machine is active. If a vending machine is removed from site the check box should have the tick removed. Machines should not be deleted from vending.uk.net because information from the machine may appear in reports of past visits. Each machine can be entered in the call cycle. The not used days, are days of the week when the machine is not used, for example, days when the site is closed. This information is needed so that vending.uk.net can accurately estimate stock levels. Vending.uk.net uses a four-week call cycle. To enter the machine on to the call cycle simply put the operator number, or van number, into the relevant days on the cycle. If operator one is to visit every Thursday for example, put a, one, in the Thursday column for week one, week two, week three and week four. If operator two is to visit fortnightly on Tuesdays then put a, two, in Tuesday of week one and Tuesday of week three. To set up the columns, click the drop down list, and select a product. To the right of the name you should enter the maximum number of items that you can enter into the column. If the column contains sleeves of cups, then enter the number of sleeves and not the number of cups in this case. If the column is, in cup, drinks then tick the, cup, check box. This will require the operator to enter the re-setable cup count, onto the worksheet. The item price may be shown in the last column. Prices are read from the vending machine and are entered by the operator into vending.uk.net. The screen will show 25 columns. Use the, next page button to show the next 25 columns and so on. To speed up entering a new vending machine you can copy all columns from another machine by using the, clone button. The clone button is situated at the top of the product section. To the left of the button is a box for you to enter the machine I.D. of the machine you want to copy. The machine I.D. can be seen by going to the search form. The I.D. is the number that appears in the select button. The buttons at the top of the form allow the user to directly enter visit information, or to make a worksheet, for this machine. On clicking the button, Make Worksheets, and after a few moments, a link will appear to the right of the button. Click the link to view and print the worksheet. Cashbox screen The value of the cash box is entered into vending.uk.net, to highlight theft, by checking against the value of products sold. Cash box values are also exported to the accounts system, as payments on account. To enter cash box values, simply write the value on the correct row into the column called, cash value. It is important to find the correct row, with the correct site name, and visit date. If the cash boxes are numbered, and the operator has entered the number, then this should show in the first column. The rows shown are vending machines that have had a cash box collected, but no value yet entered into vending.uk.net. If the cash box is empty, then enter the word, NONE, as the cash value. Use the, Next Page button to show more rows. Searching for a machine This screen allows you to find a vending machine. Use the, next page button to view more machines, and click the select button to view. The screen shows active machines. To view all machines click the, show all, button. After visit form This form is not applicable if you are using Hand-Held computers This form allows you to copy the information on the worksheet into vending.uk.net. The form shows worksheets that need to be entered, and lists the site and location of the vending machine, with the date the visit was due. You should find the machine which matches the worksheet, and then enter the worksheet key in the column called ‘worksheet key’. The key is printed in the top right hand corner of the sheet. After entering the key, click the button in the select column. Use the next page button, to view more rows. When all worksheets have been entered into vending.uk.net, then you are up to date, and this form should not show any rows. Enter visit form This form is not applicable if you are using Hand-Held computers This form allows you to copy information from the worksheet into vending.uk.net. After checking this is the right machine, with the correct visit date, click the make visit button. Copy the arrival, placed, returns and cup count figures, for each column, onto the form. If the price on the form does not match the price on the worksheet, then update the form. If a cash box was collected, make sure the cash box collected check box is ticked, together with the cash box number, if applicable. If this machine makes loose-ingredients-drinks, then, on the bottom of the form, is a space to enter the non re-setable cup count, and drink price. Ensure you also enter any cash values added to the coin mechanism, cash spent in test vends, plus any refunds given. If you are the supervisor, you will have additional controls to enter or change cash box values. How To Download and Install software onto the Hand-Held Computer Your Hand-Held Computer (or ‘PDA’) will need connection to the Internet in order to download the software. If your PDA has a built-in phone then you will be able to connect using GPRS (through the mobile phone directly), otherwise you can connect the PDA to your PC and allow ActiveSync to synchronise. After this point run ‘Internet Explorer’ on the PDA and enter the web address: www.vending.uk.net/pda.cab The PDA should connect to the address and check that you want to download and open the file ‘pda.cab’ as shown below. Tap the ‘Yes’ button to continue. The file will download onto the PDA and automatically install programs. When installing the software you may be asked to confirm a security check. Tap ‘yes’ to continue with the installation. The entry ‘vending.uk.net’ will be inserted into the start menu but you may need to remove some unused menu items to allow space for this. This is normally accessible by clicking ‘Start’ and then ‘Settings’ and then ‘Menus’ (consult your PDA manual for more information). After installing, click on the start menu ‘vending.uk.net’ and then click ‘File’ in the bottom left corner of the screen, then select ‘Setup’. The Setup screen will allow you to the UserName, Password and Operator name. If the PDA connects through an inbuilt mobile phone then you may want to allow the PDA to Synchronise after every visit, otherwise the PDA will synchronise once at the end of the day by connecting through a PC. A 30 day evaluation licence is automatically entered when the software is first installed. Ensure you purchase and enter a working licence key within 30 days so that your use of the PDA will not be interrupted. You need to email the ‘S/N’ code that is shown on the setup screen (just above the ‘Licence Key’) in order to get your licence key. email to: [email protected] Using the Hand-Held Computer You first need to set-up products and machines on your account on the vending.uk.net Internet site. Once you have done this calls scheduled for a visit today and for tomorrow will automatically download onto the PDA. The hand-held computer eliminates the need to print paper worksheets. All of the day’s calls are downloaded automatically and are shown on the screen. A ‘tap’ on the screen opens the record. The hand-held computer automatically synchronises with the Internet server, transferring records by GPRS (mobile phone) or for low cost computers by connecting through a P.C. using ‘Microsoft ActiveSync’. Stock required on the van is shown with a ‘tap’ on the screen – even before you have left the warehouse. When viewing a machine record clicking the ‘Start’ button takes the operator through each column in a simple step-by-step process. The [?] button is the ‘kerbside check’, which shows the operator what items are needed to be taken from the van to the machine based on an estimate of stock already in the machine and the quantity needed until your next scheduled visit. On arrival at site… When visiting a site the operator should tap the main screen (which shows all of the visits to be made today) on the name of the vending machine he is visiting. This will open the record showing the address and any comments. The serial number of the machine is also shown on the bottom left corner of the ‘record’ screen. Click the ‘kerbside check’ button and take the items listed from the van to the machine. This list is an estimate of what is needed and should save either taking too much or too little stock from the van to the machine, saving time and effort. When at the machine click the ‘Start’ button to fill columns and take meter readings. After pressing ‘Start’ (filling each column)… Record the actual quantity of stock in the column on arrival. Tap the box to place the number and then tap the number keys at the bottom of the screen. The ‘C’ button will clear the box to allow you to start again. Record any quantity returned (such as out of stock items) and the actual quantity placed into the column The computer will recommend the quantity needed on exit in the column. Check the item price matches the price on the machine an update the screen if this is not so. For columns loaded with cups the quantities are for sleeves (not individual cups). If the column has a resetable cup counter enter the meter reading on the screen. When all columns have been filled the screen will allow you to record any cash entered into the coin-mechanism, plus any money given in refunds or test vends. If the cashbox is emptied tap the ‘Cashbox collected’ box and record the number of the cash bag. If cash bags are numbered it helps the office staff trace the money collected. The non-resetable meter (if the machine sells loose ingredients drinks) should be recorded at each visit and the price per cup checked. When returning to the office the hand-held computer is synchronised with the Internet server by connecting the PDA to a PC. The updated records are sent to the server and scheduled calls for today and tomorrow are downloaded automatically. On Screen Reports A number of reports are accessible from your secure account on any Internet station. The Integrity report The integrity report shows the last 10 visits to each vending machine, with the sales revenue, plus cash added to the coin mechanism, compared with the cash box value. The balance should, depending on the amount of change in the change mechanism, fluctuate around zero. If the balance is continually negative, then this may indicate a security problem with this machine. To view the visit-detail-report, click the button showing the visit date. To view more vending machines click the, ‘Next Page’ button. Visit reports The visit report summarizes all visits between a range of dates, by individual, or all operators. The report shows the cash box values, cash added to the coin mechanism, and any refunds given. To see a detailed report of a visit, click the view button on the end of each row. After selecting the beginning and end dates for the reports, the refresh button should be pressed to analyze the database. Visit detail This form shows the products on arrival, items placed, and returns. Items sold are calculated from the number on exit at the previous visit, less the number on arrival at this visit. In cup sales, are taken from the re-setting counters. The gross price is calculated based on the price at the previous visit. The amount of V.A.T. is calculated for the product, using the V.A.T. rate that is set up against each product. For loose ingredients drinks, cup sales are calculated from the difference between the non-resetting cup count on this, and the previous visit. The accounting screen This form allows you to automatically print invoices, and export data to your accounts package. A check box on the machine set up form allows you to print invoices for products sold, and for rental of the machine. If the rental check box is ticked, then you will have set the dates for invoicing, the value of the rental and the V.A.T rate. A rental invoice is generated in advance, if the invoice due date falls before the date shown at the top of this form. If products are to be invoiced then vending dot U K dot net will analyze sales within the period. To generate invoices click the, invoice button on the top of the screen. After a short delay a link will appear to the right of the button saying, click here. Click the link to view the invoices and, use the print button within the invoice pop-up to print. Before generating invoices, your company details will need to be entered into the section on the lower part of the form. Include your V.A.T. number, and terms, as these are printed on the invoice. The invoice number should be set to a starting value, as this will automatically increment by one, after generating each invoice. Audit trail transactions, and stock transactions, are files to be imported to your accounts package. You may need to ask for technical assistance from your accounts software supplier, when importing files to your accounts package. The records within these files may require nominal codes to be set against your product types. Use the table on the left side of the form to enter nominal codes. Remember to always back up your accounts data before importing files. Stock Placed Report The stock report shows the stock that has been placed into vending machines by each operator, over a range of dates. The report can be used to check against quantities drawn from the warehouse. Products are listed with quantities shown as individual items, as well as packs. Items returned from the vending machines are also shown. The date setting, defines the start and end, to analyze visits. After changing the date, the refresh button should be clicked to display results. The form shows 20 products on each page. Click the next page button to view more products.