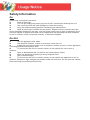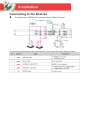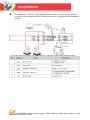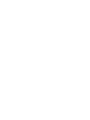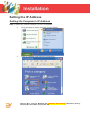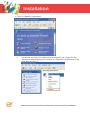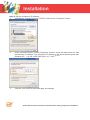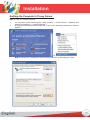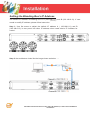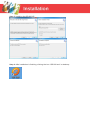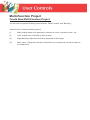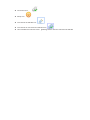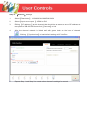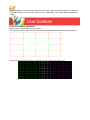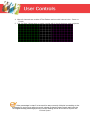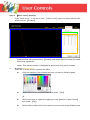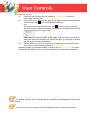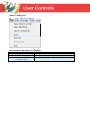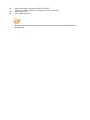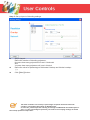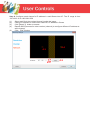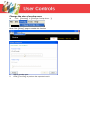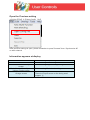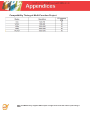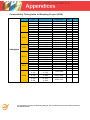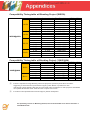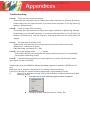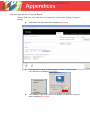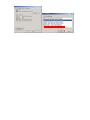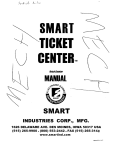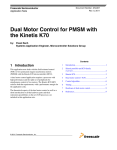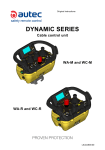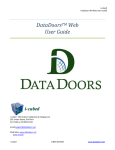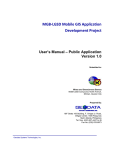Download User`s Manual
Transcript
Safety Information Do Read, keep, and follow instructions. Heed all warnings. Turn off and unplug the power plug from the AC outlet before cleaning the unit. Use a soft dry cloth with mild detergent to clean the housing. Only use attachments/accessories certified by the manufacturer. Refer all servicing to certified service partner. Repair service is required once the device has been damaged in any way, such as power-supply cord or plug is damaged, liquid has been spilled or objects have fallen into the apparatus, the apparatus has been exposed to rain or moisture, does not operate normally, or has been dropped. Do Not Use this apparatus near water. Use abrasive cleaners, waxes or solvents to clean the unit. Install near any heat sources such as radiators, heaters, stoves, or other apparatus (including amplifier) that produce heat. To reduce the risk of fire or electric shock, do not expose this unit to rain or moisture. Open or disassemble the unit as this may cause electric shock. Near any appliance generating a strong magnetic field. Use in direct sunlight. To reduce the risk of fire or electric shock, do not expose this appliance to rain or moisture. Dangerous high voltages are present inside the enclosure. Do not open the cabinet. Refer servicing to qualified personnel only. Features Native resolution output without compensation. Image Blending with smooth gray scale at overlap area (Crop feature only can be enable at default scenario: 1x4XGA, 1x3WXGA and 1x21080P. Cropping box/card is required for other blending scenarios. Warping/ 4 Corners / barrel /pincushion ( adjust via geometry grid: Max up to 17pionts x 17 points) Dynamic full range Black Level adjustment Standard 1U box for professional market with 2 blending sets User-friendly user interface for easy adjustment Environment conditions: Temperature: Operating: 0°C ~ 40°C (41°F ~ 104°F) Storage: -20°C ~ 60°C (-4°F ~ 140°F) Humidity: Operating: 5°C ~ 40°C, 80%RH (Max.), Non-condensing Storage: -20°C ~ 60°C, 80%RH (Max.), Non-condensing Package Overview The following parts are included in the carton. (*) GB-200 Blending Box AC Power Cord User’s guide (CD) Warranty card Due to different applications in each country, some regions may have different accessories. Product Overview Front Back 1 1. 2. Front Side: LED indicators and Power Switch Rear Side: Input / Output and control panel LED Light Message Status LED Yellow Flashing Interval (Second) OFF N/A Standby LED Blue Steady light Flashing OFF 1 HDMI Rx. Failed OFF Flashing 1 HDMI Tx. Failed OFF Flashing 2 OFF Power On (Normal) Warp Failed HDMI Rx. and Tx. Failed HDMI Rx. and Warp Failed HDMI Tx. and Warp Failed Flashing 4 Flashing Alternately 1 Flashing Alternately 2 Flashing Alternately 4 I/O and Control Panel IP Definition Switch XXX (192.168.0.xxx); xxx can be 10 ~ 250 Default IP for Channel A is 192.168.0.11 Default IP for Channel B is 192.168.0.12 Connecting to the Devices For application GB-200 with cropping box at Multi-Function To connect the blending box with other devices, there should be cables listed as below For application GB-200 is as stacking warp solution (stacking two projector to present one image) at Multi-Function project or is application at Blending project To connect the blending box with other devices, there should be cables listed as below The HDMI/DVI Splitter should support EDID reading feature that support to read GB-200’s EDID from PC side Setting the IP Address Setting the Computer’s IP Address Step 1: Open the “Internet Protocol (TCP/IP) Properties” Go to the start up menu and click Control Panel”. Click on “Network and Internet Connections”. Warping Box supports Windows XP, Windows Vista (Home), Windows7 (Home); Warping Box does NOT support Mac OS. Click on “Network Connections”. You should now see your “LAN (local area network)” icon. Right click the “LAN (local area network) icon” and click on “Properties” at the bottom of the drop down window. (*) Please disconnect the wireless network before setting computer’s IP address. Step 2: Set the computer’s IP Address. Highlight the “Internet Protocol (TCP/IP)” and click the “Properties” button. In the “Internet Protocol (TCP/IP) Properties” window, check the radio button for “Use the following IP address”. Set computer’s IP address to the same network group with (NOTE #5) blending box. e.g.192.168.0.XXX (XXX= 10 ~ 250) Click the “OK” button to save and apply the settings. Please disconnect the wireless network before setting computer’s IP address. Setting the Computer’s Proxy Server Step 1: Click on “Internet Options” You can find it in the following path: “Start up menu -> Control Panel -> Network and Internet Connections -> Internet Options”. Or open the web browser and select the “Tools” menu and then choose the “Internet Options”. Or Step 2: Select the “Connections” tab and then press the “LAN Settings” button. Step 3: Do NOT check the “Use a proxy server for your LAN” option. Click the “OK” button to save and apply the settings. Setting the Blending Box’s IP Address The default IP address of blending box is A (192.168.0.11) and B (192.168.0.12). If user (NOTE #6) needs to modify IP address, please follow instruction. Step 1: Use flat screw to adjust the default IP address A ( 192.168.0.11) and B (192.168.0.12) in rear panel into other IP address when need other’s IP Address for control. Step 2: the architecture looks like the image shown as below. ..... Do NOT connect all boxes to the same IP address; it will cause IP address confilction. Step 3: Installing the GB-200 AP Step 4: After installation is finishing, clicking the icon “GB-200.exe” on desktop Multi-Function Project Create New Multi-Function Project The box can be operated following two scenarios: “Multi-Function” and” Blending.” “Multi-function” includes following feature” (i) Warp: Adjust image to do geometry correction for curve, cylinders screen...etc (ii) Color :Adjust color uniformity by point or area (iii) Edge Blending: Adjust the smooth of gray scale at each edge (iv) Black Level : Adjust the luminance of black at non-overlap area can be as same as at overlap area After installation AP, clicking GB-200 icon follows the steps to install Step 1: Create “New Multi-Function” Project. User can create channels for blending Press Multi-Function again; the second channel icon will show. If you need control more than two channel icons, please repeat the process again to create more icons of channel. The Icons of Channel Status (at position Red frame): Not Connected Icon : Connected Icon: Sleep Icon: The channel is selected icon : The channel is connected and selected icon : How to delete the Channel: Press 【delete】buttons after the channel was selected Step 2: 【Generic】Settings 1. Select【Resolution】 :XGA/WXGA/1080P/WUXGA 2. Select【Input source port 】:HDMI or DVI 3. Editing 【IP address 】at this channel that should be as same as one of IP address at rear panel of GB-200 BOX and click【Connect】to link 4. After the channel network is linked well with green hook on the icon of channel ,Clicking 【Synchronize】to load default setting at AP into Box 5. Repeat Step 1 and Step 2 to create other channel’s settings for control Step 3: 【Warp】 Settings Press "Warp" on top bar to open【Warp】page 1. Adjustment Pattern Overview H Overlap : Modify the size of Horizontal overlap area V Overlap : Modify the size of Vertical overlap area Grid Color : Color of Pattern line (*1) Adjust Point : Present the point you are adjusting (*1) Marker Color : Present overlap area(*1) Marker Position : Marker color direction, L=left border, R=Right border, T=Upper border, B=Lower border (*1) Marker Cell : Marker Position(*1) (*1)Color can be customized by your preference. 2. Select Warp type Apply “Linear” or “Curve” correction at all edges 3. Adjust the Grid Number :Range are 2X2 (Min) , 3X3 ,5X5,9X9,17X17(Max) Use mouse to adjust Grid Number or Key broad 【Ctrl】with 【+】 to increase quantity of Grid and Cursor or 【Ctrl】with 【-】to decrease quantity of Grid and Cursor. For examples the Grid Number is 3 X 3and there are 9 Cursors 4. Adjust the Move Pitch :Range are 0.0625 , 0.1 , 0.5 , 1.0 , 5.0 , 10.0 , 50.0 , 100.0 Use mouse or key broad 【+】or【-】to adjust what is move pitch for each adjust at each point. 5. Select Cursor When the point is Blue that means the point is selected. Use mouse or key broad 【W】 、 【A】 、 【S】 、 【D】to select the point of Cursor you want to adjust 6. Move cursor Use Key broad【】 、 【】 、 【】 、 【】to move Cursor with defined Move Pitch setting for each adjustment . For example :using 【】 to adjust, one step will be 10 pixels when Move Pitch is 10. (*1) Coordinate:Provide detail information of X and Y axis of the select point for reference (*2)Press left click of mouse with green hook at 【Blank】to send pure Black image when need Guide line for warp adjustment Adjust outer Cursors then inner of cursors For example: adjust outer 16 red points first then adjust 9 green points at following photo Each channel will present Green & Purple color by order from left to right. 1. The color settings of Cursor for Color adjustment Press left click of mouse with green hook for 【Show Cursor】and right click of mouse on the 【Color】 to change the cursor color via Red/Green/Blue adjustment 2. Adjust Grid number: Range are 2x2, 3x3, 5x4, 9x7 Use mouse to adjust or Key broad 【Ctrl】with 【+】 to increase number of Cursor or 【Ctrl】with 【-】to decrease number of Cursor. 3. Select Cursor When the point is Blue that means the point is selected. Use mouse or key broad 【W】 、 【A】 、 【S】 、 【D】to select the point of Cursor you want to adjust 4. Adjust contrast and brightness Typing the value of Red/Green/Blue then pressing key broad【Enter】 Press 【Global】to open following page to adjust fine tune of color for whole image Adjust contrast and brightness Typing the value of Red/Green/Blue then pressing key broad【Enter】 Press 【Ok】to close this page If the monitor or LCD projector don't have any color fine tune interface, please use【Global】 to adjust the color for whole image Press 【Reset】 to reset all settings at【Color】page Step 5: 【Edge Blending】 Settings Press" Edge Blending " on top bar to open 【Edge Blending】page 1. Select which edge of image to modify : Top/Bottom/Right/Left At position Green frame Press left click with green hook for 【Enable】then Input the start point and width of Blending area and press key broad【Enter】 At position like Blue frame Press left click with green hook for 【Enable Marker】and Use right click on the black squares of 【Start】and【End】 to change the Mark line color via Red/Green/Blue adjustment to display Mark Line on image 2. Modify the Gamma curve for blending area At position Purple frame Press left click with green hook for 【Enable】 and select Gamma number you need 3. The Test Pattern’s settings at position Orange frame Input the value of overlapping horizontal pixels into【Horizontal Space 】to define width of Blending area Input the of overlapping vertical pixels into【Vertical Space 】to define height of Blending area Select the color of Test Pattern on this channel Press 【Enable】to turn Test Pattern is “on” in image Press 【Enable】again to turn Test Pattern is “off” in image 4. After all channels are enable of Test Pattern and are with interval color : Green or Purple 5. Call out Step 3 Warp page to match overlap with 4 blocks between each projector If the percentage in step 3 is too small to warp correctly 4 blocks is matching or the overlapping is too huge to warp too much, please go back to step 5 again and input the re-ranged overlap percentage(source) into the setting values of Horizontal Space and Vertical Space Step 6: 【Black Level】Settings Press" Black Level " on top bar to open 【Black Level】page and Press left click with green hook for 【Enable】 1. At position Green frame Press left click with green hook for 【Enable】 and select Gamma number for whole black level adjustment Notes: This Gamma number is designed for black level using not for overlap 2. At position Orange frame There are 10 kinds of color in palette for define Click one number of list to define the color you want in following page Select the color you want on Palette then press 【Ok】 Or Define new color on right half of page you need【Add to Custom Colors】 then press 【Ok】 Define other number of list if you want to use more one colors of Black Level 3. At position Blue frame (i) Choosing one number(color) of Palette at Orange frame to define a quadrangle with this color (ii) Use mouse or key broad 【W】 、 【A】 、 【S】 、 【D】to select the point become a hollow point (like ) for control following settings And Use right click on the selected point( like a hollow point) to change the cursor color via Red/Green/Blue adjustment and use【Enable cursor】 to show the cursor on image or not Use mouse or key broad【】、【】、【】、 【】to move four points to define the area of quadrangle you need and press 【overwrite】to finalize the first layer of area of quadrangle (iii) Repeat steps (ii) & (iii) if you need more quadrangles to create and these are in same number(color)of Palette at Orange frame Repeating steps (I) to change another number (color) at Orange frame to create quadrangle with different color if need and steps (ii) to create other quadrangle At 【Black Level】 page, Press【Reset】to release all quadrangles at position Blue frame of page The color of all cursors only show when adjusting and won’t show at final result Save Config file Click 【File】【Save】 Information appears at display Red Screen Green Screen Red+Green+Blue+Cyan Red+Green+Blue+Cyan +Yellow+purple Saving the setting of Warp Saving the setting of color adjustment Saving the setting of Edge Blending Saving the setting of Black Level Open the previous setting Clicking【File】【Open】 Remember to click【Synchronization All】to synchronize all channels. Blending Project (*) Create New Blending Project The box can be acted as two roles. One is Multi-Functions and the other is Blending box. The Blending Project can allow end-user to do image blending at multi-projectors with native resolution for each projector from PC Source. After installation AP, clicking GB-200 icon follows the steps to install Step 1: Create” New Blending” Project will go into Blending box process. Step 2: The following page defines the output resolution and which port will be input port Select Resolution: Range XGA/WXGA/1080P Choice box output resolution (projector’s native resolution) Select Input Port: Click【Next】button Blending Box Project only support when source is PC and the OS must be Window 7 or Windows XP . Step 3: Set up layout of blending settings. Select Layout : Define the number of blending projectors, H means how many projectors will use in Horizontal And V means how many projectors will use in Vertical Define the value for percentage of Horizontal Overlap and Vertical overlap : (*). Click【Next】button The ideal condition: the overlap’s percentage at optical should be same the overlap’s percentage (the setting in GB-200’s AP). In real case, please input the overlap percentage at GB-200 AP should be equal or less ( < = )the percentage at optical if you want to use warping settings to match the overlap perfect at step 6 later. Step 4: Configure each channel’s IP address in each Boxes into AP. The IP range is from 192.168.0.10 to 192.168.0.250 (1) (2) (3) (4) (5) Select and Click the number(channel) inside the image Change IP address to match each channel’s IP address in Boxes Click【Apply】 button to access Repeat above process for other number (channel) to configure different IP address at each channel Click 【OK】button 4-4 4-1 4-3 4-2 Step 5: AP will synchronize the status for advanced fine tune items. (1) (2) Waiting each channels network is linked well with green hook( like ) Choose one channel and Clicking 【Synchronize All】to load default setting at AP into Box 5-2 If OS is Windows XP(Not for Windows 7), the image will become orange after press 【OK】,Please remembering to change manually the high resolution timing. Detail settings will be Case E of “Trouble Shooting” in final page Step 6: Click【Warp】 page to match overlap with 4 blocks between each projector(*) If the percentage of Horizontal Overlap and Vertical overlap at step 3 is too small to warp 4 four block matching correct or the overlapping is to huge to warp, please go back to step 1 again to Create” New Blending” Project and input the percentage you want to process again Change the size of overlap area Click 【Overlap】【Change Overlap Area…】 Must Click【Warp】page to enable this function 1. 2. Adjust overlap area Click【Preview】to preview the expected result Saving the setting >Clicking【File】【Save】 Information status at screen Red Screen Green Screen Red+ Green+ Blue +Cyan screen Red+ Green+ Blue +Cyan + Yellow+ Purple screen Orange screen BOX is saving Warp settings BOX is saving Color settings BOX is saving Edge Blending settings BOX is saving Black Level settings In Blending Project: There is no input source or the timing won’t support Open the Previous setting >Clicking【File】【Open Config file】 After previous settings is open, please remember to press”Connect” then “Synchronize All” on each channel Information appears at display Red Screen Green Screen Red+ Green+ Blue +Cyan screen Red+ Green+ Blue +Cyan + Yellow+ Purple screen Orange screen BOX is saving Warp settings BOX is saving Color settings BOX is saving Edge Blending settings BOX is saving Black Level settings In Blending Project: There is no input source or the timing won't support 援 Delete GB-200 Channel Or Press (Del) Sound Effect 勾選表示關閉提示音效 Config file Auto Save Compatibility Timing at Multi-Function Project XGA and WXGA only support 60Hz output. It might have frame tear when input timing is 50Hz Compatibility Timing table at Blending Project (XGA) Layout 1H 2V 1H 3V 1H 4V XGA@60Hz 2H 1V 3H1V 2H2V Overlap (%) H: 0 H: 10 H: 20 H: 30 H: 40 H: 50 H: 0 H: 10 H: 20 H: 30 H: 40 H: 50 H: 26 H: 36 H: 46 H: 50 V: 0 V: 10 V: 20 V: 30 V: 40 V: 50 V: 21 V: 30 V: 40 V: 50 H: 25 V: 23 H: 40 V: 38 H: 50 V: 50 Overlap (pixel) H: 0 H: 104 H: 208 H: 304 H: 408 H: 512 H: 0 H: 100 H: 204 H: 304 H: 408 H: 512 H: 266 H: 368 H: 469 H: 512 V: 0 V: 76 V: 152 V: 228 V: 304 V: 384 V: 160 V: 228 V: 304 V: 384 H: 256 V: 176 H: 408 V: 288 H: 512 V: 384 Total Resolution 2048×768 1944×768 1840×768 1744×768 1640×768 1536×768 3072×768 2872×768 2664×768 2464×768 2256×768 2048×768 3296×768 2992×768 2688×768 2560×768 1024×1536 1024×1460 1024×1384 1024×1308 1024×1232 1024×1152 1024×1984 1024×1848 1024×1696 1024×1536 HD MI ˇ ˇ ˇ ˇ ˇ ˇ ˇ ˇ ˇ ˇ ˇ ˇ ˇ ˇ ˇ ˇ ˇ ˇ ˇ ˇ ˇ ˇ ˇ ˇ ˇ ˇ 1792×1360 ˇ ˇ 1640×1248 ˇ ˇ 1536×1152 ˇ ˇ DVI ˇ ˇ ˇ ˇ ˇ ˇ ˇ ˇ ˇ ˇ ˇ ˇ ˇ ˇ ˇ ˇ ˇ ˇ ˇ ˇ ˇ ˇ ˇ ˇ ˇ ˇ For operating correctly on Blending Project, the recommend OS in PC will be windows 7 and Windows XP. Compatibility Timing table at Blending Project (WXGA) Layout 1H 2V 1H 3V WXGA@60Hz 2H 1V 3H1V Overlap (%) H: 0 H: 10 H: 20 H: 30 H: 40 H: 50 H: 25 H: 35 H: 45 H: 50 V: 0 V: 10 V: 20 V: 30 V: 40 V: 50 V: 34 V: 40 V: 45 V: 50 Overlap (pixel) H: 0 H: 128 H: 256 H: 384 H: 512 H: 640 H: 320 H: 448 H: 576 H: 640 V: 0 V: 80 V: 160 V: 240 V: 320 V: 400 V: 272 V: 320 V: 360 V: 400 Total Resolution 2560×800 2432×800 2304×800 2176×800 2048×800 1920×800 3200×800 2944×800 2688×800 2560×800 1280×1600 1280×1520 1280×1440 1280×1360 1280×1280 1280×1200 1280×1856 1280×1760 1280×1680 1280×1600 HDMI ˇ ˇ ˇ ˇ ˇ ˇ ˇ ˇ ˇ ˇ ˇ ˇ ˇ ˇ ˇ ˇ ˇ ˇ ˇ ˇ DVI ˇ ˇ ˇ ˇ ˇ ˇ ˇ ˇ ˇ ˇ ˇ ˇ ˇ ˇ ˇ ˇ ˇ ˇ ˇ ˇ HDMI ˇ ˇ ˇ ˇ ˇ ˇ ˇ ˇ ˇ DVI ˇ ˇ ˇ ˇ ˇ ˇ ˇ ˇ ˇ Compatibility Timing table at Blending Project (1080P@24) Layout 1H 2V 1080P@24Hz 2H 1V Overlap (%) H: 10 H: 20 H: 30 H: 40 H: 50 V: 25 V: 35 V: 45 V: 50 Overlap (pixel) H: 192 H: 384 H: 576 H: 768 H: 960 V: 268 V: 376 V: 484 V: 540 Total Resolution 3648×1080 3456×1080 3264×1080 3072×1080 2880×1080 1920×1892 1920×1784 1920×1676 1920×1620 ※ If there is request for image blending with more projectors (monitors) than above numbers, suggesting to work with other professional cropping video Boxes or powerful PC with multi-image-outputs graphic card that can send multi-native resolutions to multi-projector and GB102 can operate all features under “Multi-Function” Project at this case。 ※ If customer need professional technical support ,please call Optoma For operating correct on Blending feature, the recommend OS in PC will be windows 7 and Windows XP Troubleshooting Case A: There are black and white stripes That means the input resolution is smaller than output resolution at【Generic】Settings Please make sure the input resolution is as same as the resolution in AP at【Generic】 Settings /【Resolution】 Case B: A part of image area is missing That means the input resolution is higher than output resolution at【Generic】Settings Please make sure the input resolution is as same as the resolution in AP at【Generic】 Settings /【Resolution】 and the frequency must be as same as the timing table can support Case C: The searching IP already is fail Please make sure the internet is connect well and all devices have correct and difference IP under same IP group (192.168.0.xxx); xxx can be 10 ~ 250 Case D: The image already show “Orange” screen That means GB-200 can’t recognize this timing and this timing isn’t in Compatibility Timing table at Blending Project Case E: It will take100 second to source input signal if you press “Synchronize” before input signal connect to GB-200. Please make sure the HDMI/DVI Splitter that must supports to read Box’s EDID from PC And Make sure OS is Window 7 that allow PC to creating customized timing If the OS is Window XP, please following steps before using Blending Project (i) Setup PC’s resolution become 1024 x 768 at Display Properties before open New Blending Project Use right click to open following page and click Properties Changing Screen resolution become 1024 x 768 After open New Blending Project at Step 6 Please check the total resolution and select this timing under Display Properties settings Remember the total resolution at position Red frame Use right click to open following page and click Properties then Click Advanced at position Red frame Click Adapter Page and Click List All Modes to select this timing on table at position Red frame