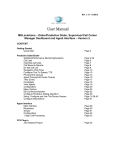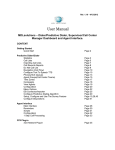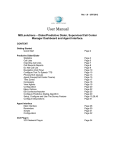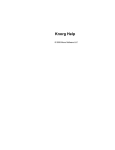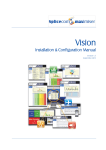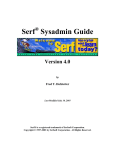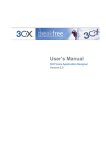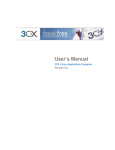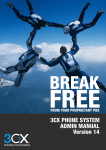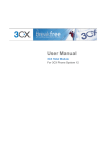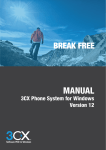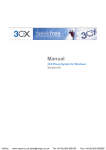Download User Manual
Transcript
Rel: 1.20 - 11/2013 User Manual MDLsolutions – Dialer/Predictive Dialer/Call Center Solution, Call Center Manager and Agent Interface – Version 3. CONTENT Getting Started Quick Start Page 2 Dialer/Predictive Dialer Statistics/Performance Monitoring Call Lists Importing Call Lists Search Call List/Call Recordings Call Record Reports Do Not Call List Navigation (Call Flow) Play Text To Speech TTS Phones/3CX Queues Agent Groups(Call Center Teams) Time Zones Campaigns View Agents Configuration/Bridge Mode Menu Options DB Connector/Importer Configure Predictive Dialing Algorithm Call Recording(Enable Setting) Page 3,4 Page 5,6 Page 7 Page 8 Page 9 Page 10 Page 11,12,13 Page 12 Page 14,15 Page 16,17 Page 18 Page 19 Page 20 Page 21,22 Page 23,24 Page 25 Page 22 Page 87 Agent Interface Main Interface Reminders Scripts Agent Statistics Integrated CRM Web Page Configuration 1 Step Call Processing Inbound Calls, Unique Call List Configuration Page 27,28,29 Page 30 Page 31 Page 32 Page 33 Page 34 Page 35 Page 37 3CX Plug-in 3CX Network Plug-in Page 45 Call Center Manager (Call Center Monitoring, Performance Graphs, Reports, and Agent/Call Center Management) Overview/Call Performance Graphs Page 46.47 Call Center Performance Graphs/Analytics Page 48 Call Lists Page 49 Backup Up Call Lists Page 51 Search Call Lists Page 52 Call Records Page 53 Agent Performance Overview/Call Center Reports Page 55-58 Agent Administration Page 59 Agent Groups Page 60 View Agents Page 62 Email Responses/Manager Page 63 Agent Scripts Page 64 Settings (Company Information/Email Response Settings) Page 65 Menu Options Page 66 Survey Options Page 66 Configure and Use The Survey Feature Page 66,27,28 Call Rules/Dispositions Page 67 Inbound Calls/Automatic Call List Creation Page 68 Configuration Tips Configuring Agent Groups/Call Center Teams Configuring Call Navigation (Call Flow) Loading the Predictive Dialer/Increasing Call Rates Text to Speech (Settings) Bridge Mode (Calls Placed Directly with VoIP Provider) Page 72 Page 75 Page 78 Page 79 Page 80 Configuration File Settings Dialer/Predictive Dialer Agent Interface Page 86 Page 89 Getting Started/Important Links Getting Started/Important Links Page 91 Predictive Dialer/Dialer Statistic (See Call Center Manager section for additional call center management, performance graphs and analytics) The Statistics tab gives the Dialer/Predictive Dialer administrator a general overview of how the Dialer/Predictive Dialer and calls are progressing. It also allows the administrator to start/stop the calls and start/stop the DB connector. Total Call Counter: Total calls placed in all call lists. System Status: The system status RUNNING, STOPPED and COMPLETING. Reasons Calls Stopped: States the reason the system stopped, for example, user input or error. 3CX Controller IP Address (3CX Only): The IP address of the 3CX IP PBX, that is set under the “Configuration File” (Menu items: File/Configuration File) settings. Email Queue Status: The status of the agent response email queue. CRM DB Connector Status: The status of the CRM DB connector and the ability to start and stop the CRM DB Connector. Call Errors: Any SIP call errors produced while calls are being made. Start Calls: Starts placing calls. Stop Calls: Stops calls being placed, user needs to wait until all calls stop normally, after clicking this button. FAQ: Click to check the online FAQ’s for help. Page 3 Performance Graph Blue = Total calls placed. Green = Calls answered. Red = Calls not answered. Yellow = Calls answered by a fax machine or by an answering machine/voice mail. Real-time Agent/Channel Information (bottom right) Channels Dialing/Connected = Total amount of channels simultaneously dialing and the total amount of calls currently connected. Currently connected indicator only applies to Bridge Mode. Agents Waiting For Calls = The total amount of agents waiting for new calls. Channel Grid “Channel ID” = Numeric id of channel. “Record ID” = The database record “ID” that is being processed. “Number” = The telephone number being dialed by the Dialer/Predictive Dialer. “Enquiries” = Reserved. “Call Status” = The current status of the call, for example connected, transferred, disconnected and idle. “Action Info” = The user inputted action/keyword text info that relates to the actual action being processed. Page 4 Call Lists The Call Lists tab is used to upload and manage your imported call lists. Currently only comma delimited text files can be imported. Multiple call lists can be run simultaneously and if need be you can set multiple call lists to multiple call center teams/agent groups. Reprocess Calls That Where Not Transferred To An Agent: Reprocess all calls that where not transferred to an agent. Reprocess Calls with Disposition: Reprocess calls that have a certain disposition. Scrub duplicate telephone numbers from all call lists: Scrubs duplicate telephone numbers from all call lists. Activate Call Lists For Dialing: Activate the selected call list for dialing. Deactivate Call Lists For Dialing: Deactivate the selected call list, so it is no longer dialed. Import .CSV Call List: Import comma delimited text file. Export List and Results to .CSV: Export a call list and it’s results to a .CSV file. Delete Call List: Delete selected call list. Backup Call List: Backup current call lists, for later use. Page 5 CALL LIST GRID “ID”= Record id. “Call List Name”= Name of the call list. “Created”= Date the list was imported. “Active”= If the list is activated for dialing. “Records”= The number of records in the call list. “Records Processed”= The number of records processed in the call list. “Status”= If the list is active, deactivated or complete. “Agent Group”= The agent group/call center team that the call will be transferred to, for this call list. “Campaign”= The campaign associated with the call list. View Call List/Change Agent Group: View the selected call list details and if need be change the “Agent Group” for the call list. Previous/Next: Loads next set of records . Page 6 Import Call Lists Start by mapping the data from the comma delimited text file to the Dialer/Predictive Dialer columns. Then set the “Call List Name” the “Agent Group” and “Campaign”, that you created or just use the defaults for “Agent Group” and “Campaign”. Optional fields are explained below. Call List Name: Any call list name you like that is shorter than 40 characters and contains no numeric characters. Website URL/ Application EXE (supports parameters)(optional): If you require a website/application to be automatically launched when a call is transferred to an agent, then please set the website URL here and use the “Help” button to see what parameters you can pass to the website URL. Prefix(optional): If your outbound rules in 3CX, require you to use a prefix to dial out of a certain VoIP provider/PSTN provider, then you can insert that prefix here. Ignore First Records: Ignores the first record in the imported comma delimited text file, as this is sometimes the row that contains the column headings. Records Imported/Records Rejected: Total records imported into the Dialer/Predictive Dialer and any records that did not meat the import filter/s criteria. Filters: Two filters are used, minimum length of numbers and duplicate number check. Page 7 Search Call Lists Search Call Lists for specified records or recordings. Search By: You can search all the call lists using several different fields (Phone Number, Last Name, Process Date, Disposition, Address, City, State, Zip and Agent Extension). Search Criteria: Enter the related field search criteria to search for. Search Records: Click to start search. Call Recordings: Click on “Get Recordings” button to download the WAVE file of the related recorded call. Requires the Bridge Mode (under the “Configuration” tab) feature to be used and call recording setting to be enabled in the dialers/predictive dialers configuration file. CALL LIST FIELD GRID See Agent Interface for details on call lists fields. Page 8 Call Records/Dialer Reports (See Call Center Manager for Call Center Reports) The Call Records/Reports tab displays all the calls that have been made by the Predictive Dialer, and allows the administrator to run specific reports. Call Report: The type of report the administrator can run. Date Range: The Start and End date range of the report. Load Call Records: Input the amount of call records you want displayed. Delete All Call Records: Completely delete all call records. Call records are automatically deleted after 7 days, but this can be changed in the dialer config file. Call Record Grid: ID: Record id. Dialed #: Number that is dialed. Call Start Time: The time the call started. Call End Time: The time the call ended. Call Length: The length of the call in seconds. This will be set if the Agent uses the Agent Interface. Call Term Status: What was the status of the call, idle (no answer/disconnected) or transferred (to an agent). Chan #: The Predictive Dialer channel the call is placed on. # Of Enquiries: N/A. SIP Term Info: Gives the SIP call termination info, reason why call ended. Page 9 Do Not Call List Use this feature if you want to automatically scrub your call lists against the “Do Not Call List” that your country/state/province provides. The “Do Not Call List” can be updated by the agent, please see Agent Interface. Delete: Delete all Do Not Call records. Previous: Moves to previous record. Next: Moves to next record. Import: Imports call records from .CSV (comma delimited) text files only, can easily be created using Microsoft Excel or Microsoft Access. Search List By: Should you need to search/verify the Do Not Call Lists, you can simply select then enter the Telephone Number or Complete Name that you want to search the Do Not Call List for. Call Record Grid: ID: Record id. Phone Number: Phone number to be scrubbed from the call list records. Complete Name: The name that is related to the phone number. Complete Address: The address that is related to the phone number. Page 10 Navigation The actions below will determine what will happen to the call once connected. When using 3CX the default settings below are good enough to use and to start testing with. Record ID: The action record id. Action/Keyword: The unique identifier used when adding an action. Action(Call Flow): The actual call flow action that is performed, once the call is made. Options: AnsMachineDet: If an answering machine is detected, the dialer hangs up, if not, it continues to next action. AnsMachineDetMessage: If an answering machine is detected, then it leaves a message, if not, it continues to next action. Blind Transfer(3CX): Will transfer the call to an agent in a 3CX queue, defined under the “Phone/Queues” tab on the Predictive Dialer. Bridge Transfer(3CX): Used when calls are not transferred through 3CX, but directly from the VoIP provider/gateway. Transfer: Transfer the dialer call, to the next available extension in the extension list “Phone System Transfer List”. On # Go Back Steps: If the person being called, press’s # during a PlayPromptSurvey action, the Dialer/Predictive Dialer will go back the amount of steps/actions defined in the “Value” field.. Page 11 PlayPrompt: Plays a voice prompt Wave file (64 kbps, 8 bit, mono, 8khz). All wave files must be placed in the “Prompts” directory in the Dialer’s main directory. 1.Select the second record in the list 'Blind Transfer(3CX)'. 2.Change the “Action” to “Play Prompt” and the “Value” to “welcome.wav”. Welcome.wav is a test play prompt that is included with the installation, click “Update”. To add your own prompt, create a prompt in the following format “Wave file (64 kbps, 8 bit, mono, 8khz, CCITT-U-LAW)” and copy it into the “Prompts” directory, that is located in the dialer’s application directory, and simply change the “Value” to your new prompt name under the “Play Prompt” action. 3.To convert your wave/audio file: Use Windows Sound Recorded to convert your files. (a): Launch Sound Recorder in Windows XP (Start/All Programs/Accessories/Entertainment/Sound Recorder). (b): Select File/Open select audio file to open. (c): Select File/Properties/Convert Now. (d): You need to select 8.000 kHz, 8 Bit, Mono CCITT u-Law Format: CCITT u-Law Attributes: 8.000 kHz, 8 Bit, Mono (e). Click OK, click OK again, and then click File/Save. (f). Check the file format by right clicking on it, properties/summary. 4.Upload your call list, by clicking on the 'Call List' tab on the dialer. 5.The prompt will now be played when you start the dialer. NOTE: When using ‘Play Prompt Get Key’ under the ‘Navigation’ tab, make sure you include/enable ‘AnsMachineDet’ before using ‘Play Prompt Get Key’. PlayPromptSurvey: Will play a prompt as described in the “PlayPrompt” action, and will store any key that is pressed by the person dialed, in the SurveyOptions field in the Dialer/Predictive Dialer database. This Survey Option can be exported along with the call list at anytime using the “Call List” tab on the Dialer/Predictive Dialer or Call Center Manager Dashboard. The “PlayPromptSurvey” action also accepts # to repeat the prompt or previous steps using the “On # Go Back Steps” action and accepts 0 to transfer to an operator by using the “Blind Transfer(3CX)” action after the “PlayPromptSurvey” action. Play Prompt Get Key: Will play a prompt as described in the “PlayPrompt” action, after the Dialer/Predictive Dialer receives a key input from the person dialed, the Dialer/Predictive Dialer will then move to the next action. Play TTS: Will play any text in the “Value” field up to 512 characters, to the person dialed. If you want to play information from an imported call list/database field, then simply wrap the database field in “F()” and the Dialer/Predictive Dialer will know what to do. Example: F(FirstName). Remember to remove spaces from the call list descriptions, when using them in the F() wrap. End Call: Ends the dialed call. Page 12 Value: (Optional)The value that is passed to the action. Check tab notes. Enable: Allows the administrator to enable or disable an action. Group Name: This allows you to assign a unique set of call flow actions to individual call lists, using a pre defined amount of channels that you need to define under the “Agent Groups (Teams)” tab. Add: Add new action. Update: Update selected action. Delete: Delete selected action. Navigation Grid: Id: Action record id Action/Keyword: The unique keyword the administrator uses to identify an action. Navigation: The action/s you selected for your calls to follow once the call is connected. Value: Value passed to action if required. Check tab notes. Enable: If the action is enabled or disabled. Page 13 Phones/Queues The 3CX queue (and set of extension/s), or extension/s that the administrator wants the calls transferred to. When using 3CX, all calls must be transferred to a 3CX queue (only). ID: Record ID. Name: The name of the 3CX queue or name of the person using the extension. Extension: Extension number of the 3CX queue or call center employee’s extension. Group Name: The group of Agents/Call Center team that you want the calls transferred to. Extensions in Queue: The extensions you want to add to the 3CX queue. Help: (a) Create a 3CX queue name and extension number, to the 'Phones/Queues' list as shown below. Leave the ‘Group Name’ as default, unless you have setup individual call center groups/teams. Add all the agent extension numbers that the calls will be transferred to by the Predictive Dialer. (b) Should you need to send calls in one call list to one group of agents, and calls in another call list to another group of agents, then please look over the ‘Agent Group Setup’ on Page 34. Otherwise for testing purposes just select default. Create/Delete queue in 3CX with/remove extensions: Leave checked if you want the Predictive Dialer to create the queue and extension/s in 3CX for you. Add: Adds a new queue or extension. Update: Updates selected queue or extension. Delete: Delete selected queue or extension. Page 14 Phone System Transfer List Grid: ID: Record id. Name: The name of the call center employee or 3CX Queue name. Extension: Extension of the call center employees phone or extension number of the 3CX queue, that the calls are sent to. Group Name: Call center agents group/call center team. Extension in Queue: Extensions in the 3CX queue. Page 15 Agent Groups(Teams) The administrator will only need to create a separate agent group if multiple calls lists need to be run at the same time and transferred to different sets of extensions/3CX queues, commonly known as call center teams or agent groups. If this is not required just leave the default settings. Example: If you have 4 agents that will work with English calls and 4 agents that will work with Spanish calls, and you have an English call list and Spanish call list, then you can create 2 agent groups/call center teams. You can simply do this by adding one agent group record with 4 “Simultaneous Dialer Channels” and name it English Team and add another agent group record with 4 “Simultaneous Dialer Channels” and name it Spanish Team. Remember to make sure you enable both agent group records. ID: Record ID. Group Name: The name of the agent group/call center team. Caller ID: If supported by VoIP or PSTN provider, this will be the caller id that will be shown on the receivers phone when calls are placed. May require the dialers Bridge Mode feature. Tab “Configuration/Bridge Mode”. SIP Contact=CallerID: Reserved. Simultaneous Dialer Channels: The amount of Predictive Dialer channels you want to set to the agent group/call center team. We recommend you assign at least one channel per agent. Page 16 Enable: Allows the administrator to enable or disable an agent group. Add: Adds a new agent group. Update: Updates selected agent group. Delete: Delete selected agent group. Agent Group(Call Center Teams) List Grid: ID: Record id. Group Name: The name of the agent group/call center team used in the “Phones/Queues” and “Call Lists”. Caller ID: The caller id for the agent group/call center team. SIP Contact=Caller ID: Reserved. Channels Assigned To Group: Amount of simultaneous channels assigned to the agent group/call center team. Enabled: Allows the administrator to enable or disable an agent group/call center team. Page 17 Time Zones Time zones are used when calling different states, provinces and countries from your own that have different time zones. Time zones are simply managed by entering the dialing code for that state, province or country, and then entering the GMT offset (time zone) and start and time relevant to that time zone. ID: Record ID. Area Code: The are code of the actual city, state, province, country you are dialing. Example: If you are calling Santa Ana, California from the East Coast of USA, then the prefix would be 1714. From another country is may be 001714, check your country requirements online to be sure. Time Zones (GMT Offset): This is the GMT offset that applies to the city, state, province and country you are calling. Check online for this information. Start Time Hour (24 hour format): The call start time relevant to the above GMT offset. End Time Hour (24 hour format): The call end time relevant to the above GMT offset. Caller ID: Each time zone can support it’s own outbound caller id. This features is only supported using the dialers Bridge Mode feature. Tab “Configuration/Bridge Mode”. Add: Adds a new time zone. Update: Updates selected time zone. Delete: Delete selected time zone. Import: Import your own time zone list. These can be purchased online, and require the dialing code and GMT offset to be included in the list as shown in the screen shot above. Page 18 Campaigns Campaigns are used for grouping call lists together that target a specific criteria (Campaign). Once a campaign is defined, it can be reference through out the Predictive Dialer. ID: Record ID. Name: Name of the campaign. Description: A brief description of the campaign. Cost: Reserved for later versions. Add: Adds a new campaign. Update: Updates selected campaign. Delete: Delete selected campaign. Page 19 View Agents View agents is used for seeing which agents have launched their Agent Interface and are ready to receive calls, or are on a call. MACAddress: MAC Address of the computer that the Agent Interface is installed on. IPAddress: IP Address of the computer that the Agent Interface is installed on. Extension: Extension of the agent. Agent Status: If the agent is ready to receive calls or is on a call. Last Status Update: The last time the agent clicked on “Ready to receive calls”. Total Agents: The total amount of agents connected to the predictive dialer. Page 20 Configure Configuration is used for configuring predictive dialer algorithm, registration and global settings. Please note there are additional global settings for the Predictive Dialer / Dialer config file, Page 19. Predictive Dialing Algorithm: Set the Predictive Dialer to the user selected algorithm. Options: Exact: Makes sure there is an agent available for each call. Medium: Medium call rate, some calls may have to hold in the 3CX queue. High: High call rate, extra calls will be waiting in the 3CX queue. Max: As many calls as possible, extra calls will wait in the 3CX queue. Call Answer Timeout: The amount of time the Predictive Dialer / Dialer waits for the call to be answered before disconnecting. SIP Registration/Device Information (Outbound Calls): SIP User ID: The user ID required by the SIP endpoint in order to register. SIP Password: The password required by the SIP endpoint in order to register. SIP Server: The IP Address of the SIP endpoint you are registering with or/and sending your outbound calls to. Realm/Challenge Question: May need to be provided. Please check with your VoIP provider or reference your VoIP gateway or IP PBX user guide. Status: If your registration was successful or not. Register: Click the registration button to submit your registration information to the SIP endpoint. You can also select the check box if the Predictive Dialer / Dialer is not required to register with the SIP end point. Page 21 Start Stop Time Grid: “Call Start Time”=The global time you want the calls to start dialing. “Call End Time”=The global time you want the calls to stop dialing. Start Time: The time you want the calls to start dialing. End Time: The time you want the calls to stop dialing. Run On Weekends(Sat/Sun): If you want the Dialer/Predictive Dialer to run on weekends according to the defined time schedule then check this box. Turn Dialer Off After 8pm: Use this setting if you need to make 100% sure the dialer is stopped/tuned off after 8pm. Bridge Mode (Place calls directly with VoIP Provider): VoIP Provider – IP Domain Name: The IP Address or domain name of your VoIP provider or PSTN gateway. Account: The VoIP providers or PSTN gateways account/username information. Password: The VoIP providers or PSTN gateways password information. Additional Settings When used with 3CX Phone System VP Account: The inbound DID created in 3CX, where the dialer calls will be transferred to. Make sure to map this inbound 3CX DID to a 3CX call queue. Agent Group: The agent group used to process the desired call actions, call queues and call lists. Prefix: If a VoIP provider/VoIP gateway prefix is required, please enter it here. Enable Bridge Mode: Check this box after setting the external IP address to enable Bridge Mode. External IP Address: Input your external IP address. If you not sure of your external IP address, simply type “My IP Address” using Google on the dialer computer. Page 22 Menu Options (Move to first page) Below are the details on several of the menu options offered by the Predictive Dialer / Dialer. Select “Backup/Restore” to backup/restore the Predictive Dialer / Dialer SQL database. Page 23 Select “File”/”Configuration” to set the Predictive Dialer / Dialer global configuration settings. Set: a. SQLConnectingString(Value) to your database server IP address, same IP Address (localhost) as this computer if you are going to install SQL Server on this computer. c. LocalIP(Value) to the IP Address of the computer you are installing the dialer on. The default “localhost” should work just fine. d. 3CXController(Value) to the IP address of your 3CX phone server that has the MDLsolutions plug in. To install the plug in, simply download it from the MDLsolutions website (dialer web page) and copy/paste it into “C:\Progam File\3CX PhoneSystem\Bin” (2003/XP Pro) - c:\Program Files(x86)\3CX PhoneSystem\Bin (2008/Windows 7), double click on the plug in. Click minimize for plug-in to be hidden and added to the bottom right system tray. e. FromEmailAddress(Value) to the email address you want your email notifications to come from. f. ToEmailAddress1(Value)/ToEmailAddress2(Value) to the email address you want your email notifications to go to. h. Username(Value) to your SMTP server login username. Use hMailserver(free), if you need an SMTP server. h. Password(Value) to your SMTP server login password. i. Total Channels the total amount of channels the Dialer/Predictive Dialer can run simultaneously. Cannot exceed your total licensed amount. Demo max is 4 channels. Page 24 k. ManagedAgentCalls (Value) to false if you are using 3CX, otherwise true. Also set to true when playing pre recorded messages. l. DialerModeOnly(Value) to false if you are using 3CX, otherwise true when just playing pre recorded messages. m. PredictiveDialerLoad(Value) The Predictive Dialing algorithm will try to make 100% sure there is always an agent available for every call, but if that is not a requirement and you want the Predictive Dialer to make more calls then available agents, then just increment this setting to increase the call rates. Calls not immediately answered by the agents will be left in the 3CX queue, please make sure you have a message playing that explains why a client was called, and that they need to hold on. Select “Settings”/ “CRM DB Connector” to set the values necessary to connect to a SQL database that contains the call records you want imported and dialed. Max is 5 connections in the trial/production version. SQL Connection String: The SQL connection string for the SQL Database. Custom SQL Query: The SQL query used for finding the leads you require in the SQL Database. SQL CRM Update String: Used to updated the SQL call record, so it is not imported again. Suggestion, use “DoNotPhone” for MS Dynamics. Polling Interval: How long you want the Predictive Dialer to wait before polling your database for more records. CRM URL Template: The URL the Agent Interface will use to launch the CRM lead. MS Dynamics only - The [LEAD_ID], is usually put after the ‘id=’, between ‘%’ and after the two initial characters ie: ‘7b’. Connection Call List Name: Will be used to create a call list used for importing records to, from your CRM SQL database. Page 25 Select “Help” General help information and how to contact support ([email protected]) Page 26 2: Agent Interface Agent Interface The Agent Interface is used by the agents to see which client has been transferred to them and to update and set new/updated client information and dispositions. Record ID: The actual record id of the call record. Caller ID: The telephone number of the client, that has been transferred to the agent. Campaign: The campaign the call record was assigned to. Interface: 3CX or Direct, currently 3CX is recommended. Status: Whether the call is connected or disconnected. First Name: The first name of the client, that has been transferred to the agent. Last Name: The last name of the client, that has been transferred to the agent. Email: The email of the client, that has been transferred to the agent. Record: The call record id for future reference. SSN: The social security of the client, that has been transferred to the agent. DOB: The date of birth of the client, that has been transferred to the agent. Date Processed: The date the call record was processed. Page 27 Address 1: The first address of the client, that has been transferred to the agent. Address 2: The second address of the client, that has been transferred to the agent. City: The city of the client, that has been transferred to the agent. State: The state of the client, that has been transferred to the agent. Postal Code/Zip: The postal code or zip code of the client, that has been transferred to the agent. Country: The country of the client, that has been transferred to the agent. Company: The company of the client, that has been transferred to the agent. Tracking ID: A custom transaction id, that can be set by the agent or call list provider. Custom 1: A custom field that can be set by the call center manager. Custom 2: A custom field that can be set by the call center manager. Custom 3: A custom field that can be set by the call center manager. Custom 4: A custom field that can be set by the call center manager. Auto Launch URL/EXE: Will automatically launch the website/URL or application/EXE that is directly related to the call list when checked. This can be defined when the call list is imported through the Dialer/Predictive Dialer. Launch: Test the URL/EXE related to the call list record. Survey: Allows the agent to ask the person dialed a set of questions that were previously defined by the Call Center Manager Dashboard, and that are recorded in the Predictive Dialer database, that can be exported with the call list. The value/s are stored under “SurveyOptions” field. Search Field: Search the selected call record field, in order to find a specific call record. Search Value: The value to search for. Search: Click button to search. Comments: Any comments you want to add/update for the current call record. Preview Dial: Allows the agents to see the calls the Predictive Dialer is dialing. Ready to receive calls/Stop receiving calls: Allows the agents to tell the Predictive Dialer when they are ready to receive calls and when they no longer want to receive calls. Record On/Off: Allows the agent to turn on and off call recording. End Call: End the current call. Make Call: Make a call using the textbox on the left. Disposition: Set the disposition that best describes the result of the discussion that the agent had with the client. Update: Update the call record with the new disposition and any comments or fields that were changed during the call. Update with Reminder: Update the call records with the new disposition and any comments or fields that were changed during the call, and at the same time set a date/time reminder, that will automatically remind you to call the client back. Send SMS Text Message: Use to send the current caller id an SMS message. Requires user to signup to an SMS service provided through MDLsolutions. Call History: Keeps a selectable record of all previous agent calls. Page 28 You can view the additional 12 custom fields by clicking on the down arrow button on the left hand side. Additional Custom Fields 1 to 12: A custom field that can be set by the call center manager. Page 29 Reminders Reminders are set when the agent uses the “Update with Reminders” button. Simply double click on any reminder to see the details. Reminders are automatically launched when the date/time becomes relevant. Id: Database id of the reminder. Date/Time: Date/Time that the reminder will be launched. Information: The information related to the reminder. Page 30 Scripts Scripts are used so that agents can have pointers/information available to them in order to best serve their clients. Multiple scripts are supported. Script: The script text. Script name: The reference name for each individual script. Refresh: When the script is updated by supervisor/call center manager, simply click on refresh to see the latest script information. Page 31 Statistics Shows a summary of client dispositions set by the agent over a certain time period. Period: Select the period that you want displayed on the graph. Refresh: Simply click on refresh to see the latest information. Page 32 Integrated CRM Web Page Used to show the CRM webpage that was previously loaded/configured, and that is populated at time of incoming call. Check Agent Interface config file setting "IntegratedWebItfc", set to true. Page 33 Configuration The configuration settings are used to connect the Agent Interface to the Predictive Dialer SQL database and 3CX IP PBX, as well as set the agent extension number, interface (3CX/Direct), date format (if the Predictive Dialer operating system uses a different date format from the agent interface operating system) and the administrator password, used to access this configuration tab to make changes. SQL String: The SQL string that is used to connect to the Predictive Dialer SQL database. Usually the IP address is the only value you need to change. Extension: The agents 3CX extension. 3CX Network Controller: The IP address of the 3CX computer/operating system. Interface: Set to 3CX if you are using 3CX as your IP PBX, otherwise Direct. Date Format: If the date format of the Predictive Dialer operating system is different from the Agent Interface computer, then set the date format here. Admin Password: Set the password for making changes to the Agent Interface configuration tab here. Dialing Prefix/Remove digits from caller id: If you use a dialing prefix in the call records that 3CX uses to route calls, then input that under Dialing Prefix. If the caller id does not match your call records, then remove the leading numbers until it does. Page 34 AgentAltQueue: Which is only found in the AgentDispositionInterface.exe.config file in the Agent Interface application folder under Program Files, is used when an Agent Is receiving calls from an incoming 3CX queue and from the Predictive Dialer at the same time. The “AgentAltQueue” value needs to be set to the extension number in the incoming 3CX queue. This will then allow the Agent Interface to manage all the agents calls correctly. Info(Troubleshooting): Please email any error information you receive in this text box to [email protected]. 1 Step Call Processing The agent has the option to use either 3 step call processing or 1 step call processing. 1 step call processing automates almost all of the call process steps (end call, update call record and log back into queue) when processing a call, by simply selecting the disposition, using the disposition drop down box. Page 35 Once the Agent Interface has been configured to use 1 step call processing using the Agent Interface configuration application (ConfigApplication.exe), found in the Agent Interface application folder or at time of installation, the Agent Interface will then display ‘1 Step Call Process Enabled’, below the disposition panel. Once the call has ended and the agent has entered all the necessary information, all the agent needs to do is simply select the disposition he requires, and then wait for the next call. Page 36 Agent Interface Receiving Inbound Calls When an inbound call (caller id) is received for the first time through a 3CX queue that the agent is connected to, the agent interface will notify the agent that the caller id does not exist, if it cannot be found in the current predictive dialer call list/s. It will then give the agent the option to add the number/caller id, and enter the clients information. Page 37 Once the agent has entered all the required client information into the agent interface, all the agent needs to do is select a relevant disposition and click update. **View “Inbound Calls/Automatic Call List Creation” under the Call Center Manager section, to view the automatically created inbound call list. Page 38 Configure Agent Interface for Inbound Calls with Unique Call Lists By default if an inbound call is received, the predictive dialer will create a general inbound call list. However in some situations it may be required that unique call lists are created for inbound calls depending on the 3CX queue the calls are originating from. In order to accomplish this the following steps need to be completed. The first step is to set the “MapQueueToCompany” value to “True” in the AgentDispositionInterface.exe.config file. For each agent interface. Page 39 The second step is to create a 3CX Queue with a “Name” that will be used to create the inbound call list in the predictive dialer. Below we have used “Company Name A”. Page 40 The third step is to route calls coming in from your VoIP provider/VoIP gateway to the 3CX queue you just created. Page 41 When an inbound call (caller id) is received for the first time through a 3CX queue that the agent is connected to, the agent interface will notify the agent that the caller id does not exist, if it cannot be found in the current predictive dialer call list/s. It will then give the agent the option to add the number/caller id, and enter the clients information. Page 42 If the agent chooses to add the new caller id/client information, the agent interface will automatically populate the “Company” field with the 3CX queue name. This “Company” information will be used to create the inbound call list name in the Predictive Dialer. Page 43 Once the agent has entered all the required client information into the agent interface, all the client needs to do is select a relevant disposition and click update. **View “Inbound Calls/Automatic Call List Creation” under the Call Center Manager section to view the automatically created unique inbound call lists. Page 44 3: 3CX Plug-in 3CX Plug-in The 3CX Plug-in is used for connecting the Predictive Dialer and Agent Interface to the 3CX IP PBX. Simply install and launch this application, everything else is automated. If you minimize this application, it will hide itself in the operating system tray. Just right click on the 3CX Plug-in tray icon to restore. Transactions: Shows all plug-in transactions, used by MDLsolutions support. Extended error information: Please email any error information you receive in this text box to [email protected]. Enable transactions: For use by MDLsolutions support. Close: If you close this application the Predictive Dialer/Agent Interface will no longer work with 3CX. Clear: Clears the transactions, used by MDLsolutions support. Page 45 4: Call Center Manager (Call Center Monitoring, Performance Graphs, Reports, and Agent/Call Center Management) Statistics/Graphs/Analytics The Statistics/Graphs/Analytics used to monitor the call center real time displaying call, agent, call list, channel information and call center analytics/performance graphs. Call overview graphs. Dialer Total Calls: Total calls made in all call lists, that have not been reset. Calls Per Minute: Total calls made per/every minute by the dialer. Active Channels: Total channels being used by the dialer simultaneously. Agents Waiting For Calls: Total agents waiting for calls to be transferred. Status: The system status RUNNING, STOPPED and COMPLETING. Start Calls: Click on green arrow/server at the top left. Stop Calls: Click on red arrow/server at the top left. Page 46 Performance Graphs: All performance graphs are broken down as follows: Blue = Total calls placed. Green = Calls answered. Red = Calls not answered. Yellow = Calls answered by a fax machine or by an answering machine/voice mail. First Graph: Total calls placed in all call lists. Second Graph: Total calls placed for the selected agent group. Third Graph: Total calls placed in the selected call list. Call list/agent overview information. CALL LIST GRID MACAddress: MAC Address of the computer that the Agent Interface is installed on. IPAddress: IP Address of the computer that the Agent Interface is installed on. Extension: Extension of the agent. Agent Status: If the agent is ready to receive calls or is on a call. Last Status Update: The last time the agent clicked on “Ready to receive calls”. Page 47 CALL LIST GRID “Call List Name”= Name of the call list. “Created”= Date the list was imported. “Active”= If the list is activated for dialing. “Records”= The number of records in the call list. “Records Processed”= The number of records processed in the call list. “Status”= If the list is active, deactivated or complete. “Agent Group”= The agent group that the call will be transferred to, for this call list. “Campaign”= The campaign associated with the call list. Call Center Performance Graphs/ Analytics (Real-Time). “Transfer results/Donut graph”= Shows the total amount of calls placed by the dialer, that are either transferred to agents or that were not transferred to agents. “Call Transfer Results/Pie graph”= Shows the total amount of calls in the call center that are transferred to agents and how those calls were dispositioned/processed. “Leads Called to Sales Revenue/Bar graph”= Shows the total amount of calls in the call center that were placed, and the revenue made from theses leads. Requires certain custom fields to be populated. Check Import form, under Call Lists tab. “Agent Performance/Bar graph”= Breakdown of calls transferred/dispositioned to agents. Further breakdown can be done by using the “Disposition” and ”Call Lists” drop downs. Page 48 Call Lists The Call Lists tab is used to upload and manage your imported call lists. Currently only comma delimited text files can be imported. Multiple call lists can be run simultaneously and if need be you can set different call lists to call centers teams/agent groups. Reprocess Calls That Where Not Transferred To An Agent: Reprocess all calls that where not transferred to an agent. Reprocess Calls with Disposition: Reprocess calls that have a certain disposition. Scrub duplicate telephone numbers from all call lists: Scrubs duplicate telephone numbers from all call lists. Activate Call Lists For Dialing: Activate the selected call list for dialing. Deactivate Call Lists For Dialing: Deactivate the selected current call list so it is no longer dialed. View List/Change Agent Group: View the selected call list details and if need be change the “Agent Group/Call Center Team” for the call list. Import .CSV Call List: Import comma delimited text file. Page 49 Export Call Lists. Export Call List/Call List Results to .CSV: Export a summary of the call list and results to .CSV file. To include all call list fields, simply click on “Include All Fields”. Delete Call List: Delete selected call list. Backup Call List: Backup call lists for later use. CALL LIST GRID “ID”= Record id. “Call List Name”= Name of the call list. “Created”= Date the list was imported. “Active”= If the list is activated for dialing. “Records”= The number of records in the call list. “Records Processed”= The number of records processed in the call list. “Status”= If the list is active, deactivated or complete. “Agent Group”= The agent group/call center team that the call will be transferred to for this call list. “Campaign”= The campaign associated with the call list. Page 50 Backed Up Call Lists View List: View backed up call list. Restore Call List: Restore backed up call list. CALL LIST GRID “ID”= Record id. “Call List Name”= Name of the call list. “Created”= Date the list was imported. “Active”= If the list is activated for dialing. “Records”= The number of records in the call list. “Records Processed”= The number of records processed in the call list. “Status”= If the list is active, deactivated or complete. “Agent Group”= The agent group/call center team that the call will be transferred to for this call list. “Campaign”= The campaign associated with the call list. Page 51 Search Call Lists Search By: You can search all the call lists using several different fields (Phone Number, Last Name, Process Date, Disposition, Address, City, State, Zip and Agent Extension). Search Criteria: Enter the related field search criteria to search for. Search Records: Click to start search. Call Recordings: Please check “Search Call Lists” under the dialer section, to retrieve call recordings. CALL LIST FIELD GRID See Agent Interface for details on call lists fields. Page 52 Call Records The Call Records/Reports tab displays all the calls that have been made by the Dialer/Predictive Dialer. Load Call Records: Input the amount of call records you want displayed, and then click on Load Call Records. Search Records By: Allows you to search call records by “Dialed Number”, “Call Term Status” and “Custom Field 1”. Delete All Call Records: Completely delete all call records. Call records are automatically deleted after 7 days, but this can be changed in the dialer config file. Call Record Grid: ID: Record id. Dialed #: Number that is dialed. Call Start Time: The time the call started. Call End Time: The time the call ended. Page 53 Call Length: The length of the call in seconds. This will be set if the Agent uses the Agent Interface. Call Term Status: What was the status of the call, idle (no answer/disconnected) or transferred (to an agent). Chan #: The Predictive Dialer channel the call is placed on. # Of Enquiries: Reserved. Page 54 Agent Performance Overview/Call Center Reports The Agent Performance Overview tab displays important real-time information about the agents in the Call Center, and provides call center reports. View: Allows the manager/supervisor to view the current real-time call center agent information, as well as up to 7 days in the past. Agent Performance Graph: Allows the manager/supervisor to view the current realtime per agent call performance graph. Export View to .CSV file: Any View can be exported to a .CSV file for further examination/processing. Page 55 Agent Performance Grid: Agent Extension: The extension number of the current agent. Current Agent Status: If the agent is ready to receive calls or is on a call. Calls Received: The total calls received for the day. Average Time On Calls: The average time (in seconds) the agent has spent on all the calls he received for the day. Current Campaign: The campaign the agent is working on/receiving calls from. Current Agent Group: The Agent Group the agent is assigned to/part of. Calls Per Hour: The amount calls the agent received in the last hour. Agent First Active: When the agent received his first call for the day. Agent Last Active: When the agent received his last call for the day. Reports: Reports: Simply select a report from the options displayed in the drop down box. Then set the start date and end date of the calls/data you want in your report, then click “Run”. Page 56 Detailed performance extension information. Enables the call center manager to view the records processed for each agent in each call list for all or for specified dispositions. Call List: The cal list that the agent has processed call records in. Records Processed: The amount of records processed in that call list. Filter By Disposition: Filter results by a specific disposition. Page 57 Detailed performance extension information. Enables the call center manager to view the call answered for each agent in a bar graph view. Calls Answered: The total amount of calls answered by the agent selected, for the period shown. Agent Dropdown: Used to select the agent extension, that will be viewed in the graph. Page 58 Agent Administration The Agent Administration tab, enables the call center manager to set a username and password for the agents, for login/logout purposes, or to set system wide Agent Interface settings. Extension: The extension of the Agent Interface/Agent. Username: The login username for the Agent Interface. Password: The password for the Agent Interface. Login Required: Set to 1 if you require the Agent Interface to login, otherwise 0. Record Button On/Off: Set to 1 if you require the Agent Interface “Record Call” button to be displayed on the Agent Interface, otherwise 0. Auto Logout: Set to 1 if you require the Agent Interface “Auto Logout:” check box to be checked on the Agent Interface, otherwise 0. Auto Launch: Set to 1 if you require the Agent Interface “Auto Launch:” check box to be checked on the Agent Interface, otherwise 0. No Number Message: Set to 1 if you require the Agent Interface “No Number Message” not to be displayed on the Agent Interface, otherwise 0. Page 59 The Agent Groups/Predictive Dialing Algorithm tab, enables the call center manager to set the Predictive Dialing Algorithm, and setup agent groups/call center teams. The administrator will only need to create a separate agent group if multiple calls lists need to be run at the same time and transferred to different sets of extensions/3CX queues, commonly known as call center teams or agent groups. If this is not required just leave the default settings. Example: If you have 4 agents that will work with English calls and 4 agents that will work with Spanish calls, and you have an English call list and Spanish call list, then you can create 2 agent groups/call center teams. You can simply do this by adding one agent group record with 4 “Simultaneous Dialer Channels” and name it English Team and add another agent group record with 4 “Simultaneous Dialer Channels” and name it Spanish Team. Remember to make sure you enable both agent group records. Predictive Dialing Algorithm: Set the Predictive Dialer to the user selected algorithm. Options: Exact: Makes sure there is an agent available for each call. Medium: Medium call rate, some calls may have to hold in the 3CX queue. High: High call rate, extra calls will be waiting in the 3CX queue. Max: As many calls as possible, extra calls will wait in the 3CX queue. Page 60 Group Name: The name of the agent group/call center team. Caller ID: If supported by VoIP or PSTN provider, this will be the caller id that will be shown on the receivers phone when calls are placed. May require the dialers Bridge Mode feature. Tab “Configuration/Bridge Mode”. SIP Contact=CallerID: Reserved. Simultaneous Dialer Channels: The amount of Predictive Dialer channels you want to set to the agent group/call center team. We recommend you assign at least one channel per agent. Enable: Allows the administrator to enable or disable an agent group. Add: Adds a new agent group. Update: Updates selected agent group. Delete: Delete selected agent group. Agent Group(Call Center Teams) List Grid: ID: Record id. Group Name: The name of the agent group/call center team used in the “Phones/Queues” and “Call Lists”. Caller ID: The caller id for the agent group/call center team. SIP Contact=Caller ID: Reserved. Channels Assigned To Group: Amount of simultaneous channels assigned to the agent group/call center team. Enabled: Allows the administrator to enable or disable an agent group/call center team. Page 61 View Agents View agents is used for seeing which agents have launched their Agent Interface and are ready to receive calls, or are on a call. MACAddress: MAC Address of the computer that the Agent Interface is installed on. IPAddress: IP Address of the computer that the Agent Interface is installed on. Extension: Extension of the agent. Agent Status: If the agent is ready to receive calls or is on a call. Last Status Update: The last time the agent clicked on “Ready to receive calls”. Total Agents: The total amount of agents connected to the predictive dialer. Page 62 Email Manager The Email Manager is used to create a client response email/s for the agent/agent interface/s. Email Name: Unique name used to identify the response email to the agent, through the agent interface. Email Message: The user created email message along with the required call list fields that will be emailed to the client once the agent selects it, using the associated Email Name. (Call List Fields-Passable): The following call list fields can be passed from the related client information on the agent interface, to the response email. They are [firstname], [lastname], [address1], [address2], [city], [stateprovince], [zippostal], [country], [trackid], [custom1] and [custom2]. Additional fields can be included upon request. Page 63 Agent Script The Agent Script Manager is used to create an agent script/s response for the agent/agent interface/s, when talking to the client. Script Name: Unique name used to identify the agent script to the agent, through the agent interface. Script Text: The user created script text that will be read to the client once the agent selects it, using the associated Script Name. Page 64 Email Settings The Settings tab is used to setup your companies information, which is mainly used in the reports, and to setup the emails (SMTP) settings for the agent response emails. Company Information Company Name: Your companies name. Address: Your companies street address. City: Your companies city address. State Province: Your companies state/provincial address. Country: The country your company resides in. SMTP Email Server Settings Email Server (IP Address or Domain Name): The IP address or domain name of your companies SMTP/Email server. Email server must support SMTP. From Email Address: The associated SMTP email address that you want used/displayed to your clients in your agents response emails. Email Subject: The subject that you want displayed to your clients in your agent response emails. Username: The username of the From Email Address. Password: The password of the From Email Address. Page 65 Call Center Manager - Menu Options File: Configuration: Allows the user to determine which Predictive Dialer Database he wants to connect to. Agent Interface Configurations: Configure Survey Questions: Allows the call center manager/supervisor to setup a unique set of questions, in order to create a survey that the agents can use when speaking to their clients. Page 66 Configure agent Dispositions/Call Rules: Allows the call center manager/supervisor to setup a unique set of dispositions/call rules, that can be used by the agents and the call center reporting. Disposition: Select a current disposition or add a new one. Input/Update Disposition Description: Enter or update a unique description for you disposition. Call Rule: Select the call rule that you want to apply to the disposition. Days: Call back days that apply to the call rule. Call Back: Select the amount of days you want the dialer to wait before calling a client back if the clients number is busy or not answered. Page 67 Inbound Calls/Automatic Call List Creation By default when an inbound call is received, the predictive dialer will create a general inbound call list (General Inbound Call List). All the same reporting and analytics are available for the inbound call list, as with outbound call lists. Also you have the option to “Activate” the inbound call list and call all the clients back that previously called. Page 68 You can view the inbound call you receive by selecting the inbound call list and clicking on the “View List” button, or run a report on the inbound call list. Page 69 If you have decided to create unique inbound call lists (see “Inbound Calls, Unique Call List Configuration” under the agent interface section), the predictive dialer will create a unique call list using the 3CX queue name that the inbound calls originate from. All the same reporting and analytics are available for the inbound call list/s, as with outbound call lists. Also you have the option to “Activate” the inbound call list/s and call all the clients back that previously called. Page 70 You can view the inbound call you receive by selecting the inbound call list and clicking on the “View List” button, or run a report on the inbound call list. Page 71 5: Configuration Tips Configuring Agent Groups/Call Center Team Start off by creating an Agent Group and assigning channels to it that will be used to make the calls for that Agent Group. Your total assigned channels must not exceed the amount of licensed channels that where purchased. The trial version includes 4 channels. Page 72 Now create 3CX queues using the Agent Groups you created above, and assign your extensions for that Agent Group/Call Center team. Note: The 3CX queues that you create in this Predictive Dialer tab will be automatically created in 3CX for you, by the Predictive Dialer. Page 73 When importing your call list, make sure you select the correct Agent Group, for your call list. Page 74 Configuring Call Navigation (Call Flow) Call navigation can be combined to run many different types of call actions, before running a custom set of call actions, please test them using your mobile/test phone, to make sure the action set works correctly and there are no error’s. Call navigation for just playing a message when the call is connected. Page 75 Call navigation for checking for an answering machine/faxmachine first and then transferring a connected call to 3cx. In this example it shows you can disable call actions. So make sure your “AnsMachineDet” is enabled if you want to check for answering/fax machines first before transferring to 3CX. Page 76 Call navigation for checking for an answering machine and leaving a message if one is detected after the call is connected. Page 77 Loading the Predictive Dialer/Increasing Call Rates (Try Predictive Dialing Algorithms first on the “Configuration” tab, before changing the loading values.) In the Predictive Dialer configuration file, in the application directory (C:\MDLsolutions\MDLsolutions Dialer - Predictive Dialer\Dialer.exe.config) you will find one setting that is not included in the standard configuration interface. It is called PredictiveDialerLoad (<add key="PredictiveDialerLoad" value="0" />), as seen below. By default, the Predictive Dialer is setup to make sure there is an agent available for every call, and no calls are left in the 3CX queue. But some call lists have a lot of numbers that are either invalid, fax machines, answering machines or people who do not accept call center calls. In this case you may need to place a lot of calls at once in order to get one or two calls a minute per agent. If this is the case you can simply increase the “PredictiveDialerLoad” value until this call rate is reached. With this said, you may get from time to time a called client waiting in the 3CX queue. So please make sure you have a message playing for the 3CX queue that explain why this person was called and to please hold on for the next available agent. Finally the “PredictiveDialerLoad” cannot be higher than the total amount of channels your Predictive Dialer is licensed for. Page 78 Text to Speech (TTS) settings If you want to change the sound of the TTS voice or the speed at which it speaks, then you can adjust the TTSVoice setting and the TTSRate setting. Current voices that are available (check your OS for availability) are Microsoft Mary/Mike/Sam. Please look online for other Microsoft voices, if need be. Page 79 Bridge Mode Bridge Mode is used to place calls directly with your VoIP Provider/Gateway. If you are using our Predictive Dialer/Call Center Solution version, you will still be able to transfer calls to a 3CX queue using Bridge Mode. Bridge Mode is also required for call centers with a CPM of more than 50. It is always a good idea to verify that your VoIP provider is setup to handle high CPM’s in order to support your call center. Or you can use our call center certified VoIP Provider. Step 1 is to add your external IP Address and your VoIP provider/VoIP gateway information to the Bridge Mode tab. See “Configuration/Bridge Mode” under the Dialer/Predictive Dialer section for further details on this tab. Page 80 Step 2 is to setup the actions/call flow for the Bride Mode calls. See “Navigation (Call Flow)” under the Dialer/Predictive Dialer section for further details on this tab. Page 81 Step 3 is to setup the 3CX queue for the Bride Mode calls. See “Phones/3CX Queues” under the Dialer/Predictive Dialer section for further details on this tab. Page 82 Step 4 is to setup a VoIP Provider in 3CX to receive the transferred calls from the Predictive Dialer when using Bride Mode. Enter the IP Address of the Predictive Dialer server. Then enter the same number you used in the “Phone System VP Account” under the Bride Mode settings, in the “Authentication ID” field and “Port Identification” field. Set Max Calls to the amount of licensed Predictive Dialer channels. Page 83 Step 5 set the “PBX Delivers Audio” and “Requires registration for” settings. Set the “PBX Delivers Audio” to checked and “Requires registration for” setting to “Do not require”. Page 84 Step 6 is to setup the 3CX queue that will be used by this VoIP Provider, for the Bridged transferred calls. Select the 3CX queue you created earlier in the dialer interface/tab. That’s it, you are done. Page 85 Dialer/Predictive Dialer Configuration File Detailed explanation of the dialer/predictive dialer configuration settings. This configuration file can be found in the following directory: C:\MDLsolutions\MDLsolutions Dialer - Predictive Dialer\ Dialer.exe.config <add key="SQLConnectionString" value="Server=localhost\SQLEXPRESS;Initial Catalog=MDLsolutionsDialer;User ID=sa;Password=mediagw1234!;" /> Details: The SQL connection string used to connect the dialer to the local/dialers SQL database. Default is ‘localhost’. <add key="SQLConnectionStringAISRecords" value="Server=localhost\SQLEXPRESS;Initial Catalog=MDLsolutionsDialer;User ID=sa;Password=mediagw1234!;" /> Details: Reserved. Default is ‘localhost’. <add key="LocalIP" value="localhost" /> Details: The IP address of the originating SIP traffic. Default ‘localhost’. <add key="3CXController" value="192.168.2.80" /> Details: The IP address of the originating SIP traffic. Default ‘localhost’. <add key="EmailServer" value="EmailServer" /> Details: The email server (SMTP) IP Address or Domain name you want the dialer notification emails sent to. <add key="FromEmailAddress" value="[email protected]" /> Details: The from email address that you want the notification emails to originate from. <add key="ToEmailAddress1" value="[email protected]" /> Details: The destination email address that you want the notifications emails sent to. <add key="ToEmailAddress2" value="info@localhost" /> Details: The second/backup destination email address that you want the notifications emails sent to. <add key="Username" value="[email protected]" /> Details: The email server (SMTP) account username, for the originating email address. <add key="Password" value="seiko1" /> Details: The email server (SMTP) account password, for the originating email address. <add key="TotalChannels" value="2" /> Details: The total amount of channels you want the dialer/predictive dialer to use at anytime. Cannot exceed the maximum amount of licensed channels. <add key="FailedCallRecognitionNotificationCounter" value="3" /> Details: Reserved. Page 86 <add key="TransferedToAnAttendantCounter" value="4" /> Details: Reserved. <add key="MultiNavDelay" value="3" /> Details: Reserved. <add key="DebugMode" value="0" /> Details: Used to provide additional dialer/log file details to resolve complex issues. <add key="CallRecording" value="1" /> Details: Set value to 1 to enable call recording. Supported in Bridge Mode only. Default: 0, off. <add key="ASRSampleSizeInSeconds" value="11" /> Details: Reserved. <add key="InterEnquiryDelayMax" value="1" /> Details: Reserved. <add key="ASRModeOn" value="0" /> Details: Reserved. <add key="ManagedAgentCalls" value="false" /> Details: Used for running dialer calls, see FAQ’s. <add key="DialerModeOnly" value="false" /> Details: Used for running dialer calls, see FAQ’s. <add key="PredictiveDialerLoad" value="0" /> Details: Used to fine tune the predictive dialer call rate. Higher value increase the call rate, but decreases the accuracy and visa versa. Use increments of 1 to test. Default 0. <add key="TTSVoice" value="Name=Microsoft Mary" /> Details: The Microsoft Text To Speech voice used by the dialer/predictive dialer. If your Windows OS has other Microsoft Text To Speech voices loaded, you can use them as well. Default: Name=Microsoft Mary. <add key="TTSRate" value="2" /> Details: The Microsoft Text To Speech voice rate at which the text is played back at. Default: 2. <add key="PDAlgCallIntervalStartDelay" value="15" /> Details: A short delay given before the predictive dialer starts dialing. Default: 15 seconds. <add key="DeleteCallRecordsAfterInDays" value="7" /> Details: Deletes call records after a certain amount of days. Default: 7 days. Page 87 <add key="InterCallDelay" value="1" /> Details: Reserved. <add key="AgreedToTerms" value="0" /> Details: If set to 1, states the user of this software agrees to all the terms of use, and no longer displays the user agreement message when the dialer/predictive dialer starts up. Default: 0. <add key="EnableDST" value="1" /> Details: Enables day light savings time. Default: 1, enabled. <add key="NoMoreRecordsFoundTimeZoneDelayRetry" value="10" /> Details: The multiple time zone call record check delay. Default: 10 seconds. <add key="TimeZonePrefixMatchLength" value="3" /> Details: Used to identify the time zone, by using the telephone number prefix. Default: 3 digits. <add key="AdditionalPrefix" value="1" /> Details: When using Bridge Mode, you can add a prefix to the numbers in your call lists when dialed. Default: 1. <add key="PCMCodec" value="PCMU" /> Details: Select between PCMU law and PCMA law call media setting. Default: PCMU. <add key="TimeZoneMargin" value="2" /> Details: The buffer between the time the last call can be dialed in a certain time zone. Example: Time Zone -8, Start Time 9am, End Time 6pm. Last call will be called at 5:58pm. Default: 2 minutes. Page 88 Agent Interface Dialer Configuration File Detailed explanation of the agent interface configuration settings. This configuration file can be found in the following directory: C:\Program Files\MDLsolutions, Inc\MDLsolutions - Agent Disposition Interface\AgentDispositionInterface.exe.config <add key="SQLConnectionString" value="rN6hZwbh7o+7n2K6GTvRyaD+1tZrgwuXHEhyuJY6y+dyzL1o8WQiS8pu6iy8Ze VkWggT75vjY41U+AEKSPL7qkqfxGay6dw6uQKtMoBbpbgNH1f25kGA+x5uCgRzk0NR VB62+mvuNnFhKC61gMFIDGSkIdhDW7kK" /> Details: The encrypted SQL connection string used for connecting the agent interface to the dialer/predictive dialer database. Can be configured using the ConfigApplication.exe application in the same folder. <add key="Extension" value="100" /> Details: The extension used for the agent/agent interface. <add key="3CXCRMNetworkControllerIPAddress" value="3CX_PHONE_SYSTEM_IP_ADDRESS" /> Details: The IP Address of the 3CX server/MDL-3CX plug-in. <add key="Interface" value="3CX" /> Details: The phone system used. <add key="DateFormat" value="Default" /> Details: The DateFormat of the agent interface date fields. <add key="AdminPassword" value="H05GaAnq++o=" /> Details: The administration password for the agent interface. Can be configured using the ConfigApplication.exe application in the same folder. <add key="AgentAltQueue" value="not set" /> Details: Can be used to automatically log another 3CX extension out of a queue, while logging in the current agent/agent interface extension in. <add key="RecordUpdateStep" value="3step" /> Details: Determines the amount of agent steps/clicks taken to update a call record in the agent interface. 3step takes more steps but allows for more control. 1step is quicker, but allows for less control. <add key="IntegratedWebItfc" value="false" /> Details: If set to true, the agent interface will launch the web URL passed to the agent interface in a custom Agent Interface tab. Page 89 <add key="SysNoMessage" value="False" /> Details: If set to true, will prevent the “Number Does Not Exist” message from displaying. <add key="SysAutoLaunch" value="False" /> Details: If set to true, will launch the Web URL passed to the agent interface. <add key="SysAutoQueue" value="True" /> Details: If set to true, the agent will be automatically logged out of the 3CX queue, after receiving a call. <add key="DialingPrefix" value="None" /> Details: Reserved. <add key="RDFCallerID" value="None" /> Details: Removes the prefix added by 3CX from the caller id of the transferred call. Example: Caller ID = 017145551234, if RDFCallerID is set to 2, then the 01 will be removed from the Caller ID=7145551234. The Caller ID needs to match the call records in the call lists. <add key="MapQueueToCompany" value="False" /> Details: See “Inbound Calls, Unique Call List Configuration”. <add key="EnableEncryptedFields" value="False" /> Details: Encrypts the data in the SQL dialer/predictive dialer database for agent interface custom fields 5 and 6, for sensitive information like credit card information. Page 90 Getting Started Quickly/Important Links Getting started quickly. Downloads, documentation and videos: http://www.mdlsolutions.com/GetStartedQuickly.aspx To get your Predictive Dialer/Dialer configured quickly, go to our online FAQ’s at: http://www.mdlsolutions.com/DialerFAQ.aspx Setup the Predictive Dialer to work with 3CX: http://www.mdlsolutions.com/DialThrough3CX.aspx Setup stand alone auto dialer, play TTS/recorded messages and/or receive client responses : http://www.mdlsolutions.com/DialerPlayPrompt.aspx Install 3CX plug-in: http://www.mdlsolutions.com/PlugIn.aspx Install Agent Interface: http://www.mdlsolutions.com/AgentDisposition.aspx Information on integrating/importing records into the MDLsolutions Dialer/Predictive Dialer. http://www.mdlsolutions.com/manuals/ImportingRecordsDialerPredictiveDialer.pdf Viewing log files and reporting errors: http://www.mdlsolutions.com/ErrorHelp.aspx Page 91