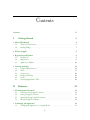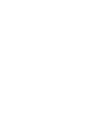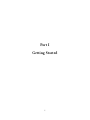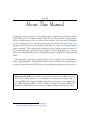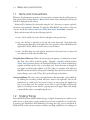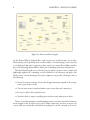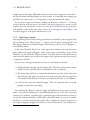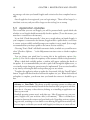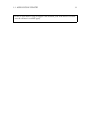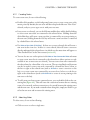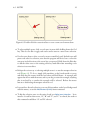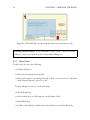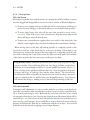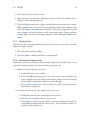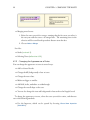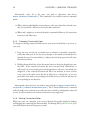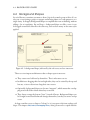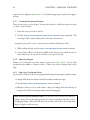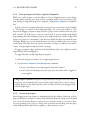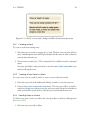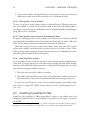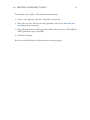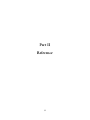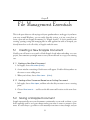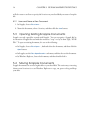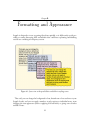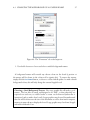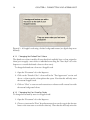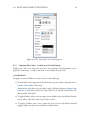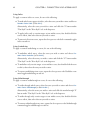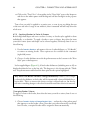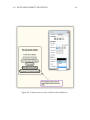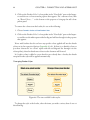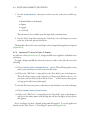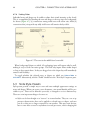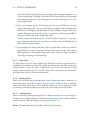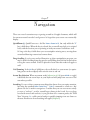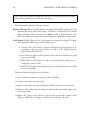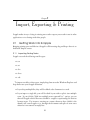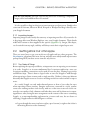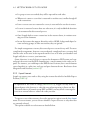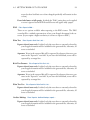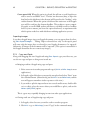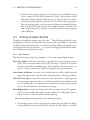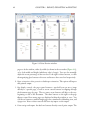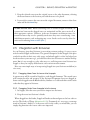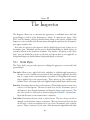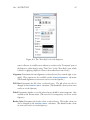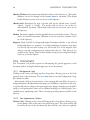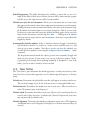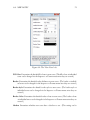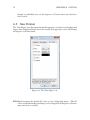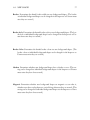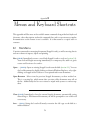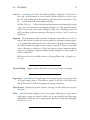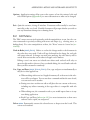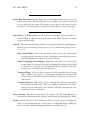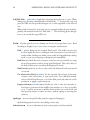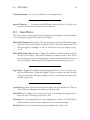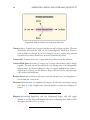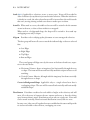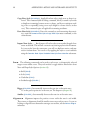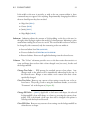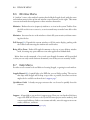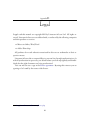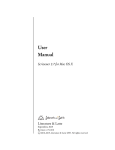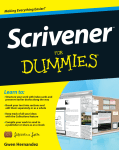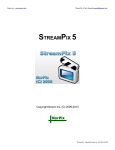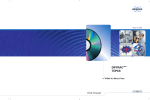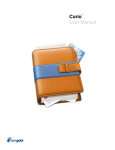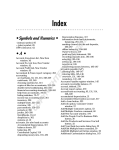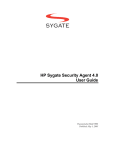Download Scapple for Windows
Transcript
User Manual Scapple for Windows Literature & Latte October, 2013 1.0.0-02 c 2013–2015, Literature & Latte LTD. All rights reserved. Contents Contents ii I 1 Getting Started 1 About This Manual 1.1 Terms and Conventions . . . . . . . . . . . . . . . . . . . . . . . . . . . . . . . . . . . 1.2 Finding Things . . . . . . . . . . . . . . . . . . . . . . . . . . . . . . . . . . . . . . . . . 2 3 3 2 What is Scapple? 5 3 Registration and Updates 3.1 Installation . . . . . . . . . . . . . . . . . . . . . . . . . . . . . . . . . . . . . . . . . . . . 3.2 Registration . . . . . . . . . . . . . . . . . . . . . . . . . . . . . . . . . . . . . . . . . . . 3.3 Application Updates . . . . . . . . . . . . . . . . . . . . . . . . . . . . . . . . . . . . . 8 8 8 10 4 Learning the Ropes 4.1 Scapple’s Main Interface . . . 4.2 Notes . . . . . . . . . . . . . . . 4.3 Connections . . . . . . . . . . . 4.4 Background Shapes . . . . . . 4.5 Stacks . . . . . . . . . . . . . . . 4.6 Creating Hyperlinks to Files 12 12 13 22 25 28 30 II . . . . . . . . . . . . . . . . . . . . . . . . . . . . . . . . . . . . . . . . . . . . . . . . . . . . . . . . . . . . . . . . . . . . . . . . . . . . . . . . . . . . . . . . . . . . . . . . . . . . . . . . . . . . . . . . . . . . . . . . . . . . . . . . . . . . . . . . . . . . . . . . . . . . . . . . . . . . . . . . . . . . . . . . . . . . . . . . . . . . . . . . . . . . . . . . Reference 32 5 File Management Essentials 5.1 Creating a New Scapple Document . . 5.2 Saving a Scapple Document . . . . . . . 5.3 Opening Existing Scapple Documents 5.4 Moving Scapple Documents . . . . . . . . . . . 33 33 33 34 34 6 Formatting and Appearance 6.1 Changing the Appearance of a Scapple Board . . . . . . . . . . . . . . . . . . . . . 35 36 ii . . . . . . . . . . . . . . . . . . . . . . . . . . . . . . . . . . . . . . . . . . . . . . . . . . . . . . . . . . . . . . . . . . . . . . . . . . . . . . . . . . . . . . . . . . . . . . . . . . . . CONTENTS 6.2 6.3 iii Note and Shape Style Options . . . . . . . . . . . . . . . . . . . . . . . . . . . . . . . Note Style Presets . . . . . . . . . . . . . . . . . . . . . . . . . . . . . . . . . . . . . . . 40 48 7 Navigation 52 8 Searching in Scapple 53 9 Import, Exporting & Printing 9.1 Getting Work Into Scapple . . . . . . . . . . . 9.2 Getting Work Out of Scapple . . . . . . . . . . 9.3 Printing Scapple Boards . . . . . . . . . . . . . 9.4 Transferring Notes Between Scapple Boards 9.5 Integration with Scrivener . . . . . . . . . . . . . . . . . 55 55 56 61 63 64 10 The Inspector 10.1 Note Style . . . . . . . . . . . . . . . . . . . . . . . . . . . . . . . . . . . . . . . . . . . . 10.2 Document . . . . . . . . . . . . . . . . . . . . . . . . . . . . . . . . . . . . . . . . . . . . 10.3 Embedded Inspector . . . . . . . . . . . . . . . . . . . . . . . . . . . . . . . . . . . . . 66 66 68 70 III . . . . . . . . . . . . . . . . . . . . . . . . . . . . . . . . . . . . . . . . . . . . . . . . . . . . . . . . . . . . . . . . . . . . . . . . . . . . . . . . . . . . . . . . . . . . . . . . . . . . . . . . . Appendices 71 A Options A.1 General . . . . . . . . . . . . . . . . . . . . . . . . . . . . . . . . . . . . . . . . . . . . . . A.2 New Notes . . . . . . . . . . . . . . . . . . . . . . . . . . . . . . . . . . . . . . . . . . . . A.3 New Shapes . . . . . . . . . . . . . . . . . . . . . . . . . . . . . . . . . . . . . . . . . . . 72 72 74 76 B Menus and Keyboard Shortcuts B.1 File Menu . . . . . . . . . . B.2 Edit Menu . . . . . . . . . . B.3 View Menu . . . . . . . . . B.4 Notes Menu . . . . . . . . . B.5 Format Menu . . . . . . . . B.6 Window Menu . . . . . . . B.7 Help Menu . . . . . . . . . . 78 78 80 83 84 89 93 93 . . . . . . . . . . . . . . . . . . . . . . . . . . . . . . . . . . . . . . . . . . . . . . . . . . . . . . . . . . . . . . . . . . . . . . . . . . . . . . . . . . . . . . . . . . . . . . . . . . . . . . . . . . . . . . . . . . . . . . . . . . . . . . . . . . . . . . . . . . . . . . . . . . . . . . . . . . . . . . . . . . . . . . . . . . . . . . . . . . . . . . . . . . . . . . . . . . . . . . . . . . . . . . . . . . . . . . . . . . . . . . . . . . . . . . . . . . . . . . C Acknowlegements 95 D Legal 96 Part I Getting Started 1 Chapter 1 About This Manual Scapple has been designed to be a very simple program to learn and use. This user manual is provided to you as a complete reference of the software. We hope that nobody feels the need to read this manual cover to cover to use the software. Of course, we’d be delighted if you are inclined to do so, but most people want to get down to business with a new program, and the best way you’ll find for doing that is in the Help QuickStart Guide menu command. This brief two-page cheat-sheet has everything you need to know to get started and become proficient at using Scapple. For those (hopefully rare occasions) when a more detailed look into how the program works is required, this manual should suffice. This manual has been written using Scrivener1 and is available from the Help menu, under “Scapple Manual”. You should also find two copies which have been specially formatted to be printed on either US Letter or A4 standard printer paper from our website2 . Annotating the PDF: If you wish to make notes and annotate the PDF using software such as Adobe Reader, it is recommended you download a separate copy, or locate the PDF in the Scapple installation and drag a copy out for your own personal use. When Scapple updates, it will very likely overwrite the existing PDF in the installation (often with revisions to the text), which will destroy any of your notes. 1 2 http://www.literatureandlatte.com/scrivener.php http://www.literatureandlatte.com/support.php 2 1.1. TERMS AND CONVENTIONS 1.1 3 Terms and Conventions Whenever the documentation refers to an action that you must take, the visible name for that action will be formatted like so. Button labels, menu items, and keyboard shortcuts will all be displayed in this fashion. Menus will be displayed in a hierarchy using the “ ” character to separate top-level, sub-menu, and commands. Example: To apply the “Blue Bubble” note style to a selection of notes, invoke the Format Note Style Apply Note Style Blue Bubble command. Keyboard shortcuts will use the following symbols: G Ctrl+: Ctrl is usually located to the left and right of the spacebar key. G Alt+: the Alt key is typically on the left side of the keyboard. Some keyboards will having matching key on the right side of the spacebar, others will dedicate the right-side to AltGr, which is used to insert accented letters. G Shift+: the Shift keys are rarely used by themselves in shortcuts but are often used in combination with other modifier keys. Using Keyboard Shortcuts When a keyboard shortcut requires a combination of modifier keys, they will be printed together. Example: Ctrl+Shift+I (which matches View Show Inspector) means you should hold down both of these modifier keys together and then tap the I key on your keyboard. Some shortcuts in Scapple do not require any keyboard modifiers at all. The Z key, for example, will enable the QuickZoom feature while it is depressed. Naturally, these shortcuts cannot be used when editing a note, as the ‘Z’ key all by itself will type in that letter. Contextual Menus We refer to the contextual menu as the menu that can be pulled up by clicking the secondary (which will most often be the right-side, but on lefthanded mice it could be the left) mouse button, or my pressing the Application key on your keyboard. For example, if you select a note in Scapple and press the right (or secondary) mouse button a pop-up menu will appear with some handy commands that relate to manipulating the note. 1.2 Finding Things Since this PDF has been birthed within the age of digital documentation, and has yet to make its way to print form, a proper index has never been compiled for it. Despite this, in practice you should have little difficulty in locating the topic you are interested in. Modern PDF reader software features excellent searching capabilities; most things can 4 CHAPTER 1. ABOUT THIS MANUAL be discovered merely by searching for the proper names of things—as labelled in menus, buttons or dialogue boxes—in the PDF. Alternatively, the appendices have been designed as a sort of topical index. If you have a question about a particular menu command, for instance, you can find it in the appendix, Menus and Keyboard Shortcuts (Appendix B). Often, if the feature merits it, there will be a cross-reference to a more thorough description of the feature earlier in the text. When all else fails, a detailed table of contents has been provided at the beginning of the document. Chapter 2 What is Scapple? scapple /skap"l/vt. to work or shape. . . roughly, without smoothing to a finish. —The Chambers Dictionary, 12th Edition Scapple is an easy-to-use tool for getting ideas down as quickly as possible and making connections between them. It’s the software equivalent of taking a large piece of paper and writing your thoughts and ideas all over it, in no particular order, perhaps clustering related notes and drawing lines and arrows between them as connections become apparent. Figure 2.1: Ideas scrawled on paper We don’t claim that there’s anything new or original about this process, of course—there are whole books dedicated to similar planning techniques, such as Writ5 6 CHAPTER 2. WHAT IS SCAPPLE? Figure 2.2: Ideas scrawled in Scapple ing the Natural Way by Gabriele Rico, and if you’ve ever worked in any sort of office environment, you’ve probably been forced to endure a “brainstorming” session in front of a whiteboard. But what’s oppressive when your boss is manically wielding a marker pen can be liberating and productive when you are thinking about your own projects. The idea behind Scapple was to take this process and incorporate it into a simple and lightweight application: something no more difficult to use than pen and paper, but which confers certain advantages that only computers can provide; advantages such as the following: G You never run out of paper, because the Scapple document expands to fit as many notes as you want to create. G You can move notes around and make room for new ideas and connections. G It’s easy to delete, edit and resize notes. G You don’t have to retype everything into another format when you are done. There is a veritable panoply of mind-mapping software out there, but what’s different about Scapple is that it doesn’t force you to make connections; nor does it expect you to start with one central idea and branch everything else off that. Instead, you are free 7 to write anywhere on the virtual paper. Individual notes can be as long or short as you like. Its freeform approach gets out of your way so that you can focus on getting all of your ideas down, moving them around, and discovering and making connections as you go along. It’s also so simple to use, we hope, that once you’ve read the two-page QuickStart Guide (available from the Help menu), you’ll know everything you need. And even if you don’t read a word of the QuickStart Guide, the two-sentence instructions that appear when you create a new blank document should be more than sufficient to get started: “Double-click anywhere to create a note. Drag notes onto one another to make connections.” Chapter 3 Registration and Updates 3.1 Installation 1. Download Scapple from the Literature & Latte website. There is no difference between the trial version and the registered version—you turn the trial version into the regular version by purchasing a serial number and using it to activate the trial version. 2. When the Scapple installer (.exe) file finishes downloading, double-click on it in Windows Explorer (if it hasn’t opened for you automatically) to start installation. Simply follow the instructions provided for each step of the installer. 3. Once the installer has completed, you should find a Scapple icon on your desktop. 3.2 Registration You can try out all of the features of Scapple for 30 non-consecutive days without having to pay or register. During that period, Scapple will be fully-functional. After 30 days of use, you will no longer be able to access Scapple unless you register. 3.2.1 Purchasing Scapple During the trial period, whenever you launch Scapple, you will be reminded of how many trial days you have left and given the option of buying and registering. Clicking on the “Buy Online” button will take you to the Literature & Latte online store, where you can purchase a licence for Scapple. You can also visit the online store at any time by selecting “Purchase Scapple. . . ” from the Help menu. When you buy a licence, you will be emailed your unique serial number, which will have the following format: SCAPPLEXXX-XXXX-XXXX-XXXX-XXXX-XXXX Make sure you hold on to this serial number, along with the exact name under which you registered Scapple (the “Serial Number Name”), as you will need both to register 8 3.2. REGISTRATION 9 Scapple again in the future. (Remember that you may need to re-register at a later date— for instance when installing Scapple on a new system, or re-installing after wiping your hard drive for some reason—so it is important to store this information safely.) If you have lost your serial number, clicking on “Retrieve Lost Serial. . . ” in the registration window will take you to our vendor’s self-service support site, where you can request to have the information re-sent to you. If you do not have the necessary information available to fill out that form, please contact us via our support e-mail address1 , and we will be happy to look up the information for you. 3.2.2 Registering Scapple After purchasing a licence and receiving your unique serial number, you can register Scapple by clicking on the “Enter License. . . ” button in the “Scapple is unregistered!” box that appears whenever you launch Scapple. Alternatively, you can choose “Register. . . ” from the Help menu . In the “Serial Number Name” box of the registration window, enter the exact name under which you registered Scapple. Enter your unique serial number in the “Serial Number” box, then click the “Register” button. You must make sure that both the user name and serial number are exactly as they appear in the registration email you received, or registration will fail. If you receive a message stating that the name or serial number is invalid: G Check and make sure they are in the right order. The name of the software owner should be in the top field, and the serial number in the second field. G Try using Copy and Paste to transfer the information from the email to this form and make sure that when you select the text in the email, the selection range does not extend beyond the first or last letter or number in the name or serial number. G If all else fails, quit and relaunch Scapple. This can sometimes clear out pesky gremlins in registration procedures. After clicking the “Register” button, Scapple will authenticate your copy over the internet. No personal information is relayed during this process. If for some reason the internet is not available, you will receive a warning message with instructions on how to activate the software manually. A URL will be provided which you can use on another machine to access the activation code you’ll need to complete the registration process on the original computer. Scapple will continue to work in the interim—you will just see a 1 mailto:[email protected] 10 CHAPTER 3. REGISTRATION AND UPDATES nag message each time you launch Scapple until activation has been completed successfully. Once Scapple has been registered, you can begin using it. There will no longer be a time limit on its use, and you will no longer see the trial nag box at startup. 3.3 Application Updates The second time you ever run Scapple, you will be presented with a panel which asks whether or not Scapple should automatically check for updates. (To use this feature, you must have a connection to the internet.) If you click “Check Automatically”, then once a month when you launch Scapple, if your computer is connected to the internet, Scapple will do a quick check to see if there is a newer version available and will prompt you to update if one is found. (It is strongly recommended that you always update to the newest version available.) Choosing “Don’t Check” will disable automatic checks, in which case you will want to select “Check for Updates. . . ” in the Help menu from time to time to check for updates manually. You can change your mind later by setting this in the application options (Appendix A). You can also adjust the frequency of the automatic checks in the preferences. When a check finds available updates, a window will appear outlining the details of the update. It is recommended that you take a quick look through the update notes, as occasionally certain changes in operation may be implemented. You can view the full list at any time by following the link on the product page on our website. To update the application when an update has been found, click the “Install Update” button. Scapple will then download and run the updater for you. When the download and update is complete, you the next time you launch the software it should be up to date. Software vs. Your Work: The advent of mobile operating systems for tablets and smart phones has unfortunately blurred the line between what a program is and what your data is. On many of these devices, deleting or re-installing an application can destroy your work. Standard operating systems won’t work that way. Like all programs on your computer, Scapple saves your work into files (or documents). There is absolutely no connection between the software and your hard work. Upgrading versions, registering your trial, switching to a beta build or even deleting the application entirely will have no impact on the files you created with Scapple (save that you of course will not 3.3. APPLICATION UPDATES 11 be able to open them so long as Scapple is not installed; your work will be accessible once the software is available again). Chapter 4 Learning the Ropes There aren’t really any difficult concepts to get your head around in Scapple—the most difficult part of using Scapple should be the ideas on which you are working. You organise those ideas using four main elements: notes, connections, background shapes and stacks. We’ll look at each of those here. 4.1 Scapple’s Main Interface Scapple’s interface has been designed to be as minimal as possible—for the most part, it’s just you and your notes. The provided screenshot of the interface (Figure 4.1) has been numbered and explained, below. 1. The Scapple board, or canvas. “Scapple board” is the term used to describe a Scapple document—all of the notes and their connections as laid out on the virtual paper. The “canvas” is the background, or the virtual paper. 2. A note. A Scapple board can contain as many individual notes as you want. Notes can be long or short, can wrap across multiple lines, and can be formatted with borders, text colour, fill colour, bold, italics, underline and strikethrough. 3. A connecting line between notes. Connecting lines are always dotted lines unless there is an arrow at either end (or at both ends). 4. An arrowed connecting line between notes. Since the line has an arrow, it is solid. Arrows can be on either end, and can even be on both ends, as shown to the left of #4 in the figure. 5. The inspector. This can be called up by selecting the View Show Inspector menu command (or by hitting Ctrl+Shift+I). It can also be made embedded into the board itself, if you prefer, using the General options tab (section A.1). 6. The footer bar. The number of notes is displayed in the centre of the footer bar. If more than one note is selected, the number of selected notes is also displayed. 12 4.2. NOTES 13 Figure 4.1: The default Scapple window and features 7. The scale slider and scale “Reset” button. Move the slider to zoom in and out of the Scapple board, and click “Reset” to reset the scale to the default. You can also use the keyboard shortcuts Ctrl++ and Ctrl+- to zoom in and out respectively, or Z by itself to show the entire canvas so long as the Z key is held down. 8. A background shape around two notes. As with notes, shapes can be styled in many ways. This shape has a drop-shadow, fill colour, square shape and a black border. 9. A stack of notes. Stacks are vertical groups of notes that can be easily edited and selected together as a list. 4.2 Notes You can create and move notes anywhere on a Scapple board. Notes can be anything— a single word used as a title using a large, bold font, or several paragraphs of detailed description. There are no limits to how you arrange them—Scapple boards are entirely freeform. 14 CHAPTER 4. LEARNING THE ROPES 4.2.1 Creating Notes To create a new note, do one of the following: G Double-click anywhere on the background canvas area to create a new note at the mouse point. By default, the new note will have the placeholder text “New Note” selected, ready for you to type over it with your own text. G If any notes are selected, you can hold down modifier keys while double-clicking to create a new notes that are connected to the selected notes. Holding down the Alt & Shift keys will create a new note that is connected by an arrow pointing to the new note; holding down the Ctrl key will create a new note that is connected by a dashed line to the selected notes. G Use Notes New Note (Ctrl+Enter). If there are no notes selected, this will create a new note in the view area. If there is a note selected, this will create a new note directly underneath the selected note—in which case the menu item will appear as “New Stacked Note” in the Notes menu (section 4.5). G You can also use one of the options in the Notes New Connected Note sub-menu to create a new note that is connected to the selected note (these options are only available if one or more notes are selected). You can create a new note connected to the selected note by a dotted line or by an arrow. The associated keyboard shortcuts can also be used to create a new note connected by a dotted line above, below, to the left or right of the selected note (such as Alt+Left to create a new note to the left), or to create a new note connected by an arrow above, below or to the left or right of the selected note (such as Alt+Shift+Left to create an arrow pointing to the new note to the left). G To add a new note between two connected notes, you can double-click on the connecting line (Figure 4.2). This will cause the connection between the two existing notes to be removed, and new connections to be created between the existing notes and the new note. If you make a mistake when doing this, simply use Undo to get rid of the new note and reconnect the existing notes. 4.2.2 Selecting Notes To select notes, do one of the following: G Click on a note to select a single note. 4.2. NOTES 15 Figure 4.2: Double-click the connection line to create a new note between them G To select multiple notes, click on each note in turn while holding down the Ctrl key. This also acts like a toggle, and can be used to remove a note from a selection. G Use the arrow keys to select or travel to notes around the board. Stacked notes will prefer each other for selection, after that the program will do its best to select the next note in the direction of the arrow key you pressed. Hold down the Shift key to add the other notes to the existing selection, much like when extending a text selection in an text editor. G Perhaps the easiest way of selecting multiple notes is to use the marquee selection tool (Figure 4.3). To do so, simply click anywhere on the board outside of a note and then drag the mouse with the left button still held down. A rectangle will appear that moves with the mouse, and as you drag to resize the rectangle, anything that is enclosed by or touches the rectangle will be selected. Release the mouse button to finish using the marquee selection tool. G If you wish to discard a selection, you can click anywhere on the board background with the mouse, or use the Edit/Deselect (Ctrl+D) menu command. G To flip the selection state for the entire board, use Edit Invert Selection . If for instance a board has three notes, “A”, “B” and “C”, and “C” is selected, the result of this command would have “A” and “B” selected. 16 CHAPTER 4. LEARNING THE ROPES Figure 4.3: Click and hold at (1) then drag and release the mouse button at (2) Selecting Offscreen Notes: If you would like to select a note so that it is scrolled fully into view, you can hold down the Ctrl key while clicking on it. 4.2.3 Editing Notes To edit a note, do one of the following: G Double-click into it. G Select the note and hit the Escape key. G Enter can be used to start editing, but only if “Enter creates new notes” is disabled in the General Options (Appendix A) tab. To finish editing a note, do one of the following: G Hit the Escape key. G Select another note or click elsewhere on the Scapple board. G Hit the Enter key. G If “Enter ends editing” is ticked in the General Options tab, hit the Enter key. 4.2. NOTES 17 4.2.4 Moving Notes With the Mouse Movement is typically done with the mouse, in a manner that will be familiar to anyone who has dragged and dropped files from one location to another in Windows Explorer. G To move a note, simply click on it, hold down the left mouse button, and drag it to its new location, letting go of the button when you are satisfied with its position. G To move several notes, first select all the notes that you wish to move (subsection 4.2.2). Then click on one of the selected notes, keep the mouse button held down, and drag to move all selected notes. G To move two connected notes together, there is no need to select them both. Just click the connecting line that joins them, hold down the mouse button, and drag. When moving notes so that they will end up partially or completely outside of the board, the overall size of the board may be increased to fit them. For example if you select five notes, and start the drag from the lower-right note, so that this note is the only one visible at the top-left corner of the screen, the other notes will “push” the boundary of the canvas up and to the left if necessary to make space for them. Long Distance Travel: Sometimes you need to move a note from one point of a large canvas to another. You could zoom all the way out, drag it, and then zoom back in. However an easier technique would be to use the QuickZoom feature (chapter 7). First, select the notes and then hold down the Z key. Now drag them to the proper location, and let go of both the Z key and the mouse button. The selected notes should remain visible as QuickZoom focusses the view based on where your mouse pointer is (which in this case will be where you dropped the notes). Your selection will remain after doing so, making it easy to fine tune the positioning at full scale. With the Keyboard Sometimes small adjustments are easier to make with the arrow keys on the keyboard, especially if you wish to make sure that the note does not stray from its original horizontal or vertical positioning (or axis). By default the arrow keys will select notes around the currently selected note, but if you tap the Alt+M shortcut, Movement Mode will be enabled (Figure 4.4). Now the arrow keys will push the selected notes in the direction of that arrow by a small amount. If you would like to increase how far it moves with each keypress, hold down the Shift key in combination with the arrow keys. You can hold down the arrow key instead of tapping to move longer distances. 18 CHAPTER 4. LEARNING THE ROPES Figure 4.4: Movement mode is indicated by this icon, in the lower left corner of the status bar. 4.2.5 Copying Notes To copy notes, select the notes you wish to copy and then do one of the following: G Drag the notes to location you wish the copies to appear and hold down the Ctrl key while releasing the mouse button. When the Ctrl key is held down, you will notice that the mouse pointer will have a “+” icon beside it, which indicates that the note will be copied rather than moved. G Select Edit Copy (Ctrl+C) then select Edit/Paste (Ctrl+V). When you select Paste from the Edit menu or use the shortcut, the note will be pasted into the rough centre of the view; when you select Paste from the contextual menu, the note will be pasted at the point where you right-clicked. Scapple notes can be copied and pasted from one board to another, and can even be pasted as text into a text editor like Scrivener or Microsoft Word. Read more about importing and exporting via Copy and Paste (subsection 9.2.3). 4.2.6 Resizing Notes To resize a note: 1. Move the mouse over the left or right edge of the note, until the cursor changes to the resizing handle icon. Images can be resized from any side1 , as can background shapes (section 4.4). 2. Click and drag the mouse left or right to make the note narrower or wider. Text notes will rewrap, automatically getting taller or shorter, to fit the text to the new note width. To resize multiple notes: 1 See Getting Work Into Scapple (section 9.1) for information on how to import images. 4.2. NOTES 19 1. Select all the notes you want to resize. 2. Move the mouse over the left or right edge of any one of the notes, until the cursor changes to the resizing handle icon. 3. Click and drag the mouse left or right to make all selected notes narrower or wider. When multiple notes are selected, you can make them all the same width by using the Notes Make Same Width menu command. This will not align them (use the Notes Align sub-menu for that), merely resize them in place. Images and background shapes can have their height equalised as well, with Notes Make Same Height. 4.2.7 Deleting Notes Deleted notes are removed immediately from the board, but you can always use Edit/ Undo if you make a mistake. 1. Select the notes you wish to delete. 2. Use Edit Delete or hit the Delete key on the keyboard. 4.2.8 Splitting and Merging Notes Sometimes, you may have long notes that you wish to split up into smaller notes, or you may have a bunch of related notes that you wish to merge into one. G Single notes can be split into two notes: 1. Double-click into a note to edit it. 2. Place the blinking insertion point caret at the point in the text where you want to split the note (you can ignore whitespace, all extra spaces and carriage returns will be trimmed from both notes after splitting). 3. Choose Notes Split (Ctrl+K). The new split note will be created stacked underneath the existing note. G A specific selection of text can be split off into a new note: 1. Double-click into the note containing the text to edit it. 2. Select the text you wish to split into a new note. 3. Choose Notes Split. A new note will be created containing the selected text, stacked directly underneath the existing note. The selected text will be removed from the original note. 20 CHAPTER 4. LEARNING THE ROPES G Merging several notes: 1. Select the notes you wish to merge, ensuring that the first note you select is the one you wish the notes to be merged into. The remaining notes in the selection will be sorted based upon their distance from the first. 2. Choose Notes Merge. See Also: G Stacks (section 4.5). G Selecting Notes (subsection 4.2.2). 4.2.9 Changing the Appearance of Notes You can change the appearance of notes in several ways: G Add a coloured border. G Change the fill (background) colour of notes. G Change the text colour. G Make text bigger or smaller. G Add bold, italics, underline or strikethrough. G Change the overall shape of the note. G You can also change the font and background colour used for the Scapple board. To change the appearance of notes, select the notes you wish to affect, and then use one of the following methods: G Use the Inspector, which can be opened by choosing View Show Inspector (Ctrl+Shift+I). 4.2. NOTES 21 G Use the commands available in the Format Menu (section B.5). A selection of common commands can be accessed from the right-click contextual menu. G Apply a note style preset using the Format Note Style Apply Note Style submenu (also available in the contextual menu). See Also: G The Inspector (chapter 10) G Formatting and Appearance (chapter 6) G Note Style Presets (section 6.3) 4.2.10 Aligning Notes Notes can be aligned along several different edges or axes: 1. Select the notes you wish to align. The first note you select will not be moved— other selected notes will be moved to align with the note that was selected first. 2. Go to the Notes Align sub-menu and then choose from “Left Edges”, “Right Edges”, “Top Edges” or “Bottom Edges”. 3. Aligning by “Horizontal Centers” will cause the notes to end up in a column, aligned by their horizontal width. Aligning by “Vertical Centers” will result in a row, with their vertical middles used to determine the placements. If you want to arrange notes into a single column, it is often more useful to “stack” them rather than align them (section 4.5). 4.2.11 Arranging Overlapping Notes You will most likely wish to avoid having notes arranged on top of each other, as this will often result in text being obscured and thus make things difficult to read. However, there may be occasions where you have a note partially overlapping another and you wish to arrange their front-to-back order, so that the note underneath is brought to the front, or vice versa. This is easy to do. Bring a note partially obscured by other notes to the front: 1. Select the note you wish to bring to the front. 22 CHAPTER 4. LEARNING THE ROPES 2. Use Notes Bring to Front (Ctrl+Shift+[). Alternatively, right-click on the note and select “Bring to Front” from the contextual menu. To send a note obscuring another note to the back: 1. Select the note you wish to send to the back. 2. Choose Notes Send to Back (Ctrl-Shift-]). Alternatively, right-click on the note and select “Send to Back” from the contextual menu. Background shapes, as their name implies, are always located on the bottom layer beneath all notes. They can however be arranged among themselves, using these same commands. 4.3 Connections When you’re throwing ideas around on the page, some notes exist in isolation, while others are connected. In Scapple, you are free to connect your ideas however you like. Any note can be easily connected to any other note—making connections is as simple as dragging and dropping one note onto another. Notes can be connected by simple dotted lines, or by lines with arrows at either both ends. Connections in Scapple, unlike those in most diagramming and mind-mapping applications, don’t have any internal meaning2 , and are fundamentally a means of connecting your ideas visually, just as you might draw lines or arrows between notes on a piece of paper. 4.3.1 Creating Connections Between Notes Two or more notes can be connected with a dotted line: 1. Drag one note over the top of another note—notice that when you do so, the cursor changes to a curled arrow and the note beneath the pointer becomes darker, to indicate that a connection will be made when you drop. 2 They can have some effect on the order in which notes are exported to text formats; see Getting Work Out of Scapple (section 9.2). 4.3. CONNECTIONS 23 2. Release the mouse button to drop the dragged note onto the other. A dotted line will now connect the two notes (the notes will stay in their original positions). Alternatively, select the notes you wish to connect and choose Notes Connect (Ctrl+.). The note you select first will be the one they connect to. This command is also available from the contextual menu. If you would like to connect all of the selected notes together, use Notes Connect All. Two or more notes can have arrows drawn between each other: 1. Drag one note over the top of another note—notice that when you do so, the cursor changes to the curled arrow and the note beneath the cursor becomes darker, to indicate that a connection will be made when you drop. 2. Hold down the Alt key before you release the mouse button to drop the dragged note onto the other. A line will connect the two notes, with an arrow pointing from the dragged note towards the note onto which you dropped it. Note that if you then Alt drag-and-drop in the opposite direction (dragging the note you previously dropped onto and dropping it onto the note you previously dragged), this will result in the connecting line having an arrow at either end. 3. In the same fashion, hold down the Alt and Ctrl keys together when dropping to create an arrow pointing from the note you dropped onto, pointing back to the initial selection. Alternatively, select the notes you wish to connect and choose Notes Connect With Arrow (Ctrl+Alt+.). The arrows will point from the first note selected to subsequently-selected notes (see the Selecting Notes section for more information on selecting notes). This command is also available from the contextual menu. Notes can also be connected as they are created (subsection 4.2.1). 4.3.2 Removing Connections You remove connections in the same way as you create them: 1. Drag one note over the top of another note to which it is currently connected— notice that when you do so, the cursor changes to the curled arrow and the note beneath the cursor becomes darker, to indicate that the drop operation will affect the connected status. 2. Release the mouse button to drop the dragged note onto the other. The connection between them will disappear. 24 CHAPTER 4. LEARNING THE ROPES Alternatively, select all of the notes you wish to disconnect and choose Notes Disconnect (Ctrl+Alt+Shift+.). This command is also available from the contextual menu: G When selecting individually connected notes, other notes that these selected notes may be connected to will not be affected by this command. G When only a single note is selected, then this command will destroy all connections between it and other notes. 4.3.3 Changing Connection Types To change an existing connection between two notes from a dotted line to an arrow, or vice versa: 1. Drag one note over the top of another note to which it is currently connected— notice that when you do so, the cursor changes to the curled arrow and the note beneath the cursor becomes darker, to indicate that the drop operation will affect the connected status. 2. Holding down the Alt key, release the mouse button to drop the dragged note onto the other. If the connection between the notes was previously a dotted line, it will now be an arrow pointing from the dragged note to the note onto which you dropped it; if the connection between the notes was formerly an arrow, if there is no arrow at the other end of the line it will now be a dotted line, or if it was previously a line with arrows pointing in both directions, it will now only have an arrow pointing in one direction. Alternatively, select the notes you wish to affect and choose Notes Connect With Arrow (Ctrl+Alt+.) or Notes Remove Arrows (Ctrl+,). The “Connect With Arrow” command will only make arrow connections from the first note selected to subsequently-connected arrows; it will not make arrow connections between every single note. 4.3.4 Moving Connected Notes When two notes are connected, you can move them both together simply by clicking and dragging the connecting line between them. See Moving Notes (subsection 4.2.4) for more information about moving notes around. 4.4. BACKGROUND SHAPES 4.4 25 Background Shapes If you’re like me, sometimes you want to draw a big circle around a group of ideas. It’s an easy way of associating a group of concepts and treating them—for some purposes—as a single entity. In Scapple, Background Shapes accomplish this form of thinking, without adding a lot of complexity. By and large, a background shape acts like a note—it can be dragged around and selected in the same way, and can have many of the same styles applied. Figure 4.5: A background shape, indicated by the red arrow, encloses four notes. There are a few important differences that set shapes apart from notes: G They cannot ever hold text by themselves. That is what notes are for. G In addition to dragging their left and right sides, they can be resized by the top and bottom, or in two directions along their four corners. G Optionally, background shapes can become “magnetic”, which means that overlapping notes will stick to them when they are moved. G They always occupy the bottom “layer”, beneath all notes. Background shapes can be brought forward and backward amongst themselves, but they can never overlap a note. A shape considers a note or shape to “belong” to it, if any part of the item overlaps said shape. This impacts Edit/Select/Overlapping Notes, what gets moved or copied with the 26 CHAPTER 4. LEARNING THE ROPES shape when it is Magnetic (subsection 4.4.4) and when using export formats that support nesting. 4.4.1 Creating Background Shapes There are two ways to create shapes. You may already have a collection of ideas you wish to “draw a circle around”: 1. Select the notes you wish to enclose. 2. Use the Notes New Background Shape Around Selection menu command. The new shape will be sized to fully enclose all of the selected notes. Sometimes you need to create a topic that you intend to fill with new ideas: 1. With nothing selected, use the Notes New Background Shape menu command. 2. A new shape will be created in the middle of the current view, which may be beneath other notes. It can now be moved to a free spot if desired. 4.4.2 Selecting Shapes Shapes can be selected in the same manner as notes (subsection 4.2.2). You can click anywhere in the middle of a shape to select it. There is no need to click precisely on the edge. 4.4.3 Selecting Contained Notes If you need to select all of the notes (and potentially shapes within shapes) within a shape: G Simply hold down the Alt key and click anywhere within the shape. G Use the Edit Select Overlapping Notes menu command. G Marquee selection can be used within a shape by holding down the Shift key to temporarily disable selecting the shape itself and dragging it. How To Select Just the Enclosed Notes: If you want to select just the enclosed notes within a shape, but not the shape, perform one of the aforementioned steps to select overlapping shapes, and then hold down the Ctrl key and click in the background shape to toggle its selection state. 4.4. BACKGROUND SHAPES 27 4.4.4 Moving Shapes and Notes Together (Magnetic) While you could continue to use the ability to select overlapping notes to move shapes around together with the notes they enclose, you might wish for a more automatic solution. Setting a background shape to be “magnetic”, using Notes Magnetic accomplishes this. A shape can be set to magnetic whether or not any notes are currently enclosed within it. The setting is a feature of the background shape, not of the notes within it. This means that dragging a magnetic shape beneath a group of notes and then back out again will “vacuum” all of the notes it came in contact with. If you are familiar with digital diagramming and visual outlining software, you might intuitively consider background shapes to be a form of “containment”; that the notes within the shape are somehow inside the shape. While true to a very minimal extent, it is better to think of the notes as being on the shape. The shape does not own the notes that overlap it, for indeed a note with a “fuzzy” concept might overlap more than one shape. Dragging a magnetic shape with the Ctrl key held down will create a duplicate of that shape and any items overlapping it. To toggle whether a background shape is magnetic: 1. Select the shape(s) you wish to set to toggle magnetism on. 2. Use the Notes Magnetic (Ctrl+Shift+M) menu command. G If any of the shapes are already magnetic, they will remain so. G If all of the selected shapes are in the same state, then they will be toggled on or off together. Using Shapes as Handles: Magnetic background shapes will grab on to any overlapping notes, and as such they do not necessarily need to fully enclose a note to drag it around. Shapes on the other hand do need to be fully enclosed to be dragged along with the larger shape. 4.4.5 Connecting Shapes Since dragging notes onto shapes is a fundamental task, the ordinary behaviour of dropping one thing onto another to connect them is disabled. However a shape can be dropped onto a note (or another shape) to connect the two. Because of this, if you wish to draw an arrow pointing from a note to a shape, then you must start the drag from the shape and hold down the Alt and Ctrl keys together, to draw an inverse arrow. 28 CHAPTER 4. LEARNING THE ROPES Figure 4.6: When dragging a magnetic shape, the drag “ghost” shows the enclosed notes that will move. 4.5 Stacks Notes can be stacked on top of one another to create “lists”, or columns of text (Figure 4.7). When notes are in a stack, changes to the height of one of the stacked notes will cause the notes in the stack below it to be moved up or down automatically. For instance, if you have three notes in a stack and edit the second one, as you add text to the second note (resulting in it getting taller) the note below it will move down; if you remove text so that the second note becomes shorter, the note below it will move up. Stacks are useful for maintaining a list of related ideas that don’t belong in a single note. When notes aren’t stacked, if you make edits to a note so that it becomes longer, it may begin to overlap notes below it, making it necessary to move things around after you have finished editing. By stacking notes, you avoid this problem, as notes in the stack will move up or down as necessary to avoid any overlap or empty spaces. Additionally, new notes can be created in the middle of the stack, or removed. 4.5. STACKS 29 Figure 4.7: A “Stack” of notes with a background fill to demonstrate placement. 4.5.1 Creating a Stack To create a stack from existing notes: 1. Select the notes you wish to arrange into a stack. The first note you select will not move, and subsequent notes will be placed under the first note in order of distance from the first selected note. 2. Choose Notes Stack (Ctrl+’). This command is also available from the contextual menu. You may optionally at this point wish to use the Notes Make Same Width command to tidy up the stack. 4.5.2 Creating a New Note in a Stack To create a new note in a stack (as well as to create a new stack from scratch): 1. Select the note in the stack underneath which you wish to create the new note. 2. Choose Notes New Stacked Note (Ctrl+Enter). The new note will be created beneath the selected note and any notes that were previously below the selected note in the stack will be moved down so that they are now beneath the new note. 4.5.3 Deleting Notes in a Stack To delete notes from a stack, you follow the same procedure as usual for deleting notes (subsection 4.2.7): 1. Select the notes you wish to delete. 30 CHAPTER 4. LEARNING THE ROPES 2. Choose Edit Delete or hit the Delete key on the keyboard. Any notes below the deleted notes in the stack will be moved up so as to maintain the stack. 4.5.4 Moving Notes Out of a Stack To move a note out of a stack, simply drag it to a different location. When moving notes out of the middle of a stack, any notes below them in the stack will automatically be moved up to remove the gap it would otherwise leave behind, much like when deleting a paragraph of text in a text editor. 4.5.5 Moving Notes Into a Stack and Reordering Them To move an existing note into a stack, simply select the note in the stack that it should appear beneath, then hold down the Ctrl key and select the note(s) you wish to add to the stack. Use the Notes Stack menu command to insert the selected notes. This trick can also be used to reorder notes within a stack. First, select the note the stacked notes should be moved beneath, and then each note you wish to move. Notes will be placed in order using their distance from the initial note, so multiple notes can be gathered together beneath another in this fashion. 4.5.6 Indenting Within a Stack If you are using a stack to create a list of items, it may at times be useful to indent portions of the stack. If you try and move or resize these notes normally, the stack will be broken. Instead, use the dedicated indentation feature, which will block indent the text of the note without changing its width or position: 1. Select the notes you wish to indent or outdent. 2. Press Tab to indent (or demote) notes by 1cm. Use Shift-Tab to outdent (or promote) the selected items. Text cannot be outdented beyond the left-margin of the note. In some cases you will want to resize notes after indenting them, particularly if they were narrow to begin with. While selected, all notes can be resized together (subsection 4.2.6). 4.6 Creating Hyperlinks to Files Scapple has the capability of adding hyperlinks to ranges of text within notes, and through that ability the files on your computer are as open to you as targets, as locations on the Web.3 3 Links to the Web use the “http” protocol, and this is why they all start with the prefix “http://”. Another protocol exists which lets you address files on your computer, using a full path to that file. 4.6. CREATING HYPERLINKS TO FILES 31 To manually create a link to a file, follow these instructions: 1. Create a note and type in the title of the link as normal text. 2. Select the text that will become the hyperlink, and use the Edit Add Link. . . (Ctrl+Shift+L) menu command. 3. Drag and drop the file or folder you wish to link to into the text box. The full path will be printed in as part of the URL. 4. Click the OK button. Now you can click the link to load the item in its native program. Part II Reference 32 Chapter 5 File Management Essentials This is the part where we risk trying teach your grandmother to suck eggs—if you know your way around Windows, you can safely skip this section, as it just covers how to create, open and save Scapple documents (or “Scapple boards”). If you’re familiar with creating, opening, saving and managing files in other applications such as Notepad, you already know how to do all of this, as Scapple works the same. 5.1 Creating a New Scapple Document Usually you will want to start with a blank Scapple board when embarking on a new project, but sometimes you might want to start your work based on a copy of an existing one. 5.1.1 Starting a New Blank Document 1. In Scapple, choose File New (Ctrl+N). 2. A new window containing a blank canvas will appear. Double-click anywhere on the canvas to start adding notes. 3. When you’re done, choose File Save. . . (Ctrl+S). 5.1.2 Starting a New Document Based on an Existing Document 1. In Scapple, choose File Open, and then select the file you want to use as a starting point. 2. Choose File Save As. . . and choose the file name and location for the new document. 5.2 Saving a Scapple Document Scapple automatically saves your documents continuously as you work on them, so you don’t explicitly need to save your changes unless you want to name or rename a document. It is still always a good idea to save manually from time to time, though, and you 33 34 CHAPTER 5. FILE MANAGEMENT ESSENTIALS will also want to use Save to specify the location on your hard disk you want to keep the file. 5.2.1 Save and Name a New Document 1. In Scapple, choose File Save. . . . 2. Name the document, select a location, and then click the Save button. 5.3 Opening Existing Scapple Documents Scapple can only open files created with Scapple. You can recognise a Scapple file by its extension—Scapple files end with the extension “.scap”—or by its Item Type, “SCAP File”. To open an existing document, do one of the following: G In Scapple, choose File Open. . . , find and select the document, and then click the Open button. G In Scapple, use the File Open Recent sub-menu, and then choose the document. G 5.4 In Windows Explorer, locate the document, and then double-click it Moving Scapple Documents Scapple documents are saved as regular files to your hard disk. The easiest way of moving them to new locations is to use Windows Explorer to copy, cut, paste or drag and drop your files. Chapter 6 Formatting and Appearance Scapple is designed to focus on getting ideas down quickly, so it deliberately avoids providing too many distracting bells and whistles that could turn a planning and thinking session into a making-it-look-pretty session. Figure 6.1: Just a few of the possibilities available for styling notes. That said, you can change the background colour, default text colour and font of your Scapple boards, and you can apply a number of style options to individual notes, from changing the font appearance (such as applying bold and italic) to giving notes borders and fill colours. 35 36 CHAPTER 6. FORMATTING AND APPEARANCE Finding These Instructions Confusing? This section of the guide has been written under the assumption that you already know the basics, as covered in Learning the Ropes (chapter 4), such as selecting notes, making new ones, and what the differences are between connected notes, stacks, and background shapes. If you haven’t already done so, you should go through that chapter. It is brief, and we’ll be here waiting for you when you get back. 6.1 Changing the Appearance of a Scapple Board By default, new Scapple boards use a beige, vellum-coloured background with black text and connectors. Notes will use the Helvetica font and the writing direction runs from left to right. All of this can be changed via The Inspector (chapter 10). For all of the instructions in this section, you will want to open the Inspector to the “Document” tab: 1. Open the Inspector by choosing View Show Inspector (Ctrl+Shift+I). 2. Select the “Document” tab in the Inspector. 6.1.1 Changing the Background Colour To change the background colour of a Scapple board: 1. Open the “Document” tab of the Inspector, as described previously. 2. Click on the colour well in the “Background Color” section to change the background colour of the Scapple board. Note that this will only affect the current Scapple document—each Scapple board can use a different background colour. 3. To reset the background colour to the default beige, click on Use Default. 6.1.2 Using a Background Texture If you have a background texture you would like to use (such as graph paper, or wood panelling), follow these instructions to apply the texture to your board: 1. Open the “Document” tab of the Inspector. 2. Click the Use Texture. . . button, below the colour selection tool. 6.1. CHANGING THE APPEARANCE OF A SCAPPLE BOARD 37 Figure 6.2: The “Document” tab of the Inspector. 3. Use the file browser to locate and select a suitable background texture. A background texture will override any chosen colour for the board (a preview of the texture will be shown in the colour well to signify this). To remove the texture, simply click the Use Default button, or choose a colour with the picker. As with a default background colour, this will only change the current Scapple board. Choosing a Good Background Texture: Not every graphic file will make a good texture. The best files are small, and designed to be “tiled”, so that when they are repeated over and over, no visible breaks or seams can be detected (unless that is intentional, such as with a chess board). Larger graphics may be used, but understand that this will both increase the size of the document as well as how much computer memory it must take up to display the board. Large graphics may slow down Scapple and make it difficult to use. 38 CHAPTER 6. FORMATTING AND APPEARANCE Figure 6.3: A Scapple board using a leather background texture (no digital sheep were harmed). 6.1.3 Changing the Default Text Colour The default text colour is used by all notes that don’t explicitly have a colour assigned to them (you can apply a text colour to individual notes using the “Note Style” tab of the Inspector to override the default colour for those notes). To change the default text colour for a Scapple board: 1. Open the “Document” tab of the Inspector. 2. Click on the “Default Color” colour well in the “Text Appearance” section and choose a colour from the colour palette that opens. Note that this will only affect the current Scapple board. 3. Click on “Clear” to reset text and connections to whatever will contrast best with the current background colour. 6.1.4 Changing the Font Used by Notes To change the font used by notes in a Scapple board: 1. Open the “Document” tab of the Inspector. 2. Choose a font from the “Font” drop-down menu (you can also type in the first few letters of the font name to accelerate selection). Note that this will only affect the 6.1. CHANGING THE APPEARANCE OF A SCAPPLE BOARD 39 current Scapple board—each Scapple board can use a different font. The new font will be applied to each note in the Scapple board (notes cannot use different fonts). Choosing a Good Font: Not all fonts support bold and italics, so if bold or italics aren’t available, try choosing a different font. Likewise, if you choose a new font and find that bold and italics get wiped from your document, hit undo (Edit Undo or Cmd-Z) and try choosing a different font. Be aware that different fonts have a variety of dimensions, so if you change the font for a Scapple board that already has lots of notes in it, the notes may seem to move around to accommodate the new font (stacks will in fact adjust their positions as necessary). It’s therefore usually better to decide on a font early on in the Scapple board’s gestation. 6.1.5 Changing the Writing Direction Users who write in a language that runs from right to left instead of from left to right can change this via the Inspector (or the Format Writing Direction menu) as follows: 1. Open the “Document” tab of the Inspector. 2. Choose “Right to Left” under “Writing Direction”. Note that the writing direction setting affects the way stacks are detected and the way notes get resized, too, changing everything to work from right-to-left, not just typing. 6.1.6 Changing the Default Appearance If you would rather new Scapple boards use your own preferred appearance settings rather than the default beige background and black text, you can easily set this up via the Inspector as follows: 1. Open the “Document” tab of the Inspector. 2. Set up the options for background colour, text colour, font and writing direction as you wish them to be set for the current document and all new documents. 3. Click on the Set As Defaults button at the bottom of the inspector. Whenever you create a new Scapple board by choosing File New. . . , its appearance will be based on these options. 40 CHAPTER 6. FORMATTING AND APPEARANCE 6.2 Note and Shape Style Options Individual notes (and in some cases, ranges of text within them) as well as background shapes can have their formatting changed in the following ways: G You can apply bold, italics, underlining or strikethrough to the text of each note. These options can be applied either to whole notes or to ranges of text within notes. G You can change the text size of each note. Text size changes can only be applied to entire notes, not to ranges of text within notes. Since shapes can never hold text, this setting will be disabled for them. G You can set the text colour of each note, overriding the default text colour. This setting does not apply to shapes. G You can apply a coloured border to each note or shape, and choose the thickness of the border. G The style of the border can be changed to square, jagged, cloud or rounded (which is the default). G You can choose whether each note or shape has its own background (fill) colour or not.1 G You can “fade” notes and shapes, causing them to merge into the background. This can be useful for temporarily taking some notes out of the limelight. When shapes are faded, the notes that are overlapping them will appear faded also. This doesn’t change the state of these notes themselves. If they are dragged out of the shape, they will return to full opacity. All style changes can be made using the The Inspector (chapter 10), or various menu commands and keyboard shortcuts. To call up the inspector for changing note styles: 1. Use the View Show Inspector menu command (Ctrl+Shift+I). 2. Click on the “Note Style” tab, if necessary. See also: Note Style Presets (section 6.3). 1 Notes will always technically have a fill, rather than being truly transparent. This is to keep the board clean and easy to read when many connection lines intersect beneath a note. When no fill is chosen, the background colour of the board will seamlessly be used. 6.2. NOTE AND SHAPE STYLE OPTIONS 41 Figure 6.4: The “Note Style” tab of the Inspector. 6.2.1 Applying Bold, Italics, Underline and Strikethrough Unlike most other note styles, the four basic font variations and adornments can be applied to entire notes, or only to selections of text within the note itself. Using Boldface To apply or remove boldface on a note, do one of the following: G To make whole notes appear in bold, select the notes you wish to affect and choose Format Font Bold (or hit Ctrl+B). Alternatively, select the notes you wish to affect, call up the Inspector (View Show Inspector or Ctrl+Shift+I), ensure the “Note Style” tab is selected, and click the “B” button under “Text Style”. G To apply boldface only to certain ranges of text within a note, first double-click the note to edit it, then select the text you wish to affect. G To remove boldface from a note, repeat the above process—the Bold command toggles boldface on and off for both text and whole notes. 42 CHAPTER 6. FORMATTING AND APPEARANCE Using Italics To apply or remove italics on a note, do one of the following: G To make whole notes appear in italics, select the notes you wish to affect and choose Format Font Italic (or hit Ctrl+I). Alternatively, select the notes you wish to affect and click the “I” button under “Text Style” in the “Note Style” tab of the Inspector. G To apply italics only to certain ranges of text within a note, first double-click the note to edit it, then select the text you wish to affect. G To remove italics from a note, repeat the above process—the Italic command toggles italics on and off. Using Underlining To apply or remove underlining on a note, do one of the following: G To underline whole notes, select the notes you wish to affect and choose Format Font Underline (or hit Ctrl+U). Alternatively, select the notes you wish to affect and click the “U” button under “Text Style” in the “Note Style” tab of the Inspector. G To underline only certain ranges of text within a note, first double-click the note to edit it, then select the text you wish to affect. G To remove underlining from a note, repeat the above process—the Underline command toggles underlining on and off. Using Strikethrough To apply or remove strikethrough on a note, do one of the following: G To strike through whole notes, select the notes you wish to affect and choose Format Font Strikethrough (or hit Ctrl+Alt+-). Alternatively, select the notes you wish to affect and click the struck-through “S” button under “Text Style” in the “Note Style” tab of the Inspector. G To strike through only certain ranges of text within a note, first double-click the note to edit it, then select the text you wish to affect. G To remove strikethrough from a note, repeat the above process—the Strikethrough command toggles strikethrough on and off. 6.2. NOTE AND SHAPE STYLE OPTIONS 43 6.2.2 Changing the Text Size To change the text size of selected notes, do one of the following: G Select the notes you wish to affect and choose Format Font Bigger (Ctrl+Shift+.) or Format Font Smaller (Ctrl+Shift+,). G Alternatively, select the notes you wish to affect, call up the Inspector if it is not already visible, then use the slider, text field or stepper under “Font Size” in the “Note Style” tab. Text size can only be applied to an entire note, so even if you are editing the text of the note and select a range of text within it, these commands will still only affect the whole note. 6.2.3 Changing the Text Colour of Individual Notes How Default Note Colours Work: The following describes how to set the text colour for individual notes. To set the default text colour used by all notes in a document, see Changing the Default Text Colour (subsection 6.1.3). The default text colour is used by notes that don’t have a specific text colour set; or, to put it another way, when you apply a text colour to individual notes, as described below, that overrides the default text colour but setting a default colour will not override individual note settings. To apply a separate text colour to notes, first select the notes you wish to affect, then do one of the following: G Choose Format Colors Change Text Color. . . This will bring up the colour palette, where you can choose the new text colour. G Click on the “Text Color” colour picker in the “Note Style” pane of the Inspector. This will call up a popover with a selection of colours from which to choose, or if you want a custom colour, click on “Show Colors. . . ” at the bottom of the popover to bring up the full colour palette panel. To clear the text colour from notes so that they use the default, do one of the following: G Choose Format Colors Clear Text Color. 44 CHAPTER 6. FORMATTING AND APPEARANCE G Click on the “Text Color” colour picker in the “Note Style” pane of the Inspector and choose the white square with the diagonal red line through it in the popover that appears. Text colour can only be applied to an entire note, so even if you are editing the text of the note and select a range of text within it, these commands will still only affect the whole note. 6.2.4 Applying Borders to Notes & Shapes Both background shapes and notes can have a variety of border styles applied to them individually, or as defaults. To apply a border to notes or shapes, first select the items you wish to affect (notes and shapes can be selected together, if desired), then do one of the following: 1. Use the Format Border sub-menu to choose a border thickness, or “No Border” to remove an existing border. These options are also available in the contextual (right-click) menu. 2. Choose a border thickness from the drop-down menu at the bottom of the “Note Style” pane of the Inspector. In the supplied figure (Figure 6.5), all six border thicknesses (including none at all) are displayed within the box on the left side. The Inspector is also shown with the “Thickness” drop-down menu enabled and the three pixel border option highlighted. Why Doesn’t the Border Thickness Change Immediately? While a note or shape is selected, the thickness of the border will be intentionally obscured behind the selection halo. This is to increase the clarity of what is selected and not, but has the side-effect of making changes to the selection invisible until that selection is removed. Changing Border Colours To apply a colour to the border, first select the items you wish to affect, then do one of the following: 1. Choose Format Colors Change Border Color. . . and use the colour palette panel that appears to set the border colour. Note that if any selected notes do not already have a border, a one-pixel border will be assigned to them automatically. 6.2. NOTE AND SHAPE STYLE OPTIONS Figure 6.5: A demonstration of the available border thicknesses. 45 46 CHAPTER 6. FORMATTING AND APPEARANCE 2. Click on the “Border Color” colour picker in the “Note Style” pane of the Inspector and choose a colour from the popover that appears. For a custom colour, click on “Show Colors. . . ” at the bottom of the popover to bring up the full colour palette panel. To remove the colour from the border, do one of the following: 1. Choose Format Colors Clear Border Color. 2. Click on the “Border Color” colour picker in the “Note Style” pane of the Inspector and choose the white square with the diagonal red line through it in the popover that appears. Notes with borders that do not have any specific colour applied will use the default colour set in the respective Options (Appendix A) tab. If there is no default colour set (you have chosen the “no colour” square with the red diagonal bar through it in the colour picker), then the default text colour for the document will be used. If a border colour is added to a note that does not already have a border, the default one-pixel border style will be applied automatically. Changing Border Styles Figure 6.6: The four available border styles. To change the style of the border, select the items you wish to affect, then do one of the following: 6.2. NOTE AND SHAPE STYLE OPTIONS 47 1. Use the Format Border sub-menu to select from one of the four available options: G Rounded (this is the default). G Square. G Jagged. G or Cloud. This sub-menu is also available from the right-click contextual menu. 2. Use the “Style” drop-down menu in the “Note Style” tab of the Inspector to select from one of the four options listed above. The default border style for notes and shapes can be changed in the application Options (Appendix A). 6.2.5 Applying Fill Colour to Notes & Shapes As with text colour (subsection 6.2.3), background fill can be applied to individual notes and shapes. To apply a background fill, first select the items you wish to affect, then do one of the following: G Choose Format Colors Change Fill Color. . . (Ctrl+1) This will bring up the colour palette, from which you can choose the new fill colour. G Click on the “Fill Color” colour picker in the “Note Style” pane of the Inspector. This will call up a popover with a selection of colours from which to choose, or if you want a custom colour, click on “Show Colors. . . ” at the bottom of the popover to bring up the full colour palette panel. To clear the fill colour from notes so that they use the default, do one of the following: G G Choose Format Colors Clear Fill Color. Click on the “Fill Color” colour picker in the “Note Style” pane of the Inspector and choose the white square with the diagonal red line through it in the popover that appears. Notes and shapes can have a default background fill supplied. To set the application default, use the “New Notes” or “New Shapes” option tabs (Appendix A). 48 CHAPTER 6. FORMATTING AND APPEARANCE 6.2.6 Fading Notes Individual notes and shapes can be faded to reduce their visual intensity on the board. This is accomplished by blending the text and shape of the note into the background. As shown (Figure 6.7), (a) connections among faded notes will follow suit, while (b) connections that join up with any fully visible note will remain clearly visible. Figure 6.7: The notes in the middle have been faded. When background shapes are faded, all overlapping items will appear faded as well, making it easy to block out entire groups. This will only impact items within shapes so long as they remain there. If they are dragged off of the shape they will immediately return to full visibility. To toggle whether the selected notes or shapes are faded, use Notes Fade or Ctrl+Shift+F. Alternatively, tick the “Faded” checkbox in the “Note Style” inspector pane. 6.3 Note Style Presets Style presets provide a simple way to store and reuse multiple appearance settings on notes and shapes. When you create a new document, a few useful defaults will be provided for you. These can be deleted if you wish, or changed to act in a different way. There are a few important things to be aware of: G Styles can be best thought of as “macros” or format brushes. They are a set of appearance characteristics that can be applied to selected notes or shapes, and once you do so they are no longer connected to one another. This may seem obvious, but to some who are used to stylesheets in word processors, where changing the 6.3. NOTE STYLE PRESETS 49 style itself will automatically change everything in the document assigned to it, it is worth mentioning. Changing a style after it has been used will never go through and change the appearance of pre-existing notes. It will only change how it functions going forward. G Styles are document specific. Each document you create will likely have its own specific formatting needs. You can freely change and delete styles from this menu without fear of changing other documents. If you would like to import styles from another document you’ve already created, a convenient tool has been provided for doing so: Format Note Style Import Note Styles. . . . You can change these default styles in “General” Options (Appendix A), by opening a document with the styles you want to use henceforth, and clicking the Set From Current Document button. G As you might have already picked up, styles are applicable to both notes and background shapes. If you use a style that contains characteristics specific only to shapes (like magnetism), it will simply be ignored by notes. Likewise, shapes will ignore all settings pertaining to text formatting. 6.3.1 Using Styles To apply styles to notes or shapes, simply select the items you wish to apply the style to using whatever method you prefer. Next, either use the Format Note Style Apply Note Style sub-menu to choose the style, or right-click on any of the selected items to bring up the contextual menu (in most cases this will be most convenient as the sub-menu is provided at the top-level of the contextual menu). 6.3.2 Deleting Styles Styles can be deleted from the Format Note Styles Delete Note Style sub-menu. As mentioned before, this will not impact any notes you’ve already created. It will only remove the style from the list. If you’ve used that style before, you can always get it back by selecting a note that used that style in the past, and creating a new style from it. 6.3.3 Creating Styles Styles are created by selecting the single note or shape you wish to use as a prototype for the appearance, and then using the Format Note Styles New Note Style from Selection menu command. This will bring up an option panel (Figure 6.8). Name The name that you provide will be used in all of the menus. 50 CHAPTER 6. FORMATTING AND APPEARANCE Figure 6.8: The “New Note Style” panel. Include font size and style The font size and any characteristics such as bold, underscore or strikethrough will be saved in the style. The font family cannot be saved, because Scapple documents only use one font per document. Cases where ranges of text within the note have been styled will be ignored. This only applies when the whole note has been set to a format, like italic. This setting is ignored by shapes. Include text alignment and indent Text alignment, as set in the Format Alignment sub-menu will be preserved, as well as the indent level of the text. See Indenting Within a Stack (subsection 4.5.6). This setting is ignored by shapes. Include text color The note’s text colour will be saved in the style. This setting is ignored by shapes. Include background and border style Both the background fill and the border type (including thickness, colour and style) will be saved into the style. Include size For notes, this will save the width of the note. For shapes, both the width and the height will be saved. This is off by default. Include faded setting When Format Fade has been applied to the selection, it will be saved. This is off by default. 6.3. NOTE STYLE PRESETS 51 Include magnetic setting When Notes Magnetic has been set for a shape, it will be saved into the style. This setting is ignored by notes. 6.3.4 Updating and Renaming Styles Changing the formatting stored in the style, as well as its name are both done in the same way: 1. Select a note that represents what you would like the style to be changed to (making a new temporary note if necessary). Alternatively, if you just wish to rename the style, you should select a note that has identical formatting (again, making a temporary note and applying the style first, if necessary). 2. Use the Format Note Style Redefine Notes Style from Selection. . . menu command. 3. The same panel used to create new styles will be presented (Figure 6.8). If all you wish to do is rename the style, type in the new name and click the OK button. You can also modify the scope of what the style changes, if you wish. 6.3.5 Importing Styles Styles can be imported from existing Scapple documents. By default, doing so will not update or overwrite any of the existing styles in your document, even if they share the same name. If two styles share a name, they will generate duplicate entries in the menu. See the prior section for renaming styles. To import styles from another existing Scapple document: 1. In the document you wish to import the styles to, use the Format Note Style Import Note Styles. . . menu command. 2. This will bring up a file chooser. Locate the Scapple document you wish to import the styles from, and click the Open button. If you wish to completely overwrite the existing styles in the document with the imported ones, then confirm the option, “Overwrite existing note styles with imported styles”. You will be asked for confirmation of doing this after clicking the Open button. Chapter 7 Navigation There are several convenient ways of getting around in a Scapple document, which will become more useful once the board grows to be larger than your screen can comfortably display. QuickZoom (Z) QuickZoom acts a bit like View Zoom to Fit, but only while the “Z” key is held down. When the key is released, the zoom will snap back to its original level, with the location you are pointing at with your mouse scrolled into view. So long as the key is held down you can manipulate existing notes, moving them around and drawing connections between them. Drag-Scrolling If you’ve ever used an illustration or photo manipulation program, you may be used to holding down the spacebar and holding down the left mouse button to drag the canvas around. You’ll be pleased to know that this works in Scapple as well. Ctrl-Zooming If the Ctrl key is held down, the scroll-wheel on your mouse (or equivalent gesture on the trackpad) will zoom the view in and out. Arrow Key Selection When movement mode (subsection 4.2.4) (press Alt+M to toggle) is disabled, the four arrow keys on your keyboard will jump from one note to the next where possible. Searching It’s one of those common-sense things that almost does not require mention, but using the standard Edit Find Find. . . (Ctrl+F) command to search for a key phrase can also be used for navigation. Consider that you can create notes strictly to serve as “anchors”, or titles, around larger clusters in the board. In a very large board with several such anchors, if you give them all a common prefix, the “Find Next” shortcut, F3, could come in handy for quickly jumping from one cluster to the next. Read more about Searching in Scapple (chapter 8). 52 Chapter 8 Searching in Scapple As your Scapple documents grow larger, finding text you have written will become more important, especially if the board is much larger than the screen can legibly show. The facility for finding text will be familiar to anyone who has used a text editor before. You can use the basic Edit Find Find. . . (Ctrl+F) panel (Figure 8.1) to type in the word or phrase you are looking for, step through search results, and make incremental or global replacements. Figure 8.1: The standard text find panel. When text is located, it will be highlighted for editing. If you used the Enter key to initiate the find, the panel will be dismissed and you will be placed in editing mode with the phrase selected for you. When the text you are searching for is located off-screen, Scapple will automatically scroll the board so that the match is displayed. It is possible to continue incrementally searching through the document even with the Find panel closed, with Edit Find Find Next (F3), or in the opposite direction with Edit Find Find Previous (Shift+F3). Finding Other Instances of Selected Text: If you have a word or phrase you would like to search for already selected, there is no need to copy it, open the Find panel and 53 54 CHAPTER 8. SEARCHING IN SCAPPLE paste it into the search field. Simply hit Ctrl+Shift+F to load the phrase into the Find panel silently, and then F3 to locate the next instance. The Find panel contains the following options: Replace All Scope When using the Replace All button, the available options here will determine the scope used for the replace. “All Notes” is the default. Every match will be changed to what is typed into the “Replace” field. If “Selected Notes” is enabled, then only those notes you have selected will be considered for replacement. Find Options Disable “Ignore Case” if you require case-sensitive searching. The dropdown menu below this option contains four options: G Contains: this is the default. Searches will match even partial phrases. So searching for “stal” may return “stalwart” as well as “stall”. Only the portion that matches will be selected. G Starts With: the phrase will only match if the word starts with the text typed into the search field. G Whole Word: use this option to avoid cases where the phrase might exist as a component of other words. G Ends With: the phrase will only match if the word ends with the text typed into the search field. The action buttons along the left are as follows: G Next: finds the next instance of the text in the search field. G Previous: returns the previous match. G Replace: replaces the currently selected text and then waits for your command. G Replace & Find: replaces the currently selected text and automatically jumps to the next search result. G Replace All: replaces every instance of the search text with the contents of the “Replace” field (even if it is empty), within the selected replace all scope. Chapter 9 Import, Exporting & Printing Scapple makes it easy to bring in existing notes and to export your work for use in other applications or for sharing with other people. 9.1 Getting Work Into Scapple Bringing existing notes and files into Scapple is all done using drag and drop—there is no dedicated “Import” menu. 9.1.1 Importing Existing Notes Scapple can read the following text file types: G .txt G .rtf G .doc G .docx G .odt To import text files of these types, simply drag them from the Windows Explorer and drop them onto your Scapple document. G If you drop multiple files, they will be added to the document in a stack. G If you import a single file, you will be asked if you wish to split it into multiple notes. If you tick the “Split into multiple notes separated by:” option, you can then tell Scapple which characters should be sought as representing the division between notes. For instance, entering two return characters here (which is the default) will cause Scapple to go through the document and split off new notes wherever it encounters an empty line. 55 56 CHAPTER 9. IMPORT, EXPORTING & PRINTING Just the Text, Ma’am: Note that only the text (with basic formatting) is imported— images, tables and suchlike will not be retained. It is also possible to drag in selections of text from most word processors. Simply select some text in Scrivener, Microsoft Word, Notepad or Wordpad and drag it directly onto your Scapple document. 9.1.2 Importing Images Importing images works exactly the same way as importing text files—all you need to do is drag image files from Windows Explorer onto your Scapple document. Their default width will conform to that supplied in the options (Appendix A). Images, like shapes, can be resized from any angle, and they will always retain their original aspect ratio. 9.2 Getting Work Out of Scapple There are several ways to get your work out of Scapple and into other programs. The File Export sub-menu is the most obvious, with the most widely-useful export format perhaps being PDF, but these are far from the only choices. 9.2.1 The Order of Things Before exploring the export possibilities, an important note on exporting to text formats is in order. Scapple is at its most fundamental level a freeform application: notes can be written anywhere; connections can be made all over the place, forming loopy circles and Möbius strips. There is thus no logical order of notes for Scapple to walk through when exporting to linear formats such as single text files. Neither is there any inherent hierarchy that Scapple can use as a basis for working out the best order in which to export notes. As a result, Scapple can only make educated guesses at how to best order the notes when exporting to linear formats. (Imagine seven notes connected in a circle, another seven notes forming another circle nearby, with two of the notes from each circle connected to one another. Only a human could take these notes and lay them out in a meaningful linear order, basing the new arrangement on the content of the notes—something Scapple, as an uncomprehending agglomeration of zeroes and ones, has no chance of achieving.) Scapple makes its educated guess as follows: G It goes through the notes from left-to-right, top-to-bottom (or right-to-left if that is the writing direction of the document). 9.2. GETTING WORK OUT OF SCAPPLE 57 G If a group of notes are stacked, they will be exported in stack order. G Whenever it comes to a note that is connected to another note, it walks through all of the connections. G If two or more notes are connected to a note, it starts with the one that is nearest. G If a note is connected to more than one other note, it is only included the first time it is encountered in this traversal process. G Once Scapple finds no more connections in the current cluster, it continues scanning across the document. G In text file formats that support hierarchy, such as OPML, background shapes become enclosing groups; in other text formats, they are ignored. For simple arrangements of notes, this traversal process can work very well. For more complicated arrangements, however—even moderately complicated ones—you may find that the order of the notes in the exported text file is not at all what you intended—and Scapple sadly has no access to your intentions. Often, therefore, it may be better to export the document to PDF format and copy and paste the notes from the PDF document into a text document in the order you require. For instance, you could import the PDF file into Scrivener, have a text document open alongside it in a split view, and copy and paste between the two. Read more about Integration with Scrivener (section 9.5). 9.2.2 Export Formats Scapple can export your work to files, using the formats described in Available Export Formats (Table 9.1): As explained in The Order of Things (subsection 9.2.1), Scapple can only make an educated guess at the best way to order the notes when exporting to linear text files. This means that for all formats except PDF and PNG, you may need to rearrange the notes in an external editor to achieve the order you want. To export to one of these formats, choose the appropriate option from the File Export menu. For most formats, you can choose whether to export all notes or only those that are currently selected. The options available for each format are detailed below. 58 CHAPTER 9. IMPORT, EXPORTING & PRINTING Table 9.1: Available Export Formats Format Uses PDF Perhaps the most useful format, since it can be opened almost anywhere, shows the document exactly as it appears in Scapple, and allows you to select and copy the text of notes. Useful if you want to produce a simple image file from your Scapple document. PNG Plain Text (.txt) Rich Text (.rtf) Plain Text List (.txt) Outline Markup (.opml) Produces a simple plain text file that can be opened in any text editor. You can choose how the notes are separated. Produces a rich text file that can be opened in most word processors (including Microsoft Word). You can choose how the notes are separated. Note that images are not included when exporting to the RTF format. Produces a simple plain text file with each note separated by a single line break. This format is the best one to choose if you wish to open the file in a spreadsheet such as Numbers or Microsoft Excel. Produces a file in the Outliner Processing Markup Language format, which can be opened by many outlining programs (such as OmniOutliner). Background shapes are exported as groups. Export Format Options When you choose one of the formats available in the File Export menu, a Save panel appears, allowing you to choose where on your hard disk the exported file should be saved. Depending on the format you selected, options that allow you to customise the appearance of the exported file, or to choose what is included, will be asked after you select a location to save the exported file. PDF File Export PDF. . . (Ctrl+Shift+E) Draw background and use default text color If ticked, the PDF document will look exactly the same as your Scapple document, using the same background and text colour; if deselected, the PDF will not include a background colour (and will thus appear white) and will use black text as the default (although 9.2. GETTING WORK OUT OF SCAPPLE 59 notes that have had their text colour changed specifically will remain in that colour). Draw faded notes at full opacity If ticked, the “Fade” setting that can be applied to notes is ignored in the PDF file and all notes will appear fully opaque. PNG File Export PNG. . . There are no options available when exporting to the PNG format. The PNG created will be a faithful representation of how your Scapple document looks onscreen. (If you require a higher resolution, it is better to export to PDF.) Plain Text File Export Plain Text (.txt). . . Export selected notes only If ticked, only the notes that are currently selected in your Scapple document will be included in the generated file; otherwise, all notes are included. Separator Notes in the exported file will be separated by whatever characters you enter in the “Separator” text field. If you leave the field blank, notes will be separated by an empty line. Rich Text Formats File Export Rich Text (.rtf). . . Export selected notes only If ticked, only the notes that are currently selected in your Scapple document will be included in the generated file; otherwise, all notes are included. Separator Notes in the exported file will be separated by whatever characters you enter in the “Separator” text field. If you leave the field blank, notes will be separated by an empty line. Plain Text List File Export Plain Text list (.txt). . . Export selected notes only If ticked, only the notes that are currently selected in your Scapple document will be included in the generated file; otherwise, all notes are included. Outline Markup File Export Outline Markup (.opml). . . Export selected notes only If ticked, only the notes that are currently selected in your Scapple document will be included in the generated file; otherwise, all notes are included. 60 CHAPTER 9. IMPORT, EXPORTING & PRINTING Create notes field When this option is selected, the full text of each Scapple note will be saved as an OPML “note”. The first few characters (fifty, or up to the first line break, whichever is the shortest) will be used for the “heading” of the outline element. When this option is deselected the entire text of the Scapple note will be saved into the element headline. This produces a more compatible result, as not all OPML readers will detect a note field as well as a headline field. If you are unsure, just leave this option deselected, or experiment with which option works best with whichever outlining application you use. Exporting images If you have dragged images into your Scapple document, you can export them by selecting File Export Images. . . Ticking “Export selected notes only” in the export panel will cause only the images that are selected in your Scapple document to be exported. Otherwise, all images in the document will be exported. (This option is unavailable if the Scapple document does not contain any images.) 9.2.3 Copy and Paste Along with dragging files into Scapple and using File Export to get your ideas out, you can also use copy and paste to bring notes in and out. G Bringing work into Scapple using copy and paste: 1. Select some text in another program and copy it (Ctrl-C or Edit Copy in most applications). 2. In Scapple, right-click where you want the text placed and select “Paste” from the contextual menu. (Alternatively, just hit Ctrl-V or use Edit Paste, and the note will appear somewhere in the top-centre of the view.) 3. If you wish to split the imported note into several smaller notes, double-click on it to edit it, place the cursor where you would like to split it, and use the Notes Split (Ctrl+K) option. This is a great way of quickly bringing in text from other open applications. G Getting work out of Scapple using copy and paste: 1. In Scapple, select the notes you wish to take to another program. 2. Hit Ctrl-C or go to Edit Copy (or use “Copy” in the contextual menu). 9.3. PRINTING SCAPPLE BOARDS 61 3. Open the other program and paste at the location you would like the copied notes to appear (in most Mac programs, the “Paste” option appears in the Edit menu and has the keyboard shortcut Ctrl-V). The text of the notes will be pasted with an empty line between each note. This will work in any program that can read either plain or rich text from the clipboard, including Scrivener, Microsoft Word, Notepad and most other applications that can edit text. (If only a single image note is copied, it can also be pasted into image programs such as MS Paint.) 9.3 Printing Scapple Boards To print your Scapple document, select File Print. . . . This will bring up Window’s standard print panel, where you will find the usual options such as the number of copies that should be printed and which printer to use. Printing will use whatever settings have been previously used in File Print Preview. . . , so if you are not happy with the default output, you should print from Print Preview first. 9.3.1 Print Preview The first four buttons along the top (marked as ‘a’) set some unique Scapple settings: Print Page Guides If selected, a dotted line is printed to show where the page borders begin. This is most useful when “Scale to Fit One Page” is turned off so that the document is printed across multiple pages. The dotted lines then serve to show you where to cut if you want to tape together a large print-out of your document. Print Header and Footer If selected, a basic header and footer will be added to printed pages, showing the name of the document, the date and time, and the page number. Scale to Fit One Page If selected, the document will be printed on a single page (the scale percentage is ignored in this case). If deselected, the document will be printed across as many pages as are required to accommodate the current scale percentage (as set in the text field next to the Orientation setting). Print Background If selected, the background of the document is printed. In general, unless you want a full-colour print-out that includes the background colour or texture, it is best to leave this deselected when printing. The remaining buttons are grouped into the following categories: 1. Zoom display controls: these do not impact the output, they only adjust the display settings within the window itself. The first two buttons will attempt to resize the 62 CHAPTER 9. IMPORT, EXPORTING & PRINTING Figure 9.1: Print Preview window. pages to fit the window, either by width (as shown in the screenshot (Figure 9.1)), or by both width and height (whichever edge is longer). You can also manually adjust the zoom percentage in the text box to the right of these buttons, or click the magnifying glass buttons to decrease and increase the zoom level respectively. 2. Paper orientation: select portrait or landscape orientation. This option will impact that printed output. 3. Page display controls: the page control features a text field you can use to jump directly to a specific page, as well as arrow control buttons for flipping through the document page by page. The two outer arrow buttons will skip to the very beginning or end of the document. The three buttons to the right of the page flippers control how many pages are displayed within the window at once. You can choose between a standard single-page view, simulated bookbinding view, and 4-page view. None of these controls will have any impact on the output. 4. Print settings and output: the final two buttons directly control print output. The 9.4. TRANSFERRING NOTES BETWEEN SCAPPLE BOARDS 63 left button will open the paper settings dialogue (which can also be access with File Page Setup. . . ). The right-most button sends the current printout to the standard Windows print dialogue box. To cancel the print preview window without printing (any settings you choose here will however be saved), you can either click the window close button along the top, or tap the Esc key. 9.3.2 Working with Printed Page Guides When working for print as your output, you may frequently have need for a display which shows you where one sheet of paper will end and another will begin. The View Page Guides menu command will toggle the visibility of this grid, making it easy to avoid page breaks while working. The page grid will be drawn in accordance with the document’s print settings (established in File/Page Setup. . . ). It should be noted that the non-printable area of a page will not be depicted by the grid. This can mean that notes will appear further from the edge of the paper, than they might from the grid line. 9.4 Transferring Notes Between Scapple Boards Transferring notes between different Scapple documents is easy: you can either copy and paste them or drag them across. 9.4.1 Using Copy and Paste to Transfer Notes Between Scapple Documents 1. Select the notes you wish to transfer to another Scapple document. 2. Select Edit Copy or hit Ctrl-C. (Alternatively, if you wish to remove them from the original document, use Edit Cut or Ctrl-X.) 3. Open the other Scapple document. 4. Right-click on the location you would like the notes to appear and select “Paste” from the contextual menu. (Alternatively, use Edit Paste or just hit Ctrl-V to have the notes pasted somewhere central in the viewed area.) 9.4.2 Dragging Notes Between Scapple Documents 1. Select the notes you wish to transfer to another Scapple document. 2. Ensure the other Scapple document is open alongside the original. 64 CHAPTER 9. IMPORT, EXPORTING & PRINTING 3. Drag the selected notes from the original across to the other document, releasing the mouse button at the location you wish the notes to be placed. 4. If you wish to remove the notes from the original document, return to that document and hit the Delete key. A Note on Font Sizes: When transferring notes to another Scapple document, all connections between the dragged notes are maintained and the notes retain all of their appearance options. However, if the two documents use different fonts, the transferred notes may not be optimally sized since they were created using a font with different metrics, and overlapping may occur. Stacks can be reset by select the entire stack and using Notes Stack (Ctrl+’). 9.5 Integration with Scrivener As you’d expect, given that Scrivener is our writing software package, it’s easy to move notes between Scapple and Scrivener. The general assumption is that Scapple is the place you hash out ideas in their very early stages, and when Scapple’s toolset has helped you work out where you want to go, you take those ideas into Scrivener for further development. But it’s easy enough to go the other way, too, and bring notes from Scrivener into Scapple so that you can play with them in a more freeform environment. Here are some simple ways of incorporating Scapple into your Scrivener workflow (or vice versa). 9.5.1 Dragging Ideas From Scrivener Into Scapple A separate note will be created in Scapple for each dragged document. The created notes will contain the titles and synopses of the Scrivener documents that were dragged in. Items can be dragged from the Binder sidebar, Outliner or Corkboard editor views in the order that they appear in Scrivener. 9.5.2 Dragging Notes From Scapple Into Scrivener 1. In Scapple, select the notes you wish to import into Scrivener. 2. Drag the notes into Scrivener’s binder. When dragged into the binder, Scapple will make an educated guess at the best order to use (see The Order of Things (subsection 9.2.1)). Fortunately, it’s very easy to rearrange items in Scrivener’s binder, so if the notes aren’t in the order you would like, you can simply drag them into the correct order once imported. 9.5. INTEGRATION WITH SCRIVENER 65 9.5.3 Importing Your Scapple Document Into Scrivener As a PDF If you just want to reference the network of ideas you have created in Scapple while writing in Scrivener, a really good approach is to generate a PDF file and bring that into Scrivener, as follows: 1. In Scapple, go to File Export PDF. . . (Ctrl+Shift+E) and save the PDF file to disk. 2. Locate the PDF file in Windows Explorer and drag it into Scrivener’s binder (remember that you cannot place PDF files into Scrivener’s Draft folder, though). Once your PDF file is imported into Scrivener, you can split the editor and refer to your Scapple PDF alongside your writing. 9.5.4 Importing Your Scapple Document Into Scrivener As-Is Instead of importing your Scapple document into Scrivener as a static PDF file, you can simply drag the .scap file itself into Scrivener’s binder (placing it anywhere except in the Draft folder). Then, use the “Open in External Editor” feature of Scrivener to open and edit the version of the Scapple document that is now stored inside your Scrivener project. Chapter 10 The Inspector The Inspector allows you to customise the appearance of individual notes and background shapes as well as of the document as a whole. It comprises two panes: “New Note” and “Document”, which are detailed below. Many of the options available in the Inspector are also available in the Format menu, although the options in the “Document” pane appear nowhere else. Note that all options in the inspector will be disabled (greyed out) if there are no documents open. Individual options may be disabled depending on which objects are currently selected in the frontmost document. For instance, all options in the “Note Style” pane are disabled if no notes are selected, and options that are not applicable to background shapes are disabled when background shapes are selected. 10.1 Note Style The “Note Style” pane provides options for editing the appearance of notes and background shapes. Text Style Allows you to apply bold, italic, underline or strike-through formatting to the text of a note. If whole notes are selected, the formatting is applied to the entire text. If a range of text is selected within a note while it is being edited, the formatting is applied only to the selected range. These options are also available in the Format Font sub-menu (and can be applied using standard keyboard shortcuts). Font Size Determines the font size of selected notes. (The default font size for new notes can be set via the Options. The font face itself is set via the “Document” pane of the Inspector, since Scapple documents are limited to using a single font face.) The font size can also be increased or decreased using the Ctrl+Shift+. and Ctrl+Shift+, keyboard shortcuts or the Format Font sub-menu. Text Color Determines the text colour of selected notes. The text colour can also be changed via the Format Colors sub-menu. (The text colour used by notes that do not have a colour set explicitly can be set via the “Document” pane of the Inspector. Thus, for instance, if you want a blue document background with white 66 10.1. NOTE STYLE 67 Figure 10.1: The “Note Style” tab of the Inspector. text for all notes, it would be most efficient to set this via the “Document” pane of the Inspector, rather than by using “Text Color” in the “Note Style” pane, which is better for applying a different colour to the standard note text colour.) Alignment Determines the text alignment of selected notes (left, centred, right or justified). These options are also available via the Format Alignment sub-menu. (The default alignment for new notes can be set via the Options.) Fill Color Determines the fill colour of selected notes. The fill colour can also be changed via the Format Colors sub-menu. (The default fill colour for new notes can be set via the Options.) Faded Determines whether or not the selected notes should be semi-transparent. Also available in the Format menu. (The exact level of transparency can be set via the Options.) Border Color Determines the border colour of selected notes. The border colour can also be changed via the Format Colors sub-menu. (The default border colour for new notes can be set via the Options.) 68 CHAPTER 10. THE INSPECTOR (Border) Thickness Determines how thick the borders of selected notes are. The border thickness can also be changed via the Format Border sub-menu. (The default border thickness for new notes can be set via the Options.) (Border) Style Determines the style of border used by the selected notes (“round”, “square”, “jagged” or “cloud”). The border style can also be set via the Format Border sub-menu. (The default border style for new notes can be set via the Options.) Shadow Determines whether a shadow should be drawn around selected notes. This can also be set via the Format menu. (Whether or not new notes have a shadow can be set via the Options.) Magnetic (Only available for background shapes) Determines whether or not selected background shapes are “magnetic”. If a background shape is magnetic, then when it is moved, any notes that overlap it are also moved. If it is not magnetic, then when it is moved, overlapping notes remain where they are. This option is also available in the “Notes” menu, and the default setting for new background shapes can be set set via the Options. 10.2 Document The “Document” tab provides options for determining the general appearance of the document (and for setting the default appearance of new documents). 10.2.1 Background Color Clicking on the colour well brings up the colour palette, allowing you to set the background colour of the document. The Use Default button resets the background to Scapple’s default off-white. Alternatively, click on Choose Texture to select an image file from disk to be used as a background texture. Background texture images are tiled (that is, repeated over and over), so you should only use images with repeating patterns. Images selected for use should be small to avoid performance issues—we recommend nothing over 512x512 pixels, but a small file size is equally important. There are many great tiling textures available on the internet. 10.2.2 Text Appearance Options Default Color Clicking on the colour well brings up the colour palette, allowing you to set the default colour of the text in new and existing notes. The colour set here will be used by all notes in the document that have not had a text colour set explicitly 10.2. DOCUMENT 69 Figure 10.2: The “Document” tab of the Inspector. via the “Note Style” pane or Format menu. Clicking on “Clear” will get rid of the default text colour, in which case the default text of notes will be whatever contrasts best with the current document background colour. This setting is also used for the colour of connecting lines between notes. Font Determines the font face of notes in the current document. Each Scapple document can only use a single font face (although the text size can vary between notes, and text can be formatted using bold, italics, underline and strikethrough). In general, it’s best to choose the font face when you first create the document rather than much later when you have a complicated arrangement of notes, because different font faces have slightly different metrics, and changing the font can cause notes to get resized and shift around. Writing Direction Determines whether text in the document is left-to-right or right-toleft. This also determines whether stacks are defined by the left or right edges of notes, and the order in which notes are processed when exporting to text formats. Set As Defaults Clicking the “Set As Defaults” button causes all of the settings in the 70 CHAPTER 10. THE INSPECTOR “Document” pane of the Inspector to be set as the defaults for new documents. 10.3 Embedded Inspector Since the Inspector floats above all other windows (including other software), you may at times find it more convenient to have the Inspector docked into the side of each Scapple board, rather than using the floating shared palette. To do so, set “Embedded Inspector” from the General options tab (section A.1). You will need to reload all Scapple documents for this change to take effect. As noted, when the Inspector is embedded into a board, its settings will only impact that board, unlike how the floating Inspector always impacts the current board you have active. Each board will use its own embedded Inspector. Part III Appendices 71 Appendix A Options Application settings allow you to make global changes to the way the software works. Open the Options panel by selecting the File Options. . . menu command. The panel has three tabs: “General”, “New Notes” and “New Shapes”. The “General” tab allows you to determine a variety of application-wide behaviours, while the “New Notes” and “New Shapes” tabs allow you to set up the default appearance and behaviour of new notes and background shapes. Adjusting Defaults for Documents: To set the default board colour, text colour, font and writing direction for new documents, use the “Set As Defaults” button in the “Document” tab of the Inspector. To avoid clutter and keep settings to a minimum, these options are not duplicated. Likewise, a number of options in the interface are inherently carried over as defaults for newly-created documents. For instance, when you turn spell-checking on or off via the Edit Spelling sub-menu, the setting you choose will be used as the default for new documents. A.1 General Options available in the “General” Options tab are as follows: Enter ends editing If selected, when editing a note, hitting Enter will cause editing to end and the focus to return to the main Scapple view. If this is not selected, then Enter will add carriage returns to your notes, and you will need to use the Esc or Enter keys to end editing. Enter creates new notes If selected, when the main Scapple view has the focus (i.e. when you are not editing a note), hitting Enter will create a new note. If this is deselected, then hitting Enter will begin editing the currently-selected note. Use selected note style for new notes When ticked, if notes are selected (highlighted with a selection border) when you create a new note, the new note will look the 72 A.1. GENERAL 73 Figure A.1: The “General” tab. same as the first-selected note in the selection. For instance, if you select a note that has a yellow background and a jagged border, then create a new note, the new note will likewise have a yellow background and a jagged border. If this option is deselected, new notes always use the default appearance options as set in the “New Notes” pane of the Options. Auto-size notes If ticked, when you finish editing a note, if the note is composed of one or more lines that are shorter than the default note width (as determined in the “New Notes” Options tab), the note width will be adjusted to snugly fit the text. Embedded Inspector (needs restart) If you would prefer to see the Inspector controls embedded along the right-hand side of each Scapple window, enable this option and then reload all open boards. When this option is enabled, a new inspector will be used for each board, rather than having one which is shared by each open board. 74 APPENDIX A. OPTIONS Faded Transparency This slider determines the visibility of notes that are set to be faded. If the slider is all the way to the left, the note will be almost entirely opaque; if all the way to the right, the note will be nearly invisible. Default note styles for new documents Allows you to determine the set of note styles that appear in the Format Note Style Apply Note Style menu for new documents. Clicking Set From Current Document will take the note styles of the frontmost Scapple document and archive them for use in new documents. This set of note styles (as they were at the time this button was clicked) will then appear in the note style menu in new documents created using File New. . . . Clicking Reset to Defaults will reset the note styles used for new documents to those that are provided with Scapple by default. Automatically check for updates If this is checked, whenever Scapple is launched it will check the website to see if there is a newer version available and, if so, will ask you if you want to update. Note that if you do not have this checked, you can still check for updates by choosing the Scapple Check for Updates. . . menu command. The drop-down menu beneath this option governs how frequently Scapple will check for new versions. If you want to stay on top of the latest updates, “Daily” is generally good enough, but if updating frequently is disruptive to your work habits, you can set this to check by week or month. A.2 New Notes The “New Notes” pane determines the default appearance of newly-created notes. After notes have been created, their appearance can be edited using the Inspector or Format menu. Default text Determines the placeholder text that will appear in newly-created notes. This can be left empty if you do not wish new notes to contain placeholder text. Default font size Determines the default font size for new notes. (The font itself is set in the “Document” pane of the Inspector.) Default width Determines the width of new notes. (Notes can be resized after they are created, and if “Auto-size notes” is ticked in the “General” Options tab, new notes may automatically be shrunk to fit.) Default alignment Determines the default text alignment of new notes. (The alignment of individual notes can be changed via the Inspector or Format menu after they are created.) A.2. NEW NOTES 75 Figure A.2: The “New Notes” tab. Fill Color Determines the default fill colour for new notes. (The fill colour of individual notes can be changed via the Inspector or Format menu after they are created.) Border Determines the default border thickness for new notes. (The border of individual notes can be changed via the Inspector or Format menu after they are created.) Border Style Determines the default border style for new notes. (The border style of individual notes can be changed via the Inspector or Format menu after they are created.) Border Color Determines the default border colour for new notes. (The border colour of individual notes can be changed via the Inspector or Format menu after they are created.) Shadow Determines whether new notes have a shadow or not. (This setting can be 76 APPENDIX A. OPTIONS changed for individual notes via the Inspector or Format menu after they have been created.) A.3 New Shapes The “New Shapes” pane determines the default appearance of newly-created background shapes. After background shapes have been created, their appearance can be edited using the Inspector or Format menu. Figure A.3: The “New Shapes” tab. Fill Color Determines the default fill colour for new background shapes. (The fill colour of individual background shapes can be changed via the Inspector or Format menu after they are created.) A.3. NEW SHAPES 77 Border: Determines the default border width for new background shapes. (The border of individual background shapes can be changed via the Inspector or Format menu after they are created.) Border Style Determines the default border style for new background shapes. (The border style of individual background shapes can be changed via the Inspector or Format menu after they are created.) Border Color Determines the default border colour for new background shapes. (The border colour of individual background shapes can be changed via the Inspector or Format menu after they are created.) Shadow Determines whether new background shapes have a shadow or not. (This setting can be changed for individual background shapes via the Inspector or Format menu after they have been created.) Magnetic Determines whether new background shapes are magnetic or not—that is, whether notes that overlap them are carried along whenever they are moved. (This setting can be changed for individual background shapes via the Inspector or Notes menu after they have been created.) Appendix B Menus and Keyboard Shortcuts This appendix will list most of the available menu commands along with their keyboard shortcuts, a short description of what the command does, and a cross-reference to further documentation on the feature if one is available. It is thus useful as a topical table of contents. B.1 File Menu Contains commands for managing documents (Scapple boards), as well as moving data in and out of them via import, export and printing. New (Ctrl+N) Immediately creates a new blank Scapple board to work on (section 5.1). Your work will begin autosaving immediately to a temporary file, until it is given a name and location to be saved to. Open. . . (Ctrl+O) Open an existing Scapple board from the disk (section 5.3). You can also load documents by double-clicking on them in Windows Explorer, or by rightclicking on Scapple in the Taskbar to access pinned and recent documents. Open Recent Select from the previous Scapple documents you have worked on. This is a rotating list, which means that over time older documents may fall off the list. Additionally the list can at times be wiped with system or software updates. Close (Ctrl+F4) Immediately closes the current Scapple document, automatically saving when doing so. With unsaved documents you will be prompted to save each board as necessary. Save. . . (Ctrl+S) Saving the board will merely overwrite the old copy on the disk in a standard fashion. 78 B.1. FILE MENU 79 Save As. . . (Ctrl+Shift+S) On 10.7+ this will be labelled as “Duplicate”. It will create a new copy of the document in a new window which can then be saved to a new file. On 10.8, holding down the Option key will alternate this command to “Save As. . . ”, which will work in the traditional fashion. On 10.6, “Save As. . . ” follows the traditional mechanism for automatically creating a new copy of the document and saving the changes to it. The original document will not receive any of the unsaved changed at that point. Moving forward you will be working in the new document, allowing you to leave a “trail” of revisions behind you. Export This sub-menu provides a number of different formats that you can use to export your ideas into a format that is more suitable for working in other programs, or as a graphic file rendering of the map. On account of Scapple’s freeform design, the order in which notes appear must at times be guessed at. There is no internal order or hierarchy to make use of. That said, clusters of notes connected together and notes overlapping a background shape together will prefer to stick together, as well as stacked notes. Read more about the available formats in Getting Work Out of Scapple (section 9.2). Prevent Editing Toggles a lock on the board so that it can no longer be changed. Page Setup. . . (Ctrl+Shift+P) Set up the paper size and page settings for printing to files or to paper using a printer. This makes no impact on the size of the board itself, merely how the board will be chopped up into paper sized pieces. Print Preview Displays the preview interface, showing you what will print if you use File Print. . . . Print. . . (Ctrl+P) Send the Scapple board to your printer. Maps that are larger than a single sheet of paper can either be scaled to fit, or automatically sliced into paper sized chunks, so that they can be taped together. Read more about Printing Scapple Boards (section 9.3). 80 APPENDIX B. MENUS AND KEYBOARD SHORTCUTS Options Application settings allow you to alter aspects of how the software looks and feels. Read Options (Appendix A) for more information on what can be changed. Exit Quits the software, closing all windows. Documents will normally be saved automatically as they are closed. Untitled document will prompt whether you wish to save any documents them prior to shutting down. B.2 Edit Menu The “Edit” menu concerns itself primarily with the manipulation of text, but also contains commands for passively working with notes and shapes (e.g. selecting notes, or finding them). For active manipulation of these, the “Notes” menu is a better bet (section B.4). Undo & Redo (Ctrl+Z /Ctrl+Y) Undoes or redoes the changes made to the document in the order they were made. Undo will step backward in the change list, and redo will return forward. If changes are made after undoing, the redo history will be erased. Most actions that can be taken in Scapple can be undone. Editing a note’s text enters an isolated state where undo and redo will only act upon the edits made to the text. Once you finish editing, the overall undo and redo history will be returned to seamlessly. Cut, Copy and Paste (Ctrl+X /Ctrl+C /Ctrl+V) Cut, copy and paste act fundamentally as they do in other applications. G When working with notes in a Scapple document, all of the notes in the selection will be acted upon. You can use these commands within the same board, or from one board to another. G Pasting notes into another text editor will place the text content of the notes, including any inline formatting if the target editor is compatible with rich text. G When editing text, the commands work as you would expect them to in any text editing application. G Read Copy and Paste (subsection 9.2.3) for more information on how notes and text can be copied, cut and pasted. Delete delete Permanently removes the selected notes or shapes from the board. This action can be undone. B.2. EDIT MENU 81 Arrow Keys Move Notes (Alt+M) Toggle between Movement Mode (subsection 4.2.4) and selection mode. Movement mode lets you “nudge” notes with the keyboard arrows, while selection mode will attempt to select notes in the direction of the arrow press. Use the shift key to increase how much distance a note is moved by. Select All (Ctrl+A) When editing text, all of the text within the current note will be selected. Otherwise, all of the notes on the entire board will be selected, even if they are not currently visible. Select This sub-menu provides a number of convenience methods for selecting notes. Read more about Selecting Notes (subsection 4.2.2) and Selecting Shapes (subsection 4.4.2). Notes Stacked Below Selects the remainder of the notes in the current stack, starting from the selected note down. If multiple notes within the stack are initially highlighted, the entire stack will be selected. Notes Overlapping Selected Shapes Applicable only when one or more background shapes are selected. All notes overlapping these shapes will be added to the selection. You may also hold down the Alt key and click in the background area of the shape to perform this action. Connected Notes All notes directly connected to the currently selected note(s) will be added to the selection. Consequently, chaining this command will allow you to incrementally broaden the selection to those note’s connections, and onward. Connected Clusters Fully selects all notes directly and indirectly connected to the currently selected note(s). Thus, note “Alpha” connected to note “Beta” which is in turn connected to note “Gamma” will all be selected if this command is used on any of the notes. Invert Selection Flips the selection state for the entire board. All items that were selected will be removed from the selection, and all items not selected will be added. Deselect (Ctrl+D) All notes will be deselected. This can also be done by clicking anywhere on the background, but in cases where a background shape is filling the entire view, this command will properly deselect everything for you. 82 APPENDIX B. MENUS AND KEYBOARD SHORTCUTS Add/Edit Link. . . (Ctrl+Shift+L) Applicable only when editing the text of a note. While editing text, the menu command will read “Add Link. . . ”. You may then copy and paste the URL into the provided dialogue box to add a hyperlink to the selected text. When a link is selected (or even if the cursor is currently within the span of the hyperlink), the menu label will read, “Edit Link. . . ”. This will bring up the dialogue box so you can edit the target URL of it. Find Provides general tools for finding text that has been typed into notes. Read Searching in Scapple (chapter 8) for more on using the search features. Find. . . (Ctrl+F) Brings up the standard “Find” panel. This will locate text that has been typed into notes, scrolling the view if necessary to locate the note it resides within. Finding text within a note results in being pulled into editing mode, so you can start typing or editing the text immediately. Find Next (F3) Finds the next occurrence of the last text you searched for, using the search parameters you have set up in the Find panel. This can be done via the keyboard shortcut, even when the Find panel is closed. Find Previous (Shift+F3) As above, only it will seek backward in the text instead of forward. Use Selection for Find (Ctrl+Shift+F) Use the currently selected text, or the entire contents of the selected note, as your search term. You could then immediately use Find Next/Previous, or load the Find panel and refine the search parameters or supply a replacement text. Jump to Selection (Ctrl+Shift+Space) Scrolls the view so that the currently selected text is positioned in the middle of the window (or as close as possible to it). Useful if you want to quickly check another area of the board and then passively return to where you were, without typing or removing the selection. Spelling Accesses the spell checker panel (for supported languages). Spell checking must be used in a text editing context only. Substitutions Access to substitutions such as smart quotes and other symbols. B.3. VIEW MENU 83 Transformations Access to text utilities for converting text case. Special Characters. . . Loads the standard Windows character browser. Use this to insert characters that are not found on your keyboard. B.3 View Menu The “View” menu controls how the current Scapple board is displayed, as well as whether or not the Inspector palette tied to that board is shown. Show (Hide) Inspector (Ctrl+Shift+I) The floating Inspector palette holds useful formatting tools for both selected notes & shapes, as well as for the document itself. This shortcut toggles its visibility on and off. Read more about the Inspector (chapter 10). Show (Hide) Footer Bar Ctrl+Shift+/ Toggles the visibility of the Footer Bar, along the bottom of the window. This will be remember for future boards as well. If you turn off the footer bar in an existing board, a newly created board will also have its footer bar disabled. Existing boards will remember what they have been set to. Page Guides Toggles the visibility of printed page guides (subsection 9.3.2) on the Scapple board background. Using these guides, you can see where one sheet of paper will end and another will begin, making it easier to avoid situations where notes straddle a page break. Actual Size (F9) Reverts the current zoom level of the view to the default level. This can also be done by clicking the Reset button in the Footer Bar. Zoom To Fit (F10) Adjusts the zoom by increasing or decreasing the magnification so that every note on the map can be seen at once. Zoom In (Ctrl++) Incrementally increase the magnification of the board. The slider in the Footer Bar can also be used to adjust the scale of the board visually. Zoom Out (Ctrl+-) Incrementally decreases the magnification of the board. 84 APPENDIX B. MENUS AND KEYBOARD SHORTCUTS Zoom To Selection (Ctrl+Shift+8) Works in a fashion similar to View Zoom to Fit, save that only those notes that are selected will be fitted into the view. Zoom To Random (Ctrl+Shift+R) Zooms the view to a random note anywhere on the board. QuickZoom (Z) On account of how this feature works, it cannot be listed in a menu as it only works while the keyboard shortcut is depressed. However it is listed here as it deserves mention with these other features. QuickZoom will act a bit like View Zoom to Fit, but only while the shortcut key is held down. When the key is released, the zoom will snap back to its original level, with the location you are pointing at with your mouse scrolled into view. B.4 Notes Menu Provides commands for creating, manipulating and organising notes and shapes within the active board, or the current selection. New (Stacked) Note (Ctrl+Enter) When no notes are selected, this will be labelled, “New Note”, and it will create a note roughly in the middle of the current view. If a shape is selected, it will act likewise, but the new note will be placed overlapping the shape. When a note is selected, this command will create a new stacked note beneath the selected one. In cases where the selected note is somewhere in the middle of an existing stack, room will be made for the new note after it, and before the one following it. Read Creating Notes (subsection 4.2.1) for more information on how to make new notes, and Stacks (section 4.5). New Background Shape (Around Selection) When nothing is selected, this command will create a new shape roughly in the middle of the view. If anything is selected (including other shapes), the shape will be pre-sized to fit around the entire selection, and the menu label will read, “New Background Shape Around Selection”. New Connected Note This sub-menu provides convenience commands for creating new notes pre-connected to the currently selected notes. These commands are directional, and their keyboard shortcuts can be combined with the arrow keys on your keyboard in a logical fashion. Read more about Connections (section 4.3). B.4. NOTES MENU 85 When creating new notes using these commands, they will by default automatically acquire the style of the initially selected note. In the screenshots depicting the results of these actions, this effect is not shown, to clarify which note is the “hub”. To create this example, the centre note was styled after the new connected notes were created. This behaviour can be changed in the Options (Appendix A). Figure B.1: New connected notes in the four directions. The first group of commands create simple dashed connections to the new note (Figure B.1): G On Left (Alt+Left) G On Right (Alt+Right) G Above (Alt+Up) G Below (Alt+Down) The second group of commands will create an arrowed connection pointing to the new note (Figure B.2): G On Left With Arrow (Alt+Shift+Left) G On Right With Arrow (Alt+Shift+Right) G Above With Arrow (Alt+Shift+Up) G Below With Arrow (Alt+Shift+Down) 86 APPENDIX B. MENUS AND KEYBOARD SHORTCUTS Figure B.2: New arrowed notes in the four directions. Connect (Ctrl+.) Connects two or more selected notes and/or shapes together. The item selected first will form the “hub” for the connecting lines, when more than two notes or shapes are selected. If you are looking for a way to connect every selected note with every other selected note, use Notes Connect All, below. Connect All Connects each note or shape with every other item in the selection. Connect With Arrow (Ctrl+Alt+.) Connects two or more selected notes and/or shapes together. The item selected first will be the one which points to the subsequently selected items. If you are looking for a way to connect multiple notes back to a single note, it is best to use the mouse to drag a selection of notes onto the target note, with Ctrl-Alt held down. Remove Arrows (Ctrl+,) Remove all arrows from the selected notes, reverting them to basic dashed line connections. Disconnect (Ctrl+Alt+Shift+.) Completely disconnects all selected notes/shapes among each other, or if only a single item is selected, any lines of connection leading to or from it. Magnetic (Ctrl+Shift+M) Applicable only the background shapes, this will toggle whether or not the shape will magnetically carry overlapping notes with it, when the shape is moved (subsection 4.4.4). B.4. NOTES MENU 87 Stack (Ctrl+’) Applicable to selections of two or more notes. Notes will be stacked in order of distance (in any direction) from the initial selection. When the initial note is already in a stack, the other selected notes will be inserted into the stack beneath that note, moving existing stacked notes down to make space for them. Auto-Fit When used on a note, the width of the note will be resized to fit the amount of text in the note, so that no lines within it are wrapped. When used on a background shape, the shape will be resized to fit around any overlapping notes and/or shapes. Align Provides tools for tidying up the placement of notes amongst the selection. The first group will move all notes to match the indicated edge of the note selected first: G Left Edges G Right Edges G Top Edges G Bottom Edges The second group will align notes by the centre of the first-selected note, respective to the axis chosen: G Horizontal Centers: draws an imaginary line horizontally through the note or shape. The items will be moved vertically until their respective lines are all matching. G Vertical Centers: likewise, although with the imaginary line drawn vertically through the note or shape. Center in Background Shape Applicable only to a single selected note that is overlapping a shape. The note will be centred both vertically and horizontally within the shape. Distribute Distribute considers the total width or height of the selection, and will move all of the notes in between the two extreme end notes so that the relative space between them is equal. Distribution only works on a single axis. Notes will not be moved vertically, when horizontal distribution is used, and vice versa. In some cases, if the notes all together have more width than the sum would provide for in the total width of the selection, overlapping can occur. 88 APPENDIX B. MENUS AND KEYBOARD SHORTCUTS Figure B.3: The results of using horizontal distribution on four notes. Horizontally Distributes the notes evenly along the horizontal axis. No notes will be displaced up or down on the board. Vertically Distributes notes evenly along the vertical axis. No notes will be displaced left or right on the board. Make Same Width Adjusts the width of all notes and/or shapes in the selection so that they all have the same width as the first note selected. This will be done without moving the notes on the board. Make Same Height Adjusts the height of shapes and images (not notes, which cannot be manually resized to be taller than the amount of text they contain) in the same fashion as resizing them by width, above. Split (Ctrl+K) Applicable only when editing text within a note. The note will be split at the point of the cursor and stacked beneath the current note. If text is selected, only the selected text will be split into a new note, removing it from the original. Merge Operates on two or more notes in a selection. They will be merged together in order of distance from the initially selected note (in any direction), so that all of the text is displayed in a single note. B.5. FORMAT MENU 89 Bring Forward (To Front) (Ctrl+Shift+[) When notes or shapes are overlapping one another, this command will bring the selected items to the top. This and the following command will make no impact on connection lines. Connections will always be drawn in a predetermined level—no matter where the items they come from are displayed. Send To Back (Ctrl-Shift-]) As above, only the selected items will be pushed to the bottom of the stack. B.5 Format Menu The “Format” menu is used to set the appearance of notes, the text within them, and shapes. All of the format settings that can be applied to notes can be saved into “Note Styles”. Note Style Note styles provide a way to save select appearance attributes of a note or shape, and quickly recall them later on selected items on the board. Styles are saved into each document separately. A few presets will be created into new documents as practical examples. Read more about Note Style Presets (section 6.3). New Note Style From Selection Applicable when only a single note or shape has been selected. This will bring up the “New Style” panel, where you can choose what aspects of the selected note will be saved into the style for future use. Apply Note Style Operates on all selected notes and/or shapes, applying the selected style to them. In some cases, this may mean that not all of the style’s instructions will apply to the selection. For example if a style has been set to make shapes magnetic, any notes in that selection will ignore that setting. Likewise text formatting will be ignored by shapes. This sub-menu is also accessible via the right-click contextual menu. Delete Note Style Remove a selected style from the current document. This will not impact any notes that have had that style applied to them in the past. Redefine Note Style From Selection Applicable when only a single note or shape is selected. The chosen style will be updated with the selected item’s formatting characteristics. As with deleting styles, this will not impact notes that have had this style applied to them in the past. 90 APPENDIX B. MENUS AND KEYBOARD SHORTCUTS Copy Note Style (Ctrl+Shift+C) Applicable when only a single note or shape is selected. This command (and its sibling command, below) is useful if you wish to duplicate formatting between notes or shapes, and do not anticipate needing to do so repeatedly (saving a note style might be a better choice, in that case). This command copies all applicable formatting attributes. Paste Note Style (Ctrl+Shift+V) Pastes the currently stored formatting characteristics, from the Format Note Style Copy Note Style menu command, to the selected items. Import Note Styles. . . Batch import all of the styles from another Scapple document on the disk. This will not overwrite any existing styles in the document. So if any styles have the same name, you will see duplicate entries, and may wish to rename them. You can do so by applying the style to a note and then using the Format Note Style Redefine Note Style From Selection sub-menu. Font The following commands can be used to style notes, or alternatively, selected ranges of text within a note. They each work in a toggle fashion. Read more about Note and Shape Style Options (section 6.2). G Bold (Ctrl+B) G Italic (Ctrl+I) G Underline (Ctrl+U) G Strikethrough (Ctrl+Alt+-) Bigger (Ctrl+Shift+.) Incrementally increases the text size of the entire note. To set the precise point size of the text, use The Inspector (chapter 10). Smaller (Ctrl+Shift+,) Incrementally decreases the text size of the entire note. Alignment Alignment impacts the position of text within the note’s total width. These forms of alignment should be familiar from any word processor. If you are looking to align the notes themselves amongst one another, use the Notes Align sub-menu. B.5. FORMAT MENU 91 If the width of the note is precisely as wide as the text content within it, these commands may not appear to do anything. Experimentally changing the width of the note should prove they have worked. G Align Left (Ctrl+L) G Center (Ctrl+E) G Justify (Ctrl+J) G Align Right (Ctrl+R) Indents Indenting adjusts the amount of block padding on the left of the text (or the right, when typing in right-to-left mode) by a fixed amount. Indenting is often useful when forming lists of notes in a stack. The overall width of the note will not be changed by this command, only the formatting of the text within it. G Increase Indent Level Tab (or Ctrl+W) G Decrease Indent Level Shift+Tab (or Ctrl+Shift+W) G Remove Indents : Removes all applied indenting from the selected notes. Colors The “Colors” sub-menu provides access to the three main characteristics of notes and shapes that can have their colour changed: text (for notes), borders and the background fill. Change Text Color. . . Will present the standard system colour palette. Any changes made to the palette will be immediately reflected upon the text of the selected notes. Ranges of text within a note cannot have their colour specifically changed. Clear Text Color Removes any custom colour settings from the text of the selected notes. They will go back to using the document defaults, as set in the “Document” tab of the Inspector (chapter 10). Change Fill Color. . . (Ctrl+1) Applicable to both notes and shapes, the selected background fill colour will change as colours are set using the system colour palette. Fill is the default colour type that will be changed if the palette is called up with the keyboard shortcut. Clear Fill Color Removes any custom colour settings for the background fill on selected notes or shapes. 92 APPENDIX B. MENUS AND KEYBOARD SHORTCUTS Change Border Color. . . Applicable to both notes and shapes, the selected items will have their border colours changed as colours are selected from the standard system colour palette. If items do not already have a border applied, the default one pixel border will be added to the note automatically. This is thus a convenient way to kill two birds with one stone if you wish to apply a custom border colour to a note that does not already have a border. Clear Border Color Removes any custom colour settings for the border colour on selected notes or shapes. Borders Borders can be applied to any note, and shapes by default will have a one pixel black border. Use this sub-menu to adjust the appearance and width of borders. To remove a border, select “No Border” from the Format Borders submenu. Read more about Applying Borders to Notes & Shapes (subsection 6.2.4). The contents of this sub-menu can also be accessed from the right-click contextual menu. Border widths Choose between five different border widths, or remove the border by selected “No Border”. Border styles The second half of this sub-menu provides four different styles of border that you can choose from (rounded is the default). Writing Direction Users who write in a language that runs from right to left instead of from left to right can change this for the document here. This will also impact the auto-resize behaviour of notes (favouring the left side for expansion) and stacks (the right edge will be need to be flush, instead of the left). Shadow Add a simple drop-shadow to the selected notes or shapes. Fade (Ctrl+Shift+F) Fading notes and shapes will reduce their visual impact on the board, by causing them to blend into the background colour or texture. When shapes are faded, any overlapping items will be faded as well, so long as they remain overlapping (they will return to full opacity if dragged out of the faded shape). Read more about Fading Notes (subsection 6.2.6). B.6. WINDOW MENU B.6 93 Window Menu A “window” refers to the standard container that holds the Scapple board, with the name and window menu in the top-left and window control buttons on the right. This menu concerns itself with the management of these windows themselves. Minimize Reduce the active (topmost) window to an icon in the system Taskbar. Simply click on the icon to restore it, or use its named entry from the lower half of this menu. Maximize Increases the size of the window so that it fills your monitor, without removing the title bar. Full Screen (F11) Expands the current window to fill the entire display, pushing aside the Taskbar and removing the window title and borders. Bring All to Front Pushes all Scapple documents to the top of your desktop window stack, obscuring any open windows from other applications behind them. Below these stock commands, a list of each open Scapple document will be provided so that you can easily switch between documents, even if they are not currently visible. B.7 Help Menu Provides access to useful tools and links for learning Scapple, or getting in touch with us. Scapple Manual (F1) A quick link to the PDF that you are likely reading. The version that ships with Scapple will be kept as up to date as possible, but newer revisions might also be available on the web site’s support page1 . QuickStart Guide A handy two-page reference that can be used to quickly learn the software. Support A hyperlink to our web site’s support page. Here you can download the latest copy of the PDF in US Letter or A4 (or the Scrivener project used to make it), find contact e-mail addresses, links to our forums and wiki, after-sales support from our vendor, eSellerate, and more. 1 http://www.literatureandlatte.com/support.php 94 APPENDIX B. MENUS AND KEYBOARD SHORTCUTS User Forums Hyperlink to the official Literature & Latte forums where you can meet other people around the world using Scapple, share tips, report bugs, request tech support, or have a cup of latte in our off-topic section. Literature & Latte Home A handy hyperlink to our home page2 which provides easy access to everything else we offer on our web site. Scapple Home Link to the main Scapple page3 , where you will find useful download links for updates, tutorials, links to share Scapple on Twitter and Facebook, and more. Register. . . If you are using the demo version of Scapple and decide to purchase it, use this menu command to input the registration serial name and number and activate the software. Read Registration (section 3.2) for more information. If the software is already registered, this will show your serial name for reference. Check for Updates. . . The software can be set to check for updates automatically in the “General” preference tab (section A.1). If you have disabled this or just wish to check before the next scheduled check, this menu command will force an update check. When updates are available, you will be walked through the automatic update process. Read Application Updates (section 3.3) for more information on this topic. Purchase Scapple. . . Ready to upgrade from the demo? Use this link to be taken to our online store. We accept most common forms of payment, and you’ll be sent an unlock key shortly after payment has been verified electronically. This command will be removed from any purchased version of Scapple. About Scapple Display the credits and version information. 2 3 http://www.literatureandlatte.com/ http://www.literatureandlatte.com/scapple.php Appendix C Acknowlegements This user guide was written in Scrivener and produced with MultiMarkdown and the LATEX typesetting system. 95 Appendix D Legal Scapple and this manual are copyright 2015 by Literature & Latte Ltd. All rights reserved. Literature & Latte are not affiliated with, or endorsed by the following companies and their products or services: G Microsoft Office; Word, Excel G Adobe Photoshop All products above and otherwise mentioned in this text are trademarks of their respective owners. Literature & Latte take no responsibility for any text lost through synchronisation. As with all synchronisation processes, you should ensure you back up regularly and doublecheck that the right documents are being synchronised. Visit our web site for a copy of the licence agreement1 . By using this software you are agreeing to be bound by the terms of this licence. 1 http://www.literatureandlatte.com/licence.php 96