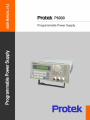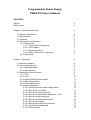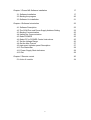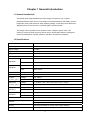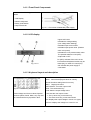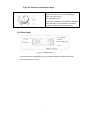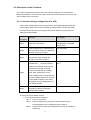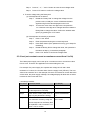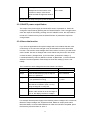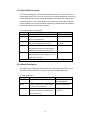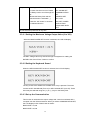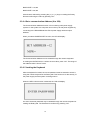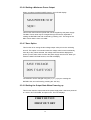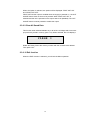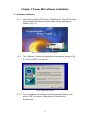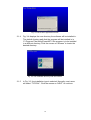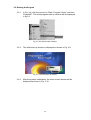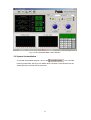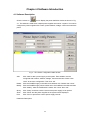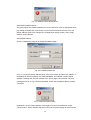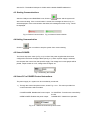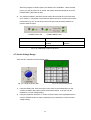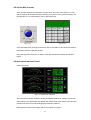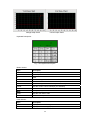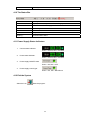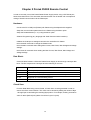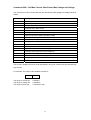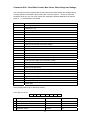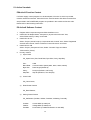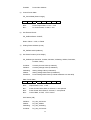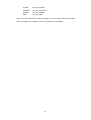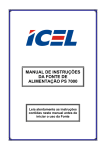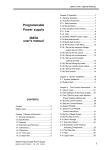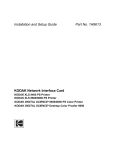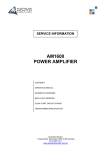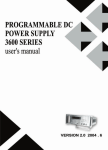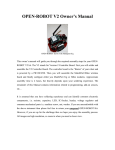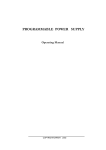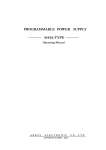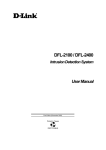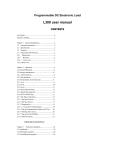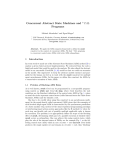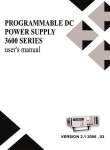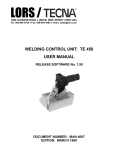Download Programmable Power Supply P6000 V3.0 User`s Manual
Transcript
Programmable Power Supply P6000 V3.0 User’s Manual CONTENTS Caution Safety notes 3 3 Chapter 1 General Introduction 4 1.1 General Introduction 1.2 Specifications 1.3 Features 1.4 Dimensions and Structure 1.4.1 Dimensions 1.4.1.1 Front Panel Components 1.4.1.2 LCD Display 1.4.1.3 Keyboard Layout 1.4.1.4 Rotary Dial and Function Keys 1.4.2 Rear Panel Chapter 2 Operation 4 4 5 5 5 6 6 6 7 7 8 2.1 General operation 2.2 Function introduction 2.2.1 Main Description 2.2.2 Sub-functions 2.3 Description of the functions 2.3.1 V-set 2.3.2 I-set 2.3.3 Switch ON/OFF power output 2.3.4 Store data function 2.3.5 Recall data function 2.3.6 Menu Description 2.3.6.1 Setting the max output voltage value 2.3.6.2 Set up the key sound 2.3.6.3 Set up the communication 2.3.6.4 Set up communication address (0 - 254) 2.3.6.5 Set up locking key board 2.3.6.6 Set up constant power output 2.3.6.7 Set up save option 2.3.6.8 Set up the output after powering 2.3.6.9 Clear all the saved data 2.3.6.10 Exit function 1 8 8 8 8 9 9 10 11 11 12 12 13 13 13 14 14 15 15 15 16 16 Chapter 3 Power MS Software installation 17 3.1 Software Installation 3.2 Starting the program 3.3 Software Un-installation 17 20 21 Chapter 4 Software Introduction 22 4.1 Software Description 4.2 The COM Port and Power Supply Address Setting 4.3 Starting Communication 4.4 Halting the Communication 4.5 Select POWER 4.6 Select PC to POWER Control instructions 4.7 Set the Voltage Range 4.8 Set the Max Current 4.9 Instrument Indicator panel Description 4.10 The Status Bar 4.11 Power Supply State indicators 4.12 Exit Chapter 5 Remote control 5.1 Active X module 22 23 25 25 25 25 26 27 27 29 29 29 30 34 2 CAUTION Before switching on the DC Power supply, the protective ground terminal of this instrument must be connected to the protective conductor of the AC line power cord. The AC line plug should be inserted only in a socket outlet with a protective grounding conductor and must not have an extension cord. SAFETY NOTES The following general safety precautions must be observed during all phases of operation, service and repair of this instrument. Failure to comply with these precautions or with specific warnings elsewhere in this manual violates safety standards of design, manufacture, and intended use of the instrument. The Manufacturer assumes no liability for the customer’s failure to comply with these requirements. Grounding the Instrument This product is provided with a protective Ground terminal. To minimize shock hazard, the instrument chassis and cabinet must be connected to an electrical ground. The instrument must be connected to the AC power source through a three-conductor power cable, with the third wire firmly connected to an electrical ground (safety ground) at the power outlet. For instruments designed to be hard-wired to the AC power lines (supply mains), connect the protective ground terminal to a protective conductor before any other connection is made. Any interruption of the protective (grounding) conductor or disconnection of the protective ground terminal will cause a potential shock hazard that could result in personal injury. If the instrument is to be energized via an external autotransformer for voltage reduction, be certain that the autotransformer common terminal is connected to the neutral of the AC power lines (supply source). Keep Away From Live Circuits Operating personnel must not remove the instrument covers. Only qualified service personnel must make component replacement and internal adjustments. Under certain conditions, dangerous voltages may exist even with the power cable removed. To avoid injuries, always disconnect power, discharge circuits and remove external voltage sources before touching components. Do Not Substitute Parts or Modify Instrument because of the danger of introduction of additional hazards, do not install substitute parts or perform any unauthorized modification to the instrument. Return the instrument to a qualified dealer for service and repair to ensure that safety features are maintained. 3 Chapter 1 General Introduction 1.1 General Introduction The P6000 series Programmable DC Power Supply is an easy to use, compact programmable DC power source. This supply incorporates a backlit LCD display, numeric keypad and rotary code switch for easily inputting voltage, current and power values and displaying them on the LCD or the computer graphic software screen. This supply can be operated in the constant current, voltage or power mode. The maximum current or power limit may also be set for utmost load protection, making this instrument essential for scientific research, education, and service institutions. 1.2 Specifications Model No. P6000 No. Of outputs: 1 Output voltage: 0 to ±36V Output Current: 0 to 3A DC Voltage resolution: 1mV from 0 to 3.999V; 10mV from 4 to 36V Current resolution: 1mA Constant voltage Line 0-3.999V: 0.01% +3mV; 4V to 36V: 0.02%+10mV Regulation Load Constant Current Line 0.02%+10mV 0.02%+10mA Regulation Load 0.02%+10mA Ripple and noise: Voltage ≤ 1mV Rms Ripple and noise: Current ≤ 4mA Rms Voltage 0.1% +20mV Accuracy (25°C) Current 0.1% +20mV Read Back 0 – 19.999V: 0.2% +20mV; 20 to 36V: 0.2% + 100mV Program Voltage Accuracy (25°C) Current 0.2% + 20mA Program Voltage 0- 3.999V: 1mV; 4-36V: 10mV Resolution Current 1mA Read back Voltage 0 –19.999V: 10mV; 20 – 36V: 100mV Resolution Current 1mA Communication interface: Software RS232 and RS485* * Optional upon request Power MS Power Management software DLL support tools for VC++/VB/DELPHI/LABVIEW/COM (upon request) Memory 10 location EEPROM for saving Power supply settings Protection Over voltage/over current/over power 4 Input power AC110/220 @ (60/50HZ) Power Consumption: 200VA Operating Temp 0°C to 50°C (32° F to 120 °F) Weight 13 lbs 8.3” (L) x 3.5” (H) x 10” (D) Size 212mm × 88mm × 250mm Software, users manual, AC power cable, Rack mount kit, RS232 cables Accessories and adapter 1.3 Features Backlit LCD display. Numeric keypad and rotary dial 1mV Voltage resolution Over and under voltage and current protection Adjustable output voltage and constant current values Maximum current, voltage or power limits may be set 10 settings may be stored in memory 1.4 Dimensions and Structure 1.4.1 Dimensions Fig 1.4.1 P6000 Programmable DC power supply dimensions 5 1.4.1.1 Front Panel Components Please see the following picture for details: 1. LCD Display 2. Numeric Keyboard 3. Rotary Code Switch 4. Output Terminals Fig 1.4.1.1 Front view of P6000 DC power supply 1.4.1.2 LCD display Upper Left Corner Indicates the voltage setting. (Low-voltage when flashing.) Indicates output current value. Indicates output power value. (Flashes when over power) Indicates the unit’s present status value: The possible states are: ON (OFF): Output ON or OFF PC (KEY) Indicates if the unit is in the local mode and keyboard entries may be Fig 1.4.1.2 made (Key) or under PC control (PC) OH indicates the power supply is overheated 1.4.1.3 Keyboard Layout and description 0 to 9: The number keys Store: Saves the displayed values to memory Recall: Recalls a setting saved in memory Menu: Displays the menu OUT ON/OFF: Turns the output on/off Fig 1.4.1.3 P6000 Key board Layout Enter: The confirmation key V-set: Sets the output voltage value Enters Voltage and Current values. Special I-set: Sets the max output current : The up arrow key, moves menu up functions (Store, Recall, Menu, etc) may also : The down arrow key, moves menu down be entered with the keys printed in blue. V/A: Displays the output voltage in V and I in A (mps) mV/mA : Displays the voltage in mV and I in mA 6 Fig 1.4.1.4 Rotary and function keys Left arrow: Move cursor to next left digit Right arrow: Move cursor to next right digit ESC: Exit current menu OK: Confirmation key Rotary Dial: Increases or decrease the indicated value, depending on the direction (Clockwise increases; Counterclockwise decreases) 1.4.2 Rear Panel Fig 1.4.1.5 Rear Panel The fuse can be changed easily by using a small screwdriver. Please use a fuse within the range of 2 to 2.5A. 7 Chapter 2 Operation 2.1 General Operation 2.1.1. Connect the power supply to PC as shown in the figure. Fig 2.1.1 connect the power supply with PC 2.2 Function introduction 2.2.1. Main functions The 5 basic functions performed by the P6000 are: 1. Set an output voltage from 0 to 36V 2. Set a constant current or maximum current limit from 0 to 3A 3. Switch the power supply output ON/OFF 4. Store up to 10 sets of values in memory 5. Recall the settings which were previously stored 2.2.2 Sub-functions 1. Set an output voltage limit 2. Turn the keyboard entry sound ON/OFF 3. Set a Baud Rate 4. Set a communication address 5. Lock/unlock the keyboard 6. Set the maximum power 7. Save the last voltage value 8. Set up the output state after powering on 9. Clear all the saved data 8 2.3 Description of the Functions The 5 main functions and 9 sub-functions of the power supply will now be described. Before any operation, connect the AC power cord to the unit and switch on the power. The power indicator will be now be lit. 2.3.1 V-set (for setting a voltage from 0 to 36V) Setting a DC voltage output is the primary function of the P6000 programmable DC power supply. There are two ways of setting an output voltage. The first is through the keyboard and the second is using the rotary knob. Below is the procedure for setting the output voltage. . Procedure Operation LCD Display Values: Previous operating V will Step 1 Press the “V set” button be displayed. For example: 24.00V 0.00A Enter the Password, if a password has Step 2 Enter Password been previously stored. If no password has been stored go to Step 4. Step 3 Press “Enter Button”. If the wrong Enter Password password has been entered, the **** procedure will return to Step 2 Pressing “V-Set” button, The display Set Volt= 24.00 will read New = _ on the second line. New = Enter the new voltage value from the keyboard or rotary dial. Pressing “V-Set” will accept the new voltage Step 4 value. Note: Pressing the “V/mV” button instead of the “V-set button” will enter the voltage value in mV. Pressing “V-set” without entering a new value, the voltage currently displayed on the LCD will be entered. If the voltage value being entered is not Step 5 accepted, the previous operating voltage will be restored, To set up an output voltage of 24.3V 1. To set up using numeric keyboard Step 1. Press “V-set” button, Step 2. Enter the password by using the number keyboard (if the keyboard password is not being used, go to Step 4). Step 3. Press the Enter button (if the password is wrong, go to step2 for reentering). 9 Step 4. Press “2”, “4”, “.” and “3” button to enter the new voltage value. Step 5. Press “V/A” button to confirm the voltage value. 2. To set the voltage using the Rotary dial (1) If the keyboard is not locked: Step 1. Rotate the “Rotary Dial” to change the voltage from the previous value, Initially the cursor will indicate the least significant digit of the value displayed on the LCD. Step 2. To move the cursor from one digit to the next press the orbuttons to the digit to be changed and then rotate the Rotary Dial to change the value. Confirm the entered value (24.3V) by pressing the “V/A” button. (2) If the keyboard is locked by a password: Step 1. Press “V-set” button Step 2. Enter the password using the numeric keyboard Step 3. Press Enter button (if the password is wrong, go to step2 for reentering) Step 4. Rotate the Rotary Dial to change the value; this operation is the same as Step (1) in the above paragraph Step5. Press “V/A” button to confirm the voltage value 2.3.2 I-set (set constant current or maximum current from 0 to 3A) The P6000 power supply can be set up for a constant current or a maximum value from 0 to 3A. There are two applications for users setting the I-set. For example: If a power supply is to operate at a voltage of 24V and a load resistance of 12 ohms, the Current drawn from the supply is 2A (V/R=2A). The I set value to be entered is 2A. In this example, if there is an increase in current above the 2A set value, the power supply will beep, the voltage display will blink and no further increase in load current will occur. I-set setup procedure: Procedure Operation Details LCD Display Step 1 Press “I” set ENTER PASSWORD Step 2 Enter the Password (or jump to step ENTER PASSWORD 4 if the keyboard is unlocked) Step 3 Step 4 Press “Enter” button (it will return to ENTER PASSWORD step 2 if your password is wrong) **** Press “I set”. Set a constant current Set Curr. = 0mA or a maximum current by using the New = 3000 numeric keyboard or the Rotary Dial as explained 1 and 2 in section 2.3.1 press “ V/A” to confirm 10 Step 5 Pressing the “mV/mA” button Set Curr. = mA changes the current units to mA.It New = 3000 will return to step 4 if the current value exceeds the high limit value of 3A. To exit the I set setup at anytime, press the ESC key 2.3.3 ON/OFF power output Button The output of the power supply should be OFF when it is powered on. Users can change the output state by pressing the OUT ON/OFF button. This is a toggle button, when the output is ON initially, pressing the OUT ON/OFF button, the output will be turned OFF. Therefore every time the ON/OFF button is pressed the output will change states. 2.3.4 Store data function If you have an application that requires Voltage and Current Values that are used continuously or are not to be changed it may be desirable to use the Store Data Function. This function stores Voltage and Current values in memory for later recall when needed. Ten sets of Voltages and Current Values may be stored. The stored contents include 1) Voltage Value, 2) Current Value, 3) Maximum Voltage, 4) Locked/Unlocked key board, 5) Maximum Power, 6) Baud Rate, 7) Communication Address. The Store operation must always be done after setting up V-set, I-set initially. The Procedure to store Voltage and Current Values is as follows: Procedure Operation detail LCD Display Step1 Press “Store” button Enter Pass word Step 2 Enter the Password (or jump to step 4 if Enter Password there is no password. Step 3 Step 4 Press “Enter” button (it will return to step 2 Enter Password if your password is wrong) e.g.1234 Enter the memory number you want to Save 1 save the set of values in (from 1 to 10) using the Keypad or rotary dial. Step 5 Press “Store” button to confirm the input Save values. If the number is out of the range of 1 to 10, the display will return to Step 2 To exit the Store procedure at any time, press ESC For example: Set the power supply to the following values: Voltage=15V, Current=2A, Maximum Output Voltage=18V, keyboard locked, Maximum output power=25W, Baud rate=9600, Communication Address=05. After this has been completed, press the Store key and save them as “store 1” 11 2.3.5 Recall Data Function From the last paragraph, we see that we could store up to 10 sets of values in the power supply memory. We now can recall any one of these stored sets of values by pressing the “Recall” key and selecting the Memory Number that the values were previously stored in. This means that you do not have to re-enter all the required values as listed in the above procedure. Pressing the “Recall” button and entering the desired memory number can recall them. The recall operation is as follows: Procedure Operation Detail LCD Step 1 Press the “Recall” button Call 1 Step 2 Enter the password (or jump to step 4 if Enter Password there is no password.) Step 3 Step 4 Press “Enter” Button (It will return to Enter Password step 2 if your password is wrong” e.g.1234 Enter the memory number which has Call 1 the values you want to recall using the number key or rotate the rotary knob Step 5 Press the “Recall” button to confirm. If Call 1 the number is out of the range of 1 to 10, it will return to step 2 To exit the Recall at any time, press the “Esc” button 2.3.6 Menu Description The P6000 power supply provides a Menu with a list of special functions. These functions and their operation are listed in the table and described below: To Access the menu: Procedure Operation Detail LCD Display Step 1 Press the “Menu” button MAX OUT VOLTAGE KEY SOUND SET Step 2 Enter the password (or jump to step ENTER PASSWORD 4 if there is no password) Step 3 Press the “Enter” button (the display ENTER PASSWORD will return to step 2 if the password e.g. 1234 entered is wrong) 12 Step 4 Pressing the MENU key displays MAX OUT VOSTAGE the menu functions as a list. Rotate KEY SOUND SET the Rotary knob to scroll through the COMMUNICATION list. SET Rotate the Rotary Dial until the ADDRESS SET desired function is indicated. (Õ) KEY LOCK Press the “ OK“ button” to execute MAX. SET POWER the selected function. SAVE OPTION CLEAR SAVE DATA EXIT To exit the menu press ESC at any time 2.3.6.1 Setting the Maximum Voltage Output Value (0 to 36V) When the MAX POWER SET function is selected, the LCD will display: The Max. Voltage value may entered through the keyboard or rotating the ROTARY dial. Press “Enter”. Button to confirm 2.3.6.2 Setting the Keyboard Sound When the KEY SOUND SET function is selected, the LCD will display: The key sound is the audible tone emitted when a key is pressed. The menu consists of KEY SOUND ON (Tone on) or KEY SOUND OFF (tone off). These items may be selected using the () or () keys or the Rotary Dial. 2.3.6.3 Set up the Communication This function is used when the output voltage and current is monitored with a computer over the RS-232 interface. When you select COMMUNICATION SET, the LCD displays a list of baud rates as shown: BAUD RATE = 4,800 BAUD RATE = 9,600 13 BAUD RATE = 19,200 BAUD RATE = 38,400 A baud rate is selected by pressing the () or () keys or rotating the Rotary Dial and confirming the value by pressing “OK.” 2.3.6.4 Set a communication Address (0 to 254) The Communication Address function is for monitoring multi-power supply systems. In the system one computer can monitor up to 255 power supplies by connecting to the RS232/RS485 bus. Each power supply needs a unique address. When you select ADDRESS SET function, the LCD will display: The Communication Address can be entered through the numeric keyboard or rotating the ROTARY dial, to confirm the new value, press “OK”. The range of the address value is from 0 to 254. 2.3.6.5 Locking the Keyboard After the keyboard is locked, the correct password must be entered to unlock it, using the numeric keyboard or the Rotary dial. This function is for the security of the power supply and the system it is being used in. When the KEY LOCK function is selected, the LCD will display: A 4 ASCII character password may be entered through the numeric keyboard or rotating the Rotary dial. The Password is confirmed by pressing “OK”. 14 2.3.6.6 Setting a Maximum Power Output When you select the MAX POWER function, the LCD will display: This function sets maximum power that can be supplied by this power supply. The Max. Power value may be changed through the numeric keyboard or rotating the ROTARY Dial and confirmed by pressing “OK”. The range of the Max. Power value is from 0 to 108W. 2.3.6.7 Save Option This function is for saving the last voltage output value prior to the unit being shut off. This option is convenient when the voltage value is used consistently from day to day. When selected, the voltage value that will be displayed on power up is the same value as when the power supply was shut off. When you select the SAVE OPTION function, the LCD will display: The selection can be changed using the () or () keys or rotating the ROTARY dial, and confirmed by pressing the “OK” key. 2.3.6.8 Setting the Output State When Powering up This function sets the output state of the power supply after it has been powered on. Select “OUT OPTIONS” and press “OK” The LCD displays: FIRST OUT ON FIRST OUT OFF 15 When Out Option is selected, two options will be displayed “FIRST OUT ON” and “FIRST OUT OFF” FIRST OUT ON the output is enabled when the supply is powered on ; the OUT ON/OFF button does not have to be pressed. When FIRST OUT OFF is selected and the unit is powered on the output state is off (disabled). The OUT ON/OFF button must be pressed to enable the output. 2.3.6.9 Clear All Saved Data This function when selected deletes any or all of the 10 Voltage and Current set ups previously saved in memory (see 2.3.4). When selected, the LCD displays: CLEAR 1 Rotate the Rotary Dial to the memory number with the contents to be deleted. Then press “OK”. 2.3.6.10 Exit function When the EXIT function is selected, you will exit the Menu operation. 16 Chapter 3 Power MS software Installation 3. 1 Software Installation 3.1.1 Insert the monitoring CD into the CDROM drive. The CD Drive will start automatically and the initial window will be displayed as shown in Fig. 3-1. Fig.3-1 The Installation Initial Interface 3.1.2 The “Welcome” Screen will display the message as shown in Fig. 3-2. Press “NEXT” to continue. Fig. 3-2 Welcome Screen 3.1.3 Fig. 3-3 displays the software license agreement. Read it and press “YES” to continue, Otherwise, the install will be discontinued. 17 Fig. 3-3 The License agreement window 3.1.4 Fig. 3-4 displays the user directory the software will be installed in. The default directory path that the program will be installed in is “C:\Program Files\Array\PowerMS” If the program is to be installed in a different directory, Click the mouse on “Browse” to locate the desired directory. Fig. 3-4 The Installation Directory Path Set window 3.1.5 In Fig. 3-5, the installation type is selected. Normally, most users will select “TYPICAL”. Click the mouse on “NEXT” to continue. 18 Fig. 3-5 The Installation Window 3.1.6 Fig. 3-6 displays a list of existing program folders and the default program folder named “POWERMS” where the program will be installed. Fig. 3-6 The Program Folder window 3.1.7 Generally, click “NEXT” and accept the default program folder. Please wait until the files are copied. Fig 3-7 displays the files being installed. The PowerMS software installation is now complete. Fig. 3-7 The Installation window showing the files being installed 19 3.2. Starting theProgram 3.2.1 In Fig. 3-8, click the mouse on “Start | Program | Array” and then “PowerMS”. The initial program start up window will be displayed in fig 3.9 Fig. 3-8 The System Start Interface 3.2.2 The initial start up window is displayed as shown in Fig. 3-9. Fig. 3-9. The initial start up window 3.2.3 After the system initialization, the main control window will be displayed as shown in Fig. 3-10. 20 Fig. 3-10 The PowerMS Main Control Window 3.3 System Un-installation To uninstall the powerMS program, click on the icon in the MS Power program folder. See fig 3-8 for details. Note: The Main control window must be closed before the uninstall can be performed. 21 Chapter 4 Software Introduction 4.1 Software Description Click the mouse on icon to display the power definition window as shown in Fig. 4-1. This window is used when multiple power supplies are used in a system. It is used to configure the power supplies with a name, power address, voltage, current and maximum power. Fig. 4-1 The Power configuration table window Add: Click “Add” to add a power supply to the system. Each addition must be configured with a Name, Address, Voltage, Current and a Max. Power. Click “Save” to save the configuration. Then click “Ok” Delete: Click the POWER supply in the table to be deleted, click “Delete” then “Save” Modify: Click the POWER supply whose values are to be modified in the table and then Click “Modify”. After the modification is made, click “Save” then “OK”. Query: Click “Query” and then enter the name of the power supply to be queried. Show: Click “Show” and the power supplies in the system will be displayed Print: Click “Print” to print all the current power supply records Parameter Description 22 Note: When “Adding” a power supply, the Name and Address of the unit cannot be repeated. After entering all the information, click “OK” and the dialogue frame as shown in Fig. 4-2 will be displayed. In Fig.4-3, click “YES” and this window will close and restart. Fig. 4-2 System restart prompt 4.2 The COM Port and Power Supply Address Set Click the icon on the toolbar and the Dialog box as shown in Fig.4-3 will be displayed. Fig. 4-3 COM Port and Address set In Fig. 4-3, Display the “COM” tab and select the COM port from the pull-down table. If the COM port does not exist or there is no connection, the system will display the error message as shown in Fig. 4-4. Click the “OK” button 23 Fig. 4-4 COM Port failure Dialogue box Set Default POWER Address: The power supply has a default address of 0 once powered on. With an Appropriate Com port setting the P6000 will communicate over the RS-232 interface bus with a PC. The default address needs to be changed in a multiple power supply system; every supply needs a unique address. Set POWER Address: Click the “ADDRESS” page tab to display the Address page. Fig. 4-5 POWER Address Set In Fig. 4-5, enter the default address (254) of the power supply and then click “READ”. If the address is read successfully, the “NEW ADDRESS” and “WRITE” function will be available. If testing fails, the new address of the power supply cannot be set. The error message as shown in Fig. 4-6 will be displayed. Check that the RS232 cable is properly connected. Fig. 4-6 Communication Failure Explanation: On the initial installation each supply must have an address for proper communication. Set the address and select “OK” and the power supply will communicate 24 with the PC. The default COM port is COM1 and the default POWER address is 1. 4.3 Starting Communications After the COM port and ADDRESS is set, Click the button and the system will start communicating. If the communication is normal, the message as shown in fig. 4-7 will be displayed. If the communication has failed, the message as shown in Fig. 4-8 will be displayed. Fig.4-7 Failure Communication Fig. 4-8 Normal Communication 4.4 Halting Communication Click the icon on toolbar to stop the system from communicating. 4.5 Select POWER The Power drop down menu (In Fig. 4-9) is a list of the power supplies that have been configured in the Power Configure table (see fig 4-1). When a power supply is selected, the computer has control over that specific supply. The voltage and current graphs will be plotted, output turned on or off, voltage value changed, etc. Fig. 4-9 Selecting the POWER 4.6 Select PC to POWER Control Instructions The power supply in a system can be controlled by 2 methods: 1.) Through the Control drop down menu, shown Fig. 4-10-1. This menu provides four control instructions which includes: CLOSE POWER: Disables the Power Output PC CONTROL: Functions are controlled by the PC OPEN POWER: Enables the power output POWER SELF: Stand Alone operation Fig. 4-10-1 Select the Control drop down menu 25 When the program is initially opened, the default is PC CONTROL . When the Stop (see 4-4) or the Terminal Icon is clicked, the system will automatically be set to the POWER SELF (stand alone) state. 2) The switches located in the Main Control window also provide the control functions as in method 1. The position of the switches determines which control function will be performed. Fig 4-10-2 is a list of the control functions and the switch positions to perform these functions. POWER Control Set POWER ON/OFF Set Power Control Power ON/OFF set Switch Up: PC Control Switch Up: Output Switch Down: Output enabled Disabled Switch Down: Stand Alone -------------------- Fig. 4-10-2 Selecting Control Instructions 4.7 Set the Voltage Range There are two methods to set the Voltage value Fig. 4-11 Using the Rotary Dial 1) Fig. 4-12 Using the Keyboard Using the Rotary Dial: Click the mouse on the scale on the Voltage Dial icon will cause it to rotate to the position where the dial was clicked. 1V to 36V may be entered for a course voltage setting. 2) Using the keyboard: Select the “V” button, enter the data on the keyboard and then click the “ENTER” button. 0.004V to 36.000V may be entered for a more accurate voltage setting. 26 4.8 Set the Max Current There are two methods to set the Max. Current value: one is the rotary button (1 to 36) and the other is the keyboard (0.004 to 36.000). If you want a more accurate setting, use the keyboard. For a coarse setting, click on the Rotary Dial. Fig. 4-13 Fig. 4-14 Using the Rotary Dial: Clicking the mouse on the current dial icon will cause it to rotate to the position where the dial was clicked. Using the keyboard: Select the “A” button, enter the data and then select the “ENTER” button. 4.9 Instrument Indicator Panel Instrument section Fig. 4-17 Instrument Indication The Instrument Indicator consists of analog and digital readouts for voltage, current and power values. The Digital read outs display both load and set point values. There are also indicators for Normal on scale readings and Overload conditions. Graph panels: Plots out the voltage and current values on a graph. 27 Voltage Graph Panel Current Graph Panel Keyboard Description: Fig. 4-18 Keyboard Description Button Section: Keys Description 0–9 Numeric keys “.” Decimal point C Clear V set Sets the voltage value from 0 to 36.00Volts A set Sets the Current value from 0 to 3.000 Amps mV set Sets the voltage units to millivolts (0 to 36000 mV) mA set Sets the current units to milliamps (0 to 3000mA) Enter Enters the selected value Backspace key Vmax Sets the max Volts to 36V Amax Set the max Amps to 3A Panel Section: Keys Description V Displays the entered voltage value Max 36 Displays the max voltage (36V) 28 0 Currently entered value 4.10 The Status Bar Section Description Power: P6000 Displays the currently selected Power Supply Add: 1 Address of the Power Supply V: 36 Max voltage value A: 3.0 Max current value W: 108.0 Max power value Sending… Communication status 4.11 Power Supply Status Indicators 1. Current status indicator: Green = normal, Red = overload 2. Power status indicator: Green = normal, Red = overload 3. Power supply ON/OFF state: Green = ON, Off = OFF 4. Power supply control type: Green = PC, Off = Stand Alone 4.12 Exit the System Select the icon Exits the program. 29 Chapter 5 Protek P6000 Remote Control In order to remotely control the Protek P6000 Power Supply device using a PC RS232 port, follow these instructions. This document assumes that the user is familiar with concepts and coding of Serial Communication via the RS232 port. Hardware: Connect the PC’s COM port (RS232) with P6000 using the adapter/cable supplied. Setup the communication parameters for the P6000 using the Menu option. Setup the P6000 address (0 – 31) using the Menu option. Software Programming (any language with Serial Communication interface): Initialize the COM port to settings that match the one defined for P6000. Issue the 82H command to change the P6000 mode. Issue the 80H command when setting Max Current, Max Power, Max Voltage and Voltage settings. Issue the 81H command when reading the Max Current, Max Power, Max Voltage and Voltage settings. Data Block: Communication between a PC and a P6000 Power Supply is done through a 26-byte data block. The first 3 bytes and 1 last byte have the following in common: Byte Description 1 Header (AAH) 2 P6000 Address (0 – 31) 3 Command (80H, 81H, 82H apply for this documentation) 4 – 25 Depends on Command being issued 26 Check Sum Check Sum: For each Data Block being sent to P6000, a Check Sum must be generated in order to ensure error-free communication. This value can be derived by adding the values of Byte 1 through Byte 25 and taking the resulting Byte portion. For example, resulting summation value of 46531 (B5C3H) will yield a Check Sum byte of 3 (03H). 30 Command 80H – Set Max Current, Max Power, Max Voltage and Voltage This command is used to set the Max Current, Max Power, Max Voltage and Voltage values of P6000. Byte Description 1 Header (AAH) 2 Address (0 - 31) 3 Command (80H) 4 Low byte of the Max current 5 High byte of the Max current 6 Low byte of the low word of the Max voltage 7 High byte of the low word of the Max voltage 8 Low byte of the high word of the Max voltage 9 High byte of the high word of the Max voltage 10 Low byte of the Max power 11 High byte of the Max power 12 Low byte of the low word of the voltage set 13 High byte of the low word of the voltage set 14 Low byte of the high word of the voltage set 15 High byte of the high word of the voltage set 16 New address of the power supply 17 - 25 N/A (0) 26 Check Sum The Current, Voltage and Power are all expressed in two bytes, with the low byte first and high byte second. For example: The current value 0x3589 is shown as 89H 35H The range of current set: 0-3000mA The range of voltage set: 0-36000mV The range of power set: 0-108 (times 100) 31 Command 81H – Read Max Current, Max Power, Max Voltage and Voltage This command is used to read the Max Current, Max Power, Max Voltage and Voltage setting currently defined in the P6000. When issuing this command, bytes 4 – 25 are not used and should be set to zero (0). The return values are contained in identical Data Block format with bytes 10 – 17 containing the actual data. Byte Description 1 Header (AAH) 2 Address (0 - 31) 3 Command (81H) 4 Low byte of current 5 High byte of current 6 Low byte of the low word of the voltage 7 High byte of the low word of the voltage 8 Low byte of the high word of the voltage 9 High byte of the high word of the voltage 10 Low byte of power 11 High byte of power 12 Low byte of Max current 13 High byte of Max current 14 Low byte of the low word of the Max voltage 15 High byte of the low word of the Max voltage 16 Low byte of the High word of the Max voltage 17 High byte of the High word of the Max voltage 18 Low byte of Max power 19 High byte of Max power 20 Low byte of the low word of the voltage set 21 High byte of the low word of the voltage set 22 Low byte of the High word of the voltage set 23 High byte of the High word of the voltage set 24 Power supply status 25 N/A (0) 26 Check Sum Power Supply Status byte is defined as follows: From High to Low bit 7 6 5 4 3 2 1 0 Bit Description 0 1 0 Power supply status OFF ON 1 Over current status Normal Abnormal 2 Over power status Normal Abnormal 3 Operation status Keypad PC 32 Command 82H – Set P6000 Power Supply Mode This command is used to switch the mode of P6000 Power Supply. Power output can be switched on/off and the device can be switched between local and PC control. Byte Description 1 Header (AAH) 2 Address (0 - 31) 3 Command (82H) 4 The status of the power supply 5 - 25 N/A (0) 26 Check Sum Byte 4: Power Supply Mode From High to Low bit 7 6 5 4 3 2 1 0 Bit Description 0 1 0 Power Output Mode OFF ON 1 Local / PC Control Mode Local PC Note: Bit 1 must be set to PC Controlled Mode (1) in order for PC application to control the P6000 Power Supply settings. 33 5.1 Active X module PSActiveX Function Context If a Power supply control program is to be developed, PS Active X, which is provided, must be used as an interface. PS ActiveX is the second version and all the functions that are provided in the POWER MS program are provided in this module as function calls. Please refer to the following instruction! PS ActiveX Software Context 1. Register OCX Component regsvr32 PSActiveXServer.ocx 2. Install OCX for Delphi:Select “Component | Import ActiveX Control” item, select“PSServerProj1 Library” and install. 3. Install OCX for VC: Select “Project | Add to Project | Components and Controls” item, Select “Registered ActiveX and Controls”, Select “PSServer Control file name” and Insert. 4. Install OCX for VB Select “Project | Components” item, Select “Controls” Page and Select “PSServerProj Library” 5. Primary method: 1) Open COM: PS_OpenComm (Port, Baud Rate, Byte Size, Parity, Stop Bits); 2) Port : COM Baud Rate: Communication Speed (4800, 9600, 19200, 38400) Byte Size: Data Length (Default 8) Parity: Parity bit (Default 0, No Parity) Stop Bits: Stop bit (Default 0, One Stop bit) Close COM PS_Close Comm; 3) Read Power Params PS_Read Params; 4) Setting Power Params PS_SetParams (CurMax, VolMax, PowMax, VolSetting, PowAdd); CurMax: Current MAX (0-3000) mA VolMax: Voltage MAX (0-36000) mV PowMax: Power MAX (0-10800 translates to 0-108.00W) 34 PowAdd: 5) Power New Address Control Power State PS_ControlState (State: Integer); 7 6) 6 5 4 3 2 1 Bit 0: Power Output State, 0->On, 1->Off Bit 1: PC Control State, 0->Self, 1->PC 0 Get Execute Result PS_GetExecResult: SYSINT; Return Value: 1->OK, 0->Failed 7) Setting Power Address (0-255) PS_SetDeviceAdd (Address); 8) Get Power Params (VC & Delphi) PS_GetData (out CurValue, CurMax, VolValue, VolSetting, VolMax, PowValue, PowMax, State); CurValue: Currently Current Value (0-3000mA) VolValue: Currently Voltage Value (0-36000mV) VolSetting: Setting Voltage Value (0-36000mV) VolMax: Setting Voltage MAX Value (0-36000mV) PowValue: Power Settings MAX Value (0-10800 translates to 0-108.00W) State: Power State 7 6 5 4 3 2 1 0 Bit 0: Output State, 0->On, 1->Off Bit 1: Power Current Alarm State, 0->Normal, 1->exceptional Bit 2: Power Power Alarm State, 0->Normal, 1->exceptional Bit 3: Control State, 0->Self, 1->PC Control Get Params (VB) VolValue: PS_Get_VolCurrent VolMax: PS_Get_VolMax VolSetting: PS_Get_VolSetting CurValue: PS_Get_CurCurrent 35 CurMax: PS_Get_CurMaxt PowValue: PS_Get_PowCurrent PowMax: PS_Get_PowMax State: PS_Get_State Note: If you don’t use ActiveX control to program, you must set the DTR (Pin4)and RTS (Pin7) of COM to high voltage or you can’t communicate successfully. 36