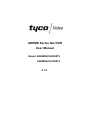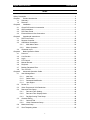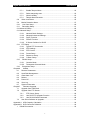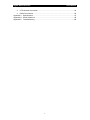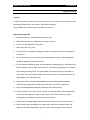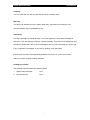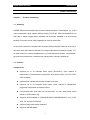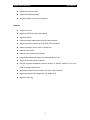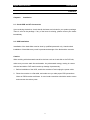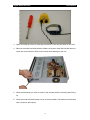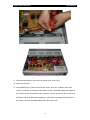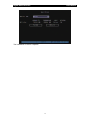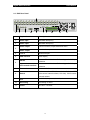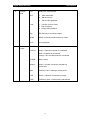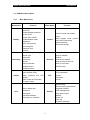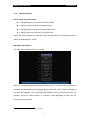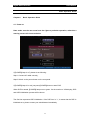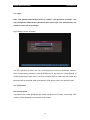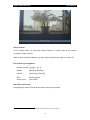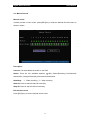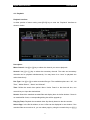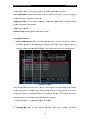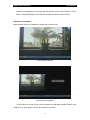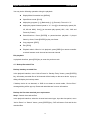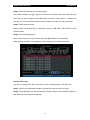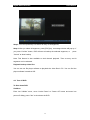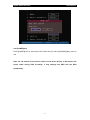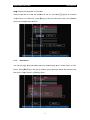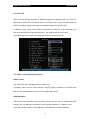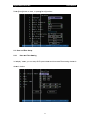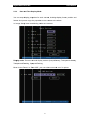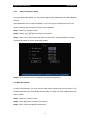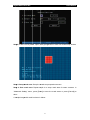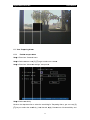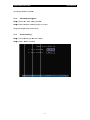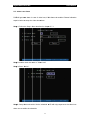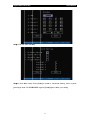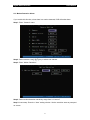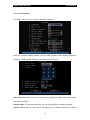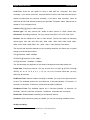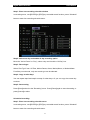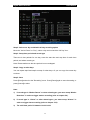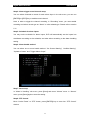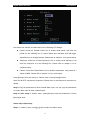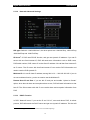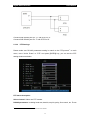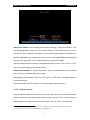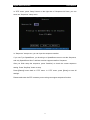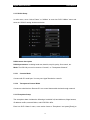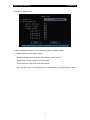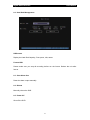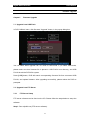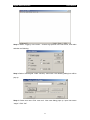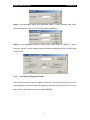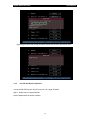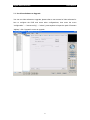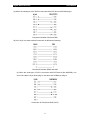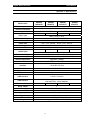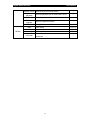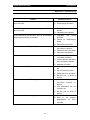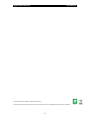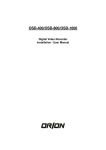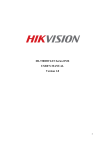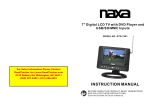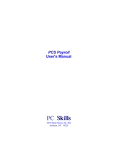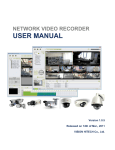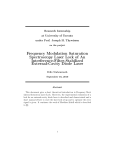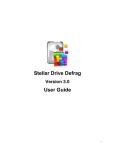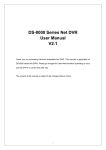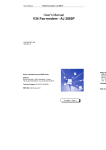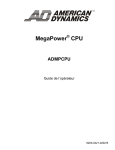Download ADEMD Series Net DVR User Manual
Transcript
ADEMD Series Net DVR User Manual Model: ADEMD8(16)D000TV ADEMD8(16)P000TV V.1.0 Digital Video Recorder User Manual Index Safety Precaution .............................................................................................................. 5 Chapter1 Product Introduction..................................................................................... 8 1.1 Summary ......................................................................................................... 8 1.2 Features .......................................................................................................... 8 Chapter2 Installation ................................................................................................. 11 2.1 Check DVR and It’s Accessories ................................................................... 11 2.2 HDD Installation ............................................................................................ 11 2.3 DVR Rear Panel ............................................................................................ 16 2.4 External Alarm In/Out Connection ................................................................. 17 Chapter3 Operational Instructions ............................................................................. 17 3.1 DVR Front Panel ........................................................................................... 18 3.2 Remote Controller ......................................................................................... 20 3.3 OSD Menu Description.................................................................................. 22 3.3.1 Main Menu Items ................................................................................ 22 3.3.2 Menu Operation .................................................................................. 23 3.4 Character Input ............................................................................................. 25 Chapter4 Basic Operation Guide............................................................................... 26 4.1 Power on ....................................................................................................... 26 4.2 Live Preview .................................................................................................. 27 4.3 Login ............................................................................................................. 28 4.4 PTZ Control ................................................................................................... 28 4.5 Manual Record .............................................................................................. 30 4.6 Playback........................................................................................................ 31 4.7 Backup Recorded Files ................................................................................. 34 4.8 Turn off DVR ................................................................................................. 36 Chapter5 Advanced Operation Guide ....................................................................... 38 5.1 User Management ......................................................................................... 39 5.1.1 Add User ............................................................................................ 40 5.1.2 Delete User......................................................................................... 41 5.1.3 Password Modification ........................................................................ 42 5.1.4 User Rights ......................................................................................... 43 5.2 Device ID....................................................................................................... 45 5.3 Video Format and VGA Resolution................................................................ 45 5.4 Date and Time Setup..................................................................................... 46 5.4.1 Date and Time Setting ........................................................................ 46 5.4.2 Date and Time Display Mode.............................................................. 47 5.4.3 Daylight Saving Time Setup ............................................................... 48 5.5 Camera Setting ............................................................................................. 48 5.5.1 Camera Title ....................................................................................... 48 5.5.2 Video Parameters Setup..................................................................... 50 5.6 Mask Area Setup ........................................................................................... 50 5.7 View Tampering Alarm ................................................................................... 52 2 Digital Video Recorder User Manual 5.7.1 Enable Tamper Alarm ......................................................................... 52 5.7.2 Select tampering area ........................................................................ 53 5.7.3 Alarm handling.................................................................................... 53 5.7.4 Temple Alarm schedule ...................................................................... 54 5.8 Video Loss Alarm .......................................................................................... 55 5.9 Motion Detection Alarm ................................................................................. 57 5.10 Live View Setup ........................................................................................... 60 5.11 Recording Setup .......................................................................................... 61 5.12 Alarm I/O Setup ................................................................................................ 65 5.13 Network Setup ................................................................................................. 68 5.13.1 Network Basic Settings ....................................................................... 69 5.13.2 Network Advanced Settings ................................................................ 70 5.13.3 DHCP Function ................................................................................... 70 5.13.4 PPPoE Function ................................................................................. 71 5.13.5 IP Server Solution for DHCP .............................................................. 71 5.14 PTZ Setup ..................................................................................................... 72 5.14.1 Typical PTZ Connection ..................................................................... 72 5.14.2 PTZ Settings ....................................................................................... 73 5.14.3 PTZ Control ........................................................................................ 75 5.14.4 Preset Setup ....................................................................................... 75 5.14.5 Sequence Setup ................................................................................. 76 5.14.6 Pattern Setup..................................................................................... 78 5.15 RS232 Setup ............................................................................................... 79 5.15.1 Console Mode .................................................................................... 79 5.15.2 Transparent Channel Mode ................................................................ 79 5.16 Exceptions Setup......................................................................................... 79 Chapter6 Utilities ....................................................................................................... 81 6.1 Restore Parameters ...................................................................................... 81 6.2 Hard Disk Management................................................................................. 83 6.3 Clear Alarm Out ............................................................................................. 83 6.4 Reboot........................................................................................................... 83 6.5 Power Off ...................................................................................................... 83 6.6 View Log ....................................................................................................... 84 6.7 System Information ....................................................................................... 84 Chapter7 Firmware Upgrade ..................................................................................... 85 7.1 Upgrade from USB Flash .............................................................................. 85 7.2 Upgrade from FTP Server ............................................................................. 85 7.2.1 FTP Server Setup ............................................................................... 85 7.2.2 Use DVR FTP Upgrade Function ....................................................... 87 7.2.3 Use RS-232 Serial Command ............................................................ 88 7.3 Use Client Software to Upgrade .................................................................... 91 Appendix A HDD Capacity Calculation ......................................................................... 92 Appendix B DVR Connector Definition .......................................................................... 93 1 RS485 Connection ............................................................................................ 93 3 Digital Video Recorder User Manual 2 UTP Network Connection ................................................................................. 93 3 RS232 Connection ............................................................................................ 95 Appendix C Specifications ............................................................................................ 97 Appendix D Quick Reference ........................................................................................ 98 Appendix E Troubleshooting ....................................................................................... 100 4 Digital Video Recorder User Manual Safety Precaution Caution: To reduce the risk of electric shock, do not remove cover, unless you are ready to install hard disks, please refer to the section "Hard Disk Installation". Only qualified service technician can perform the service. Important Safeguards: 1. Read the instruction carefully before using the unit. 2. Keep this instruction in a safe place for future reference. 3. Do not use this apparatus near water. 4. Clean only with a dry cloth. 5. Do not block any ventilation openings. Install in accordance with the manufacturer's instructions. 6. Do not install near any heat sources such as radiators, stoves, or other apparatus (including amplifiers) that produce heat. 7. Do not defeat the safety purpose of the polarized or grounding plug. A polarized plug has two blades with one wider than the other. A grounding-type plug has two blades and a third grounding prong. The wider blade and the third prong are provided for your safety. If the provided plug does not fit into the outlet, consult an electrician for replacement of the obsolete outlet. 8. Protect the power cord from being walked on or pinched particularly at plugs, convenience receptacles, and the point where they exit from the apparatus. 9. Only use attachments/accessories specified by the manufacturer. 10. Use only with the cart, stand, tripod, bracket, or table specified by the manufacturer, or sold with the apparatus. When a cart is used, use caution when moving the cart/apparatus combination to avoid injury from tip-over. 11. Unplug this unit during lightning storms or when unused for a long period of time. 12. Refer all servicing to qualified service personnel. Servicing is required when the apparatus has been damaged in any way, such as power-supply cord or plug is 5 Digital Video Recorder User Manual damaged, liquid has been spilled or objects have fallen into the apparatus, the apparatus has been exposed to rain or moisture, does not operate normally, or has been dropped. 13. Moving - Disconnect the power before moving the unit. The unit should be moved with care. Excessive force or shock may result in damage to the unit and the hard disk drives. 14. Power Sources - This unit should be operated only from the type of power source indicated on the marking label. If you are not sure of the type of power supply you plan to use, consult your appliance dealer or local power company. 15. Overloading - Do not overload outlets and extension cords as this can result in a risk of fire or electric shock. 16. Object and Liquid Entry - Never push objects of any kind into this unit through openings, as they may touch dangerous voltage points or short out parts that could result in a fire or electric shock. Never spill liquid of any kind on the unit. 17. Replacement Parts - When replacement parts are required, be sure the service technician has used replacement parts specified by the manufacturer or have the same characteristics as the original parts. Unauthorized substitutions may result in fire, electric shock, or other hazards. 18. Coax Grounding - If an outside cable system is connected to the unit, be sure the cable system is grounded. U.S.A. models only--Section 810 of the National Electrical Code, ANSI/NFPA No.70-1981, get information from professional electrician to proper grounding of the mount and supporting structure, grounding of the coax to a discharge unit, size of grounding conductors, location of discharge unit, connection to grounding electrodes, and requirements for the grounding electrode. 19. To reduce the risk of fire or electric shock, this apparatus should not be exposed to rain or moisture and objects filled with liquids, such as vases, should not be placed on this apparatus. 20. Danger of explosion if battery is incorrectly replaced. Replace only with the same or equivalent type. Dispose of the replaced battery in an environmentally friendly way. 6 Digital Video Recorder User Manual Cleaning You can clean the unit with a moist fluff-free cloth or leather cloth. Warning This device is intended for use in public areas only. Surreptitious recording of oral communications may be prohibited by law. Unpacking Check the package for visible damage. If any item appears to have been damaged in shipment, notify the shipping company. Unpack carefully. This is electronic equipment and should be handled with care to prevent damage to the unit. Do not attempt to use the unit if any component is damaged. If any item is missing, notify the dealer. Please save the carton and all packing materials for future use. If the unit must be returned, use the original packing materials. Packaging contents The package should contain the following items: 1. Digital Video Recorder 1 pcs 2. Accessories box 1 pcs 7 Digital Video Recorder User Manual Product Introduction Chapter1 Product Introduction 1.1 Summary ADEMD series network digital video recorders utilize the latest IT technologies, e.g. H.264 video compression, large capacity HDD recording, TCP/IP etc. With embedded MCU and DSP chip, it delivers digital video recording with extremely reliability in an economical package. Firmware can be easily upgrade from local or remote site. It has both the features of a digital video recorder (DVR) and digital video server (DVS), it can either work stand alone or be built into a large scaled video surveillance system. It is an ideal solution for numerous applications, e.g. bank, telecommunication, transportation, government infrastructures, resident areas, warehouses, hydraulic facilities etc. 1.2 Features Compression z Supports up to 16 channels video inputs (PAL/NTSC). Each channel is independent, H.264 hardware compression and real time (PAL: 25 FPS, NTSC: 30FPS) display z Supports both variable bit rate and variable frame rate z Supports up to 16 channels audio inputs. Each channel is independent, OggVorbis compression at 16Kbps bit rate z Compressed video and audio are synchronized. You can select either mixed stream or video stream only z Supports 4CIF(available on ADEMD16P000TV&ADEMD8P000TV only), DCIF, 2CIF, CIF and QCIF resolution z Supports multi-areas motion detection z Supports WATER-MARK 8 Digital Video Recorder User Manual Local processing Record z Supports multiple record modes, including real time, manual record, motion detection, alarm inputs, Motion & Alarm in, motion or alarm in z Supports 8 SATA HDDs, up to 2TB/HDD. z Supports FAT32 file system z Supports HDD S.M.A.R.T technology z Supports cycle or none cycle record z Supports backup the recorded files and clips z Supports variable storage medias: Flash, USB HDD, USB CD/DVD writer, SATA CD/DVD writer Preview and playback z Supports 2 BNC analog monitor and VGA output z Supports multiple preview modes (1/4/9/12/16) z Supports area mask function1 z Supports camera tamper alarm z Supports 2-ch synchronous playback z Supports multi-speed playback z Supports playback by files or by time z Local record status display PTZ z Supports majority of industrial PTZ protocols z Supports preset, sequence and cruise control2 Alarms z Supports exceptional alarm, motion detection alarm, external alarm inputs, etc Others 1 2 For fixed camera only. Not available on all SpeedDome cameras, refer to manufacturer’s user manual for details. 9 Digital Video Recorder User Manual z Support IR remote control z Supports AD2089 keyboard z Supports multi-levels user management Network z Supports TCP/IP z Supports PPPoE for board band dialup z Supports DHCP z Supports remote parameters setup via client software z Support real-time preview via TCP, UDP, RTP, broadcast z Alarm information can be sent to remote host z Network control PTZ z Network record the real time stream z Network download and playback of recorded files in DVR z Supports firmware remote upgrade z RS-232 supports transparent channel function so that the remote PC can use DVR to control serial devices z Supports bi-directional voice talk or one-way voice broadcast z Supports preview and configuration via Windows IE z Supports event log 10 Digital Video Recorder User Manual Installation Chapter2 Installation 2.1 Check DVR and It’s Accessories Upon receiving the device, check that all the items are included in your product package. There is a list in the package. If any of the items is missing, please contact your dealer immediately. 2.2 HDD Installation Installation of the hard disks must be done by qualified personnel only. Unauthorized installation of hard disks may result in permanent damage of the disk and the recorder. Caution: When working with electrostatic sensitive devices such as a hard disk or the DVR unit, make sure you use a static-free workstation. Any electrostatic energy coming in contact with the hard disk or DVR main board may damage it permanently. 1. Before installation of the HDD, switch the recorder off and unplug the power cable. 2. Place the recorder on a flat table, and make sure you take proper ESD precautions. Wear an ESD bracelet at all times. A cross head screwdriver should be used to screw and unscrew the various parts. 11 Digital Video Recorder User Manual 3. Open the metal top cover by removing the screws on the side and back of the cover. 4. Remove the metal hard disk brackets. Make sure that the hard disk bracket does not come into contact with the PCB, as this could cause damage to the unit. 5. Place the hard disks you wish to install on the flat table with the mounting side facing up. 6. Place the metal hard disk bracket on top of the hard disks, and fasten each hard disk with 4 screws to the bracket. 12 Digital Video Recorder User Manual 7. Mount the bracket. Connect each hard disk to the main board PCB using the provided cables. Make sure that the cables does not blocking any airflow through the DVR. 8. Connect the power connector from the internal power supply to each hard disk. Make sure that the cables does not blocking any airflow through the DVR. 13 Digital Video Recorder User Manual 9. Check all connections, and mount the metal cover of the DVR. 10. Switch on the DVR. 11. Press [MENU] key to enter into DVR main menu. Go to the "Utilities" menu and choose "Hard disk" to format the hard disks, Check if all installed disks are detected by the DVR, and if the capacity is OK. Choose "Format" and select "All" to format all hard disks. When all disks are formatted, a confirmation message will be shown on the screen. Check if all installed disks have the status "OK". 14 Digital Video Recorder User Manual The installation of HDD is complete. 15 Digital Video Recorder User Manual 2.3 DVR Rear Panel Index Physical Interface Description 1 Video input Standard BNC(8/16) 2 Audio input Standard BNC(8/16) Video output Connect monitor, output video and menu Audio output Local audio output 4 Line in Audio line input 5 VGA interface VGA display RS-232 Connect RS-232 devices. Refer to Appendix B for pin definition UTP network interface Connect network devices. Refer to Appendix B for pin definition Reversed Reserved for future extension 8 Switch Resistance for RS485 terminal. Default: OFF (Disconnect internal resistor, 120 ohm). ON=Connect internal resistor 9 Pins For RS485, keyboard, alarm in, alarm out 10 Grounding Grounding for DVR 11 Power AC100V ~ AC240V 3 6 7 16 Digital Video Recorder User Manual 2.4 External Alarm In/Out Connection Alarm inputs Alarm input port (dry contact): G (GND): Connect the GND of sensor. 1~8: Alarm input, support normally open/normally close. 0: Reserved. Alarm output: 1G~4G: 4 relay outputs. Alarm output connection Connect with DC device Connect with AC device Safety Precaution 17 Digital Video Recorder User Manual Operational Instructions Chapter3 Operational Instructions 3.1 DVR Front Panel 6 4 2 1 5 3 2 6 4 1 5 3 Index Type Name Description 1 Power on/off Power Switch Green=Powered On; Red=Standby; Off=Powered Off 2 Camera State Lamps 1 - 8/16 Indicate 1-8/16 camera status. Green=recording; Red=network transmission; Orange=recording and network transmission. 3 Camera Key Camera Display Key Respective camera is displayed while the key is pressed at preview status. Key 1,2,3,5,6,7 are also used for IRIS+,FOCUS+,ZOOM+, IRIS-, FOCUS-, ZOOM- respectively in PTZ mode. 4 Jog Shuttle Direction Shuttles Shuttle: clockwise/Counterclockwise for [->]/[<-]. Jog: clockwise/Counterclockwise for [È]/[Ç]. Notice :[->]/[<-], [È]/[Ç] shown in the following chapters stands for jog shuttle operation as well. 1. Menu mode, use shuttles to shift and Enter to enter sections. 2. PTZ direction control 3. Playback speed control 18 Digital Video Recorder 5 6 Function Keys Status Lamps User Manual PTZ Enter PTZ control mode. EDIT 1. 2. 3. Enter 1. Confirm in menu mode. 2. Edit check box 3. Pause while playback ESC Exit and return to previous menu MENU Switch of preview mode and menu mode PLAY Local playback READY DVR is ready STATUS Green = Remote controller is connected; Red = Keyboard is connected; Orange = RC and Keyboard are connected ALARM Red = Alarm Modem Green = modem connection and dial-up Successful HDD Twinkle in red = reading or writing HDD LINK Green = Network connection is normal Tx/Rx Twinkle in green = Data is being transmitted Enter edit mode Edit check box Pause while playback 19 Digital Video Recorder User Manual 3.2 Remote Controller Index 1 Name Description 1 POWER Turn On/Off device 2 DEV Enable/Disable remote controller 3 Numeric Keys Select video channel password 4 EDIT Same as [EDIT] key on front panel 5 A Switching character input method, not available on front panel 6 REC Same as [REC] key on front panel 7 PLAY Same as [PLAY] key on front panel 8 INFO Reserved 9 VOIP VOIP here is used for selecting which video output to control 10 MENU Same as [MENU] key on front panel 11 PREV Switch preview mode Please key in the 2 digits channel number. E.g. 01 for channel 1, 16 for channel 16. 20 1 , entry Digital Video Recorder User Manual 12 Direction Keys ENTER Same as jog shuttle on front panel 13 PTZ Same [PTZ] key on front panel 14 ESC Same as [ESC] key of front panel 15 Reserved Reserved for future function 16 F1 Reserved for future function 17 Lens control IRIS, FOCUS ZOOM for lens control 18 F2 Reserved for future function Loading the batteries into the remote controller 1. Remove the battery cover. 2. Insert the battery. Please make sure that the polarities (+ and -) are correctly positioned. 3. Replace the battery cover. Start to use remote controller Press [DEV] key, input the DVR device ID (default is “88”, can be changed in “Display” menu) and then press [ENTER] key. If the “STATUS” lamp of DVR front panel is turned into green, means the RC is connected to the DVR and you can start to operate this DVR. Stop using remote controller When DVR “STATUS” is on, press [DEV] key again, the “STATUS” lamp will be turned off. The remote controller is disconnected from the DVR. Switch the DVR off When IR controller status is on, press [POWER] key for several seconds, the DVR will be powered off. If the remote controller is not work properly z Check batteries polarities. z Check the batteries capacity. z Check whether IR sensor is covered. z Check whether the remote controller has been linked to the DVR. Please change another remote controller to try again. If the problem still exists, please contact your dealer. 21 Digital Video Recorder User Manual 3.3 OSD Menu Description 3.3.1 Main Menu Items Menu Name Display Recording Alarms User Function Menu Name Function Camera Camera name and position Color OSD Display mode, position and OSD format setup Motion detection Advanced settings Language Device ID Enable/Disable password Screen saver Output video format Enable/disable scalar Brightness Menu transparency VGA resolution Date and Time Preview Overwrite/Stop recording Stream type Resolution Frame rate Bit rate Record schedule PreRecord time PostRecord time Network Alarm input type (Normal open/ Normal close) Alarm response and PTZ linkage Alarm output and schedule Exception setup PTZ Add or delete user Password User rights User MAC address User rights on channels Utilities 22 DVR IP address DNS IP Multicast IP address Remote host IP and port NAS IP and name PPPoE setup PTZ parameters Preset Sequence Cruise RS232 setup Restore factory parameters Upgrade firmware HDD management Stop alarm output Reboot Power off View log System information Digital Video Recorder 3.3.2 User Manual Menu Operation How to enter into menu mode z Press [MENU] key to enter into DVR main menu z Press [PLAY] key to enter into playback menu z Press [REC] key to enter into manual record menu z Press [PTZ] key to enter into PTZ control mode Notes: You may be required to input user name and password. The default user name is “admin” and password is “12345”.1 Main Menu Description The main menu interface is shown in below: There is one small rectangle frame named “Active Frame”. It can be moved from one item to another by using direction keys ([↑] [↓] [Æ] [Å]). When the “Active Frame” is located on one item and highlight it, you can press [ENTER] key to enter into the sub menu. For example, move the “Active Frame” to “Camera”, press [ENTER] to enter into the secondary menu as below: 1 If the “Enable Password” feature has been checked. 23 Digital Video Recorder User Manual Each menu contains different kinds of items: a) Check Box: Provide 2 options, “9” means enabled and “×” means disabled. You can use [ENTER] or [EDIT] key to check/uncheck the box. b) List Box: Provide more than 2 options. However, only one of them can be selected. You can press [ENTER] or [EDIT] to enter into edit mode, then use [↑] and [↓] to select one option. c) Edit Box: The edit box is used to input characters. Press [EDIT]key to enter into edit mode, you can input characters as following: Press [A] key on the remote controller to select input method: number, upper case, lower case or symbols; d) Use [Æ] and [Å] keys to move cursor; Use [EDIT] key to delete the previous character; Press [ENTER] or [ESC] to exit edit. Button: Execute a special function or enter into next sub-menu. For example, press “Policy” button to enter into sub-menu. Press [Done] to save parameters and return to parent menu. Press [Cancel] button to cancel and return to parent menu. How to exit menu Press [ESC] key to exit menu and return to preview mode. 24 Digital Video Recorder User Manual 3.4 Character Input In the menu interface, if you enter into edit status, for example, in the “camera name” edit box at the bottom of screen, the input status is appeared: Here you can press numeric keys to input digital number. Press [A] key from remote controller to change input methods. You can select “number”, “Uppercase”, “Lowercase” or “Symbol”. Uppercase Lowercase Symbol There are 24 symbols available. You can press [0] key on remote controller to switch to the next page. 25 Digital Video Recorder User Manual Basic Operation Guide Chapter4 Basic Operation Guide 4.1 Power on Note: make sure the user must have the rights to particular operation, otherwise a warning screen will shown as below. If [POWER] lamp is off, please do as following: Step1: Connect AC cable correctly; Step2: Switch on the power button on the rear panel. If [POWER] lamp is in red, just press [POWER] button to start DVR. When DVR is started, [POWER] lamp turns to green. On the monitor or VGA display, DSP and HDD initialization process will be shown. The first line represents DSP initialization. If the DSP icon is “×”, it means that the DSP is initialized error, please contact your administrator immediately. 26 Digital Video Recorder User Manual The second line represents HDD initialization. Icons of each SATA HDD are displayed. If the HDD icon is “×”, it means the corresponding HDD is not installed or not detected. If HDD is not detected, please contact your administrator. Note: If HDD is not installed or not detected, there is “No Disk” text string in DVR preview screen. 4.2 Live Preview DVR will enter into live preview mode after it is started. Press channel button on DVR or numeric keys on remote controller to switch over individual camera live view. Press [EDIT] key to manually switch to the next camera. You can set the preview mode in the menu. Press [Enter] key to pause/start sequence display. Press [->]/[<-] key to switch multi-screen mode. 27 Digital Video Recorder User Manual 4.3 Login Note: The default administrator named is “admin”, and password is“12345”. You may change the administrator password after initial login. The administrator can create 15 users and its privileges. Login dialog is shown as below: Use [Ç] / [È] keys to select one user, press [Æ] key to enter into “Password” edit box, input corresponding password, press [ENTER] key to exit edit box. Press [Done] to confirm and enter the main menu. If there is a beeper alarm, it means the user name and password are not matched. After three failures, DVR will go back to live preview mode. 4.4 PTZ Control PTZ control mode In preview mode, Press [PTZ] key and system will go into PTZ mode, a text string “PTZ Control” will be displayed on the bottom of the screen. 28 Digital Video Recorder User Manual Select channel In PTZ control mode, you can press channel buttons or numeric keys on the remote controller to select channel. When a dome camera is selected, you may use the multi-function keys to control PTZ. PTZ control key assignment Direction control: [↑], [↓], [←], [→] ZOOM: [ZOOM+], [ZOOM-] FOCUS: [FOCUS+], [FOCUS-] IRIS: [IRIS+], [IRIS-] AUTO Focus: Auto Focus1 Exit PTZ control mode Press [ESC] to exit the PTZ mode and return to live preview mode. 1 Applied to limited models of Tyco SpeedDome Optima without auto focus funtion. 29 Digital Video Recorder User Manual 4.5 Manual Record Manual record In either preview of menu mode, press [REC] key to enter the Manual Record screen as shown in below. Description Channel: List the available channels on the DVR. Status: There are four available statuses. =idle; Green=Recording; Red=Network transmission; Orange=Recording and network transmission. Start/Stop: “9” =Start recording; “×” = Stop recording. Start All: Press to start all channels recording. Stop All: Press to stop all channel recording. Exit manual record Press [ESC] key to exit the manual record mode. 30 Digital Video Recorder User Manual 4.6 Playback Playback interface In either preview of menu mode, press [PLAY] key to enter the “Playback” interface as shown in below. Description Main Channel: Use [↑] or [↓] key to select the channel you want to playback. Second: Use [↑] or [↓] key to select the secondary channel. The main and secondary channels can be playback simultaneously. You may leave it as “none” to playback the main channel only. Rec Type: Use [↑] or [↓] to select recorded file type. The available options are: “All”, “All Time”, “Motion Detect”, “Alarm” and “Manual”. Time: Define the search time period. Move “Active Frame” to the time edit box, use numeric keys to input the desired time. Search: Search the matched recorded files and display them in the list window. If there is no matched file found, a corresponding dialog box will be popped-up. Play (by Time): Playback the recorded video clip directly based on the time section. Select Page: In the file list window, a max. 8 files can be displayed in one window. If the matched files are more than 8, you can select page by using the numeric keys or [↑] [↓] 31 Digiital Video Recorder R User Man nual keyss to list the others. o 500 pages (4000 0 files) can be b searched d at one time e. File e List Windo ow: List the matched files with the start time and size. You u can use [↑ ↑] [↓] keyss to move th he scroll barr to select file e. Bac ckup Device es: You can select USB B flash, USB B HDD, USB B CD/DVD or SATA CD/DVD write er to backup p the files orr clips. Cop py: Start to backup. b Bac ckup Today: Backup alll recorded files of today.. o playback modes Two 1. Search and d playback file: In the playback in nterface, you can selecct main chan nnel, secondary channel c (2-cch playback)), record typ pe, time secttion. Move “A Active Frame” to “Search” bu utton and pre ess [ENTER R] key, DVR will search and list the matched file es. One e channel se earch If the matched files f are more than 8, yo ou can use “Page “ No.” to t select page (use num meric keyss or [↑] [↓] keys to sele ect page). In n the file listt window, usse [↑] [↓] ke eys to move e the scro oll bar to the e file, presss [ENTER] key to playback the file e. If the seccond chann nel is sele ected, these two channe els can be pllayback synchronously. If no o matched fo ound, a messsage dialog g will be pop p-up. 2. Playback by b Time: In I the playyback interfa ace, select main chan nnel, secon ndary 32 Digital Video Recorder User Manual channel (2-ch playback), record type and time section, move “Active Frame” to “Play” button, press [ENTER] key, DVR will start to playback based on time section. Operation on playback Below images shown the playback of single and dual channels: One Channel Playback Dual Channels Playback At the bottom of image, there is an information bar indicates Speaker Volume, play progress in %, play speed, run rime and total rime of the file. 33 Digital Video Recorder User Manual You may do the following operation during the playback: z Display/Hide information bar: [MENU] z Open/Close sound: [PLAY] z Adjust play progress: [←] (Backward), [→] (Forward). The unit is “%”. z Adjust play speed: Normal speed is “1x”. Use [↑] to increase play speed (2X, 4X, 8X and MAX). Use [↓] to decrease play speed (1/2X, 1/4X, 1/8X and Frame by Frame) z Pause/Continue: Press [ENTER] to pause/continue playback. If played frame by frame, Press [ENTER] to play one frame. z Copy segment: [EDIT] z Exit: [ESC] z Playback switch: When in 2-ch playback, press [PREV] on remote controller to switch between main channel and second channel. Exit playback In playback interface, press [ESC] key to enter the preview mode. 4.7 Backup Recorded Files Backup intraday recorded files In the playback interface, move “Active Frame” to “Backup Today” button, press [ENTER] key, all intraday recorded files of all channels will be backup to the save device. A pop-up dialog will display the backup status. If backup device is not detected, or DVR do not detect a record media, “Device Error” message dialog will be pop-up. Please ask administrator for more information. Backup the files that matched your requirement Step 1: Search the matched files: In the playback interface, select the channel and record type, input the time period, move “Active Frame” to “Search” button, press [ENTER] key, DVR will start to find and list the matched files. 34 Digital Video Recorder User Manual Step 2: Select the files that you want to backup: In the file list window, use [↑] or [↓] keys to move the scroll bar. When the scroll bar stays at the file you wan to backup, press [EDIT] key to select it. The symbol “9” indicate the selection tag. You can use the same method to select other files you want to backup. Step 3: Select backup device: Please select the backup device: USB flash memory, USB HDD, USB CD/DVD, SATA CD/DVD writer. Step 4: Start and finish backup: Move “Active Frame” to “Copy” button and press [ENTER] key to start backup. When backup is started, a message box will be popped-up to indicate the result. Backup video clips You also can backup the video clips when the file is being playback. The steps are: Step 1: Enter into the playback interface, and play the video by files or by time; Step 2: Press [EDIT] key to start selecting the current position, and press [EDIT] again to stop selecting. The segment is selected; 35 Digital Video Recorder User Manual Step 3: You can repeat step 2 to select as many as 30segments; Step 4: After you select all segments, press [ESC] key, a message window will pop-up. If you press “Confirm” button, DVR will start to backup the selected segments, or press “Cancel” to abort backup. Note: This feature is also available to dual channel playback. Thus as many as 60 segments can be selected. Playback backup video files You can use our file player software to playback the video files in PC. You can find the player software in attached CD. 4.8 Turn off DVR To Shut down DVR Via Menu Enter into “Utilities” menu, move “Active Frame” to “Power Off” button and enter into power off dialog, press “Yes" to shut down the DVR. 36 Digital Video Recorder User Manual Use [POWER] key Press [POWER] key for 3seconds. DVR will be shut off, and the [POWER] lamp turns to red. Note: Do not switch off the power switch at real panel directly or disconnect the power cable during DVR recording, it may damage the HDD and the DVR permanently. 37 Digital Video Recorder User Manual Advanced Operation Guide Chapter5 Advanced Operation Guide Note: Only the users with “Parameters Setup” right have the access to the advanced operation. When the following parameters are modified and saved, you must reboot the DVR to make the new parameters effective. Modifications on other parameters do not require reboot. z Any network parameters in “Network” menu z Stream type, resolution and record schedule in “Recording” menu z External alarm sensor type in “Alarms” menu z Tamper alarm schedule in “Camera” menu z Video lost alarm schedule in “Camera” menu z Motion detection alarm schedule in “Camera” menu z External alarm schedule in “Alarms” menu z Alarm output schedule in “Alarms” menu 38 Digiital Video Recorder R User Man nual 5.1 User Mana agement The ere is one de efault adminiistrator from m the manufa acturer. The default usename is “ad dmin” and password iss “12345”. The T administtrator’s name can not be e changed, yyou may cha ange gin. the password after initial log [ key y to enter in nto “User Ma anagement” Movve “Active Frrame” to “Usser”, press [ENTER] wind dow. 39 Digiital Video Recorder R 5.1.1 User Man nual Add User U p 1: Enter in nto “User Ma anagement” menu: Step Step p 2: Add new w user name: Movve to “Add” button b and press p [ENTE ER], in the pop-up p menu u, input the new user na ame, presss [ENTER] and return to “User Ma anagement” menu. Max.. 15 users ca an be added d. 40 Digiital Video Recorder R User Man nual Step p 3: Setup the passworrd for new usser: Afte er you add one o new use er, the passw word is null. You can usse [Ç] [È] kkeys to move e the “Acttive Frame” to “Password”, press [E Edit] to go in nto the edit mode, enter your passw word twicce and presss [Done] to confirm. c 5.1.2 Delete e User Ç] [È] keys to t select one e user, then n use [Æ], move m “Active e Frame” to “Del” “ You can use [Ç ENTER], in the pop-up window, press [Done] to delete th he selected user button, press [E and return. Presss “Cancel” or [ESC] to abort. 41 Digiital Video Recorder R 5.1.3 User Man nual Passw word Modification R] key to enter into “Use er Managem ment” Movve “Active Frrame” to “Usser” icon, prress [ENTER men nu. Use e [Ç][È] keyys to select one o user, an nd use [→] key k to move “Active Fram me” to passw word edit box, and press [EDIT]] key to ente er into edit mode. m Press numeric kkeys to input the w password. The passwo ord should be b Max. 16 digits. d Presss [ENTER] kkey to exit. Move M new “Acttive Frame” to “Verify password” p edit box, repeat passwo ord. Move “A Active Frame e” to “Confirm” button n, and presss [ENTER] to t confirm. 42 Digital Video Recorder User Manual If the two entries do not match, an error message will shown as above, please press [ENTER] to return password edit box, and enter the new password again. 5.1.4 User Rights The new user does not have any operation rights. You must setup rights for it. On the “User Management” menu, use [Ç] [È] keys to select the new user, then use [Æ] key to [Default Privileges] button, press [ENTER], the user will have the default rights. The default rights include local playback, remote playback and view log. If you want to define the specific rights for a user, move “Active Frame” to [Set Privileges] button and press [ENTER] to enter into the window as below: Operational rights are divided into “Local Rights” and “Remote Rights”. You can assign the necessary rights to the user. Use [Æ] [Å] key to move “Active Frame” to the corresponding right items, press [ENTER] or [EDIT] key to enable or disable the item. “9” means the right is assigned to that user After assignment, press [Done] to exit to “User Management” window, press [Done] button again to confirm the changes. Otherwise your setting will not be saved. 43 Digital Video Recorder User Manual User rights description “Local Rights”: Local rights represent the operation on the DVR. E.g. Operate via front panel, remote controller and RS-485 keyboard. PTZ control: Locally control PTZ; Record: Manual start/stop recording; Playback: Local playback and backup the recorded files; Parameters Setup: Locally setup the DVR parameters; Log: Locally view the log on DVR; Utilities: Upgrade firmware, format HDD, reboot DVR and shut down DVR, etc. “Remote Rights”: Remote rights represent the operation via the network client software. PTZ Control: Remote control PTZ; Record: Remote manual start/stop recording; Playback: Remote playback, download the recorded files on DVR; Parameters Setup: Remote setup the DVR parameters; Log: Remote view the log on DVR; Utilities: Remote upgrade firmware, format HDD, reboot DVR and shut down DVR, etc. Voice: Voice talk with DVR from client software; Preview: Network live preview; Alarm: Remote control DVR alarm output; Local Out: Control DVR via remote front panel simulator; Note: The simulator is not delivered with standard package; Com Control: DVR RS-232 transparent channel function. MAC address This MAC address is not the address of DVR but the PC that will access DVR. If you setup this MAC address, only the PC with this MAC address can access this DVR. 44 Digital Video Recorder User Manual 5.2 Device ID When you use remote controller or AD2089 keyboard to operate DVR, you must use device ID to select DVR. The default device ID of DVR is “88”. If there are more than one DVR in one place, please make sure to set different device ID for each DVR. In “Display” menu, move “Active Frame” to the device ID edit box, in the edit mode, you can use numeric keys to input new device ID. The valid device ID is 001~255. Press [Done] button to save the setting and back to the previous menu. 5.3 Video Format and VGA Resolution Video Format You can modify video standard to match video input. In “Display” menu, move to “Video Format”, use [Ç] [È] key to select PAL or NTSC video format. Press [Done] button to save, or press [Cancel] to abort. VGA Resolution There is one VGA interface at the real panel of DVR. You can use it to connect with VGA monitor. You can define the resolution of VGA, refresh frequency in “Display” menu. There are following options: 1024*768/60Hz, 800*600/60Hz and 800*600/75Hz. 45 Digiital Video Recorder R User Man nual Presss [Done] button to save, or press [Cancel] [ to abort. a 5.4 Date and Time T Setup 5.4.1 Date and a Time Se etting Display” men nu, you can setup DVR system date e and time. D Date/Time ssetting windo ow is In “D show wn in below w: 46 Digiital Video Recorder R 5.4.2 User Man nual Date and a Time Diisplay Mode e You can setup display d prop perties for each camera a, including display d form mat, position and form mat. And you u can copy the propertie es of one cam mera to the others. In “Image Setup p” menu as following, f se elect one camera: Disp play mode: There are several s display modes: Opaque&Stteady, Transsparent& Ste eady, Tran nsparent&Fllashing, Opa aque&Flashing, Movve “Active Frrame” to “Da ate OSD”, yo ou can selec ct one mode e out of 4 op ptions. 47 Digiital Video Recorder R 5.4.3 User Man nual Daylig ght Saving Time T Setup p DST T means Da aylight Savin ng Time, sellect the che eck box to enable the fu unction, and you can set DST sta art time and end time in your region n. 5.5 Camera Se etting 5.5.1 Camera Title In “C Camera Setting” menu, you can deffine title for each camerra. 48 Digiital Video Recorder R User Man nual The e steps to se etup camera title are liste ed below: Step p 1: Select one o camera a. Step p 2: Move “A Active Frame” to “camera Title” editt box, press [Enter] key to enter into o edit wind dow, move to t Title, you can input nu umbers, upp percase and lowercase ccharacters (refer to Chapter C 3.4).. The camerra name can n support ma ax.32 characcters. Step p 3: Press [Done] to sa ave the settin ng. Cha ange Camerra Title Disp play Positio on If yo ou do not want w to display camera name, just disable the check box -Position be elow. The en the disab ble flag is “×”. If you enable e the check c box, you can se etup the dis splay position. Positio on setting ca an be copied d to the othe ers. The setu up steps are e listed below w: Step p 1: Enter in nto “Camera a” menu. Step p 2: Select one o camera a. Step p 3: Enter “C Camera Title e”. Step p 4: Enable the check box-“Positio b n”, move “A Active Frame e” to “Positio on” button, press p [Settting] to ente er into came era title position setup windows. w Usse [È] [Ç] [Æ] [Å] key ys to movve camera name n positio on, press [E ENTER] to return to “C Camera Settting” menu, and presss [Done] bu utton to save e settings orr press[Cancel] to abortt. 49 Digital Video Recorder 5.5.2 User Manual Video Parameters Setup To get the best video quality, you may need to adjust video parameters for each individual camera. Video parameter can be setup individually, or you can copy the setting from one to the others. Following are the steps to set the video parameter: Step 1: Enter into “Camera” menu. Step 2: Please use [È] [Ç] keys to select one camera. Step 3: Click “Color” setup button and enter into sub menu. Adjust brightness, contrast, Tone and saturation to get the best image quality. Step 4: Press [Done] to save the setting or press [Cancel] to abort. 5.6 Mask Area Setup In some circumstances, you may need to mask some sensitive area on the scene. The masked areas will not be previewed and recorded. To setup the mask, please follow the steps in below: Step 1: Enter into “Camera” menu. Step 2: Use [È] [Ç] keys to select one camera. Step 3: Click “Advanced settings” setup menu: 50 Digiital Video Recorder R User Man nual Step p4: Enable “Privacy “ Ma ask” option, click c [Area] button b to enter into massk setup window. Step p 5: Setup mask m area: Setup the masks m as prompted on screen. s Step p 6: Save mask area: Repeat sttep2~4 to setup mask area for oth her cameras. In “Advvanced Settting” menu, press [Don ne] to save the mask areas or prress [Cance el] to abort. ample image e with mask is shown in below: A sa 51 Digiital Video Recorder R User Man nual pering Alarm m 5.7 View Tamp 5.7.1 Enable e Tamper Alarm A p 1: Enter in nto “Camera a” menu. Step Step p 2: Select camera: c use e [È] [Ç] keyys to select one camera a. Step p 3: Enter in nto “Advance ed settings” setup menu u. Step p 4: Select sensitivity. s Movve to the dro op-down list to select the sensitivity y for Tamperring Alarm, yyou can use e [È] [Ç] keys to select the senssitivity. (Low w, Normal, High) H Choosse one of the e sensitivity y and 52 Digiital Video Recorder R User Man nual the Tamper alarrm is enable ed. 5.7.2 Selectt tampering g area p 1: Enter th he “Area” se etting window w. Step Step p 2: Select tamper t area a as prompt on screen. Onlyy one tampe er area can be setup. 5.7.3 Alarm handling p 1: Press [A Action] to sa ave the settiing Step Step p 2: Enter “A Alarm Handling”. 53 Digiital Video Recorder R User Man nual Step p 4: Set Tem mple Alarm handling. h Step p 5: Press [Done] to sa ave configura ation or pres ss [Cancel] 5.7.4 Templle Alarm schedule Step p 1: Enter “E Event Sched dule”. Step p 2: Set sch hedule as de esired. Max.. 4 time periiods allowed d for one da ay. Schedule e can be copied c from one day to the t others. In ca ase of temp per alarm occcurs, DVR will w handle th he alarm bassed on the sschedule. Y Note es: Time periods can no ot be overlap pped. 54 Digiital Video Recorder R User Man nual 5.8 Video Loss Alarm DVR R will genera ate alarm in case of video loss, if th his feature iss enabled. P Please follow w the step ps in below to t setup the video loss alarm: a Step p 1: Follow the Step1~3 3 as described in chapte er 5.7.1. Step p 2: enable check box next n to ”Vide eo Loss” Step p 3: Enter “A Action”. p 4: Setup alarm a schedule: Set the schedule. DVR D will onlyy response tto the video loss Step alarrm occurs within the sch hedule. 55 Digiital Video Recorder R User Man nual Step p 5: Set the alarm hand dling. Step p 6: Save alarm a setup:: Press [Don ne] to return n to “Advancced Setting”” menu or press p [Cancel] to abo ort. DO REM MEMBER to press p [Done e] again to save s your se etting. 56 Digital Video Recorder User Manual 5.9 Motion Detection Alarm If you enable this function, when there is a motion detected, DVR will make alarm. Step 1: Enter “Camera” menu: Step 2: Select camera: Use [È] [Ç] key to select one camera. Step 3: Enter “Motion Detection”. Step 4: Select motion detection sensitivity range from 0~5 and off. Step 5: Area setup: Enter the “Area” setting window. Set the sensitive area as prompted on screen. 57 Digital Video Recorder User Manual Step 6: Motion alarm handling: Enter the “Motion Alarm Handle” menu: Step 7: Motion alarm record channel setting: In case of motion alarm occurs, DVR can trigger related camera to start recording. In “Motion Alarm Handle” menu, you can select one or more record channels. Please use [ENTER] or [EDIT] key to check the box as needed. Note: In order to make motion alarm recording take effect, you must set the “Rec. Type” as “Motion Detection” or “Motion|Alarm”. Please refer to chapter 5.11 for recording setup. Step 8: Motion alarm schedule: Set the schedule as desired. DVR will only response to the motion alarm occurs within the schedule. 58 Digiital Video Recorder R Step p 9: Motion alarm handling: User Man nual Set th he alarm han ndling as ne eeded. Desscription: If “On Screen Warning” is enabled, in case of mo otion alarm o occurs and DVR is in n preview mode, m it will pop-up the e live image e of related camera. If more than one cam mera are asssigned, DVR R will pop-up the live im mage in seq quence with a interval of o 10 seco onds. When n the motion alarm is dissappeared, DVR D will go back to prevview mode. Step p 10: Save motion alarm setup: Press P [Done e] to return to t “Advance ed Setting” menu m or press p [Cance el] to abort. DO REMEM MBER to pre ess [Done] again a to save e your settin ng. Note e: Motion ala arm area ca an not be copied. If yo ou want to disable d motion alarm area and mo otion alarm handling, h simply set mo otion alarrm sensitivityy to “Off”. 59 Digital Video Recorder User Manual 5.10 Live View Setup In “Display” menu, you can setup live preview properties. Enter the “Preview” setting window, you can setup preview mode, display interval for sequence, enable/disable audio preview and preview layout etc. Select Out: Main Chan, Aux Chan, you can use [↑] [↓] key to select which video output you want to configure. Preview mode: For preview mode item, you can use [↑] [↓] key to select one mode. Layout: Default layout of “Aux Chan” is no display, so you should enable the Aux layout 60 Digital Video Recorder User Manual first. Display interval: Set the interval for sequence display. If “Never” is selected, sequence display is switched off. Audio preview: Play the audio with live image. AlarmAuxOut: Main Chan, Aux Chan, you can use [↑] [↓] key to select which video output you want to display the alarm live video. Alarm display time: Time to display the alarm live video. Preview layout setup: To set the video layout. First select the preview mode, then move the “Active Frame” to the matrix below, select desire position on the matrix and press [Enter] or [EDIT] key to enter into “Edit” mode, you may use [↑] [↓] keys or numeric keys to select a particular camera for this position, or you can select “X” to covert this camera. Note: Default layout of “Aux Chan” are all coverted. If you want to use alarm live video on “Aux Chan”, you should enable the layout first. Save setting: Press [Done] to save your setting or press [Cancel] to abort. 5.11 Recording Setup You may enter the “Recording Setting” windows from main menu. Recording menu description: 61 Digital Video Recorder User Manual If HD Full: There are two options in case of hard disk full: “Overwrite” and “Stop recording”. If you select “Overwrite”, when all HDDs in DVR are full, DVR will overwrite the earliest recorded files and continue recording. If you select “Stop recording”, when all HDDs are all full, DVR will stop recording and generate “Exception” alarm. Please refer to chapter 5.16 for exception menu. Camera: Use [↑][↓] keys to select camera. Stream Type: You may choose from “Audio & Video” stream or “Video” stream only. Resolution: Recording resolution. You may choose from QCIF, CIF, 2CIF, DCIF, 4CIF1. Bit Rate: Set the maximum bit rate of video stream. The bit rate value has following options (bps): 32K, 48K, 64K, 80K, 96K, 128K, 160K, 192K, 224K, 256K, 320K, 384K, 448K, 512K, 640K, 768K, 896K, 1M, 1.25M, 1.5M, 1.75M, 2M and “User define”. The max bit rate selection depends on the recording resolution and frame rate. A typical setting is recommended in below: CIF @ Real time: 384K~768Kbps 2CIF/DCIF @ Real time: 512K~1Mbps 4CIF @ Real time: 1.25Mbps~1.75Mbps The actual setting may depends on the camera, background and image quality etc. Frame Rate: Frames per second. You may choose from: Full (PAL @ 25 FPS, NTSC@ 30FPS), 20, 16, 12, 10, 8, 6, 4, 2, 1, 1/2, 1/4, 1/8, 1/16. For lower frame rate, you may select low bit rate size. PreRecord Time: When the alarm recording is enabled, you may set the prerecord time at here. The available options are: No PreRecord, 5 Seconds (default), 10 Seconds, 15 Seconds, 20 Seconds, 25 Seconds, 30 Seconds and Max PreRecord. PostRecord Time: The available options are: 5 Seconds (default), 10 Seconds, 30 Seconds, 1 Minute, 2 Minutes, 5 Minutes, 10 Minutes, 15minutes and 30 mintues. Enable Rec: Enable/Disable recording for the selected camera. Schedule: When camera recording is enabled, you can set recording schedule at here. All day recording: 1 4CIF recording only available on ADEMD8P000TV & ADEMD16P000TV. 62 Digital Video Recorder User Manual Step 1: Enter into recording schedule window In recording menu, use [ENTER] or [EDIT] key to enable record function, press “Schedule” button to enter into recording schedule menu. Step 2: Select one day and enable all day recording option Move the “Active Frame” to “Day”, select a day and check the “All Day” box. Step 3: Record type Select “Rec Type” from: All Time, Motion Detect, Alarm, Motion|Alarm, or Motion&Alarm. For all day record mode, only one record type can be selected. Step 4: Copy to other days You can repeat step2 and step3 to setup for other days. Or you can copy the current day to others. Step 5: Save setting Press [Done] and exit to the “Recording” menu. Press [Done] again to save the setting, or press [Cancel] to abort. Scheduled recording: Step 1: Enter into recording schedule menu In recording menu, use [ENTER] or [EDIT] key to enable record function, press “Schedule” button to enter into recording schedule menu. 63 Digital Video Recorder User Manual Step 2: Select one day and disable all day recording option Move the “Active Frame” to “Day”, select a day and uncheck the “All Day” box. Step 3: Setup time period and record type There are 4 time periods for one day, enter the start time and stop time for each time period, and select record type. Note: Please make sure the time periods is not overlapped. Step 4: Copy to other days You can repeat step2 and step3 to setup for other days. Or you can copy the current day to others. Step 5: Save Press [Done] and exit to the “Recording” menu. Press [Done] again to save the setting, or press [Cancel] to abort. Note: 1) If record type is “Motion Detect” or other related types, you must setup “Motion Detection” in order to trigger motion recording (refer to chapter 5.9). 2) If record type is “Alarm” or other related types, you must setup “Alarms” in order to trigger alarm recording (refer to chapter 5.12). 3) The valid time period is between 00:00~24:00. 64 Digital Video Recorder User Manual 5.12 Alarm I/O Setup From the main menu, move “Active Frame” to “Alarms” and press [ENTER] key to enter into alarms setting page: External alarm input setup: Step 1: Select alarm input: Use [↑] [↓] keys to select one alarm input. Step 2: Select input type: Select from N.O. or N.C. Step 3: Alarm handling: Check the “Alarm Handling” box to enable “Action” and “PTZ Control”. Enter the “Action” setting window. 65 Digital Video Recorder User Manual Step 4: Alarm trigger record channel setup You can select channels to record for each alarm input. In the sub menu, you can use [ENTER] or [EDIT] key to enable record channel. Note: In order to trigger the channel recording, in “Recording” menu, you must enable recording and select record type as “Alarm” or other related type. Please refer to section 5.11. Step 5: Schedule for alarm inputs You may set the schedule for alarm inputs, DVR will automatically set the inputs into Arm/disarm according to the schedule, and take action according to the alarm handling setting. Step 6: Alarm handle method You can select one or more handle method: “On Screen Warning”, “Audible Warning”, “Upload to Center” and “Trigger Alarm Output”. Step 7: Save setup In “Alarm in Handling” sub menu, press [Done] and return “Alarms” menu. In “Alarms” menu, press [Done] again to save the setting. Step 8: PTZ Control Move “Active Frame” to “PTZ” button, press [ENTER] key to enter into “PTZ Control” window. 66 Digital Video Recorder User Manual First select one camera, and then select one of following PTZ linkage: z Preset: Check the “Enable Preset” box to enable recall preset, and enter the preset # in the following box. In case of alarm input activated, DVR will trigger SpeedDome to an assigned preset. Please refer to chapter 5.14 for preset setup. z Sequence: Check the “Enable Sequence” box to enable recall sequence, and enter the sequence # in the following box. Please refer to chapter 5.14 for sequence setup. z Pattern: Check the “Enable Pattern” box to enable recall pattern. Only pattern # 1 will be recalled. Please refer to chapter 5.14 for cruise setup. Press [Done] to save and return to “Alarms” menu. Press [Cancel] to abort. Note: Not all PTZ cameras are supported. Please refer to manufacturer’s instruction for details. Step 9: Copy the parameters to other external alarm input: You can copy the parameters of current alarm input to other external inputs. Step 10: Save setup In “Alarms” menu, press [Done] to save the parameters or Press [Cancel] to abort. Alarm relay output setup Step 1: In “Alarms” menu, use [↑] [↓] keys to select one alarm output. 67 Digital Video Recorder User Manual Step 2: Select delay time: Set the output delay time from: 5 Seconds, 10 Seconds, 30 Seconds, 1 Minute, 2 Minutes, 5 Minutes, 10 Minutes and Manual Stop. If you select “Manual’, the alarm output will not be deactivated until you press “Clear Alarm” button in the “Utilities” menu. So the actual alarm output time is made up of alarm input time and the delay time. Step 3: Enter into alarm out schedule: You can set the schedule to make alarm output into effective. Step 4: Copy one alarm output parameters to other alarm output In “Alarms” menu, you can copy parameters of current alarm output to the others. Step 6: Save setup In “Alarms” menu, press [Done] to save the parameters or Press [Cancel] to abort. 5.13 Network Setup If you want to get access to DVR from network, you must setup network parameters. In main menu, move “Active Frame” to “Network” icon and press [ENTER], the network setting window is indicated as below: 68 Digital Video Recorder 5.13.1 User Manual Network Basic Settings IP address: This IP address must not be conflict with other IP. If there is DHCP server in network, you can set the IP as “0.0.0.0”, save and reboot DVR. In reboot process, DVR will search the DHCP server and get one dynamic IP address. This box will display the dynamic IP address. If DVR uses PPPoE function, it can dialup into internet and this box will display the dynamic internet IP address. Port: Network access port number, must be greater than 2000. Mask: Sub net mask. Gateway: The gateway IP is used to communicate in different network segments Http Port: The port is for IE browser. The default value is 80. It can be modified. 69 Digital Video Recorder 5.13.2 User Manual Network Advanced Settings NIC type: Default is “10M/100M Auto”, the other options are: 10M Half-Dup, 10M Full-Dup, 100M Half-Dup and 100M Full-Dup. IP Server1: If DVR uses PPPoE function, and get one dynamic IP address. If you set IP server with one fixed Internet IP, DVR will send some information such as DVR name, DVR serial number, DVR current IP to that fixed IP address. We call that fixed Internet IP as IP server. The IP server with that fixed Internet IP can receive DVR information and used to resolve DVR dynamic IP. Multicast IP: It is one D-class IP address, among 224.0.0.0 --- 239.255.255.255. If you do not use multicast function, you do not need to set the Multicast IP. Remote Host IP and Port: If you set this IP and port and enable “Upload to Center” option, when there is alarm and exception alarm occurs, DVR will send information to that host IP. The Client center with this IP can receive alarm and exception information from DVR. 5.13.3 DHCP Function In DVR “Network” menu, if you set the IP as “0.0.0.0”, save and reboot DVR, in reboot process, DVR will search the DHCP server and get one dynamic IP address. This box will 1 IP server is an application software. Not delivered with standard package. 70 Digital Video Recorder User Manual display the dynamic IP address obtained from DHCP server. 5.13.4 PPPoE Function Enter into DVR “Network” menu, press “PPPoE” setup menu: Step 1: Enable “PPPoE” option Step 2: Input PPPoE username provided by ISP Step 3: Input PPPoE password provided by ISP Step 4: Input PPPoE password again Step 5: Save parameters. In “PPPoE” menu, press [Done] to exit to the previous menu, press [Done] again in “Network” menu to save the setting. Reboot DVR to make parameters into effect. In reboot process, DVR will start dialup using PPPoE parameters. If DVR dialup internet successfully, DVR will display the dynamic internet IP address in “Network” menu. 5.13.5 IP Server Solution for DHCP If DVR uses PPPoE function, and get one dynamic Internet IP address. If you set IP server with one fixed Internet IP in DVR Network advanced settings, DVR will send some information such as DVR name, DVR serial number, DVR current IP to that fixed IP address. We call that fixed Internet IP as IP server. The IP server with that fixed Internet IP 71 Digital Video Recorder User Manual can receive DVR information and used to resolve DVR dynamic IP. IP server is one software run on the computer; The following figure illustrate the typical window of the IP server software. You may develop your own IP server SW to fit your particular project needs based on the DVR SDK. 5.14 PTZ Setup The RS-485 port at DVR rear panel is reserved for PTZ cameracontrol. 5.14.1 Typical PTZ Connection The below figure illustrate a typical PTZ camera connection with DVR. 72 Digital Video Recorder User Manual Connect DVR RS-485 port Pin “T+” with PTZ Pin “A”. Connect DVR RS-485 port Pin “T-“with PTZ Pin “B”. 5.14.2 PTZ Settings Please make sure RS-485 parameters setting is match to the PTZ protocol1. In main menu, move “Active Frame” to “PTZ” and press [ENTER] key, you can see the PTZ setting windows as below: PTZ menu description Select channel: Select one PTZ camera. RS-485 parameters: Including baud rate, data bit, stop bit, parity, flow control, etc. These 1 Refer to PTZ camera manufacturer’s instruction for details. 73 Digital Video Recorder User Manual parameters must be the same as those of PTZ protocol. PTZ address: Set PTZ camera address. Protocol: DVR had the following PTZ protocol: TYCO_AD422, Pelco-p, Pelco-D, Samsung, Panasonic, infinova, YouLi, LinLin-1016, LinLin-820, DM DynaColor, HD600, JC-4116, Pelco-d WX, VCOM VC-2000, NetStreamer, SAE/YAAN, Kalatel-312, CELOTEX, TLPelco-p, TLHHX-2000, BBV, RM110, KC3360S, ACES, ALSON, INV3609HD, Howell, Tc Pelco P, Tc Pelco D, AUTO-M, AUTO-H, ANTEN, CHANGLIN, DeltaDome, XYM-12, ADR8060, EVI-D30, DEMO-SPEED, DM-PELCO-D, ST832, LC-D2104, HUNTER, A01, TECHYIN, WEIHAN, LG, D-MAX, KTD-348, PIH-7625, LCU, DennarDome, etc. 74 Digital Video Recorder 5.14.3 User Manual PTZ Control In “Preview” mode, press [PTZ] button on IR, you can enter into PTZ control mode. DVR will check PTZ protocol and send Use jog shutter or [Ç]/[È] [->]/[<-], corresponding PTZ control commands through RS-485 port. 5.14.4 Preset Setup1 Preset is using one number to represent the camera’s position, zoom, focus and iris. Move “Active Frame” to “PTZ-Advanced Setting-Preset” press [ENTER] key to enter into preset setting window. You can save up to 128 preset numbers. Please make sure the PTZ support preset function before you setup preset. 1 Feature may vary on different PTZ cameras, refer to manufacturer’s instruction for details. 75 Digital Video Recorder User Manual Add preset number: You can input preset number (among 1-128) in the edit box. Then press [Setting] button to enter into PTZ control interface. In PTZ control interface, you can use direction keys to adjust PTZ position, and use [IRIS+] [IRIS-] [FOCUS+] [FOCUS-] [ZOOM+] [ZOOM-] keys to adjust iris, focus and zoom. Press [ENTER] and press [Save] button to save the preset. You can repeat this step to setup new presets. After you setup all preset numbers, press [Return] button to return “PTZ” menu. In “PTZ” menu, press [Done] button to save all settings. Delete preset number: In “Preset” setup menu, input one preset number, press [Delete] button, and you’ve deleted this preset number. After deleting, press “Return” button to “PTZ” menu. In “PTZ” menu, press [Done] button to save all changes. Please make sure the PTZ camera you are using supports preset function. 5.14.5 Sequence Setup1 Each sequence is made up of several cruise points. Each cruise point includes one preset number, dwell time and dwell speed. Please make sure the PTZ you are using can support sequence function before you start to setup. You can save to 16 sequences. 1 Feature may vary on different PTZ cameras, refer to manufacturer’s instruction for details. Tyco will only provide technical support for Tyco SpeedDome Ultra & Optima series. 76 Digital Video Recorder User Manual In “PTZ” menu, press “Setup” button on the right side of “Sequence No” item, you can enter into “Sequence” setup menu: In “Sequence” setup menu, you can input the sequence number. If you use Tyco SpeedDome, you should go to SpeedDome menu to set the Sequence, and only SpeedDome Ultra 7 and later version supports recall on Sequence. After you finish setup the sequence, press “StartSeq” to check the current sequence setting. Press “StopSeq” button to stop. Press [Return] button back to “PTZ” menu. In “PTZ” menu, press [Done] to save all settings. Please make sure the PTZ cameras you are using can support sequence function. 77 Digital Video Recorder 5.14.6 User Manual Pattern Setup1 A Pattern is a series of programmed pan/tilt/zoom dome movements. Please make sure the PTZ cameras you are using support patterns function. In “PTZ” menu, press ““PTZ-Advanced Setting-Pattern” to enter into “Pattern” setup menu: Press [Rec Pat] button, you will enter into “PTZ control” interface. You can start controlling PTZ to record the pattern, press [ENTER] to save the track and return to “Cruise” setup menu. Press [Start Pat] button to repeat the PTZ track until you press [Stop] button. Note: Only TYCO_AD422 protocol supports pattern recording. (Please double check the max. # of patterns.) Press [Return] button back to “PTZ” menu. In “PTZ” menu, press [Done] button to save all settings. 1 Feature may vary on different PTZ cameras, refer to manufacturer’s instruction for details. Tyco will only provide technical support for Tyco SpeedDome Ultra & Optima series. 78 Digital Video Recorder User Manual 5.15 RS232 Setup In main menu, move “Active Frame” to “Utilities” to enter into DVR “Utilities” menu and enter the “RS232” setting windows as below: RS232 menu description RS-232 parameters: Including baud rate, data bit, stop bit, parity, flow control, etc. Mode: The RS-232 port can be used as “Console”, or “Transparent Channel”. 5.15.1 Console Mode Connect with PC serial port. You may use HyperTerminal to control it. 5.15.2 Transparent Channel Mode Connect to serial devices. Remote PC can control these serial devices through network. 5.16 Exceptions Setup The exceptions alarm includes the followings: hard disk full, hard disk error, illegal access, IP address conflict, network failure, and NTSC/PAL differ. Enter into DVR “Alarms” menu, move active frame to “Exceptions” and press [Enter] to 79 Digital Video Recorder User Manual enter into exception menu. In case of exceptional alarm, you can set the handling methods in below: Audible Warning: DVR beep warning. Upload to Center: Send exception information to center host PC. Trigger Alarm Output: trigger local relay output. You can select more than one handle methods. After you finish setup, press [Done] key to save settings or press [ESC] key to abort. 80 Digital Video Recorder User Manual Utilities Chapter6 Utilities “Utilities” menu provides many useful features of the DVR. The “Utilities” setting window is shown in below: 6.1 Restore Parameters Restore factory default parameters for DVR. Please note the IP address, gateway and port number can not be restored. 81 Digital Video Recorder User Manual 82 Digital Video Recorder User Manual 6.2 Hard Disk Management HDD status Display the Hard Disk Capacity, Free space, Idle, status. Format HDD Please make sure you stop all recording before run the format. Reboot the unit after format. 6.3 Clear Alarm Out Reset the alarm output manually. 6.4 Reboot Manually reboot the DVR. 6.5 Power Off Shut off the DVR. 83 Digital Video Recorder User Manual 6.6 View Log To view log file of the DVR. In “Utilities” menu, press “View Log” to enter into “Log” menu: If you want to view the log based on default option, just press [ENTER] key. DVR will list all matched information. You may also search the log files by different criteria and time period. 6.7 System Information Display the system information includes unit name, model, serial #, firmware version etc. 84 Digital Video Recorder User Manual Firmware Upgrade Chapter7 Firmware Upgrade 7.1 Upgrade from USB Flash In DVR “Utilities” menu, click firmware “Upgrade” button, in the popup dialog box: You can select either upgrade via FTP mode or USB mode. If you select USB mode, please make sure that firmware file is placed in USB FLASH root directory, and USB FLASH should be FAT32 file system. Press [USB] button, DVR will search corresponding firmware file from connected USB FLASH, and update firmware. After upgrading successfully, please reboot the DVR as prompted. 7.2 Upgrade from FTP Server 7.2.1 FTP Server Setup FTP server software can be found on the CD. Please follow the steps below to setup the software: Step 1: Run wftpd32.exe (FTP server software). 85 Digital Video Recorder User Manual Step 2: Select “Logging” in the menu,choose Log Options in the sub menu, and make selection as following: Step 3: Select “Users/rights” under “Security” menu item. The following dialog box will be pop-up. Step 4: Create new user: Click “new user’. New user dialog pops up. Input user name “target”. Click “OK”. 86 Digital Video Recorder User Manual Step 5: In the password dialog, input password “target” in “New Password” and “Verify Password” edit box. Click “OK” to save and exit the dialog box. Step 6: In the “User/Rights Security” Dialog, select “User Name” as “target”. In “Home Directory” edit box, input the path where the firmware file (digicap) is placed. Then press “Done” to exit. 7.2.2 Use DVR FTP Upgrade Function Select [FTP] function under the “Upgrade” sub menu. You need one host PC to run FTP server software and place firmware file (digicap), and make sure DVR and PC are in the same sub net, input FTP server IP and press [ENTER]. 87 Digital Video Recorder User Manual Upgrading will start and prompt to reboot the device once the process is done. 7.2.3 Use RS-232 Serial Command Connect DVR RS-232 port and PC com port, run Hyper Terminal. Step 1: Setup and run HyperTerminal Set the parameters as shown in below: 88 Digital Video Recorder User Manual Step 2: After connection established successfully, you can press [Enter] on your PC keyboard, [→] will show on the hyper terminal interface. Step 3: Type “rebootDev” then press [Enter] on PC keyboard to reboot DVR. Step 4: Press "ctrl" + "u" keys of the PC keyboard immediately when rebooting, do not release them. Step 5: The following sentence appears: “Please input [u/U] or [ESC] key.” You can now release "ctrl" and "u" keys. 89 Digital Video Recorder User Manual Step 6: Press “u” key. In the message line of “IP address of NET DVR”, input any IP for the DVR, make sure DVR IP and FTP server IP are in the same sub net. Step 7: In the message line of “IP address of the FTP server”, input the FTP server IP. Step 8: In the message line of “Confirm? (y/n)”, press “y”. DVR will connect with that FTP server, and download the firmware file (digicap) through network. Please make sure FTP server and firmware file are setup and run correctly. After upgrade finished, press any key to reboot DVR. 90 Digital Video Recorder User Manual 7.3 Use Client Software to Upgrade You can use client software to upgrade, please refer to user manual of client software for how to configure the DVR and some other configurations, then enter the menu “configuration” → ”remote config” → ”others”, press explore to import the path of firmware “digicap”, click “Upgrade” to start to upgrade. 91 Digital Video Recorder User Manual Appendix A HDD Capacity Calculation Please use the below formula to calculate total HDD capacity needed for the DVR according to video recording requirement (Recording resolution and Time period). Step 1: Use the Formula (1) to calculate storage capacity qi that is the capacity for one camera/hour, in unit Mbyte. qi = d i ÷ 8 × 3600 ÷ 1024 (1) In the formula: d i = Bit rate, unit Kbit/s Step 2: Based on the requirement on “Recording Time”, use the Formula (2) to calculate the storage capacity mi , in unit Mbyte. mi = qi × hi × Di (2) In the formula: hi = Recording time for each day (hour) Di = Number of days for which the video shall be kept Step 3: Use the Formula (3) to calculate total capacity (accumulation) qT that is needed for all channels in the DVR during scheduled video recording. c qT = ∑ mi (3) i =1 In the formula: c = Total number of cameras in one DVR Step 4: Use the Formula (4) to calculate total capacity (accumulation) qT that is needed for all channels in DVR during alarm video recording (including motion detection). c qT = ∑ mi ×a% i =1 In the formula: a% = alarm occurrence rate 92 (4) Digital Video Recorder User Manual Appendix B DVR Connector Definition 1 RS485 Connection RJ45 introduction Pin definition To make the connect cable according the follows. T+, T- = TXD+, TXDR+, R- = RXD+, RXD- 2 UTP Network Connection Pin definition To make the network cable according to the actual situation, there are two options: (1) Connect via a hub/switcch Standard Ethernet Patch Cable (2) Connect directly to PC 93 Digital Video Recorder User Manual Ethernet Crossover Cable 94 Digital Video Recorder 3 User Manual RS232 Connection Pin definition To make the RJ45 according to the following pin definition; I = DVR input, O = DVR output. Pin index Name I/O Description 1 DCD I Carrier Detect 2 RxD I Receive Data 3 TxD O Transfer Data 4 CTS I Clear Data 5 RTS O Request to Send 6 DTR O Terminal Device Ready 7 GND 8 Null Ground — — According to demand, the following three situations are considered to make the serial port plug-in according to the corresponding relationship of the pin definition. (1) When the serial port of the DVR is connected with the DTE device with DB25 plug-in: (terminal like computer, annunciator, door access etc) Connection between RJ45 and DB25 (DTE) 95 Digital Video Recorder User Manual (2) When the serial port of the DVR is connected with DTE device with DB9 plug-in: Connection between RJ45 and DB9 25-pin to 9-pin converter internal connection is defined as following: Connection between DB25 and DB9 (3) When the serial port of DVR is connected with DCE device (like MODEM), one end of the cable is 8-pin RJ45 plug-in, the other end is DB25 pin plug-in: Connection for RJ45 and DB25 (DCE) 96 Digital Video Recorder User Manual Appendix C Specifications Model name ADEMD 16D000TV ADEMD 8D000TV Recording resolution Video input 4CIF real time (PAL: 704*576, QCIF CIF2CIF DCIF 16 NTSC: 704*480) QCIF CIF2CIF DCIF 4CIF 8 16 8 BNC (1.0Vp-p, 75Ω) Main video output 1 channel, BNC (1.0Vp-p, 75Ω) Aux video output 1 channel, BNC (1.0Vp-p, 75Ω) PAL: 1/16~25FPS, Frame rate NTSC: 1/16~30FPS Stream type Video/ Video&Audio Max bit rate 32Kbps~2Mbps adjustable Audio input ADEMD 8P000TV H.264 Video compression Preview resolution ADEMD 16P000TV 16 8 16 8 BNC (2.0Vp-p, 1kΩ) Main audio output 1 channel, BNC (Linear Electrical Level, 600Ω) Aux audio output 1 channel, BNC (Linear Electrical Level, 600Ω) Audio compression OggVorbis, 16Kbps Voice talk 1 channel, BNC (Linear Electrical Level, 1KΩ) Communication interface 1 RJ45 10M/100M Self-adaptive Ethernet Interface 1 RJ45 RS-232 Port RS-485 Port R+ R- T+ T- Keyboard interface D+ D- HDD interface 8 SATA Interfaces, support 8 SATA HDD. Up to 2TB/HDD USB interface 1 USB1.1 interface VGA interface 1 VGA interface, supports resolution: 800×600/60Hz, 800×600/75Hz, 1024×768/60Hz External alarm in 16 8 16 Relay output 4 Power supply 100~240VAC, 6.3A, 50~60Hz Power consumption 20~42W (without HDD and CD-R/W) Working temperature -10°C -- +55°C Working humidity 10%--90% Size 19” Standard (450mm*450mm*95mm) Weight ≤8Kg (without HDD and CD-R/W) 97 8 Digital Video Recorder User Manual Appendix D Quick Reference Type Safety HDD recording Name Description Index User management Create and delete users. System has one default administrator. The administrator can create 15 users and define their rights. 5.1 Password Management Modify password. 5.1 HDD management Format HDD, HDD information. 6.2 Manual record, All time record, Motion detection record, Alarm record, Motion and Alarm record, Motion or Alarm record. 5.11 Bit rate, Frame rate, Image quality, etc 5.11 Playback by time, Playback by file. Fast, Slow, Pause, Frame by frame. 2-ch synchronized. 4.6 Backup record files and video clips. 4.7 Preview mode Monitor and VGA display. 1 screen/4 screen/9 screen/16 screen preview mode. Auto switch or manual switch. 5.10 PTZ control Control pan, tilt, zoom, focus and iris. Setup and adjust preset, sequence and cruise. 4.4 5.14 Motion detection area, response policy setup. 5.9 Recording mode Recording parameters. Playback Backup Local monitoring Motion detection and Alarm input Alarm input response policy, schedule setup. 5.12 Relay output Alarm output parameters setup. 5.12 Sensitive mask area setup. 5.6 View tampering Camera spiteful block setup. 5.7 Exceptions Exception response, such as HDD error, HDD full, illegal access, etc. 5.16 Mask ASDL Network sensitivity Use PPPoE dialup function, support DNS. 5.13.4 Preview TCP, UDP, RTP, Multicast. * Control Control DVR through network. * Send alarm information to host PC through network. * Remote control PTZ. * Remote setup DVR parameters. * Alarm PTZ control Remote setup 98 Digital Video Recorder Remote record Remote record real time stream. * Remote playback Remote playback the recorded files in DVR * Download Download recorded files in DVR. * Remote upgrade firmware. * Web Using IE to access DVR * OSD OSD setup 5.4, 5.5 LOGO Logo setup 5.4, 5.5 Remote upgrade Utilities User Manual View log View log 6.6 Voice talk Two way voice talk or one way voice broadcast 99 * Digital Video Recorder User Manual Appendix E Troubleshooting Failure Possible reasons “POWER” light in front Panel does not turn on, and fan does not work. 1) 2) Power cable is broken. Power supply is broken. “POWER” light in front panel turn to green while fan does not work. 1) Front panel cable is broken. Ventilation fan is broken. 2) DVR continuously reboots after start up, and makes a Warning sound every 10 seconds. 1) 2) 3) No video out from DVR. (VOUT) 1) 2) 3) Cannot find the hard disk in reboot process. 1) 2) 3) No response in HyperTerminal interface. 1) 2) 3) 4) DVR can not control PTZ through RS-485 port. 1) 2) 3) Can not view DVR live image via client software. 100 1) 2) Upgraded the wrong firmware Failure on Compression board Failure on main board. The cable connected with the monitor is broken. Failure on DVR rear panel. Failure on main board. Hard disk cable is connected or broken. Power cable of hard disk is not connected or broken. Hard disk is broken. Baud rate is not proper set. RS-232 cable is broken. Serial port of PC is broken. RS-232 port of DVR is broken. RS-485 cable is not connected correctly or broken. PTZ parameters are not correctly set. RS-485 port of DVR is broken. Network connect is down. DVR is not properly programmed on client software. Digital Video Recorder User Manual Product specification subjects to change without notice. Certain product names mentioned herein may be trade names and / or registered trademarks of other companies. 101