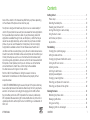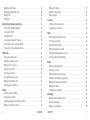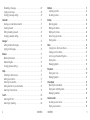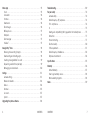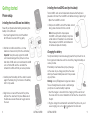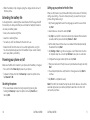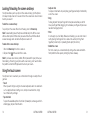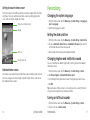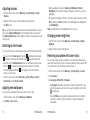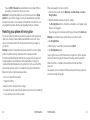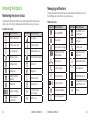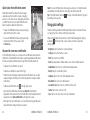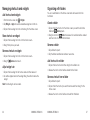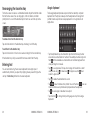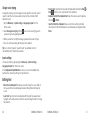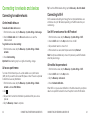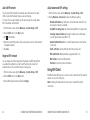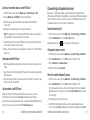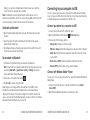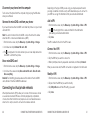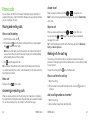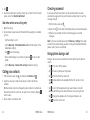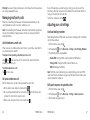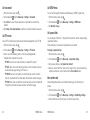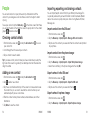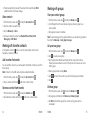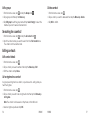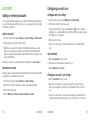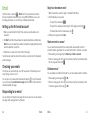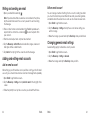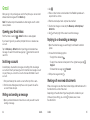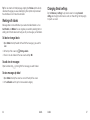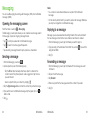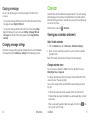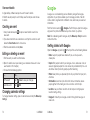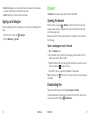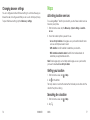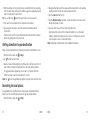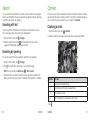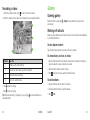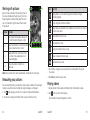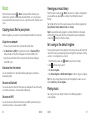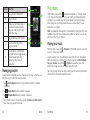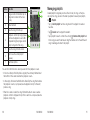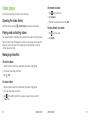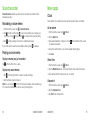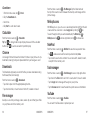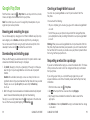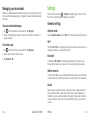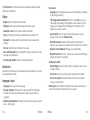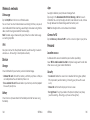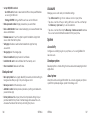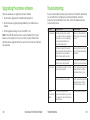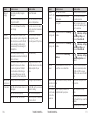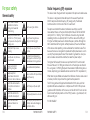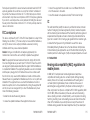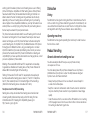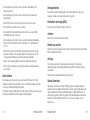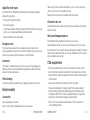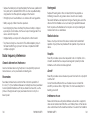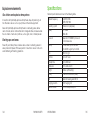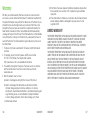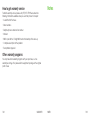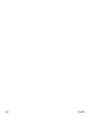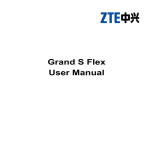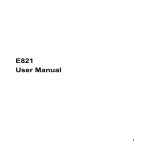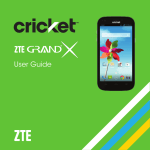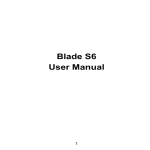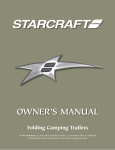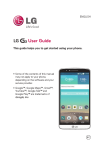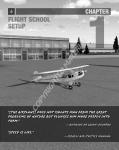Download User Guide
Transcript
User Guide Contents Some of the contents in this manual may differ from your phone depending on the software of the phone. Actual color may vary. Your phone is designed to make it easy for you to access a wide variety of content. For your protection, we want you to be aware that some applications that you enable may involve the location of your phone being shared. For applications available through Cricket, we offer privacy controls that let you decide how an application may use the location of your phone and other phones on your account. However, the Cricket privacy tools do not apply to applications available outside of Cricket. Please review the terms and conditions and the associated privacy policy for each location-based service to learn how location information will be used and protected. In addition, your Cricket phone may be used to access the internet and to download, and/ or purchase goods, applications, and services from Cricket or elsewhere from third parties. Cricket provides tools for you to control access to the Internet and certain Internet content. These controls may not be available for certain devices which bypass Cricket controls. Portions © 2014 Cricket Wireless LLC. All rights reserved. Cricket is a trademark of Cricket Wireless LLC. Other marks are the property of their respective owners. © 2014 ZTE CORPORATION. All rights reserved. No part of this publication may be excerpted, reproduced, translated or utilized in any form or by any means, electronic or mechanical, including photocopying and microfilm, without the prior written permission of ZTE Corporation. The manual is published by ZTE Corporation. We reserve the right to make modifications on print errors or update specifications without prior notice. microSDHC logo is a trademark of SD-3C, LLC. 079584506464 Getting started . . . . . . . . . . . . . . . . . . . . . . . . . . . . . . . . . . . . . . . . . . . . . . . . . . . 8 Phone setup. . . . . . . . . . . . . . . . . . . . . . . . . . . . . . . . . . . . . . . . . . . . . . . . . . . . 8 Extending the battery life . . . . . . . . . . . . . . . . . . . . . . . . . . . . . . . . . . . . . . . . 10 Powering your phone on/off. . . . . . . . . . . . . . . . . . . . . . . . . . . . . . . . . . . . . 10 Locking/Unlocking the screen and keys. . . . . . . . . . . . . . . . . . . . . . . . . . . . 12 Using the touch screen. . . . . . . . . . . . . . . . . . . . . . . . . . . . . . . . . . . . . . . . . . 12 Get to know your phone. . . . . . . . . . . . . . . . . . . . . . . . . . . . . . . . . . . . . . . . . 14 Key functions. . . . . . . . . . . . . . . . . . . . . . . . . . . . . . . . . . . . . . . . . . . . . . . . . . 15 Personalizing . . . . . . . . . . . . . . . . . . . . . . . . . . . . . . . . . . . . . . . . . . . . . . . . . . . . Changing the system language . . . . . . . . . . . . . . . . . . . . . . . . . . . . . . . . . . Setting the date and time. . . . . . . . . . . . . . . . . . . . . . . . . . . . . . . . . . . . . . . . Changing ringtone and notification sound . . . . . . . . . . . . . . . . . . . . . . . . . Turning on/off touch sounds . . . . . . . . . . . . . . . . . . . . . . . . . . . . . . . . . . . . . Adjusting volumes. . . . . . . . . . . . . . . . . . . . . . . . . . . . . . . . . . . . . . . . . . . . . . Switching to silent mode. . . . . . . . . . . . . . . . . . . . . . . . . . . . . . . . . . . . . . . . . Applying new wallpapers. . . . . . . . . . . . . . . . . . . . . . . . . . . . . . . . . . . . . . . . Changing screen brightness . . . . . . . . . . . . . . . . . . . . . . . . . . . . . . . . . . . . . Protecting your phone with screen locks. . . . . . . . . . . . . . . . . . . . . . . . . . . . Protecting your phone with encryption. . . . . . . . . . . . . . . . . . . . . . . . . . . . . 17 17 17 17 17 18 18 18 19 19 20 Knowing the basics. . . . . . . . . . . . . . . . . . . . . . . . . . . . . . . . . . . . . . . . . . . . . . . Monitoring the phone status . . . . . . . . . . . . . . . . . . . . . . . . . . . . . . . . . . . . . Managing notifications. . . . . . . . . . . . . . . . . . . . . . . . . . . . . . . . . . . . . . . . . . Using quick settings. . . . . . . . . . . . . . . . . . . . . . . . . . . . . . . . . . . . . . . . . . . . . Managing shortcuts and widgets. . . . . . . . . . . . . . . . . . . . . . . . . . . . . . . . . 22 22 23 25 26 CONTENTS 1 Organizing with folders. . . . . . . . . . . . . . . . . . . . . . . . . . . . . . . . . . . . . . . . . . Rearranging the favorites tray . . . . . . . . . . . . . . . . . . . . . . . . . . . . . . . . . . . . Entering text. . . . . . . . . . . . . . . . . . . . . . . . . . . . . . . . . . . . . . . . . . . . . . . . . . . Editing text. . . . . . . . . . . . . . . . . . . . . . . . . . . . . . . . . . . . . . . . . . . . . . . . . . . . 27 28 28 30 Connecting to networks and devices . . . . . . . . . . . . . . . . . . . . . . . . . . . . . . . Connecting to mobile networks. . . . . . . . . . . . . . . . . . . . . . . . . . . . . . . . . . . Connecting to Wi-Fi®. . . . . . . . . . . . . . . . . . . . . . . . . . . . . . . . . . . . . . . . . . . . Using Wi-Fi Direct® . . . . . . . . . . . . . . . . . . . . . . . . . . . . . . . . . . . . . . . . . . . . . . Connecting to Bluetooth® devices. . . . . . . . . . . . . . . . . . . . . . . . . . . . . . . . . Connecting to your computer via USB . . . . . . . . . . . . . . . . . . . . . . . . . . . . . Connecting to virtual private networks. . . . . . . . . . . . . . . . . . . . . . . . . . . . . 32 32 33 35 37 39 40 Phone calls . . . . . . . . . . . . . . . . . . . . . . . . . . . . . . . . . . . . . . . . . . . . . . . . . . . . . Placing and ending calls. . . . . . . . . . . . . . . . . . . . . . . . . . . . . . . . . . . . . . . . Answering or rejecting calls. . . . . . . . . . . . . . . . . . . . . . . . . . . . . . . . . . . . . . Working with the call log. . . . . . . . . . . . . . . . . . . . . . . . . . . . . . . . . . . . . . . . . Calling your contacts. . . . . . . . . . . . . . . . . . . . . . . . . . . . . . . . . . . . . . . . . . . Checking voicemail . . . . . . . . . . . . . . . . . . . . . . . . . . . . . . . . . . . . . . . . . . . . Using options during a call. . . . . . . . . . . . . . . . . . . . . . . . . . . . . . . . . . . . . . . Managing multi-party calls . . . . . . . . . . . . . . . . . . . . . . . . . . . . . . . . . . . . . . Adjusting your call settings. . . . . . . . . . . . . . . . . . . . . . . . . . . . . . . . . . . . . . . 42 42 42 43 44 45 45 46 47 People . . . . . . . . . . . . . . . . . . . . . . . . . . . . . . . . . . . . . . . . . . . . . . . . . . . . . . . . . Checking contact details. . . . . . . . . . . . . . . . . . . . . . . . . . . . . . . . . . . . . . . . Adding a new contact. . . . . . . . . . . . . . . . . . . . . . . . . . . . . . . . . . . . . . . . . . Importing, exporting, and sharing contacts. . . . . . . . . . . . . . . . . . . . . . . . . Working with favorite contacts. . . . . . . . . . . . . . . . . . . . . . . . . . . . . . . . . . . . 52 52 52 53 54 2 CONTENTS Working with groups . . . . . . . . . . . . . . . . . . . . . . . . . . . . . . . . . . . . . . . . . . . . 55 Searching for a contact . . . . . . . . . . . . . . . . . . . . . . . . . . . . . . . . . . . . . . . . . 56 Editing contacts. . . . . . . . . . . . . . . . . . . . . . . . . . . . . . . . . . . . . . . . . . . . . . . 56 Accounts . . . . . . . . . . . . . . . . . . . . . . . . . . . . . . . . . . . . . . . . . . . . . . . . . . . . . . . 58 Adding or removing accounts. . . . . . . . . . . . . . . . . . . . . . . . . . . . . . . . . . . . 58 Configuring account sync . . . . . . . . . . . . . . . . . . . . . . . . . . . . . . . . . . . . . . . 59 Email. . . . . . . . . . . . . . . . . . . . . . . . . . . . . . . . . . . . . . . . . . . . . . . . . . . . . . . . . . . Setting up the first email account . . . . . . . . . . . . . . . . . . . . . . . . . . . . . . . . . Checking your emails. . . . . . . . . . . . . . . . . . . . . . . . . . . . . . . . . . . . . . . . . . . Responding to an email. . . . . . . . . . . . . . . . . . . . . . . . . . . . . . . . . . . . . . . . . Writing and sending an email . . . . . . . . . . . . . . . . . . . . . . . . . . . . . . . . . . . . Adding and editing email accounts. . . . . . . . . . . . . . . . . . . . . . . . . . . . . . . Changing general email settings . . . . . . . . . . . . . . . . . . . . . . . . . . . . . . . . . 60 60 60 60 62 62 63 Gmail™ . . . . . . . . . . . . . . . . . . . . . . . . . . . . . . . . . . . . . . . . . . . . . . . . . . . . . . . . . Opening Your Gmail inbox. . . . . . . . . . . . . . . . . . . . . . . . . . . . . . . . . . . . . . . Switching accounts. . . . . . . . . . . . . . . . . . . . . . . . . . . . . . . . . . . . . . . . . . . . . Writing and sending a message . . . . . . . . . . . . . . . . . . . . . . . . . . . . . . . . . . Replying to or forwarding a message . . . . . . . . . . . . . . . . . . . . . . . . . . . . . . Working with received attachments . . . . . . . . . . . . . . . . . . . . . . . . . . . . . . . Working with labels. . . . . . . . . . . . . . . . . . . . . . . . . . . . . . . . . . . . . . . . . . . . . Changing Gmail settings. . . . . . . . . . . . . . . . . . . . . . . . . . . . . . . . . . . . . . . . 64 64 64 64 65 65 66 67 Messaging. . . . . . . . . . . . . . . . . . . . . . . . . . . . . . . . . . . . . . . . . . . . . . . . . . . . . . Opening the messaging screen . . . . . . . . . . . . . . . . . . . . . . . . . . . . . . . . . . Sending a message . . . . . . . . . . . . . . . . . . . . . . . . . . . . . . . . . . . . . . . . . . . . Replying to a message. . . . . . . . . . . . . . . . . . . . . . . . . . . . . . . . . . . . . . . . . . 68 68 68 69 CONTENTS 3 Forwarding a message. . . . . . . . . . . . . . . . . . . . . . . . . . . . . . . . . . . . . . . . . . 69 Copying a message. . . . . . . . . . . . . . . . . . . . . . . . . . . . . . . . . . . . . . . . . . . . 70 Changing message settings . . . . . . . . . . . . . . . . . . . . . . . . . . . . . . . . . . . . . 70 Calendar . . . . . . . . . . . . . . . . . . . . . . . . . . . . . . . . . . . . . . . . . . . . . . . . . . . . . . . Viewing your calendars and events . . . . . . . . . . . . . . . . . . . . . . . . . . . . . . . Creating an event. . . . . . . . . . . . . . . . . . . . . . . . . . . . . . . . . . . . . . . . . . . . . . Editing or deleting an event. . . . . . . . . . . . . . . . . . . . . . . . . . . . . . . . . . . . . . Changing calendar settings . . . . . . . . . . . . . . . . . . . . . . . . . . . . . . . . . . . . . 71 71 72 72 72 Google+™. . . . . . . . . . . . . . . . . . . . . . . . . . . . . . . . . . . . . . . . . . . . . . . . . . . . . . . 73 Getting started with Google+. . . . . . . . . . . . . . . . . . . . . . . . . . . . . . . . . . . . . 73 Signing out of Google+. . . . . . . . . . . . . . . . . . . . . . . . . . . . . . . . . . . . . . . . . . 74 Browser. . . . . . . . . . . . . . . . . . . . . . . . . . . . . . . . . . . . . . . . . . . . . . . . . . . . . . . . . Opening the browser . . . . . . . . . . . . . . . . . . . . . . . . . . . . . . . . . . . . . . . . . . . Downloading files . . . . . . . . . . . . . . . . . . . . . . . . . . . . . . . . . . . . . . . . . . . . . . Changing browser settings. . . . . . . . . . . . . . . . . . . . . . . . . . . . . . . . . . . . . . . 75 75 75 76 Maps. . . . . . . . . . . . . . . . . . . . . . . . . . . . . . . . . . . . . . . . . . . . . . . . . . . . . . . . . . . Activating location services. . . . . . . . . . . . . . . . . . . . . . . . . . . . . . . . . . . . . . Getting your location . . . . . . . . . . . . . . . . . . . . . . . . . . . . . . . . . . . . . . . . . . . Searching for a location. . . . . . . . . . . . . . . . . . . . . . . . . . . . . . . . . . . . . . . . . Getting directions to your destination. . . . . . . . . . . . . . . . . . . . . . . . . . . . . . Searching for local places. . . . . . . . . . . . . . . . . . . . . . . . . . . . . . . . . . . . . . . 77 77 77 77 78 78 Search . . . . . . . . . . . . . . . . . . . . . . . . . . . . . . . . . . . . . . . . . . . . . . . . . . . . . . . . . 80 Searching with text . . . . . . . . . . . . . . . . . . . . . . . . . . . . . . . . . . . . . . . . . . . . . 80 Searching by speaking. . . . . . . . . . . . . . . . . . . . . . . . . . . . . . . . . . . . . . . . . . 80 4 CONTENTS Camera . . . . . . . . . . . . . . . . . . . . . . . . . . . . . . . . . . . . . . . . . . . . . . . . . . . . . . . . 81 Capturing a photo . . . . . . . . . . . . . . . . . . . . . . . . . . . . . . . . . . . . . . . . . . . . . 81 Recording a video. . . . . . . . . . . . . . . . . . . . . . . . . . . . . . . . . . . . . . . . . . . . . . 82 Gallery . . . . . . . . . . . . . . . . . . . . . . . . . . . . . . . . . . . . . . . . . . . . . . . . . . . . . . . . . Opening gallery . . . . . . . . . . . . . . . . . . . . . . . . . . . . . . . . . . . . . . . . . . . . . . . Working with albums. . . . . . . . . . . . . . . . . . . . . . . . . . . . . . . . . . . . . . . . . . . . Working with pictures . . . . . . . . . . . . . . . . . . . . . . . . . . . . . . . . . . . . . . . . . . . Retouching your pictures . . . . . . . . . . . . . . . . . . . . . . . . . . . . . . . . . . . . . . . . Playing videos . . . . . . . . . . . . . . . . . . . . . . . . . . . . . . . . . . . . . . . . . . . . . . . . . 83 83 83 84 84 85 Music . . . . . . . . . . . . . . . . . . . . . . . . . . . . . . . . . . . . . . . . . . . . . . . . . . . . . . . . . . Copying music files to your phone. . . . . . . . . . . . . . . . . . . . . . . . . . . . . . . . . Viewing your music library . . . . . . . . . . . . . . . . . . . . . . . . . . . . . . . . . . . . . . . Set a song as the default ringtone. . . . . . . . . . . . . . . . . . . . . . . . . . . . . . . . . Playing music. . . . . . . . . . . . . . . . . . . . . . . . . . . . . . . . . . . . . . . . . . . . . . . . . . Managing playlists . . . . . . . . . . . . . . . . . . . . . . . . . . . . . . . . . . . . . . . . . . . . . 86 86 87 87 87 88 Play music . . . . . . . . . . . . . . . . . . . . . . . . . . . . . . . . . . . . . . . . . . . . . . . . . . . . . . 89 Playing your music . . . . . . . . . . . . . . . . . . . . . . . . . . . . . . . . . . . . . . . . . . . . . 89 Managing playlists . . . . . . . . . . . . . . . . . . . . . . . . . . . . . . . . . . . . . . . . . . . . . 91 Video player . . . . . . . . . . . . . . . . . . . . . . . . . . . . . . . . . . . . . . . . . . . . . . . . . . . . Opening the video library. . . . . . . . . . . . . . . . . . . . . . . . . . . . . . . . . . . . . . . . Playing and controlling videos. . . . . . . . . . . . . . . . . . . . . . . . . . . . . . . . . . . . Managing video files . . . . . . . . . . . . . . . . . . . . . . . . . . . . . . . . . . . . . . . . . . . 92 92 92 92 Sound recorder . . . . . . . . . . . . . . . . . . . . . . . . . . . . . . . . . . . . . . . . . . . . . . . . . . 94 Recording a voice memo. . . . . . . . . . . . . . . . . . . . . . . . . . . . . . . . . . . . . . . . 94 Playing a voice memo . . . . . . . . . . . . . . . . . . . . . . . . . . . . . . . . . . . . . . . . . . 94 CONTENTS 5 More apps . . . . . . . . . . . . . . . . . . . . . . . . . . . . . . . . . . . . . . . . . . . . . . . . . . . . . . Clock . . . . . . . . . . . . . . . . . . . . . . . . . . . . . . . . . . . . . . . . . . . . . . . . . . . . . . . . Calculator . . . . . . . . . . . . . . . . . . . . . . . . . . . . . . . . . . . . . . . . . . . . . . . . . . . . Chrome™ . . . . . . . . . . . . . . . . . . . . . . . . . . . . . . . . . . . . . . . . . . . . . . . . . . . . . Downloads. . . . . . . . . . . . . . . . . . . . . . . . . . . . . . . . . . . . . . . . . . . . . . . . . . . . File manager. . . . . . . . . . . . . . . . . . . . . . . . . . . . . . . . . . . . . . . . . . . . . . . . . . Mi-EasyAccess. . . . . . . . . . . . . . . . . . . . . . . . . . . . . . . . . . . . . . . . . . . . . . . . . Note pad. . . . . . . . . . . . . . . . . . . . . . . . . . . . . . . . . . . . . . . . . . . . . . . . . . . . . Task manager. . . . . . . . . . . . . . . . . . . . . . . . . . . . . . . . . . . . . . . . . . . . . . . . . YouTube™. . . . . . . . . . . . . . . . . . . . . . . . . . . . . . . . . . . . . . . . . . . . . . . . . . . . . 95 95 96 96 96 96 97 97 97 97 Google Play™ Store. . . . . . . . . . . . . . . . . . . . . . . . . . . . . . . . . . . . . . . . . . . . . . . 98 Browsing and searching for apps . . . . . . . . . . . . . . . . . . . . . . . . . . . . . . . . . 98 Downloading and installing apps. . . . . . . . . . . . . . . . . . . . . . . . . . . . . . . . . 98 Creating a Google Wallet™ account. . . . . . . . . . . . . . . . . . . . . . . . . . . . . . . 99 Requesting a refund for a paid app . . . . . . . . . . . . . . . . . . . . . . . . . . . . . . . 99 Managing your downloads. . . . . . . . . . . . . . . . . . . . . . . . . . . . . . . . . . . . . 100 Settings. . . . . . . . . . . . . . . . . . . . . . . . . . . . . . . . . . . . . . . . . . . . . . . . . . . . . . . . General settings . . . . . . . . . . . . . . . . . . . . . . . . . . . . . . . . . . . . . . . . . . . . . . Wireless & networks. . . . . . . . . . . . . . . . . . . . . . . . . . . . . . . . . . . . . . . . . . . . Device . . . . . . . . . . . . . . . . . . . . . . . . . . . . . . . . . . . . . . . . . . . . . . . . . . . . . . Personal. . . . . . . . . . . . . . . . . . . . . . . . . . . . . . . . . . . . . . . . . . . . . . . . . . . . . Accounts. . . . . . . . . . . . . . . . . . . . . . . . . . . . . . . . . . . . . . . . . . . . . . . . . . . . System . . . . . . . . . . . . . . . . . . . . . . . . . . . . . . . . . . . . . . . . . . . . . . . . . . . . . . 101 101 103 104 105 107 107 Troubleshooting. . . . . . . . . . . . . . . . . . . . . . . . . . . . . . . . . . . . . . . . . . . . . . . . . 109 For your safety. . . . . . . . . . . . . . . . . . . . . . . . . . . . . . . . . . . . . . . . . . . . . . . . . . General safety. . . . . . . . . . . . . . . . . . . . . . . . . . . . . . . . . . . . . . . . . . . . . . . . Radio frequency (RF) exposure . . . . . . . . . . . . . . . . . . . . . . . . . . . . . . . . . . FCC compliance. . . . . . . . . . . . . . . . . . . . . . . . . . . . . . . . . . . . . . . . . . . . . . IC . . . . . . . . . . . . . . . . . . . . . . . . . . . . . . . . . . . . . . . . . . . . . . . . . . . . . . . . . . Hearing aid compatibility (HAC) regulations for mobile phones . . . . . . . Distraction . . . . . . . . . . . . . . . . . . . . . . . . . . . . . . . . . . . . . . . . . . . . . . . . . . . Product handling. . . . . . . . . . . . . . . . . . . . . . . . . . . . . . . . . . . . . . . . . . . . . . Electrical safety . . . . . . . . . . . . . . . . . . . . . . . . . . . . . . . . . . . . . . . . . . . . . . . CTIA requirements. . . . . . . . . . . . . . . . . . . . . . . . . . . . . . . . . . . . . . . . . . . . . Radio frequency interference. . . . . . . . . . . . . . . . . . . . . . . . . . . . . . . . . . . . Explosive environments. . . . . . . . . . . . . . . . . . . . . . . . . . . . . . . . . . . . . . . . . 112 112 113 114 115 115 117 117 120 121 122 124 Specifications . . . . . . . . . . . . . . . . . . . . . . . . . . . . . . . . . . . . . . . . . . . . . . . . . . 125 Warranty. . . . . . . . . . . . . . . . . . . . . . . . . . . . . . . . . . . . . . . . . . . . . . . . . . . . . . . Limited Warranty . . . . . . . . . . . . . . . . . . . . . . . . . . . . . . . . . . . . . . . . . . . . . . How to get warranty service. . . . . . . . . . . . . . . . . . . . . . . . . . . . . . . . . . . . . Other warranty programs. . . . . . . . . . . . . . . . . . . . . . . . . . . . . . . . . . . . . . . 126 127 128 128 Notes. . . . . . . . . . . . . . . . . . . . . . . . . . . . . . . . . . . . . . . . . . . . . . . . . . . . . . . . . . 129 Upgrading the phone software. . . . . . . . . . . . . . . . . . . . . . . . . . . . . . . . . . . . 108 6 CONTENTS CONTENTS 7 Getting started Installing the microSDHC card (not included) The microSDHC card can be installed and removed while the phone is powered on. Unmount the microSDHC card before removing or replacing it. Phone setup 1. Open the microSDHC card slot. Installing the micro-SIM card and battery 2.Hold your microSDHC card with the metal contacts facing down and slide it into the card slot. Power off your phone before installing or replacing the battery or micro-SIM card. Note: Some applications may require a microSDHC card to work normally or may store certain data on it. Therefore, it is recommended that you keep a microSDHC card installed and not remove or replace it randomly. 1.Insert your fingernail into the slot at the bottom left of the back cover and lift it up gently. 2.Hold the micro-SIM card with the cut corner oriented as shown and slip it into the card holder. Charging the battery Important: Your phone only supports micro-SIM card. To avoid damage to the phone, do not use other kinds of SIM cards or a non-standard micro-SIM card cut from a SIM card. You can obtain the standard micro-SIM card from your service provider. Your phone’s battery should have enough power for the phone to turn on, find a signal, and make a few calls. You should fully charge the battery as soon as possible. If the battery is low, there will be a pop-up message on the screen. As you charge your phone, the screen will tell you the exact battery level each time you wake up your phone. 3.Carefully insert the battery with the contacts located against the metal springs. Push down on the battery until it is fully seated. Warning! Use only ZTE-approved chargers and cables. The use of unapproved accessories could damage your phone or cause the battery to explode. 1.Insert the charger’s connector into the charging port. Be sure to insert the connector in the correct orientation. Do not force the connector into the port. 4.Align the back cover with the back of the phone and press the cover back into place. Make sure all the tabs are secure and there are no gaps around the cover. 8 2.Plug the charger into a standard AC wall outlet. If the phone is on, you’ll see a charging icon, such as or , appear on the status bar. GETTING STARTED GETTING STARTED 9 3.When the battery is fully charged, unplug the charger and disconnect it from the phone. Extending the battery life Active applications, screen brightness levels, Bluetooth, Wi-Fi usage and GPS functionality can drain your battery. You can follow the helpful tips below to conserve your battery power: • R educe the screen backlight time. When you first power on your phone after initial purchase or reset it to factory settings (see Settings – Personal – Backup & reset), you need to set up your phone settings before using it. 1.Tap the language field to select the language you want to use and then tap Start. 2.Select data use connections and tap Next. 3. Tap Skip to set up Wi-Fi connections later or tap a network. If the network is secured, enter the password and tap Connect > Next. • L ower the screen brightness. • Turn auto-sync, Wi-Fi, and Bluetooth off when not in use. • D isable the GPS function when not in use. Most applications using this function will periodically query the GPS satellites for your current location; each query drains your battery. Powering your phone on/off 4. Set the date, time, and time zone, or use date and time data provided by the network. Then tap Next. 5. Tap Existing or New to sign into a Google account. Follow the instructions to complete setup. You can also tap Not now to set up an account later. 6.Configure the Google location options and tap Next. Make sure the SIM card is inserted in your phone and the battery is charged. • P ress and hold the Power key to power on your phone. • T o power it off, press and hold the Power key to open the options menu. Tap Power off > OK. Restarting the phone • If the screen freezes or takes too long to respond, try pressing and holding the Power key to open the options menu. Tap Restart and then tap OK. 10 Setting up your phone for the first time GETTING STARTED 7.Enter your name, which the phone uses to personalize some apps, and tap Next. 8.You will be prompted to accept the terms of Google service. Tap Next to continue. 9. Tap Finish to complete the setup. Note: If the SIM is not installed, the step for selection of data use connections would be skipped, and you will be prompted to read the instructions that came with your phone. GETTING STARTED 11 Locking/Unlocking the screen and keys Your phone allows you to quickly lock the screen and keys (put the phone into sleep mode) when not in use and to turn the screen back on and unlock it when you need it. To lock the screen and keys: To quickly turn the screen off and lock the keys, press the Power key. Note: To save battery power, the phone automatically turns off the screen after a certain period of time when you leave it idle. You will still be able to receive messages and calls while the phone screen is off. To unlock the screen and keys: • D rag To drag, tap and hold your finger with some pressure before you start to move your finger. While dragging, do not release your finger until you have reached the target position. • Pinch In some apps (such as Maps, Browser, and Gallery), you can zoom in and out by placing two fingers on the screen at once and pinching them together (to zoom out) or spreading them apart (to zoom in). • R otate the screen For most screens, you can automatically change the screen orientation from portrait to landscape by turning the phone sideways. 1. Press the Power key to turn the screen on. 2. Tap and hold • S wipe or slide To swipe or slide means to quickly drag your finger vertically or horizontally across the screen. at the center of the screen. Note: If you have set an unlock pattern, PIN or password for your phone (see Personalizing – Protecting your phone with screen locks), you’ll need to draw the pattern or enter the PIN/password to unlock your screen. Using the touch screen Your phone’s touch screen lets you control actions through a variety of touch gestures. • Touch When you want to type using the onscreen keyboard, select onscreen items such as application and settings icons, or tap onscreen buttons, simply touch them with your finger. • T ap and hold To open the available options for an item (for example, a message or link in a Web page), tap and hold the item. 12 GETTING STARTED GETTING STARTED 13 Get to know your phone Earpiece Headset port Proximity and light sensor Volume keys Indicator light microSDHC card slot Back Key functions Key Function Power key ress and hold to turn phone on/off, change sound P setting to silent/vibration/sound, or to set to Airplane mode. Press to switch your phone to Sleep mode or wake it up. Home key T ap to return to the main home screen from any application or screen. Tap and hold to use Google Search™. Menu key Tap to see the options for the current screen. Back key Tap to go to the previous screen. Volume keys Press and hold to turn the volume up or down. Menu key Microphone Home key 14 Microphone Status and notification bar Touch screen Charging/ data port Back key Camera lens GETTING STARTED GETTING STARTED 15 Getting to know the home screen The home screen is the starting point for your phone’s applications, functions, and menus. You can customize your home screen by adding application icons, shortcuts, folders, widgets, and more. Status and notifications bar Personalizing Changing the system language 1.From the home screen, tap the Menu key > System settings > Language & input > Language. 2. Select the language you want. Widget Setting the date and time 1.From the home screen, tap the Menu key > System settings > Date & time. 2.Uncheck Automatic date & time and Automatic time zone if you want to set the date, time, and time zone yourself. 3.Set the date, time, time zone, and date/time format. Shortcuts Changing ringtone and notification sound Favorite shortcuts You can customize the default ringtone for incoming calls and the default notification sound. Extended home screens 1.From the home screen, tap the Menu key > System settings > Sound. Your home screen extends beyond the initial screen, providing more space to add icons, widgets, and more. Simply swipe left or right on the screen to see the extended home screens. 2.Tap Phone ringtone or Default notification sound. 3.Scroll through the ringtone list and select the ringtone you want to use. 4.Tap OK. Tip: (see People – Editing contacts – Set a ringtone for a contact) for how to assign a special ringtone to an individual contact. Turning on/off touch sounds 1. From the home screen, tap the Menu key > System settings > Sound. 2. Check or uncheck Touch sounds. 16 GETTING STARTED PERSONALIZING 17 Adjusting volumes 1.From the home screen, tap the Menu key > System settings > Sound > Volumes. 2. Drag the sliders to adjust the volume for each type of audio. 3. Tap OK to save. Tip: You can adjust the media volume when a media application is in use by pressing the Volume Up/Down key. If no media application is active, press the Volume Up/Down key to adjust ringtone volume (or the earpiece volume during a call). Switching to silent mode You can set the phone to silent mode by using one of the following methods. • P ress and hold the Power key and then tap to enable silent mode, tap to enable silent mode with vibration, or tap to disable silent mode. • K eep pressing the Volume Down key when no media application is active. When the icon appears on the status bar, the phone is set to silent mode with vibration. When the icon appears on the status bar, the phone is in silent mode. • F rom the home screen, tap the Menu key > System settings > Sound > Silent mode, and tap Vibrate or Mute. 4.For images from Gallery and Photos, crop the picture if necessary and tap OK (for Gallery) or Done (for Photos). For Live Wallpapers and Wallpapers, tap Set Wallpaper. Note: Live Wallpapers are not available for the lock screen. Changing screen brightness 1.From the home screen, tap the Menu key > System settings > Display > Brightness. 2. Drag the sliders to adjust the brightness. Protecting your phone with screen locks You can protect your phone by creating a screen lock. When enabled, you need to tap and hold the unlock icon, draw a pattern or enter a numeric PIN or a password to unlock the phone’s screen and keys. 1. From the home screen, tap the Menu key > System settings > Security. 2. Tap Screen lock. 3. Tap Long press, Pattern, PIN, or Password. • T ap Long press to enable screen lock and allow unlocking with a “tap and hold” gesture. You can unlock the screen by tapping and holding on the display. Applying new wallpapers You can set the wallpaper for the home screen or lock screen. • If you tap Pattern, you’re guided to create a pattern you must draw to unlock the screen. Then you’re prompted to draw and redraw your own pattern. 1. From the home screen, tap the Menu key > Wallpaper. 2. Tap Home or Lock screen. 18 3.Select a wallpaper source from Gallery, Live Wallpapers, Photos, or Wallpapers and choose the image or animation you want to use as the wallpaper. PERSONALIZING PERSONALIZING 19 • If you tap PIN or Password, you’re prompted to set a numeric PIN or a password you must enter to unlock your screen. Important: If you forget the pattern you set, try five times and touch Forget pattern? to sign in to the Google account you have added on the phone and reset the screen lock. You need an active Internet connection. You can also upgrade the phone software (see Upgrading the Phone Software). Protecting your phone with encryption When you’re ready to turn on encryption: 1.From the home screen, tap the Menu key > System settings > Security > Encrypt phone. 2. Read the information about encryption carefully. The Encrypt phone button is dimmed if your battery is not charged or your phone is not plugged in. If you change your mind about encrypting your phone, tap the Back key. You can encrypt all the data on your phone: Google Accounts, application data, music and other media, downloaded information, and so on. If you do, you must enter a numeric PIN or a password each time you power on your phone. Warning! If you interrupt the encryption process, you will lose data. Warning! Encryption is irreversible. The only way to revert to an unencrypted phone is to perform a factory data reset which erases all your data. 5. Tap Encrypt phone again. Encryption provides additional protection in case your phone is stolen and may be required or recommended in some organizations. Consult your system administrator before turning encryption on. In many cases the PIN or password you set for encryption is controlled by the system administrator. Before turning on encryption, prepare as follows: • S et a lock screen PIN or password. 3. Tap Encrypt phone. 4. Enter your lock screen PIN or password and tap Next. The encryption process starts and displays its progress. Encryption can take an hour or more, during which time your phone may restart several times. When encryption is completed, you’re prompted to enter your PIN or password. Subsequently you must enter your PIN or password each time you power on your phone in order to decrypt it. • C harge the battery. • K eep the phone connected to the charger. • S chedule an hour or more for the encryption process. You must not interrupt it or you will lose some or all of your data. 20 PERSONALIZING PERSONALIZING 21 Knowing the basics Managing notifications Monitoring the phone status The status bar at the top of the home screen provides notification icons on the left. Below are some of the icons you may see. The status bar at the top of the home screen provides phone and service status icons on the right side. Below are some of the icons you may see. Notification icons Indicators and icons Indicator / 22 Indicator What it means What it means New SMS/MMS GPRS connected No signal New email EDGE connected Signal strength 4G connected Mobile data in use Airplane mode No SIM card installed Battery empty Alarm set Battery low Ringer off Battery partially drained Vibrate mode Battery full Bluetooth on Battery charging Connected to a Wi-Fi network Wired headset connected Wi-Fi in use What it means Indicator KNOWING THE BASICS / Indicator What it means microSDHC card unmounted microSDHC card removed New Gmail message Call on hold Problem with SMS/ MMS delivery New Wi-Fi network detected Missed call Downloading data Call in progress Sending data USB connected USB tethering is on Song is playing Portable Wi-Fi hotspot or Wi-Fi Direct is on Updates available GPS on Upcoming event KNOWING THE BASICS 23 Open/close the notifications panel Note: If you turn off notifications for an app, you may miss its important alerts and updates. The notifications of some apps cannot be turned off. Notifications report the arrival of new messages, calendar events, and alarms, as well as ongoing events, such as when you’ve configured your phone as a Wi-Fi hotspot. You can open the Notifications Panel to view the details of notifications. Tip: In the Notifications Panel, tap the Settings menu quickly. at the top of the notifications list to get to Using quick settings • T o open the Notifications Panel, swipe your finger down from the top of the screen. The Quick Settings above the Notifications Panel make it convenient to view or change the most common settings for your phone. • T o close the Notifications Panel, swipe your finger up from the bottom of the screen or tap the Back key. Open the Notifications Panel and you can find the following Quick Settings by tapping at the top of the screen. Slide up or down to view more setting options. Respond to or remove a notification • B rightness: Tap to adjust the screen brightness. In the Notifications Panel, you can respond to a notification or remove the notifications. The Notifications Panel also supports expandable notifications that let you perform additional actions right from the notification itself. • S ettings: Tap to enter Settings screen. • W i-Fi: Tap to turn on or off Wi-Fi. • D ata: Tap to enable or disable data access over the mobile network. • To respond to a notification, just tap it. • A uto Rotate: Tap to turn on or off the auto-rotate feature. • To remove a notification, swipe it left or right. • B attery: Tap to check battery status. • S lide down with one finger to expand certain notifications. You can also swipe two fingers vertically or pinch-zoom to expand or collapse certain notifications. • A irplane: Tap to turn on or off the airplane mode. • To remove all notifications, tap • L ocation In Use: Tap to turn on or off the GPS function. in the top right corner. • T ap and hold a notification and then tap App info to identify the application that created it. To turn off notifications from that application if needed, uncheck Show notifications in the App info screen. • B luetooth: Tap to turn on or off Bluetooth. • S ound: Tap to turn sound on or off. • S ync: Tap to turn on or off account synchronization. • M ost apps that send notifications, such as Gmail and Google Hangouts, have notification settings that you can adjust. 24 KNOWING THE BASICS KNOWING THE BASICS 25 Managing shortcuts and widgets Organizing with folders Add shortcuts and widgets You can create folders on the home screen and add several shortcuts to a folder. 1. From the home screen, tap > Widgets. 2. Tap Widgets or Apps to view the available widgets and shortcuts. 3. Tap and hold a widget or shortcut and drag it to the home screen. Move shortcuts or widgets 1. Tap and hold a widget or shortcut on the home screen. Create a folder 1.Tap and hold the shortcut on the home screen you want to add into a folder until Folder appears. 2.Drag the shortcut to Folder and release it. A new folder will be created and the shortcut is added into the folder. 2. Drag it to the place you need. Rename a folder Remove shortcuts or widgets 1. Tap a folder to open it. 1. Tap and hold a widget or shortcut on the home screen. 2. Drag it to 2. Tap the folder name field and enter a new name. Add shortcuts to a folder Remove to remove it. 1. Tap and hold a shortcut and then drag it onto a folder icon. Adjust widget size 1. Tap and hold a widget on the home screen and then release it. 2.An outline appears around the widget. Drag the outline to resize the widget. Note: Not all widgets can be resized. 2. Release the shortcut and it will be added into the folder. Remove shortcuts from a folder 1. Tap a folder to open it. 2.Tap and hold the shortcut you want to remove and then drag it to the home screen. 3. Release the shortcut and it will be removed from the folder. 26 KNOWING THE BASICS KNOWING THE BASICS 27 Rearranging the favorites tray Google Keyboard The home screen includes a customizable favorites tray at the bottom visible from all home screens. You can drag apps, shortcuts, folders, and other priority items in or out of the favorites tray for instant access from any home screen. The Google Keyboard provides a layout similar to a desktop computer keyboard. Turn the phone sideways and the keyboard will change from portrait to landscape. The landscape keyboard is not supported in all applications. To remove items from the favorites tray: Tap and hold an item in the favorites tray and drag it out of the tray. To add items to the favorites tray: Tap and hold an item on the home screen and drag it into the favorites tray. If the favorites tray is full, you need to first remove an item from the tray. Entering text You can enter text using the onscreen keyboard. Some apps open it automatically. In others, you open it by tapping where you want to type. You can tap the Back key to hide the onscreen keyboard. • T ap the alphabetic keys to enter letters. Tap and hold the keys to enter associated accented letters or numbers. For example, to enter è, tap and hold and the available accented letters and number 3 appear. Then slide your finger to choose è. • T ap to use uppercase. This key also changes to indicate the current case you are using: for lowercase, for uppercase, and when locked in uppercase. • Tap to delete the text before the cursor. • T ap to select numbers and symbols. You can then tap to access more. Also, often-used symbols are displayed above the keyboard. • Tap to use Google’s networked voice input. • T ap and hold Keyboard. 28 KNOWING THE BASICS to change the input language or set up the Google KNOWING THE BASICS 29 Google voice typing Google Voice typing uses the Google voice recognition service to convert speech to text. You must have a data connection on a mobile or Wi-Fi network to use it. 1.Tap the Menu key > System settings > Language & input from the home screen. 2.Select Google voice typing. Or tap to access the voice typing when you are using the Google Keyboard. • C ut or copy: Select the text you want to manipulate. Then tap the Cut Copy button to cut or copy the text to the clipboard. or • R eplace text with the clipboard text: Select the text you want to replace. Then tap or Paste. • Insert text from the clipboard: Move cursor to the insertion point and then tap and hold the tab below the cursor. Release your finger and tap Paste. 3. When you see the microphone image, speak what you want to type. 4. You can continue entering text to keep it or to delete it. Tip: Say “comma,” “period,” “question mark,” “exclamation mark,” or “exclamation point” to enter punctuation. Input settings Choose input settings by tapping the Menu key > System settings > Language & input from the home screen. In the Keyboard & Input Methods section, you can set the default input method and choose the settings for input methods. Editing text • M ove the insertion point: Tap where you want to type. The cursor blinks in the new position, and a tab appears below it. Drag the tab to move the cursor. • S elect text: Tap and hold or double tap within the text. The nearest word highlights, with a tab at each end of the selection. Drag the tabs to change the selection. 30 KNOWING THE BASICS KNOWING THE BASICS 31 Connecting to networks and devices Connecting to mobile networks Control mobile data use To enable or disable data access: Tip: To set the APN to default settings, tap the Menu key > Reset to default. Connecting to Wi-Fi Wi-Fi is a wireless networking technology that can provide Internet access at distances of up to 100 meters, depending on the Wi-Fi router and your surroundings. 1.From the home screen, tap the Menu key > System settings > Data usage. Turn Wi-Fi on and connect to a Wi-Fi network 2.Slide the Mobile data switch to On enable data access over the mobile network. 1. From the home screen, tap the Menu key > System settings > Wi-Fi. To get data services when roaming: 1.From the home screen, tap the Menu key > System settings > Mobile networks. 2. Check Data roaming. Important: Data roaming may incur significant roaming charges. Set access point names To connect to the Internet you can use the default access point names (APN). And if you want to add a new APN, please contact the service provider to obtain the necessary information. 1.From the home screen, tap the Menu key > System settings > Mobile networks > Access Point Names. 2. Tap . 2. Slide the Wi-Fi switch to the On position to turn on Wi-Fi. 3. Tap a network name to connect to it. 4. If the network is secured, enter the password and tap Connect. Note: Your phone automatically connects to previously used Wi-Fi networks when they are in range. Get notified of open networks 1. From the home screen, tap the Menu key > System settings > Wi-Fi. 2. Slide the Wi-Fi switch to the On position. 3. Tap the Menu key > Advanced. 4. Check Network notification. When Wi-Fi is on, you receive notifications in the Status bar when your phone detects an open Wi-Fi network. Uncheck the option to turn off notifications. 3.Tap each item to enter the information you obtained from your service provider. 4. Tap the Menu key > Save to complete. 32 CONNECTING TO NETWORKS AND DEVICES CONNECTING TO NETWORKS AND DEVICES 33 Add a Wi-Fi network Adjust advanced Wi-Fi settings You can add a Wi-Fi network if the network does not broadcast its name (SSID) or add a Wi-Fi network when you are out of range. 1. From the home screen, tap the Menu key > System settings > Wi-Fi. To connect to a secured network, you first need to get the security details from the network’s administrator. 1. From the home screen, tap the Menu key > System settings > Wi-Fi. 2. Slide the Wi-Fi switch to the On position. 3. Tap at the bottom. 2. Tap the Menu key > Advanced to adjust the following settings. • N etwork notification: Get notifications in the status bar when Wi-Fi is on and an open network is available. • Keep Wi-Fi on during sleep: Set whether to keep Wi-Fi on in sleep mode. • S canning always available: Let Google’s location service other apps scan for network, even when Wi-Fi is off. 4.Enter the network SSID (name). If necessary, enter security or other network configuration details. • A void AP without Internet: Don’t use Wi-Fi network unless it has Internet connection. 5. Tap Save. • Install certificates: Install certificates from the memory card. • W i-Fi optimization: Minimize battery usage when Wi-Fi is on. Forget a Wi-Fi network You can make your phone forget about the details of a Wi-Fi network that you added. For example, if you don’t want the phone to connect to it automatically or if it is a network that you no longer use. 1. From the home screen, tap the Menu key > System settings > Wi-Fi. 2. Slide the Wi-Fi switch to the On position. 3. Tap the Wi-Fi network name and then tap Forget. 34 CONNECTING TO NETWORKS AND DEVICES • MAC address: Check the MAC address. • IP address: Check the phone’s IP address. Using Wi-Fi Direct Wi-Fi Direct allows Wi-Fi devices to connect to each other without the need for wireless access points (hotspots). Note: Activating this feature will disconnect your current Wi-Fi network connection. CONNECTING TO NETWORKS AND DEVICES 35 Connect to another device via Wi-Fi Direct Connecting to Bluetooth devices 1. From the home screen, tap the Menu key > System settings > Wi-Fi. Bluetooth is a short-range wireless communication technology. Phones or other devices with Bluetooth capabilities can exchange information wirelessly within a distance of about 11 yards (10 meters). The Bluetooth devices must be paired before the communication is performed. 2. Tap the Menu key > Wi-Fi Direct to turn on Wi-Fi direct. 3.Your phone will search for other devices enabled with Wi-Fi direct connections. 4. Tap a device name to begin the connection process. Note: The target device must also have Wi-Fi Direct service activated and running before it can be detected by your phone. Turn Bluetooth on/off 1. From the home screen, tap the Menu key > System settings > Bluetooth. 2. Slide the Bluetooth switch to the On or Off position. 5.The other device will receive a Wi-Fi Direct connection prompt and needs to accept the request for connection. When Bluetooth is on, the 6.Once connected the device is displayed as “Connected” in the Wi-Fi Direct devices list. Change the device name Send data via Wi-Fi Direct 2. Slide the Bluetooth switch to the On position if Bluetooth is off. 1.Open the appropriate application and select the file or item you want to share. 3. Tap the Menu key > Rename phone. 2.Select the option for sharing via Wi-Fi. The method may vary by application and data type. 3.Tap a device the phone has connected with or wait for it to search for new devices and tap one of them. Receive data via Wi-Fi Direct When an attempt to transfer data via Wi-Fi is received, you can see a notification in the status bar. Tap Accept to start receiving the data. Received files are stored automatically in a dedicated folder (WLANShare, for instance). You can access them with the File Manager app. 36 CONNECTING TO NETWORKS AND DEVICES icon will appear in the status bar. 1. From the home screen, tap the Menu key > System settings > Bluetooth. 4. Edit the name and tap Rename. Pair with another Bluetooth device 1. From the home screen, tap the Menu key > System settings > Bluetooth. 2. Slide the Bluetooth switch to the On position if Bluetooth is off. Your phone automatically scans for and displays the IDs of all available Bluetooth devices in range. You could tap Search for Devices if you want to scan again. 3. Tap the device you want to pair with. 4.Confirm that the Bluetooth passkeys are the same between the two devices and tap Pair. Alternately, enter a Bluetooth passkey and tap Pair. CONNECTING TO NETWORKS AND DEVICES 37 Pairing is successfully completed when the other device accepts the connection or the same passkey is entered. Note: The Bluetooth passkey may be fixed for certain devices such as headsets and handsfree car kits. You can try entering 0000 or 1234 (the most common passkeys) or refer to the documents for that device. You can connect your phone to a computer with a USB cable and transfer music, pictures, and other files in both directions. Your phone stores these files in internal storage or on a removable microSDHC card. Connect your phone to a computer via USB Send data via Bluetooth 1.Open the appropriate application and select the file or item you want to share. 2.Select the option for sharing via Bluetooth. The method may vary by application and data type. 3.Tap a Bluetooth device the phone has paired with or wait for it to search for new devices and tap one of them. Receive data via Bluetooth 1. Turn Bluetooth on before trying to receive data via Bluetooth. Note: If the phone has not been paired with the sending device, you may need to tap Bluetooth > [your phone’s name] in Settings to keep the phone detectable through Bluetooth. 2. Swipe down on the status bar and tap . 3. Tap Accept to start receiving the data. Depending on your storage setting and whether a microSDHC card is installed, received files are stored automatically in a dedicated folder (Bluetooth, for instance) in the phone storage or microSDHC directory. You can access them with the File Manager app. Received contacts (vCard files) are automatically imported to your contact list. 38 Connecting to your computer via USB CONNECTING TO NETWORKS AND DEVICES 1. Connect your phone to the PC with a USB cable. 2. Open the Notifications Panel and tap (Connected as...). 3. Choose one of the following options: • Charge only: Charge your phone via USB. • USB mass storage: Transfer files between your device and the computer. • Install driver: Install the driver needed for some USB connection modes (such as MTP). • Media device (MTP): Transfer media files on Windows® or Mac®. • Camera (PTP): Transfer photos using camera software. Connect with Windows Media ® Player You can sync music on your phone and the computer installed with Windows Media Player. 1.Connect the phone with your computer via USB and choose Media device (MTP). 2. Open Windows Media Player and synchronize music files. CONNECTING TO NETWORKS AND DEVICES 39 Disconnect your phone from the computer To disconnect the phone from the computer, simply unplug the USB cable when you’re finished. Remove the microSDHC card from your phone If you need to remove the microSDHC card while the phone is on, you should unmount it first. Note: You cannot unmount the microSDHC card as the instructions below when the USB is connected as Media device (MTP). Depending on the type of VPN you are using, you may be required to enter your login credentials or install security certificates before you can connect to your VPN. You can get this information from your network administrator. Add a VPN 1. From the home screen, tap the Menu key > System settings > More > VPN. 2.Tap at the top right of the screen and then fill in the information provided by your network administrator. 3. Tap Save. 1. From the home screen, tap the Menu key > System settings > Storage. The VPN is added to the list on the VPN screen. 2. Scroll down and tap Unmount SD card > OK. Connect to a VPN 3.The icon appears in the status bar and you can now safely remove the microSDHC card from the phone. Erase microSDHC card 1. From the home screen, tap the Menu key > System settings > More > VPN. 2. Tap the VPN that you want to connect to. 3.When prompted, enter any requested credentials, and then tap Connect. 1. From the home screen, tap the Menu key > System settings > Storage. When you are connected, the VPN connected icon appears in the Status bar. 2.Scroll down the screen and tap Erase external SD card > Erase SD card > Erase everything. Modify a VPN Caution! The formatting procedure erases all the data on the microSDHC card, after which the files CANNOT be retrieved. 1. From the home screen, tap the Menu key > System settings > More > VPN. Connecting to virtual private networks 3. Tap Edit profile and edit the VPN settings you want. 2. Tap and hold the VPN that you want to modify. Virtual private networks (VPNs) allow you to connect to the resources inside a secured local network. VPNs are commonly deployed by corporations, schools, and other institutions to let people access local network resources when not on campus, or when connected to a wireless network. 4. Tap Save. 40 CONNECTING TO NETWORKS AND DEVICES CONNECTING TO NETWORKS AND DEVICES 41 Phone calls Answer a call You can place calls from the Phone app, the People app, or other apps or widgets that display contact information. Wherever you see a phone number, you can usually tap it to dial. When you receive a phone call, drag Placing and ending calls Reject a call When you receive a phone call, drag Place a call by dialing 1. From the home screen, tap You can also drag over message to the caller. . 2.In the dialer tab , enter the phone number with the on-screen keypad. Tap to delete incorrect digits. Note: As you enter digits, your phone searches for contacts that match. If you see the number you want to dial, tap it to place the call immediately without entering the rest of the number. 3. Tap below the keypad to dial. Tip: To make an international call, tap and hold the 0 key to enter the plus (+) symbol. Next, enter the country code, followed by the city/area code and then the phone number. End a call During a call, tap over to answer the call. Note: To silence the ringer before answering the call, press the Volume keys up or down. over to reject the call. to reject the call and send a preset text Tip: To edit the text response from within the Phone app, tap the Menu key > Settings > Quick responses. Working with the call log The call log is a list of all the calls you’ve placed, received, or missed. It provides a convenient way to redial a number, return a call, or add a number to your Contacts. To open the call log, tap the tab in the Phone app. Place a call from the call log 1. Open the call log. on the screen. 2.Tap a number for more information about the call, or tap call back. Answering or rejecting calls When you receive a phone call, the Incoming Call screen opens, displaying the Caller ID or the information about the caller that you’ve entered in People. You can answer or reject the call, or reject it with a text message. Add a call log number as a contact 42 PHONE CALLS PHONE CALLS beside it to 1. Open the call log. 2. Tap a number to view more call information. 43 3. Tap Checking voicemail . 4.To add the number to an existing contact, tap a contact in the list. To add a new contact, tap Create New Contact. Take other actions on a call log entry If you have set the phone to divert calls to voicemail, callers can leave voicemail messages when they cannot reach you. Here’s how to check the messages they left. 1. From the home screen, tap . 1. Open the call log. 2. Tap and hold 2.Tap a number to view more call information. While viewing the call details, you can: 3.Follow the voice prompts to listen to and manage your voicemail messages. • Tap the number to call it. • T ap the Menu key > Edit number before call to edit the number in the dialer before calling it. • Tap to send a message. • If the number belongs to a contact you have, tap details. to view contact • Tap the Menu key > Remove from call log to delete the call log. Calling your contacts 1. From the home screen, tap and then tap the Favorites tab . 2.Swipe the screen up or down to view all your contacts with phone numbers. Tip: Your favorite contacts and frequently called contacts or numbers are listed at the top of the screen. You can search for a contact by tapping on the screen. 3. Tap a contact or number to call it. 44 Note: To set your voicemail service, tap the Menu key > Settings in the dialer and tap the voicemail settings you want to change. For detailed information, please contact your service provider. Using options during a call During a call, you will see a number of onscreen options. Tap an option to select it. • Tap to turn on or off the speaker. • Tap to mute or unmute your microphone. • Tap to hold or unhold the current call. • T ap to make another call separately from the first call, which is put on hold. • T ap to switch to the keypad when you need to enter a code (for example, the PIN for your voicemail or bank account) during the call. • Tap • Tap PHONE CALLS in the dialer. If prompted, enter your voicemail password. to merge the separate calls into a single conference call. to end the current call. PHONE CALLS 45 Warning! Because of higher volume levels, do not place the phone near your ear during speakerphone use. Managing multi-party calls If one of the people you called hangs up during your call, you and the remaining caller stay connected. If you initiated the call and are the first to hang up, all callers are disconnected. To end the conference call, tap . When the call waiting and three-way call features are available, you can switch between two calls or set up a conference call. Adjusting your call settings Note: The call waiting and three-way call features need network support and may result in additional charges. Please contact your service provider for more information. Use fixed dialing numbers Switch between current calls When you’re on a call and another call comes in, your phone screen informs you and displays the caller ID. To respond to an incoming call while you’re on a call: Drag over to answer the call. (This puts the first caller on hold and answers the second call.) Set up a conference call With this feature, you can talk to two people at the same time. . , tap the Menu key > Settings > Fixed Dialing Numbers. 3. The following options are available: • Enable FDN: Input the PIN2 code to enable the FDN feature. • Change PIN2: Change the PIN2 code for FDN access. Edit quick response to rejected callers . 2.Once you have established the connection, tap number. (This puts the first caller on hold.) and dial the second 3. When you’re connected to the second party, tap . 46 2. In the dialer tab Note: The PIN2 code is provided by your carrier. Entering an incorrect PIN2 code more times than allowed can get your SIM card locked. Contact your service provider for assistance. on the screen. 1. On the dialer screen, enter a number and tap 1. From the home screen, tap • FDN list: Manage the FDN list. To switch between two calls: Tap Fixed Dialing Numbers (FDN) allows you to restrict outgoing calls to a limited set of phone numbers. 1. From the home screen, tap 2. In the dialer tab . , tap the Menu key > Settings > Quick responses. 3. Tap the text message to edit it. PHONE CALLS PHONE CALLS 47 Set voicemail Set DTMF tones 1. From the home screen, tap 2. In the dialer tab . You can set the length of Dual-tone multi-frequency (DTMF) signal tones. , tap the Menu key > Settings > Voicemail. 1. From the home screen, tap 3.Tap Service to select the voicemail service provider. Your carrier is the default. 4.Tap Setup > Voicemail number to edit the voicemail number if necessary. Set TTY mode 2. In the dialer tab . , tap the Menu key > Settings > DTMF tones. 3. Tap Normal or Long. Set speed dials Select a TTY mode for your phone to work with a teletypewriter, or turn TTY off. You can tap and hold the 1 ~ 9 keys from the dialer to call the corresponding speed dial number. 1. From the home screen, tap The number key 1 is reserved to speed dial your voicemail. 2. In the dialer tab . , tap the Menu key > Settings > TTY mode. To assign a speed dial key: 3.Select one of the following options. Consult your teletypewriter manufacturer’s manual if necessary. • TTY Off: Users who can hear and talk can disable TTY support. • TTY Full: Users who cannot talk or hear may use this mode to send and receive text messages through a TTY device. 1. From the home screen, tap 2. In the dialer tab . , tap the Menu key > Speed dial setting. 3. Tap a speed dial key > Set speed dial contact. 4. Select a contact from the contacts list or search for a contact by entering a phone number or contact name into the Find contacts field. • TTY HCO: Users who can hear, but cannot talk, may use this mode to listen to conversation of the other party and respond via text messages. Bar certain calls • TTY VCO: Users who can talk, but cannot hear, may use this mode to talk through the phone and receive responses via text messages. Call barring feature allows you to forbid certain types of calls from your phone. 1. From the home screen, tap 2. In the dialer tab . , tap the Menu key > Settings > Call Barring Settings. 3. Set the restriction of specific types of calls from your phone. 48 PHONE CALLS PHONE CALLS 49 Forward incoming calls To configure which calls use Internet calling: Call forwarding feature allows you to forward your incoming calls to another phone number. You can configure your phone to place all calls using Internet calling, just calls to Internet calling addresses, or to ask each time you place a call. 1. From the home screen, tap 1. From the home screen, tap 2. In the dialer tab . , tap the Menu key > Settings > Call forwarding. 3.Tap an available option (Always forward, Forward when busy, Forward when unanswered, or Forward when unreachable) to enable it. Other options 1. From the home screen, tap 2. In the dialer tab . , tap the Menu key > Settings > Additional settings. 3.Tap Caller ID to choose whether your number is displayed when someone receives your outgoing call. Or check Call waiting to get notified of incoming calls during a call. Note: Please contact your service provider to check whether the caller ID and call waiting features are available. 2. In the dialer tab . , tap the Menu key > Settings > Use Internet calling. 3. Tap the Internet calling option you want. To configure your phone to receive Internet calls: By default, your phone is configured to make Internet calls, but not to ensure that you will receive them. However, you can configure your phone to listen for Internet calls made to an Internet calling account you have added to your phone. 1. From the home screen, tap 2. In the dialer tab . , tap the Menu key > Settings > SIP Accounts. 3.Check Receive incoming calls. Checking this setting will reduce your battery life between charges. Internet call settings To add an Internet calling account: 1. From the home screen, tap 2. In the dialer tab . , tap the Menu key > Settings > SIP Accounts. 3. Tap Add Account. 4.Follow the instructions from your Internet calling service provider to configure the settings for your account. 5. Tap Save. 50 PHONE CALLS PHONE CALLS 51 People Importing, exporting, and sharing contacts You can add contacts on your phone and synchronize them with the contacts in your Google account or other accounts that support contact syncing. To see your contacts, tap the Home key > on the home screen. From there, you can tap the tabs on the top of the screen to quickly switch to the contact groups or favorite contacts . Checking contact details 1.From the home screen, tap your contact list. and tap the All contacts tab to access Tip: If you have a lot of contacts stored, you’ll see a slider when you tap the right side of the screen. To go directly to a letter, tap and hold the slider and drag it to a letter. Adding a new contact 2. Tap . 3.Tap to select the contacts you need and then the contacts are imported to your phone. 1. From the home screen, tap . 2. Tap the Menu key > Import/export > Import from phone storage. 3. Select the vCard file(s) in the phone storage and then tap OK. Export contacts to the SIM card . 1. From the home screen, tap to add a new contact. . 2. Tap the Menu key > Import/export > Export to SIM card. 3.Tap the account field near the top of the screen to choose where to save the contact. If a sync account is selected, the contacts will be synced automatically with your account online. 4.Enter the contact name, phone numbers, email addresses, and other information. 5. Tap Done to save the contact. 52 1. From the home screen, tap Import contacts from the phone storage 3. Tap a contact to view its details. and tap the All contacts tab Import contacts from the SIM card 2. Tap the Menu key > Import/export > Manage SIM card contacts. 2. Scroll through the list to view all your contacts. 1. From the home screen, tap You can import/export contacts from/to your SIM or phone storage. This is especially useful when you need to transfer contacts between different devices. You can also quickly share your contacts using Bluetooth, Email, Messages, etc. PEOPLE 3. Tap to select the contacts you need and then tap . Export contacts to phone storage 1. From the home screen, tap . 2. Tap the Menu key > Import/export > Export to phone storage. PEOPLE 53 3.The phone will prompt you with the name of the vCard file. Tap OK to create the file on the phone storage. View your contact groups Share contacts 1. From the home screen, tap Working with groups and tap the All contacts tab 1. From the home screen, tap . and tap the Groups tab . 2.Scroll through the list to view the preset groups and any groups you have created. 2. Tap the contact you want share. 3. Tap the Menu key > Share. 3. Tap a group to view its members. 4.Choose to share the contact via Bluetooth, Drive, Email, Gmail, Messaging, or WiFi Direct. Note: To send messages to the group members, you can tap the group and then tap the Menu key > Send group message. Working with favorite contacts Set up a new group In the favorite contacts tab, you can find your favorite contacts and frequently contacted contacts. 1. From the home screen, tap Add a contact to favorites 3.Tap the drop-down listbox near the top of the screen, which will be there if you have added accounts to the phone, to choose an account for the group. 2. Tap You can add the contacts you use frequently to Favorites so that you can find them quickly. Note: Contacts on the SIM card cannot be added to Favorites. 1. From the home screen, tap and tap the All contacts tab 2. Tap a contact and then tap next to the contact name. 6. Tap and tap the Favorites tab 2. Tap a favorite contact and then tap 54 and select the contacts you wish to be the group members. . Delete a group Remove a contact from favorites 1. From the home screen, tap . 4. Enter a group name and tap Done. 5. Tap . and tap the Groups tab to create a new group. 1. From the home screen, tap . and tap the Groups tab . 2. Tap a group and then tap the Menu key > Disband group. next to the contact name. 3.Tap OK to disband the group. The contacts in the group will not be deleted. PEOPLE PEOPLE 55 Edit a group 1. From the home screen, tap Delete contacts and tap the Groups tab . 1. From the home screen, tap . 2. Tap a group and then tap the Menu key. 2. Tap a contact you want to delete and then tap the Menu key > Delete. 3.Tap Edit group to edit the group name. Or tap Select item(s) to select the members you don’t need and remove them. 3. Tap OK to confirm. Searching for a contact 1. From the home screen, tap and tap the All contacts tab . 2.Input the contact name you want to search for in the Find contacts box. The contacts matched will be listed. Editing contacts Edit contact details 1. From the home screen, tap . 2. Tap a contact you need to edit and then tap the Menu key > Edit. 3. Edit the contact and tap Done. Set a ringtone for a contact Assign a special ringtone to a contact, so you know who is calling when you hear the ringtone. 1. From the home screen, tap . 2.Tap a contact you want to set a ringtone for and then tap the Menu key > Set ringtone. Note: The contact must be saved on the phone, not the SIM card. 3. Select a ringtone you like and tap OK. 56 PEOPLE PEOPLE 57 Accounts Configuring account sync Adding or removing accounts Configure auto sync setting You can add multiple Google Accounts and Microsoft Exchange ActiveSync® accounts. You may also add other kinds of accounts depending on the apps installed on your phone. 2. From the Accounts list, tap the account. Add an account 1.From the home screen, tap the Menu key > System settings > Add account. 2. Tap the type of account you want to add. 3.Follow the on-screen steps to enter the information about the account. Most accounts require a username and password, but the details may vary. You may also need to obtain some information from IT support or your system administrator. When the account is successfully added, it is displayed in the Accounts list. 1. From the home screen, tap the Menu key > System settings. Your accounts and sync status are displayed. The icon turns yellow if automatic sync is enabled for some or all of the account’s data, and gray if automatic sync is disabled. 3. Tap the account name. 4. Check or uncheck the sync option box(es) to turn on or off automatic sync. Sync manually 1. Open the Accounts settings screen. 2. Tap the account whose data you want to sync. Remove an account 3. Tap the Menu key > Sync now. Removing an account will delete it and all information associated with it from your phone, such as emails and contacts. Change an account’s sync settings 1.From the home screen, tap the Menu key > System settings. 2. From the Accounts list, tap the account you would like to remove. 3. Tap the account name. 4. Tap the Menu key > Remove account > Remove account. 58 1. Open the Accounts settings screen. 2.Tap the account whose sync settings you want to change. The Sync settings screen appears, showing a list of information the account can sync. 3.Check or uncheck items as you need. Checked types of information on the phone and the web will be kept in sync when auto-sync is turned on. ACCOUNTS ACCOUNTS 59 Email Reply to or forward an email From the home screen, tap > Email. Use it to receive and send emails from your webmail or other accounts, using POP3 or IMAP, or access your Exchange ActiveSync account for your corporate email needs. 2. Do the following as you need. Setting up the first email account 1. Open the email you want to reply to or forward from Inbox. • To reply to the sender, tap . • To reply to the sender and all recipients of the original email, tap • To forward the email to someone else, tap 1.When you open Email for the first time, enter your email address and password. . . 3. Edit your message and tap Send. 2. Tap Next to let the phone retrieve the network parameters automatically. Note: You can also enter these details manually by tapping Manual setup or when automatic setup fails. 3. Follow the on-screen instructions to finish the setup. Your phone will show the inbox of the email account and start to download email messages. Checking your emails Your phone can automatically check for new emails at the interval you set when setting up the account. You can also check new emails manually by tapping in any of the email account’s boxes. Tap Load more messages at the bottom of the email list to download earlier messages. Mark an email as unread You can return a read email to the unread state—for example, to remind yourself to read it again later. You can also mark a batch of emails as unread. • While reading a message, tap the Menu key > Mark as unread. • W hile in a message list (for instance, the inbox), tap the checkboxes before the messages and then tap . Delete an email You can delete an email from its folder. You can also delete a batch of emails. • While reading a message, tap > OK. • W hile in a message list (for instance, the inbox), tap the checkboxes in front of the messages and then tap > OK. Responding to an email You can reply to or forward a message that you receive. You can also delete messages and manage them in other ways. 60 EMAIL EMAIL 61 Writing and sending an email Edit an email account 1. Open your email Inbox and tap You can change a number of settings for an account, including how often you check for email, how you’re notified of new mails, your email signature, and details about the servers the account uses to send and receive mails. . Note: If you have more than one email account added on the phone, tap the sender line to select the account you want to use for sending the message. 1. Open Email to get the Inbox screen. 2.Tap the Menu key > Settings and tap the account whose settings you want to change. 2.Enter a contact name or email address in the To field. Separate each recipient with a comma. You can also tap to select recipients from your contacts. 3. Make the changes you want and tap the Back key when you’re finished. 3. Enter the email subject and compose the email text. 4.Tap the Menu key > Attach file to add audio files, images, videos and other types of files as attachments. Changing general email settings General settings apply to all email accounts you add. 5. Tap Send at the top right of the screen to send the message. 1. Open Email to get the Inbox screen. Adding and editing email accounts 2. Tap the Menu key > Settings > General. 3. Make the changes and tap the Back key when you finish. Add an email account After setting up your first email account (see Email – Setting up the first email account), you can add more email accounts and manage them separately. 1. Open Email to get the Inbox screen. 2.Tap the Menu key > Settings and tap Add Account at the top right of the screen. 3. Follow the prompts to set up the account as you did with the first one. 62 EMAIL EMAIL 63 Gmail 2. Tap . After you sign in to your Google account on the phone, you can send and retrieve Gmail messages with the Gmail app. 3.Enter a contact name or email address in the To field. Separate each recipient with a comma. Note: This feature may not be available in certain regions or with certain service providers. 4. Enter the email subject and compose the email text. Opening your Gmail inbox 6. Tap > Gmail. The Inbox screen appears. at the top right of the screen to send the message. Replying to or forwarding a message Tap the Menu key > Refresh to refresh your Inbox and download new messages. To search for Gmail messages, tap and enter the words to search for. Switching accounts Gmail displays conversations, messages, and settings from one Google account at a time. If you have signed in to more than one Google account on your phone, you can switch accounts and view information in each account. 1.Open the Gmail message you want to reply to or forward to another person. 2. Choose from the following options: • To reply to the sender, tap . • T o reply to the sender and all recipients of the original message, tap Reply all. • To forward the message, tap 6 If you haven’t signed in, you will be prompted to do so or create a new account. 7 From the home screen, tap 5.To attach an image or a video, tap the Menu key > Attach picture/ Attach file. 3. Edit your message and tap > > Forward. . 1. From your Inbox, tap the current account at the top of the screen. Working with received attachments 2.From the menu that appears, tap the account you want to see. The account’s Inbox will open. When a message has an attachment, Gmail displays information about it in the Attachments section of the email. Writing and sending a message Depending on the attachment type, the applications installed on your phone, and your settings, you can tap to preview, view, or save the attachment. 1.Open your Gmail Inbox and choose the account you want to use for sending a message. 64 GMAIL GMAIL 65 Tip: For documents with multiple pages, tapping the Preview option will only download the pages you view, while tapping other options may download the entire file and cost more time and data. Working with labels Changing Gmail settings Tap the Menu key > Settings in any Gmail screen to change General settings, which apply to all Gmail accounts, or other settings that only apply to specific accounts. Message labels include both labels you create and default labels such as Sent, Starred, and Outbox. You can organize your emails by labeling them or adding stars to them. Labels also help you sort your messages, just like folders. To label or change labels: 1.Open Gmail and tap the letter to the left of the message(s) you want to label. 2. At the top of the screen, tap > Change labels. 3. Check or uncheck labels in the new screen and tap OK. To add stars to messages: Open Gmail and tap to the right of the message you want to label. To view messages by label: 1.Open Gmail and tap the current account at the top of the screen. 2. In the All Labels section, tap to choose a label category. 66 GMAIL GMAIL 67 Messaging Notes: You can use Messaging to exchange text messages (SMS) and multimedia messages (MMS). Opening the messaging screen From the home screen, tap > Messaging. The Messaging screen opens where you can create a new message, search for messages, or open an ongoing message thread. • Tap to compose a new text or multimedia message. • Tap to search for a message with keywords. Messages you receive are added to existing threads of the same number. If the new message comes from a new number, a new thread is created. 3. Tap . 1.From the Messaging screen, tap the thread with the message you want to forward. • T ap the To field and manually enter the recipient’s number or the contact name. If the phone presents a few suggestions, tap the one you want to add. • Select recipients from your contacts by tapping if you want to Forwarding a message . 2. Add recipients by one of the following ways: 2. Tap and hold the message. 3. Tap Forward. . 3. Tap the Type message field and enter the content of your text message. 4.If you want to send a multimedia message, tap the paper clip icon attach a file. 68 Replying to a message 2.Type your reply in the text box at the bottom. You can tap reply with an MMS. Sending a message 5. Tap • Do not add any attachment if you want to send a text message. Otherwise you may be charged for a multimedia message. 1.From the Messaging screen, tap the thread you want to reply to. • Tap an existing message thread to open a previous conversation. 1. From the Messaging screen, tap • Y ou can also include email addresses as recipients for multimedia messages. to 4. Enter a recipient for the message and edit the content if you want. 5. Tap . . MESSAGING MESSAGING 69 Copying a message You can copy text messages in the phone storage to the SIM card, or vice versa. • T o copy a text message from the phone to the SIM card, tap and hold the message and select Copy to SIM card. • T o copy a text message from the SIM card to the phone, tap the Menu key in the Messaging screen and select Settings > Manage SIM card messages. Then tap and hold a message and select Copy to phone memory. Changing message settings Calendar Calendar works with the web-based Google Calendar™ service for creating and managing events, meetings, and appointments. It also works with the Microsoft Exchange ActiveSync calendar once you sign into your Exchange account on the phone. From the home screen, tap > Calendar. Viewing your calendars and events Select visible calendars 1. From the Calendar app, tap the Menu key > Calendars to display. The phone’s message settings are pre-configured for you to use immediately. To change them, tap the Menu key > Settings from the Messaging screen. 2.Tap to check the calendars you want to see or uncheck the calendars you’d like to hide. Events from hidden calendars are not shown in the Calendar app. Change calendar views You can view your calendars in different forms. The app offers four views: Month, Week, Day, and Agenda. To change calendar views, tap the time period shown at the bottom of the screen and select the view you prefer. You can also change to Day view from Month view by tapping any day in the grid. • In Month view, swipe vertically to see earlier months and later months. • In Week or Day view, swipe horizontally to see earlier weeks/days and later weeks/days. • W hen you are viewing earlier or later days, weeks, or months, tap top to quickly switch to today. 70 MESSAGING CALENDAR at the 71 Google+ View event details In Agenda, Day, or Week view, tap an event to view its details. In Month view, tap a day to switch to Day view. Then tap an event to view its details. Creating an event 1.In any Calendar view, tap new event. to open an event details screen for a 2.If you have more than one calendar account, tap the current account above the Event name box to choose one. 3. Enter the event details and tap Save. 2.Open its details screen (see Viewing your calendars and events – View event details in this chapter). 3. Choose from the following options: Edit the event Tap > Save to save your changes. Delete the event Tap > OK. Note: For a detailed guide for Google+, tap the Menu key > Help to view the online instructions. Getting started with Google+ at the top left to use the following features: • H ome: See posts people have shared with you, a circle you are in, or everyone. 1. Find the event you want to edit or delete. do… From the home screen, tap > Google+. The first time you open the Google+ app, select the photo and video backup and contact sync options. Open the Google+ app and tap Editing or deleting an event To… Google+ is a social networking service offered by Google. The Google+ application on your phone enables you to manage your data, chat with online contacts, organize them in different circles, and share your selected information. • P eople: Find people to add to your Google+ circles, create new circles, or view and organize people into circles based on your relationships. You can also follow content posted by people you find interesting. • P hotos: View photos you uploaded, photos of you, photos from your posts, and more. • C ommunities: Search and join all kinds of online communities, where people gather for the sharing and discussion of a common topic. Changing calendar settings • L ocations: See your friends’ locations on the map and configure your location sharing settings. To change Calendar settings, open a Calendar view and tap the Menu key > Settings. • H angouts: Chat with your Google+ contacts through text messages or video calls. 72 GOOGLE+ CALENDAR 73 • E vents: Manage your social calendar. You can add events, invite people, and then share photos in real time from an event. Browser • S earch: Search for content posted on Google+. Use Browser to view web pages and search for information. Signing out of Google+ Opening the browser If you are already signed in to the app, you can sign out by following these steps. 1. From the home screen, tap > Google+ From the home screen, tap > Browser to start this function. The last web page you were viewing is displayed. If you have not used Browser recently, your home page opens. Browser also opens when you tap a web link—for example, in an email or a text message. 2. Tap the Menu key > Sign out. Open a web page or search the web 1. Open the Browser app. 2.Tap the address box at the top of the web page. If the address box isn’t visible, swipe down a little to show it. 3.Enter the address (URL) of a web page. Or, enter terms you want to search for. You can also tap to search by voice. 4.Tap a URL or search suggestion or tap Go on the keyboard. Tip: Tap the tabs icon a new tab. at the top of the screen to open a new web page in Downloading files Tap and hold an image or a link. Tap Save image or Save link. The downloaded files are saved to your phone or the memory card. You can view or open them by tapping > Downloads. 74 GOOGLE+ BROWSER 75 Changing browser settings You can configure a number of Browser settings to customize the way you browse the web, including several that you can use to control your privacy. Maps Activating location services To use Google Maps™ and find your location, you must have location services turned on your phone. To open the Browser settings, tap the Menu key > Settings. 1.From the home screen, tap the Menu key > System settings > Location access. 2. Check the location options you want to use. • A ccess to my location: Let Google access your location data for some services and improved search results. • GPS satellites: Use GPS satellites to determine your location. • W i-Fi & mobile network location: Use Wi-Fi and mobile networks to determine your approximate location. Note: To let Google apps such as Maps and Google+ access your location, you need to enable Access to my location. Getting your location 1.From the home screen, tap 2. Tap > Maps. at the bottom. The map centers on a dot with an arrow that indicates your location and the direction the phone is facing. Searching for a location 1.From the home screen, tap 2. Tap 76 BROWSER MAPS > Maps. . 77 3.Enter the address or the type of business or establishment you’re looking for in the search box at the top. If suitable suggestions appear below the search box, tap one to search for it. Tip: You can also tap beside the search box to use voice search. 2.Navigate the map view to the area you’d like to explore. You can explore nearby locations or pan the map to another location. 3. Tap the Search bar at the top. 4.Your search results appear on the map with red indicators. 4.Tap the Explore nearby card and choose one option in the new screen. Results will appear on cards. 5.Tap a red point to open a card with summary information about the location. 5. Tap a location to see it on the map or get directions. Slide the card up to find more information about the location as well as options for getting directions and more. Slide the bottom card up to find more information, such as the street address, website, and street view. You can also call the place, save it to your Google Account, or share it with others. Note: The Explore nearby feature is not available for all areas. Getting directions to your destination Maps can provide directions for travel by foot, public transportation, or car. 1. From the home screen, tap 2. Tap > Maps. beside the search box. 3.Select a mode of transportation and then enter a start and end point. If your location is found, it will appear in the start point field by default. As suggested routes appear, tap one to see it on the map. Slide the bottom card up to see the route directions in a list. Note: Tap to use Google Maps Navigation and get turn-by-turn directions. Searching for local places Google Maps helps you find all kinds of businesses and establishments around you. You can rate these places and get recommendations. 1. From the home screen, tap 78 > Maps. MAPS MAPS 79 Search Camera Searching with text Capturing a photo You can search for information on the web or on your phone using Google Search, get information when you need with Google Now without searching, or perform certain tasks by speaking You can search for information on the Internet or on the phone (such as music, messages, apps, and contacts) by entering text. 1. From the home screen, tap > Google. You can use your phone to take photos and record videos. Photos and videos are stored on the phone’s memory card or in the phone’s internal storage. You can copy them to your computer or access them in the Gallery. 1. From the home screen, tap > Camera. 2. Aim the camera at the subject and make any necessary adjustments. 2.Enter the search term and tap on the keyboard, or tap a search suggestion that appears below the search box. 4 Searching by speaking 3 You can also search the web or perform certain tasks by speaking. 1. From the home screen, tap 2.Tap > Google. to the right of the search box, or just say “OK Google”. Note: You can also tap the Home key > 1 > Voice Search. 3.Speak the terms you want to search for or the question you want to ask. When you’re finished, your speech is analyzed and the search is initiated. Number 2 Function 1 Change the camera settings. 2 View pictures and videos you have taken. 3 Tap to take a picture. 4 Switch between the camera and camcorder. 3. Tap . 80 SEARCH CAMERA 81 Gallery Recording a video 1.From the camera screen, slide to switch to the camcorder. 2. Aim the camera at the subject and make any necessary adjustments. 4 Opening gallery From the home screen, tap and videos. > Gallery to view albums of your pictures Working with albums When you open Gallery, all pictures and videos on your phone are displayed in a number of albums. 3 To view album contents: 2 1 Tap an album to view the pictures and videos it contains. To share albums, pictures, or videos: Number Function Change camcorder settings. 2 View photos and videos you have captured. 3 Start/end video recording. 4 Switch to camera mode. 3. Tap to start recording. 4. Tap to stop recording. Tip: While the recording is in progress, you can tap separate photo. 82 1.Tap and hold an item in the Albums view to select an album, or after you open an album to select a picture or a video. 1 2. Tap more items that you want to share. 3. Tap and select how you want to share the items. To delete albums: 1. Tap and hold an album until it is selected. 2. Tap more albums that you want to delete. to save the frame as a CAMERA 3. Tap GALLERY > OK. 83 Working with pictures 4 1 Icon Tap a picture in an album to view the picture in full screen. Double tap the picture, or pinch two fingers together or spread them apart to zoom out or in. Slide left or right to view other pictures in the album. Number Function 1 Tap to return to the album, where all its contents are displayed in a grid. 2 Swipe horizontally to see more; double tap a picture to zoom in or out. 3 Delete, edit, share, or set the picture as contact icon, wallpaper, or lock screen wallpaper. 4 Browse the album contents in a slideshow. Apply effects such as bleaching, black and white, vintage, and lomography. Crop, straighten, mirror, and rotate. Adjust exposure, saturation, hue, sharpness, and other color options or set to auto adjust. 2 Add a frame to the picture. Decorate the picture 3 Apply a blur effect to the picture. Draw or doodle on the picture. Add text to the picture. Note: Some options may not be available for certain albums or pictures. You can edit any photos you took and some pictures in Gallery. The changed picture is saved in the album, while the original image is unchanged. while viewing a picture in full screen to open the Edit interface. 2. Tap the icons along the bottom of the screen to edit the picture. 84 3.To undo the changes you’ve made to the picture, tap X at the top of the screen. 4. Tap Save to save the new picture. Retouching your pictures 1. Tap Function Playing videos 1. Tap an album in the Gallery and then tap the thumbnail of a video. 2. Tap at the center to start playing. Tap the video to view the playback controls. GALLERY GALLERY 85 Music Viewing your music library From the home screen, tap > Music to play audio files stored on your phone. Music supports a wide variety of audio formats, so it can play music you purchase from online stores, music you copy from your CD collection, and so on. Copying music files to your phone Before using Music, you need to copy or download audio files to your phone. Copy from a computer From the home screen, tap > Music and your music library is displayed. All your audio files are cataloged according to the information stored in the files. Tap the tabs at the top of the screen to view your music library organized by Songs, Playlists, Folders, Albums, Artists, and Genre. Note: If an audio file is being played, its summary information is displayed at the bottom of the screen. Tap the summary area to open the playback screen. Tap to return to the music library. Set a song as the default ringtone 1. Connect your phone and the computer with a USB cable. 2.Tap Media device (MTP) (if supported on the PC) or Camera (PTP) to browse the files in the phone storage and on the microSDHC card. 3.Copy the music file from the PC and paste it to the phone storage or microSDHC card. The song will be used as the ringtone for all incoming calls, except those from contacts to whom you have assigned special ringtones (see People – Editing contacts – Set a ringtone for a contact). 1. From the home screen, tap 2. Tap Download from the Internet You can download music files when browsing web pages (see Browser – Downloading files). > Music to see the music library. next to a song in any list. 3. Tap Use as ringtone. 4. Tap Phone Ringtone or Notification Ringtone to set the song as a ringtone. Receive via Bluetooth Tip: If the song is being played and you’re in the playback screen, you can tap the Menu key > Use as ringtone. You can receive music files from other devices via Bluetooth (see Connecting to networks and devices – Receive data via Bluetooth). Playing music Receive via Wi-Fi Tap a song in the music library to listen to it. The following playback screen appears. You can receive music files from other devices via Wi-Fi (see Connecting to networks and devices – Receive data via Wi-Fi). 86 MUSIC MUSIC 87 Number Function Play music 1 1 Song and artist information. 2 Album artwork. 2 3 Playback control. Skip songs or pause and resume playback. Drag the slider to jump to any part of the song. 4 Tap to open the current playlist. 3 5 Tap to add the song to the Favorites playlist. 4 6 Tap to play the current playlist in shuffle mode or toggle repeat mode: repeating all songs, repeating current song, or sequential. 6 The Play Music application ( ) works with Google Music™, Google’s online music store and streaming service. You can stream via mobile data or Wi-Fi and listen to you favorite songs that you’ve added to your online Google Music library. You can also play audio files you’ve copied directly to your phone from a computer. Note: The availability of Google Music is dependent on your region. If it is not available, or you don’t have a mobile data or Wi-Fi connection, you can only play music stored on your phone. 5 Playing your music From the home screen, tap > Play Music. If prompted, select an account to access its online music library. The app searches your online library and your phone for music and playlists before displaying your combined music library, organized by Artists, Albums, Songs, and Genres. You can tap > Playlists to view all the music and playlists. To changes views of your library, swipe left or right. Managing playlists Create playlists to organize your music files into sets of songs, so that you can play the songs you like in the order you prefer. Tap a song to play it. When the song is playing, tap the summary information at the bottom to display the playback screen. • T ap > Add to playlist next to a song to add it to a playlist or create a new playlist. • Tap > Delete Playlist next to a playlist to delete it. • Tap > Rename Playlist next to a playlist to rename it. • T ap a playlist to view its content. You can tap the Menu key > Multi Select to select the songs you want to remove. 88 MUSIC PLAY MUSIC 89 Number Function 1 Song and artist information. Tap or drag down to return to the music library. 2 Album artwork. 3 Give the song a thumbs-up. 4 Playback control. Skip songs, pause and resume playback, use shuffle or repeat. Drag the progress bar to jump to any part of the song. 5 Give the song a thumbs-down. 6 Tap to see the current playlist (queue). 7 Get more options. 1 6 5 Managing playlists Create playlists to organize your music files into sets of songs, so that you can play the songs you like in the order you prefer. To view all your playlists, tap > Playlists. • T ap > Add to playlist next to a song to add it to a playlist or create a new one. 2 • Tap 3 > Delete next to a playlist to delete it. • T ap a playlist to view its content. You can tap > Remove from playlist next to the song you want to remove, or drag the handle icon to the left of each song to rearrange its order in the playlist. 4 You can still control the music when you are not in the playback screen. • In the music library of the Play Music app, tap the summary information at the bottom of the screen to restore the playback screen. • In other apps, flick down the Notifications Panel. Tap the song title to restore the playback screen, or just pause/resume playback or skip to the next/ previous song. • W hen the screen is locked, the song information, album cover as well as playback control is displayed on top of the screen. You can pause/resume playback or skip songs. 90 PLAY MUSIC PLAY MUSIC 91 Video player To rename a video: Use the video player to play various kinds of videos. 1. Tap Opening the video library 3. Type the new video name and tap OK. From the home screen, tap next to the video. 2. Tap Rename. > Video Player to view your video library. Playing and controlling videos To view details of a video: 1. Tap Tap a video to play it. Rotate the phone to watch the video in landscape view. next to a video. 2. Tap Details. Tap the video to show the playback controls. You can pause and resume the playback, jump to any part of the video, adjust video brightness, hide the control panel, and more. Managing video files To delete videos: 1. Tap and hold a video in the video library. The video is highlighted. 2. To remove more videos, tap them. 3. Tap > OK. To share videos: 1. Tap and hold a video in the video library. The video is highlighted. 2. To share more videos, tap them. 3.Tap at the bottom right of the screen and select how you want to share them. 92 VIDEO PLAYER VIDEO PLAYER 93 Sound recorder More apps Sound Recorder enables you to record voice memos and listen to them whenever you like. Clock Set an alarm, check world time, and use the stopwatch and countdown. Recording a voice memo 1. From the home screen, tap Set an alarm > Sound Recorder. > Clock. 2.Tap to start recording. Tap to cancel recording if you change your mind. You can tap to pause and to continue during the recording. 1. From the home screen, tap 3. Tap 3.Tap a default alarm to configure it, or tap to create a new alarm. to stop recording. The memo is automatically saved. If you don’t want to save the memo after recording it, tap to delete it. 5. Tap Save. To play a memo you just recorded: World time at the bottom of the screen. 1. From the home screen, tap > Clock. 2. Tap the World time tab to check local time for cities around the world. To play any saved memo: 1. Tap at the bottom of the screen 4. Set up the alarm options, such as time, repeat, and ringtone. Playing a voice memo Tap 2. Tap the Alarm tab. at the top right of the screen to see all recordings. 2. Tap the title of a memo to play it. Note: You can also tap in front of the memo to delete, share, rename, tag, trim, check file information, or set it as your phone ringtone. 3. Tap + at the bottom to add a new city or country. Stopwatch 1. From the home screen, tap > Clock. 2. Tap the Stopwatch tab. 3. Tap Start to record lap times. 94 SOUND RECORDER MORE APPS 95 Countdown 1. From the home screen, tap From the home screen, tap > File Manager. Tap the folder name at the top of the screen to switch between the memory card storage and the phone storage. > Clock. 2. Tap the Countdown tab. 3. Set a time. Mi-EasyAccess 4. Tap Start to count down to zero. With Mi-EasyAccess, you can access selected applications right from the lock screen when the screen lock is set as Long press by sliding the icon. Calculator From the home screen, tap To select the applications you want available, tap the Home key > > Mi-EasyAccess. Tap to add an application, or tap to remove one. > Calculator. Tip: Tap to change to landscape display and see all of the calculator buttons. Tap to see the calculator in portrait display. NotePad From the home screen, tap Chrome • Tap > NotePad to save and view your text notes. to create a new note. Then enter your text and tap Save. Use Google Chrome to browse the Internet. Chrome on your phone can sync bookmarks, browsing history, and opened tabs from your Google account. • T ap a note to view its entire contents. You can also edit it, delete it, share it, or export it to the memory card. Downloads Task manager The Downloads app keeps a record of the files you have downloaded using the Browser, Email, or Gmail app. From the home screen, tap > Downloads. > Task Manager to view or stop applications. • Tap a task in the Tasks tab to switch to its screen, abort it, or see its details. • Tap the Apps tab to manage all the apps on your phone. • Tap a file to open it with the appropriate application. • Tap and hold a file, or check the box in front of it, to delete or share it. File manager Quickly access all of your images, videos, audio clips, and other types of files on your phone and on the memory card. 96 From the home screen, tap MORE APPS • Tap the Resources tab to view the real-time system resources information. YouTube From the home screen, tap > YouTube. You can watch YouTube videos or upload your own. MORE APPS 97 Google Play Store Creating a Google Wallet account From the home screen, tap > Play Store. You can buy or rent music, books, movies, and apps and download them to your phone. You must set up a Google Wallet account to purchase items from the Play Store. Note: The content you can access in Google Play store depends on your region and your service provider. Choose one of the following: Browsing and searching for apps You can browse apps by category and sort them in different ways. Tap a toplevel category, such as Games, and tap an app from any subcategory. • On your computer, go to checkout.google.com to create a Google Wallet account. • T he first time you use your phone to buy an item from Google Play Store, you’re prompted to enter your billing information to set up a Google Wallet account. Downloading and installing apps Warning: When you’ve used Google Wallet once to purchase items from the Play Store, the phone remembers your password so you don’t need to enter it the next time. For this reason, you should secure your phone to prevent others from using it without your permission. When you find the app you are interested in, tap it to open its details screen where more information about the app is displayed. Requesting a refund for a paid app You can also search for apps using an app’s name or description, or the developer’s name. Just tap and enter the search terms. 1.Tap Install (free apps) or the price (paid apps). If the app is not free, you need to sign in to your Google Wallet account and select a payment method. Caution: Once installed, some apps can access many functions or a significant amount of your personal data. The Play Store will show you what the app can access. Tap Accept to proceed, or tap the Back key to cancel. 2.Wait for the app to be downloaded and installed automatically. Payment needs to be authorized before paid apps start downloading. The app is successfully installed when the icon appears in the status bar. You can find the new app after tapping the Home Key > . 98 GOOGLE PLAY STORE If you are not satisfied with an app, you can ask for a refund within 15 minutes of the purchase. Your credit card is not charged and the app is uninstalled from your phone. If you change your mind, you can install the app again, but you can’t request a refund a second time. For details, please read the Play Store help information. 1. From the home screen, tap 2. Tap > Play Store. at the top left of the screen and then tap My apps. 3.Tap the app to be uninstalled for a refund. The details screen for the app opens. 4.Tap Refund and then tap Uninstall. Your app is uninstalled and the charge is cancelled. GOOGLE PLAY STORE 99 Managing your downloads After you’ve downloaded and installed an app, you can rate it, view it in a list with your other downloaded apps, configure it to update itself automatically, and more. View your downloaded apps 1.Tap at the top left of the screen and then tap My apps. 2.Your list of installed apps opens. You can tap one to rate it, uninstall it, or request a refund. Uninstall an app 1.Tap at the top left of the screen and then tap My apps. 2. Tap an app to open its details screen. Settings From the home screen, tap > Settings. The Settings app contains most of the tools for customizing and configuring your phone. General settings Airplane mode Slide the Airplane mode switch to On to turn off voice and data transmissions. Wi-Fi Turn Wi-Fi On or Off and configure your Wi-Fi connections (see Connecting to networks and devices – Connecting to Wi-Fi). Bluetooth 3. Tap Uninstall > OK. Turn Bluetooth On or Off and configure your Bluetooth connections (see Connecting to networks and devices – Connecting to Bluetooth devices). Mobile networks Control mobile data use, select mobile network, and set access point names. (see Connecting to networks and devices – Connecting to mobile networks). Sound Adjust volumes (see Personalizing – Adjusting volumes), toggle sound and mute (see Personalizing – Switching to silent mode), set up ringtone and notification sounds (see Personalizing – Changing ringtone and notification sound), and select system sounds (see Personalizing – Turning on/off touch sounds). 100 GOOGLE PLAY STORE SETTINGS 101 Tap Silent mode to turn off all sounds except media and alarm, or enable silent mode with vibration. Display • V oice Search: • Language: Select the language you use when entering text by speaking or searching by speaking. • “ Ok” Google hotword detection: When this is turned On, you can say “OK Google” when viewing the Google Now screen or when using the Google search widget rather than tapping the microphone icon to initiate a voice search or action. • B rightness: Set the brightness of the display. • W allpaper: Select a background image for the home screen. • A uto-rotate screen: Check to allow screen to auto-rotate. • S leep: Set the length of time of inactivity before the screen turns off. • D aydream: Set display options for when the phone is docked and/or sleeping. • F ont size: Set the font size of the text on the screen. • P ulse notification light: Flash the LED light to notify you of missed calls, new messages, and other events. • T ouch key light duration: Set the touch key light duration. • S peech output: To turn on speech output only when you’ve got a headset connected, select Hands-free only. • B lock offensive words: Replace offensive words with an asterisk (*) when you use Google voice recognition to transcribe your voice into text. • G oogle Account dashboard: Manage your collected data. • B luetooth headset: When this is checked, you can record audio through a Bluetooth headset (if supported). • T ext-to-speech output: Date & time Set date, time, time zone, and how date and time are displayed. You can also use network-provided data. • P referred Engine: Select the speech synthesis engine you want to use or change its settings. • S peech rate: Select how quickly you want the synthesizer to speak. • L isten to an example: Play a brief sample of the speech synthesizer using your current settings. Language & input • L anguage: Select your phone’s language. • P ersonal dictionary: Add new words or remove words from the phone’s dictionary. The words you add are used for spelling check and word suggestion. • Pointer speed: Select how fast the pointer/mouse should scroll when you connect the phone to a trackpad or mouse accessory. • K eyboard & input methods: Configure text input settings (see Knowing the basics – Entering text). 102 SETTINGS SETTINGS 103 Wireless & networks Apps See apps installed on your phone and manage them. Data usage Tap the On/Off switch to turn on or off mobile data. You can check how much data has been used during the time cycle you set, set a mobile data limit and warning, see what apps have been using mobile data, or restrict background data for individual apps. Tap an app in the Downloaded, On SD Card, Running, or All tab to see its information. You can stop the app, uninstall it, clear data and cache, or move the app between the internal storage and the memory card. Note: Not all applications can be moved or uninstalled. Note: The data usage is measured by your phone. Your carrier’s data usage accounting may differ. Connect to PC VPN Personal Set up and connect to virtual private networks (see Connecting to networks and devices – Connecting to virtual private networks). Location access Activate location services to determine your location (see Maps). Device Select Wi-Fi & mobile network location to improve Google search results and other services using your location information. Storage Check information for your memory card and internal storage. • U nmount SD card: Unmount the memory card from your phone so that you can safely remove the card while the phone is on. • E rase external SD card: Erase all data on your memory card and prepare it for use with your phone. Battery Check how much power remains for the battery and what has been using the battery. 104 Tap the Menu key > Connect to PC to set the connection type for your phone. SETTINGS Security • S creen lock: Disable the screen lock or enable it with Long press, pattern, PIN, or password (see Personalizing – Protecting your phone with screen locks). • O wner info: Set the text to display on the lock screen. • E ncrypt phone: Encrypt your data on the phone to protect your privacy (see Personalizing – Protecting your phone with encryption). SETTINGS 105 • Set up SIM/RUIM card lock: • L ock SIM card: Activate or deactivate the PIN lock to require PIN before accessing the SIM card. • C hange SIM PIN: Change the PIN used to access the SIM card. • Make passwords visible: Display passwords as you enter them. • D evice administrators: View or deactivate apps you have authorized to be device administrators. • U nknown sources: Check this option to permit installation of apps from sources other than the Play Store. Accounts Manage your accounts and synchronization settings. • Tap Add account to sign in to or create accounts on your phone. • T ap an account to set the sync settings for that account. You can then tap the Menu key > Sync now to sync all checked items. • T ap an account and then tap the Menu key > Remove account to remove the account and all information related to it from your phone. System • V erify apps: Disallow or warn before installation of apps that may cause harm. Accessibility • S torage type: Set the storage type. Configure accessibility plug-ins on your phone, such as using TalkBack for low-vision users. • T rusted credentials: Display trusted CA certificates. • Install from SD card: Install certificates from the memory card. Developer options • C lear credentials: Delete all certificates. Developer options contain settings that are useful when developing Android applications. Backup & reset • B ack up my data: Back up app data, Wi-Fi passwords, and other settings to Google servers after you sign in to your Google account. • B ackup account: Set the backup account. About phone View phone status and legal information. You can also upgrade your phone system from update packages copied to the storage card. • A utomatic restore: Restore previously backed up settings and data when you reinstall an app. • F actory data reset: Reset your phone to factory default settings. All your personal data from the phone’s internal storage will be erased. You can also erase the data on the memory card during the process. 106 SETTINGS SETTINGS 107 Upgrading the phone software Troubleshooting There are several ways to upgrade your phone software: If you encounter problems while using the phone, or if it performs abnormally, you can refer to the chart below. If your particular problem cannot be resolved using the information in the chart, contact the dealer where you purchased the phone. 1. Use the online upgrade tool for mobile terminal products. 2.Use the one-press upgrade package offered by your mobile service provider. 3. Use the upgrade package on your microSDHC card. Note: Visit the ZTE official handset service support website (http://www. ztedevice.com/support) and click your country or region to learn more about the above upgrade methods, as well as which phones and methods are supported. Problem Possible causes Possible solution Poor reception The network signal is too weak at your current location, for example, in a basement or near a tall building, because wireless transmissions cannot effectively reach it. Move to a location where the network signal can be properly received. The network is busy at the current time (for example, during peak times, there may be too much network traffic to handle additional calls). Avoid using the phone at such times, or try again after waiting a short time. You are too far away from a base station for your service provider. You can request a service area map from your service provider. Poor network link quality on the part of your service provider. End the call and dial again. You may be switched to a betterquality network link or phone line. Poor local telephone line quality. End the call and dial again. You may be switched to a betterquality network link or phone line. Your service provider does not support these features, or you have not applied for services that provide these features. Contact your service provider. Echo or noise Unable to select certain features 108 UPGRADING THE PHONE SOFTWARE TROUBLESHOOTING 109 Problem Possible causes Possible solution Problem Possible causes Possible solution Battery not charging The battery or battery charger is damaged. Contact the dealer. Unable to connect to the network The SIM card is invalid. Contact your service provider. You are not within the network’s service area. Check the service area with your service provider. Poor signal. Move to an open space, or if you are inside a building, move closer to a window. Cannot answer incoming calls You have activated the Call Barring feature. Go to > Menu key > Settings > Call Barring Settings, and then select Deactivate All. Cannot make outgoing calls You have activated the Call Barring feature. Go to > Menu key > Settings > Call Barring Settings, and then select Deactivate All. You have activated Fixed Dialing Numbers. Go to > Menu key > Settings > Fixed Dialing Numbers and disable it. PIN code blocked You have entered an incorrect PIN code three consecutive times. Contact your service provider. If the service provider provides the SIM card’s PUK code, use the PUK code to unlock the SIM card. Unable to enter information into the phonebook The phonebook’s memory is already full. Delete unnecessary data from the contacts. The phone’s temperature is below 0°C Adjust the environment to avoid or higher than 45°C. extremes of temperature. Poor contact between the battery and charger. Check all connectors to make sure all connections have been properly made. The standby time is related to your service provider system configuration. The same phone used with different service providers’ systems will not provide exactly the same length of standby time. If you are located in an area where signaling is weak, temporarily power off the phone. The battery is depleted. In high temperature environments, battery life will be shortened. Use a new battery. If you are not able to connect to the network, the phone will continue to send out signals as it attempts to locate a base station. Doing so consumes battery power and will consequently shorten standby time. Change your location to one where the network is accessible, or temporarily turn off your phone. Cannot power your phone on Battery power has been depleted. Recharge the phone’s battery. SIM card error The SIM card has malfunctioned or is damaged. Take the SIM card to your service provider for testing. SIM card inserted improperly. Insert the SIM card properly. Debris on the SIM card contacts. Use a soft, dry cloth to clean the SIM card contacts. Shortened standby time Phone crashes, Some third-party software is not reboots, freezes, compatible with your phone. or cannot be powered on Reset the phone to factory status. Enter safety mode and uninstall the software that may cause the problem. Upgrade the phone software. 110 TROUBLESHOOTING TROUBLESHOOTING 111 For your safety Radio frequency (RF) exposure This device meets the government’s requirements for exposure to radio waves. General safety 112 Don’t make or receive handheld calls while driving. And never text while driving. Don’t use at gas stations. Keep your phone at least half an inch (15 mm) away from your ear or body while making calls. Your phone may produce a bright or flashing light. Small parts may cause choking. Don’t dispose of your phone in a fire. Your phone can produce a loud sound. To prevent possible hearing damage, do not listen at high volume levels for long periods. Avoid contact with anything magnetic. Avoid extreme temperatures. Keep away from pacemakers and other electronic medical devices. Avoid contact with liquids. Keep your phone dry. Switch off when asked to in hospitals and medical facilities. Don’t take your phone apart. Switch off when told to in aircrafts and airports. Only use approved accessories. Switch off when near explosive materials or liquids. Don’t rely on your phone as a primary device for emergency communications. FOR YOUR SAFETY This device is designed and manufactured not to exceed the emission limits for exposure to radio frequency (RF) energy set by the Federal Communications Commission of the U.S. Government: The exposure standard for wireless mobile devices employs a unit of measurement known as the Specific Absorption Rate, or SAR. The SAR limit set by the FCC is 1.6W/kg. *Tests for SAR are conducted using standard operating positions accepted by the FCC with the device transmitting at its highest certified power level in all tested frequency bands. Although the SAR is determined at the highest certified power level, the actual SAR level of the device while operating can be well below the maximum value. This is because the device is designed to operate at multiple power levels so as to use only the poser required to reach the network. In general, the closer you are to a wireless base station antenna, the lower the power output. The highest SAR value for the device as reported to the FCC when tested for use at the ear is 1.01 W/kg and when worn on the body, as described in this user guide, is 1.49 W/kg (Body-worn measurements differ among device models, depending upon available enhancements and FCC requirements.) While there may be differences between the SAR levels of various devices and at various positions, they all meet the government requirement. The FCC has granted an Equipment Authorization for this device with all reported SAR levels evaluated as in compliance with the FCC RF exposure guidelines. SAR information on this device is on file with the FCC and can be found under the Display Grant section of http://www.fcc.gov/oet/ea/fccid/ after searching on: FCC ID: SRQ-Z667 FOR YOUR SAFETY 113 For body worn operation, this device has been tested and meets the FCC RF exposure guidelines for use with an accessory that contains no metal and the positions the handset a minimum of 1.5 cm from the body. Use of other enhancements may not ensure compliance with FCC RF exposure guidelines. If you do no t use a body-worn accessory and are not holding the device at the ear, position the handset a minimum of 1.5 cm from your body when the device is switched on. FCC compliance This device complies with part 15 of the FCC Rules. Operation is subject to the following two conditions: (1) This device may not cause harmful interference, and (2) this device must accept any interference received, including interference that may cause undesired operation. Caution: Changes or modifications not expressly approved by the manufacturer could void the user’s authority to operate the equipment. Note: This equipment has been tested and found to comply with the limits for a Class B digital device, pursuant to part 15 of the FCC Rules. These limits are designed to provide reasonable protection against harmful interference in a residential installation. This equipment generates, uses and can radiate radio frequency energy and, if not installed and used in accordance with the instructions, may cause harmful interference to radio communications. However, there is no guarantee that interference will not occur in a particular installation. If this equipment does cause harmful interference to radio or television reception, which can be determined by turning the equipment off and on, the user is encouraged to try to correct the interference by one or more of the following measures: • R eorient or relocate the receiving antenna. • Increase the separation between the equipment and receiver. 114 FOR YOUR SAFETY • Connect the equipment into an outlet on a circuit different from that to which the receiver is connected. • Consult the dealer or an experienced radio/TV technician for help. IC This radio transmitter (identify the device by certification number, or model number if Category II) has been approved by Industry Canada to operate with the antenna types listed below with the maximum permissible gain and required antenna impedance for each antenna type indicated. Antenna types not included in this list, having a gain greater than the maximum gain indicated for that type, are strictly prohibited for use with this device. Immediately following the above notice, the manufacturer shall provide a list of all antenna types approved for use with the transmitter, indicating the maximum permission antenna gain (in dBi) and required impedance for each. IC : 5200A-MF28B Hearing aid compatibility (HAC) regulations for mobile phones In 2003, the FCC adopted rules to make digital wireless telephones compatible with hearing aids and cochlear implants. Although analog wireless phones do not usually cause interference with hearing aids or cochlear implants, digital wireless phones sometimes do because of electromagnetic energy emitted by the phone’s antenna, backlight, or other components. Your phone is compliant with FCC HAC regulations (ANSI C63.19- 2007). While some wireless phones are used near some hearing devices (hearing aids and cochlear implants), users may detect a buzzing, humming, or whining noise. Some hearing devices are more immune than others to this interference noise and phones also vary in the amount of interference they generate. The wireless telephone industry has developed FOR YOUR SAFETY 115 a rating system for wireless phones to assist hearing device users in finding phones that may be compatible with their hearing devices. Not all phones have been rated. Phones that are rated have the rating on their box or a label located on the box. The ratings are not guarantees. Results will vary depending on the user’s hearing device and hearing loss. If your hearing device happens to be vulnerable to interference, you may not be able to use a rated phone successfully. Trying out the phone with your hearing device is the best way to evaluate it for your personal needs. Distraction This phone has been tested and rated for use with hearing aids for some of the wireless technologies that it uses. However, there may be some newer wireless technologies used in this phone that have not been tested yet for use with hearing aids. It is important to try the different features of this phone thoroughly and in different locations, using your hearing aid or cochlear implant, to determine if you hear any interfering noise. Consult your service provider or the manufacturer of this phone for information on hearing aid compatibility. If you have questions about return or exchange policies, consult your service provider or phone retailer. Operating machinery M-Ratings: Phones rated M3 or M4 meet FCC requirements and are likely to generate less interference to hearing devices than phones that are not labeled. M4 is the better/higher of the two ratings. T-Ratings: Phones rated T3 or T4 meet FCC requirements and are likely to be more usable with a hearing device’s telecoil (“T Switch” or “Telephone Switch”) than unrated phones. T4 is the better/higher of the two ratings. (Note that not all hearing devices have telecoils in them.) Your phone meets the M3/T4 level rating. Hearing devices may also be rated. Your hearing device manufacturer or hearing health professional may help you find this rating. For more information about FCC Hearing Aid Compatibility, please go to http://www.fcc.gov/cgb/dro. 116 FOR YOUR SAFETY Driving Full attention must be given to driving at all times in order to reduce the risk of an accident. Using a phone while driving (even with a hands-free kit) can cause distraction and lead to an accident. You must comply with local laws and regulations restricting the use of wireless devices while driving. Full attention must be given to operating the machinery in order to reduce the risk of an accident. Product handling General statement on handling and use You alone are responsible for how you use your phone and any consequences of its use. You must always power off your phone wherever the use of a phone is prohibited. Use of your phone is subject to safety measures designed to protect users and their environment. • A lways treat your phone and its accessories with care and keep it in a clean and dust-free place. • Keep the screen and camera lens clean. Unclean screen or camera lens may slow down the phone’s reaction to your operations or lower image quality. • Clean the device and its accessories with a soft material such as cleaning cloth for eyeglass lenses. Do not use alcohol or other corrosive substances for cleaning or allow them to get inside. FOR YOUR SAFETY 117 • D o not expose your phone or its accessories to open flames or lit tobacco products. • D o not expose your phone or its accessories to liquid, moisture, or high humidity. Demagnetization To avoid the risk of demagnetization, do not allow electronic devices or magnetic media close to your phone for a long time. • D o not drop, throw, or try to bend your phone or its accessories. Electrostatic discharge (ESD) • D o not paint your phone or its accessories. Do not touch the SIM card’s metal connectors. • D o not attempt to disassemble your phone or its accessories. Only authorized personnel can do so. Antenna • D o not expose your phone or its accessories to extreme temperatures, minimum 23°F and maximum 122°F (minimum – 5°C and maximum + 50°C). Normal use position • D o not place your phone inside or near heating equipments or high pressure containers, such as water heaters, microwave ovens, or hot cooking utensils. Otherwise, your phone may be damaged. • P lease check local regulations for disposal of electronic products. Do not touch the antenna unnecessarily. When placing or receiving a phone call, hold your phone to your ear, with the bottom toward your mouth. Air bags • D o not carry your phone in your back pocket as it could break when you sit down. Do not place a phone in the area over an air bag or in the air bag deployment area as an airbag inflates with great force and serious injury could result. Small children Store the phone safely before driving your vehicle. Do not leave your phone and its accessories within the reach of small children or allow them to play with it. They could hurt themselves or others, or could accidentally damage the phone. Seizures/blackouts Your phone contains small parts with sharp edges that may cause an injury or may become detached and create a choking hazard. The phone can produce a bright or flashing light. A small percentage of people may be susceptible to blackouts or seizures (even if they have never had one before) when exposed to flashing lights or light patterns such as when playing games or watching video. If you have experienced seizures or blackouts or have a family history of such occurrences, please consult a physician. 118 FOR YOUR SAFETY FOR YOUR SAFETY 119 Repetitive strain injuries To minimize the risk of Repetitive Strain Injury (RSI) when texting or playing games with your phone: • Do not grip the phone too tightly. Take care not to touch or allow metal objects, such as coins or key rings, to contact or short-circuit in the battery terminals. Never puncture the surface of the battery with sharp objects. Connection to a car • Press the keys lightly. • U se the special features that are designed to minimize the times of pressing buttons, such as Message Templates and Predictive Text. • Take lots of breaks to stretch and relax. Seek professional advice when connecting a phone interface to the vehicle electrical system. Faulty and damaged products Do not attempt to disassemble the phone or its accessories. Emergency calls This phone, like any wireless phone, operates using radio signals, which cannot guarantee connection in all conditions. Therefore, you must never rely solely on any wireless phone for emergency communications. Loud noise This phone is capable of producing loud noises, which may damage your hearing. Turn down the volume before using headphones, Bluetooth stereo headsets or other audio devices. Only qualified personnel can service or repair the phone or its accessories. If your phone (or its accessories) has been submerged in water, punctured, or subjected to a severe fall, do not use it until you have taken it to be checked at an authorized service center. CTIA requirements • Do not disassemble or open crush, bend or deform, puncture or shred. Phone heating • Do not modify or remanufacture, attempt to insert foreign objects into the battery, immerse or expose to water or other liquids, expose to fire, explosion or other hazard. Your phone may become warm during charging and during normal use. • Only use the battery for the system for which it is specified. Electrical safety • Only use the battery with a charging system that has been qualified with the system per CTIA Certification Requirements for Battery System Compliance to IEEE 1725. Use of an unqualified battery or charger may present a risk of fire, explosion, leakage, or other hazard. Accessories Use only approved accessories. • Do not short circuit a battery or allow metallic conductive objects to contact battery terminals. Do not connect with incompatible products or accessories. 120 FOR YOUR SAFETY FOR YOUR SAFETY 121 • R eplace the battery only with another battery that has been qualified with the system per this standard, IEEE-Std-1725. Use of an unqualified battery may present a risk of fire, explosion, leakage or other hazard. • P romptly dispose of used batteries in accordance with local regulations. • B attery usage by children should be supervised. • A void dropping the phone or battery. If the phone or battery is dropped, especially on a hard surface, and the user suspects damage, take it to a service center for inspection. • Improper battery use may result in a fire, explosion or other hazard. • The phone shall only be connected to CTIA certified adapters, products that bear the USB-IF logo or products that have completed the USB-IF compliance program. Hearing aids People with hearing aids or other cochlear implants may experience interfering noises when using wireless devices or when one is nearby. The level of interference will depend on the type of hearing device and the distance from the interference source, increasing the separation between them may reduce the interference. You may also consult your hearing aid manufacturer to discuss alternatives. Medical devices Please consult your doctor and the device manufacturer to determine if operation of your phone may interfere with the operation of your medical device. Hospitals Radio frequency interference General statement on interference Care must be taken when using the phone in close proximity to personal medical devices, such as pacemakers and hearing aids. Pacemakers Pacemaker manufacturers recommend that a minimum separation of 6 inches (15 cm) be maintained between a mobile phone and a pacemaker to avoid potential interference with the pacemaker. To achieve this, use the phone on the opposite ear to your pacemaker and do not carry it in a breast pocket. Power off your wireless device when requested to do so in hospitals, clinics, or health care facilities. These requests are designed to prevent possible interference with sensitive medical equipment. Aircraft Power off your wireless device whenever you are instructed to do so by airport or airline staff. Consult the airline staff about the use of wireless devices on board the aircraft. If your device offers a “flight mode”, this must be enabled prior to boarding an aircraft. Interference in cars Please note that because of possible interference to electronic equipment, some vehicle manufacturers forbid the use of mobile phones in their vehicles unless a hands-free kit with an external antenna is included in the installation. 122 FOR YOUR SAFETY FOR YOUR SAFETY 123 Explosive environments Specifications Gas stations and explosive atmospheres Handset specifications are shown in the following table. In locations with potentially explosive atmospheres, obey all posted signs to turn off wireless devices such as your phone or other radio equipment. Areas with potentially explosive atmospheres include fueling areas, below decks on boats, fuel or chemical transfer or storage facilities, and areas where the air contains chemicals or particles, such as grain, dust, or metal powders. Blasting caps and areas Power off your mobile phone or wireless device when in a blasting area or in areas posted with power off “two-way radios” or “electronic devices” notices to avoid interfering with blasting operations. 124 FOR YOUR SAFETY Network frequency GSM 850/1900 UMTS 850/1900 Operating system Android 4.3 (Jelly Bean) Display 3.5" HVGA 480 x 320 Processor Qualcomm® MSM8210 processor 1.2 GHz dual-core Memory 512 MB RAM, up to 4 GB ROM microSDHC support up to 32 GB Wi-Fi 802.11 b/g/n Talk time Up to 4.5 hours Standby time Up to 360 hours Dimensions 4.57 x 2.44 x 0.47 in Weight 4.06 oz. (with battery) Battery 1,500 mAh, Lithium-Ion (Li-Ion) HAC Rated for hearing aids: M3/T4 Charging solution USB charging port Headset solution 3.5 mm headphone jack SPECIFICATIONS 125 Warranty ZTE offers you a limited warranty that the enclosed subscriber unit and its enclosed accessories will be free from defects in material and workmanship for a period that expires one year from the date of sale of the Product to you, provided that you are the original end user purchaser of the Product and provided that your purchase was made from a supplier authorized by the Seller. Transfer or resale of a Product will automatically terminate warranty coverage with respect to that Product. This limited warranty is not transferable to any third party, including but not limited to any subsequent purchaser or owner of the Product. This limited warranty is applicable only to end users in the United States. 1. This product or phone is warranted for 12 (twelve) months from date of purchase. 2. For warranty service information, please call ZTE service number (877) 817-1759 (Toll Free). The manufacturer’s website, http://www.zteusa.com, is also available for assistance. 3. This warranty only applies if the product has been used in accordance with the manufacturer’s instructions under normal use and with reasonable care. 4. What this warranty does not cover: a) Defects or damages resulting from the misuse of this product. b) Defects or damages from abnormal use, abnormal conditions, improper storage, exposure to moisture, dampness or corrosive environments, unauthorized modifications, unauthorized repair, neglect, rough handling, abuse, accident, alteration, improper installation, incorrect voltage application, food or liquid spoilage, acts of God. c) Normal wear and tear. 126 WARRANTY d) If the Product has been opened, modified or repaired by anyone other than a warranty service center or if it is repaired using unauthorized spare parts. e) If the serial number or mobile accessory date code has been removed, erased, defaced, altered or are illegible in any way subject to sole judgment of ZTE. LIMITED WARRANTY TO THE EXTENT PERMITTED BY APPLICABLE LAW, THIS LIMITED WARRANTY IS YOUR SOLE AND EXCLUSIVE REMEDY AGAINST ZTE AND ZTE’S SOLE AND EXCLUSIVE LIABILITY IN RESPECT OF DEFECTS IN PRODUCT. HOWEVER, THIS LIMITED WARRANTY SHALL NOT EXCLUDE NOR LIMIT ANY OF YOUR LEGAL (STATUTORY) RIGHTS UNDER THE APPLICABLE NATIONAL LAWS. TO THE EXTENT PERMITTED BY APPLICABLE LAW ZTE DOES NOT ASSUME ANY LIABILITY FOR LOSS OF OR DAMAGE TO OR CORRUPTION OF DATA, FOR ANY LOSS OF PROFIT, LOSS OF USE OF PRODUCTS OR FUNCTIONALITY, LOSS OF BUSINESS, LOSS OF REVENUES OR LOSS OF ANTICIPATED PROFIT, INCREASED COSTS OR EXPENSES OR FOR ANY INDIRECT, OR SPECIAL OR CONSEQUENTIAL LOSS OR DAMAGE. TO THE EXTENT PERMITTED BY APPLICABLE LAW, ZTE’S LIABILITY SHALL BE LIMITED TO THE PURCHASE VALUE OF THE PRODUCT. THE ABOVE LIMITATIONS SHALL NOT APPLY TO DEATH OR PERSONAL INJURY CAUSED BY DEFECT OF PRODUCT IN MATERIAL, DESIGN AND WORKMANSHIP. WARRANTY 127 How to get warranty service To obtain warranty service, please call (877) 817-1759. Please have the following information available when you send the phone in for repair: Notes • A valid Proof of Purchase • Return address • Daytime phone number or fax number • Model # • IMEI # (Look for the 15-digit IMEI # behind the battery of the device.) • Complete description of the problem • Transportation prepaid Other warranty programs You may have other warranty programs with your purchase, such as warranty exchange. If so, please refer to equipment package or the original point of sale. 128 WARRANTY NOTES 129 130 NOTES