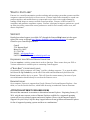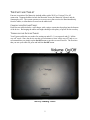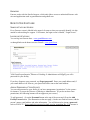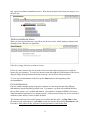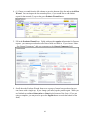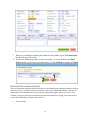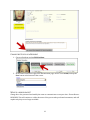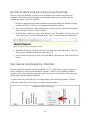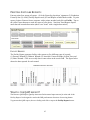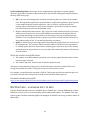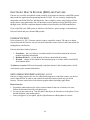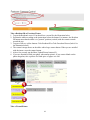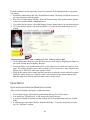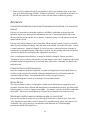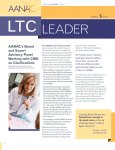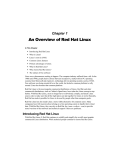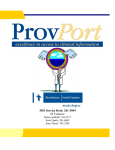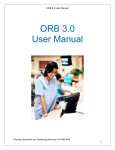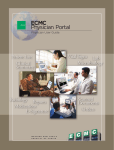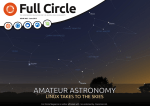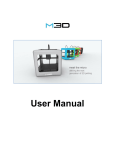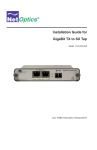Download User Manual
Transcript
Wound Tracking & Reporting Software User Manual Updated 5-15-15 CONTENTS What is Fastcare? ...............................................................................................................................................................................4 Support....................................................................................................................................................................................................4 Requirement for a Wifi or Verizon Connection.............................................................................................................4 A “Hard Boot” if your tablet hangs.......................................................................................................................................4 Browser Support ...........................................................................................................................................................................4 ATTENTION INTERNET EXPLORER USERS ................................................................................................................4 The Fastcare Tablet ..........................................................................................................................................................................5 Charging your Fastcare Tablet ...............................................................................................................................................5 Turning on your Fastcare Tablet ..........................................................................................................................................5 Tablet Controls...............................................................................................................................................................................6 The Fastcare Home screen ............................................................................................................................................................6 The Fastcare Icon ..........................................................................................................................................................................6 Adobe Reader Icon .......................................................................................................................................................................6 Gmail Icon .........................................................................................................................................................................................6 Settings Icon: Establishing a Wifi connection ...............................................................................................................6 Browsers ...........................................................................................................................................................................................7 How to Use Fastcare .........................................................................................................................................................................7 Names of Fastcare Screens ......................................................................................................................................................7 Logging into Fastcare .................................................................................................................................................................7 Adding Personnel at Your Facility .......................................................................................................................................7 The Fastcare Review Screen ...................................................................................................................................................8 Fastcare Hierarchy .......................................................................................................................................................................8 Evaluating Residents........................................................................................................................................................................9 Adding a New Resident..............................................................................................................................................................9 Evaluating a Wound ....................................................................................................................................................................9 Finalizing Evaluations and Orders....................................................................................................................................11 Closing a Wound.........................................................................................................................................................................12 Re-Opening a Wound ...............................................................................................................................................................12 Request a Treatment Recommendation ........................................................................................................................12 Change the Status of a Resident .........................................................................................................................................13 What if a nurse leaves? ...........................................................................................................................................................13 2 Getting started with Fastcare on your Computer ..........................................................................................................14 Fastcare on your Computer – Printing ................................................................................................................................14 Printing Fastcare Reports...........................................................................................................................................................15 Facility Reports...........................................................................................................................................................................15 What is the QAPI report? ............................................................................................................................................................15 Notes for the Fastcare QAPI report .............................................................................................................................16 For more information on QAPI ......................................................................................................................................16 Rep Features – available only to reps ..................................................................................................................................16 Setting up new facilities .........................................................................................................................................................17 Setting up New Personnel at a Nursing Home............................................................................................................17 Electronic Health Records (EHR) and Fastcare ..............................................................................................................18 Camera Support ...............................................................................................................................................................................18 NEW CAMERA PROCEDURE AS OF JAN 14, 2015 .....................................................................................................18 Field Notes..........................................................................................................................................................................................20 Quick notes for completing Wound Evaluations .......................................................................................................20 Reference .............................................................................................................................................................................................21 Can I delete information in Fastcare? If information is deleted, is it tracked by person? ...................21 Correcting Data after Finalization.....................................................................................................................................21 Wound Photos .............................................................................................................................................................................21 Where does the Fastcare data reside and how is it protected? .........................................................................21 Virtual Server Security & Employee Access............................................................................................................22 Physical Security of the Servers ....................................................................................................................................22 Communications ...................................................................................................................................................................22 Snapshot and Backup Security ......................................................................................................................................22 Further Help ......................................................................................................................................................................................22 3 WHAT IS FASTCARE? Fastcare is a wound documentation, product ordering and reporting system that operates on tablet computers connected wirelessly to secure servers. Fastcare sends orders instantly to wound care product suppliers, and enables nurses to request and receive advice on wound treatment by sending wound images to remote certified wound specialists. Fastcare is HIPAA and F314 compliant, and generates compliance reports. Fastcare is designed to improve patient care, speed up order processing, ensure that correct products are used for each wound, reduce costs, and ensure compliance. SUPPORT Detailed procedural support is available 24/7 through the Fastcare Help button in in the upper right of the screen or through http://fastcare.freshdesk.com/solution/categories Or contact Gentell or your Gentell Representative. Gentell 2701 Bartram Road Bristol, PA 19007 215-788-2700 EMAIL: [email protected] FASTCARE ADMIN: [email protected] REQUIREMENT FOR A WIFI OR VERIZON CONNECTION Fastcare requires a wireless connection in order to function. Please ensure that your Wifi or Verizon connection is available prior to contacting Gentell support. A “HARD BOOT” IF YOUR TABLET HANGS Occasionally, tablet computers will “hang” just like a desktop computer. To re-start the tablet, hold down the Up-Volume key on the side of the tablet and simultaneously hold down the Power button until the device re-starts. This will clear the current memory, but most of your recent information should already be saved on the Fastcare server. BROWSER SUPPORT On a computer, Fastcare is supported on Google Chrome, Firefox and Internet Explorer. On a tablet, we use the Surefox browser, which limits browsing to authorized Fastcare functions. ATTENTION INTERNET EXPLORER USERS Microsoft has announced its attentions to discontinue Internet Explorer. “Beginning January 12, 2016, only the most current version of Internet Explorer available for a supported operating system will receive technical support and security updates. Please visit the Internet Explorer Support Lifecycle Policy FAQ here http://support.microsoft.com/gp/Microsoft-Internet-Explorer for list of supported operating systems and browser combinations.” 4 THE FASTCARE TABLET Fastcare is optimized for Motorola Android tablets with a Wi-Fi or Verizon 3G or 4G connection. Supported tablets include the Motorola Xoom, the Motorola Xyboard, and the Samsung devices. The system operates on a secure server that receives the data immediately from the tablet; no information is stored on the tablet itself. CHARGING YOUR FASTCARE TABLET Each Fastcare tablet includes a wall charger with a unique connection that plugs into the bottom of the device. Recharging the tablet each night should provide plenty of power for the next day. TURNING ON YOUR FASTCARE TABLET Your Fastcare tablet has two modes for turning on and off: (1) screen mode and (2) “all-theway-off” mode. Since the device can take several minutes to turn “all the way off” and on, we recommend that you simply tap the On/Off button to turn the screen off and on. The first time that you turn your tablet on, press and hold the On/Off button. Back of Samsung Tablet 5 TABLET CONTROLS The bottom of the screen has two very useful buttons: the Back button and the Home button. Tapping on the Back button will take you back to a previous screen or will down a menu that you may have mistakenly tapped. The Home button will bring you back to the “home” or main screen (see below.) Your Fastcare tablet will continue to run Fastcare even though you may not see it; just tap the Home button and the Fastcare button to return to Fastcare at any time. Bottom of Tablet Screen (Front) THE FASTCARE HOME SCREEN The first screen you see is the Fastcare “Home” screen. It contains the Gentell logo and a number of icons that can be tapped to launch the applications below. These are the only applications that will function on the tablet, which has been locked down with software called SureLock to prevent the tablet or the browser from running unauthorized applications. THE FASTCARE ICON Tapping on the first icon on the left will load the Fastcare web site. ADOBE READER ICON The Adobe Reader can be used to read PDF documents about Fastcare or Gentell products that may be on your tablet. GMAIL ICON Each Fastcare tablet is linked to a Gmail account such as [email protected]. This account can also be used to forward email to your tablet. SETTINGS ICON: ESTABLISHING A WIFI CONNECTION The settings icon should only be used to connect to a local Wifi system. Changing other settings in your system may interfere with Fastcare functions. To establish a Wifi connection in a new location: • • • • • Tap the Settings icon. Tap the Wifi ON button. Tap on the name of your network on the right. (If no network is available, you cannot make a Wifi connection.) If necessary, enter the “key” to your network and tap OK or Enter. Tap the Home button at the bottom of the screen. 6 BROWSERS Fastcare works with the Surefox browser, which only allows access to authorized Fastcare web sites and applications such as gentellfastcare and gentell.com HOW TO USE FASTCARE NAMES OF FASTCARE SCREENS Every Fastcare screen is labeled in the upper left corner so that you can easily identify it in this manual or when asking for support. For instance, the login screen is labeled, “Login Screen.” LOGGING INTO FASTCARE You can log into Fastcare here: www.gentellfastcare.com or through links on the home screen at Gentell: www.gentell.com Log into Fastcare by entering your email and your password, and then tapping the Enter button. Your Gentell representative, Director of Nursing, or Administrator will supply you will a password for your facility. If you have forgotten your password, tap Forgot password? Enter your email address and, if your email address is in Fastcare, your password will be sent to that email address. ADDING PERSONNEL AT YOUR FACILITY You can add personnel to your facility if you have management “permissions” in the system – for instance, if you are the Director of Nursing or Administrator. (If you do not have these permissions, the following buttons will not appear on your screen.) To add personnel: (1) tap the Personnel button at the top of the screen and (2) tap the Add Facility Person button. (See illustration on the next page.) On the next Fastcare screen, add the person’s name, email address and other information. You will also need to invent a password such as FC829-T5. Do not make the password a single word or something like 1234 because it 7 may expose your data to unauthorized users. Write down the password so that you can give it to the new user. THE FASTCARE REVIEW SCREEN When you first log into Fastcare, you will see the Review screen, which displays responses and messages from a Wound Care Specialist If the list is empty, there are no items to review. If there are many items in the list, the older items are at the top because they have waited the longest for your attention. To review the newest items that might be off the bottom of the screen, drag you finger from the bottom of the list to the top: the list will scroll up and down. To view any recommendation in the list, tap the Show button at the beginning of the recommendation. FASTCARE HIERARCHY Fastcare enables multiple groups of people to interact in a hierarchy that provides different information to people depending on their need. For instance, rep firms can establish facilities, but rep firms cannot “see” resident information. (It would be a violation of HIPAA for anyone other than medical personnel to see patient records.) Nurses in one facility can see the records of residents in their facility, but not in other facilities. The buttons at the top of the each Fastcare screen reflect this hierarchy: tap Rep Firm to find the name of your representative; tap Facility to edit your facility data; and tap Personnel to add Personnel. Only senior facility personnel can add personnel or edit facility data. 8 EVALUATING RESIDENTS ADDING A NEW RESIDENT Tap Resident, then the New Resident button, and fill in the fields. EVALUATING A WOUND 1. Tap Resident. 2. Choose a resident. Scroll up and down the list of names by dragging your finger up and down the list. When you find the name you want, tap on that name. 3. Tap the Evaluate Wounds button. 9 4. (1) Choose a wound from the left column or go to the bottom of the list and tap Add New Wound. You can inspect the last wound report or, if you would like to add another report for that wound, (2) tap on the green Evaluate Wound button. 5. Fill in the Evaluate Wound form. Fields with asterisks require information for Fastcare reports: you cannot proceed unless all of these fields are filled in. If you choose “Other – See General Comments,” add your comments to the General Comments field. 6. Scroll down the Evaluate Wound form to see a group of wound care products that you can choose with a single tap. If you change your mind, tap the product again. When you are finished tap on Save Observation or Cancel at the bottom of the form. (If you are using a computer, you may need to press the PageDn button to reach the bottom of the form.) 10 7. When you are finished evaluating all wounds for this resident, tap on the Patient Done button at the top of the screen. 8. The Review Wounds and Order screen is presented. (1) Leave the Yes in the Place Order column, or tap Yes to turn off this order. (2) Tap Confirm to continue or Cancel. FINALIZING EVALUATIONS AND ORDERS This is an important step that tells Fastcare that you are finished your evaluations and are ready to place your orders. In earlier versions of Fastcare, orders were placed immediately. However, we learned that, in the hubbub of the real world, the original data might require corrections. The “Finalize” step gives you time to edit data from a wound round before saying, “I am ready now to record these evaluations and place these orders.” 1. Tap on Facility. 11 2. Find your facility and tap on the Finalize Eval/Orders button. 3. Tap on OK. Your orders have been finalized. CLOSING A WOUND In the final Wound Evaluation, set the Tissue Type to Closed/Resurfaced. Tap the Save Observation button at the bottom of the form. RE-OPENING A WOUND Only users with Admin access have this ability. 1. 2. 3. 4. 5. 6. Get the facility name, resident name and wound location Go to that facility Choose the resident. Click on the wound location (It should have a red closed on it) Above, you will see a 'Reopen wound' button Click the button and confirm the action. You have just reopened the wound. The wound data will be complete when it is evaluated and finalized, but, until then, it will show as an open wound. REQUEST A TREATMENT RECOMMENDATION Choose a wound in the Resident’s record, type a comment, and tap Ask Wound Care Specialist. 12 CHANGE THE STATUS OF A RESIDENT 1. Choose a Resident and tap Edit Resident. 2. In the Status field on the right of the Edit Resident page, choose a new status, and tap the Save button at the bottom of the screen. WHAT IF A NURSE LEAVES? Change his or her password and modify the name to communicate to everyone else: Sharon BrownRESIGNED This will continue to reflect the name of the person who performed treatments, and will explain why they are no longer available. 13 GETTING STARTED WITH FASTCARE ON YOUR COMPUTER Fastcare screens are designed to operate on 10-inch tablets, but can also operate on your computer. The buttons are large enough to accommodate finger-taps on a tablet, but also respond to a mouse clicks on a computer. 1. Fastcare is supported on personal computers on high-speed browsers including Google Chrome and Firefox. Fastcare is not supported on Internet Explorer. 2. If you do not already use a high-speed browser, please search for, download, and install either Chrome or Firefox on your computer. 3. In the browser’s address bar, type: gentellfastcare.com This address will take you to the secure Fastcare site, which is indicated by the “lock” on the left side of the address bar. Fastcare browser bar in Google Chrome 4. Bookmark the site by clicking on the star on the right side of the address bar. This will make it easy to find Fastcare the next time you use it. 5. On the Fastcare login screen, enter your email address and password; then click on Enter button. FASTCARE ON YOUR COMPUTER – P RINTING Fastcare reports are designed to print on standard 8.5”x11” paper, and are most easily printed from a computer on your network attached to a printer. Tablets can be attached to in-house networks, but we have found that printing is easiest for most of our customers when they print from Fastcare on their desktop computers. To print Eval forms, Facility Report, and Trend Report, click on the report button. With the report open, right-click in your browser to produce the print option. 14 PRINTING FASTCARE REPORTS Fastcare prints four groups of reports: (1) Order Forms for physicians’ signatures (2) Evaluation Forms by date (3) weekly Facility Reports and (4) Trend Reports of individual wounds. To print reports, login to Fastcare from a computer with a printer attached, and click on Facility. Tap on the yellow report buttons to reach the report of your choice. Note that Trend Reports require more than one wound observation (there is no “trend” with a single observation!) FACILITY REPORTS The Facility Report generates facility-wide reports on five different types of wounds: (1) Pressure Wounds (2) Diabetic Wounds (3) Arterial & Venous Wounds (4) Skin Tears and (5) Other Wounds. Click on a weekly date or enter a date in the search field. The figure below shows the data reported for each wound. WHAT IS THE QAPI REPORT? The Fastcare QAPI Report (Quality Assurance Performance Improvement) is at the end of the Facility Report. It is designed to work with CMS performance directives for nursing homes. To generate the QAPI report, choose a facility, and click or tap on the Facility Report button. 15 QAPI is defined by CMS as the merger of two complementary approaches to quality, Quality Assurance (QA) and Performance Improvement (PI). Both involve seeking and using information, but they differ in key ways: • • • QA is a process of meeting quality standards and assuring that care reaches an acceptable level. Nursing homes typically set QA thresholds to comply with regulations. They may also create standards that go beyond regulations. QA is a reactive, retrospective effort to examine why a facility failed to meet certain standards. QA activities do improve quality, but efforts frequently end once the standard is met. PI (also called Quality Improvement - QI) is a pro-active and continuous study of processes with the intent to prevent or decrease the likelihood of problems by identifying areas of opportunity and testing new approaches to fix underlying causes of persistent/systemic problems. PI in nursing homes aims to improve processes involved in health care delivery and resident quality of life. PI can make good quality even better. QAPI is a data-driven, proactive approach to improving the quality of life, care, and services in nursing homes. The activities of QAPI involve members at all levels of the organization to: identify opportunities for improvement; address gaps in systems or processes; develop and implement an improvement or corrective plan; and continuously monitor effectiveness of interventions. NOTES FOR THE FASTCARE QAPI REPORT 1. The number of residents admitted, acquired, and recurring equals the total number of that particular type of wound. 2. The number improved, declined, and closed also equals the total. The basis for determination of improved or declined is based on the first and last PUSH scores during the specified time with 17 being the worst score and 0 equal to closed. For example, a wound that may start with a PUSH of 5 during the specified time and then goes to 0 even before the end of the time period is considered closed rather than improved. FOR MORE INFORMATION ON QAPI http://www.cms.gov/Medicare/Provider-Enrollment-and-Certification/QAPI/qapidefinition.html REP FEATURES – AVAILABLE ONLY TO REPS Fastcare features in this section are available only to Gentell reps. Fastcare deliberately restricts functions at every level to create an orderly system (and prevent chaos): for instance, only reps can set up new facilities, and only high-level managers at facilities can set up or remove nurses at that facility. 16 SETTING UP NEW FACILITIES To set up a new facility, tap the Facility button, then tap New Facility. To see your existing facilities you can also tap the Choose button, or, if you have many facilities, enter the first few letters of a facility and then tap the Choose button. The first field for a New Facility enables you to set up a new chain of nursing homes by defining the Headquarters location. Once you have set the headquarters, you can add additional locations by choosing the name of the nursing home chain from the list. For instance, in the illustration below, you would choose Betsy’s Nursing Home if you were setting up additional locations for Betsy’s Nursing Home. If you were setting up a facility with a single location, you would choose This is an independent facility. Fill out the remaining fields for the new facility and click on Save. SETTING UP NEW PERSONNEL AT A NURSING HOME Once you have set up a facility, you can add people to that facility. This is a crucial step that defines someone at the facility who will add other facility personnel and place orders. In this step, you will add their email address and create their password, which will enable facility personnel to access Fastcare. If you have just added the facility, you can click on the Personnel button and then the Add New Person button. If you are not already “in” that facility, click on Facility and choose the facility prior to going to Personnel. 17 ELECTRONIC HEALTH RECORDS (EHR) AND FASTCARE Fastcare is a powerful cloud-based wound recording system that can interface with EHR systems that provide an Application Programming Interface or API. We are currently completing the integration with PointClickCare and Matrixcare. Once complete, nurses using Fastcare will no longer need to enter patient data, but will instead access the patient record in the EHR system through secure, HIPAA-compliant channels authorized and tested by the EHR manufacturer. If you would like your EHR system to interface with Fastcare, please arrange a teleconference between Gentell and your current EHR provider. CAMERA SUPPORT Prior to January 14, 2015, Fastcare required a app to control the camera. The app is no longer required because the Fastcare web site can now control the camera. Here are new instructions for taking photos with Fastcare. Fastcare takes three kinds of pictures: 1. Facesheets – the cover sheet to a resident's medical record that contains the relevant medical and billing information 2. Resident ID (face) – to help identify and form a bond with the resident 3. Wounds – images of the wounds to document progress or to share with a Gentell WES for treatment advice No photos are required. The most frequently used photo feature is the facesheet photo, which conveniently copies resident information. NEW CAMERA PROCEDURE AS OF JAN 14, 2015 Fastcare no longer requires the use of a tablet-based program to control the camera: you do not need to launch SL4A in order to take a photo because the camera controls are now in the browser. The new control also works on most popular tablets including Apple iPads. Photo Overview 1. Position the tablet and press the yellow picture button for the type of picture you want. Follow the directions listed for each photo type. 2. To start, tap the camera icon. Take the photo, and choose to discard or save the photo. If you discard the photo, take another photo. 3. Once you approve of your photo, tap the Upload button to add the photo to Fastcare. 18 Take a Resident ID or Facesheet Picture 1. Tap on the Resident's record. You should see a screen like the illustration below. 2. Position the tablet according to the instructions below the button. For instance, the Resident ID button notes that the tablet is in "portrait" position (vertical) with the camera controls toward the top. 3. Tap one of the two yellow buttons: Take Resident ID or Take Facesheet Picture (both #1 in the illustration below) 4. The camera's image shows on the tablet with a large camera button. When you are satisfied with the image, press the camera button. 5. After a few seconds, tap the Show Upload Picture button (#2). 6. If you are dissatisfied with your photo, take another picture; if you want to blank out the photo altogether, take a picture of a blank piece of paper or a wall. Take a Wound Picture 19 From the resident's record, tap on any wound. For instance, in the illustration above, tap on the Leg wound. 1. Position the tablet and tap the Take Wound Picture button. The image will fill the screen; tap the camera button to take the picture. 2. Wait a few seconds and tap the Show (Refresh) Picture button. Fastcare has sent the picture to the server and has added a thumbnail below. 3. If you don't like the picture, tap on the Manage Pictures button where you can delete pictures. 4. To see the full-size picture, tap on the thumbnail. You can take more than one picture of a wound. TROUBLESHOOTING: THE CAMERA IS NOT TAKING PICTURES 1. To take photos from Fastcare, go to the Home screen, scroll right by dragging your finger on the screen, and tap the icon marked, Browser. 2. Tap on the Home icon, and then drag left to see the camera icon or check the camera icon in Apps. The camera should be set to: Store location to On, Focus mode to Auto, Exposure to 0, Picture size to 3M Pixels, and Picture quality to Fine. 3. While in the camera screen, make sure that your tablet is using the correct camera for photos (NOT the camera facing you.) Find the camera icon with the circular arrows and tap on it until the image from the rear-exposed camera shows on the screen. FIELD NOTES QUICK NOTES FOR COMPLETING WOUND EVALUATIONS After you have finished entering the wound assessment: 1. Go to bottom of page, and select the green button that says Save Observation. 2. You should see “Wound saved” in red letters at the top of the page. 3. If you have finished all wounds for that resident, select the orange button that says “Patient Done.” 4. It will bring up a box called “Review Wounds and Order.” If you are not placing an order, tap “No” and then “Confirm.” 20 5. When you have finished all of the assessments for all of your residents, there is one final step: go to the Facility page, find the “Finalize Eval/Orders” (it is encircled in red and is on the left side) and select. This makes all of the evals and orders available for printing. REFERENCE CAN I DELETE INFORMATION IN FASTCARE? IF INFORMATION IS DELETED, IS IT TRACKED BY PERSON? Fastcare is a hierarchical system that complies with HIPAA guidelines to ensure that only personnel who need to know patient information can view it, and only personnel who work directly with the patient can edit it. For instance, a supervisor may view the patient record, but cannot edit the record. Fastcare only enables changes to the current data. When a change is made, Fastcare records the name of person making the change. Only the most recent change is recorded. Past data – such as a wound evaluation – cannot be changed; in case of an error, a user must request a change by emailing the system administrator. When data is deleted, it is not actually removed, but marked as deleted so that it does not display; the original data is archived. Once wound data has been finalized, it cannot be deleted or changed. Fastcare provides a "finalization" process because the process of wound rounds can be hectic. Experience shows that personnel require an opportunity to "proof read" their work before "finalizing" the data for the medical record. CORRECTING DATA AFTER FINALIZATION Once the wound record has been finalized, it cannot be changed by local personnel. However, mistakes can be corrected by emailing a Fastcare administrator who will usually make the correction within 24 hours. Corrections should be sent by encrypted email to [email protected] or by contacting a Fastcare administrator. WOUND PHOTOS The only exception to this are wound photos, which can be deleted and re-captured by local personnel. Fastcare allows deletion and management of wound photos because, given the nature of photography, it is easy to capture a poor photo – for instance, a picture of the floor rather than the wound – and because wound photos are helpful, but not integral to the medical record. WHERE DOES THE FASTCARE DATA RESIDE AND HOW IS IT PROTECTED? Fastcare data resides on virtual servers in the Digital Ocean Server Farm in New York, New York. Digital Ocean provides a 99.99% uptime SLA around network, power and virtual server availability. The servers are Hex Core machines with dedicated ECC RAM and highperformance RAID SSD Hard Drives. 21 The servers are in a physically secure location with very limited access. Other than via the Web Interface, access to this data is by a secure, validated link. Fastcare performs regular backups, and the backups are stored in Atlanta, Ga for safety and redundancy. Through the web interface via an HTTPS connection, data access is based strictly on professional roles as defined in the Fastcare application. Data is logically partitioned by facility. VIRTUAL SERVER SECURITY & EMPLOYEE ACCESS Virtual server security and data integrity is of the utmost concern. As a result, none of the technical support staff have any access to the backend hypervisors where virtual servers reside nor direct access to the NAS/SAN storage systems where snapshots and backup images reside. PHYSICAL SECURITY OF THE SERVERS We use only premier data center facilities for colocating our equipment including: Equinix, Telx, and Telecity. The site is staffed 24/7/365 with onsite security and to protect against unauthorized entry. The site has security cameras that monitor both the facility premises as well as each area of the datacenter internally. There are biometric readers for access as well as at least two factor authentications to gain access to the building. Each facility is unmarked so as not to draw any additional attention from the outside and adheres to strict local and federal government standards. COMMUNICATIONS All communications are transmitted over SSL (HTTPS) for access to gentellfastcare.com, and we use SSH keys to access the site. SNAPSHOT AND BACKUP SECURITY Snapshots and Backups (images) are stored on an internal non-publicly visible network on NAS/SAN servers. FURTHER HELP Detailed procedural support is available 24/7 through the Fastcare Help button in in the upper right of the screen or through http://fastcare.freshdesk.com/solution/categories 22