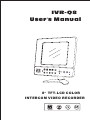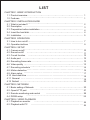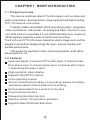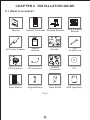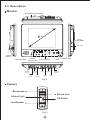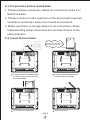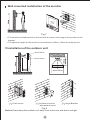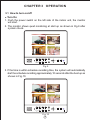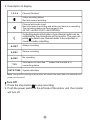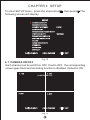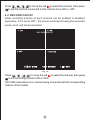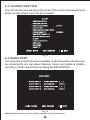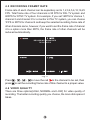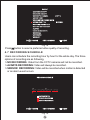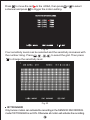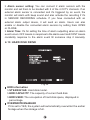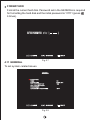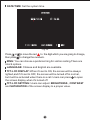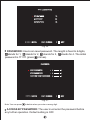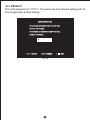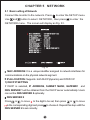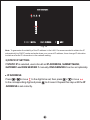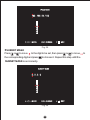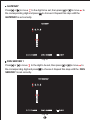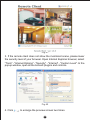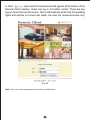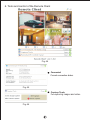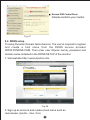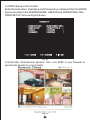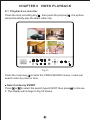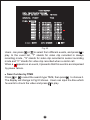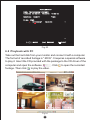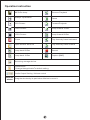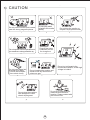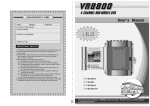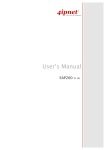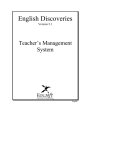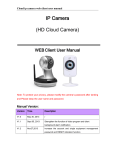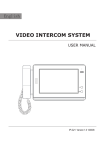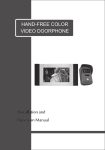Download IVR-Q8 Manual
Transcript
IVR-Q8 User's Manual 8 TFT-LCD COLOR INTERCOM VIDEO RECORDER LIST CHAPTER 1 BRIEF INTRODUCTION 1.1 Product overview .............................................................. 1.2 Features ........................................................................ CHAPTER 2 INSTALLATION GUIDE 2.1 What is included? ............................................................. 2.2 Description ............................................................ 2.3 Preparation before installation .................................................. 2.4 Insert the hard disk ............................................................... 2.5 Installation ...................................................................... CHAPTER3 OPERATION 3.1 How to turn on/off ............................................................ 3.2 Operation buttons ..................................................... CHAPTER 4 SETUP 4.1 Camera on/off ...................................................................... 4.2 Record on/off .................................................................... 4.3 Covert function .................................................................... 4.4 Audio port ...................................................................... 4.5 Recording frame rate ........................................................ 4.6 Video quality ............................................................... 4.7 Recording schedule .............................................................. 4.8 Motion detection ................................................ 4.9 Alarm setup ..................................................... 4.10 Hard disk drive .................................................... 4.11 General ....................................................... 4.12 Default ............................................................................... CHAPTER 5 NETWORK ...................................................... 5.1 Basic setting of Network ............................................................ 5.2 Open HTTP port ....................................................... 5.3 Remote monitoring and control ........................................................................... 5.4 DDNS setup CHAPTER 6 VIDEO PLAYBACK .......................................................... 6.1 Playback on monitor .................................................. 6.2 Playback with PC 1 1 2 3 4 4 5 7 9 10 11 12 12 13 13 14 15 17 18 19 22 23 27 28 32 34 36 CHAPTER 1 BRIEF INTRODUCTION 1.1 Product overview This device combines latest IT technologies such as video and audio compression / decompression, large-capacity hard disk recording, TCP / IP network connection. It adopts stable embedded LINUX operating system, integrates video surveillance, audio/video recording and video intercom in one unit. With a built-in removable 2.5 inch SATA hard disk drive, maximum 500G capacity supports weeks of continuous recording. The 8 inch color TFT-LCD screen makes the vistors image vivid, and the elegant touch-buttons design brings the users precise reaction and durable performance. This product is special for villas, small supermarket, small office, kindergartens, etc. 1.2 Features Inputs & Outputs: 4-channel CCTV video input, 2-channel video Door phone input, 2-channel audio input, 2-channel alarm Input, 1-channel audio/video output. High resolution video display. Supports PAL/NTSC system. Linux operating system. 24-hour scheduled recording: no recording, always recording, and sensor(alarm/motion detection) recording. Get recorded video from events list or by time. Covert camera function. Password protection function. Remote control / Touch button operation. Supports Max 500G hard disk drive. CHAPTER 2 INSTALLATION GUIDE 2.1 What is included? Monitor Remote Controller Desktop Bracket Wall-mounted Bracket User's Manual A/V Output Line AC Power Adaptor User's Manual 4P Connector 5P Connector 6P BNC Connector CD Door Station Angle Bracket Rain Shield HDD (optional) Screws Fig.1 2.2 Description Monitor 2.5" HARD DISK CATRIDGE 8 VOICE ADJUSTMENT A/V OUT POWER SWITCH LOUDSPEAKER POWER INDICATION POWER SUPPLY TOUCH PANEL OUTDOOR STATION 2 OUTDOOR STATION 1 TCP/IP NETWORK CAM 1 CAM 3 CAM 2 MIC IR RECEIVER SENSOR DEVICE CAM 4 Fig.2 Camera Mic r ophone Pinhole Lens Infrared Light Call Button Loud Speaker Fig.3 2.3 Preparation before installation 1. Please prepare necessary cables for connection and a 2.5" SATA hard disk. 2. Please ensure for safe operation of the device with required ventilation and keep it away from humid environment. 3. Make sure there is enough space for all connection cables. Cable bending radius should not be less than 5 times of the cable diameter. 2.4 Insert the hard disk Please pay attention to the direction of slot. 1 Follow the direction marked beside the button to open the cover of the hard disk catridge. 2 Insert the hard disk which you've prepared into the cartridge. 3 Push down the hard disk. 4 Close the cover. Fig.4 2.5 Installation Wiring POWER ADAPTOR (AC 110 240V) TCP/IP (NETWORK) Fig.5 4-pin connector for outdoor station 1 4 2 3 1---- GND(Black) 3---- B+(Red) 2---- Video(Yellow ) 4---- Audio(White) Left view 5-pin connector for alarm device 5 1 2 4 3 1---- Alarm Out(Blue ) 3---- Sensor 2(White) 5---- GND(Black) 2---- Alarm In(Brown) 4---- Sensor 1(Red) Left view 6-pin connector for camera 1 6 2 5 3 4 Left view 1---- GND for Video(Black) 2---- Control(Blue) 3---- GND for Audio & Power(Brown) 4---- VDD(Red) 5---- Video In(Yellow) 6---- Aduio In(White) Fig.6 Wall-mounted installation of the monitor Fig.7 > Fix the wall-mounted bracket on the wall with 4 screws, then hang up the monitor on the bracket. > The optimum height for the monitor to be installed is 130cm~150cm from the ground. Installation of the outdoor unit about 180cm about 130cm about 50cm Wall Wall Wall 1 Flush-mount 2 Surface-mounted with weather hood 3 Angle Bracket Fig.8 Notice: Please keep the outdoor unit away from snow, rain and direct sunlight. CHAPTER 3 OPERATION 3.1 How to turn on/off Turn On 1. Push the power switch on the left side of the indoor unit, the monitor will start. 2. The monitor shows quad monitoring at start up as shown in Fig.9 after system check. 1 2 3 4 2010/10/21 22:20:51 Fig.9 3. If the time is within schedule recording time, the system will automatically start the schedule recording approximately 10 seconds after the boot up as shown in Fig.10. 1 2 3 4 A-REC *75% 2010/10/21 Fig.10 22:20:51 5. Description of display 1,2,3,4 Channel Number Video recording status. Red dot means recording. Channel with audio input. Red icon means recording and white one means no recording. The recording status can be changed in the SETUP->AUDIO PORT->RECORDING. Outputting audio information. One channel audio can be outputted by the microphone of the monitor. The user can press to select one channel audio to be outputted or close the audio outputting. A-REC Always recording. S-REC Sensor recording. N-REC No recording. *75% Used space of hard disk. "*" means that the disk is in overwriting status. DATE/TIME System date/time. Note: Your previous settings of the monitor will remain the same when it's restarted from power cut or shut off. Turn Off 1. Press the stop button to stop recording. 2. Push the power switch on the left side of the indoor unit, the monitor will turn off. 3.2 Operation buttons IVR-Q8 Intercom Video Recorder Fig.11 NO NAME ICON OPERATION NO NAME Full Screen Display of Channle 1/Number 1 6 Play Full Screen Display of Channle 2/Number 2 1 Display 2 Setup 3 Audio Channel 4 5 OPERATION Play/Pause Up Full Screen Display of Channle 3/Number 3 Full Screen Display of Channle 4/Number 4 ICON Down 7 Move/ Confirm Left/Backward Quad Display Right/Forward Enter/Exit Setup Choose/Confirm Switch/Close Audio Output 8 Talk/ Monitoring REC Start/Stop Recording 9 Unlock Unlock Stop Stop 10 Display On/Off Turn On/Off Monitor Display Talk/Monitoring/ Turn on Monitor Display Note: Buttons on the remote controller are same functions as on monitor buttons, except the (On/Off) on the remote controller. CHAPTER 4 SETUP To enter SETUP menu, press the stop button following screen will display: , then press .The SETUP CAMERA ON/OFF RECORD ON/OFF COVERT CHANNEL [ OFF ] AUDIO PORT RECORDING FRAME RATE VIDEO QUALITY NORMAL RECORD SCHEDULE MOTION DETECTION ALARM HARD DISK DRIVE GENERAL NETWORK DEFAULT MOVE CHOOSE EXIT Fig.12 4.1 CAMERA ON/OFF Each channel can be set ON or OFF. If set to OFF, the corresponding screen goes black and recording function is disabled. Default is ON. 1 2 ON ON CAMERA ON/OFF 3 OFF 4 OFF MOVE CHOOSE Fig.13 EXIT Press to move the red to select the channel, then press to set the camera connected to this channel to be ON or OFF. 4.2 RECORD ON/OFF Video recording function of each channel can be enabled or disabled seperately. If it is set to OFF , the screen will keep showing the surveiled scene, but it will not be recorded. 1 2 ON ON RECORD ON/OFF 3 OFF 4 NO CAM MOVE CHOOSE EXIT Fig.14 Press to move the red to select the channel, then press to set recording function ON or OFF. NO CAM means there is no camera being connected with the corresponding channel of the monitor. 4.3 COVERT FUNCTION You can choose one channel to be covert. This covert channel will not be shown on the screen, but it can be recorded. SETUP CAMERA ON/OFF RECORD ON/OFF COVERT CHANNEL [ OFF ] AUDIO PORT RECORDING FRAME RATE VIDEO QUALITY NORMAL RECORD SCHEDULE MOTION DETECTION ALARM HARD DISK DRIVE GENERAL NETWORK DEFAULT MOVE EXIT CHOOSE Fig.15 4.4 AUDIO PORT Two channels of audio input are available. Audio acquisition devices can be connected to any two video channels. Users can enable or disable recording of audio separately by setting the RECORDING. AUDIO PORT AUDIO PORT 1 - VIDEO CHANNEL [ AUDIO PROT 1 - RECORDING AUDIO PROT 2 - VIDEO CHANNEL [ AUDIO PROT 2 - RECORDING MOVE CHOOSE 1 ] [ YES ] 2 ] [ YES ] EXIT Fig.16 Note: Microphone of the monitor is an audio acquisition device for audio port 1. 4.5 RECORDING FRAMET RATE Frame rate of each channel can be separately set to 1,2,3,4,5,6,12,16,25 FPS. Total frame rate of four channels is 50 FPS for PAL TV system and 60FPS for NTSC TV system. For example, if you set 16FPS for channe 1, channel 2 and channel 3 for a monitor in PAL TV system, you can choose 1FPS or 2FPS for channel 4 and keep the selected recording frame rate of other channels same, however, if you want to set the frame rate of channel 4 to a option more than 2FPS, the frame rate of other channels will be reduced automatically. 1 2 16 FPS 16 FPS RECORDING FRAME RATE TOTAL 32 FPS 3 16 FPS 4 2 FPS MOVE CHOOSE EXIT Fig.17 Press press to move the red to the channel to be set, then to set the recording frame rate of this channel to a proper value. 4.6 VIDEO QUALITY There are three options(HIGH, NORMAL and LOW) for video quality of recording. The better recording quality you choose, the more disk space it takes. SETUP CAMERA ON/OFF RECORD ON/OFF COVERT CHANNEL [ OFF ] AUDIO PORT RECORDING FRAME RATE VIDEO QUALITY NORMAL RECORD SCHEDULE MOTION DETECTION ALARM HARD DISK DRIVE GENERAL NETWORK DEFAULT MOVE EXIT CHOOSE Fig.18 Press button to select a preferred video quality of recording . 4.7 RECORDING SCHEDULE Users can schedule the recording hour by hour for the whole day. The three options of recording are as following, > NO RECORDING: Video from the CCTV cameras will not be recorded. > ALWAYS RECORDING: Video will always be recorded. > SENSOR RECORDING: Video will be recorded when motion is detected or an alarm event occurs. RECORD SCHEDULE AM 0 3 6 9 PM 0 3 6 9 NO RECORDING ALWAYS RECORDING SENSOR RECORDING MOVE CHOOSE Fig.19 EXIT Press press to move the red to set the recording mode. to select the time frame, then 4.8 MOTION DETECTION MOTION DETECTION RECORD TIME 10 DETECTED CHANNEL/AREA OFF IR TRIGGER MOVE CHOOSE EXIT Fig.20 RECORD TIME Set the recording time when a motion event occurs in the SENSOR RECORDING mode. DETECTED CHANNEL/AREA Users can turn ON or OFF the motion detection function of each channel . Press or to move the red to select the channel, then press to set the motion detection ON or OFF. DETECTED CHANNEL/AREA MOVE CH-1 [ ON ] AREA CH-2 [ ON ] AREA CH-3 [OFF] AREA CH-4 [OFF] AREA CHOOSE Fig.21 EXIT Press to move the red to the AREA, then press a channel and press to trigger the motion setting. or to select DETECTED CHANNEL/AREA MOVE CH-1 [ ON ] AREA CH-2 [ ON ] AREA CH-3 [ ON ] AREA CH-4 [ ON ] AREA CHOOSE EXIT Fig.22 Four sensitivity levels can be selected and the sensitivity increases with the number rising. Press to select the grid. Then press to change the sensitivity level. Fig.23 IR TRIGGER Only human motion can activate the recording in the SENSOR RECORDING mode if IR TRIGGER is set ON. Otherwise all motion will activate the recording. 4.9 ALARM SETUP ALARM SETUP VIDEO LOSS ALARM DEVICE ON MOVE CHOOSE EXIT Fig.24 VIDEO LOSS In the monitoring status,if the video cable connection is not good, the indoor unit will alarm with beep sound. Users can set it ON or OFF. ALARM DEVICE ALARMDEVICE DEVICE ALARM SENSOR-1 CHANNEL-1 SET OPEN SENSOR-1 CHANNEL [1] SET [ OPEN ] ALARM TIME SENSOR-2 CHANNEL [2] SET [CLOSE] ALARM TIME MOVE [ 15 ] CHOOSE Fig.25 EXIT > Alarm sensor setting: You can connect 2 alarm sensors with the monitor and set them to be bonded with 2 of the 4 CCTV channels. If an external alarm sensor is connected and it's triggered by an event, the monitor will alarm with beep sound and also activate the recording if it's in SENSOR RECORDING schedule. If you have connected with an external alarm output device, it will send an alarm. Users can also enable or disable the connected alarm sensors by setting them OPEN or CLOSE. > Alarm Time: It's for setting the time of alarm outputting when an alarm event occurs. OFF means no response to the alarm event and CONT means constantly response to the alarm event till someone stop it manually. 4.10 HARD DISK DRIVE HARD DISK DRIVE ST9408221AS HDD CAPACITY HDD USED OVERWRITE ENABLED FORMAT HDD MOVE CHOOSE 40030MB 23789MB 59% [YES] EXIT Fig.26 HDD information > ST9408221AS: Hard disk model. > HDD CAPACITY: The capacity of current hard disk. > HDD USED: The occupation of hard disk space, displayed in percentage. OVERWRITE ENABLED If it is set to YES, the system will automatically overwriter the earlier footage when the storage is full. FORMAT HDD Format the current hard disk. Password set in the GENERAL is required for formatting the hard disk and the initial password is 111111 (press 6 times). ENTER PASSWORD MOVE 6 :[ ] EXIT CHOOSE Fig.27 4.11 GENERAL To set system-related issues. GENERAL DATE/TIME RING LANGUAGE TFT - LCD DISPLAY TFT - LCD SETTING PASSWORD ACCESS BY PASSWORD MOVE CHOOSE Fig.28 06 ENGLISH ON OFF EXIT DATE/TIME: Set the system time. DATE/TIME 2010 / 10 / 18 MOVE 17 : 12 : 36 CHOOSE EXIT Fig.29 Press or then press to move the red to the digit which you are going to change, to change the numbers. RING: You can choose a preferred ring for visitors calling.There are total 9 options. LANGUAGE: Chinese and English are available. TFT-LCD DISPLAY: When it's set to ON, the screen will be always lighted,and if it's set to OFF, the screen will be turned off in normal, but it will be activated when there is a call. Users can press to open the screen display when it's turned off. TFT-LCD SETTING: Users can adjust BRIGHTNESS , CONTRAST and SATURATION of the screen display to a proper value. TFT - LCD SETTING BRIGHTNESS 10 CONTRAST 08 SATURATION 08 MOVE CHOOSE EXIT Fig.30 PASSWORD: Users can reset password. The length is fixed to 6 digits, stands for 1, stands for 2, stands for 3, stands for 4. The initial password is 111111 (press 6 times). PASSWORD OLD PASSWORD : < > NEW PASSWORD : < > CONFIRM NEW PASSWORD: < > MOVE CHOOSE EXIT Fig.31 Note: You can press to delete when you enter a wrong digit. ACCESS BY PASSWORD: The user must enter the password before any further operation. Default setting is OFF. 4.12 DEFAULT The initial password is "111111". The password and network setting will not be changed after default setting. DEFAULT SETTING PLEASE ENTER PASSWORD TO RESTORE DEFAULT SETTINGS, PASSWORD AND NETWORK SETTING WILL REMAIN THE SAME. MOVE CHOOSE Fig.32 EXIT CHAPTER 5 NETWORK 5.1 Basic setting of Network Connect the monitor to the network. Press Use and to enter the SETUP menu. button to select NETWORK, then press to enter the NETWORK menu. The screen will display as Fig. 33. NETWORK MAC ADDRESS... <00:BB:4B:E8:21:A8> IP ALLOCATION.. [DHCP] IP ADDRESS....... <0.0.0.0> SUBNET MASK... <0.0.0.0> GATEWAY........... <0.0.0.0> DNS SERVER 1.. <0.0.0.0> DNS SERVER 2.. [0.0.0.0] HTTP PORT........ [ 80] 80,1024-49151 USER SETUP..... DDNS SETUP..... MOVE CHOOSE EXIT Fig.33 MAC ADDRESS: It is a unique identifier assigned to network interfaces for communications on the physical network segment. IP ALLOCATION: Supports both DHCP(dynamic) and STATIC IP. 1) DHCP IP SETTING If DHCP is selected, IP ADDRESS, SUBNET MASK, GATEWAY and DNS SERVER 1 will be obtained from the DHCP server automatically. Users can set the DNS SERVER 2 optionally. DNS SERVER 2 Press or to move to the digit to be set, then press to the corresponding digit and press DNS SERVER 2 is set correctly. or to move to choose it. Repeat this step untill the DDS SERVER 2 0.0.0.0 0 1 2 3 MOVE CHOOSE EXIT Fig.34 Note: To guarantee the stability of the IP address in the LAN. It's recommended to obtain the IP automatically by DHCP mode and write down your current IP address, then change IP allocation to static and enter IP information in the network setting. 2) STATIC IP SETTING If STATIC IP is selected, users should set IP ADDRESS, SUBNET MASK, GATEWAY and DNS SERVER 1 manually. DNS SERVER 2 can be set optionally. IP ADDRESS Press or to move to the digit to be set, then press to the corresponding digit and press ADDRESS is set correctly. or to move to choose it. Repeat this step untill the IP IP ADDRESS 192 . 168 .18 . 102 0 1 2 3 MOVE CHOOSE EXIT Fig.35 SUBNET MASK Press or to move to the digit to be set, then press the corresponding digit and press to move to choose it. Repeat this step untill the SUBNET MASK is set correctly. SUBNET MASK 0.0.0.0 0 1 2 3 MOVE or CHOOSE Fig.36 EXIT to GATEWAY Press or to move to the digit to be set, then press the corresponding digit and press or to move to to choose it. Repeat this step untill the GATEWAY is set correctly. GATEWAY 0.0.0.0 0 1 2 3 MOVE CHOOSE Fig.37 DNS SERVER 1 Press or to move EXIT to the digit to be set, then press the corresponding digit and press to move to to choose it. Repeat this step untill the DNS SERVER 1 is set correctly. DDS SERVER 1 0.0.0.0 0 1 2 3 MOVE or CHOOSE Fig.38 EXIT DNS SERVER 2 Press or to move to the digit to be set, then press the corresponding digit and press or to move to to choose it. Repeat this step untill the DNS SERVER 2 is set correctly. DDS SERVER 2 0.0.0.0 0 1 2 3 MOVE CHOOSE EXIT Fig.39 Note: Please restart your monitor after network setup. 5.2 Open HTTP port It's necessary to open the HTTP port of the monitor before the users can get remote access to it. 1. Assign a port number to be opened Optional HTTP PORT is 80,1024 to 49151. Press or to move to the digit to be set, then press or to move to the corresponding digit and press to choose it. Repeat this step untill the HTTP PORT is set correctly. The default port is 80. HTTP PORT 0 1 2 3 MOVE OK CHOOSE EXIT Fig.40 2. Open the HTTP PORT on a router It might be done in different way to open an HTTP PORT on different types of routers. For a specific router, please contact the vendor to get the detail. 5.3 Remote monitoring and control 1. Open an IE browser, enter the monitor's IP address such as http://192.168.18.101:6666 in the LAN or your WAN IP such as http://113.110.152.49:6666 in the address bar. First visit will be prompted to install plugin, select "Yes" to install it. Installation will begin automatically after downloading. If the plugin does not download automatically, please click "Download" in "If the plugin can not download, click here". Double click the downloaded file to install it when the download is finished. Note:The port number can be omitted if you use the default port 80, for example http://192.168.18.101. 2. After the plug-in installation, it will pop-up a "Remote Client" window as Fig.41 shows. If not, please close and restart IE then input the network address correctly. Fig.41 3. If the remote client does not show the monitored scene, please lower the security level of your browser. Open Internet Explorer browser, select "Tools" - "Internet Options" - "Security" - "Internet" - "Custom Level". In the popup window, open all the ActiveX plugins and controls. Fig.42 4. Click to enlarge the preview screen two times. 5. Click , input user ID and password will appear at the bottom of the Remote Client window. Users can log in for further control. There are two types of users for remote access. One is administrator which has full operating rights and another is normal user which can view the monitored scene only. Fig.43 Note: The user name and password are all in capital letters. 6. Tools and control of the Remote Client Fig.44 Connected Current connection status. Fig.45 Capture Tools For capturing images and video. Fig.46 Remote DVR Control Panel Remote control to your monitor. Fig.47 5.4 DDNS setup To setup Dynamic Domain Name Service. The user is required to register and create a host name from the DDNS service provider WWW.DYNDNS.COM. Then enter user ID(user name), password and domain name obtained in the DDNS SETUP of the monitor. 1. Visit website http:// www.dyndns.com. Fig.48 2. Sign up an account and create a host name such as remoteview. dyndns - free. Com. 3. DDNS Setup in the monitor Enter the host name, Username and Password you obtained from the DDNS service provider in the DOMAIN NAME, USER ID and PASSWORD of the DDNS SETUP menu as Fig.49 shows. DDNS SETUP DDNS PROVIDER [WWW.DYNDNS.COM ] DOMAIN NAME [ REMOTEVIEW .D... ] USER ID [ XXXXXXX ] PASSWORD [ XXXXXXX ] MOVE CHOOSE EXIT Fig.49 4. Enter http: //remoteview. dyndns - free. com: 6666 in your browser to get remote access to your monitor. Fig.50 CHAPTER 6 VIDEO PLAYBACK 6.1 Playback on monitor Press the stop recording key , then press the play key will automatically play the latest video clip. 1 2 3 4 P A LY 2010/10/21 , the system 22:20:51 Fig.51 Press the menu key to enter the VIDEO SEARCH menu. Users can search video by event or time. Search video by EVENT Press or to select the search type EVENT, then press it. The display will change to Fig.52 shows. to choose VIDEO SEARCH HDD: TOSHIBA MK 1665GSX 10/04/20 22:20:22 - 10/05/08 15:58:33 SEARCH: TIME EVENT PLAY: EVENTS 00010 00009 00008 00007 00006 00005 00004 00003 00002 00001 00000 MOVE C T C T T T S C C T T 2010/05/08 2010/05/07 2010/05/06 2010/05/04 2010/05/01 2010/04/29 2010/04/27 2010/04/26 2010/04/22 2010/04/21 2010/04/20 CHOOSE 15:58:29 18:25:32 13:05:06 06:14:36 03:05:48 09:59:14 16:14:57 01:56:37 14:52:36 23:45:24 22:20:22 EXIT Fig.52 Users can press or to select from different events, and press to play. In the event list, "T" stands for video clip recorded in always recording mode., "S" stands for video clip recorded in sensor recording mode and "C" stands for video clip recorded when a visitor call. When a appears on an event, it presents that this event is accompanied by power failure. Search video by TIME Press or to select the search type TIME, then press to choose it. The display will change to Fig.53 shows. Users can input the time which he wants to check the video and press to play. VIDEO SEARCH HDD: TOSHIBA MK 1665GSX 10/04/20 22:20:22 - 10/05/08 15:58:33 SEARCH: TIME EVENT PLAY: TIME 2010/05/07 MOVE 18:25:32 CHOOSE EXIT Fig.53 6.2 Playback with PC Take out the hard disk from your monitor and connect it with a computer. The format of recorded footage is ".MCG". It requires a special software to play it. Insert the CD provided with the package to the CD driver of the computer and open the software .Click to open the recorded footage. Then click to play the video. 1 2 3 4 2010/10/21 PAUSED Fig.54 22:20:51 Operation instruction MCG file dump Reverse Playback Always Top Window Pause 50% Screen Forward Playback 100% Screen Jump forward 10 Sec 150% Screen Jump forward 60 Sec Close Play frame by frame backward Open another MCG file Play frame by frame forward Jump back 60 Sec Record Jump back 10 Sec Capture [BMP] Switching storage device. Preferences C hange the application ' s default setting. Audio Output Setting / Volume control Move the window Drag the window by its part below title bar to move it. CAUTION Do not put the monitor and camera near the strong magnetic places. Do not spray water or liquid to the monitor directly. 1 Do not drop the monitor or subject it to physical shocks. 3 2 Do not expose monitor and camera to the sunshine or strong reflection ray. Plug off the power cord while not use for a long time. 5 4 Do not insert plugs into a socket to be filled. (This will be caused a fire or short circuit) Do not installed the monitor and camera near any ammonia or poisonous gas. 6 7 Do not try to dismantle the monitor and camera, as the high voltage is inside it. 8 ent terg De Do not try to dismantle the machine while failure to function. Please contact with the local service. Do not wipe the machine with detergent or other chemic impregnant. 10 38