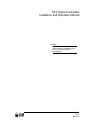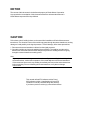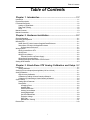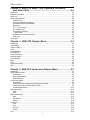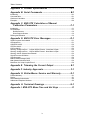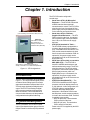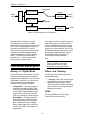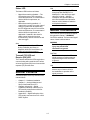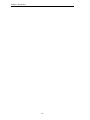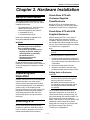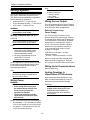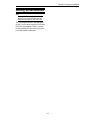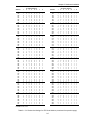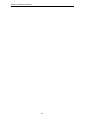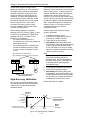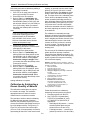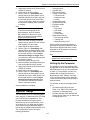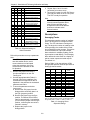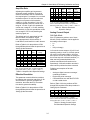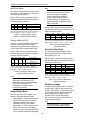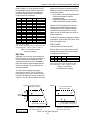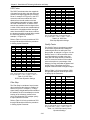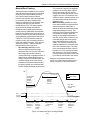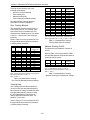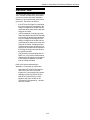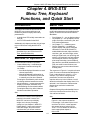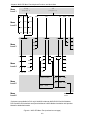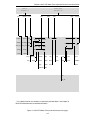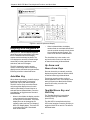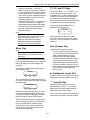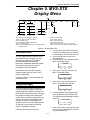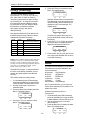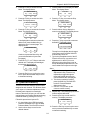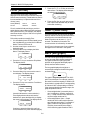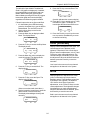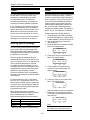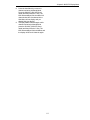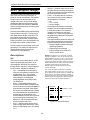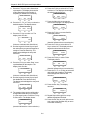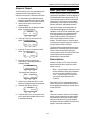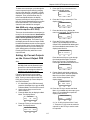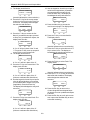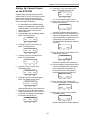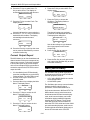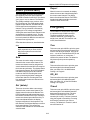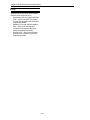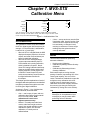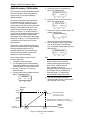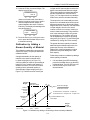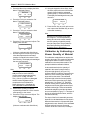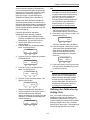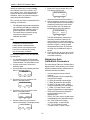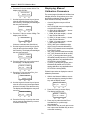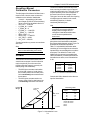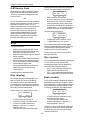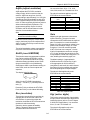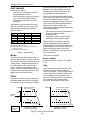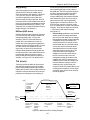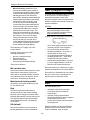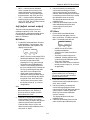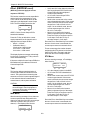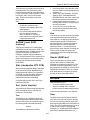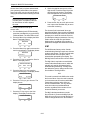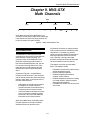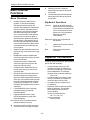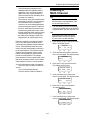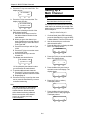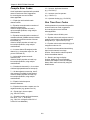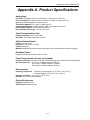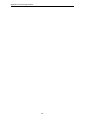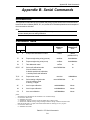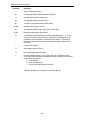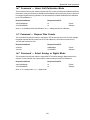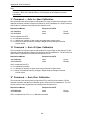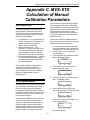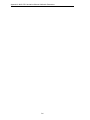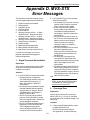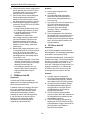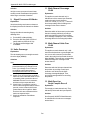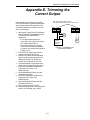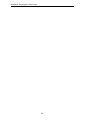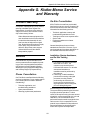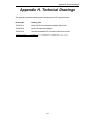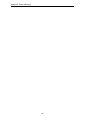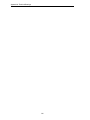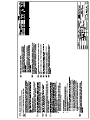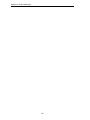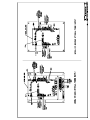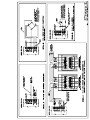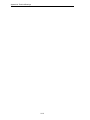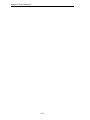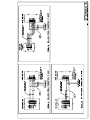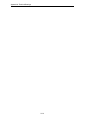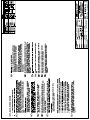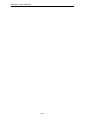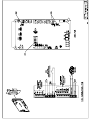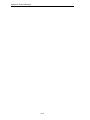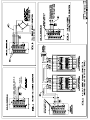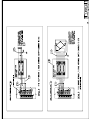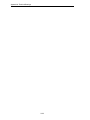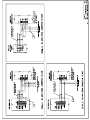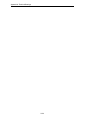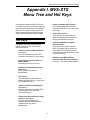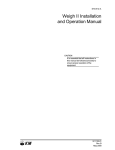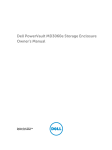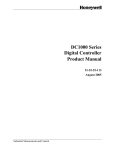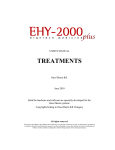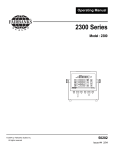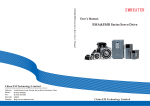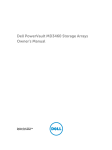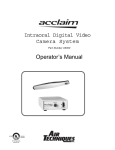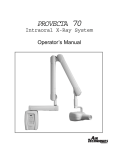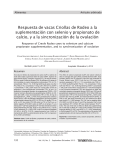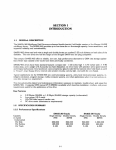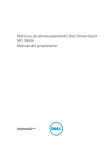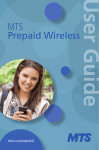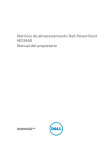Download KM STX Weight Transmitter Operation manual
Transcript
STX Signal Transmitter Installation and Operation Manual CAUTION It is essential that all instructions in this manual be followed precisely to ensure proper operation of the equipment. 97-1092-01 Rev. E May 2000 NOTICE The content of this document is the intellectual property of Kistler-Morse Corporation. Any reproduction or translation of this document without the written authorization of a Kistler-Morse corporate officer is prohibited. CAUTION Follow these rules if welding is done on the vessel after installation of Kistler-Morse sensors/ transducers. The electrical current of the welder may pass through the sensor/transducer, causing damage to it and possibly to the signal processor. To avoid damage, follow these precautions: 1. Disconnect the sensor/transducer cables from the signal processor. 2. Ground the welder as close to the welding joint as possible. The welding ground must be between the sensor/transducer and the weld joint to prevent the welding current from going through the sensor/transducer to earth ground. Note High temperatures can damage sensors/transducers. If you are welding in the vicinity of a sensor/transducer, monitor the temperature of the metal adjacent to the sensor/transducer. If it becomes too hot to touch, stop welding immediately and remove the sensor/transducer before continuing. Prior to reinstalling the sensor/transducer, verify that no damage has occurred. This manual reflects STX software revision D and MVS software revision L (applicable only for an STX installed in or serially communicating with an MVS). If you have a previous revision(s), contact Kistler-Morse. Table of Contents Table of Contents Chapter 1. Introduction ............................................................... 1-1 Introduction .................................................................................................................................. 1-1 Physical Description .................................................................................................................... 1-1 Functional Description .................................................................................................................. 1-2 Analog vs. Digital Mode ......................................................................................................... 1-2 Filters and Tracking ............................................................................................................... 1-2 LEDs ..................................................................................................................................... 1-2 Manual Contents .......................................................................................................................... 1-3 Manual Conventions ..................................................................................................................... 1-3 Chapter 2. Hardware Installation ............................................... 2-1 General Information ...................................................................................................................... 2-1 Unpacking and Inspection ............................................................................................................ 2-1 Mounting STX ............................................................................................................................... 2-1 Stand-Alone STX with Customer-Supplied Panel/Enclosure ................................................... 2-1 Stand-Alone STX with K-M Supplied Enclosure ...................................................................... 2-1 Drilling Holes in Enclosure ............................................................................................... 2-1 Wiring System ............................................................................................................................. 2-2 Wiring Junction Box to STX ................................................................................................... 2-2 Wiring Power ......................................................................................................................... 2-2 Wiring Current Output ............................................................................................................ 2-2 External Current Loop Power Supply ............................................................................... 2-2 Wiring Serial Communications ............................................................................................... 2-2 Sealing Openings in Stand-Alone STX Enclosure ................................................................... 2-2 Setting Serial Address ................................................................................................................. 2-3 Chapter 3. Stand-Alone STX Analog Calibration and Setup . 3-1 Introduction .................................................................................................................................. 3-1 Analog Calibration .................................................................................................................. 3-1 Setting Up Current Output Operating Mode (0-20 or 4-20 mA) ...................................................... 3-1 Analog Calibration ........................................................................................................................ 3-1 High-Accuracy Calibration ...................................................................................................... 3-2 Calibration by Adding a Known Quantity of Material ............................................................... 3-3 Calibration by Subtracting a Known Quantity of Material ........................................................ 3-4 System Setup .............................................................................................................................. 3-5 Setting Up the Parameter ...................................................................................................... 3-5 Descriptions .......................................................................................................................... 3-6 Averaging Factor ............................................................................................................. 3-6 Amplifier Gain .................................................................................................................. 3-7 Effective Resolution ......................................................................................................... 3-7 Analog Current Output ..................................................................................................... 3-7 Analog/Digital Mode ........................................................................................................ 3-8 Serial Port Baud Rate ...................................................................................................... 3-8 Excitation Voltage ........................................................................................................... 3-8 DSP Filter ....................................................................................................................... 3-9 Material/Zero Tracking ................................................................................................... 3-11 Remote Tare ............................................................................................................................... 3-13 i Table of Contents Chapter 4. MVS-STX Menu Tree, Keyboard Functions, and Quick Start ........................................................................ 4-1 Introduction .................................................................................................................................. 4-1 Methods of Operation ................................................................................................................... 4-1 Menu Tree .................................................................................................................................... 4-1 Display and Keyboard .................................................................................................................. 4-4 Auto/Man Key ....................................................................................................................... 4-4 Up Arrow and Down Arrow Keys ............................................................................................ 4-4 Tare/Net/Gross Key and Shift Key ......................................................................................... 4-4 Menu Key .............................................................................................................................. 4-5 F1, F2, and F3 Keys .............................................................................................................. 4-5 Esc (escape) Key .................................................................................................................. 4-5 (backspace arrow) Key .......................................................................................................... 4-5 “.” (period) Key ....................................................................................................................... 4-5 Alphanumeric Keys and Shift Key ......................................................................................... 4-6 Enter Key .............................................................................................................................. 4-6 Quick Start .................................................................................................................................. 4-6 Chapter 5. MVS-STX Display Menu .......................................... 5-1 Introduction .................................................................................................................................. 5-1 Avg (average) ................................................................................................................................ 5-1 Cntby (countby) ........................................................................................................................... 5-2 Units ............................................................................................................................................ 5-2 ID (identification) .......................................................................................................................... 5-3 Form (format) ............................................................................................................................... 5-4 ScanT (scan time) ........................................................................................................................ 5-4 BarS (bar graph) ........................................................................................................................... 5-4 Cont (contrast) ............................................................................................................................. 5-5 Brite ............................................................................................................................................. 5-5 Time ............................................................................................................................................. 5-6 Zclmp (zero clamp) ...................................................................................................................... 5-6 Hide ............................................................................................................................................. 5-6 Chapter 6. MVS-STX Inputs and Outputs Menu ...................... 6-1 Introduction .................................................................................................................................. 6-1 SetPt (setpoint relays) ................................................................................................................. 6-2 Descriptions .......................................................................................................................... 6-2 Setting Up Setpoints .............................................................................................................. 6-3 Setpoint Report ...................................................................................................................... 6-5 Iout (current output) ...................................................................................................................... 6-5 Descriptions .......................................................................................................................... 6-5 Setting Up Current Outputs on the Current Output PCB ......................................................... 6-7 Setting Up Current Output on the STX PCB ........................................................................... 6-9 Current Output Report .......................................................................................................... 6-10 Serl (serial data) ......................................................................................................................... 6-10 MVS .................................................................................................................................... 6-11 STX ...................................................................................................................................... 6-12 RTare (remote tare) .................................................................................................................... 6-13 Add ...................................................................................................................................... 6-13 Del (delete) .......................................................................................................................... 6-13 Report .................................................................................................................................. 6-13 Prnt (print) .................................................................................................................................. 6-13 Tare ..................................................................................................................................... 6-13 GO1 .................................................................................................................................... 6-13 GO_All ................................................................................................................................ 6-13 Timed .................................................................................................................................. 6-13 PLC ........................................................................................................................................... 6-14 ii Table of Contents Chapter 7. MVS-STX Calibration Menu .................................... 7-1 Introduction .................................................................................................................................. 7-1 Auto ............................................................................................................................................. 7-1 High-Accuracy Calibration ...................................................................................................... 7-2 Calibration by Adding a Known Quantity of Material ............................................................... 7-3 Calibration by Subtracting a Known Quantity of Material ........................................................ 7-4 Refining the Calibration by Setting Zero ................................................................................. 7-5 Displaying Auto Calibration Parameters ................................................................................. 7-6 Resetting Auto Calibration Parameters .................................................................................. 7-7 Manual ......................................................................................................................................... 7-7 Displaying Manual Calibration Parameters ............................................................................. 7-8 Resetting Manual Calibration Parameters .............................................................................. 7-9 Linear ........................................................................................................................................... 7-9 Chapter 8. MVS-STX Service Menu .......................................... 8-1 Introduction .................................................................................................................................. 8-1 K-M Service Code .................................................................................................................. 8-2 STX .............................................................................................................................................. 8-2 Disp (display) ......................................................................................................................... 8-2 Rtor (restore) ......................................................................................................................... 8-2 Enab (enable) ........................................................................................................................ 8-2 AdjEx (adjust excitation) ........................................................................................................ 8-3 RstE2 (reset EEPROM) ......................................................................................................... 8-3 Res (resolution) ..................................................................................................................... 8-3 Gain ...................................................................................................................................... 8-3 Digt (active digits) .................................................................................................................. 8-3 Deflt (default) ......................................................................................................................... 8-4 Mode ..................................................................................................................................... 8-4 Filter ...................................................................................................................................... 8-4 Trk (track) .............................................................................................................................. 8-5 SetPt (setpoint relays) ................................................................................................................. 8-6 4/20 ............................................................................................................................................. 8-6 Iadj (adjust current output) ..................................................................................................... 8-7 E2rst (EEPROM reset)(MVS only; does not apply to current output on STX PCB) ................. 8-8 Test ....................................................................................................................................... 8-8 Micro ............................................................................................................................................ 8-9 IDrst (ID reset) ....................................................................................................................... 8-9 KeyT (keyboard test) ............................................................................................................. 8-9 Prnt ....................................................................................................................................... 8-9 RScn (rescan) ....................................................................................................................... 8-9 RsRAM (reset RAM memory) .............................................................................................. 8-11 Stdr (standardize STX PCB) ................................................................................................. 8-11 Serl (serial monitor) ............................................................................................................. 8-11 Ramtst (RAM test) ............................................................................................................... 8-11 Access ...................................................................................................................................... 8-11 User .................................................................................................................................... 8-11 KM ...................................................................................................................................... 8-12 Chapter 9. MVS-STX Math Channels ........................................ 9-1 Introduction .................................................................................................................................. 9-1 Math Channel Functions .............................................................................................................. 9-2 Equation Limitations ..................................................................................................................... 9-2 Enabling a Math Channel ............................................................................................................. 9-3 Setting up a Math Channel ........................................................................................................... 9-4 Error Messages ........................................................................................................................... 9-5 iii Table of Contents Appendix A. Product Specifications ....................................... A-1 Appendix B. Serial Commands ................................................ B-1 Introduction ................................................................................................................................. B-1 Command Table .......................................................................................................................... B-1 Checksum Calculation ................................................................................................................ B-3 Examples .................................................................................................................................... B-4 Appendix C. MVS-STX Calculation of Manual Calibration Parameters ......................................................... C-1 Introduction ................................................................................................................................. C-1 Pre-Calibration ............................................................................................................................ C-1 Bolt-On Sensors ................................................................................................................... C-2 Direct Support Sensors ......................................................................................................... C-2 Refining the Calibration ................................................................................................................ C-3 Appendix D. MVS-STX Error Messages .................................. D-1 Signal Processor Not Available ................................................................................................... D-1 Overrange Error ........................................................................................................................... D-1 COM Error Adr:XX ....................................................................................................................... D-2 STX Error Adr:XX ......................................................................................................................... D-2 I/O Error Adr:XX ........................................................................................................................... D-3 Warning: Ambiguous Error .. Lo Span Will Be Entered .. Need New Hi Span .............................. D-3 Warning: Ambiguous Error .. Hi Span Will Be Entered .. Need New Lo Span .............................. D-3 Warning: Add Or Subtract More Material . . ................................................................................ D-3 Signal Processor All Hidden ........................................................................................................ D-4 Units Overrange .......................................................................................................................... D-4 Math Channel Overrange ChXX .................................................................................................... D-4 Math Channel Units Over ChXX ................................................................................................... D-4 Math Error # or Script Compile Error # ........................................................................................ D-4 Appendix E. Trimming the Current Output ............................. E-1 Appendix F. Industry Approvals ............................................... F-1 Appendix G. Kistler-Morse Service and Warranty ................ G-1 Product Warranty ........................................................................................................................ G-1 Service ........................................................................................................................................ G-1 Return Material Authorization ...................................................................................................... G-2 Address and Telephone Numbers ................................................................................................ G-2 Appendix H. Technical Drawings ............................................. H-1 Appendix I. MVS-STX Menu Tree and Hot Keys ...................... I-1 iv Chapter 1. Introduction Chapter 1. Introduction The STX PCB can be configured in several ways: • Stand-Alone STX in NEMA-Rated Enclosure (can be serially connected to an MVS, PC, etc.) • MVS-STX STX PCB in a Half-Rack MVS (MVS-4D) or serially connected to a Half-Rack MVS (MVS-4D) • • MVS-STX STX PCB in a 19” Rack MVS (MVS-8D) or serially connected to a 19” Rack MVS (MVS-8D) Figure 1-1. STX Configurations Introduction The STX Signal Transmitter (STX), shown in Figure 1-1, is a single channel signal processor that receives analog input from a strain gage sensor/transducer and provides 0-20 or 4-20 mA output (optional) and digital serial output. The STX’s 21 bit analog-to-digital (A/D) converter provides a high resolution, stable conversion. The RS-422/485 serial communication allows a multi-drop network configuration that simplifies field wiring. • Physical Description The STX provides 0-20 or 4-20 mA current output if purchased with the optional Current Output Printed Circuit Board (PCB) soldered to it. 1-1 Stand-alone STX in K-M Supplied Enclosure — The STX PCB is housed in a NEMA-rated enclosure and wallmounted near the vessel. The STX PCB is wired from the front. An optional AC line power supply can be purchased from K-M, or the customer can supply their own. Stand-alone STX in CustomerSupplied Panel/Enclosure — The STX PCB is wired from the front. An optional AC line power supply can be purchased from K-M, or the customer can supply their own. STX PCB in Standard 19” Rack — The STX PCB is factory-equipped with a connector that plugs into the standard rack. A termination PCB fits onto the STX PCB, and the sensor/transducer is wired from the back to the termination PCB. An optional AC line power supply can be purchased from K-M, or the customer can supply their own. Stand-alone STX serially connected to MVS (MVS-STX) — The STX PCB is housed in a NEMA-rated enclosure and wall-mounted near the vessel. The STX is wired from the front. The STX is serially connected to a K-M Multi-Vessel System (MVS) signal processor, which can display data for up to 120 channels. An optional AC line power supply can be purchased from K-M, or the customer can supply their own. STX PCB in MVS (MVS-STX) — The STX PCB is installed in an MVS signal processor, which can display data for up to 120 channels. In this configuration, the STX PCB is factory-equipped with a connector that plugs into the MVS backplane. A termination PCB fits onto the backplane, and the sensor/transducer is wired to the termination PCB. The MVS is available in two models: — MVS-4D (half-rack). The termination PCB is wired from the front. — MVS-8D (19” rack). The termination PCB is wired from the back. Power to the STX is supplied by the MVS power supply. Chapter 1. Introduction Analog Engine Analog Input Analog Mode Optional A D C 4/0-20 mA Generator Digital Engine Current Output Digital Mode RS-422/485 Interface Microprocessor Serial Figure 1-2. Block Diagram of STX Operation It is possible to have two calibrations operating simultaneously. For example, the STX can be in Analog Mode (with current output from the STX PCB controlled by the analog engine). But, at the same time, the STX can be calibrated digitally through the serial port, with displayed engineering units and setpoints, additional current outputs, etc. controlled by the digital calibration. When the STX is installed in or serially communicating with an MVS, the MVS display shows monitoring information from the STX. In these configurations, the system is referred to as the MVS-STX. The MVS keyboard is used to access functions during operation and to input parameters during setup and calibration. The MVS’s optional PCBs — Current Output, Relay Output, MVS-RIO, etc. — can be used to further process the STX’s digital output. Functional Description Note You must calibrate the STX digitally if the STX is serially connected to another device, even if you have already done an analog calibration. Analog vs. Digital Mode Filters and Tracking Figure 1-2 illustrates STX operation. The STX can receive an analog signal from K-M half bridge sensors/transducers (L-Cell, Microcell, Load Stand II, Load Disc II, or Load Link I/II) or from full bridge sensors/transducers. The STX has two modes of operation: The STX has several features which help provide stable output: • • • • Analog Mode — The analog engine is calibrated using SW1 (Up Key), SW2 (Down Key), and SW3 (Span/Zero slide switch). When in Analog Mode, current output (0-20 or 4-20 mA) from the STX PCB is controlled by the analog engine. Digital Mode — The digital engine is calibrated with commands through the RS-422/485 serial port or through the MVS, as applicable. When in Digital Mode, current output (0-20 or 4-20 mA) from the STX PCB is controlled by the digital engine. The Sentry™ DSP Filter reduces output changes that can result from vibration. Material and zero tracking functions reject sensor drift and other related longterm errors while preserving the output’s stability and accuracy. LEDs The STX PCB has three LEDs: Status, Transmit (TX), and Receive (RX). 1-2 Chapter 1. Introduction Status LED Note If calibrating or setting up the STX through an Allen-Bradley PLC or Modbus PLC, also refer to the applicable PLC manual — KM-RIO Installation and Operation Manual, MVS-RIO Installation and Operation Manual, or MVS-Modbus Installation and Operation Manual. The Status LED functions as follows: • • Material/zero tracking disabled — The LED toggles at every A/D conversion, serial communication, or communication with the MVS microprocessor, as applicable. Material/zero tracking enabled — If material in the vessel is in motion (rate of change is greater than threshold rate), the LED toggles at every A/D conversion, serial communication, or communication with the MVS microprocessor, as applicable. If material in the vessel is stable (rate of change is less than threshold rate), the LED remains on and does not toggle. Manual Conventions Three kinds of special explanations appear throughout the manual — WARNING, CAUTION, and Note. The format and significance of each is defined below: WARNING Possible danger to people. Injury may result if this information is ignored. Note See Chapter 3, Stand-Alone STX Analog Calibration and Setup, or Chapter 8, MVS-STX Service Menu, for details on material/zero tracking. CAUTION Possible risk to the product. The signal processor or other equipment may be damaged if this information is ignored. Transmit (TX) LED and Receive (RX) LED The Transmit and Receive LEDs toggle when communicating with a serial device to reflect an incoming request (RX) from a host and the response (TX) from the slave. Note Contains additional information about a step or feature critical to the installation or operation of the signal processor. Manual Contents A brief description of the key sections of the manual follows: • • • • Chapter 2 — Hardware Installation Chapter 3 — Analog Calibration and Setup of the Stand-Alone STX Chapters 4 through 9 — Digital Calibration and Setup of the MVS-STX (STX serially connected to an MVS or installed in the MVS) Appendix B — Digital Calibration of the STX serially connected to a PLC or K-M ROPE System 1-3 Chapter 1. Introduction 1-4 Chapter 2. Hardware Installation Chapter 2. Hardware Installation Stand-Alone STX with Customer-Supplied Panel/Enclosure General Information This chapter provides instructions on how to install and wire the STX. The STX can be installed several ways: • • • Mount the STX in an enclosure and area suitable for the device. The STX dimensions are shown on TI-SP.STX-01 in Appendix H. As a stand-alone unit, housed in K-M’s NEMA-rated enclosure or in an enclosure supplied by the customer In a standard 19” rack In a K-M MVS (MVS-STX) Stand-Alone STX with K-M Supplied Enclosure When mounting the STX, be sure there is enough clearance to open the front door completely. Removal, insertion, and wiring of the modular PCB is done through the front of the unit. The enclosure dimensions are shown on TI-SP.STX-01 in Appendix H. Refer to the drawings in Appendix H for wiring and installation details. WARNING To prevent equipment damage or personal injury once the STX has been connected to power: • Disconnect power before wiring anything to the STX, adding or removing PCBs, or mounting the stand-alone STX. • Deactivate power to the controlled devices. Note Mounting hardware is not supplied by K-M. Follow this procedure to mount the STX: 1. Hold the enclosure against the wall in the desired location and mark the positions of the mounting holes. Place the enclosure in a safe place. 2. Drill the mounting holes in the wall. 3. Attach the enclosure to the wall using hardware that will secure it firmly in place. Review all instructions before beginning installation. Follow all instructions carefully to ensure the equipment is properly mounted and wired. Drilling Holes in Enclosure Unpacking and Inspection CAUTION Remove the electronics before drilling enclosure holes. Drill holes through the bottom or side of the enclosure. Do not drill holes through the top as this may allow moisture seepage, which can damage the electronics and void the warranty. Carefully remove the STX from the shipping container and place it on a flat surface. Visually inspect for damage that may have occurred during shipment. If any damage is evident, note it on the shipping receipt. Report the damage to the carrier and to K-M immediately. Store the shipping container and packing material for later use in the event the equipment must be returned to the factory. The STX NEMA-rated enclosure has no openings through which to route cables or install conduit. Before you begin wiring, drill entry holes through the enclosure where it is most convenient to route the conduit or cables. Hole location is critical for proper PCB installation. Check clearances to ensure fittings and wire routing will not interfere with the PCB or enclosure door. Refer to TI-SP.STX-01 in Appendix H. Mounting STX Do not mount the STX near high power equipment, contactors, SCR drives, 440 V lines, etc. Refer to Appendix A for environmental specifications before mounting. 2-1 Chapter 2. Hardware Installation Note The standard lead colors for AC power in North America are: • Ground = Green • Hot = Black • Neutral = White Wiring System This section describes how to wire the junction box, power, and auxiliary equipment to the STX. Refer to the specifications in Appendix A and the drawings in Appendix H: • • • Stand-Alone STX — TI-SP.STX-02 STX in Standard 19” Rack — TI-SP.STX-03 STX in MVS — TI-MVS.STX-01 WARNING All wiring must comply with government or local codes. Wiring Current Output The fully isolated 0-20/4-20 Current Transmitter is an optional PCB that is factory-soldered to the STX PCB. Refer to Appendix H. External Current Loop Power Supply Wiring Junction Box to STX The STX’s Current Transmitter Loop is powered by the STX power supply. However, an external power supply may be desired for some applications. The maximum allowable voltage from the external power supply is 50 Vdc. The minimum allowable voltage is based on the loop resistance, allowing a 2 Volt overhead for the output’s current sensing. For example: 1000 ohms x 0.020 amps = 20 Volts Minimum voltage = 20 Volts + 2 Volts (overhead) = 22 Volts CAUTION Do not route junction box cables in the same conduit with AC power cables. Notes 1. Seal all conduit fittings against water entry. Install conduit drains at conduit’s lowest elevation(s) to allow condensation to drain. 2. All wiring routed between junction boxes and STX must be continuous (no splices). Wire the current transmitter external power supply as shown in Appendix H. Move the JP11 jumper on the STX PCB to the Ext pins. Refer to Appendix H. Instructions are provided for half-bridge and full-bridge sensors. Refer to the sensor manufacturer’s manual for wire/cable specifications. Wiring Serial Communications Refer to Appendix H. Note Full-bridge sensors — If voltage decreases as weight is added, switch the +In1 and -In1 wires. Sealing Openings in Stand-Alone STX Enclosure After conduit and cable installation is complete, seal around the openings in the STX enclosure to prevent moisture seepage. Wiring Power WARNING When connecting power to this unit: • Power wiring must comply with the national wiring requirements for the country in which the equipment is installed. • The ground conductor must be connected to the Protective Earth (PE) terminal. CAUTION Only use Sikaflex 1A polyurethane sealant or Dow Corning RTV 739 or RTV 738. Other sealants may contain acetic acid, which is harmful to electronics. Refer to the instructions below and Appendix H: • DC (standard) — STX operates on nominal 15 to 24 Vdc (actual 14.4 to 30 Vdc) power. • AC (option) — STX operates on 100, 120, or 230 Vac factory-set power. 2-2 Chapter 2. Hardware Installation Setting Serial Address Note Setting the addressing rocker-arm switch is not required unless you are using the serial port on the STX PCB. The STX supports a total of 256 addresses (0-255). The S1 switch on the STX PCB sets the STX’s serial address. Table 2-1 shows how the switches are set in binary sequence for all 256 available addresses. 2-3 Chapter 2. Hardware Installation Address 1 S1 Switch Settings 2 3 4 5 6 7 8 Address 1 S1 Switch Settings 2 3 4 5 6 7 8 0 1 2 3 4 5 6 7 8 9 10 11 12 13 14 15 16 17 18 19 20 21 22 23 24 25 26 27 28 29 30 31 32 33 34 35 36 37 38 39 40 41 42 43 44 45 46 47 48 49 50 51 52 53 54 55 56 57 58 59 60 61 62 63 0 1 0 1 0 1 0 1 0 1 0 1 0 1 0 1 0 1 0 1 0 1 0 1 0 1 0 1 0 1 0 1 0 1 0 1 0 1 0 1 0 1 0 1 0 1 0 1 0 1 0 1 0 1 0 1 0 1 0 1 0 1 0 1 0 0 1 1 0 0 1 1 0 0 1 1 0 0 1 1 0 0 1 1 0 0 1 1 0 0 1 1 0 0 1 1 0 0 1 1 0 0 1 1 0 0 1 1 0 0 1 1 0 0 1 1 0 0 1 1 0 0 1 1 0 0 1 1 0 0 0 0 0 0 0 0 0 0 0 0 0 0 0 0 0 0 0 0 0 0 0 0 0 0 0 0 0 0 0 0 0 0 0 0 0 0 0 0 0 0 0 0 0 0 0 0 0 0 0 0 0 0 0 0 0 0 0 0 0 0 0 0 0 0 0 0 0 0 0 0 0 0 0 0 0 0 0 0 0 0 0 0 0 0 0 0 0 0 0 0 0 0 0 0 0 0 0 0 0 0 0 0 0 0 0 0 0 0 0 0 0 0 0 0 0 0 0 0 0 0 0 0 0 0 0 0 64 65 66 67 68 69 70 71 72 73 74 75 76 77 78 79 80 81 82 83 84 85 86 87 88 89 90 91 92 93 94 95 96 97 98 99 100 101 102 103 104 105 106 107 108 109 110 111 112 113 114 115 116 117 118 119 120 121 122 123 124 125 126 127 0 1 0 1 0 1 0 1 0 1 0 1 0 1 0 1 0 1 0 1 0 1 0 1 0 1 0 1 0 1 0 1 0 1 0 1 0 1 0 1 0 1 0 1 0 1 0 1 0 1 0 1 0 1 0 1 0 1 0 1 0 1 0 1 0 0 1 1 0 0 1 1 0 0 1 1 0 0 1 1 0 0 1 1 0 0 1 1 0 0 1 1 0 0 1 1 0 0 1 1 0 0 1 1 0 0 1 1 0 0 1 1 0 0 1 1 0 0 1 1 0 0 1 1 0 0 1 1 1 1 1 1 1 1 1 1 1 1 1 1 1 1 1 1 1 1 1 1 1 1 1 1 1 1 1 1 1 1 1 1 1 1 1 1 1 1 1 1 1 1 1 1 1 1 1 1 1 1 1 1 1 1 1 1 1 1 1 1 1 1 1 1 0 0 0 0 0 0 0 0 0 0 0 0 0 0 0 0 0 0 0 0 0 0 0 0 0 0 0 0 0 0 0 0 0 0 0 0 0 0 0 0 0 0 0 0 0 0 0 0 0 0 0 0 0 0 0 0 0 0 0 0 0 0 0 0 0 0 0 0 1 1 1 1 0 0 0 0 1 1 1 1 0 0 0 0 1 1 1 1 0 0 0 0 1 1 1 1 0 0 0 0 1 1 1 1 0 0 0 0 1 1 1 1 0 0 0 0 1 1 1 1 0 0 0 0 1 1 1 1 0 0 0 0 0 0 0 0 1 1 1 1 1 1 1 1 0 0 0 0 0 0 0 0 1 1 1 1 1 1 1 1 0 0 0 0 0 0 0 0 1 1 1 1 1 1 1 1 0 0 0 0 0 0 0 0 1 1 1 1 1 1 1 1 0 0 0 0 0 0 0 0 0 0 0 0 0 0 0 0 1 1 1 1 1 1 1 1 1 1 1 1 1 1 1 1 0 0 0 0 0 0 0 0 0 0 0 0 0 0 0 0 1 1 1 1 1 1 1 1 1 1 1 1 1 1 1 1 0 0 0 0 0 0 0 0 0 0 0 0 0 0 0 0 0 0 0 0 0 0 0 0 0 0 0 0 0 0 0 0 1 1 1 1 1 1 1 1 1 1 1 1 1 1 1 1 1 1 1 1 1 1 1 1 1 1 1 1 1 1 1 1 0 0 0 0 1 1 1 1 0 0 0 0 1 1 1 1 0 0 0 0 1 1 1 1 0 0 0 0 1 1 1 1 0 0 0 0 1 1 1 1 0 0 0 0 1 1 1 1 0 0 0 0 1 1 1 1 0 0 0 0 1 1 1 1 0 0 0 0 0 0 0 0 1 1 1 1 1 1 1 1 0 0 0 0 0 0 0 0 1 1 1 1 1 1 1 1 0 0 0 0 0 0 0 0 1 1 1 1 1 1 1 1 0 0 0 0 0 0 0 0 1 1 1 1 1 1 1 1 0 0 0 0 0 0 0 0 0 0 0 0 0 0 0 0 1 1 1 1 1 1 1 1 1 1 1 1 1 1 1 1 0 0 0 0 0 0 0 0 0 0 0 0 0 0 0 0 1 1 1 1 1 1 1 1 1 1 1 1 1 1 1 1 0 0 0 0 0 0 0 0 0 0 0 0 0 0 0 0 0 0 0 0 0 0 0 0 0 0 0 0 0 0 0 0 1 1 1 1 1 1 1 1 1 1 1 1 1 1 1 1 1 1 1 1 1 1 1 1 1 1 1 1 1 1 1 1 LEGEND: 0=Off, 1=On Table 2-1. S1 Rocker-Arm Settings for STX Serial Address (continued on next page) 2-4 Chapter 2. Hardware Installation Address 1 S1 Switch Settings 2 3 4 5 6 7 8 Address 1 S1 Switch Settings 2 3 4 5 6 7 8 128 129 130 131 132 133 134 135 136 137 138 139 140 141 142 143 144 145 146 147 148 149 150 151 152 153 154 155 156 157 158 159 160 161 162 163 164 165 166 167 168 169 170 171 172 173 174 175 176 177 178 179 180 181 182 183 184 185 186 187 188 189 190 191 0 1 0 1 0 1 0 1 0 1 0 1 0 1 0 1 0 1 0 1 0 1 0 1 0 1 0 1 0 1 0 1 0 1 0 1 0 1 0 1 0 1 0 1 0 1 0 1 0 1 0 1 0 1 0 1 0 1 0 1 0 1 0 1 0 0 1 1 0 0 1 1 0 0 1 1 0 0 1 1 0 0 1 1 0 0 1 1 0 0 1 1 0 0 1 1 0 0 1 1 0 0 1 1 0 0 1 1 0 0 1 1 0 0 1 1 0 0 1 1 0 0 1 1 0 0 1 1 0 0 0 0 0 0 0 0 0 0 0 0 0 0 0 0 0 0 0 0 0 0 0 0 0 0 0 0 0 0 0 0 0 0 0 0 0 0 0 0 0 0 0 0 0 0 0 0 0 0 0 0 0 0 0 0 0 0 0 0 0 0 0 0 1 1 1 1 1 1 1 1 1 1 1 1 1 1 1 1 1 1 1 1 1 1 1 1 1 1 1 1 1 1 1 1 1 1 1 1 1 1 1 1 1 1 1 1 1 1 1 1 1 1 1 1 1 1 1 1 1 1 1 1 1 1 1 1 192 193 194 195 196 197 198 199 200 201 202 203 204 205 206 207 208 209 210 211 212 213 214 215 216 217 218 219 220 221 222 223 224 225 226 227 228 229 230 231 232 233 234 235 236 237 238 239 240 241 242 243 244 245 246 247 248 249 250 251 252 253 254 255 0 1 0 1 0 1 0 1 0 1 0 1 0 1 0 1 0 1 0 1 0 1 0 1 0 1 0 1 0 1 0 1 0 1 0 1 0 1 0 1 0 1 0 1 0 1 0 1 0 1 0 1 0 1 0 1 0 1 0 1 0 1 0 1 0 0 1 1 0 0 1 1 0 0 1 1 0 0 1 1 0 0 1 1 0 0 1 1 0 0 1 1 0 0 1 1 0 0 1 1 0 0 1 1 0 0 1 1 0 0 1 1 0 0 1 1 0 0 1 1 0 0 1 1 0 0 1 1 1 1 1 1 1 1 1 1 1 1 1 1 1 1 1 1 1 1 1 1 1 1 1 1 1 1 1 1 1 1 1 1 1 1 1 1 1 1 1 1 1 1 1 1 1 1 1 1 1 1 1 1 1 1 1 1 1 1 1 1 1 1 1 1 1 1 1 1 1 1 1 1 1 1 1 1 1 1 1 1 1 1 1 1 1 1 1 1 1 1 1 1 1 1 1 1 1 1 1 1 1 1 1 1 1 1 1 1 1 1 1 1 1 1 1 1 1 1 1 1 1 1 1 1 1 1 1 1 0 0 0 0 1 1 1 1 0 0 0 0 1 1 1 1 0 0 0 0 1 1 1 1 0 0 0 0 1 1 1 1 0 0 0 0 1 1 1 1 0 0 0 0 1 1 1 1 0 0 0 0 1 1 1 1 0 0 0 0 1 1 1 1 0 0 0 0 0 0 0 0 1 1 1 1 1 1 1 1 0 0 0 0 0 0 0 0 1 1 1 1 1 1 1 1 0 0 0 0 0 0 0 0 1 1 1 1 1 1 1 1 0 0 0 0 0 0 0 0 1 1 1 1 1 1 1 1 0 0 0 0 0 0 0 0 0 0 0 0 0 0 0 0 1 1 1 1 1 1 1 1 1 1 1 1 1 1 1 1 0 0 0 0 0 0 0 0 0 0 0 0 0 0 0 0 1 1 1 1 1 1 1 1 1 1 1 1 1 1 1 1 0 0 0 0 0 0 0 0 0 0 0 0 0 0 0 0 0 0 0 0 0 0 0 0 0 0 0 0 0 0 0 0 1 1 1 1 1 1 1 1 1 1 1 1 1 1 1 1 1 1 1 1 1 1 1 1 1 1 1 1 1 1 1 1 0 0 0 0 1 1 1 1 0 0 0 0 1 1 1 1 0 0 0 0 1 1 1 1 0 0 0 0 1 1 1 1 0 0 0 0 1 1 1 1 0 0 0 0 1 1 1 1 0 0 0 0 1 1 1 1 0 0 0 0 1 1 1 1 0 0 0 0 0 0 0 0 1 1 1 1 1 1 1 1 0 0 0 0 0 0 0 0 1 1 1 1 1 1 1 1 0 0 0 0 0 0 0 0 1 1 1 1 1 1 1 1 0 0 0 0 0 0 0 0 1 1 1 1 1 1 1 1 0 0 0 0 0 0 0 0 0 0 0 0 0 0 0 0 1 1 1 1 1 1 1 1 1 1 1 1 1 1 1 1 0 0 0 0 0 0 0 0 0 0 0 0 0 0 0 0 1 1 1 1 1 1 1 1 1 1 1 1 1 1 1 1 0 0 0 0 0 0 0 0 0 0 0 0 0 0 0 0 0 0 0 0 0 0 0 0 0 0 0 0 0 0 0 0 1 1 1 1 1 1 1 1 1 1 1 1 1 1 1 1 1 1 1 1 1 1 1 1 1 1 1 1 1 1 1 1 LEGEND: 0=Off, 1=On Table 2-1. S1 Rocker-Arm Settings for STX Serial Address (continued from previous page) 2-5 Chapter 2. Hardware Installation 2-6 Chapter 3. Stand-Alone STX Analog Calibration and Setup Chapter 3. Stand-Alone STX Analog Calibration and Setup Introduction Setting Up Current Output Operating Mode (0-20 or 4-20 mA) This chapter contains the procedures to perform an analog calibration, set up system parameters for the STX, and use the STX’s remote tare feature. Note The default mode is 4-20 mA. If that is the desired mode of operation, skip this section and proceed to Analog Calibration. Analog Calibration Analog calibration calibrates the STX’s ‘analog engine’ with the sensors wired to the STX (for example, L-Cells, Microcells, Load Stand II, Load Disc II, or Load Link): • • The STX’s current transmitter can be set up to output 0-20 mA or 4-20 mA. The 0-20 mode has a minimum current output of 0 mA and a maximum output of 20 mA. The 4-20 mode has a minimum current output of 4 mA and a maximum output of 20 mA. Follow this procedure to select the operating mode: When the STX is in Analog Mode, the current output transmitted by the STX PCB is based on the analog calibration. However, any digital outputs (such as to an MVS or PLC) are based on the digital calibration. When the STX is in Digital Mode, the current output transmitted by the STX PCB and any digital outputs (such as to an MVS or PLC) are based on the digital calibration. 1. If the STX is off, apply power and let it warm up for at least 15 minutes. 2. Place SW3 in the position corresponding to the desired mode of operation, 0-20 or 4-20 mA. 3. Immediately after placing SW3 in the desired position, press SW1 and SW2 simultaneously to enter the selected mode in memory. The calibration described in this chapter is valid only when the STX is in Analog Mode. If the STX is in Digital Mode, the STX will ignore the analog calibration. Refer to the appropriate reference for digital calibration: • • • Note If you do not press SW1 and SW2 within 15 seconds of placing SW3 in the desired position, the STX disables SW1 and SW2. If this occurs, move SW3 out of and back into the desired position and repeat Step 3. Chapter 7, MVS-STX Calibration Menu Appendix B, Serial Commands Applicable PLC manual — KM-RIO Installation and Operation Manual, MVS-RIO Installation and Operation Manual, or MVS-Modbus Installation and Operation Manual Note Before performing analog calibration, you must set up the current output mode (0-20 or 4-20 mA). See Setting Up Current Output Operating Mode. Analog Calibration There are three methods for performing an analog calibration: • • • 3-1 High-accuracy calibration Calibration by adding a known quantity of material Calibration by subtracting a known quantity of material Chapter 3. Stand-Alone STX Analog Calibration and Setup Each method requires moving a known quantity of material into or out of the vessel. The high-accuracy calibration requires the vessel be completely empty to start, and be filled to maximum capacity during the calibration. The latter two methods do not provide as high accuracy calibration as the first method. However, they provide a good start for using the STX. If you need to increase the accuracy, perform a highaccuracy calibration at a later date, when you have an empty vessel. The vessel is completely emptied, and Zero [point (1) in Figure 3-2] is set to the low current output (4 mA or 0 mA). A known quantity of material, equalling the vessel’s total capacity, is added to the vessel. Span [point (2) in Figure 3-2] is set to the 20 mA current output. The STX saves in memory the current outputs as well as the digital counts associated with them. These values define the straight line shown in Figure 3-2. The slope of the line is called the Scale Factor, which is calculated internally. Before starting calibration, connect an ammeter to the STX. Refer to Figure 3-1 and TI-SP.STX-02 (stand-alone), TI-SP.STX-03 (standard 19” rack), or TI-MVS.STX-01 (MVS-STX) in Appendix H. • If a current monitoring device is connected to Iout, connect an ammeter in series with the device. • If a monitoring device is not being used, connect the ammeter positive (+) lead to +Iout. Connect the negative (-) lead to -Iout. Follow this procedure to perform a highaccuracy calibration: 1. Completely empty the vessel. 2. If the STX is off, apply power and let it warm up for at least 15 minutes. 3. Place SW3 in the Zero position. 4. Immediately after placing SW3 in the Zero position, press and hold SW2 (Down) or SW1 (Up) until the ammeter shows 4 mA (4-20 mode) or 0 mA (0-20 mode). When you release the switch the milliamp value is entered in memory. Note If you do not press SW1 or SW2 within 15 seconds of placing SW3 in the desired position, the STX disables SW1 and SW2. If this occurs, move SW3 out of and back into the desired position and repeat the step. TB11 (STX PCB for stand-alone) or TB4 (Termination PCB for 19” rack or MVS-STX) - + -EXT+ -IOUT+ + -EXT+ -IOUT+ - A - + - + - + 5. Fill the vessel to its maximum capacity. 6. Place SW3 in the Span position. 7. Immediately after placing SW3 in the Span position, press and hold SW1 (Up) or SW2 (Down) until the ammeter shows 20 mA. When you release the switch the milliamp value is entered in memory. A PLC or other Current Monitoring Device Figure 3-1. Two Methods for Connecting Ammeter High-Accuracy Calibration Analog calibration is complete. This procedure provides the highest accuracy, but requires the vessel be completely empty to start. The principle behind the calibration follows. 20 mA Indicated Current (2) Add Weight Equal to Total Capacity of Vessel Slope = Change in Current Change in Counts (1) 4 mA (4-20 mA mode) or 0 mA (0-20 mA mode) Zero Counts Span Counts Figure 3-2. High-Accuracy Calibration 3-2 Weight Signal in Counts Chapter 3. Stand-Alone STX Analog Calibration and Setup Calibration by Adding a Known Quantity of Material Example: Operating in 4-20 mA mode, maximum vessel live load = 100,000 lbs, current live load = 25,000 lbs. 1. Input Zero point as 4 mA. 2. Add 50,000 lbs to vessel. 3. Change in weight as percentage of maximum live load = 50,000/100,000 = 50%, corresponding to 12 mA from Table 3-1. 4. Input Span point as 12 mA. 5. Estimated current live load as percentage of maximum live load = (25,000 + 50,000)/100,000 = 75%, corresponding to 16 mA from Table 3-1. 6. Input Zero point as 16 mA. Analog calibration is complete. This calibration method does not require the vessel to be completely empty. The principle follows. Zero [point (1) in Figure 3-3] is set to the low current output (4 mA or 0 mA). A known quantity of material, representing at least 25% of the vessel’s total capacity, is added to the vessel. Span [point (2) in Figure 3-3] is set to a current output proportional to the change in weight. Points 1 and 2 define the dashed straight line. The slope of the line is called the Scale Factor, which is calculated internally. Zero [point (3) in Figure 3-3] is then set to a current output proportional to the estimated amount of material in the vessel, adjusting the ‘location’ of the line to the solid line. 0-20 mA Mode Current % of Output Maximum (mA) Live Load 0 1 2 3 4 5 6 7 8 9 10 11 12 13 14 15 16 17 18 19 20 The calibration is reasonably accurate, because it is based on the known difference between the currents (based on the difference in weights) and counts. However, if the estimated weight is incorrect, the actual ‘location’ of the line is incorrect, resulting in errors in output. The greater the error in the estimated weight, the greater the resulting error. The accuracy of the calibration improves the greater the known quantity of material added during the calibration procedure. For example, adding 50% of the vessel’s total capacity results in greater accuracy than adding 25% of the total capacity. 4-20 mA Mode Current % of Output Maximum (mA) Live Load 0 5 10 15 20 25 30 35 40 45 50 55 60 65 70 75 80 85 90 95 100 4 5 6 7 8 9 10 11 12 13 14 15 16 17 18 19 20 0 6.25 12.5 18.75 25 31.25 37.5 43.75 50 56.25 62.5 68.75 75 81.25 87.5 93.75 100 Table 3-1. Proportional Current Outputs Indicated Current Corrected Calibration Line, Same Slope Zero Current Proportional to Estimated Actual Load (3) Current Proportional to Change in Load (2) Add Known Weight 4 mA (4-20 mA mode) or 0 mA (0-20 mA mode) (1) Calculated Zero Counts Zero Slope = Change in Current Change in Counts Span Calculated Span Counts Figure 3-3. Calibration by Adding a Known Quantity of Material 3-3 Weight Signal in Counts Chapter 3. Stand-Alone STX Analog Calibration and Setup Follow this procedure to calibrate by adding a known quantity of material: capacity, is removed from the vessel. Span [point (2) in Figure 3-3] is set to a current output proportional to the change in weight. Points 1 and 2 define the dashed straight line. The slope of the line is called the Scale Factor, which is calculated internally. The sensor excitation (half-bridge sensors) or input (full-bridge sensors) is then returned to the normal setting. Zero [point (3) in Figure 3-3] is then set to a current output proportional to the estimated amount of material in the vessel, adjusting the ‘location’ of the line to the solid line. 1. If the STX is off, apply power and let it warm up for at least 15 minutes. 2. Place SW3 in the Zero position. 3. Refer to Table 3-1. Immediately after placing SW3 in the Zero position, press and hold SW2 (Down) or SW1 (Up) until the ammeter shows 4 mA (4-20 mode) or 0 mA (0-20 mode). When you release the switch the milliamp value is entered in memory. Note If you do not press SW1 or SW2 within 15 seconds of placing SW3 in the desired position, the STX disables SW1 and SW2. If this occurs, move SW3 out of and back into the desired position and repeat the step. The calibration is reasonably accurate, because it is based on the known difference between the currents (based on the difference in weights) and counts. However, if the estimated weight is incorrect, the actual ‘location’ of the line is incorrect, resulting in errors in output. The greater the error in the estimated weight, the greater the resulting error. 4. Add a known quantity of material, representing at least 25% of the vessel’s total capacity, to the vessel. 5. Place SW3 in the Span position. 6. Refer to Table 3-1. Immediately after placing SW3 in the Span position, press and hold SW1 (Up) or SW2 (Down) until the ammeter shows a current proportional to the change in weight. When you release the switch the milliamp value is entered in memory. 7. Place SW3 in the Zero position. 8. Refer to Table 3-1. Immediately after placing SW3 in the Zero position, press and hold SW1 (Up) or SW2 (Down) until the ammeter shows a current proportional to the current live load. When you release the switch the milliamp value is entered in memory. The accuracy of the calibration improves the greater the known quantity of material moved during the calibration procedure. For example, removing 50% of the total capacity results in greater accuracy than removing 25% of the total capacity. Example: Half-bridge sensors, operating in 4-20 mA mode, maximum vessel live load = 100,000 lbs, current live load = 75,000 lbs. 1. Reverse excitation. 2. Input Zero point as 4 mA 3. Remove 50,000 lbs from vessel. 4. Change in weight as percentage of maximum live load = 50,000/100,000 = 50%, corresponding to 12 mA from Table 3-1. 5. Input Span point as 12 mA. 6. Return excitation to normal. 7. Estimated current live load as percentage of maximum live load = (75,000 - 50,000)/100,000 = 25%, corresponding to 8 mA from Table 3-1. 8. Input Zero point as 8 mA. Analog calibration is complete. Analog calibration is complete. Calibration by Subtracting a Known Quantity of Material This calibration method does not require the vessel to be empty. This method is appropriate when it is easier to remove material from the vessel than to add it. Follow this procedure to calibrate by subtracting a known quantity of material: 1. Disconnect power from the STX. 2. See TI-SP.STX-02 (stand-alone), TI-SP.STX-03 (standard 19” rack), or TI-MVS.STX-01 (MVS-STX) in Appendix H: • Half-bridge (K-M) sensors — reverse excitation (switch black and red sensor wires on -EX and +EX). • Full-bridge sensors — reverse input (switch input wires on -IN1 and +IN1). The principle is similar to that for calibrating by adding a known quantity of material. However, the procedure requires you to first reverse the excitation (half-bridge sensors) or input (full-bridge sensors). Zero [point (1) in Figure 3-3] is set to the low current output (4 mA or 0 mA). A known quantity of material, representing at least 25% of the vessel’s total 3-4 Chapter 3. Stand-Alone STX Analog Calibration and Setup 3. Apply power and let the STX warm up for at least 15 minutes. 4. Place SW3 in the Zero position. 5. Refer to Table 3-1. Immediately after placing SW3 in the Zero position, press and hold SW2 (Down) or SW1 (Up) until the ammeter shows 4 mA (4-20 mode) or 0 mA (0-20 mode). When you release the switch the milliamp value is entered in memory. Note If you do not press SW1 or SW2 within 15 seconds of placing SW3 in the desired position, the STX disables SW1 and SW2. If this occurs, move SW3 out of and back into the desired position and repeat the step. • • • • • • • • • 6. Remove a known quantity of material, representing at least 25% of the vessel’s total capacity, from the vessel. 7. Place SW3 in the Span position. 8. Refer to Table 3-1. Immediately after placing SW3 in the Span position, press and hold SW1 (Up) or SW2 (Down) until the ammeter shows a current proportional to the change in weight. When you release the switch the milliamp value is entered in memory. 9. Disconnect power from the STX. 10. Return excitation (half-bridge sensors) or input (full-bridge sensors) to normal. 11. Apply power and let the STX warm up for at least 15 minutes. 12. Place SW3 in the Zero position. 13. Refer to Table 3-1. Immediately after placing SW3 in the Zero position, press and hold SW1 (Up) or SW2 (Down) until the ammeter shows a current proportional to the current live load. When you release the switches the milliamp value is entered in memory. Averaging factor Amplifier gain Effective resolution Analog current output — Fail-safe mode — Net/gross mode — Polarity Analog/digital mode Serial port baud rate Excitation voltage DSP filter — Filter on/off — DSP factor — Filter step — Qualify factor Material/zero tracking — Zero tracking window — Tracking rate — Material tracking on/off Setting Up the Parameter describes the procedure for inputting a parameter value. Descriptions describes the effect of each parameter on STX operation and lists the available selections. Note Do not set up a parameter if its factory default is the desired selection. Setting Up the Parameter The positions of rocker arm switches DS5 through DS8 on the S1 dipswitch determine which parameter is set up, as summarized in Table 3-2. The positions of rocker arm switches DS1 through DS4 determine the parameter value. Tables 3-3 through 3-18 in the Descriptions section show the rocker arm positions (DS1 through DS8) for each parameter. For example, to enter an averaging factor of 10: Analog calibration is complete. • System Setup • The STX allows you to set up system parameters using the S1 dipswitch on the STX PCB (see TI-SP.STX-02 in Appendix H). This provides the ability to set up the system without the use of an external device, such as an MVS, PLC, etc. Note that any parameters entered using the dipswitch apply to both analog and digital outputs from the STX. The S1 dipswitch is used to set up the following parameters: 3-5 Set DS5 through DS8 to Off (see Table 3-2 or Table 3-3) to indicate the parameter is ‘averaging factor.’ Set DS1 and DS2 to On and DS3 and DS4 to Off (see Table 3-3) to indicate the averaging factor is 10. Chapter 3. Stand-Alone STX Analog Calibration and Setup DS8 DS7 DS6 DS5 0 0 0 0 0 0 0 0 0 0 1 1 0 1 0 1 0 1 0 0 0 1 0 1 0 0 1 1 1 1 1 1 1 1 0 0 0 0 1 1 1 1 0 0 1 1 0 0 0 1 0 1 0 1 0 1 1 1 1 0 1 1 1 1 4. Repeat Steps 2 and 3 for each parameter you want to set up. 5. Remove the jumper from the JP2 Factory pins and put it back on the JP1 Aux pins. The STX is ready for operation. Parameter Averaging Factor Amplifier Gain Effective Resolution Fail-Safe Mode (Analog current output) Net/Gross Mode (Analog current output) Polarity (Analog current output) Analog/Digital Mode Serial Port Baud Rate Excitation Voltage Filter On/Off (DSP filter) DSP Factor (DSP filter) Filter Step (DSP filter) Qualify Factor (DSP filter) Zero Tracking Window (Material/zero tracking) Tracking Rate (Material/zero tracking) Material Tracking On/Off (Material/zero tracking) Note If the STX is set up to serially communicate with another device, reset DS1 through DS8 on the S1 dipswitch to the serial address positions to reinstate serial communications. Descriptions Averaging Factor This parameter sets the number of readings (from 1 to 255) the STX averages for each output. The STX calculates a running average. The larger the number of readings in the running average, the smaller effect a variation in signal has on the average. This results in fewer variations in output (for example, fewer variations in a display reading, providing an easier to read display). The averaging factor affects the value seen on a display as well as current outputs and serial outputs. The default is 1. 1 = on, 0 = off Table 3-2. Dipswitch Settings to Select Parameter Follow this procedure to set up a parameter: Note If the STX is set up to serial communicate with another device, serial communications are interrupted during the procedure, due to the movement of the switches on the S1 dipswitch. Refer to Table 3-3 for the positions of DS1 through DS8 and then follow the procedure in Setting Up the Parameter. 1. Remove the jumper from the JP1 Aux pins and place it on the JP2 Factory pins. 2. See the appropriate table (Table 3-3 through 3-18) for the parameter. Set switches DS1 through DS8 on the S1 dipswitch in the positions for the desired parameter and value. 3. To enter the parameter and value into memory: A. Remove the JP3 jumper from the Wdog position and briefly place it in the Pgm (program) position. B. Remove the jumper from the Pgm position. The Status LED will illuminate for approximately 1 second after you remove the jumper from the Pgm position, confirming the new value is entered in memory. C. Replace the jumper in the Wdog position. DS4 DS3 DS2 DS1 0 0 0 0 0 0 0 0 1 1 1 1 1 1 1 1 0 0 0 0 1 1 1 1 0 0 0 0 1 1 1 1 0 0 1 1 0 0 1 1 0 0 1 1 0 0 1 1 0 1 0 1 0 1 0 1 0 1 0 1 0 1 0 1 Averaging Factor 1* 2 5 10 15 20 25 35 50 75 100 125 150 175 200 255 1 = on, 0 = off, * = default Note: To select Averaging Factor, set dipswitches DS5 through DS8: DS8 = 0, DS7 = 0, DS6 = 0, DS5 = 0. Table 3-3. Averaging Factor Dipswitch Settings 3-6 Chapter 3. Stand-Alone STX Analog Calibration and Setup Amplifier Gain DS4 DS3 DS2 DS1 Effective Conversion Conversion Res. Time Rate (bits) (mS) (Conv/s) x 0 0 0 21 512 2 x 0 0 1 20 250 4* x 0 1 0 19 125 8 x 0 1 1 18 83 12 x 1 0 0 17 50 20 x 1 0 1 16 25 40 Adjusting the amplifier gain increases or decreases system sensitivity. The type of sensors connected to the STX determines the required gain. For example, for a nominal excitation output of 12 volts, the reference voltage is one quarter of the excitation voltage, or 3 volts. At a gain of 1, the A/D converter spreads 2,097,152 counts over a range of ± 3 volts. A gain of 2 spreads the counts over a range of ± 1.5 volts, doubling the sensitivity. A gain of 4 spreads the counts over a range of ± 0.75 volts, doubling the sensitivity again, etc. 1 = on, 0 = off, x = does not matter, * = default Note: To select Effective Resolution, set dipswitches DS5 through DS8: DS8 = 0, DS7 = 0, DS6 = 1, DS5 = 0. Table 3-5. Effective Resolution Dipswitch Settings Analog Current Output Fail-Safe Mode The default gain is 2, appropriate for K-M Microcell and L-Cell sensors. A gain of 4 is appropriate for K-M Load Disc II, Load Stand II, and Load Link I and II sensors. If the STX detects a problem, one of three fail-safe (Fsafe) conditions can be applied to the analog current output: • • • Refer to Table 3-4 for the positions of DS1 through DS8 and then follow the procedure in Setting Up the Parameter. DS4 DS3 DS2 x x x x x x x x 0 0 0 0 1 1 1 1 0 0 1 1 0 0 1 1 DS1 Amplifier Gain 0 2* 1 1 0 4 1 8 0 16 1 32 0 64 1 128 Lo Hi NC (no change) Lo forces the current output to 0 (in 0-20 mA operating mode) or 4 mA (in 4-20 mA operating mode) in a fail-safe condition. Hi forces the output to 20 mA. NC makes no change to the current output in a fail-safe condition (i.e., what was being transmitted before the problem was detected will continue to be transmitted). A fail-safe condition remains in effect until the problem has been corrected. Sensor Input Voltage ±1.5 ±3.0 ±0.75 ±0.375 ±0.1875 ±0.09375 ±0.046875 ±0.0234375 1 = on, 0 = off, x = does not matter, * = default Note: To select Amplifier Gain, set dipswitches DS5 through DS8: DS8 = 0, DS7 = 0, DS6 = 0, DS5 = 1. Following are examples of fail-safe conditions: Table 3-4. Amplifier Gain Dipswitch Settings • Effective Resolution • • This parameter controls effective resolution by changing the conversion rate of the 21-bit A/D converter. In general, the higher the resolution, the slower the STX conversion time but the greater the stability. Analog-to-digital converter overrange/ underrange condition Engineering units overrange Communication error with the STX PCB or with a serial device Refer to Table 3-6 for the positions of DS1 through DS8 and then follow the procedure in Setting Up the Parameter. Refer to Table 3-5 for the positions of DS1 through DS8 and then follow the procedure in Setting Up the Parameter. DS4 x x x DS3 x x x DS2 0 0 1 DS1 0 1 0 Fail-Safe Mode Lo (0/4 mA) Hi (20 mA) NC (no change)* 1 = on, 0 = off, x = does not matter, * = default Note: To select Fail-Safe Mode, set dipswitches DS5 through DS8: DS8 = 0, DS7 = 0, DS6 = 1, DS5 = 1. Table 3-6. Analog Current Output Fail-Safe Mode Dipswitch Settings 3-7 Chapter 3. Stand-Alone STX Analog Calibration and Setup Net/Gross Mode Note If an MVS or other serial device is communicating with the STX, other outputs (for example, setpoints, current outputs from the MVS’s Current Output PCB, and serial communications) are based on the digital calibration, regardless of which mode is selected. The analog current transmitter may be set to transmit current output based on either the net weight or gross weight. Refer to Table 3-7 for the positions of DS1 through DS8 and then follow the procedure in Setting Up the Parameter. DS4 x x DS3 x x DS2 x x DS1 0 1 Net/Gross Mode Gross* Net Refer to Table 3-9 for the positions of DS1 through DS8 and then follow the procedure in Setting Up the Parameter. 1 = on, 0 = off, x = does not matter, * = default Note: To select Net/Gross Mode, set dipswitches DS5 through DS8: DS8 = 0, DS7 = 1, DS6 = 0, DS5 = 0. DS4 x x Table 3-7. Analog Current Output Net/Gross Mode Dipswitch Settings The STX’s current transmitter may be set to increase current output with increasing signal input (most often used) or decrease current output with increasing signal input. DS2 x DS1 0 x x x 1 DS1 0 1 Mode Analog* Digital Table 3-9. Analog/Digital Mode Dipswitch Settings Serial Port Baud Rate Refer to Table 3-8 for the positions of DS1 through DS8 and then follow the procedure in Setting Up the Parameter. DS3 x DS2 x x 1 = on, 0 = off, x = does not matter, * = default Note: To select Analog/Digital Mode, set dipswitches DS5 through DS8: DS8 = 0, DS7 = 1, DS6 = 1, DS5 = 0. Polarity (Batch In/Out) DS4 x DS3 x x The serial port baud rate determines the speed with which the STX communicates with the MVS, PLC, etc. 0/4-20 Polarity A/D Input Increasing (Batch In)* A/D Input Decreasing (Batch Out) Refer to Table 3-10 for the positions of DS1 through DS8 and then follow the procedure in Setting Up the Parameter. DS4 x x x x x 1 = on, 0 = off, x = does not matter, * = default Note: To select Polarity, set dipswitches DS5 through DS8: DS8 = 0, DS7 = 1, DS6 = 0, DS5 = 1. Table 3-8. Analog Current Output Polarity Dipswitch Setting DS3 0 0 0 0 1 DS2 0 0 1 1 0 DS1 0 1 0 1 0 Baud Rate 1200 2400 4800 9600* 19200 1 = on, 0 = off, x = does not matter, * = default Note: To select Baud Rate, set dipswitches DS5 through DS8: DS8 = 0, DS7 = 1, DS6 = 1, DS5 = 1. Note If you set Polarity to Decreasing and later need to recalibrate the STX, temporarily set Polarity to Increasing before you recalibrate. After recalibration is complete, reset Polarity to Decreasing. Table 3-10. Serial Port Baud Rate Dipswitch Settings Excitation Voltage This parameter adjusts the STX’s excitation voltage output, which is used to excite the sensors. The default is 12 Volts, appropriate for K-M silicon sensors without Intrinsically Safe (IS) Barriers. Foil gage sensors typically require 10 Volts of excitation; refer to the manufacturer’s data sheet for recommended excitation. Analog/Digital Mode The STX can be set up to operate in the analog or the digital operating mode: • Analog Mode — current output transmitted by STX PCB is based on analog calibration, detailed in the Analog Calibration section in this chapter. • Digital Mode — current output transmitted by STX PCB is based on digital calibration (performed using MVS menu tree or serial commands, as applicable). Note If using IS Barriers, it may be necessary to lower the excitation voltage. 3-8 Chapter 3. Stand-Alone STX Analog Calibration and Setup Refer to Table 3-11 for the positions of DS1 through DS8 and then follow the procedure in Setting Up the Parameter. Note that the excitation voltages shown in the table are under nominal line conditions. DS4 0 0 0 0 0 0 0 0 1 1 1 1 1 1 1 1 DS3 0 0 0 0 1 1 1 1 0 0 0 0 1 1 1 1 DS2 0 0 1 1 0 0 1 1 0 0 1 1 0 0 1 1 signals to the reference median, and recalculates the reference median when either of the following happen: • DS1 Excitation Volts 0 12.5 1 12* 0 11.5 1 11 0 10.5 1 10 0 9.5 1 9 0 8.5 1 8 0 7.5 1 7 0 6.5 1 6 0 5.5 1 5 • the number of successive signals above or below the median exceeds a triggering number a signal falls outside a user-defined window around the reference median When the STX recalculates the reference median, the transmitted data changes to correspond to the new reference median. The DSP Filter affects the STX’s current output as well as serial output to an MVS or other serial device. The DSP Filter has four parameters to define its operation: Filter On/Off, DSP Factor, Filter Step, and Qualify Factor. Filter On/Off 1 = on, 0 = off, * = default Note: To select Excitation Voltage, set dipswitches DS5 through DS8: DS8 = 1, DS7 = 0, DS6 = 0, DS5 = 0. This turns the DSP filter on and off. Table 3-11. Excitation Voltage Dipswitch Settings Refer to Table 3-12 for the positions of DS1 through DS8 and then follow the procedure in Setting Up the Parameter. DSP Filter Vibrations in a vessel can cause changes in the STX’s output, even though no material is moved, because the vibrations affect the vessel’s structural response. The Sentry™ DSP Filter reduces output changes that can result from vibration. The principle behind the filtering follows. DS4 x x DS3 x x DS1 0 1 Filter On/Off On Off* 1 = on, 0 = off, x = does not matter, * = default Note: To select Filter On/Off, set dipswitches DS5 through DS8: DS8 = 1, DS7 = 0, DS6 = 0, DS5 = 1. Table 3-12. DSP Filter On/Off Dipswitch Settings The A/D converter digitizes the signal coming from a sensor. The STX picks the first signal as a reference median; this value is used in calculating the output. As shown in Figure 3-4, the STX then compares following Counts DS2 x x Signal falls outside of Filter Step envelope Counts 3rd successive signal on same side of median Filter Step Reference Median Filter Step New median = ref median + 0.8 x (ref median - last signal) New median = last signal Raw Counts Corrected Counts Example 1 — Qualify Factor =3, DSP Factor =80% (0.80) Time Example 2 — Qualify Factor =3, DSP Factor =80% (0.80) Figure 3-4. DSP Filter Examples 3-9 Time Chapter 3. Stand-Alone STX Analog Calibration and Setup DSP Factor DS4 0 0 0 0 0 0 0 0 1 1 1 1 1 1 1 1 The DSP Factor determines the magnitude of change from the old to the new reference median, for change triggered by the Qualify Factor. In example 2 in Figure 3-4, the STX moves the reference median 80% of the distance from the old median to the last signal (which triggered the change), based on a DSP Factor of 80%. A value of 100% sets the new median to the last signal value; a value of 50% sets the new median halfway between the old median and the last signal value. Note that DSP Factor does not affect the change caused by a signal falling outside the Filter Step window, as shown in example 1 in Figure 3-4. DS3 0 0 0 0 1 1 1 1 0 0 0 0 1 1 1 1 DS2 0 0 1 1 0 0 1 1 0 0 1 1 0 0 1 1 DS2 0 0 1 1 0 0 1 1 0 0 1 1 0 0 1 1 DS1 0 1 0 1 0 1 0 1 0 1 0 1 0 1 0 1 Filter Step 1 2 5 10 15 20 25 35 50 75 100 125 150* 175 200 255 1 = on, 0 = off, * = default Note: To select Filter Step, set dipswitches DS5 through DS8: DS8 = 1, DS7 = 0, DS6 = 1, DS5 = 1. Table 3-14. DSP Filter Filter Step Dipswitch Settings Refer to Table 3-13 for the positions of DS1 through DS8 and then follow the procedure in Setting Up the Parameter. DS4 0 0 0 0 0 0 0 0 1 1 1 1 1 1 1 1 DS3 0 0 0 0 1 1 1 1 0 0 0 0 1 1 1 1 Qualify Factor DS1 DSP Factor (%) 0 99 1 95 0 90 1 85 0 80* 1 75 0 70 1 65 0 60 1 55 0 50 1 45 0 35 1 25 0 10 1 5 The Qualify Factor is the triggering number of successive signals above or below the median signal value, but within the Filter Step window. In example 2 in Figure 3-4, the Qualify Factor is 3. When the third successive signal above the median value (but within the Filter Step window) is detected, the STX moves the location of the median value to that point or a percentage of the distance from the old median as determined by DSP Factor. This allows the STX to respond to definite trends in weight changes. Refer to Table 3-15 for the positions of DS1 through DS8 and then follow the procedure in Setting Up the Parameter. 1 = on, 0 = off, * = default Note: To select DSP Factor, set dipswitches DS5 through DS8: DS8 = 1, DS7 = 0, DS6 = 1, DS5 = 0. Table 3-13. DSP Filter DSP Factor Dipswitch Settings Filter Step The Filter Step is a window of equal counts above and below the reference median. As shown in Figure 3-4, example 1, if a large signal change is detected that falls outside of the window, the STX immediately moves the location of the reference median to that point. This allows the STX to adjust quickly to rapid material movement. Refer to Table 3-14 for the positions of DS1 through DS8 and then follow the procedure in Setting Up the Parameter. DS4 DS3 DS2 DS1 0 0 0 0 0 0 0 0 1 1 1 1 1 1 1 1 0 0 0 0 1 1 1 1 0 0 0 0 1 1 1 1 0 0 1 1 0 0 1 1 0 0 1 1 0 0 1 1 0 1 0 1 0 1 0 1 0 1 0 1 0 1 0 1 Qualify Factor 2 3* 4 5 6 7 8 9 10 11 12 13 20 30 60 120 1 = on, 0 = off, * = default Note: To select Qualify Factor, set dipswitches DS5 through DS8: DS8 = 1, DS7 = 1, DS6 = 0, DS5 = 0. Table 3-15. DSP Filter Qualify Factor Dipswitch Settings 3-10 Chapter 3. Stand-Alone STX Analog Calibration and Setup Material/Zero Tracking Tracking provides the ability to reject sensor drift and other related long-term errors while preserving the output’s stability and accuracy. Discrimination between material movement and sensor drift is accomplished by calculating the rate of change of the sensor input signal every ten seconds, and comparing this rate to a user-defined threshhold rate. The STX stops tracking when the rate of change exceeds the threshhold rate, indicating that material is actually moving. Additionally, discrimination between slow material loss (such as from a leak in the vessel) or gain and sensor drift is accomplished by comparing the total drift to a drift limit. The STX limits the maximum correction to this limit, so tracking does not mask real material loss/gain. There are two aspects to tracking — zero tracking and material tracking. See Figure 3-5: • Zero tracking establishes a userdefined window around the voltage associated with zero live load. When the raw voltage falls inside the window (usually indicating a negligible amount of material in the vessel) and the rate of change is below the threshhold rate, the corrected voltage and counts remain constant as those associated with zero live load (if serially communicating with an MVS, displayed weight remains zero). • The correction is done by the algebraic addition of a correction offset value to the A/D converter output. If the raw voltage falls outside the window on the negative side, the STX resets the zero calibration point to that raw voltage, and sets the window around the new zero calibration point. Material tracking establishes a reference when material movement within a vessel has become stable (rate of change is below the threshhold) during filling and batching processes. This reference is then used to maintain and hold steady the outputs. When the change in raw voltage falls within the drift limit (factory set at ± 5.00 mV), the corrected voltage and counts remain those associated with the reference weight. The correction is done by the algebraic addition of a correction offset to the A/D converter output. The maximum accumulated correction offset is limited to ± 5.0 mV. If the accumulated drift exceeds 5.0 mV, the STX begins tracking material movement, which may be caused by a slow leak in the vessel. Both zero and material tracking affect the STX’s current output as well as serial output to an MVS or other serial device. mV Corrected Output Accumulated drift within Material Tracking drift limit Raw Output Accumulated drift within Material Tracking drift limit Drift within Zero Tracking Window Zero Window live load voltage Window Time Rate of change within threshold — material not moving Rate of change exceeds threshold — material moving Rate of change within threshold — material not moving Rate of change exceeds threshold — material moving Figure 3-5. Material and Zero Tracking Example 3-11 Rate of change within threshold — material not moving Chapter 3. Stand-Alone STX Analog Calibration and Setup Tracking can be utilized in any of the following combinations: • • • • No zero or material tracking Zero tracking only Material tracking only Zero tracking and material tracking The Material/Zero Tracking has three parameters to define its operation: Zero Tracking Window This parameter sets the maximum plus or minus offset value for zero tracking. If the minus offset value is exceeded, the STX resets the zero calibration point. The default is .00 mV — at this value, zero tracking is turned off. DS3 0 DS2 0 DS1 0 0 0 0 0 0 0 0 1 1 1 1 1 1 1 0 0 0 1 1 1 1 0 0 0 0 1 1 1 0 1 1 0 0 1 1 0 0 1 1 0 0 1 1 0 1 0 1 0 1 0 1 0 1 0 1 0 DS3 DS2 0 0 0 0 0 0 0 0 1 1 1 1 1 1 1 1 0 0 0 0 1 1 1 1 0 0 0 0 1 1 1 1 0 0 1 1 0 0 1 1 0 0 1 1 0 0 1 1 DS1 Tracking Rate (Micro V/s) 0 .30 1 .50 0 .80 1 1.00 0 1.50 1 2.00 0 2.50 1 3.00 0 3.50 1 4.00 0 4.50 1 5.00* 0 10.00 1 20.00 0 50.00 1 150.00 1 = on, 0 = off, * = default Note: To select Zero Tracking Rate, set dipswitches DS5 through DS8: DS8 = 1, DS7 = 1, DS6 = 1, DS5 = 0. Refer to Table 3-16 for the positions of DS1 through DS8 and then follow the procedure in Setting Up the Parameter. DS4 0 DS4 Table 3-17. Material/Zero Tracking Tracking Rate Dipswitch Settings Material Tracking On/Off Window (mV) .00 (zero tracking off)* .05 .10 .15 .20 .25 .50 1.00 1.25 1.50 1.75 2.00 2.50 3.00 3.50 This parameter turns Material Tracking on and off. Refer to Table 3-18 for the positions of DS1 through DS8 and then follow the procedure in Setting Up the Parameter. DS4 DS3 DS2 DS1 0 0 0 0 0 0 0 1 Material Tracking Off* On 1 = on, 0 = off, * = default Note: To select Material Tracking On/Off, set dipswitches DS5 through DS8: DS8 = 1, DS7 = 1, DS6 = 1, DS5 = 1. 1 = on, 0 = off, * = default Note: To select Zero Tracking Window, set dipswitches DS5 through DS8: DS8 = 1, DS7 = 1, DS6 = 0, DS5 = 1. Table 3-18. Material/Zero Tracking Material Tracking On/Off Dipswitch Settings Table 3-16. Material/Zero Tracking Zero Tracking Window Dipswitch Settings Tracking Rate The Tracking Rate sets the threshhold in uV/sec for both zero and material tracking. When the rate of change exceeds this value, indicating that material is actually moving, the STX stops tracking until the rate of change again falls below this value. The default is ± 5.0 uV/sec. Refer to Table 3-17 for the positions of DS1 through DS8 and then follow the procedure in Setting Up the Parameter. 3-12 Chapter 3. Stand-Alone STX Analog Calibration and Setup Remote Tare The remote tare feature allows you to tare or ‘zero’ a vessel. Remote tare is useful when you want to monitor how much material is added to or removed from the vessel from a given point. The effect is as follows: • • • If the STX current output is in Net Mode, the current output will correspond to the change in weight since the last time the vessel was tared, rather than to the total weight in the vessel. (if STX installed in or serially communicating with MVS) If the MVS-STX display is set to Net (by pressing the Net/Gross Key), the display will correspond to the change in weight since the last time the vessel was tared, rather than to the total weight in the vessel. If setpoints and/or current outputs are set up based on net weight, their activation will correspond to the change in weight since the last time the vessel was tared. (if STX serially communicating with PC, ROPE, etc.) Any serial communications related to the Net weight will correspond to the change in weight since the last time the vessel was tared. Refer to the referenced drawings in Appendix H. To activate the remote tare: • • Stand-Alone (TI-SP.STX-02): Short IN and +5V on TB1 on the STX PCB together for 1 second with a dry contact. Standard 19” Rack (TI-SP.STX-03) or MVS-STX (TI-MVS.STX-01): Short Digital In and +Vout on TB2 on the Termination PCB together for 1 second with a dry contact. 3-13 Chapter 3. Stand-Alone STX Analog Calibration and Setup 3-14 Chapter 4. MVS-STX Menu Tree, Keyboard Functions, and Quick Start Chapter 4. MVS-STX Menu Tree, Keyboard Functions, and Quick Start Introduction Menu Tree This chapter describes the structure of the MVS-STX menu system and how to use the MVS keyboard to display and modify parameters for: The MVS-STX menu tree is used to view and modify setup parameters and troubleshoot the system. There are four submenus under the Main Menu: • • • • a stand-alone STX serially connected to an MVS or an STX PCB installed in the MVS Additionally, this chapter provides a list of steps to get a ‘Quick Start’ using the MVS-STX. • • Note To access the menus, press the Auto/Man Key to turn off the Auto LED. Then, press the Menu Key. Methods of Operation The MVS has two methods of operation: • • Channel Monitoring — material weight is displayed. Channel monitoring has two modes: — Auto Mode displays information on each channel sequentially. — Manual Mode displays information on one channel. The Arrow Keys are used to manually scroll to other channels. Pressing the Auto/Man Key while channel monitoring switches between the modes. Menu Operation — system parameters for display, input/output, calibration, and troubleshooting are viewed and modified. Pressing the Menu Key while in Manual Mode accesses Menu Operation. Disp (Chapter 5) — set up display settings I/O (Chapter 6) — set up setpoint, current output, serial port, remote tare, print, and PLC interface parameters Cal (Chapter 7 ) — calibrate system Service (Chapter 8) — troubleshoot system; display A/D counts; download calibration to a new PCB; default STX; enable/disable channel; adjust excitation, resolution, gain, and active digits; select analog or digital mode; set up filtering and tracking; test setpoints; test and calibrate current outputs; reset ID; test keyboard; print setup information; rescan PCB and slave devices; reset RAM; standardize STX PCB; test serial communications; test RAM; set up user access code and enter K-M Mfg Code The menu tree in Figure 4-1 is a quick reference guide. The menu tree shows the Main Menu in Level 1 and submenus in Levels 2 – 6. For example, if you want to change setpoint parameters, the menu tree shows that setpoints are set up in the I/O Menu. Level 2 shows the submenus that display when I/O is selected. Level 3 shows the submenus that display when a selection is made from Level 2, etc. Chapters 5 through 8 provide detailed information on the function and use of the Disp, I/O, Cal, and Service Menus. Note Throughout this manual, ‘weight’ is used to refer to an indication of the quantity of material in the vessel. However, the MVS-STX can be set up to display weight, level, volume, percentage, voltage, etc. (see Chapter 5, MVS-STX Display Menu). If using some measure other than weight, all inputs must be consistent with your chosen measure. Note Some submenus are not shown in Figure 4-1 due to space constraints. For example, if you select Disp in Level 1 and ScanT in Level 2, a menu appears with several values to select from for ScanT. For more details on submenus, see the appropriate chapter in this manual. 4-1 Chapter 4. MVS-STX Menu Tree, Keyboard Functions, and Quick Start Menu Level 1 Disp I/O (Chapter 5) (Chapter 6) Avg Cntby Units ID Form ScanT BarS Cont Brite Time Zclmp Hide Menu Level 2 Common Custom SetPt Iout RTare Tare Report Report GO1 Delete Add GO_ALL MVS STX MVS STX Timed Add lbs Kgs tns Menu Level 4 9600 Val Set Set Dead Mode Mode 19.2k Hi/Lo Rprt Rport 1200 Net/Grs Delete 2400 Fsafe Add 4800 COM1 COM2 gal Ltr Brl % V ft in mV mA 4-20mA 0-20mA Menu Level 5 Prnt PLC* Del Set Menu Level 3 Serl 4/0mA Net/Grs Baud Par Data Stop HShak Mode ADDR Modem HidS 20mA Fsafe Menu Level 6 Master/ Printer Slave * Submenus are available for PLC only if the MVS includes an MVS-RIO PCB or MVS-Modbus PCB. See MVS-RIO Installation and Operation Manual or MVS-Modbus Installation and Operation Manual for detailed information. Figure 4-1. MVS-STX Menu Tree (continued on next page) 4-2 Chapter 4. MVS-STX Menu Tree, Keyboard Functions, and Quick Start Cal** Service (Chapter 7) (Chapter 8) Auto Manual Linear LoSpan ScfCnt On HiSpan ScfWgt Off Zero_Cal Zero_Cnt Set Disply Disply Reset Reset STX Disp Rtor SetPt AdjEx RstE2 Res Gain Deflt Digt Mode Filter Micro Analog STX Digtal Test Enabe 4/20 MVS Micro IDrst KeyT STX Access Prnt User RScn RsRAM Stdr KM Serl Ramtst Trk Enabe Win Iadj Iadj Auto Test Zero Step Matrl E2rst Test Man View ON/OFF Qlfy Rate Test DSPfact Dflt Span All i2c_IO ** If in a Math Channel, the Cal Menu is replaced by the Math Menu. See Chapter 9, MVS-STX Math Channels, for detailed information. Figure 4-1. MVS-STX Menu Tree (continued from previous page) 4-3 Chapter 4. MVS-STX Menu Tree, Keyboard Functions, and Quick Start TARE NET GROSS MULTI-VESSEL SYSTEM™ Figure 4-2. MVS Faceplate and Display • Display and Keyboard See Figure 4-2. The MVS display/keyboard panel has a liquid crystal display (LCD) with two 16-character lines and an integral, weather-sealed membrane keyboard. The LCD displays the vessel ID, material weight numerically or in bar graph format, menu selections, and error messages. The Auto/Man Key is also used to exit any function in the menu tree and return to channel monitoring in Manual Mode. Up Arrow and Down Arrow Keys The MVS keyboard is used to access menus, scroll through channel monitoring display screens, and enter setup parameters. Each key’s function is described below. Press an Arrow Key to manually scroll the display through the channels when the MVS is channel monitoring in Manual Mode. Auto/Man Key These keys are also used to scroll to a desired parameter value. For example, when setting LoSpan in the Main/Cal/Auto Menu, press an Arrow Key to scroll to the desired value. When channel monitoring, the MVS displays the factory-set ID number (or customerdefined ID, if input) and material weight. The MVS can be set up to scroll automatically through the display screen for each channel (Auto Mode) or remain fixed on a selected channel (Manual Mode). Press the Auto/Man Key to toggle between Auto and Manual Modes: • When in Manual Mode, the display remains fixed on a selected channel and must be scrolled manually with the Arrow Keys to display another channel. The Auto LED is off when in Manual Mode. Tare/Net/Gross Key and Shift Key The Tare/Net/Gross Key is used when channel monitoring in Manual Mode (Auto LED off). When in Auto Mode, the display remains on one channel for a preset time before scrolling to the next channel. The preset display time can be changed to suit operator needs (see ScanT in Chapter 5, MVS-STX Display Menu). The Auto LED to the right of the LCD is illuminated when in Auto Mode. The Shift LED is located below the Auto LED on the faceplate. Press the Shift Key to toggle the Shift LED on and off. The effect is described below: 4-4 Chapter 4. MVS-STX Menu Tree, Keyboard Functions, and Quick Start F1, F2, and F3 Keys • Shift LED illuminated — Tare Key is enabled. Press the Tare Key for 1 second to ‘tare’ the channel on the display, setting the net weight to zero. The tare function is useful when you want to monitor how much material is added to or removed from the vessel from a given point. • Shift LED not illuminated — Net/Gross Key is enabled. Press this key to toggle the display between net weight (weight added or removed from the vessel since the last tare) and gross weight (total weight of material in vessel). Note The STX can also be tared through the STX’s remote tare function or through the MVS’s remote tare function. See Chapter 3, Stand-Alone STX Analog Calibration and Setup, and Chapter 6, MVS-STX Inputs and Outputs Menu. The Function Keys — F1, F2, and F3 — are used to select items on the menus. The faceplate has F1, F2, and F3 labeled underneath the LCD. When a menu is displayed, the menu items are located above these labels. Press the Function Key corresponding to the desired menu to access the menu. For example, when the Main Menu is displayed, the selections are: MAIN MENU I/O F1 F2 CalÆ F3 Disp is above the F1 label, I/O is above the F2 label, and Cal is above the F3 label. Press the F3 Key to access the submenus under Cal. Esc (escape) Key Menu Key The Esc Key has several functions: Note The MVS must be channel monitoring in Manual Mode (Auto LED off) to access the menus. • • Press the Menu Key to access the Main Menu. If there are multiple pages to a menu, press the Menu Key again to scroll the display to the next page. For example, the Main Menu has two pages. The first page shows: MAIN MENU Disp I/O F1 F2 Press the ÕKey to back up the cursor on the display when using the Alphanumeric Keys. F3 “.” (period) Key When the MVS is channel monitoring in Manual Mode, press the “.” Key to briefly display the current MVS software revision letter and the date of the release. MAIN MENU ServiceÆ F2 The Esc Key backs through submenus one menu level at a time. Press this key while in the Main Menu to return to channel monitoring in Manual Mode. The MVS arrives from K-M with a factoryset ID assigned to each channel. If you replaced the ID with a customer-defined ID in the Disp Menu, press the Esc Key while channel monitoring in Manual Mode (Auto LED off) to briefly display the factory-set ID. Õ (backspace arrow) Key CalÆ The Æ signifies there are additional page(s) to the menu. Press the Menu Key again to display the second page: F1 Disp F3 Notice the second page also has a Æ, indicating there are additional page(s) (in this case, you already viewed the other page). Press the Menu Key again to return to the first page. The “.” Key also functions as a decimal point when entering numbers in the math channel. The Menu Key has the same scrolling function when accessing a submenu. Press the Menu Key to scroll through the submenu pages. Press the Esc Key to back through the submenus one level at a time and return to the channel monitoring display. 4-5 Chapter 4. MVS-STX Menu Tree, Keyboard Functions, and Quick Start Alphanumeric Keys and Shift Key • The Alphanumeric Keys (also called the keypad) are used to type in parameters and customer-defined IDs. The Shift LED is located below the Auto LED on the faceplate. Press the Shift Key to toggle the Shift LED on and off. The effect is described below: • Shift LED not illuminated — Press an Alphanumeric Key to type the number shown on the key. • Shift LED illuminated — Press an Alphanumeric Key to type a letter labeled above the key. Press the key repeatedly to toggle through the three letters labeled above the key. When the desired letter is displayed, press the Enter Key or a different Alphanumeric Key to advance the cursor one space to the right. Table 4-1 shows the characters available for a customer-defined ID. Key 1 2 3 4 5 6 7 8 9 0 . Menu Character Shift LED On STU VWX Y Z JKL MNO PQR ABC DEF GHI Space . +*/@%#&| When displaying gross weight in Manual Mode, press the Enter Key to toggle from numerical to bar graph format. The display remains in bar graph format (even when the MVS is turned off and back on again) until the Enter Key is pressed to toggle back to numerical format. Quick Start This section provides a list of the steps to get a ‘Quick Start’ using the MVS: 1. If the MVS is connected to slave (external) signal processors, perform the RScn (rescan) procedure. This enables the MVS to recognize the external processors. Read the RScn section in Chapter 8, MVS-STX Service Menu. Follow the procedure provided. 2. Read the Avg, Cntby, Units, and Form sections in Chapter 5, MVS-STX Display Menu. Follow the procedures provided for each channel. 3. Calibrate the system for each channel, using one of the following methods: • If you can move at least 25% of the vessel’s maximum live load as part of the calibration procedure, read the Auto section in Chapter 7, MVS-STX Calibration Menu. Follow the procedure provided. • If you cannot move at least 25% of the vessel’s maximum live load as part of the calibration procedure, read the Manual section in Chapter 7, MVS-STX Calibration Menu. Follow the procedure provided. 4. Adjust the excitation and gain if you are using the STX with full-bridge sensors. Read the AdjEx and Gain sections in Chapter 8, MVS-STX Service Menu. Character Shift LED Off 1 2 3 4 5 6 7 8 9 0 : abcdefgh Note: Additional characters (parentheses and symbols) are available using the F1, F2, and F3 Keys; Auto/Man Key; Arrow Keys; and Tare/Net/Gross Key. That’s it — you can begin to use the MVS to monitor the contents of your vessel(s). However, it is recommended that you read Chapters 5 through 9 for a thorough understanding of the operation of the MVS-STX and the available options. The manual explains in detail how to set up setpoints, current outputs, and serial communications. Table 4-1. Customer-Defined ID Characters Enter Key The Enter Key has several functions: • The Enter Key saves in memory any parameter set up in the menu tree. For example, after typing a value in the Main/Cal/LoSpan Menu, press the Enter Key to save it. The value remains in memory until a new value is entered. • When typing in a vessel ID, press the Enter Key to advance the cursor one space to the right. 4-6 Chapter 5. MVS-STX Display Menu Chapter 5. MVS-STX Display Menu Disp Avg Cntby Units ID Form ScanT Common Custom 1 2 5 lbs Kgs tns 10 20 50 gal Ltr Brl XXXXX XXXX.X 100 200 500 % ft in XXX.XX XX.XXX 1k 5k 10k V mV mA XXXXX00 XXXXX0 BarS Cont Brite Time Zclmp Hide 1 sec Span Hi On 2 sec Enab Lo Off 5 sec On Avg: set number of readings to average Cntby: set display countby increment Units: set display units ID: input customer-defined identification Form: set display format ScanT: set time display remains on one channel before scrolling to next Off BarS: set up bar graph Cont: control contrast Brite: control brightness Time: set time and date Zclmp: set window around zero gross weight Hide: hide channel from display scanning sequence Figure 5-1. Display Menu Tree 1. If in Auto Mode (Auto LED illuminated), press the Auto/Man Key to put the MVS in Manual Mode. The Auto LED turns off. 2. Use the Arrow Keys to scroll to the desired channel. 3. Press the Menu Key to display the Main Menu. The display shows: Introduction The Disp (display) Menu is used to set up parameters that govern display functions when channel monitoring. This chapter provides explanations of the display parameters. Additionally, detailed navigation procedures through the menu tree are provided for a few of the functions. MAIN MENU Unless otherwise noted, each channel’s display functions (such as units, ID, etc.) can be set differently. Disp I/O CalÆ F1 F2 F3 4. Press the F1 Key to access the Disp Menu. The display shows: DISPLAY MENU As shown in Figure 5-1, the Disp Menu has twelve submenus. Avg F1 Cntby UnitsÆ F2 F3 5. Press the F1 Key to access the Avg Menu. The display looks like this: Avg (average) AVERAGE FACTOR This menu sets the number of readings (from 1 to 255) the MVS averages for each displayed weight while channel monitoring. The MVS calculates a running average. The larger the number of readings in the average, the smaller effect a variation in signal has on the average. This results in fewer display variations and an easier to read display. Avg affects the value seen on the display as well as setpoints, current outputs, and serial outputs. The default for Avg is 1. > 1 F1 F2 F3 6. Use the keypad or Arrow Keys to input the desired value. Press the Enter Key. The display acknowledges the entry and returns to: DISPLAY MENU Avg F1 Cntby UnitsÆ F2 F3 7. Press the Esc Key to scroll up the menu tree or press the Auto/Man Key to return to channel monitoring. Follow this procedure to modify Avg: 5-1 Chapter 5. MVS-STX Display Menu 5. Press the F2 Key to access the Cntby Menu. The display shows: Cntby (countby) CHOOSE COUNTBY This menu set the display to count by increments of 1, 2, 5, 10, 20, 50, 100, 200, 500, 1000, 5000, or 10000. A Cntby of 1 causes the rightmost active digit to change by increments of 1. A Cntby of 100 causes the rightmost three active digits to change by increments of 100. Use Cntby to adjust the display to a resolution consistent with system accuracy and reduce display flickering. *1 F1 Cntby 10 F1 1 397.25 100 397.00 xxxxx 1 39725 xxxxx 100 39700 Avg xxxxxoo 1 3972500 F1 xxxxxoo 100 3970000 lbs (pounds) tns (tons) Ltr (liters) % (percent) in (inches) mV (millivolts) Kgs (kilograms) gal (gallons) Brl (barrels) ft (feet) V (volts) mA (milliamps) Follow this procedure to select a Common unit: 1. If in Auto Mode (Auto LED illuminated), press the Auto/Man Key to put the MVS in Manual Mode. The Auto LED turns off. 2. Use the Arrow Keys to scroll to the desired channel. 3. Press the Menu Key to display the Main Menu. The display shows: 4. Press the F1 Key to access the Disp Menu. The display shows: DISPLAY MENU Cntby UnitsÆ F2 F3 In the Custom submenu, you can type in a custom three-character unit of measure. The default unit is XXX. MAIN MENU F1 F2 This menu sets the display unit of measure. Listed below are the units available in the Common submenu: Follow this procedure to modify Cntby: 1. If in Auto Mode (Auto LED illuminated), press the Auto/Man Key to put the MVS in Manual Mode. The Auto LED turns off. 2. Use the Arrow Keys to scroll to the desired channel. 3. Press the Menu Key to display the Main Menu. The display shows: Avg Cntby UnitsÆ Units The default for Cntby is 1. Cntby only affects the value on the display. Setpoints, current outputs, and serial outputs are unaffected by Cntby. F3 F3 7. Press the Esc Key to scroll up the menu tree or press the Auto/Man Key to return to channel monitoring. Example: For a 10,000 lb maximum weight with Form of XXXXX, a Cntby of 1 is meaningful only if system accuracy is ±.01% of maximum load. A more typical accuracy for a bolt-on strain gage application might be ±1%. Since 1% of 10,000 lbs is 100 lbs, a more realistic Cntby for this system is 100. F2 F2 DISPLAY MENU Table 5-1. Interaction of Form and Cntby F1 50Æ Continue to press the Menu Key until you see the desired countby (menu has four pages). 6. Press the F1, F2, or F3 Key to select the desired countby. The display acknowledges the selection and returns to: xxx.xx CalÆ F3 20 xxx.xx I/O F2 CHOOSE COUNTBY Example Value (incremented digit underlined) Disp 5Æ (Asterisk indicates the current selection.) If the displayed menu does not have the desired countby, press the Menu Key to display the menu’s second page. The display shows: Note that the selection for Form affects how the MVS interprets Cntby. Table 5-1 shows examples of how these are related. Form 2 MAIN MENU F3 5-2 Disp I/O CalÆ F1 F2 F3 Chapter 5. MVS-STX Display Menu 4. Press the F1 Key to access the Disp Menu. The display shows: 3. Press the Menu Key to display the Main Menu. The display shows: MAIN MENU DISPLAY MENU Avg F1 Cntby UnitsÆ F2 F3 5. Press the F3 Key to access the Units Menu. The display shows: Disp I/O CalÆ F1 F2 F3 4. Press the F1 Key to access the Disp Menu. The display shows: DISPLAY MENU UNITS OF MEASURE Common F1 F2 Avg CustomÆ F1 F3 6. Press the F1 Key to access the Common Menu. The display shows: Kgs F1 F2 ID tnsÆ F1 F2 F3 ALPHA-NUM LABELS F1 F3 Notes 1. Type in a letter, using an Alphanumeric Key. Press the key repeatedly to toggle through the three letters listed above the key until the desired letter is displayed. 2. To include a number(s) in the ID, press the Shift Key; the Shift LED turns off. Press the desired Alphanumeric Key. 3. Use the Õ Key to back up the cursor to correct an entry. Cntby UnitsÆ F2 F2 The top line of the display then changes to the factory-set ID and the Shift LED automatically comes on. 7. Type in the first alphanumeric of the ID. Press the Enter Key or press the next alphanumeric in the ID (if it is on a different key than the previous one) to accept the displayed alphanumeric. The cursor advances one space to the right. DISPLAY MENU F1 F3 EDIT TOP LINE WITH Continue to press the Menu Key until you see the desired unit (menu has four pages). 7. Press the F1, F2, or F3 Key to select the desired unit. The display acknowledges the selection and returns to: Avg F2 ScanTÆ 6. Press the F1 Key to provide a customerdefined ID. The display shows: PRE-DEFINED UNIT BrlÆ Form F1 F3 Ltr F3 DISPLAY MENU If the displayed menu does not have the desired unit, press the Menu Key to display the menu’s second page. The display shows: gal F2 5. Press the Menu Key to display the menu’s second page. The display shows: PRE-DEFINED UNIT lbs Cntby UnitsÆ F3 8. Press the Esc Key to scroll up the menu tree or press the Auto/Man Key to return to channel monitoring. ID (identification) The MVS comes with a factory-set ID number assigned to each channel. The ID Menu allows you to input a 16-character alphanumeric title to identify each channel in a meaningful manner. After the ID is input, you can view the original factory-set ID when channel monitoring in Manual Mode by pressing the Esc Key. 8. Repeat Step 7 until the display shows the entire customer-defined ID. 9. Press the Esc Key to enter the ID in memory. The display returns to: DISPLAY MENU Follow this procedure to input an ID: 1. If in Auto Mode (Auto LED illuminated), press the Auto/Man Key to put the MVS in Manual Mode. The Auto LED turns off. 2. Use the Arrow Keys to scroll to the desired channel. ID F1 Form F2 ScanTÆ F3 10. Press the Esc Key to scroll up the menu tree or press the Auto/Man Key to return to channel monitoring. 5-3 Chapter 5. MVS-STX Display Menu 7. Press the F1, F2, or F3 Key to select the desired form. The display acknowledges the selection and returns to: Form (format) This menu sets the number of digits to be displayed to the left and right of the decimal point while channel monitoring. Listed below are the six formats available (x is a place holder and 0 is a ‘dummy’ zero): xxxxx (default) xxxx.x xxx.xx xx.xxx xxxxxoo xxxxxo Form is used with Cntby and Avg to provide a stable display and meaningful results consistent with system accuracy. For example, the display should not show a weight of 100.01 lbs if system accuracy is ±2 lbs. Follow this procedure to modify Form: 1. If in Auto Mode (Auto LED illuminated), press the Auto/Man Key to put the MVS in Manual Mode. The Auto LED turns off. 2. Use the Arrow Keys to scroll to the desired channel. 3. Press the Menu Key to display the Main Menu. The display shows: MAIN MENU Disp I/O CalÆ F1 F2 F3 DISPLAY MENU Cntby UnitsÆ F1 F2 ID F1 ScanT (scan time) This menu sets the amount of time the MVS displays channel monitoring information before scrolling to the next channel when in Auto Mode. Scan time can be set to 1, 2, or 5 seconds. The default is 2 seconds. The current selection is indicated by an asterisk. ScanT is set in the menu tree for any channel, and applies to all channels in the system. BarS (bar graph) 01 50% ! . . . . . . . . . ! Form ScanTÆ F2 F3 6. Press the F2 Key to access the Form Menu. The display shows: CHOOSE FORMAT XXXXX* F1 XXXX.XÆ F2 CHOOSE FORMAT F1 XX.XXXÆ F2 The graph’s 0% point is always 0. The 100% point is set with Span. For example, entering the vessel’s maximum capacity of 5000 lbs as Span results in a graph with 0% corresponding to 0 lbs and 100% corresponding to 5000 lbs. If the gross weight falls outside the range, the graph responds as follows: • F3 (Asterisk indicates the current selection.) If the displayed menu does not have the desired form, press the Menu Key to display the menu’s second page. The display shows: XXX.XX F3 8. Press the Esc Key to scroll up the menu tree or press the Auto/Man Key to return to channel monitoring. DISPLAY MENU F1 F2 The bar graph displays the weight as a numerical percentage to the left of the graph, as shown below: F3 5. Press the Menu Key to access the menu’s second page. The display shows: ID Form ScanTÆ You can view the gross weight numerically or as a bar graph while channel monitoring. The graph’s maximum span (Span) and selection of the graph as the display option (Enab) areS set with this menu. 4. Press the F1 Key to access the Disp Menu. The display shows: Avg DISPLAY MENU F3 Continue to press the Menu Key until you see the desired form (menu has three pages). 5-4 • Gross weight below 0 (caused by inaccuracy in calibration, vibration, sensor drift, etc.) — Graph remains at 0% and numerical percentage remains at 0%. Gross weight above Span — Graph remains at 100% and numerical percentage reflects actual weight. For example, if Span is 5000 lbs and gross weight is 7500 lbs, the numerical percentage is 150% while the graph remains at 100%. Chapter 5. MVS-STX Display Menu The default for Span is 9999. The default for Enab is Off (graph not displayed). If enabled, the graph displays in both Manual and Auto Modes. While viewing the gross weight in Manual Mode, pressing the Enter Key toggles between bar graph and numerical display, regardless of whether the graph is enabled. 9. Press the F3 Key to access Enab. The display shows: BARGRAPH? On F1 CalÆ F1 F2 F3 Span F1 F3 5. Press the Menu Key twice to display the menu’s third page. The display shows: DISPLAY MENU BarS F1 Cont F2 BriteÆ Cont is set in the menu tree for any channel and applies to all channels in the system. F3 6. Press the F1 Key to access BarS. The display shows: BARGRAPH MENU Span F1 Brite Enab F2 F3 Display brightness is adjusted in this menu (menu is functional only with purchase of Backlight option). The brightness ranges from 0 (darkest) to 255 (lightest). The default is 128. Use the Arrow Keys to make fine adjustments, or the F2 and F3 Keys to make coarse adjustments. The brightness changes immediately as you make the adjustment. When the desired results are attained, press the Enter Key to save the new value. 7. Press the F1 Key to set the Span. The display looks like this: SET MAXIMUM SPAN > 9999 lbs F1 F2 F3 (Units are consistent with Units Menu.) 8. Use the keypad or Arrow Keys to enter the desired value. Press the Enter Key. The display acknowledges the entry and returns to: Brite is set in the menu tree for any channel and applies to all channels in the system. BARGRAPH MENU Span F1 Enab F2 F3 Display contrast is adjusted in this menu. The contrast ranges from 0 (darkest) to 255 (lightest). The default is 128. Use the Arrow Keys to make fine adjustments, or the F2 and F3 Keys to make coarse adjustments. The contrast changes immediately as you make the adjustment. When the desired results are attained, press the Enter Key to save the new value. Cntby UnitsÆ F2 F2 Cont (contrast) DISPLAY MENU F1 Enab 11. Press the Esc Key to scroll up the menu tree or press the Auto/Man Key to return to channel monitoring. 4. Press the F1 Key to access the Disp Menu. The display shows: Avg F3 BARGRAPH MENU MAIN MENU I/O F2 (Asterisk indicates the current selection.) 10. Press the F1 Key to enable or the F3 Key to disable the graph. The display acknowledges the selection and returns to: Follow this procedure to set Span and Enab: 1. If in Auto Mode (Auto LED illuminated), press the Auto/Man Key to put the MVS in Manual Mode. The Auto LED turns off. 2. Use the Arrow Keys to scroll to the desired channel. 3. Press the Menu Key to display the Main Menu. The display shows: Disp *Off F3 5-5 Chapter 5. MVS-STX Display Menu Time Hide Time and date are set in this menu. Accuracy is better than ±1 minute per month, and timekeeping is maintained for more than 10 years without power. Time/date are included on printed output, so setting them can help you maintain good documentation. This menu allows you to ‘hide’ a channel from the MVS’s scanning sequence. The MVS continues to monitor the hidden channel but does not display it. This function is useful if you are not using all available channels to monitor vessels, want to observe specific channels without taking other channels offline, or want to hide a math channel that contains intermediate results. The default for Hide is Off (i.e., the channel is not hidden). In the Time Menu, the characters directly to the right of the flashing cursor are modified with the Arrow Keys. Press the Enter Key to advance the cursor to the next field. Press the Esc Key to enter the values in memory. Follow this procedure to hide channels: 1. If in Auto Mode (Auto LED illuminated), press the Auto/Man Key to put the MVS in Manual Mode. The Auto LED turns off. 2. Use the Arrow Keys to scroll to the desired channel. 3. Press the Menu Key to display the Main Menu. The display shows: Time is set in the menu tree for any channel and applies to all channels in the system. Zclmp (zero clamp) This menu sets a window around zero for the gross weight. When the gross weight falls within the specified range (usually indicating a negligible amount of material in the vessel), the display is forced to zero. MAIN MENU 255 xxxxxoo F2 F3 Cntby UnitsÆ F1 F2 F3 5. Press the Menu Key three times to access the menu’s fourth page. The display shows: DISPLAY MENU Time Zclmp HideÆ F1 F2 F3 6. Press the F3 Key to access the Hide Menu. The display shows: HIDE VESSEL On F1 *Off F2 F3 (Asterisk indicates the current selection.) 7. Press the F1 Key to hide the channel. The display acknowledges the selection and returns to: DISPLAY MENU Maximum Value for Hi and Lo xxxxx F1 Avg When inputting Hi and Lo, the display automatically shows fixed zeroes or decimal point, consistent with Form. Table 4-2 provides examples of the maximum values. 2.55 CalÆ DISPLAY MENU Hi can range from 0 to 255; Lo can range from 0 to -255. The default for both is 0. The values can be modified using the Arrow Keys or by direct entry with the keypad. When the desired number is shown, pressing the Enter Key saves the new value. xxx.xx I/O 4. Press the F1 Key to access the Disp Menu. The display shows: The user can specify a different range for gross weight above zero (Hi) and below zero (Lo). For example, with a Lo of -200 and Hi of 100, all gross weights between -200 and +100 appear as 0 on the display. If Lo is 0, the display may show a small negative gross weight when the vessel is near empty if the calibration is not completely accurate. Zclmp only affects the value on the display. Setpoints, current outputs, and serial outputs are unaffected. Form Disp Time Zclmp HideÆ F1 F2 F3 Note The MVS will not hide a channel until you enable Hide, described in Step 8. 25500 Table 5-2. Interaction of Form and Zclmp 5-6 Chapter 5. MVS-STX Display Menu 8. Press the Auto/Man Key to return to channel monitoring in Manual Mode. Press the Shift Key (Shift LED illuminated) and then press the ‘9’ Key. The MVS acknowledges Hide is enabled. All channels that have On selected in the Hide Menu will not display until you disable Hide (see Step 9). 9. To display hidden channels again, while channel monitoring in Manual Mode press the Shift Key (Shift LED illuminated) and then press the ‘9’ Key. The MVS acknowledges Hide is disabled, and the display will show all channels again. 5-7 Chapter 5. MVS-STX Display Menu 5-8 Chapter 6. MVS-STX Inputs and Outputs Menu Chapter 6. MVS-STX Inputs and Outputs Menu I/O SetPt Iout Set MVS Report Delete Add Val Dead Hi/Lo Serl STX MVS Set Set Mode Mode Report GO1 19.2k Add GO_All 20mA 4/0mA 20mA On Off NC Net/Grs Timed 2400 4-20mA 0-20mA 4-20mA 0-20mA Lo 9600 Rport Delete 4/0mA Tare 1200 Rprt PLC Del STX COM1 COM2 Add Net/Grs Fsafe RTare Prnt Fsafe Hi Net/Grs Baud Par Data Stop HShak Mode ADDR Modem HidS Master/ Printer1 Fsafe 4800 Slave Note: 1. If COM1 selected, menu item is Master. If COM2 selected, menu item is Printer. NC SetPt: establish parameters for setpoint relays on a Relay Output PCB in the MVS Iout: establish parameters for current output through a Current Output PCB in the MVS and/or through the current output channel on the STX PCB Serl: establish parameters for serial communications between the MVS and external equipment and/or between the STX PCB and external equipment RTare: set up remote tare input on Remote Tare Input PCB in the MVS Prnt: direct output to a printer PLC: establish parameters for communications with a PLC Figure 6-1. Input/Output Menu Tree As shown in Figure 6-1, the I/O Menu has six submenus: Introduction • The I/O Menu is used to enter parameters for setpoints, current output (4-20 mA, 0-20 mA), serial port configuration, remote tare operation, printer functions, and PLC interface. This chapter provides descriptions of the I/O parameters. Additionally, detailed navigation procedures through the menu tree are provided for the setpoint and current output functions. • • • • • 6-1 SetPt — set up setpoints to activate or deactivate a relay on a Relay Output PCB in the MVS Iout — set up current outputs on the STX and/or a Current Output PCB in the MVS Serl — set up serial communications settings for use with a PC, printer, etc. RTare — set up remote tare input on a Remote Tare PCB in the MVS Prnt — direct output to a printer PLC — set up communications with a PLC Chapter 6. MVS-STX Inputs and Outputs Menu • SetPt (setpoint relays) The setpoint value is the weight measurement where you wish a device (for example, a pump) to activate or deactivate. The setpoint setup functions for each channel are accessed in this menu. They include adding and deleting setpoints and selecting activation levels, high or low activation, deadband values, fail-safe parameters, and net or gross weight activation. Net/Grs — Setpoint relays can be set to energize based on tracking net weight or gross weight (Net/Grs). Energizing based on gross weight is the default. Fsafe — If the MVS detects a problem, one of three fail-safe (Fsafe) conditions can be applied to a setpoint: — On — Off — default — NC (no change) On energizes the setpoint in a fail-safe condition. Off de-energizes the setpoint in a fail-safe condition. NC makes no change to the setpoint in a fail-safe condition (i.e., if it was energized before the problem was detected it will continue to be energized). A fail-safe condition remains in effect until the problem has been corrected. Following are examples of fail-safe conditions: — Analog-to-digital converter overrange/ underrange condition — Engineering units overrange — Communication error with an STX PCB or a serial device • Setpoints are available with an optional Relay Output PCB(s) in the MVS. The capacity of each Relay Output PCB is 8 setpoints. The total number of setpoints in the system is limited only by the number of Relay Output PCBs in the MVS. Up to eight setpoints can be assigned per vessel or math channel. The Descriptions section defines each of the parameters. The Setting Up Setpoints and Setpoint Report sections provide the procedures for using the MVS. Descriptions Example: See Figure 6-2. A vessel with a 9,300 lb capacity has setpoint 1 (SP1) set at 9,000 lbs gross weight (Net/Grs is set to Grs). Hi/Lo is set to Hi and Dead is set at 1,000 lbs. When the contents exceed 9,000 lbs, the setpoint energizes, activating a pump to remove material from the vessel. The pump continues to operate until the setpoint de-energizes at a material weight of 8,000 lbs (9,000 lbs minus the 1,000 lb deadband). Set This menu is used to select and set up the setpoint for the displayed channel. Up to eight setpoints, labeled SP1 for setpoint 1 through SP8 for setpoint 8, can be assigned for the channel. Set has five submenus: • • • This vessel has setpoint 2 (SP2) set at 2,000 lbs gross weight (Net/Grs is set to Grs). Hi/Lo is set to Lo and Dead is set at 500 lbs. When the contents falls below 2,000 lbs, the setpoint energizes, activating a pump to fill the vessel. The pump continues to operate until the setpoint de-energizes at a material weight of 2,500 lbs (2,000 lbs plus the 500 lb deadband). Val — Val establishes the energizing value, the point where the setpoint relay changes state. The ‘-’ Key toggles between positive and negative for the value entered, if you designated energizing based on net weight (Net). The default is 0. Dead — The deadband (Dead) determines the point at which a setpoint relay returns to its normal on/off state after the relay has been energized. Dead equals the amount of material that will be added to or removed from the vessel before the setpoint relay is de-energized. K-M recommends the use of a non-zero Dead to prevent relays from oscillating. The default is 2, with decimal point/dummy zeroes consistent with Form. Hi/Lo — Setpoint relays can be configured to change state either above (Hi) or below (Lo) the setpoint value. The default is Lo. Hi SP1=9,000 Deadband = 1,000 8,000 2,500 Deadband = 500 Lo SP2=2,000 Figure 6-2. Setpoint Example 6-2 Chapter 6. MVS-STX Inputs and Outputs Menu Report Follow this procedure to add and set up setpoints: When this menu is accessed, the display shows all setpoints assigned to the current channel. A typical display looks like this: SP3 Output Chan Addr 14 F1 • • • 1. If in Auto Mode (Auto LED illuminated), press the Auto/Man Key to put the MVS in Manual Mode. The Auto LED turns off. 2. Use the Arrow Keys to scroll to the desired channel. 3. Press the Menu Key to display the Main Menu. The display shows: Chan# 03 F2 F3 SP3 is the setpoint label Addr 14 is the Relay Output PCB’s hexadecimal address Chan# 03 is the setpoint’s channel number on the Relay Output PCB MAIN MENU Disp I/O F1 Cal Æ F2 F3 4. Press the F2 Key to access the I/O Menu. The display shows: Pressing any key other than the Esc or Auto/Man Key cycles through the reports for all other assigned setpoints for this channel. INPUT/OUTPUT MENU Delete This menu allows previously added setpoints to be removed from the current channel. The display top line shows an assigned setpoint number. The bottom line shows the Relay Output PCB’s hexadecimal address and the setpoint’s channel number on the Relay Output PCB. SetPt Iout Serl Æ F1 F2 F3 5. Press the F1 Key to access the SetPt Menu. The display shows: SET POINTS Set Report Æ F1 F2 F3 6. Press the Menu Key to display the menu’s second page. The display shows: To delete a setpoint, cycle through the setpoints by pressing any key other than Esc, Auto/Man, or Enter until the setpoint you want to delete is displayed. Then, press the Enter Key. To prevent accidental deletion, the display requests verification. If the response is Yes then I/O Channel Deleted displays to confirm the deletion. This setpoint channel is now available for use again. SET POINTS Delete F1 AddÆ F2 F3 7. Press the F3 Key to add a setpoint. The MVS displays the Relay Output PCB’s hexadecimal address and the next available setpoint channel number. The display looks like this: Add ADD SET POINT This menu is used to add setpoints (up to eight) for the current channel. Note that the setpoint must be added before the Set parameters (Val, Dead, etc.) can be input. The display bottom line shows the Relay Output PCB’s hexadecimal address and the setpoint’s channel number on the Relay Output PCB. Pressing the Arrow Keys cycles through all other unassigned setpoint channels. Pressing the Enter Key adds the setpoint. Addr XX F1 Chan# YY F2 F3 Press the Arrow Keys to cycle through the unassigned setpoint channels until the one you want is displayed. Press the Enter Key to accept. The display acknowledges the selection and returns to: SET POINTS Delete F1 Setting Up Setpoints AddÆ F2 F3 8. Repeat Step 7 as desired to add up to eight setpoints, and then press the Menu Key to return to the first page of the Setpoints Menu. The display shows: Note For older versions of this product, the K-M Mfg Code must be entered to gain access to the Add and Delete Menus. These menus do not appear unless the K-M Mfg Code has been entered. SET POINTS Set F1 6-3 ReportÆ F2 F3 Chapter 6. MVS-STX Inputs and Outputs Menu 9. Press the F1 Key to select Set and set up a setpoint. The display looks similar to this (depending on the number of setpoints you added for this channel): 16. Press the F1 Key to select Hi or F3 Key to select Lo. The display acknowledges the selection and returns to: SELECT FUNCTION SELECT SETPOINT SP1 SP2 SP3Æ F1 F2 F3 Val F1 F1 Net/Grs Hi/LoÆ F2 F1 F3 F1 F2 Net/Grs F1 Hi/LoÆ F3 On F1 F3 F1 F2 F1 Hi/LoÆ F3 FsafeÆ F2 F3 SET POINTS F3 Set F1 ReportÆ F2 F3 23. Repeat Steps 9 through 22 to set up additional setpoints if desired. 24. Press the Esc Key to scroll up the menu tree or press the Auto/Man Key to return to channel monitoring. * Lo F2 F2 22. Press the Esc Key. The display returns to: ENERGIZE HI/LO? F1 NC Net/Grs 15. The setpoint relays can be configured to change state either above (Hi) or below (Lo) the setpoint value. Press the F3 Key to select Hi/Lo. The display shows: Hi Off* SELECT FUNCTION SELECT FUNCTION Dead F3 (Asterisk indicates the current selection.) 21. Press the F1, F2, or F3 Key to select the desired fail-safe condition. The display acknowledges the selection and returns to: (Units are consistent with Units Menu.) 14. Use the keypad or Arrow Keys to input the deadband. Press the Enter Key. The display acknowledges the entry and returns to: Val F2 FAIL-SAFE MODE? 10 lbs F2 FsafeÆ 20. Press the F3 Key to select Fsafe. The display shows: SPX DEADBAND F1 F3 SELECT FUNCTION 13. Press the F2 Key to select Dead, to set up a deadband for the setpoint. The display looks like this: > F2 (Asterisk indicates the current selection.) 19. Press the F1 Key to select Net or F3 Key to select Grs. The display acknowledges the selection and returns to: SELECT FUNCTION Dead F3 *Gross F1 F3 (Units are consistent with Units Menu.) 12. Use the keypad or Arrow Keys to input the value where you want the setpoint to energize. Press the Enter Key. The display acknowledges the entry and returns to: Val F2 Net 0 lbs F2 FsafeÆ SELECT OPERATION SPX VALUE F1 F3 18. Press the F1 Key to access Net/Grs. The display shows: 11. Press the F1 Key to select Val. The display looks like this: > F2 SELECT FUNCTION SELECT FUNCTION Dead Hi/LoÆ 17. Press the Menu Key to access the menu’s second page. The display shows: 10. Press the F1, F2, or F3 Key to select the desired setpoint. The display shows: Val Dead F3 (Asterisk indicates the current selection.) 6-4 Chapter 6. MVS-STX Inputs and Outputs Menu Setpoint Report Iout (current output) The MVS allows you to view the address and channel number of the setpoints of any channel in the system. Follow this procedure: Current output is typically used to retransmit continuous weight data to a remote display or PLC/Distributed Control System (DCS). The current output setup functions are accessed in this menu. The functions include adding and deleting current outputs, and selecting fail-safe, net/gross, and operating modes. 1. If in Auto Mode (Auto LED illuminated), press the Auto/Man Key to put the MVS in Manual Mode. The Auto LED turns off. 2. Use the Arrow Keys to scroll to the desired channel. 3. Press the Menu Key to display the Main Menu. The display shows: One current output can be assigned to an STX channel through the current output capability on the STX PCB. Additionally, up to two current outputs can be assigned to an STX channel through an optional Current Output PCB in the MVS. The capacity of each Current Output PCB is 8 current outputs. The total number of current outputs in the system is limited only by the number of Current Output PCBs in the MVS. MAIN MENU Disp I/O CalÆ F1 F2 F3 4. Press the F2 Key to access the I/O Menu. The display shows: INPUT/OUTPUT MENU SetPt Iout SerlÆ F1 F2 F3 The Descriptions section defines each of the parameters. The Setting Up Current Outputs on the Current Output PCB, Setting Up Current Output on the STX PCB, and Current Output Report sections provide the procedures for using the MVS. 5. Press the F1 Key to access the SetPt Menu. The display shows: SET POINTS Set ReportÆ F1 F2 F3 Descriptions 6. Press the F3 Key to access the Report Menu. The display flashes a message stating: Selection of MVS or STX in the Iout Menu determines the PCB for which the current output is set up: SET POINTS REPORT ON VES:X F1 F2 • F3 The display then changes to: SPX Addr YY F1 • Output Chan Chan# ZZ F2 F3 7. Press any key other than Esc or Auto/ Man Key to toggle through the setpoints. 8. Press the Esc Key to return to: Once MVS or STX is selected the setup is similar. However, the Add and Delete menus do not appear when setting up current output on the STX PCB. SET POINTS Set F1 ReportÆ F2 MVS — current output is set up on one of the two available current output channels on a Current Output PCB in the MVS. STX — current output is set up on the one current output channel on the STX PCB. Set F3 This menu is used to select current outputs, assign values to determine the points where the transmitter outputs the currents, designate those values as net or gross weights, and define a fail-safe condition for the current outputs. Set has four submenus: 9. Press the Esc Key to scroll up the menu tree or press the Auto/Man Key to return to channel monitoring. 6-5 Chapter 6. MVS-STX Inputs and Outputs Menu • 4/0ma and 20ma — The 4/0ma Menu sets the low current (4 mA or 0 mA) operation point; the value entered determines the weight where the transmitter outputs the minimum current. The 20ma Menu sets the high current (20 mA) operation point; the value entered determines the weight where the transmitter outputs the maximum current. For both 4/0ma and 20ma Menus, the ‘-’ Key toggles between positive and negative for the value entered, if you designated activation based on net weight (Net). Note The value entered for the 4/0 mA operation point can be smaller than or larger than the value entered for the 20 mA operation point. Example 1: You want an early warning via a current output to a PLC/DCS that a 20,000 lb capacity vessel is nearly full or empty. You enter 3,000 lbs as the low current value and 17,000 lbs as the high current value, both as gross values, for a 4-20 mA operation. When the gross weight is 3,000 lbs, 4 mA current is transmitted, providing an early warning that the vessel is close to being empty. When the gross weight is 17,000 lbs, 20 mA is transmitted, providing an early warning that the vessel is close to being full. • Mode • Example 2: You want to monitor how much material is added to or removed from a vessel, and transmit a current output to a remote display. You enter -5,000 lbs as the low current value and 7,000 lbs as the high current value, both as net values, for a 0-20 mA operation. When the net weight is -5,000 lbs (5,000 lbs has been removed since you last tared the channel), 0 mA current is transmitted. When the net weight is +7,000 lbs (7,000 lbs has been added since you last tared the channel), 20 mA current is transmitted. Net/Grs — Current outputs may be set to interpret the value entered for the low current and high current operation points as either the net or gross weight (Net/Grs). Transmitting current based on gross weight is the default. Fsafe — If the MVS detects a problem, one of three fail-safe (Fsafe) conditions can be applied to a current output: — Lo — default for Current Output PCB — Hi — NC (no change) — default for STX PCB Lo forces the current output to be 0 (in 0-20 mA operating mode) or 4 mA (in 4-20 mA operating mode) in a fail-safe condition. Hi forces the output to be 20 mA in a fail-safe condition. NC makes no change to the current output in a failsafe condition (i.e., what was being transmitted before the problem was detected will continue to be transmitted). A fail-safe condition remains in effect until the problem has been corrected. Following are examples of fail-safe conditions: — Analog-to-digital converter overrange/ underrange condition — Engineering units overrange — Communication error with the STX PCB or with a serial device The current transmitter can be set up to output 0-20 mA or 4-20 mA. This menu is used to select one of the two operating modes. The default is 4-20 mA. Rprt (report) When this menu is accessed, the display shows the current outputs assigned to the displayed channel. The display varies, depending on whether the current output is on the Current Output PCB (in the MVS Menu) or on the STX PCB (in the STX Menu): • • MVS — The display top line shows an assigned current output number. The bottom line shows the Current Output PCB’s hexadecimal address and the current output’s channel number on the Current Output PCB. Pressing any key other than Esc or Auto/Man toggles between the assigned current output channels. STX — The display top line indicates the current output is on the STX PCB. The bottom line shows the channel ID and the STX PCB’s hexadecimal address. Delete (MVS only; does not apply to current output on STX PCB) This menu allows previously added current outputs to be removed from the displayed channel. The display top line shows an assigned current output number. The bottom line shows the Current Output PCB’s hexadecimal address and the current output’s channel number on the Current Output PCB. 6-6 Chapter 6. MVS-STX Inputs and Outputs Menu To delete a current output, cycle through the current outputs for the channel by pressing any key other than Esc, Auto/Man, or Enter until the current output you want to delete is displayed. Then, press the Enter Key. To prevent accidental deletion, the display requests verification. If the response is Yes then I/O Channel Deleted displays to confirm the channel deletion. This current output channel is now available for use again. 5. Press the F2 Key to access the Iout Menu. The display shows: CHOOSE 4/20 TYPE MVS F1 Set Mode F1 F2 Delete Addr XX Chan# YY F1 F1 F2 F3 F3 CURRENT OUTPUT Delete AddÆ F1 F2 F3 9. Repeat Step 8 as desired to add up to two current outputs, and then press the Menu Key to return to the first page of the Current Output Menu. The display shows: CURRENT OUTPUT Set Mode F1 F2 RprtÆ F3 10. Press the F2 Key to access the Mode Menu. If you added only one output, go to Step 11. If you added two outputs the display looks like this: SELECT OUTPUT X/20#1 F1 Y/20#2 F2 F3 A ‘4’ or ‘0’ will be in place of the ‘X’ and ‘Y.’ Press the F1 Key to set the mode for output #1 or the F3 Key to set the mode for output #2. INPUT/OUTPUT MENU SerlÆ F2 Press the Arrow Keys to cycle through the unassigned channels. Press the Enter Key to accept. The display acknowledges the selection and returns to: 4. Press the F2 Key to access the I/O Menu. The display shows: Iout F3 ADD AN OUTPUT MAIN MENU SetPt F2 8. Press the F3 Key to add a current output. The MVS displays the Current Output PCB’s hexadecimal address and the next available channel number. The display looks like this: 1. If in Auto Mode (Auto LED illuminated), press the Auto/Man Key to put the MVS in Manual Mode. The Auto LED turns off. 2. Use the Arrow Keys to scroll to the desired channel . 3. Press the Menu Key to display the Main Menu. The display shows: F3 AddÆ F1 Follow this procedure to set up current outputs on the Current Output PCB in the MVS. To set up current output on the STX PCB, refer to Setting Up Current Output on the STX PCB below. F2 F3 CURRENT OUTPUT Note For older versions of this product, the K-M Mfg Code must be entered to gain access to the Add and Delete Menus. These menus do not appear unless the K-M Mfg Code has been entered. F1 RprtÆ 7. Press the Menu Key to display the menu’s second page. The display shows: Setting Up Current Outputs on the Current Output PCB CalÆ F3 CURRENT OUTPUT This menu is used to add current outputs (up to two) for the current channel. Note that the current output channel must be added before the Set parameters (4/0 mA, 20 mA, etc.) can be input. The bottom line of the display shows the Current Output PCB’s hexadecimal address and the current output’s channel number on the Current Output PCB. Pressing the Arrow Keys cycles through all other unassigned current output channels. Pressing the Enter Key adds the current output channel. I/O F2 6. Press the F1 Key to select MVS. The display shows: Add (MVS only; does not apply to current output on STX PCB) Disp STX 6-7 Chapter 6. MVS-STX Inputs and Outputs Menu 11. The display looks like this: 18. Use the keypad or Arrow Keys to input a value for the weight where you want the current transmitter to output 20 mA. Press the Enter Key. The display acknowledges the entry and returns to: Addr XX CHAN# YY 4Æ20mA* F1 F2 0Æ20mA F3 (Asterisk indicates the current selection.) 12. Press the F1 Key for the current output range to be 4 to 20 mA or the F3 Key for 0 to 20 mA. The display acknowledges the selection and returns to: SET: XmA F1 Mode F1 F2 Net/Grs F3 F1 Net F1 F3 F2 F1 F3 > Lo* F1 F1 F3 X/20#Y HI VALUE 9999 lbs F2 NC F2 F3 FSafeÆ F2 F3 24. Press the Esc Key to return to the Current Output Menu and repeat Steps 10 through 23 to set up additional outputs if desired. 25. Press the Esc Key to scroll up the menu tree or press the Auto/Man Key to return to channel monitoring. 17. Press the F3 Key to access 20mA. The display looks like this: F1 Hi Net/Grs 20mAÆ > F3 SET: SET: F2 F2 (Asterisk indicates the current selection.) 23. Press the F1, F2, or F3 Key to select the desired fail-safe condition. The display acknowledges the selection and returns to: F3 A ‘4’ or a ‘0’ will be in place of the ‘X.’ (Units are consistent with Units Menu.) 16. Use the keypad or Arrow Keys to input a value for the weight where you want the current transmitter to output 4 mA (0 mA if applicable). Press the Enter Key. The display acknowledges the entry and returns to: XmA FSafeÆ FAIL-SAFE MODE? 0 lbs F2 F3 22. Press the F3 Key to select Fsafe. The display shows: X/20#Y LO VALUE F1 F2 Net/Grs 20mAÆ A ‘4’ or a ‘0’ will be in place of the ‘X.’ 15. Press the F1 Key to access 4/0mA. The display looks like this: F1 *Gross SET: SET: XmA F3 (Asterisk indicates the current selection.) 21. Press the F1 Key to select Net or the F3 Key to select Gross. The display acknowledges the selection and returns to: A ‘4’ or ‘0’ will be in place of the ‘X’ and ‘Y.’ Press the F1 Key to set up output #1 or the F3 Key to set up output #2. 14. The display looks like this: F1 F2 SELECT OPERATION Y/20#2 F2 FSafeÆ 20. Press the F1 Key to access Net/Grs. The display shows: SELECT OUTPUT F1 F3 SET: RprtÆ 13. Press the F1 Key to access the Set Menu. If you added one output, proceed to Step 14. If you added two outputs, the display looks like this: X/20#1 F2 19. Press the Menu Key to access the menu’s second page. The display shows: CURRENT OUTPUT Set 20mAÆ F3 A ‘4’ or a ‘0’ will be in place of the ‘X.’ (Units are consistent with Units Menu.) 6-8 Chapter 6. MVS-STX Inputs and Outputs Menu Setting Up Current Output on the STX PCB 9. Press the F1 Key to access the Set Menu. The display looks like this: SET: Follow this procedure to set up the current output on the STX PCB. To set up the current output on the Current Output PCB in the MVS, refer to Setting Up Current Outputs on the Current Output PCB above. XmA F1 CalÆ F1 F2 F3 > SerlÆ F1 F2 F3 XmA F1 > F1 CURRENT OUTPUT F1 Mode F2 Rport 4Æ20mA* F1 F1 0Æ20mA F1 F2 20mAÆ F2 F3 SET: F3 Net/Grs F1 FSafeÆ F2 F3 15. Press the F1 Key to access Net/Grs. The display shows: SELECT OPERATION CURRENT OUTPUT Mode F3 14. Press the Menu Key to access the menu’s second page. The display shows: (Asterisk indicates the current selection.) 8. Press the F1 Key for the current output range to be 4 to 20 mA or the F3 Key for 0 to 20 mA. The display acknowledges the selection and returns to: Set F2 XmA Addr YY F2 9999 lbs SET: F3 7. Press the F2 Key to access the Mode Menu. The display looks like this: Ves# XX F3 (Units are consistent with Units Menu.) 13. Use the keypad or Arrow Keys to input a value for the weight where you want the current transmitter to output 20 mA. Press the Enter Key. The display acknowledges the entry and returns to: F3 6. Press the F3 Key to select STX. The display shows: Set F2 STX HI VALUE STX F2 20mAÆ 12. Press the F3 Key to access 20mA. The display looks like this: CHOOSE 4/20 TYPE F1 F3 SET: 5. Press the F2 Key to access the Iout Menu. The display shows: MVS F2 (Units are consistent with Units Menu.) 11. Use the keypad or Arrow Keys to input a value for the weight where you want the current transmitter to output 4 mA (0 mA if applicable). Press the Enter Key. The display acknowledges the entry and returns to: INPUT/OUTPUT MENU Iout 0 lbs F1 4. Press the F2 Key to access the I/O Menu. The display shows: SetPt F3 STX LO VALUE MAIN MENU I/O F2 A ‘4’ or a ‘0’ will be in place of the ‘X.’ 10. Press the F1 Key to access 4/0mA. The display looks like this: 1. If in Auto Mode (Auto LED illuminated), press the Auto/Man Key to put the MVS in Manual Mode. The Auto LED turns off. 2. Use the Arrow Keys to scroll to the desired channel . 3. Press the Menu Key to display the Main Menu. The display shows: Disp 20mAÆ Net Rport F1 F3 *Gross F2 F3 (Asterisk indicates the current selection.) 6-9 Chapter 6. MVS-STX Inputs and Outputs Menu 16. Press the F1 Key to select Net or F3 Key to select Gross. The display acknowledges the selection and returns to: 6. Press the F1 Key to select MVS. The display shows: CURRENT OUTPUT SET: Net/Grs F1 FSafeÆ F2 F3 Set Mode F1 F2 RprtÆ F3 7. Press the F3 Key to access the Rprt Menu. The display flashes a message stating: 17. Press the F3 Key to select Fsafe. The display shows: FAIL-SAFE MODE? CURRENT OUTPUT Lo REPORT ON VES:X Hi F1 *NC F2 F3 F1 (Asterisk indicates the current selection.) 18. Press the F1, F2, or F3 Key to select the desired fail-safe condition. The display acknowledges the selection and returns to: F1 1ST Output Chan Addr XX F1 FSafeÆ F2 19. Press the Esc Key to scroll up the menu tree or press the Auto/Man Key to return to channel monitoring. The MVS allows you to view the address and channel number of the current outputs of any channel in the system. Follow this procedure to access the report for the current outputs on the Current Output PCB; the procedure to access the report for the STX PCB’s current output is similar. F2 F3 SerlÆ F1 F2 F3 CHOOSE 4/20 TYPE F1 STX F2 F2 F3 Serl has two submenus: MVS and STX. The MVS submenu sets up serial communications between the MVS and external equipment; serial communications can include information relating to all MVS channels, including the STX channel. The STX submenu sets up serial communications between the STX PCB, which has its own COM port, and external equipment; serial communications include information relating only to the one STX channel on the STX PCB. 5. Press the F2 Key to access the Iout Menu. The display shows: MVS F1 RprtÆ The Serl Menu also sets up communications between the MVS and other signal processors, such as a stand-alone STX. INPUT/OUTPUT MENU Iout Mode The Serl Menu sets up serial communications between the MVS or the STX PCB and external equipment, such as: • a PLC with a BASIC Module or a similar communication device • a K-M ROPE system 4. Press the F2 Key to access the I/O Menu. The display shows: SetPt Set Serl (serial data) MAIN MENU F1 F3 9. Press the Esc Key to scroll up the menu tree or press the Auto/Man Key to return to channel monitoring. 1. If in Auto Mode (Auto LED illuminated), press the Auto/Man Key to put the MVS in Manual Mode. The Auto LED turns off. 2. Use the Arrow Keys to scroll to the desired channel. 3. Press the Menu Key to display the Main Menu. The display shows: CalÆ F2 CURRENT OUTPUT Current Output Report I/O Chan# YY Use the Arrow Keys to cycle between the current outputs on the Current Output PCB. 8. Press the Esc Key to return to: F3 Disp F3 The channel number you previously scrolled to will be displayed after VES. The display then changes to: SET: Net/Grs F2 F3 6-10 Chapter 6. MVS-STX Inputs and Outputs Menu MVS Stop (stop bits) The MVS has two COM ports — COM1 and COM2. Both ports can be hardware configured to operate with the following standard communication interfaces: RS-232, RS-422, and RS-485. Refer to the Multi-Vessel System Installation and Operation Manual for information on how to serially connect the MVS to various external equipment. The number of stop bits used to end a character field is set up in the Stop Menu. There are two choices: • One (default) • Two HShak (handshaking) Handshaking is turned on or off in the HShak Menu. Handshaking is necessary when a large amount of data is transmitted and the receiving device, such as a printer, cannot process the data quickly enough. With handshaking, the receiving device can force the ‘Clear to Send’ (CTS) handshake control line low. This causes the MVS to pause until the device is ready to receive more data. There are two choices for handshaking: • Yes • No (default) The MVS’s adjustable serial communications settings can be modified by the user, as described below under those menu items. When connecting the MVS to external equipment, all serial communications settings must match for the equipment to communicate. As necessary, modify the MVS’s default settings to match the settings on the external equipment. Each COM port can have different serial communications settings. MVS has nine submenus to configure each COM port (refer to Figure 6-1). Within each submenu (except ADDR), the current selection is indicated on the MVS display with an asterisk. The submenus are described below. Mode The serial port mode of operation is set up in the Mode Menu. The menu choices for Mode for COM1 and COM2 are different, as shown below: COM1 COM2 Master Printer Slave (default) Slave (default) Baud The baud rate (bits per second) is set up in the Baud Menu. The baud rate determines the speed with which the MVS communicates with the PLC, printer, etc. There are six baud rates available: • 300 • 1200 • 2400 • 4800 • 9600 (default) • 19200 For both COM1 and COM2, when Slave is selected the MVS cannot initiate serial communications. It can only respond to serial commands from a master device, such as a PC running a K-M ROPE system or another MVS configured as a master. For COM1, when Master is selected the MVS can initiate serial communications with slave serial devices, such as other K-M signal processors or other manufacturers’ signal processors that support serial communications. Only one master device can exist on a serial line at one time, so if Master is selected for the MVS all other devices on the serial line must be configured as slaves. Note that COM1 cannot be used to connect a printer to the MVS. Par (parity) The serial port parity is set up in the Par Menu. There are three parity choices: • None (default) • Even • Odd Data (data bits) For COM2, when Printer is selected the MVS can send data to a printer. Only COM2 supports printer functions. The number of data bits that make up a transmitted character is set up in the Data Menu. There are two choices: • Seven • Eight (default) 6-11 Chapter 6. MVS-STX Inputs and Outputs Menu ADDR (address) HidS (serial hide) External equipment may have many signal processors daisy chain wired to it. The signal processor base address identifies the signal processor and associated channels to the external equipment. Each device on the same serial connection must have a different base address. The base address of the MVS’s COM port is set up in the ADDR Menu. The base address can be expressed in two ways — decimal form (ranging from 0 to 255) and hexadecimal form (ranging from 0 to FF). The default is 01 in decimal form (01 in hexadecimal form). HidS disables or enables channels from serial communications. This allows you to provide only the desired information through the serial port, such as sending math channel data without vessel monitoring channel data. There are two choices for HidS: • Yes — disables channel from serial communication • No (default) — enables channel for serial communication Note To establish serial communications between the MVS and a stand-alone STX, set the MVS’s COM1 to Master and set the baud rate, data bits, stop, and parity to match those for the STX, described below. When ADDR is selected, a typical display looks like this: ENTER BASE ADDRS > 01 Dec= F1 F2 01 Hex F3 STX The display lower line shows two number fields. The first number is the base address in decimal form. The second number is the hexadecimal equivalent. The keypad is used to input a number directly, or the Arrow Keys can be used to scroll to a number. Only the decimal form of the address can be altered by the user; the hexadecimal form changes automatically to correspond to the decimal form. Pressing the Enter Key saves the new value in memory. The STX PCB has one COM port. It can be hardware configured to operate with the following standard communication interfaces: RS-232, RS-422, and RS-485. Refer to Appendix H, Technical Drawings, for information on how to serially connect the STX PCB to various external equipment. Refer to Table 2-1 in Chapter 2, Hardware Installation, for the dipswitch settings to configure the serial port on the STX PCB. Each channel in the MVS has a unique serial address, based on the base address of the COM port through which it is being addressed and the factory-set channel ID number. The serial address of any channel is calculated with the formula: The STX can only be the slave to external equipment. The STX’s built-in serial communications settings are 8 data bits, 1 stop, no parity. These values are fixed, and cannot be modified by the user. The baud rate can be modified by the user. There are five baud rates available: Channel Serial Address (hexadecimal form) = COM Port Base Address (hexadecimal form) + Channel ID# - 1 • • • • • Modem If an RF modem is used on COM1, a longer serial communications time-out may be necessary to keep COM errors from occurring. There are two choices for Modem: • Yes • No (default) 1200 2400 4800 9600 (default) 19200 When connecting the STX to external equipment, all serial communications settings must match for the equipment to communicate. As necessary, modify the default setting for baud rate of the STX. Modify the data bits, stop, and parity settings in the external equipment to match the STX’s built-in settings. Selecting Yes in the Modem Menu lengthens the communications time-out. 6-12 Chapter 6. MVS-STX Inputs and Outputs Menu Report RTare (remote tare) When this menu is accessed, the display shows the remote tare channel assigned to the current vessel channel. The display bottom line shows the Remote Tare PCB’s hexadecimal address and the remote tare channel number on the PCB. The RTare Menu is used to set up a remote tare capability, when the optional Remote Tare PCB is installed in the MVS. This allows you to tare or ‘zero’ a channel. The Remote Tare PCB is available in two versions: AC or DC. Each Remote Tare PCB contains eight individual input channels. One Remote Tare PCB channel can be assigned per vessel channel. The input channel is activated by applying AC or DC voltage, as applicable, causing the associated vessel channel to tare and setting the net weight to zero. The tare function is useful when you want to monitor how much material is added or removed from the vessel from a given point. Prnt (print) The Prnt Menu is used to direct output data to a printer through COM2 in the MVS. The printout shows the factory-set ID, customer-defined ID, gross weight, net weight, time, and date. Prnt has four submenus, described below. RTare has three submenus, described below. Tare Note For older versions of this product, the MVS requests that you enter the K-M Mfg Code to gain access to the Add and Del Menus. This menu sets up the MVS to print the gross and net weight for the selected channel every time the user tares the channel. Any type of tare — use of the Tare/Net/Gross Key on the keyboard, serial tare, or remote tare — results in the printout of data. The default is No (does not print upon tare operation). Add This menu is used to assign a remote tare channel for the current vessel channel. The remote tare channel must be assigned to a vessel channel before the MVS will recognize the remote tare activation. The display bottom line shows the Remote Tare PCB’s hexadecimal address and the remote tare channel number on the PCB. Pressing the Arrow Keys cycles through all other unassigned remote tare channels. Pressing the Enter Key assigns the remote tare channel to the vessel channel. GO1 This menu allows the user to print the gross and net weight for the selected channel. After you select GO1, the MVS flashes Printing is in Progress. GO_All This menu allows the user to print the gross and net weight for all enabled channels. After you select GO_All, the MVS flashes Printing is in Progress. Del (delete) Timed This menu is used to delete a remote tare channel for the current vessel channel. The display bottom line shows the Remote Tare PCB’s hexadecimal address and the remote tare channel number on the PCB. To delete a remote tare channel press the Enter Key. To prevent accidental deletion, the display requests verification. If the response is Yes then Remote Tare Deleted displays to confirm the channel deletion. This remote tare channel is now available for use with another vessel channel. This menu sets up the MVS to print the gross and net weight for all enabled channels at designated increments of time. The time increment can range from 0 to 65,535 seconds (18.2 hours). The time is entered using the keypad or Arrow Keys. Pressing the Enter Key saves the new value to memory. The default for Timed is 0, which turns the function off. 6-13 Chapter 6. MVS-STX Inputs and Outputs Menu PLC The MVS can provide direct serial communications to several types of PLCs: • • • Allen-Bradley PLC through the MVS-RIO PCB — Refer to the MVS-RIO Installation and Operation Manual for wiring and programming details. Modbus PLC through the MVS-Modbus PCB — Refer to the MVS-Modbus Installation and Operation Manual for wiring and programming details. Siemens PLC — Refer to the Siemen’s Interface User’s Manual for wiring and programming details. 6-14 Chapter 7. MVS-STX Calibration Menu Chapter 7. MVS-STX Calibration Menu Cal Manual Auto LoSpan Linear ScfCnt On HiSpan ScfWgt Off Zero_Cal Zero_Cnt Set Disply Disply Reset Reset Auto: set lo span, hi span, and zero calibration values while moving material Manual: manually set scale factor counts, scale factor weight, and zero counts Linear: set up and enable linearization table Figure 7-1. Calibration Menu Tree • Introduction The Cal Menu is used to set up and calibrate the STX’s ‘digital engine’ with the sensors (for example, L-Cells, Microcells, Load Stand IIs, Load Disc IIs, or Load Links). • • When the STX is in Digital Mode the MVS display and outputs (setpoints, all current outputs, and serial communications) are based on this digital calibration. When the STX is in Analog Mode the current output transmitted by the STX PCB is based on the analog calibration, which is detailed in Chapter 3, StandAlone STX Analog Calibration and Setup. However, the MVS display and the other outputs (setpoints, current outputs from the MVS’s Current Output PCB, and serial communications) are still based on the digital calibration described in this chapter. Auto There are three methods for performing automatic calibration: • • • As shown in Figure 7-1, the Cal Menu has three submenus, described below: • High-Accuracy Calibration Calibration by Adding a Known Quantity of Material Calibration by Subtracting a Known Quantity of Material Each method requires moving a known quantity of material, representing 25% of the vessel’s total capacity, into or out of the vessel. The latter two methods do not provide as high accuracy calibration as the first method. However, these lower accuracy calibrations can be later refined to increase the accuracy (see the topic Refining the Calibration by Setting Zero in this section). This chapter provides explanations of each of the digital calibration parameters and detailed navigation procedures through the menu tree for each type of digital calibration. • Linear — sets up and turns on and off the linearization table. Use this function if the vessel’s structure responds non-linearly, but consistently, to changes in load, resulting in consistent, incorrect weight readings after the system has been correctly calibrated. Note See Appendix D, MVS-STX Error Messages, for an explanation of error messages you may encounter while performing an Auto Calibration. Auto — sets lo span, hi span, and zero calibration values while moving material into or out of the vessel. Auto calibration will result in the highest system accuracy. Manual — manually sets scale factor counts, scale factor weight, and zero counts. Use manual calibration to precalibrate the system, fine-tune the calibration, or re-enter previous calibration data. 7-1 Chapter 7. MVS-STX Calibration Menu High-Accuracy Calibration 5. Press the F3 Key to access the Cal Menu. The display shows: This procedure provides the highest accuracy, but requires that the vessel be completely empty to start. The principle behind the calibration follows. CALIBRATION MENU Auto F1 LoSpan F1 > F3 0 lbs F1 F2 F3 (Units are consistent with Units Menu.) 8. Use the keypad or Arrow Keys to input zero as the LoSpan. Press the Enter Key. The display acknowledges the entry and returns to: AUTO CAL MENU LoSpan F1 HiSpanÆ F2 F3 Note If the filling process takes a long time and you need to use the MVS to monitor vessel contents during filling, enter ScfCnt, ScfWgt, and then Zero_Cal now. (If you do not, disregard channel monitoring data until you complete the Auto Calibration in Steps 9 through 11.) Complete the Auto calibration as described below. MAIN MENU 9. Add a known quantity of material, representing at least 25% of the vessel’s total capacity, to the vessel. Cal Æ F3 Indicated Weight (2) Hi Span Weight Slope = Added Known Quantity Scale Factor Weight Scale Factor Counts Scale Factor Wt = Hi Span Wt - Lo Span Wt Scale Factor Cnts = Hi Span Cnts - Lo Span Cnts (1) Lo Span Weight (Zero) F2 LO SPAN AUTO CAL 1. Completely empty the vessel. 2. If in Auto Mode (Auto LED illuminated), press the Auto/Man Key to put the MVS in Manual Mode. The Auto LED turns off. 3. Use the Arrow Keys to scroll to the desired channel. 4. Press the Menu Key to display the Main Menu. The display shows: F2 HiSpanÆ 7. Press the F1 Key to access LoSpan. The display looks like this: Follow this procedure to perform a highaccuracy calibration: F1 F3 AUTO CAL MENU The accuracy of the calibration improves the greater the known quantity of material added during the calibration procedure. For example, adding 50% of the vessel’s total capacity results in greater accuracy than adding 25% of the total capacity. I/O F2 6. Press the F1 Key to access the Auto Menu. The display shows: The vessel is completely emptied, and the Lo Span weight is set to zero [point (1) in Figure 7-2]. A known quantity of material, representing at least 25% of the vessel’s total capacity, is then added to the vessel. That quantity is entered as the Hi Span weight [point (2) in Figure 7-2]. The MVS saves in memory the Lo Span and Hi Span weights as well as the digital counts associated with each weight. These values define the straight line shown in Figure 7-2. The slope of the line is called the Scale Factor, which is calculated internally. Disp ManualÆ Lo Span Counts Hi Span Counts Figure 7-2. High-Accuracy Calibration 7-2 Weight Signal in Counts Chapter 7. MVS-STX Calibration Menu Lo Span and Hi Span weights as well as the digital counts associated with each weight. These values define the dashed straight line and the calculated zero counts shown in Figure 7-3. The slope of the line is called the Scale Factor, which is calculated internally. 10. Press the F3 Key to access HiSpan. The display looks like this: HI SPAN AUTO CAL > 9999 lbs F1 F2 F3 (Units are consistent with Units Menu.) 11. Use the keypad or Arrow Keys to input a value that represents the quantity of material added to the vessel. Press the Enter Key. The display acknowledges the entry and returns to: The slope of the line is reasonably accurate, because it is calculated based on the known difference between the Lo Span and Hi Span weights and counts. However, if the estimated Lo Span weight is incorrect, the actual ‘location’ of the line is incorrect, resulting in errors in channel monitoring. The greater the error in the estimated Lo Span, the greater the resulting error. The ‘location’ of the line can be adjusted to the solid line by setting zero [point (3) in Figure 7-3] (see Refining the Calibration by Setting Zero in this section). AUTO CAL MENU LoSpan F1 HiSpanÆ F2 F3 12. Press the Esc Key to scroll up the menu tree or press the Auto/Man Key to return to channel monitoring. The greater the known quantity of material added during the calibration procedure, the greater the accuracy of the calibration. Adding 50% of the total capacity results in greater accuracy than adding 25% of the total capacity. Calibration by Adding a Known Quantity of Material This calibration method does not require the vessel to be empty. The principle behind the calibration follows. Follow this procedure to calibrate by adding a known quantity of material: A weight estimated to be the quantity of material in the vessel is entered as the Lo Span weight [point (1) in Figure 7-3]. A known quantity of material, representing at least 25% of the vessel’s total capacity, is added to the vessel. The sum of the known quantity plus the estimated quantity is entered as the Hi Span weight [point (2) in Figure 7-3]. The MVS saves in memory the Indicated Weight Estimated Hi Span Weight 1. If in Auto Mode (Auto LED illuminated), press the Auto/Man Key to put the MVS in Manual Mode. The Auto LED turns off. 2. Use the Arrow Keys to scroll to the desired channel. (2) Slope = Added or Subtracted Known Quantity Scale Factor Counts Scale Factor Wt = Hi Span Wt - Lo Span Wt Scale Factor Cnts = Hi Span Cnts - Lo Span Cnts (1) Estimated Lo Span Weight Corrected Calibration Line, Same Slope (3) Calculated Zero Counts Scale Factor Weight Setting Lo Span Zero Counts Hi Span Counts Weight Signal in Counts Figure 7-3. Calibration by Adding or Subtracting a Known Quantity of Material 7-3 Chapter 7. MVS-STX Calibration Menu 3. Press the Menu Key to display the Main Menu. The display shows: 10. Using the keypad or Arrow Keys, input the value equal to the sum of the known quantity (Step 8) and the estimated quantity (Step 7). Press the Enter Key. The display acknowledges the entry and returns to: MAIN MENU Disp F1 I/O F2 Cal Æ F3 4. Press the F3 Key to access the Cal Menu. The display shows: AUTO CAL MENU LoSpan CALIBRATION MENU Auto F1 F1 ManualÆ F2 HiSpanÆ F2 F3 6. Press the F1 Key to access LoSpan. The display looks like this: LO SPAN AUTO CAL > 0 lbs F1 F2 F3 Calibration by Subtracting a Known Quantity of Material (Units are consistent with Units Menu.) 7. Use the keypad or Arrow Keys to input a value that represents the estimated quantity of material in the vessel. Press the Enter Key. The display acknowledges the entry and returns to: This calibration method does not require the vessel to be empty. This method of calibration is appropriate when it is easier to remove material from the vessel than to add it. The principle behind the calibration follows. AUTO CAL MENU LoSpan F1 HiSpanÆ F2 A value estimated to be the quantity of material in the vessel is entered as the Hi Span weight [point (2) in Figure 7-3]. A known quantity of material, representing at least 25% of the vessel’s total capacity, is removed from the vessel. The estimated Hi Span weight minus the known quantity that is removed is entered as the Lo Span weight [point (1) in Figure 7-3]. The MVS saves in memory the Lo Span and Hi Span weights as well as the digital counts associated with each weight. These values define the dashed straight line and the calculated zero counts shown in Figure 7-3. The slope of the line is called the Scale Factor, which is calculated internally. F3 Note If the filling process takes a long time and you need to use the MVS to monitor vessel contents during filling, enter ScfCnt, ScfWgt, and then Zero_Cal now. (If you do not, disregard channel monitoring data until you complete the Auto Calibration in Steps 8 through 10.) Complete the Auto calibration as described below. 8. Add a known quantity of material, representing at least 25% of the vessel’s total capacity, to the vessel. 9. Press the F3 Key to access HiSpan. The display looks like this: The slope of the line is reasonably accurate, because it is calculated based on the known difference between the Lo Span and Hi Span weights and counts. However, if the estimated Hi Span weight is incorrect, the actual ‘location’ of the line is incorrect, resulting in HI SPAN AUTO CAL > F1 9999 lbs F2 F3 Note Shifting from the dashed to the solid line in Figure 7-3 is accomplished by setting zero when the vessel contains a known quantity of material (usually none) at a later date. The procedure is described in Refining the Calibration by Setting Zero in this section. AUTO CAL MENU F1 F2 11. Press the Esc Key to scroll up the menu tree or press the Auto/Man Key to return to channel monitoring. F3 5. Press the F1 Key to access the Auto Menu. The display shows: LoSpan HiSpanÆ F3 (Units are consistent with Units Menu.) 7-4 Chapter 7. MVS-STX Calibration Menu errors in channel monitoring. The greater the error in the estimated Hi Span, the greater the resulting error. The ‘location’ of the line can be adjusted to the solid line by setting zero [point (3) in Figure 7-3] (see Refining the Calibration by Setting Zero in this section). Note If the removal process takes a long time and you need to use the MVS to roughly monitor vessel contents during removal, enter ScfCnt, ScfWgt, and then Zero_Cal now. (If you do not, disregard channel monitoring data until you complete the Auto Calibration in Steps 8 through 10.) Complete the Auto calibration as described below. Similar to the other calibration methods, the greater the known quantity of material moved during the calibration procedure, the greater the accuracy. Removing 50% of the total capacity results in greater accuracy than removing 25% of the total capacity. 8. Remove a known quantity of material, that represents at least 25% of the vessel’s total capacity, from the vessel. 9. Press the F1 Key to access LoSpan. The display looks like this: Follow this procedure to calibrate by subtracting a known quantity of material: 1. If in Auto Mode (Auto LED illuminated), press the Auto/Man Key to put the MVS in Manual Mode. The Auto LED turns off. 2. Use the Arrow Keys to scroll to the desired channel. 3. Press the Menu Key to display the Main Menu. The display shows: LO SPAN AUTO CAL > F1 F1 I/O F2 Cal Æ F3 4. Press the F3 Key to access the Cal Menu. The display shows: F1 LoSpan F1 ManualÆ F2 AUTO CAL MENU F1 F3 6. Press the F3 Key to access HiSpan. The display looks like this: HI SPAN AUTO CAL > 9999 lbs F1 F2 Refining the Calibration by Setting Zero Zero_Cal is used to allow the MVS to establish a known live load. Setting zero translates the calibration line of Figure 7-3 from the dashed line to the solid line position. Entering a weight value in Zero_Cal establishes point (3) in the figure. This weight must be entered only when there is a known AUTO CAL MENU F1 HiSpanÆ F2 F3 F3 (Units are consistent with Units Menu.) 7. Use the keypad or Arrow Keys to input a value that represents the estimated quantity of material in the vessel. Press the Enter Key. The display acknowledges the entry and returns to: LoSpan F2 Note Shifting from the dashed to the solid line in Figure 7-3 is accomplished by setting zero when the vessel contains a known quantity of material (usually none) at a later date. This procedure is described in Refining the Calibration by Setting Zero in this section. HiSpanÆ F2 HiSpanÆ 11. Press the Esc Key to scroll up the menu tree or press the Auto/Man Key to return to channel monitoring. F3 5. Press the F1 Key to access the Auto Menu. The display shows: LoSpan F3 AUTO CAL MENU CALIBRATION MENU Auto F2 (Units are consistent with Units Menu.) 10. Using the keypad or Arrow Keys, input a value equal to the estimated quantity (Step 7) minus the known quantity (Step 8). Press the Enter Key. The display acknowledges the entry and returns to: MAIN MENU Disp 0 lbs F3 7-5 Chapter 7. MVS-STX Calibration Menu quantity of material in the vessel (usually zero material, but it can be a known, nonzero quantity). Zero_Cal is often entered at some time after the initial installation and calibration, when it is practical to empty the vessel and refine the calibration. 7. Press the F1 Key to access Zero_Cal. The display looks like this: ZERO CALIBRATION > F1 • The estimated weight used when performing a calibration by adding or subtracting a known quantity of material is off by a greater margin than can be tolerated. The vessel was not completely empty at the start of a high-accuracy calibration procedure. Zero_Cal F1 • Cal Æ • F3 4. Press the F3 Key to access the Cal Menu. The display shows: • • • CALIBRATION MENU Auto F1 ManualÆ F2 • F3 5. Press the F1 Key to access the Auto Menu. The display shows: • AUTO CAL MENU LoSpan F1 HiSpanÆ F2 • F3 • 6. Press the Menu Key to access the menu’s second page. The display shows: • AUTO CAL MENU Zero_Cal F1 DisplyÆ F2 F3 The second page of the Auto Cal Menu has a display function. Disply allows you to view the following calibration values, which have been entered or internally calculated: MAIN MENU F2 F2 Displaying Auto Calibration Parameters 1. If in Auto Mode (Auto LED illuminated), press the Auto/Man Key to put the MVS in Manual Mode. The Auto LED turns off. 2. Use the Arrow Keys to scroll to the desired channel. 3. Press the Menu Key to display the Main Menu. The display shows: F1 DisplyÆ The MVS automatically makes all the necessary corrections. However, the entered values of Lo Span and Hi Span weight remain in memory even though the solid line of Figure 7-3 does not pass through those two points. Those points are used only to establish the slope of the line. 9. Press the Esc Key to scroll up the menu tree or press the Auto/Man Key to return to channel monitoring. Follow this procedure to refine the calibration by setting zero: I/O F3 AUTO CAL MENU Note The Zero_Cal function cannot ‘repair’ a calibration in which the known quantity added or subtracted was actually incorrect, because the slope of the line is not affected by setting zero. If necessary, recalibrate. Disp F2 (Units are consistent with Units Menu.) 8. Use the keypad or Arrow Keys to input a value that represents the known quantity of material (usually zero) in the vessel. Press the Enter Key. The display acknowledges the entry and returns to: Zero_Cal may be used to compensate for the following circumstances: • 0 lbs F3 7-6 Cnts/mV (digital counts per millivolt of signal) 0mV cnts (digital counts corresponding to 0 millivolts of signal) H_SPAN_W (entered hi span weight) L_SPAN_W (entered lo span weight) H_SPAN_C (hi span counts = digital counts corresponding to hi span weight) L_SPAN_C (lo span counts = digital counts corresponding to lo span weight) ZERO_WGT (entered zero calibration weight if performed Zero_Cal; otherwise, zero) ZERO_CNT (zero counts = digital counts corresponding to zero calibration weight) SCF_WGT (scale factor weight = hi span weight - lo span weight) SCF_CNT (scale factor counts = hi span counts - lo span counts) Chapter 7. MVS-STX Calibration Menu • • A_SCF_C (analog scale factor counts, calculated internally based on STX PCB’s analog calibration; only applicable when STX PCB is in Analog Mode) A_ZERO_C (analog zero counts, calculated internally based on STX PCB’s analog calibration; only applicable when STX PCB is in Analog Mode) Manual For manual calibration, you calculate and input directly the slope and setting zero point of the calibration line. There are three reasons for performing manual calibration instead of automatic calibration: Follow this procedure to display the auto calibration parameters: • 1. While in the Auto Cal Menu, access the second page by pressing the Menu Key until the display shows: • AUTO CAL MENU Zero_Cal F1 DisplyÆ F2 F3 2. Press the F3 Key to access Disply. The display looks like this: Cnts/mV: • 699.05 0mV cnts 1048576 F1 F2 F3 Calculation of manual calibration parameters for pre-calibration and calibration refining is covered in Appendix C, Calculation of Manual Calibration Parameters. Once you have calculated the parameters, follow the procedure below to perform a manual calibration: 3. Press any key other than the Esc or Auto/Man Key to cycle through the parameters. 4. Press the Esc Key to scroll up the menu tree or press the Auto/Man Key to return to channel monitoring. 1. If in Auto Mode (Auto LED illuminated), press the Auto/Man Key to put the MVS in Manual Mode. The Auto LED turns off. 2. Use the Arrow Keys to scroll to the desired channel. 3. Press the Menu Key to display the Main Menu. The display shows: Resetting Auto Calibration Parameters The third page of the Auto Cal Menu has a reset function. Use this menu to reset the calibration to the default, listed below: • • • • • • • • • • You cannot move any material now, and want to get started using your system with a pre-calibration. You calibrated the system. Later, you moved material into an empty vessel and kept an accurate record of actual material weight (based on a truck weight or some other accurate information) and indicated material weight (from the MVS). However, you did not perform an Auto Cal at the time. You want to use this information now to refine the calibration. You want to re-enter data from a previous calibration. MAIN MENU Cnts/mV — dependent on Gain value (see Chapter 8, MVS-STX Service Menu). Value is 699.05 for the default Gain of 2. 0mV cnts — 1,048,576 H_SPAN_W — 9,999* L_SPAN_W — 0 H_SPAN_C — 1,298,576 L_SPAN_C — 1,048,576 ZERO_WGT — 0 ZERO_CNT — 1,048,576 SCF_WGT — 9,999* SCF_CNT — 250,000 Disp F1 I/O F2 Cal Æ F3 4. Press the F3 Key to access the Cal Menu. The display shows: CALIBRATION MENU Auto F1 ManualÆ F2 F3 5. Press the F3 Key to access the Manual Menu. The display shows: MANUAL CAL MENU ScfCnt *Decimal point/dummy zeroes are consistent with Form. F1 Note Reset has no affect on analog scale factor counts and analog zero counts. 7-7 ScfWgtÆ F2 F3 Chapter 7. MVS-STX Calibration Menu Displaying Manual Calibration Parameters 6. Press the F1 Key to access ScfCnt. The display looks like this: SCALE FACTOR > The second page of the Manual Cal Menu has a display function. Disply allows you to view the following calibration values, which have been entered or internally calculated: 250000 counts F1 F2 F3 7. Use the keypad or Arrow Keys to input a value for the scale factor counts. Press the Enter Key. The display acknowledges the entry and returns to: • • MANUAL CAL MENU ScfCnt F1 ScfWgtÆ F2 • F3 8. Press the F3 Key to access ScfWgt. The display looks like this: • SCALE FACTOR • > 9999 lbs F1 F2 • F3 • (Units are consistent with Units Menu.) 9. Use the keypad or Arrow Keys to input a value for the scale factor weight. Press the Enter Key. The display acknowledges the entry and returns to: • • • • MANUAL CAL MENU ScfCnt F1 ScfWgtÆ F2 F3 10. Press the Menu Key to go to the menu’s second page. The display shows: • MANUAL CAL MENU Zero_Cnt F1 DisplyÆ F2 F3 Follow this procedure to display the manual calibration parameters: 11. Press the F1 Key to access Zero_Cnt. The display looks like this: ZERO CALIBRATE > 1. While in the Manual Cal Menu, access the second page by pressing the Menu Key until the display shows: 1048576 counts F1 F2 F3 MANUAL CAL MENU 12. Use the keypad or Arrow Keys to input a value for zero counts (counts associated with zero live load). Press the Enter Key. The display acknowledges the entry and returns to: Zero_Cal F1 F1 F2 Cnts/mV: DisplyÆ F2 DisplyÆ F3 2. Press the F3 Key to access Disply. The display looks like this: MANUAL CAL MENU Zero_Cnt Cnts/mV (digital counts per millivolt of signal) 0mV cnts (digital counts corresponding to 0 millivolts of signal) H_SPAN_W (hi span weight) — shows ‘--’ after manual calibration L_SPAN_W (lo span weight) — shows ‘--’ after manual calibration H_SPAN_C (hi span counts) — shows ‘--’ after manual calibration L_SPAN_C (lo span counts) — shows ‘--’ after manual calibration ZERO_WGT (zero calibration weight, which is zero for manual calibrations) ZERO_CNT (entered counts corresponding to zero live load) SCF_WGT (entered scale factor weight) SCF_CNT (entered scale factor counts) A_SCF_C (analog scale factor counts, calculated internally based on STX PCB’s analog calibration; only applicable when STX PCB is in Analog Mode) A_ZERO_C (analog zero counts, calculated internally based on STX PCB’s analog calibration; only applicable when STX PCB is in Analog Mode) 699.05 0mV cnts 1048576 F3 F1 13. Press the Esc Key to scroll up the menu tree or press the Auto/Man Key to return to channel monitoring. F2 F3 3. Press any key other than the Esc or Auto/Man Key to cycle through the parameters. 4. Press the Esc Key to scroll up the menu tree or press the Auto/Man Key to return to channel monitoring. 7-8 Chapter 7. MVS-STX Calibration Menu Resetting Manual Calibration Parameters The word ‘consistent’ refers not only to an error occurring, but that the error is approximately the same each time. This type of error may be caused by a non-linear response of the vessel’s structure to changes in load. This type of error can also result from layering of multiple types of material in the vessel, with differing densities, in distinct, consistently defined layers. The third page of the Manual Cal Menu has a reset function. Use this menu to reset the calibration to the defaults, listed below: • • • • • • • • • • Cnts/mV — dependent on Gain value (see Chapter 8, MVS-STX Service Menu). Value is 699.05 for the default Gain of 2. 0mV cnts — 1,048,576 H_SPAN_W — 9,999* L_SPAN_W — 0 H_SPAN_C — 1,298,576 L_SPAN_C — 1,048,576 ZERO_WGT — 0 ZERO_CNT — 1,048,576 SCF_WGT — 9,999* SCF_CNT — 250,000 Note Changing the linearization table incorrectly can cause the MVS to display incorrect weight. Do not change the linearization table unless one of the above problems has been noted. The MVS’s linearization algorithm uses a fivepoint piece-wise linearization method with linear interpolation between points. Figure 7-4 illustrates the linearization operation. Table 7-1 is the default linearization table, consisting of five raw digital count values as inputs and five corrected digital count values as outputs. The default for Linear is Off. Additionally, the raw and corrected default values are identical, so the default linearization table has no effect, even if linearization is On. *Decimal point/dummy zeroes are consistent with Form. Note Reset has no affect on analog scale factor counts and analog zero counts. Linear This function corrects nonlinearities from a vessel’s sensor output. Use of this function may be required if you notice one of the following after the system is correctly calibrated (using Auto Calibration): • Corrected Value 1048576 1112576 1176576 1240576 1304576 1048576 1112576 1176576 1240576 1304576 Table 7-1. Default Linearization Table Consult with K-M to determine the values to input for linearization. ○ • The MVS gives accurate results when the live load is close to 0 and close to the full scale (maximum live load) value, but is consistently inaccurate between those values. The MVS gives accurate results over some or most of the live load range, but is consistently inaccurate in one area. Raw Value Linearizing Table ○ Indicated Weight ○ ○ ○ ○ ○ ○ ○ ○ ○ ○ ○ ○ ○ ○ ○ ○ 1R 1C 2C 2R 3C ○ ○ ○ ○ ○ ○ ○ ○ ○ ○ ○ ○ ○ Non-Linear Input ○ ○ ○ ○ ○ ○ ○ ○ ○ ○ ○ Linearized Output 3R 4C 4R 5R 5C Counts Figure 7-4. Linearization Curve 7-9 Raw Corrected Input Output 1R 1C 2R 2C 3R 3C 4R 4C 5R 5C Requirements of table values: 1R<2R<3R<4R<5R 1C<2C<3C<4C<5C 1R=1C 5R=5C Chapter 7. MVS-STX Calibration Menu 8. Use the keypad or Arrow Keys to enter a new value for Raw Input. Press the Enter Key. The display acknowledges the entry and switches to a display that looks like this: Following is an example where use of the linearization table may be required: Example: When the vessel is empty, the display correctly shows approximately 0 lbs. You start putting truckloads of material into the vessel, and notice the following pattern: Truck 1 2 3 4 Total Actual Load 0 5,000 10,000 15,000 20,000 Pt CORRECTED OUT Total Indicated Load 0 6,000 11,500 16,000 20,000 1> F1 Follow this procedure to set up and enable the linearization table: Pt F1 F3 CALIBRATION MENU F2 F3 F3 6. Press the F1 Key to access the Linear Menu. The display shows: LINEARITY MENU On Off* F1 F2 Set F3 (Asterisk indicates current selection for On or Off.) 7. Press the F3 Key to access the Set Menu. The display looks like this: Pt RAW INPUT 1> 1048576 Cnts F1 F2 F2 Set F3 Off F2 Set F3 14. Press the Esc Key to scroll up the menu tree or press the Auto/Man Key to return to channel monitoring. Æ F2 F1 F1 CALIBRATION MENU F1 Off* On* 5. Press the Menu Key to display the menu’s second page. The display shows: Linear On LINEARITY MENU ManualÆ F1 F3 (Asterisk indicates current selection for On or Off.) 13. Press the F1 Key to enable linearization. The display acknowledges the selection and returns to: 4. Press the F3 Key to access the Cal Menu. The display shows: Auto F2 LINEARITY MENU Cal Æ F2 1112576 Cnts 11. Repeat Steps 8 through 10 until setup of the linearization table is complete. 12. Press the Esc Key. The display shows: MAIN MENU F1 F3 RAW INPUT 2> 1. If in Auto Mode (Auto LED illuminated), press the Auto/Man Key to put the MVS in Manual Mode. The Auto LED turns off. 2. Use the Arrow Keys to scroll to the desired channel. 3. Press the Menu Key to display the Main Menu. The display shows: I/O F2 9. Use the keypad or Arrow Keys to enter a new value for Corrected Output. Press the Enter Key. The display acknowledges the entry and returns to the Raw Input screen for point 1. 10. Press the F1 Key to move on to point 2. The display looks like this: After the fourth truckload, the indicated load from the MVS is reasonably accurate. You notice this same pattern and magnitude of errors each time you start with an empty vessel. Disp 1048576 Cnts F3 7-10 Chapter 8. MVS-STX Service Menu Chapter 8. MVS-STX Service Menu Service STX Disp Rtor Enabe AdjEx RstE2 Res Gain Digt Mode Micro STX SetPt 4/20 MVS Test STX Iadj Iadj E2rst Test Micro IDrst KeyT RScn RsRAM Access Prnt User Stdr KM Deflt Filter Serl Ramtst Trk Analog Enabe Win Digtal Step Matrl Qlfy Rate DSPfact Dflt Test Auto Man Test View Zero ON/OFF Span All i2c_IO STX: display A/D counts; download calibration to new PCB; enable/disable channel; default STX; adjust excitation, resolution, gain and active digits; select analog or digital mode; set up filtering and tracking SetPt: test setpoints 4/20: enter digital calibration values, test, and default current outputs Micro: reset ID, test keyboard, print setup information, rescan PCB and slave devices, reset RAM, standardize STX PCB, test and view serial communications, test RAM Access: set up access code and enter K-M Mfg Code Figure 8-1. Service Menu Tree • Introduction The Service Menu is used to set up a user-defined access code and perform troubleshooting functions. This chapter provides explanation of the Service Menu parameters. Additionally, navigation procedures through the menu tree are provided for some functions. • As shown in Figure 8-1, the Service Menu has five submenus: • • • STX — display weight and A/D counts; download calibration information to a new STX PCB or microprocessor PCB; enable/disable channel monitoring; adjust excitation; reset STX PCB default parameters; adjust resolution, gain, and number of active digits; select analog or digital mode; and set up and enable filtering and tracking parameters that reduce effects of ‘noise’ and drift. SetPt — turn setpoint relays on and off for test purposes. 4/20 — calibrate 4/0 and 20 mA outputs, reset current output default parameters, and set current transmitter output to specific values for test purposes. Micro — clear 16-character customerdefined ID, test keyboard, print setup information, rescan PCB and slave device addresses, reset non-volatile RAM to default parameters, standardize STX PCB, test and view serial communications, and test non-volatile RAM. Access — set up user-defined access code; enter K-M Mfg Code to perform certain troubleshooting functions. Note Do not modify Service parameters unless you are familiar with MVS-STX operation or have been instructed by a trained operator or K-M personnel. To set up a user-defined access code, proceed directly to Access in this chapter. 8-1 Chapter 8. MVS-STX Service Menu K-M Service Code Display the remaining pages by pressing the F3 Key. The second page looks like this: The K-M Service Code is required to change some parameters within the Service Menu unless you entered the K-M Mfg Code. The Service Code is: 01: Ad12: 20Bit • • 9010 You can view parameters in the Service Menu without entering the Service Code, but will be prompted to enter the Code if you try to change certain parameters. Once the Service Code is entered, you have access to all functions that require the Code, while you remain within the Manual Mode. You only need to enter the Code once per Manual Mode session, regardless of the number of functions and channels you access. • • • 1043990 RAW F2 F3 1043962 Cts is the ‘corrected’ counts 1043990 RAW is the ‘raw’ counts Micro — copy calibration from the STX PCB to the microprocessor PCB STX — copy calibration parameters from the microprocessor PCB to the STX PCB Enab (enable) This function enables or disables the channel. Enab differs from Hide (see Chapter 5, MVSSTX Display Menu) in that disabling a channel with Enab actually causes the MVS to stop monitoring the channel. The display shows: Ves#01:Adr12:Ch- The first page of the display looks like this: • • • Ad12 This function downloads calibration information to a new STX or microprocessor PCB, eliminating the need to reenter parameters individually. Rtor has two submenus: This function displays material weight, ‘raw’ and ‘corrected’ A/D counts, and stability. ‘Corrected’ counts are calculated after all corrections, such as averaging and linearization, are applied. ‘Raw’ counts are the counts before any corrections are applied. 1043962 Cts 1250 lbs F2 1043962 Cts Rtor (restore) Disp (display) F1 01: Press the Arrow Keys to cycle through all other STX channels. Descriptions of the submenus follow. Ad12: F3 The fourth and fifth pages show the digital offset DOF and analog offset AOF. These are correction offset values used for material tracking (refer to Trk in this chapter). display material weight and A/D counts download calibration information to a new STX PCB or microprocessor PCB enable or disable monitoring for a channel adjust excitation reset the STX PCB to default parameters adjust resolution, gain, and active digits set (or reset) channel default parameters select analog or digital mode set up and enable filtering and tracking parameters to reduce the effects of ‘noise’ and drift 01: F2 20Bit is the effective resolution d=5 is the change in counts. K-M may be interested in this number if the channel monitoring display jumps or drifts excessively. When d exceeds 255, the number is replaced by ***. d is zeroed by pressing the Enter Key while viewing this display. F1 • • This menu is used to: • • • • • • • F1 d=5 The third page looks like this: STX • • 1043962 Cts • F3 • 01 is the factory-set channel ID 1043962 Cts is the ‘corrected’ counts 12 is the STX PCB’s hexadecimal address — first rack (‘1’), second position in rack (‘2’) 1250 lbs is the current material weight >ON Next Back F1 F2 F3 01 is the factory-set channel ID for the first channel in the system 12 is the signal processor PCB’s hexadecimal address — first rack (‘1’), second position in rack (‘2’) Press the F1 Key to enable (ON) and disable (OFF) the channel. Press the F2 (Next) and F3 (Back) Keys to cycle through all other channels in the MVS. 8-2 Chapter 8. MVS-STX Service Menu AdjEx (adjust excitation) You can select from 16 bt, 17 bt, 18 bt, 19 bt, 20 bt, and 21 bt. The default is 20 bt. AdjEx adjusts the STX PCB’s excitation voltage output, which is used to excite the sensors. AdjEx can range from 0 to 255, corresponding to approximately 5 to 12.9 Volts. The default, which varies slightly for each STX PCB, is approximately 236. This corresponds to the 12 Volts required by K-M silicon sensors without Intrinsically Safe (IS) Barriers. Foil gage sensors typically require 10 Volts of excitation; refer to the manufacturer’s data sheet for recommended excitation. The value for resolution applies only to the STX PCB for the current channel. 25 50 83 125 250 512 Adjusting the gain increases or decreases system sensitivity. The type of sensors connected to the STX determines the required gain. For example, for a nominal excitation output of 12 volts, the reference voltage is one quarter of the excitation voltage, or 3 volts. At a gain of 1, the A/D converter spreads 2,097,152 counts over a range of ± 3 volts. A gain of 2 spreads the counts over a range of ± 1.5 volts, doubling the sensitivity. A gain of 4 spreads the counts over a range of ± 0.75 volts, doubling the sensitivity again, etc. The value for excitation voltage output applies only to the STX PCB for the current channel. RstE2 (reset EEPROM) This function resets most parameters (calibration, filtering, tracking, STX PCB’s current output, etc.) on the STX PCB for the current channel to factory-set default values. RstE2 does not reset AdjEx or Iadj. Additionally, RstE2 has no effect on parameters residing on other PCBs, such as current outputs and setpoints. The default setting is 2, appropriate for K-M Microcell and L-Cell sensors. A gain of 4 is appropriate for K-M Load Disc II, Load Stand II, and Load Link I and II sensors. See Table 8-2 for the available gain settings and corresponding sensor input voltages. The value for Gain applies only to the STX PCB for the current channel. The display looks like this: DEFAULT ADDR 12? No F2 16 17 18 19 20 21 Gain Press the F2 and F3 Keys for coarse adjustment or the Arrow Keys for fine adjustment of AdjEx. Press the Enter Key to save the new value in memory. F1 Conversion Time (mS) Table 8-1. Effective Resolution Note If using IS Barriers, it may be necessary to lower the excitation voltage. Yes Effective Resolution (bits) Gain 2 1 4 8 16 32 64 128 F3 Addr 12 is the STX PCB’s hexadecimal address — first rack (‘1’), second position in rack (‘2’). Press the F1 Key to default the STX PCB. Press the F3 Key to exit without defaulting. Sensor Input Voltage ±1.5 ±3.0 ±0.75 ±0.375 ±0.1875 ±0.09375 ±0.046875 ±0.0234375 Table 8-2. Amplifier Gain Res (resolution) Digt (active digits) This function controls effective resolution by changing the conversion rate of the 21-bit A/D converter. In general, the higher the resolution, the slower the STX conversion time (and time to switch monitoring channels), but the greater the stability. Table 8-1 shows the effective resolution and associated conversion times. This function sets the number of active digits for input values. Note that active digits do not include fixed zeros (refer to Form in Chapter 5, MVS-STX Display Menu). You can select from 4, 5, and 6. The default is 5. The value for Digt applies only to the STX PCB for the current channel. 8-3 Chapter 8. MVS-STX Service Menu Deflt (default) affect the vessel’s structural response. The Sentry™ Filter reduces display and output changes that can result from vibration. The principle behind the filtering follows. This function is used to: • • reset Gain, Res, and Digt for the STX to factory-set default values, or set default values for Gain, Res, and Digt if you add an STX PCB to an MVS or add serial communications for an STX to the MVS. The A/D converter digitizes the signal coming from a sensor. The STX picks the first signal as a reference median; this value is used in calculating the displayed weight. As shown in Figure 8-2, the STX then compares following signals to the reference median, and recalculates the reference median when either of the following happen: The defaults for gain, resolution, and active digits vary, depending on sensor type. Deflt selections and corresponding values are shown in Table 8-3. Gain 2 4 4 32 64 Res (bits) 20 20 21 21 21 • Digt 4 4 5 5 6 MC4 DS4 DS5 FG5 FG6 Legend: MC=K-M Microcells or L-Cells DS=K-M direct support Load Stand II, Load Disc II, or Load Link I and II FG=full bridge, foil gage sensors • the number of successive signals above or below the median exceeds a triggering number a signal falls outside of a user-defined window around the reference median When the STX recalculates the reference median, the displayed weight changes to correspond to the new reference median. Filter affects setpoints, current outputs, and serial output as well as the channel monitoring display. The selections for Filter apply only to the current channel. Table 8-3. Default Values Mode Filter has four submenus: This function selects the operation mode — Analog or Digtal (digital). In analog mode, the STX PCB’s current output is controlled by the ‘analog engine,’ calibrated with switches on the PCB. In digital mode, the STX PCB’s current output is controlled by the ‘digital engine,’ calibrated using the MVS menu tree. The default is Analog. The selection for Mode applies only to the current channel. Enabe (enable) Enabe turns the filter on and off. The default is Off. Step Step is a window of equal counts above and below the reference median. As shown in Figure 8-2, example 1, if a large signal change is detected that falls outside the window, the STX immediately moves the location of the reference median to that point. This allows the STX to adjust quickly to rapid material movement. The default is 15,000 counts. Filter Vibrations in a vessel can cause changes in the weight display and outputs, even though no material is moved, because the vibrations Counts Signal falls outside of Step envelope Counts 3rd successive signal on same side of median Step Reference Median Step New median = ref median + 0.8 x (ref median - last signal) New median = last signal Raw Counts Corrected Counts Example 1 — Qlfy=3, DSPfact=80% (0.80) Time Figure 8-2. Filter Function Examples 8-4 Example 2 — Qlfy=3, DSPfact=80% (0.80) Time Chapter 8. MVS-STX Service Menu Qlfy (qualify) the sensor input signal every ten seconds, and comparing this rate to a user-defined threshold rate. The STX stops tracking when the rate of change exceeds the threshold rate, indicating that material is actually moving. Additionally, discrimination between slow material loss (such as from a leak) or gain and sensor drift is accomplished by comparing the total drift to a drift limit. The STX limits the maximum correction to this limit, so tracking does not mask real material loss/gain. There are two aspects to tracking — zero tracking and material tracking. See Figure 8-3: Qlfy is the triggering number of successive signals above or below the median signal value, but within the Step window. In example 2 in Figure 8-2, Qlfy is 3. When the third successive signal above the median (but within the Step window) is detected, the STX moves the location of the median value to that point (or a percentage of the distance from the old median as determined by DSPfact). This allows the STX to respond to definite trends in weight changes. The default is 3. DSPfact (DSP factor) • DSPfact determines the magnitude of change from the old to the new reference median, for change triggered by Qlfy. In Figure 8-2 example 2, the STX moves the reference median 80% of the distance from the old median to the last signal (which triggered the change), based on a DSPfact of 80%. A value of 100% sets the new median to the last signal value; a value of 50% sets the new median halfway between the old median and the last signal value. Note that DSPfact does not affect the change caused by a signal falling outside the Step window, as shown in example 1 in Figure 8-2. The default is 80%. Trk (track) Tracking provides the ability to reject sensor drift and other related long-term errors while preserving the displayed and output weight’s stability and accuracy. Discrimination between material movement and sensor drift is accomplished by calculating the rate of change of Zero tracking establishes a user-defined window around the voltage associated with zero live load. When the raw voltage falls inside the window (usually indicating a negligible amount of material in the vessel) and the rate of change is below the threshold rate, the corrected voltage and counts remain constant as those associated with zero live load, and the displayed weight remains at zero. The correction is done by the algebraic addition of a correction offset value to the A/D converter output. If the raw voltage falls outside the window on the negative side, the STX resets the zero calibration point to that raw voltage, and sets the window around the new zero calibration point. Unlike Zclmp (see Chapter 5, MVS-STX Display Menu), zero tracking affects setpoints, current output, and serial output as well as the channel monitoring display. mV Accumulated drift within Material Tracking drift limit Accumulated drift within Material Tracking drift limit Corrected voltage Raw voltage Drift within Zero Tracking Window Zero Window live load voltage Window Time Rate of change within threshold — material not moving Rate of change exceeds threshold — material moving Rate of change within threshold — material not moving Rate of change exceeds threshold — material moving Figure 8-3. Material and Zero Tracking Example 8-5 Rate of change within threshold — material not moving Chapter 8. MVS-STX Service Menu • Material tracking establishes a reference when material movement within a vessel has become stable (rate of change is below the threshold) during filling and batching processes. This reference is then used to maintain and hold steady the outputs. When the change in raw voltage falls within the drift limit (factory set at ± 5.00 mV), the corrected voltage and counts remain those associated with the reference weight. The correction is done by the algebraic addition of a correction offset to the A/D converter output. The maximum accumulated correction offset is limited to ± 5.0 mV. If the accumulated drift exceeds 5.0 mV, the STX begins tracking the material movement, which may be caused by a slow leak in the vessel. Material tracking affects setpoints, current output, and serial output as well as the channel monitoring display. SetPt (setpoint relays) This menu turns the setpoint relays on and off for test purposes. The MVS displays a warning that automatic control of the setpoints assigned to the currently selected channel is transferred to manual control, and requests verification. CAUTION Manually activating setpoint relays may cause damage if control equipment is connected. Disconnect control equipment before proceeding. A typical setpoint test display looks like this: SP 01: Ad 14: Ch1 ON F1 • The selections for Trk apply only to the current channel. • Tracking can be used in any of the following combinations: • • • • • No zero or material tracking Zero tracking only Material tracking only Zero tracking and material tracking • Manual F2 F3 SP 01 is the setpoint reference number (referred to as SP1 in the I/O Menu). Ad 14 is the Relay Output PCB’s hexadecimal address — first rack (‘1’), fourth position in the rack (‘4’). Ch1 is the setpoint channel number on the Relay Output PCB — each Relay Output PCB has eight channels. ON indicates setpoint status. Press the F1 Key to toggle between On and Off. Manual is not functional at this time. Trk has four submenus: • Win (window size) Press the Arrow Keys or Enter Key to toggle between the setpoints for the current channel. This function sets the maximum plus or minus offset value for zero tracking. If the minus offset value is exceeded, the MVS resets the zero calibration point. The default is .00 mV — at this value, zero tracking is turned off. Press the Esc or Auto/Man Key to terminate the test. Once the test is terminated, the setpoints return to automatic control. Matrl (material tracking enable) 4/20 This function turns material tracking on and off. The default is Off. This menu allows you to: Rate • This function sets the threshold rate in uV/sec for both zero and material tracking. When the rate of change exceeds this value, indicating that material is actually moving, the STX stops tracking until the rate of change again falls below this value. The default is ± 5.0 uV/sec. • • Dflt (default) calibrate the 4/0 and 20 mA output to the device that is receiving the current output reset the current output to default parameters (MVS only; does not apply to current output on STX PCB) set the current output to specific values for test purposes Selection of MVS or STX in the 4/20 Menu determines the PCB for which the current output is calibrated, reset, or tested: This function resets the zero and material tracking parameters to factory-set defaults. 8-6 Chapter 8. MVS-STX Service Menu • • MVS — current output is calibrated, reset, or tested on one of the current output channels on a Current Output PCB in the MVS. The MVS Menu has three submenus: Iadj, E2rst, and Test. STX — current output is calibrated or tested on the one current output channel on the STX PCB. The STX Menu has two submenus: Iadj and Test. 3. Use the Arrow Keys to change the counts while monitoring the current output of the selected Current Output channel. When the desired current output is reached, press the Enter Key to record the calibration counts in memory. The display advances to the next calibration point. 4. If desired, repeat Steps 2 and 3 for the other calibration point and for other current outputs on the Current Output PCB. Iadj (adjust current output) This menu manually assigns counts-tomilliamps outputs for 0 mA, 4 mA, and 20 mA outputs to calibrate to another device. Follow the procedure below for the MVS Menu or STX Menu: STX Menu 1. Put the MVS in the Manual Mode. Proceed to the Main Menu, Service Menu, 4/20 Menu, STX Menu, and Iadj Menu. The display looks like this: MVS Menu ADDR 12 1. Put the MVS in Manual Mode. Proceed to the Main Menu, Service Menu, 4/20 Menu, MVS Menu, and Iadj Menu. The display looks like this: ADDR 15 20mA: F1 20mA: F1 14329 Cnts F2 F3 • ADDR 12 is the STX PCB’s hexadecimal address. • VES# 01 is the channel number in the MVS. • 20mA is the current output to be calibrated. Pressing the Enter Key cycles through the calibration points: 0mA, 4mA, and 20mA. • 14329 Cnts is the counts to match the desired current output (0, 4, or 20 mA, as applicable). CHAN 01 14329 Cnts F2 VES# 01 F3 • ADDR 15 is the Current Output PCB’s hexadecimal address. If there is more than one Current Output PCB, pressing the F1 Key cycles through all Current Output PCB addresses. • CHAN 01 is the channel number on the Current Output PCB. Pressing the F3 Key cycles through all the channels on the Current Output PCB. • 20mA is the current output to be calibrated. Pressing the Menu Key or Enter Key cycles through the calibration points: 0mA, 4mA, and 20mA. • 14329 Cnts is the counts to match the desired current (0, 4, or 20 mA, as applicable). Note If you set up 4-20 mA output, the MVS ignores entries for 0 mA. Similarly, if you set up 0-20 mA output, the MVS ignores entries for 4 mA. 2. Press the Enter Key to scroll to the desired current output calibration point — 0mA, 4mA, or 20mA. 3. Use the Arrow Keys to change the counts while monitoring the current output of the STX PCB. When the desired current output is reached, press the Enter Key to record the calibration counts in memory. The display advances to the next calibration point. 4. If desired, repeat Steps 2 and 3 for the other current output calibration point. Note If you set up 4-20 mA output, the MVS ignores entries for 0 mA. Similarly, if you set up 0-20 mA output, the MVS ignores entries for 4 mA. 2. Press the F1 key to scroll to the desired Current Output PCB in your system. Press the F3 Key to scroll to the desired channel on the Current Output PCB. Press the Enter Key to scroll to the desired current output calibration point — 0mA, 4mA, or 20mA. 8-7 Chapter 8. MVS-STX Service Menu E2rst (EEPROM reset) • (MVS only; does not apply to current output on STX PCB) • This function resets the current output Mode and the Iadj tuning parameters for 0 mA, 4 mA, and 20 mA to default values for all channels on the displayed Current Output PCB. The E2rst display looks like this: • DEFAULT ADDR 15? Yes F1 No F2 F3 • ADDR 15 is the Current Output PCB’s hexadecimal address. Press the F1 Key to default the current output parameters for all channels on the displayed Current Output PCB to: • • Iout01 and Ch1 is the channel number on the Current Output PCB. Each Current Output PCB has eight multiplexed current output channels. Ad 15 is the Current Output PCB’s hexadecimal address. 04mA is the current sent to the current output channel being tested. If the current mode is 0-20mA, the test current output ranges from 0 mA to 20 mA in 2 mA steps. If in the 4-20mA mode, the test current output ranges from 4 mA to 20 mA in 2 mA steps. More or Less refers to the increase (More) or decrease (Less) of the output. Press the F2 Key to increase output in 2 mA steps. Press the F3 Key to decrease output in 2 mA steps. Press the Esc or Auto/Man Key to terminate the test. Once the test is terminated, the current output returns to automatic control. Mode — 4-20 mA Calibration values — 20 mA value =14329 counts 4 mA value = 3738 counts 0 mA value = 1096 counts To test current output for another channel assigned to this STX channel on the Current Output PCB, select Test again and then select the other current output channel. The display flashes a message acknowledging the entry. Pressing the F3 Key exits the menu without defaulting. STX Menu After the warning message, a Test display looks like this: If there are multiple Current Output PCBs, the MVS advances to the address of the next Current Output PCB. TEST 01 >04ma: More Test F1 • • This function allows manual activation of current output channels outside of normal control. The system issues a warning that automatic control of current outputs assigned to the selected channel is transferred to manual control, and requests verification. • CAUTION Manually activating current output can cause damage if control equipment is connected. Disconnect control equipment before proceeding. • MVS Menu After the warning message, if more than one current output has been assigned for this channel, a selection of the two current output channels is offered. After you select a channel, a Test display looks like this: F1 F2 Less F3 01 is the channel number in the MVS. Ad 12 is the STX PCB’s hexadecimal address. 04mA is the current sent to the STX PCB current output channel. If the current mode is 0-20mA, the test current output ranges from 0 mA to 20 mA in 2 mA steps. If in the 4-20mA mode, the test current output ranges from 4 mA to 20 mA in 2 mA steps. More or Less refers to the increase (More) or decrease (Less) of the output. Press the F2 Key to increase output in 2 mA steps. Press the F3 Key to decrease output in 2 mA steps. Press the Esc or Auto/Man Key to terminate the test. Once the test is terminated, the current output returns to automatic control. Iout01 :AD 15:Ch1 >04ma: More F2 Addr 12 Less F3 8-8 Chapter 8. MVS-STX Service Menu Auto (auto rescan) Micro This function allows the MVS to automatically scan all addresses in the system. Auto has two submenus: This menu allows you to clear the user-defined 16-character channel ID, test the keyboard, print setup information for each channel, rescan PCB and slave device addresses, reset the nonvolatile RAM to default parameters, standardize STX PCBs, test and view serial communications, and test the nonvolatile RAM. It has the following submenus: • • The microprocessor PCB begins the polling process with an identify command, beginning with address 1 to 7F Hexadecimal in the internal I2C bus. Each PCB (Relay Output, Current Output, signal processor, etc.) has a unique coded response. The microprocessor PCB initializes its nonvolatile memory in accordance to these responses. Once the I2C polling is done, external addresses through the COM1 serial port are examined (if All was selected). IDrst (ID reset) This function resets the user-defined IDs for all channels. After this function is used, the top line of the channel monitoring display will show only the factory-set channel ID number. KeyT (keyboard test) This function displays the number of the last key that was pressed. Table 8-4 lists all the keys on the MVS keypad and their corresponding reference numbers. Key Ref# Key 1(STU) 01 Menu 2(VWX) 02 F1 3(YZ) 03 F2 4(JKL) 04 F3 5(MNO) 05 *Esc 6(PQR) 06 *Auto/Man 7(ABC) 07 (Up Arrow) 8(DEF) 08 (Down Arrow) 9(GHI) 09 Tare/Net/Gross 0(Space) 10 Õ . (Period) 11 Shift - (Minus) 12 Enter *Note: Press one of these keys to exit KeyT. All — If the MVS is the Master, the MVS scans I2C and the COM1 port. If the MVS is the Slave, the MVS scans I2C but does not scan the COM1 port. i2c_IO — The MVS scans I2C but does not scan the COM1 port. When the MVS arrives from the factory, it is set up to recognize the addresses of all the factory-installed PCBs. However, the MVS is not able to recognize any slave devices you connect to the serial port. Additionally, if you add PCBs (Relay Output, Current Output, signal processor, etc.) to the MVS, the MVS is not able to recognize those new PCBs. Follow this procedure to enable the MVS to recognize slave devices and new PCBs: Ref# 13 14 15 16 17 18 19 20 21 22 23 24 1. If in Auto Mode (Auto LED illuminated), press the Auto/Man Key to put the MVS in Manual Mode. The Auto LED turns off. 2. Press the Menu Key to display the Main Menu. The display shows: MAIN MENU Table 8-4. Keys and Reference Numbers Prnt Disp I/O F1 F2 CalÆ F3 3. Press the Menu Key again to display the second page of the menu. The display shows: This function prints setup information for every enabled channel. Included are calibration parameters, linearization parameters, setpoint parameters, and current output parameters. MAIN MENU Service F1 RScn (rescan) Æ F2 F3 4. Press the F1 Key to access the Service Menu. The display shows: This function allows the MVS to automatically rescan all addresses in the system or allows you to manually rescan and modify selected addresses. RScn has two submenus: Auto and Man. SERVICE ROUTINES 8-9 STX SetPt F1 F2 4/20Æ F3 Chapter 8. MVS-STX Service Menu 5. Press the Menu Key to display the menu’s second page. The display shows: 13. Press the Esc Key to scroll up the menu tree or press the Auto/Man Key to return to channel monitoring. The remaining steps deal with rescanning the I2C only. 14. If you selected i2c_IO in Step 10 the display shows: SERVICE ROUTINES Micro F1 AccessÆ F2 F3 6. Press the F1 Key to access the Micro Menu. The display shows: RE-SCAN I2C BUS? Yes MICRO FUNCTIONS IDrst KeyT PrntÆ F1 F2 F3 F1 Auto RScn RsRAM StdrÆ F1 RE-SCAN MENU F1 AUTO SCAN MENU F1 i2c_IO #> 01:Adr> 18/12 F3 Type>DI:Ch>?:>ON F2 10. To bring on-line slave devices and new PCBs, press the F1 Key to access the All Menu and proceed to Steps 11 through 13. To bring on-line new PCBs only, press the F3 Key to access the i2c_IO Menu and proceed to Step 14. 11. If you selected All the display shows: F1 • • • F1 No F2 F3 12. Press the F1 Key to select Yes. The MVS scans the entire network and brings online the slave devices and new PCBs. When the MVS is through scanning it displays the following: XX SIGNAL PROCESSORS FOUND F1 F2 F2 F3 #>01 is the channel number in the MVS. This number can range from 01 to 120. Adr>18/12 is the signal processor decimal/ hexadecimal address — I2C address for an internal signal processor or serial address for a slave device. Type>DI is the channel type: MI — ADC Internal (internal PCB) ME — ADC External (serial slave device) S0 — Sonologic 5000 S1 — Sonologic 5100 S2 — Sonologic 5200 S3 — Sonologic SSU DI — STX Internal (internal PCB) DE — STX External (serial slave device) TI — Thermocouple Internal XI — ITX Internal (internal PCB) XE — ITX External (serial slave device) MA — Math channel S4 — Sonologic II JI — (not used) W2 — Weigh II 10 — Model 1000 12 — Model 1020 SV — SVS 2000 RE-SCAN SYSTEM? Yes F3 This function allows you to manually modify internal (I2C) and external (COM1) address parameters. The MVS requires you to enter the K-M Service Code (9010) to access this function. The display looks like this: F3 9. Press the F1 Key to access the Auto Menu. The display shows: All F2 Man (manual rescan) Man F2 Man 16. Press the Esc Key to scroll up the menu tree or press the Auto/Man Key to return to channel monitoring. F3 8. Press the F1 Key to access the RScn Menu. The display shows: Auto F3 RE-SCAN MENU MICRO FUNCTIONS F2 F2 15. Press the F1 Key to select Yes. The MVS scans the entire network and brings on-line any new PCBs. The display returns to: 7. Press the Menu Key to display the menu’s second page. The display shows: F1 No F3 The actual number of signal processing channels displays in place of ‘XX.’ Note that math channels are not considered signal processing channels. • • 8-10 Ch>? is the channel number on the signal processor PCB. The channel number is ? if the signal processor PCB has only one channel — for example, an STX PCB. >ON is the state of the indicated channel — ON or OF (off). Chapter 8. MVS-STX Service Menu The Enter Key moves the cursor to the left of each parameter. The Function Keys also move the cursor to the left of the parameters: F1 Key for the MVS channel number, F2 Key for the type, and F3 Key for the channel state. Then the Arrow Keys scroll to the desired value. 1. Disconnect all but one of the slave serial devices. Set the remaining serial device’s address to 0. 2. Select Test in the Serl Menu. The MVS displays TEST TRANSMISSION IN PROGRESS XXX, with ‘XXX’ replaced by the number of test transmissions sent. 3. Check the LED on the serial device — a flashing LED indicates it is responding to the serial command. 4. To exit the Test, press the Esc Key. 5. Repeat with the remaining slave serial devices as needed. Note 1. You must use the Man Menu to set up and gain access to math channels. See Chapter 9, MVS-STX Math Channels. 2. If you select math channel (MA) for type, the display indicates Adr> NA and Ch>?, because a math channel is not associated with a signal processor PCB. View View allows you to view the serial commands in the transmit buffer and receive buffer for each channel. The display top line shows the channel number and the command in the transmit (TX) buffer. The bottom line shows the information in the receive (RX) buffer, without the initial ‘A.’ Pressing the Arrow Keys scrolls to other channels. Pressing the F3 Key scrolls through the string in the receive buffer if the entire string does not fit on the display. RsRAM (reset RAM memory) This function resets the non-volatile RAM (NVRAM) on the Microprocessor PCB. This resets all parameters for all channels in the system to the factory-set defaults (i.e., calibration, setpoint, display parameters, etc.). The MVS requires you to enter the K-M Service Code (9010) to access this function, and requests verification before it resets the NVRAM. Ramtst (RAM test) This function performs an internal, nondestructive test on the non-volatile RAM (NVRAM) on the Microprocessor PCB. This test does not reset any parameters. Upon test completion, the display should say Micro NVRAM Test Passed! If it does not, contact K-M. When the test is complete, press the Esc Key to return to the Micro Menu. Stdr (standardize STX PCB) This function provides the ability to standardize an internal STX PCB. Standardizing is initially performed at K-M. If you replace an STX PCB, using the Stdr Menu allows the new PCB to function identically to the replaced PCB, without recalibrating. Access Consult with K-M on the use of Stdr if you replace an STX PCB. This menu allows you to: Serl (serial monitor) • • Serl monitors the COM1 serial port when the MVS is the Master device. Serl has two submenus: Test and View. Access has two submenus: User and KM. set a user-defined access code input the K-M Mfg Code, needed to perform certain troubleshooting functions. User Test The MVS arrives from the factory without a user-defined access code in place, allowing the user to access any function (other than those requiring K-M Mfg Code or K-M Service Code). The User function allows you to set up a code to limit access to changing any parameter (i.e., display parameters, setpoint parameters, calibration parameters, etc.). Test allows you to troubleshoot serial connections between the MVS and slave serial devices. When using Test the MVS outputs the following serial command repeatedly: 00#ssr To troubleshoot, follow this procedure: 8-11 Chapter 8. MVS-STX Service Menu Once a User Code is in place and activated, your operator(s) will be able to view parameters in the menu tree, but will not be able to change parameters without entering the code. 8. Use the keypad to enter a one- to fourdigit number. Press the Enter Key when done entering the number. The display acknowledges the entry and returns to: ACCESS FUNCTIONS Note Record the access code and store it in a safe place. If misplaced, call K-M for instructions on how to bypass the code. User F1 MAIN MENU F1 F2 CalÆ KM F3 3. Press the Menu Key again to access the menu’s second page. The display shows: The MVS has two factory codes. Certain troubleshooting functions require one of these codes to gain access. The Service Code was described earlier in this chapter, and is entered when prompted by the display. The KM Mfg Code is entered in the Access Menu. MAIN MENU ServiceÆ F1 F2 F3 4. Press the F1 Key to access the Service Menu. The display shows: The Mfg Code is required to access hidden menus and selected other menus, which are typically only used by K-M personnel for troubleshooting and testing. The Mfg Code also allows the user to change values in the Service Menu. The Mfg Code is: SERVICE ROUTINES STX SetPt 4/20Æ F1 F2 F3 5. Press the Menu Key to access the menu’s second page. The display shows: 9111 SERVICE ROUTINES Micro F1 This code is entered in the KM function under the Access Menu. Once the code is entered, you have access to all functions and hidden menus that require the code, while you remain in Manual Mode. You only need to enter the code once per Manual Mode session, regardless of the number of functions and channels you access. AccessÆ F2 F3 6. Press the F3 Key to go to Access. The display shows: ACCESS FUNCTIONS User F1 KM F2 F3 7. Press the F1 Key to go to the User display. The display looks like this: The Mfg Code has precedence over the Service Code. If you enter the Mfg Code, the MVS will not require you to enter the Service Code to change values in the Service Menu. ACCESS NUMBER > F1 0000 F2 F3 The Access Code is ‘activated’ when you leave Manual Mode. Upon returning to Manual Mode and reentering the menu tree, the MVS prompts you to enter the code the first time you attempt to change a parameter. You only need to enter the code once per Manual Mode session, regardless of the number of parameters changed and channels accessed. 1. If in Auto Mode (Auto LED illuminated), press the Auto/Man Key to put the MVS in Manual Mode. The Auto LED turns off. 2. Press the Menu Key to display the Main Menu. The display shows: I/O F2 9. Press the Esc Key to scroll up the menu tree or press the Auto/Man Key to return to channel monitoring. Follow this procedure to set up an access code: Disp KM F3 8-12 Chapter 9. MVS-STX Math Channels Chapter 9. MVS-STX Math Channels Main Disp C + Math I/O * - ÷ = ( ) Service CLR ln e^ Note: Math comes up in the Main Menu if you scrolled to a math channel while vessel monitoring. If the channel is a vessel monitoring channel, the menu tree shows Cal in place of Math. Figure 9-1. Math Channel Menu Tree All channels not used by a signal processor PCB or a slave device are available for math calculations. For example, for an MVS serially connected to eight STXs and with no other signal processor PCBs or slave devices, channels 1 through 8 are signal processor channels and channels 9 through 120 are available for math calculations. Introduction The Math Menu is used to perform math calculations on the results from the channels associated with vessel monitoring. The calculated value can be displayed on the MVS while monitoring a math channel, in both Auto and Manual Modes. And, just like for a vessel monitoring channel, the calculated value from a math channel can have setpoints and current outputs associated with it. This chapter covers the use of the Math Menu. The chapter includes: • • • As shown in Figure 9-1, the Math Menu includes 12 math functions. These functions can be used to process the vessel monitoring results in many ways. A few typical uses of the math channels follow: • • • • Add together or calculate the average for the weight from multiple vessels to provide information on the total inventory of a product stored in several vessels Convert the data into another set of units, such as converting a weight in pounds into a level in feet, to provide additional information on the vessel contents When in the Math Menu, the display shows the math equation on the top line and the available functions on the bottom line. 9-1 Explanation of each of the math functions and the keyboard functions Rules for inputting equations Detailed navigation procedures for enabling a math channel Detailed navigation procedures for setting up a math channel, using an example average weight calculation Explanation of compile error and run time error codes Chapter 9. MVS-STX Math Channels Math Channel Functions ln Natural log function. Takes the natural log of the value to the right of the function. e^ Inverse natural log. Takes the inverse natural log of the value to the right of the function. Menu Functions C Keyboard Functions Identifies a specific channel in the equation. C must be immediately followed by a channel number (for example, C9 indicates the channel with factory-set ID# 9). All equations must start with the current channel designation and an equal sign (for example, C9= must be the start of the equation when you are in channel 9). When a channel number appears to the right of the equal sign, it tells the MVS to put the value from that channel (the weight from a vessel monitoring channel or the calculated value from a math channel) in the equation. + Addition function. Adds the value to the right of the sign to the value to the left of the sign. * Multiplication function. Multiplies the value to the right of the sign by the value to the left of the sign. - Subtraction function. Subtracts the value to the right of the sign from the value to the left of the sign. ÷ Division function. Divides the value to the left of the sign by the value to the right of the sign. = Equals function. Places the value from the entire equation to the right of the sign in the channel designated to the left of the sign. All equations must start with the current channel designation and an equal sign (for example, C9= must be the start of the equation when you are in channel 9). ( Left parenthesis function. Used with right parenthesis to group math functions together. ) Right parenthesis function. Used with left parenthesis to group math functions together. Up Arrow Scrolls to the left through the equation (MVS can only display 16 characters in the equation at a time, and the scroll function allows you to view equations that have more than 16 characters). Down Arrow Scrolls to the right through the equation. Õ Deletes the character to the left of the cursor. Enter Stores the current formula in memory. Equation Limitations Following are the limitations on the equations put into the math channels: • • • • CLR Clear function. Clears the entire displayed formula from memory. Square root function. Takes the square root of the value to the right of the sign. 9-2 A single equation can be up to 40 characters in length. A character is a number, a decimal point, or a function from the Math Menu. The example equation below contains 9 characters: C9=C1+10. A single equation can contain a maximum of 3 constants (a constant is a numerical value, such as 1000). A constant can have a maximum of 11 characters. Equations cannot contain any spaces between characters. The example below shows an incorrect and a correct equation: Incorrect (contains spaces) C9 = C3 + C4 + C6 Correct (no spaces) C9=C3+C4+C6 Chapter 9. MVS-STX Math Channels • • The MVS interprets equations using standard math rules regarding order of operations. If you are unsure of how to apply these rules, use parentheses to ensure that the MVS is calculating what you want it to calculate. The maximum value that a math channel can display is limited to six active digits; if the calculated value exceeds this maximum, an error message will appear when monitoring the channel. To prevent this error, scale down the value from the equation using the divide function. Note that the magnitude of the maximum value is dependent on the Form selected for the channel (see Chapter 5, MVS-STX Display Menu, for selecting the Form). Enabling a Math Channel Note Refer to RScn in Chapter 8, MVS-STX Service Menu, for an explanation of the use of the Rescan function. 1. If in Auto Mode (Auto LED illuminated), press the Auto/Man Key to put the MVS in Manual Mode. The Auto LED turns off. Note It does not matter what channel the Manual Mode is in when you go into the menu tree to enable channels. Equations containing more than 40 characters or more than three constants can be created by putting additional math channels on-line. These additional channels can be used to calculate intermediate results used by the math channel. The channels used to calculate the intermediate results can be hidden from the display by using the Hide function in the Disp Menu. The example below shows an incorrect equation with more than three constants and the use of multiple math channels to create a correct equation. 2. Press the Menu Key to display the Main Menu. The display shows: Incorrect (contains more than 3 constants) C9=10*C3+100*C2+1000*C4+10000*C1 Correct C10=10*C3 (hide this channel) C9=C10+100*C2+1000*C4+10000*C1 4. Press the F1 Key to access Service. The display looks like this: MAIN MENU Disp I/O F1 Cal Æ F2 F3 3. Press the Menu Key again to show the menu’s second page. The display shows: MAIN MENU Service F1 Æ F2 F3 SERVICE ROUTINES STX SetPt F1 F2 4/20Æ F3 5. Press the Menu Key to access the menu’s second page. The display shows: SERVICE ROUTINES Micro F1 AccessÆ F2 F3 6. Press the F1 Key to access Micro. The display shows: MICRO FUNCTIONS IDrst KeyT PrntÆ F1 F2 F3 7. Press the Menu Key to access the menu’s second page. The display shows: MICRO FUNCTIONS RScn RsRAM StdrÆ F1 9-3 F2 F3 Chapter 9. MVS-STX Math Channels 8. Press the F1 Key to access RScn. The display shows: Setting up a Math Channel RE-SCAN MENU Auto F1 Man F2 Note You must enable the math channel, as described above, before you set it up. F3 9. Press the F3 Key to access Man. The display looks like this: #> 01:Adr> 18/12 The example below shows how to set up the math channel to calculate the average of the weights from four vessels. The equation used in the example is: Type>MI:Ch>1:>ON F1 F2 F3 10. The cursor is flashing to the left of the MVS channel number. A. Press the Arrow Keys to scroll to the desired channel number for the math channel. B. When you get to the channel you want to designate as a math channel, press the F2 Key to move the cursor to the Type field. C. Press the Arrow Keys until the Type is MA. D. Press the F3 Key to move the cursor to the ON/OF field. E. Press an Arrow Key to turn the channel ON. The display now looks like this: #> XX:Adr> C9=(C1+C2+C3+C4)÷4.0 1. If in Auto Mode (Auto LED illuminated), press the Auto/Man Key to put the MVS in Manual Mode. The Auto LED turns off. 2. Use the Arrow Keys to scroll to the desired math channel. 3. Press the Menu Key to display the Main Menu. The display shows: MAIN MENU F2 I/O MathÆ F1 F2 F3 4. Press the F3 Key to access the Math Menu. The display shows: NA C9= Type>MA:Ch>?:>ON F1 Disp ‘C’ F3 F1 ‘XX’ is replaced by the channel number you selected for the math channel. 11. To enable additional math channels: A. Press the F1 Key to move the cursor to the left of the MVS channel number. B. Repeat Step 10. 12. Press the Esc Key to scroll up the menu tree or press the Auto/Man Key to return to channel monitoring. ‘+’ F2 ‘*’Æ F3 5. Press the Menu Key two times to access the menu’s third page. The display shows: C9= ‘(’ ‘)’ F1 F2 CLRÆ F3 6. Press the F1 Key to select (. The display shows: C9=( Note The math channel(s) is now enabled, but you are still in the menu tree for another channel. Switch channels while channel monitoring in Manual Mode to access the math channel to set it up or view a previously entered equation. ‘(’ ‘)’ F1 F2 CLRÆ F3 7. Press the Menu Key two times to access the menu’s first page again. The display shows: C9=( ‘C’ F1 9-4 ‘+’ F2 ‘*’Æ F3 Chapter 9. MVS-STX Math Channels 8. Press the F1 Key to select C. Press 1 on the keypad. Press the F2 Key to select +. The display shows: 16. The entire equation is now input. Use the Arrow Keys to scroll through the equation to ensure it is entered correctly. Use the Õ Key to back up the cursor to correct entries. After you have checked the equation, press the Enter Key to save it in memory. If the equation does not have any compile errors, the display flashes a message acknowledging Script Compile Successful and returns to: C9=(C1+ ‘C’ F1 ‘+’ ‘*’Æ F2 F3 9. Press the F1 Key to select C. Press 2 on the keypad. Press the F2 Key to select +. The display shows: MAIN MENU C9=(C1+C2+ ‘C’ F1 ‘+’ ‘*’Æ F2 F3 10. Press the F1 Key to select C. Press 3 on the keypad. Press the F2 Key to select +. The display shows: Disp I/O MathÆ F1 F2 F3 17. Press the Esc Key to scroll up the menu tree or press the Auto/Man Key to return to channel monitoring. C9=(C1+C2+C3+ ‘C’ F1 ‘+’ F2 Channel 9 will now display the average of the weights in vessels 1 through 4. You can assign setpoints and current outputs for Channel 9 in the same manner as for a vessel monitoring channel. ‘*’Æ F3 11. Press the F1 Key to select C. Press 4 on the keypad. The display shows: C9=(C1+C2+C3+C4 ‘C’ F1 ‘+’ F2 ‘*’Æ Error Messages F3 12. Press the Menu Key two times to access the menu’s third page. The display shows: If you make an error inputting an equation in a math channel, the MVS responds in one of two ways: C9=(C1+C2+C3+C4 ‘(’ ‘)’ F1 F2 • CLRÆ F3 13. Press the F2 Key to select ). The display shows: • 9=(C1+C2+C3+C4) ‘(’ ‘)’ F1 F2 CLRÆ F3 Notice the display has started to scroll — the C on the far left is not visible because of space limitations. 14. Press the Menu Key three times to access the menu’s second page. The display shows: Listed below are the compile error codes and the run time error codes. 9=(C1+C2+C3+C4) ‘-’ ‘÷’ ‘=’Æ F1 F2 F3 15. Press the F2 Key to select ÷. Press 4.0 on the keypad. The display shows: 1+C2+C3+C4)÷4.0 ‘(’ ‘)’ F1 F2 After you input the equation and press the Enter Key, the MVS is not able to compile the equation and responds with a compile error code. After you input the equation and press the Enter Key, the MVS responds with Script Compile Successful. However, when you switch to channel monitoring for the math channel, the MVS is not able to perform the calculation and responds with a run time error code. CLRÆ F3 9-5 Chapter 9. MVS-STX Math Channels Compile Error Codes 12 — Incorrect, duplicated character (e.g., C9=CC2+2). A brief explanation is provided of the possible cause for each error code. Suggestions for correcting the error are included where applicable. 13 — Incorrect use of an operator (e.g., C9=C2+*2). 14 — Operator missing (e.g., C9=C2C2). 1 — Equal sign not found after math channel number. Run Time Error Codes 2 — Equation exceeds maximum number of characters allowed (40). Solution: Simplify equation or break it up into multiple equations, using multiple math channels. A brief explanation is provided of the possible cause for each error code; suggestions for correcting the error are included where applicable. 1 — Equation tries to divide by zero. 3 — Equation exceeds maximum number of constants allowed (3) OR a constant includes more than the maximum number of characters allowed (11). Solution: Simplify equation or break it up into multiple equations, using multiple math channels. 2 — Equation tries to take a square root of a negative number that is calculated as part of the equation (i.e., square root of (8-12)). 3 — Equation tries to take a natural log (ln) of a negative number or of 0. 4 — Result from intermediate channel being input into this channel is too large. Solution: Correct and/or scale the equation for the intermediate channel. 4 — Incorrect channel ID assigned to this channel (e.g., the equation says C9=, but you are in channel 10). 5 — Object buffer pointer exceeds maximum limit. Solution: Simplify equation or break it up into multiple equations, using multiple math channels. 5 — Result is too large to display. Solution: Modify the Form for the math channel (see Chapter 5, MVS-STX Display Menu) and/or scale the result by using the divide function. 6 — Parenthesis mismatch (i.e., the number of left and right parentheses are not equal). 7 — All data registers are used up, insufficient memory is available for this channel. Solution: Simplify equation or break it up into multiple equations, using multiple math channels. 8 — Equation includes spaces between characters. 9 — Equation tries to take a square root of a negative number (e.g, square root of -4). 10 — Equal sign in incorrect place (e.g., C9=C2+C3=C4). 11 — Equation includes an illegal character, such as a ‘.’ or a ‘+’, at the end (e.g., C9=C2+2. is illegal but C9=C2+2.0 or C9=C2+2 are allowable). 9-6 Appendix A. Product Specifications Appendix A. Product Specifications Analog Input Resolution. Selectable 16 bit (1 part in 65,536) to 21 bit (1 part in 2,097,152) Conversion Speed. 20 mSec at 16 bits, 125 mSec at 19 bits, 512 mSec at 21 bit Span. Programmable between 19.5 mV and 2.5 V Temperature Stability. Zero 1 ppm/°C; Span 5 ppm/°C Common Mode Rejection. 92 db minimum at DC; 150 db minimum at 60 Hz Normal Mode Rejection. 100 db minimum at 60 Hz Programmable Filter Range. 1.95 Hz to 205.5 Hz Serial Communications Port Hardware Standard. RS-422 or RS-485 Baud Rate. 1200, 2400, 4800, 9600, or 19200 Optional Analog Output Format. 0-20 or 4-20 mA Resolution. 14 bit (1 part in 16,384) Isolation. 500 VAC Maximum Load. 600 ohms with internal loop supply; up to 2400 ohms with external loop supply Excitation Output Programmable between 5 and 13 volts at 114 mA Power Requirements (sensors not included) DC Power (standard). 14.4 Vdc to 30.0 Vdc at 80 mA (225 mA with 0-20/4-20 current output option) AC Power (optional). 87-110 Vac, 15 Watts maximum, 50/60 Hz; 105-132 Vac, 15 Watts maximum, 50/60 Hz; 192-242 Vac, 15 Watts maximum, 50/60 Hz Environmental Operating Temperature. Card Set (no power supply): 14° to 158° F (-10° to 70° C) With Power Supply: 14° to 122° F (-10° to 50° C) Storage Temperature. -40° to 158° F (-40° to 70° C) Humidity. 1% to 95% (non-condensing) Optional Enclosures Fiberglass. NEMA 4X, IP66 Stainless Steel. NEMA 4X, IP66 A-1 Appendix A. Product Specifications A-2 Appendix B. Serial Commands Appendix B. Serial Commands Introduction This appendix contains the serial commands and protocol syntax used for serial communications between the host or Master (ROPE, PC, etc.) and the STX. Detailed explanations and examples of the commands are included. Note You must calibrate the STX digitally if the STX is serially connected to another device, even if you have already done an analog calibration. Command Table Command Function Transmitted by Master to STX 1 Received by Master from STX 1 Hex ASCII 23 # K-M product identification number >aa#ssr Addssr (A3568r for STX) 57 W Request engineering units (gross wt) >aaWssr A±dddddddssr 42 B Request engineering units (net wt) >aaBssr A±dddddddssr 54 T Tare addressed vessel >aaTssr Ar 6D,37 m7 Select self-calibration mode Note: d indicates mode 0=disable periodic self-calibration, 1=enable periodic self-calibration >aam7000000dssr Ar 75,31 u1 Request raw counts >aau1ssr Adddddddssr 6D,31 m1 Select analog or digital mode Note: d indicates mode 0=analog, 1=digital >aam1000000dssr Ar 4C L Auto lo span calibration >aaLdddddddssr Adssr 2 48 H Auto hi span calibration >aaHdddddddssr Adssr 2 5A Z Auto zero calibration >aaZdddddddssr Adssr 3 Notes: 1 See Table B-2 for definitions of the characters in the command strings. 2 d is the return status code: 0 = Calibration successful 1 = “Ambiguous” warning. Hi Span counts are greater than Lo Span counts. 2 = “Move more material” warning. Change in weight caused a change of less than 20,000 counts. Note that the Hi Span or Lo Span value is still entered when the warning (d=1 or 2) is given. 3 d is the return status code: 0 = Calibration successful Table B-1. STX Serial Commands B-1 Appendix B. Serial Commands Character Definition > Start of message character aa Two-digit ASCII HEX character address of channel d One-digit ASCII decimal number data dd Two-digit ASCII decimal number data dd.. Two-digit or more ASCII decimal number data dd..dd hh hh..hh ss Multiple ASCII decimal numbers Two-digit ASCII HEX number, upper nibble, lower nibble Multiple two-digit ASCII HEX numbers Two-digit ASCII HEX checksum of characters added between ‘>’ or ‘A’ and checksum characters. See Checksum Calculation in this appendix for an explanation of how checksum is calculated. Note that the ‘?’ character in place of the checksum characters is a wildcard and therefore ignores the checksum. r Carriage return (0x0D) A Acknowledge character (0x41) N Not acknowledge character (0x4E) ± Normally indicates polarity. If an error is present, an ‘X’ displays with an error code (ASCII character) immediately following. Possible error codes and definitions are listed below: 1 — Unit disabled 6 — ADC overrange error 7 — Net or gross engineering unit overflow Table B-2. Definitions of Characters in Command Strings B-2 Appendix B. Serial Commands Checksum Calculation The one-byte checksum is calculated by adding the Hex values of all ASCII characters between the start of message character ‘>’ or acknowledge character ‘A’ and the checksum character ’ss.’ Overflows from the addition are ignored. Example: Request To request gross engineering units (such as weight) from an STX, the command is: >aaWssr If the STX’s address is ‘3’, the command is: >03Wssr Calculating the checksum ‘ss’ as the sum of the Hex values of all characters between ‘>’ and’ss’: 03W ASCII = 30 Hex + 33 Hex + 57 hex = BA Hex ‘0’ ‘3’ ‘W’ Therefore, the ASCII string transmitted to the STX is: > 0 3 W B 3E 30 33 57 42 A CR 41 0D Hex Response The response to a request for gross engineering units is: A±dddddddssr If the weight is +6384, the response is: A+0006384ssr Calculating the checksum ‘ss’ as the sum of the Hex values of all characters between ‘A’ and ‘ss’: +0006384 ASCII = 2B Hex+30 Hex+30 Hex+30 Hex+36 Hex+33 Hex+38 Hex+34 Hex = 190 Hex ‘+’ ‘0’ ‘0’ ‘0’ ‘6’ ‘3’ ‘8’ ‘4’ Ignoring the overflow, the checksum is 90 Hex. Therefore, the ASCII string transmitted back to the master is: A + 0 0 0 6 3 8 4 9 0 CR 41 2B 30 30 30 36 33 38 34 39 30 0D Hex B-3 Appendix B. Serial Commands Examples For each command below, the general format of the command is shown above the example. ‘#’ Command — K-M Product Identification Number This command is sent by the master to request the STX to send its K-M product identification code (code is 35 for the STX). For this example, the master requests the code from an STX at address 01, which returns a code of 35 and a checksum of 68. Request from Master Response from STX >aa#ssr >01#84r Addssr A3568r Format Example ‘W’ Command — Engineering Units (gross) This command is sent by the master to request the STX to send the gross engineering units (weight, level, etc.). For this example, the master requests the gross weight from an STX at address 01, which returns a gross weight of +7103 and a checksum of 86. Request from Master Response from STX >aaWssr >01WB8r A±dddddddssr A+000710386r Format Example ‘B’ Command — Engineering Units (net) This command is sent by the master to request the STX to send the net engineering units (weight, level, etc). For this example, the master requests the net weight from an STX at address 01, which returns a net weight of -4466 and a checksum of 91. Request from Master Response from STX >aaBssr >01BA3r A±dddddddssr A-000446691r Format Example ‘T’ Command — Tare Addressed Vessel This command is sent by the master to request the STX to tare the channel. For this example, the master requests the tare for an STX at address 01. Request from Master Response from STX >aaTssr >01TB5r Ar Ar B-4 Format Example Appendix B. Serial Commands ‘m7’ Command — Select Self-Calibration Mode This command is sent by the master to request the STX to set the periodic self-calibration mode for the channel. It may be necessary to disable the self-calibration when performing a tare, to prevent it from interfering with batching operations. For this example, the master disables the self-calibration for an STX at address 01. Request from Master Response from STX >aam7000000dssr >01m7000000055r Ar Ar Format Example Note: d = 0 = disable periodic self-calibration, d = 1 = enable periodic self-calibration ‘u1’ Command — Request Raw Counts This command is sent by the master to request the STX to send the raw counts. For this example, the master requests the raw counts from an STX at address 01, which returns a raw count of 1147226 and a checksum of 67. Request from Master Response from STX >aau1ssr >01u107r Adddddddssr A114722667r Format Example ‘m1’ Command — Select Analog or Digital Mode This command is sent by the master to request the STX to select analog or digital mode for the channel. For this example, the master sets the mode to analog for an STX at address 01. Request from Master Response from STX >aam1000000dssr >01m100000004Fr Ar Ar Note: d = 0 = analog mode, d = 1 = digital mode B-5 Format Example Appendix B. Serial Commands Note The remaining commands deal with performing an Auto Calibration. Refer to the Auto section in Chapter 7, MVS-STX Calibration Menu, for a description of the calibration functions and methods. ‘L’ Command — Auto Lo Span Calibration This command is sent by the master to request the STX to set Lo Span for the channel. For this example, the master sets the Lo Span to 25,000 lbs for an STX at address 01. The STX returns a status code of 0 (calibration successful) and a checksum of 30. Request from Master Response from STX >aaLdddddddssr >01L002500004r Adssr A030r Format Example Note: In response from STX: d = 0 = calibration successful d = 1 = “Ambiguous” warning. Hi span counts are greater than lo span counts. d = 2 = “Move more material” warning. Change in weight caused a change of less than 20,000 counts. ‘H’ Command — Auto Hi Span Calibration This command is sent by the master to request the STX to set Hi Span for the channel. For this example, the master sets the Hi Span to 50,000 lbs for an STX at address 01. The STX returns a status code of 0 (calibration successful) and a checksum of 30. Request from Master Response from STX >aaHdddddddssr >01H0050000FEr Adssr A030r Format Example Note: In response from STX: d = 0 = calibration successful d = 1 = “Ambiguous” warning. Hi Span counts are greater than Lo Span counts. d = 2 = “Move more material” warning. Change in weight caused a change of less than 20,000 counts. ‘Z’ Command — Auto Zero Calibration This command is sent by the master to request the STX to set Zero for the channel. For this example, the master sets the Zero Calibration point to 0 lbs for an STX at address 01. The STX returns a status code of 0 (calibration successful) and a checksum of 30. Request from Master Response from STX >aaZdddddddssr >01Z00000000Br Adssr A030r Note: In response from STX: d = 0 = calibration successful B-6 Format Example Appendix C. MVS-STX Calculation of Manual Calibration Parameters Appendix C. MVS-STX Calculation of Manual Calibration Parameters etc. prevents the system from achieving the theoretically expected values. Additionally, the pre-calibration could be inaccurate if your estimate of the current material weight is off. When scheduling permits you to move material into or out of the vessel, perform a live load calibration (Auto Cal) to obtain the highest accuracy. Introduction For manual calibration, you calculate and directly input the scale factor weight and counts. There are three reasons for performing a manual calibration instead of an automatic (live load) calibration: Follow this procedure to obtain the MVS’s A/D converter sensitivity (needed to calculate the manual calibration parameters): 1. Pre-Calibration — You just installed your system, cannot move any material now, and want to get started using your system with a ‘pre-calibration.’ 2. Refining the Calibration — After calibration, you kept an accurate record of actual material weight and indicated material weight. You want to use this information now to ‘refine’ the calibration. 3. Re-entering Calibration Data — You want to re-enter data from a previous calibration that provided better accuracy than the current calibration. 1. If in Auto Mode (Auto LED illuminated), press the Auto/Man Key to put the MVS in Manual Mode. The Auto LED turns off. 2. Use the Arrow Keys to scroll to the desired channel. 3. Press the Menu Key to display the Main Menu. The display shows: MAIN MENU Disp F1 This Appendix explains and provides examples of the calculation of Manual calibration parameters for items 1 and 2 above. Follow the procedures in Chapter 7, MVS-STX Calibration Menu, to input the parameters. I/O Cal Æ F2 F3 4. Press the F3 Key to access the Cal Menu. The display shows: CALIBRATION MENU Auto F1 ManualÆ F2 F3 5. Press the F3 Key to access the Manual Menu. The display shows: Pre-Calibration MANUAL CAL MENU ScfCnt You just installed your system, cannot move any material now, and want to get started using your system with a pre-calibration. Pre-calibration values are based on system parameters, such as sensor sensitivity, rated load, live load stress, current live load, and A/D converter sensitivity. F1 ScfWgtÆ F2 F3 6. Press the Menu Key to access the menu’s second page. The display shows: MANUAL CAL MENU Zero_Cnt F1 Note that a pre-calibration does not take into account the actual structural response to changes in load. We theoretically expect a change in load to result in a proportional change in digital counts, but the structure’s actual response to load and interaction with piping, catwalks, a roof, discharge chutes, DisplyÆ F2 F3 7. Press the F3 Key to access Disply. The display looks like this: Cnts/mV: X 0mV cnts Y F1 F2 Record the Cnts/mV. C-1 F3 Appendix C. MVS-STX Calculation of Manual Calibration Parameters Direct Support Sensors Calculation of the pre-calibration parameters is also dependent on sensor type. Procedures are given below for: • • Note In this procedure, use the value for Cnts/mV from the MVS. Bolt-on sensors (L-Cells and Microcells) Direct Support Sensors (Load Stands, Load Discs, and Load Links) Calculate the pre-calibration parameters: Bolt-On Sensors 1. From the sensor label or manual, record the Rated Load for one sensor. 2. From the sensor label or manual, record the sensor sensitivity (S). The sensitivity has units of mV/V. Calculate and record the average sensitivity if the system has multiple sensors with slightly different sensitivities. 3. Record the excitation voltage for the system. Typical excitation values: • K-M silicon sensors — 12 Volts • Foil gage sensors — 10 Volts 4. Record the current live load in the vessel. 5. Calculate the calibration values: ScfWgt = Rated Load (lbs or kg) x Number of Supports ScfCnt = S (mV/V) x Excitation Voltage (V) x Cnts/mV Zero_Cal = current live load (lbs or kg) Note In this procedure, use the value for Cnts/mV from the MVS. Calculate the pre-calibration parameters: 1. From the sensor manual/data sheet, record the sensor sensitivity (S). The sensor sensitivity has units of mV/psi or mV/kg/mm2. 2. Refer to the Application Data Form for the vessel (if you cannot locate the completed form, contact K-M for a copy). Record the vessel working capacity and the corresponding stress. 3. Record the current live load in the vessel (lbs or kg). 4. Calculate the calibration values: ScfWgt = working capacity (lbs or kg) ScfCnt = S x Cnts/mV x Stress (psi or kg/mm2) Zero_Cal = current live load (lbs or kg) Note ScfWgt and ScfCnt are input in the Manual Menu, while Zero_Cal is input in the Auto Menu. Note ScfWgt and ScfCnt are input in the Manual Menu, while Zero_Cal is input in the Auto Menu. Example: You are using load cells to monitor a vessel with four legs. The sensors have a sensitivity of 30mV/V and a rated load of 100,000 lbs. The vessel is empty (contains 0 lbs of material). You go to the Disply submenu in the Manual calibration menu and write down the Cnts/mV — 699.05. Following the pre-calibration procedure: Example: You are using L-Cells to monitor a vessel. The vessel currently has 50,000 lbs of material in it. You go to the Disply submenu in the Manual calibration menu and write down the Cnts/mV — 699.05. Following the pre-calibration procedure: 1. 2. 3. 4. 1. 2. 3. 4. 5. S = 35 mV/1000 psi (from L-Cell manual) From the Application Data Form, the working capacity is 200,000 lbs and the corresponding stress is 1892 psi. Current live load = 50,000 lbs Calculate the calibration values: ScfWgt = working capacity (lbs) = 200,000 lbs ScfCnt = S x Cnts/mV x Stress (psi) = 35 mV/1000 psi x 699.05 Cnts/mV x 1892 psi = .035 mV/psi x 699.05 Cnts/mV x 1892 psi = 46,291 Counts Zero_Cal = current live load (lbs) = 50,000 lbs C-2 Rated Load for one sensor = 100,000 lbs S = 30 mV/V Excitation Voltage = 12 V Current live load = 0 lbs Calculate the pre-calibration values: ScfWgt = Rated Load (lbs) x number of supports = 100,000 lbs x 4 = 400,000 lbs ScfCnt = S x Excitation Voltage x Counts/mV = 30 mV/V x 12 V x 699.05 Cnts/mV = 251,658 Cnts Zero_Cal = current Live Load = 0 lbs Appendix C. MVS-STX Calculation of Manual Calibration Parameters 9. Input the corrected ScfCnt. Press the Enter Key. The display acknowledges the entry and returns to: Refining the Calibration MANUAL CAL MENU ScfCnt While moving material into the vessel, you kept an accurate record of the actual material weight and the indicated material weight (from the MVS). Now you want to use this information to refine the calibration. F1 1. Define the recorded material weights as Indicated High Weight, Indicated Low Weight, Actual High Weight, and Actual Low Weight (Actual Low Weight is 0, because you started with an empty vessel). Calculate the change in indicated and actual weight: IW = Change in Indicated Weight = Indicated High Weight - Indicated Low Weight AW = Change in Actual Weight = Actual High Weight - Actual Low Weight 2. If in Auto Mode (Auto LED illuminated), press the Auto/Man Key to put the MVS in Manual Mode. The Auto LED turns off. 3. Use the Arrow Keys to scroll to the desired channel. 4. Press the Menu Key to display the Main Menu. The display shows: F1 F2 Indicated High Weight = 10,000 lbs Indicated Low Weight = 500 lbs Actual High Weight = 9,000 lbs Actual Low Weight = 0 lbs SCF_CNT = 250,000 Calculate the change in indicated and actual weight IW = Change in Indicated Weight = Indicated High Weight - Indicated Low Weight = 10,000 lbs - 500 lbs = 9,500 lbs AW = Change in Actual Weight = Actual High Weight - Actual Low Weight = 9,000 lbs - 0 lbs = 9,000 lbs Calculate the corrected ScfCnt: Corrected ScfCnt = Old ScfCnt x (IW ÷ AW) = 250,000 counts x (9,500 lbs ÷ 9,000 lbs) =263,889 counts Cal Æ F3 5. Press the F3 Key to access the Cal Menu. The display shows: Zero_Cal = current live load = 9,000 lbs CALIBRATION MENU Auto ManualÆ F1 F2 F3 6. Press the F3 Key to access the Manual Menu. The display shows: MANUAL CAL MENU ScfCnt F1 ScfWgtÆ F2 F3 7. Press the F1 Key to access ScfCnt. The display looks like this: SCALE FACTOR > F1 250000 counts F2 F3 Example: When the vessel was empty, the display indicated 500 lbs. You added 9,000 lbs of material, and noted the display indicated 10,000 lbs in the vessel. You want to refine the calibration. You go to the ScfCnt submenu in the Manual calibration menu and write down the existing scale factor counts. Summarizing the data below: MAIN MENU I/O F2 10. Enter the current live load weight as Zero_Cal. See Refining the Calibration by Setting Zero in Chapter 7, MVS-STX Calibration Menu, for details on navigating to the Zero_Cal Menu. Follow this procedure to refine the calibration: Disp ScfWgtÆ F3 8. Calculate the Corrected ScfCnt: = Old ScfCnt x (IW ÷ AW) C-3 Appendix C. MVS-STX Calculation of Manual Calibration Parameters C-4 Appendix D. MVS-STX Error Messages Appendix D. MVS-STX Error Messages This Appendix contains descriptions of the error messages displayed by the MVS-STX: 1. 2. 3. 4. 5. 6. 7. 8. 9. 10. 11. 12. 13. B. If an external STX(s) is communicating serially with the MVS: 1.The external STX may not be correctly wired to COM1. Ensure the external STX is correctly wired to COM1. 2.COM1 may not be set to Master. Ensure COM1 is set to Master in the I/O/Serl/MVS/COM1/Mode Menu. See Chapter 6, MVS-STX Inputs and Outputs Menu. 3.The rocker arms on the S1 switch on the STX PCB, which assign the serial address, may not be set properly. Check the rocker arm settings, referring to Table 2-1 in Chapter 2, Hardware Installation. 4.The microprocessor PCB in the MVS may not be installed properly. Ensure the PCB is inserted into the card guides and is mated fully with the backplane. 5.The MVS may not recognize the external STX(s). Rescan the MVS using the Service/Micro/RScn/Auto/All Menu. See Chapter 8, MVS-STX Service Menu. 6.The MVS microprocessor PCB may be malfunctioning. Replace the microprocessor PCB. Restore the microprocessor PCB parameters using the Service/ STX/Rtor/Micro Menu. See Chapter 8, MVS-STX Service Menu. Note If you have multiple signal processor PCBs, access Service/STX/Rtor/Micro from each STX PCB to restore the parameters from each PCB. Signal Processor Not Available Overrange Error COM Error Adr:XX STX Error Adr:XX I/O Error Adr:XX Warning: Ambiguous Error .. Lo Span Will Be Entered .. Need New Hi Span Warning: Ambiguous Error .. Hi Span Will Be Entered .. Need New Lo Span Warning: Add Or Subtract More Material Signal Processor All Hidden Units Overrange Math Channel Overrange ChXX Math Channel Units Over ChXX Math Error # or Script Compile Error # For each error message, one or more possible explanations and suggested solutions are provided. 1. Signal Processor Not Available Explanation There are no internal signal processor PCBs and/or external signal processors active or enabled in the system. Solutions A. If an STX PCB(s) is installed in the MVS: 1.The MVS may not recognize the STX PCB. Rescan the MVS using the Service/Micro/RScn/Auto/i2c_IO Menu. See Chapter 8, MVS-STX Service Menu. 2.All channels may be disabled. Display selected disabled channels again by turning Enabe on, using the Service/ STX/Enabe Menu. See Chapter 8, MVS-STX Service Menu. 3.The STX PCB may not be installed properly. Ensure the PCB is inserted into the card guides and is mated fully with the backplane connector. 4.The STX PCB may be malfunctioning. Replace the STX PCB. Restore the STX PCB parameters using the Service/STX/Rtor/STX Menu. See Chapter 8, MVS-STX Service Menu. 2. Overrange Error Explanation Sensor input is causing the counts to go above 2,097,151 (if +) or to 0 (if -) because one of the legs of the excitation voltage is not functioning. Solutions A. If using K-M half-bridge sensors, ensure jumpers JP8 and JP10 on the STX PCB are on the Half pins. See Appendix H, Technical Drawings. D-1 Appendix D. MVS-STX Error Messages B. Check wiring of the sensor to the junction box and junction box to the STX PCB or Termination PCB. Correct loose, damaged (shorted), or incorrect wiring. C. One or more sensors may be damaged. Follow troubleshooting procedures detailed in the sensor manual to locate the damaged sensor. Replace if required. D. Check the power supply by measuring across the +Ex and -Ex on the STX PCB or Termination PCB: • If using K-M half-bridge sensors, verify the voltage is approximately 12 Volts. • If using foil-gage sensors, verify the voltage meets the sensor manufacturer’s requirements. If the voltage is incorrect, adjust AdjEx (Service/STX/AdjEx) until the correct voltage is measured. See Chapter 8, MVS-STX Service Menu. If you cannot obtain the correct voltage, replace the power supply. E. Measure the voltage across the In+ and In- terminals on the STX PCB or Termination PCB. This is the actual signal coming back from the sensor. For K-M half-bridge sensors, the reading should be less than 1 Volt. • If the reading is less than 1 Volt, check Gain (Service/STX/Gain). If Gain is set correctly, the A/D converter is probably damaged. Consult with K-M. • If the reading is greater than 1 volt, recheck wiring, sensors, and power supply as described in Steps A through D. 3. Solutions A. Ensure power is applied to the external STX. B. Check the hard-wired connections between the MVS and external STX. Correct loose, damaged (shorted), or incorrect wiring. C. The rocker arms on the S1 switch on the STX PCB, which assign the serial address, may not be set properly. Check the rocker arm settings, referring to Table 2-1 in Chapter 2, Hardware Installation. D. The serial parameters of the MVS and the external STX may not match. Ensure parameters match, referring to Serl in Chapter 6, MVS-STX Inputs and Outputs Menu, and to the MVS Installation and Operation Manual. 4. STX Error Adr:XX Explanation An STX PCB installed in the MVS at hexadecimal address ‘XX’ has stopped responding to the MVS’s microprocessor PCB. The hexadecimal address for an internal PCB consists of two digits. The first digit indicates the rack (1=1st rack, 2=2nd rack, etc.). The second digit indicates the position in the rack, with ‘1’ being the left-most position. For example, an address of ‘12’ indicates the STX PCB is in the first rack and is in the second position from the left in the rack. Solutions COM Error Adr:XX A. The MVS may not recognize the STX PCB. Rescan the MVS using the Service/Micro/RScn/Auto/i2c_IO Menu. See Chapter 8, MVS-STX Service Menu. B. All channels may be disabled. Display selected disabled channels again by turning Enabe on, using the Service/ STX/Enabe Menu. See Chapter 8, MVS-STX Service Menu. C. The STX PCB may not be installed properly. Ensure the PCB is inserted into the card guides and is mated fully with the backplane connector. D. The STX PCB may be malfunctioning. Replace the STX PCB. Restore the STX PCB parameters using the Service/STX/ Rtor/STX Menu. See Chapter 8, MVS-STX Service Menu. Explanation An external STX PCB at hexadecimal address ‘XX’ has stopped responding to the MVS’s microprocessor PCB. In addition to the error message, this condition is also indicated by the LEDs on the microprocessor PCB in the MVS. When serial communications are functioning normally, the top two LED indicators flash. If only the lower of the top two LEDs is flashing, the microprocessor PCB is attempting communications with no response from the external STX. D-2 Appendix D. MVS-STX Error Messages 5. I/O Error Adr:XX Solutions Explanation A. Verify you entered the correct Lo Span weight. Reenter if necessary. B. Verify the correct amount of material was actually moved. C. If the entered Lo Span is correct, follow the path Cal/Auto/Disply to check the Auto calibration values. You may have made an error in entering Hi Span. If you made an error, you must move material again to recalibrate or perform a manual calibration. An I/O PCB (for example, Relay Output PCB or Current Output PCB) at hexadecimal address ‘XX’ has stopped responding to the MVS’s microprocessor PCB. The hexadecimal address for an internal PCB consists of two digits. The first digit indicates the rack (1=1st rack, 2=2nd rack, etc.). The second digit indicates the position in the rack, with ‘1’ being the left-most position. For example, an address of ‘12’ indicates the I/O PCB is in the first rack and is in the second position from the left in the rack. 7. Solutions Explanation A. The MVS may not recognize the I/O PCB. Rescan the MVS using the Service/Micro/RScn/Auto/i2c_IO Menu. See Chapter 8, MVS-STX Service Menu. B. The I/O PCB may not be installed properly. Ensure the PCB is inserted into the card guides and is mated fully with the backplane connector. C. The I/O PCB may be malfunctioning. Replace the I/O PCB. Note If you replace a Current Output PCB, you must reenter the Mode (0-20 mA or 4-20 mA, in the I/O/Iout/Mode Menu) and current output calibration values (in the Service/4/20/Iadj Menu). 6. Warning: Ambiguous Error .. Hi Span Will Be Entered .. Need New Lo Span While performing an Auto Calibration, you entered a Hi Span weight that is lower than the Lo Span weight OR the MVS-STX is calculating that the counts for the Hi Span are less than the counts for the Lo Span. Note You may get this message if you are recalibrating the MVS-STX, because it is comparing the new Hi Span to the old Lo Span. Solutions A. Verify you entered the correct Hi Span weight. Reenter if necessary. B. Verify the correct amount of material was actually moved. C. If the entered Hi Span weight is correct, follow the path Cal/Auto/Disply to check the Auto calibration values. You may have made an error in entering the Lo Span weight. If you made an error, you must move material again to recalibrate or perform a manual calibration. Warning: Ambiguous Error .. Lo Span Will Be Entered .. Need New Hi Span Explanation While performing an Auto Calibration, you entered a Lo Span weight that is higher than the Hi Span weight OR the MVS-STX is calculating that the counts for the Lo Span are greater than the counts for the Hi Span. 8. Note You may get this message if: 1. You are doing an initial calibration, because the MVS-STX is comparing the new Lo Span to the factorydefault Hi Span, OR 2. You are recalibrating the MVS-STX, because the MVS-STX is comparing the new Lo Span to the old Hi Span. Warning: Add Or Subtract More Material . . Explanation While performing an Auto Calibration, you added or removed material from the vessel. The amount of material you moved produced a change of less than 20,000 counts. The MVS-STX will proceed and calibrate the system with the entered values. However, for good calibration accuracy, a larger change in counts/larger movement of material is recommended. D-3 Appendix D. MVS-STX Error Messages 11. Math Channel Overrange ChXX Solution Verify the correct amount of material was actually moved. Recalibrate when possible with a larger movement of material. 9. Explanation This applies to math channels only. It indicates one of the sensor input channels used in the math formula is above 2,097,151 counts (if +) or 0 (if -). There will be a corresponding Units Overrange error message on the sensor channel. Signal Processor All Hidden Explanation Vessel monitoring results are not shown on the display because all channels are hidden. Solution Solution Determine which of the sensor input channels has the overrange problem by scrolling to each input channel to see if the Overrange Error message is displayed. Then, see Units Overrange above for correcting the problem. Display all hidden channels again by disabling Hide: A. Put the MVS in Manual Mode. B. Press the Shift Key (Shift LED illuminated) and then press the ‘9’ Key. C. The display acknowledges Hide is disabled. 12. Math Channel Units Over ChXX Explanation 10. Units Overrange This applies to math channels only. It indicates the calculated net or gross weight from one or more of the sensor input channels used in the math formula exceeds six active digits (999999). There will be a corresponding Units Overrange error message on the sensor channel. Explanation The calculated gross or net weight exceeds six active digits (999999). Solutions Note Write down all existing system parameters before you change Form or Units. If you change Form or Units you must adjust system parameters to correspond to the new Form or Units. Solution Determine which of the input channels has the problem by scrolling to each input channel to see which has the Units Overrange message displayed. Then, see Units Overrange above for correcting the problem. A. Check Form. A Form of xxx.xx yields a maximum value of 999.999, while a Form of xxxxx00 yields a maximum value of 99999900. Ensure Form is consistent with the maximum expected value. B. Check Units. For example, a value in tons is 2000 times greater than a value in pounds; a value in barrels is 42 times greater than a value in gallons. Make sure that Units are consistent with the maximum expected value. C. Check the calibration. Recalibrate if required. 13. Math Error # or Script Compile Error # Explanation These apply to math channels only. They indicate a problem with the input equation. Solution See Chapter 9, MVS-STX Math Channels, for a detailed list of math error messages and solutions. D-4 Appendix E. Trimming the Current Output Appendix E. Trimming the Current Output TB11 (STX PCB for stand-alone) or TB4 (Termination PCB for 19” rack or MVS-STX) If the calibration of the device receiving the current output does not match the calibration of the Current Output PCB (soldered to the STX PCB), follow this procedure to ‘trim’ the STX’s current output: - + - + PLC or other Current Monitoring Device Figure E-1. Two Methods for Connecting Ammeter E-1 - + - + A - 1. See Figure E-1 and TI-SP.STX-02 (standalone), TI-SP.STX-03 (standard 19” rack), or TI-MVS.STX-01 (MVS-STX) in Appendix H. • If a current monitoring device is connected to Iout, connect an ammeter in series with the device. • If a monitoring device is not being used, connect the ammeter positive (+) lead to +Iout. Connect the negative (-) lead to -Iout. 2. If the STX is off, apply power and let it warm up for at least 15 minutes. 3. Place the STX at the 20 mA calibration point by removing the jumper from JP3 Wdog and placing it on JP2 Factory. Verify there is a jumper on JP1 Aux. 4. Press and hold SW1 (Up) and/or SW2 (Down) until the ammeter shows 20 mA. 5. Press SW1 and SW2 simultaneously to place the STX at the 4 mA calibration point. 6. Press and hold SW2 (Down) until the ammeter shows 4 mA. 7. Press SW1 and SW2 simultaneously to place the STX at the 0 mA calibration point. 8. Press and hold SW2 (Down) until the ammeter shows 0 mA. 9. Remove the ammeter from TB11. 10. Remove the jumper from JP2 Factory and place it on JP3 Wdog, pins 1 and 2. -EXT+ -IOUT+ + -EXT+ -IOUT+ A Appendix E. Trimming the Current Output E-2 Appendix F. Industry Approvals Appendix F. Industry Approvals This appendix contains the following industry approval(s). • Manufacturer’s Declaration of Conformity F-1 Appendix F. Industry Approvals F-2 Appendix G. Kistler-Morse Service and Warranty Appendix G. Kistler-Morse Service and Warranty On-Site Consultation Product Warranty K-M’s Field Service staff can provide additional services at your request. Contact K-M at the closest office for rate and scheduling information for the following services: A complete, unabridged copy of our product warranty is available upon request from Kistler-Morse. A summary of the warranty, subject to the terms and conditions listed fully in the warranty, follows: • • • • Kistler-Morse warrants equipment of its own manufacture to be free from defects in material and workmanship for one year from date of shipment to original user. Kistler-Morse will replace or repair, at our option, any part found to be defective. Buyer must return any part claimed defective to Kistler-Morse, transportation prepaid. General descriptions of some of these standard services follow. Of course, if your service needs vary from those described, we are available to discuss them with you. Installation, Startup Assistance, and On-Site Training Service Note 1. For vessels to be instrumented with Microcells or L-Cells™, the customer may contract to have K-M install the sensors. For all other sensors and transducers, installation must be performed by the customer. 2. Field wiring, conduit installation, junction box mounting, and signal processor mounting must be performed by the customer. AC power must be connected to the signal processor, but not energized, prior to K-M beginning work. K-M maintains a fully trained staff of field service personnel who are capable of providing you with complete product assistance. Our field service staff is based in Bothell, Washington USA (corporate headquarters) and Antwerp, Belgium (European office). Phone Consultation Our Field Service staff provides the following services by telephone, via our regular and toll free number (toll free number in USA and Canada only): • • • Technical, application, startup, and troubleshooting assistance on-site Training on-site or at our corporate office Service calls Equipment updates to our latest configuration Technical, application, and troubleshooting assistance Spare parts assistance Warranty (replacement) assistance All field wiring will be checked for errors. The system will be powered up and checked for proper electrical operation. For best results, K-M requires moving a known amount of material, such as a truckload, for Live Load calibration. Live load calibration will be performed if actual material or weight devices can be moved. If it is not possible to move material, a pre-calibration will be performed. Recommendations for the optimal performance of the system will be provided. G-1 Appendix G. Kistler-Morse Service and Warranty On-site training will include simulation of the Live Load calibration process (if calibration could not be performed while K-M is on site) and instruction covering operation and maintenance of the system. Address and Telephone Numbers Corporate Office Troubleshooting Kistler-Morse Corporation 19021 120th Avenue NE Bothell, WA 98011-9511 USA Kistler-Morse will troubleshoot systems for mechanical, electrical, calibration, and wiring errors. Normal component repairs will be made and wiring errors will be corrected, including replacement of non-repairable printed circuit boards. Phone: 425-486-6600 Toll Free (USA and Canada): 800-426-9010 Fax: 425-402-1500 www.kistler-morse.com Service Calls K-M will perform on-site repair/ replacement services. European Office Kistler-Morse Corporation Rucaplein 531 B2610 Antwerp, Belgium Return Material Authorization Phone: 32.3.218.99.99 Fax: 32.3.230.78.76 If a part needs to be sent to the factory for repair, contact K-M’s corporate office and ask for a Return Material Authorization (RMA) number. The RMA number identifies the part and its owner and must be included with the part when it is shipped to the factory. G-2 Appendix H. Technical Drawings Appendix H. Technical Drawings This appendix contains the following technical drawings for the STX signal processor: Drawing No. Drawing Title TI-SP.STX-01 Model STX Enclosure/Boardset Installation Dimensions TI-SP.STX-02 Model STX Interconnect Diagram TI-SP.STX-03 Rack Mounted Model STX Termination PCB Interconnect Diagram TI-MVS.STX-01 Model MVS-STX Interconnect Diagram (for MVS-4D/-8D) H-1 Appendix H. Technical Drawings H-2 Appendix H. Technical Drawings H-4 Appendix H. Technical Drawings H-6 Appendix H. Technical Drawings H-8 Appendix H. Technical Drawings H-10 Appendix H. Technical Drawings H-12 Appendix H. Technical Drawings H-14 Appendix H. Technical Drawings H-16 Appendix H. Technical Drawings H-18 Appendix H. Technical Drawings H-20 Appendix H. Technical Drawings H-22 Appendix H. Technical Drawings H-24 Appendix I. MVS-STX Menu Tree and Hot Keys Appendix I. MVS-STX Menu Tree and Hot Keys This appendix contains the MVS-STX menu tree and a summary of commands used when channel monitoring (hot keys). Note that the MVS-STX menu tree is also presented in a larger format in Chapter 4, MVS-STX Menu Tree, Keyboard Functions, and Quick Start. • Enable or Disable Hide function — Press the Shift Key (Shift LED illuminates when Shift Key is on). Then, press the ‘9’ Key. • View Factory-Set ID — Press the Esc Key while in Manual Mode. The display top line shows the factory-set channel ID on the left. • View Serial Address for Signal Processor PCB — Press the Esc Key while in Manual Mode. The display top line shows the serial address of the signal processor PCB associated with the channel you are currently monitoring. • Display Current MVS Software Revision letter and Date of Release — Press the ‘.’ Key while in Manual Mode. Hot Keys Following is a summary of the keyboard functions (hot keys) you can use when channel monitoring. • Switch from Auto to Manual Mode or vice versa — Press the Auto/Man Key (Auto LED illuminates when MVS is in Auto Mode). • Scroll through Channels when in Manual Mode — Press the Up or Down Arrow Key. • Switch from Channel Monitoring to Menu Tree — Press the Menu Key while in Manual Mode. • Tare Vessel — Press the Shift Key (Shift LED illuminates when Shift Key is on). Then, press the Tare/Net/Gross Key. • Switch from Gross to Net Weight or vice versa — Ensure the Shift Key is off (Shift LED is not illuminated). Then, press the Tare/Net/Gross Key. • Switch from Numerical to Bar Graph display or vice versa — If you set up the bargraph (see Chapter 5, MVS-STX Display Menu), press the Enter Key while in Manual Mode. I-1 Form Cont Zclmp ID BarS Time Hide Brite I-2 Delete Add Hi/Lo mV mA Net/Grs Fsafe V Rport 20mA Fsafe 4/0mA Net/Grs 4-20mA 0-20mA Rprt Mode Set Par HShak Modem Baud Stop ADDR COM1 COM2 Master/ Printer HidS Mode Data 4800 2400 1200 19.2k 9600 Slave Digtal Dflt DSPfact Test Rate Qlfy Iadj Matrl E2rst Win Trk Step Enabe Mode Filter STX Reset Reset Deflt Gain Digt Res Analog Disply Disply Timed SetPt 4/20 Test Iadj Enabe Test MVS STX AdjEx RstE2 Rtor STX Service View Test Serl Ramtst i2c_IO All Man Auto Access KeyT Prnt User Micro Span ON/OFF Zero RScn RsRAM Stdr KM IDrst (Chapter 8) Figure I-1. MVS-STX Menu Tree * Submenus are available for PLC only if your MVS includes an MVS-RIO PCB or MVS-Modbus PCB. See MVS-RIO Installation and Operation Manual or MVS-Modbus Installation and Operation Manual for detailed information. ** If in a Math Channel, the Cal Menu is replaced by the Math Menu. See Chapter 9, MVS-STX Math Channels, for detailed information. in ft % Mode Dead gal Ltr Brl Set Val lbs Kgs tns Add Set Off Disp Micro Zero_Cnt Zero_Cal GO_ALL Add ScfWgt HiSpan GO1 On Manual Linear ScfCnt Auto Cal** (Chapter 7) LoSpan Delete STX Report MVS Serl RTare Prnt PLC* Report MVS STX Iout Tare Set SetPt Del ScanT Units Common Custom Cntby Avg I/O (Chapter 6) Disp (Chapter 5) Appendix I. MVS-STX Menu Tree and Hot Keys