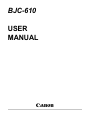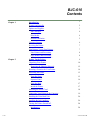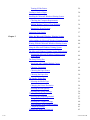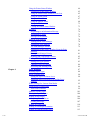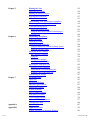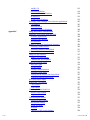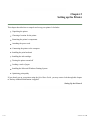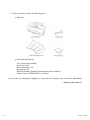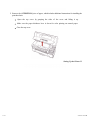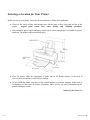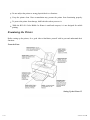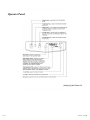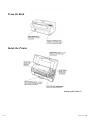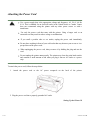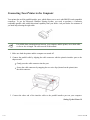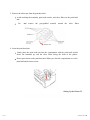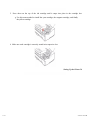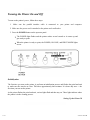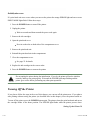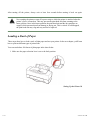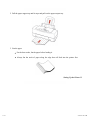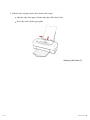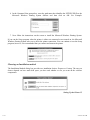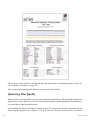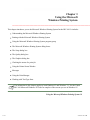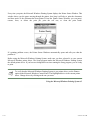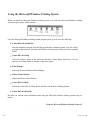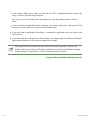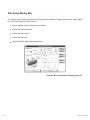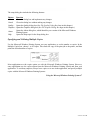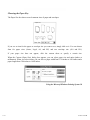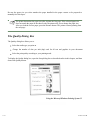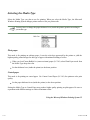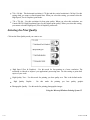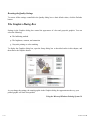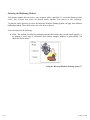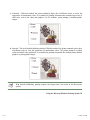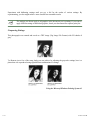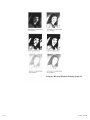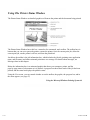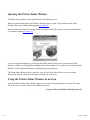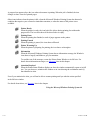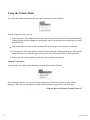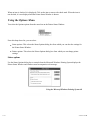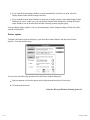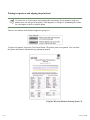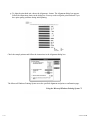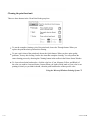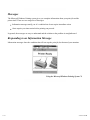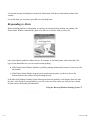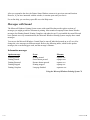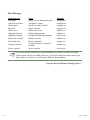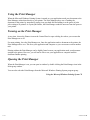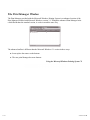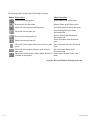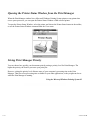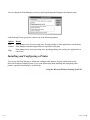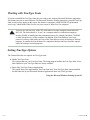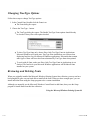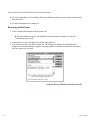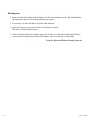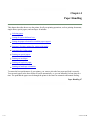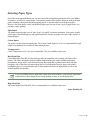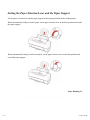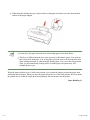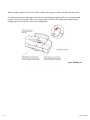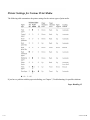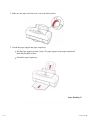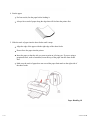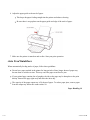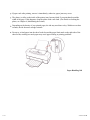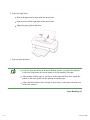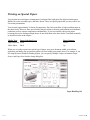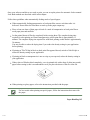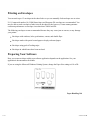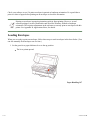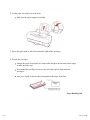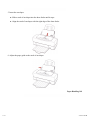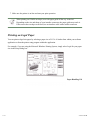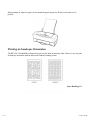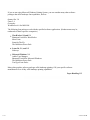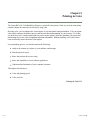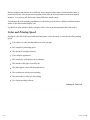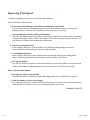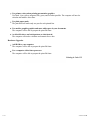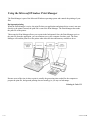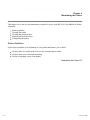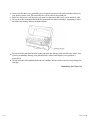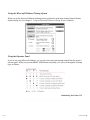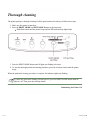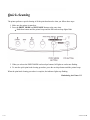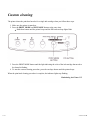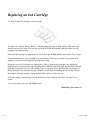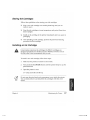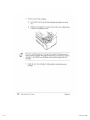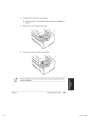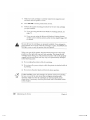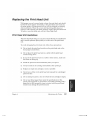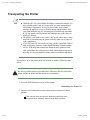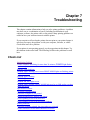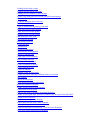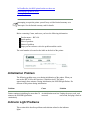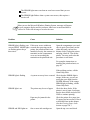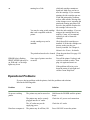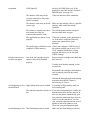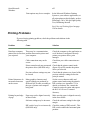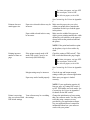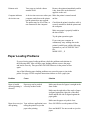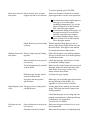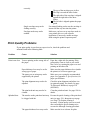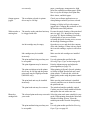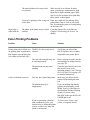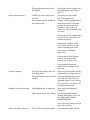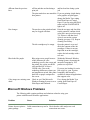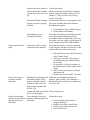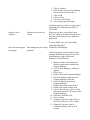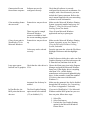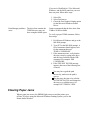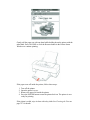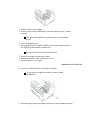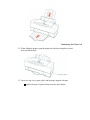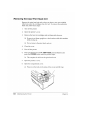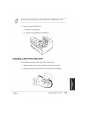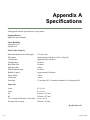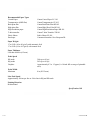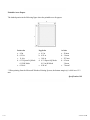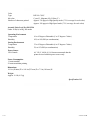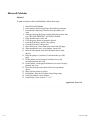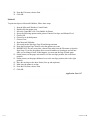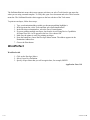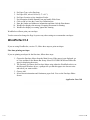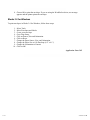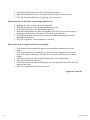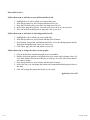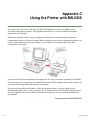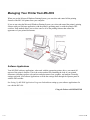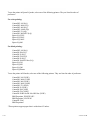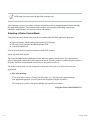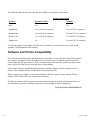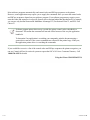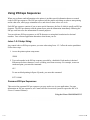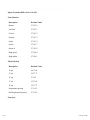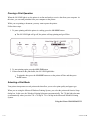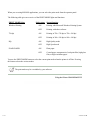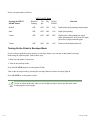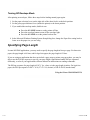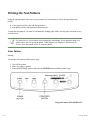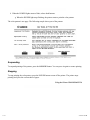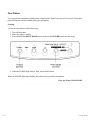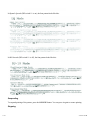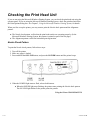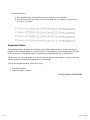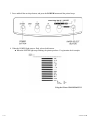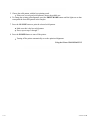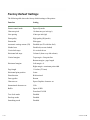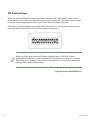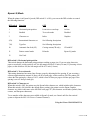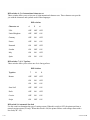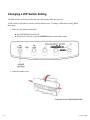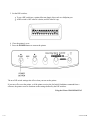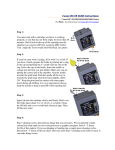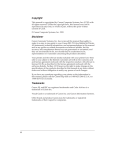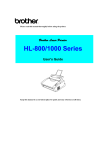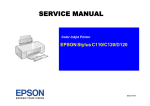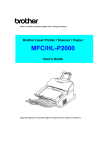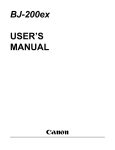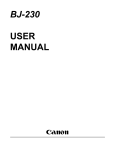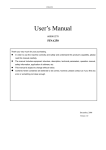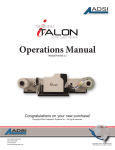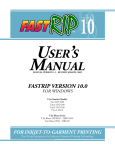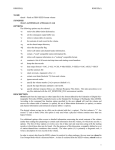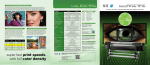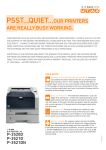Download Canon BJC-610 User Manual
Transcript
BJC-610 USER MANUAL Canon BJC-610 Contents Chapter 1 Chapter 2 Introduction 1 Features and Benefits 2 Options and Supplies 3 Ink Cartridges 4 Print Media 4 Related Publication 5 Customer Support 6 Servicing the Printer 7 Line Printers Versus Page Printers 7 Line Printers and Processing 8 Page Printers and Processing 8 Setting Up the Printer 9 Unpacking Your Printer 10 Removing the Shipping Materials 12 Selecting a Location for Your Printer 14 Examining the Printer 15 From the Front 15 Operator Panel 16 From the Back 17 Inside the Printer 17 Attaching the Power Cord 18 Connecting Your Printer to the Computer 19 Installing the Print Head Unit 20 Installing the Ink Cartridges 24 Turning the Printer On and Off 28 Initialization 1 of 6 28 4/15/98 10:49 AM Chapter 3 Turning Off the Printer 29 Loading a Stack of Paper 30 Installing the Microsoft Windows Printing System 33 Checking the Computer Requirements 33 Making Backup Copies of Your Diskettes 34 Running the Setup Program 34 Optimizing Print Quality 37 Using the Microsoft Windows Printing System 39 Understanding the Microsoft Windows Printing System 40 Printing With the Microsoft Windows Printing System 40 Using the Microsoft Windows Printing System 42 The Microsoft Windows Printing System Dialog boxes 43 Opening the Microsoft Windows Printing System Dialog Boxes 44 The Setup Dialog Box Specifying and Collating Multiple Copies 47 Choosing Orientation 48 Choosing the Paper Source 49 Choosing the Paper Size 50 The Quality Dialog Box 51 Selecting the Media Type 52 Changing the Printer Resolution 54 Selecting the Print Quality Resetting the Quality Settings The Graphics Dialog Box Selecting the Halftoning Method Using the Color Controls Resetting the Graphics Settings Experimenting With Graphics Settings Comparing Settings Checking the Status of a Print Job 2 of 6 46 55 56 56 57 59 60 60 61 63 4/15/98 10:49 AM Chapter 4 3 of 6 Using the Printer Status Window Opening the Printer Status Window Using the Printer Status Windows as an Icon Using the Printer Menu Using the View Menu Using the Options Menu Using the Toolbar Closing the Printer Status Window Messages Responding to an Information Message Responding to Alerts Messages With Sounds Using the Print Manager Turning On the Print Manager Opening the Print Manager The Print Manager Window Opening the Printer Status Window From the Print Manager Giving Print Manager Priority Installing and Configuring a Printer Working With TrueType Fonts Setting TrueType Options Changing TrueType Options Reviewing and Deleting Fonts Paper Handling Selecting Paper Types Before Loading Paper Setting the Paper Thickness Lever Setting the Paper Selection Lever and the Paper Support Printer Settings for Various Print Media Automatically Feeding Paper Auto Feed Guidelines Manually Feeding Paper Printing on Special Papers Printing on Envelopes Preparing Your Software Loading Envelopes Printing on Legal Paper Printing in Landscape Orientation Printing on High Resolution Paper 64 65 65 67 67 68 73 73 74 74 75 76 78 78 78 79 81 81 82 83 83 84 84 87 88 90 90 92 95 96 99 101 104 106 106 107 110 111 113 4/15/98 10:49 AM Chapter 5 Chapter 6 Chapter 7 AppendixA AppendixB 4 of 6 Printing in Color Analyzing the Content Planning the Physical Layout Selecting the Print Media Print Media Guidelines Understanding Your Application's Capabilities Considering Your Computer's Monitor Color and Printing Speed Improving Printing Speed Using the Microsoft Windows Print Manager Color and Cost Maintaining the Printer Printer Guidelines Cleaning the Printer Cleaning the Print Head Unit Using the Microsoft Windows Printing System Using the Operator Panel Replacing an Ink Cartridge Ink Cartridge Guidelines Using Ink Storing Ink Cartridges Installing an Ink Cartridge Replacing the Print Head Unit Print Head Unit Guidelines Removing the Used Print Head Unit Installing a new Print Head Unit Transporting the Printer Troubleshooting Check List Initialization Problem Indicator Light Problems Operational Problems Printing Problems Paper Loading Problems Print Quality Problems Color Printing Problem Microsoft Windows Problems Clearing Paper Jams Specifications Application Notes Printing Envelopes in Microsoft Windows 115 116 116 117 117 118 119 120 121 123 124 125 125 127 128 129 129 133 134 136 137 137 141 141 142 143 147 153 153 157 157 160 162 166 170 174 177 184 187 195 195 4/15/98 10:49 AM AppendixC 5 of 6 AmiPro 3.0 Microsoft Publisher Microsoft Word for Windows WordPerfect Works 3.0 for Windows Selecting Colors Through Your Software Applications CorelDRAW Microsoft Excel Microsoft Word for Windows Using the Printer with MS-DOS Managing Your Printer from MS-DOS Software Applications Operator Panel Buttons DIP Switches Setting Up MS-DOS Application Programs Selecting a Printer Driver Selecting a Printer Control Mode Software and Printer Compatibility Using ESCape Sequence Lotus 1-2-3 Setup String Common ESCape Sequences Using the Operator Panel Indicator Lights Ejecting Paper Pausing a Print Operation Selecting a Print Mode Turning On the Printer's Envelope Mode Turning Off the Envelope Mode Specifying Page Length Printing the Test Patterns Color Pattern Font Pattern Checking the Print Head Unit Nozzle Check Pattern Alignment Pattern Customizing the Printer Factory Default Settings DIP Switch Settings Epson LQ Mode BJ Mode Changing a DIP Switch Settings 195 196 198 199 199 203 203 203 206 207 208 208 209 209 209 209 211 213 215 215 215 218 219 220 221 221 223 224 224 225 225 227 229 229 230 233 234 235 236 238 240 4/15/98 10:49 AM Chapter 1 Introduction Congratulations on your purchase of the Canon BJC-610 Color Bubble Jet Printer. We appreciate your choosing this printer to meet your printing needs. Your printer features the Microsoft Windows Printing System, which makes printing from Microsoft Windows faster and easier then ever before. With the Microsoft Windows Printing System, your printer is able to print faster than traditional approaches. As soon as the Microsoft Windows Printing System accepts a document for printing, you can return to your application. You receive instant notification of printer information and you can see the printer's status on your computer screen. The BJC-610 offers exceptionally high print quality and fast print speed using both color and back inks. We are certain you will be satisfied with its advanced Bubble Jet technology. This chapter introduces you to the features of your new printer, lists the options and supplies you can purchase for the printer, and describes Canon's customer support procedures. Introduction 1 1 of 1 4/15/98 10:54 AM Features and Benefits The BJC-610 Color Bubble Jet Printer produces high quality printing by incorporating many useful features. Microsoft Windows Printing Software The printer comes ready to run with the Microsoft Windows Printing System. This new software system helps your computer and printer work together to print as fast as possible, and allows your computer to actually tell you, as well as show you, what your printer is doing. Excellent print quality and speed The printer's high performance print head offers up to 720 by 720 dots per inch (dip) for high resolution text and graphics with the Microsoft Windows Printing System, and up to 360 by 360 dpi with MS-DOS application programs. Your printer offers both vibrant print quality and exceptional print speed: 300 characters per second (cps) in High Speed mode and 205 cps in High Quality Mode. High quality ink The ink cartridges employ high quality, light-resistant ink in both black and colors. The ink dries quickly and looks great on plain paper. Low cost color printing With Canon's innovative ink system, each ink cartridge is separate. if you use one color more than others, you can replace that cartridge only. Simple maintenance The Ink cartridges are simple to replace. The black ink cartridge is larger than the other color ink cartridges, which allows you to use the printer as a monochrome printer without repeatedly replacing the black ink cartridge. Impressive color output The printer produces vibrant colors on a wide variety of media, including plain paper, specially treated paper, high gloss film, high resolution paper, fabric sheets, Bubble Jet (water-resistant) paper, envelopes, and transparencies. It also has the ability to print on back print film, which can be shown on a lighted panel. Convenient paper handling An automatic sheet feeder holds up to approximately 100 sheets of plain paper, 50 sheets of transparency or back print film, or 15 envelopes. Introduction 2 1 of 1 4/15/98 11:14 AM Software compatibility Using the Microsoft Windows Printing System, you can print form any Microsoft Windows application. In the MS-DOS environment, the printer emulates the Epson LQ-2550 printer or the IBM Propritner X24E printer. TrueType fonts The TrueType fonts (available with the Microsoft Window Printing System) enhance your font capability and improve your print quality. Compact desktop design The printer is lightweight at under 10 pounds (9.9 lb. / 4.5 kg) and occupies a minimum amount of desk space. Quiet Printing The nonimpact printing method offers quiet operation. Canon Creative CD ROM Canon Creative opens up a new world of imaginative possibilities for using your computer and Canon Color Bubble Jet Printer. You can create personalized greeting cards, stationery, counted cross-stitch patterns, coloring books, stickers, labels, and more! It also includes clip art and additional TrueType fonts. The software package on the CD ROM is available on 3 1/2-inch diskettes if you do not have a CD ROM. To obtain diskettes, please refer to the manual that came with the CD-ROM. Options and Supplies Your BJC-610 printer supports excellent and unique print media options that allow you to produce dazzling, professional, and fun presentations. All of these print media are specially designed and manufactured to work with your color printer so you can produce the finest output possible. Canon has an extensive dealer network equipped to offer you supplies as you need them. To find a dealer near you, call the Canon referral service at 1-800-848-4123. If you want to purchase supplies directly from Canon, you may do so by calling Canon Accessories at 1-800-671-1090 . Supplies are offered at the manufacturer's suggested list price. Introduction 3 1 of 1 4/15/98 11:15 AM Ink Cartridges Canon offers the following ink cartridges: Canon Ink Cartridge BJI-201 Bk HC (black, high capacity) Canon Ink Cartridge BJI-201 C (cyan) Canon Ink Cartridge BJI-201 M (meganta) Canon Ink Cartridge BJI-201 Y (yellow) Print Media Canon manufactures the following print media. Canon Coated Paper LC-101 This coated paper is specially designed for your BJC-610 printer, which will produce sharp and vivid color output on this high grade matte paper. The Coating used on this paper is a unique formula that ensures full compatibility with your Canon color inks. Use this paper for your printer output that requires crisp color rendering on a high quality, nonglossy paper. Letter and Legal sizes are available. Canon Transparencies CF-102 These overhead clear transparencies (also called Over Head Projection or OHP film) are specially designed for your BJC-610. Other overhead clear transparencies may cause problems in your Canon color printer by not feeding correctly into the printer or by not allowing the ink to dry properly. Use Canon clear transparencies to produce crisp and professional overhead presentations. Letter size is also available. Canon Back Print Film BF-102 This unique glossy paper allows you to print extremely high quality color output, such as required for photographic images and graphics. The back printer film is capable of being viewed by rear illumination, such as a light box, or as regular prints without the benefit of the light box. Back print film is a mylar-based translucent sheet. When viewed by a light box, back print film provides a sharp, bright, and vivid presentation of special items, such as photographs, portraits, and graphics. It is also great for trade show displays and other special presentations when rear-illuminated. Letter size is available. Introduction 4 1 of 1 4/15/98 11:16 AM Canon High Gloss Film HG-101 The printer can produce sharp and brilliant color output on this high grade gloss film, which is fully compatible with your Canon color inks. Use this film for trade show displays or other special presentations. You can create sharper and more vivid color output with the high gloss film than with the coated paper. Letter size is available. Canon High Resolution Paper HR-101 This coated paper is designed for 720 by 720 dpi printing with the Microsoft Windows Printing System. With this letter-sized paper, the printer produces delicate color output similar to a photograph. Canon Fabric Sheets FS-101 This fabric sheet is specially designed for Canon Bubble Jet printers. You can create your own cross stitch designs, pillows, holiday stockings, and other imaginative craft and sewing projects. Fabric sheets are 9.5 x 14 inches. Canon Bubble Jet (water-resistant) Paper LC-301 Canon Bubble Jet Paper is a water-resistant paper that has been specially developed for color printing with Canon color printers. Images printed on the Bubble Jet paper are bright, vivid and will not run should water or other liquids be spilled on them. Images printed on this Canon Bubble Jet Paper will stand up to normal office highlighters, unlike images printed on other papers. This special Bubble Jet paper is printable on both sides and is available in letter size only. T-Shirt Tranfers TR-101 This special sheet allows you to create a special design and then use it to personalize a T-shirt, sweatshirt, apron, table cloth, napkin, canvas totebag, or anything else your imagination allows. You can use the transfer on any cotton or cotton/poly blend fabric. Letter size is available. Related Publication Programmer's Manual The information in the BJC-610 Programmer's Manual is intended for the software designer, the advanced programmer, and the operator who can use a programming language to sent commands to the printer. This manual explains the printer commands for Epson LQ mode and Canon BJ mode. To obtain this manual, call Canon Accessories at 1-800-671-1090. Introduction 5 1 of 1 4/15/98 11:16 AM Customer Support Help desk Canon provides customer support and service for all Canon printer products. If you have any questions regarding your new printer, call the Canon Computer Systems Help Desk at 1-800-423-2366 . Help is available Monday through Friday from 8 A.M to 11 P.M. Eastern Standard Time (EST) and on Saturday from 11 A.M. to 6 P.M. EST. The Help Desk is closed on Sundays and Holidays. If you seem to have an operational problem, try to solve it by referring to the information in Chapter 7, Troubleshooting. If you cannot quickly resume normal operation, contact Canon's experienced support personnel at the Help Desk number above. Fax retrieval system Canon also provides a 24-hour, toll-free fax retrieval system. You can use this service to get helpful documents faxed directly to your fax machine. These documents contain useful information to assist you in the operation of you Canon Printer. To access this service, call 1-800-526-4345 . Bulletin board service Canon also provides a bulletin board service (BBS), which is useful for obtaining newly developed third-party drives. Call 1-714-438-3325. The protocol for the BBS is up to 14,400 bps, eight data bits, one stop bit, and no parity. If you use CompuServe, you can access the Canon Peripherals Forum. This allows you to talk with other users, send a message to Canon, or download printer drivers. Just type GO CANON at any CompuServe prompt. Canada Customer support for Canadian residents is available 24 hours a day (seven days a week) at 1-800-671-1090. In other countries, please contact your Canon dealer. Supplies To order supplies, call Canon Accessories at 1-800-671-1090 from 9 A.M. to 7 P.M. EST. Introduction 6 1 of 1 4/15/98 11:16 AM Servicing the Printer The Canon BJC-610 Color Bubble Jet Printer is designed with the latest technology to provide trouble-free operation. The warranty card that comes with your printer describes Canon's limited two-years warranty for its Bubble Jet printer. Be sure to read the warranty information to fin out about the different service options available to you. Save the warranty card and keep your sales receipt for proof purchase. In the event that your printer needs service, you will need your proof of purchase to obtain warranty service. If you seem to have a problem, try to solve it by referring to the information in Chapter 7, Troubleshooting. If you cannot solve the problem, contact Canon's experienced support personnel at the Help Desk. If you feel you BJC-610 Color Bubble Jet Printer needs servicing, call the Canon Help Desk to locate the Canon Authorized Service Facility (ASF) nearest you or to find out about the exclusive Canon Instant Exchange limited warranty service. At this time, Canon does not offer an extended warranty program beyond the two-year warranty; however, some authorized Canon dealers may offer such programs for a fee. If you are interested in an extended warranty, contact your Canon Authorized Service Facility to see if it offers such a service. Line Printers Versus Page Printers Line Printers Your Canon BJC-610 Color Bubble Jet Printers is an example of a line printer. Line printers, sometimes called band printers, process and print information one line (band) at a time. The Information sent from the computer to the printer indicates exactly how each line should look and where each dot is positioned. This information is similar to a bitmapped graphic that specifies positions of individual dots of ink. Introduction 7 1 of 1 4/15/98 11:16 AM Page Printers Page printers, such as laser printers, process and print information one page at a time. The information sent from the computer to the printer is sometimes in simple ASCII code, or more often, in a page description language. This information is a set of instructions that the printer must interpret to determine when the printer should position each dot. Some common page description languages include PostScript, CaPSL, and HP PCL. Line Printer and Processing With line printers almost all of the processing burden falls on the computer. The printer needs to do very little additional processing of the information it receives from the computer--it simply executes the instructions it receives. This means a line printer needs very little processing power and memory. Because most of the processing takes place on the computer, the speed of the computer's processor (386, 486, Pentium) and the amount of random access memory (RAM) on your computer have a significant influence on printing speed. The faster the processor, and the more RAM you have, the faster you can print on your BJC-610 Color Bubble Jet Printer. Page printers and Processing With page printers, the computer and the printer share the processing load. The computer translates information form the application into the appropriate page description language and sends this to the printer. The printer processes this code into specific printing instructions on where to put each dot on the page. This means that the printer itself must have a certain amount of processing power and memory to handle the instructions it receives from the computer. Because processing takes place on both the computer and the printer, the speed of laser printing depends on the processor's speed and RAM available on both the computer and the printer. Introduction 8 1 of 1 4/15/98 11:17 AM Chapter 2 Setting up the Printer This chapter describes how to unpack and set up your printer. It Includes: Unpacking the printer Choosing a location for the printer Examining the printer's components Attaching the power cord Connecting the printer to the computer Installing the print head unit Installing the ink cartridges Turning the printer on and off Loading a stack of paper Installing the Microsoft Windows Printing System Optimizing print quality If you already set up your printer using the Quick Start Guide, you may want to look through this chapter to find any additional information it supplies. Setting Up the Printer 9 1 of 1 4/15/98 11:17 AM Unpacking Your Printer Follow these steps to unpack the printer: 1. Carefully remove all items from the box. If you have lifted the printer's box using the built-in handles, press the cardboard handles toward the outside of the box before trying to lift the printer out of the box. It is best to have someone hold the box while you lift out the printer and its protective packaging. Setting Up the Printer 10 1 of 1 4/15/98 11:18 AM 1. Check to see that you have the following items. Hardware: Document and Diskettes: User's Manual (this manual) Quick Start Guide Product Warranty Card Registration Card Microsoft Windows Printing System diskettes (three diskettes) Canon Creative CD ROM and User's Manual If your printer was damaged in shipping, or if any items are missing, notify your dealer immediately. Setting Up the Printer 11 1 of 1 4/15/98 11:18 AM In addition to the items shipped with your printer, you need a Centronics-compatible parallel interface cable with bi-directional capability (no longer than six feet), which you can purchase from your dealer. The cable must be bi-directional. Be sure to fill out your Registration card and send it to Canon Computer Systems, Inc. Save your sales receipt for proof of purchase in case you printer requires warranty service. Removing the Shipping Materials As you unpack the printer, save the carton and packing materials in case you want to move or ship the printer in the future. Follow these steps: 1. Remove the shipping tape from the outside of the printer. Removing all pieces of tape. ( The shipping tape may not be in the exact locations shown here; just be sure to remove all the tape from the outside of the printer.) Remove the protective material inside the sheet feeder. Move the paper guide to the left. Setting up the Printer 12 1 of 1 4/15/98 11:18 AM 2. Remove the ATTENTION! piece of paper, which includes additional instructions for installing the print head unit. Open the top cover by grasping the sides of the cover and lifting it up. Make sure the paper thickness lever is down for color printing on normal paper. Close the top cover. Setting Up the Printer 13 1 of 1 4/15/98 11:18 AM Selecting a Location for Your Printer Before you set up your printer, choose the best location for it. Follow these guidelines: Choose a flat, sturdy surface with enough space for the paper to flow freely into and out of the printer. Angled print stands may cause quality and reliability problems. Fully extend the paper support and paper output tray to ensure enough space is available for proper operation. The printer requires this much space: Place the printer where the temperature is stable and set for human comfort. Avoid areas of excessive heat or humidity as well as direct sunlight. Do not install the printer near devices that contain magnets or generate magnetic fields (such as loudspeakers or base units of cordless telephone). These devices can erase information on the printer's intelligent circuits. Setting Up the Printer 14 1 of 1 4/15/98 11:19 AM Do not subject the printer to strong physical shock or vibrations. Keep the printer clean. Dust accumulation may prevent the printer from functioning properly. To protect the printer from damage, hold both sides when you move it. While the BJC-610 Color Bubble Jet Printer is small and compact, it is not designed for mobile printing. Examining the Printer Before setting up the printer, it's a good idea to familiarize yourself with its part and understand their functions. From the Front Setting Up the Printer 15 1 of 1 4/15/98 11:19 AM Operator Panel Setting Up the Printer 16 1 of 1 4/15/98 11:19 AM From the Back Inside the Printer Setting up the Printer 17 1 of 1 4/15/98 11:19 AM Attaching the Power Cord Use a power supply that is the appropriate voltage and frequency: AC 120 V, 60 Hz 0.5A. This is standard for an electrical outlet in the United States or Canada. Canon does not recommend using the printer with any other power source or with a transformer. Use only the power cord that came with the printer. Using a longer cord or an extension cord may result in reduce voltage or malfunctions. If you smell a peculiar odor or see smoke, unplug the power cord immediately. Do not place anything in front of your wall outlet that may obstruct your access to it or put pressure on the power cord. When unplugging the power cord, always remove it by holding the plug and not the cord. Do not unplug the printer unnecessarily. The printer may clean the print head nozzles and consume a small amount of ink when you plug it into an AC outlet or a power strip. To attach the power cord, follow the steps below: 1. Attach the power cord to the AC power receptacle on the back of the printer. 2. Plug the power cord into a properly grounded AC outlet. Setting Up the Printer 18 1 of 1 4/15/98 11:19 AM Connecting Your Printer to the Computer Your printer has an 8-bit parallel interface port, which allows you to use it with IBM PCs and compatible computers. To use the Microsoft Windows Printing System, you need to purchase a Centronics compatible parallel cable with bi-directional capability from your dealer. Ask your dealer for assistance if you need help selecting the right cable. For reliable data communications between your computer and the printer, use a short cable, six feet or less in length. The cable must be bi-directional. 1. Make sure both the printer and the computer are turned off. 2. Connect the parallel cable by aligning the cable connector with the printer's interface port so the shapes match. Gently press the cable connector into the port. Secure the cable connector by snapping the two wire clips (located on the printer) into the cable connector 3. Connect the other end of the interface cable to the parallel interface port on your computer. Setting Up the Printer 19 1 of 1 4/15/98 11:20 AM Installing the Print Head Unit The print head unit is the device that projects the ink into the paper. During a print operation, the printer heats the ink to the boiling point in the nozzle to form a bubble. The bubble expands until there is no room left in the nozzle for the ink. The printer then ejects the ink onto the paper through the nozzles on the print head unit. Make sure the printer is off when you are installing the print head unit and ink cartridges. It is very important that you install the print head unit correctly. Be sure to follow these steps carefully: 1. Make sure the power cord is attached and the power is off. 2. Open the printer's cover. Gently press in on the front sides of the printer's cover. Lift the cover to the open position. Setting Up the Printer 20 1 of 1 4/15/98 11:20 AM 3. Open the compartment cover. Press in on the tabs on the side of the cover and lift it up. Do not attempt to open the compartment cover without pressing the tabs. Do not touch the terminals on the inside of the compartment cover. 4. Unpack the print head unit. Locate the print head unit that was shipped with the printer and take it out of its protective packaging. Grip the print head unit on the side only. Setting Up the Printer 21 1 of 1 4/15/98 11:35 AM 5. Remove the white tape from the print head unit. Avoid touching the terminals, print head nozzles, and silver filters on the print head unit. Do not remove the gray-padded material around the silver filters. 6. Insert the print head unit. Gently place the print head unit into the compartment with the print head nozzles down, the terminals up, and the silver filters facing the front of the printer. Do not press down on the print head unit. When you close the compartment cover, the print head unit becomes secure. Setting Up the Printer 22 1 of 1 4/15/98 11:35 AM 7. Close the compartment cover. Press down firmly on the two white dots on the top of the cover until it snaps securely closed. You actually hear two distinct clicks as the cover engages with the compartment base. Make sure the sides of the gray compartment cover touch the back base of the print head compartment. Once the print head is installed, you do not need to open the compartment cover. Keep it closed at all times. Setting Up the Printer 23 1 of 1 4/15/98 11:35 AM Installing the Ink Cartridges The printer requires four ink cartridges for printing: black, cyan, magenta, and yellow (cyan is a light blue and magenta is a deep purplish pink). These four colors are the standards used for printing on paper. You must install the ink cartridges in specific locations to ensure color printing is correct. Canon makes numerous ink cartridges; the BJI-201 ink cartridges are designed specifically for the BJC-610 Color Bubble Jet Printer and are the only ones Canon recommends that you use. Open the ink cartridge package only when you are ready to install it in the printer. This keeps it from drying out. You must install the ink cartridges in the correct slots to ensure accurate color printing. To install the ink cartridges, follow the steps below. Be very careful when following these steps and handling the ink cartridges. (For complete guidelines on handling the ink cartridges, see Chapter 6, Maintaining the Printer.) 1. Open the ink cartridge packaging according to the instructions on its package. Setting Up the Printer 24 1 of 1 4/15/98 11:36 AM 2. Carefully remove the cartridge. Be very careful --if you spill any ink, it may be very difficult to remove. 3. Check the cartridge slots. Starting with the second slot from the left, insert the black ink cartridge first (the first slot is covered by a portion of the black, high capacity ink cartridge). The ink cartridge and the slots are color-coded and numbered 1 through 4. Make sure the number and color label of each cartridge match those above the slot. 4. Slide the ink cartridge into the slot. Setting Up the Printer 25 1 of 1 4/15/98 11:37 AM 5. Press down on the top of the ink cartridge until it snaps into place in the cartridge slot. Use this same method to install the cyan cartridge, the magenta cartridge, and finally the yellow cartridge. 6. Make sure each cartridge is correctly seated in its respective slot. Setting Up the Printer 26 1 of 1 4/15/98 11:38 AM 7. Close the printer's cover When you turn off the printer, the print head unit moves to the home position on the right and caps each print head nozzle. This keeps the ink cartridges from drying out. The print head nozzles will not be correctly capped and the print head unit may clog or be permanently damaged in the following cases: If you unplug the printer while it is printing. If you turn off a power strip to which the printer is attached while it is printing. If you move the print head unit from the home position. The following illustration shows the print head unit in the home position: Setting Up the Printer 27 1 of 1 4/15/98 11:40 AM Turning the Printer On and Off To turn on the printer's power, follow these steps: 1. Make sure the parallel interface cable is connected to your printer and computer. 2. Make sure the power cord is attached to the printer and a wall outlet. 3. Press the POWER button on the operator panel. The POWER light flashes and the printer makes several sounds as it warms up and gets ready to print. When the printer is ready to print, the POWER, ON LINE, and PRINT MODE lights are on. Initialization The first time you turn on the printer, it performs an initialization process and flushes the print head unit to make sure the nozzles are clear. This takes approximately three minutes. It is done only once -- the first time you turn on the printer. As the printer flushes the print head unit, various lights flash and then stay on. These lights indicate where the printer is in the cleaning process. Setting Up the Printer 28 1 of 1 4/15/98 11:40 AM Initialization error If a print head unit error occurs when you turn on the printer the orange ERROR light and one or more PRINT MODE lights flash. Follow these steps: 1. Press the POWER button to turn off the printer. 2. Unplug the printer. Wait ten seconds and then reattach the power cord again. 3. Remove the ink cartridges. 4. Open the print head cover. Press in on the tabs on both sides of the compartment cover. 5. Remove the print head unit. 6. Reinstall the print head unit in the compartment. 7. Close the compartment cover. See page 23 for details 8. Replace the ink cartridges in the correct order. 9. Press the POWER button to turn on the printer. Do not unplug the printer during the initialization. If you do, the printer will not be initialize correctly and may not print properly. Wait until the POWER light stops flashing and the printer goes on-line before performing any other print operations. Turning Off the Printer If you plan to follow the steps in the rest of this chapter, you can turn off the printer now. If you plan to start printing without testing the printer (as described later in this chapter), leave the printer turned on. To turn off the printer, press the POWER button again. The printer cleans the print head unit and moves the cartridge holder to the home position. The POWER light flashes while the printer powers down. Setting Up the Printer 29 1 of 2 4/15/98 11:40 AM After turning off the printer, always wait at least four seconds before turning it back on again. Never unplug the printer or turn off a power strip to which the printer is attached when the printer’s power is turned on. This may prevent the print head unit from returning to the home position. Once in the home position, the print head unit and the ink cartridges are capped, which prevents them from damage or drying out. This is critical. If left uncapped, the print head unit may clog and may need to be replaced. Loading a Stack of Paper These steps show how to load a stack of plain paper and test your printer. In the next chapter, you'll learn how to print on different types of print media. You can stack about 100 sheets of plain paper in the sheet feeder. 1. Make sure the paper selection lever is set to the back position. Setting Up the Printer 30 1 of 1 4/15/98 11:41 AM 2. Pull the paper support up until it stops and pull out the paper output tray. 3. Fan the paper For the best results, fan the paper before loading it. Always fan the stack of paper along the edge that will feed into the printer first. Setting Up the Printer 31 1 of 1 4/15/98 11:41 AM 4. Slide the stack of paper into the sheet feeder until it stops. Align the edge of the paper with the right edge of the sheet feeder Secure the stack with the paper guide. Setting Up the Printer 32 1 of 1 4/15/98 11:41 AM Installing the Microsoft Windows Printing System Before you can print documents from your software applications, you must install the appropriate printer driver on your computer. The printer driver takes the information from your application program and translates into a language the printer can understand. If you are using Microsoft Windows 3.1 applications, install the Microsoft Windows Printing System, which installs the printer drivers for Microsoft Windows. You install the Microsoft Windows Printing System from the three 3.5-inch diskettes (labeled Microsoft Windows Printing System) that come with your printer. You must be running Microsoft Windows version 3.1 or later in 386 enhanced mode, or Microsoft Windows for Workgroups (3.10) or later, to install the Microsoft Windows Printing System. If you are using MS-DOS applications, you must install a paper driver for each MS-DOS software applications that you intend to use with the printer. See Appendix C, Using the Printer With MS-DOS, for details. Checking the Computer Requirements Before installing the Microsoft Windows Printing System, make sure your computer system has the following minimum configuration: 386 personal computer 4 MB random access memory (RAM) 6 MB of available disk space 256-color, VGA color graphics monitor with a minimum resolution of 640 x 480 dots per inch (dpi) Microsoft Windows 3.1 You can run Microsoft Windows with 4 MB of RAM. However, for optimum performance, Canon recommends that your computer have 8 MB of RAM. Setting Up the Printer 33 1 of 1 4/15/98 11:41 AM Making Backup Copies of your Diskettes Before installing the Microsoft Windows Printing System, make a copy of each diskette. Store the originals in a safe place and use the backup copies to install the Microsoft Windows Pruning System. To make backup copies of your diskettes, follow the instructions in your Microsoft Windows documentation. Running the Setup Program Be sure the printer is set up, connected to the computer, and turned on before you install the Microsoft Windows Printing System. To install the Microsoft Windows Printing System on your computer follow these steps: 1. Turn on your computer. 2. Make backup copies of the diskettes. 3. If you are not already in the Microsoft Windows environment, type WIN and press Enter . If you are already in Microsoft Windows, close any applications that are open. Make sure the Microsoft Windows Control Panel is closed 4. Insert the first diskette (Disk 1 of 3) into disk drive A ( or your desired drive). 5. From the Program Manager, select the File menu and then choose the Run option. Setting Up the Printer 34 1 of 1 4/15/98 11:42 AM 6. In the Command Line prompt box, enter the path name that identifies the SETUP.EXE file n the Microsoft Windows Printing System diskette and then click on OK. For Example: 7. Now follow the instructions on the screen to install the Microsoft Windows Printing System. If you run the Setup program when the printer is either not connected or not turned on, the Microsoft Windows Pruning System asks you to check the printer connection. You can continue to run the Setup program; however, it is recommended that you connect and turn on the printer. Choosing an Installation method The Installation Method dialog box provides two installation choices: Express or Custom. The one you choose depends on how much disk space you have and whether or not you want all the software components. Setting Up the Printer 35 1 of 1 4/15/98 11:43 AM The Express method installs all of the Microsoft Windows Printing System. The screen displays how much disk space you need. The Custom method lets you select the parts of the software you want. For example, if you do not want the TrueType fonts or the sound files, you don't have to install them. You can run the Setup program at any time to install components that you chose not to install initially. To play sounds with the Microsoft Windows Printing System messages, you must have a sounds card and drivers installed in you computer system. Also, you must install and enable the Microsoft Windows Printing System sounds files. The Microsoft Windows Printing System does not play sounds on a network. You save disk space if you do not install the sound files. The disk space needed depends on the options you choose. If you do not have enough space on your hard disk, a dialog box appears and asks you if you want to select fewer options, or you can go to the File Manager and start removing files. You'll need to free up sufficient disk space before you can continue. Follow the instructions on the screen. You can press F1 at any time for on-line help. Completing the Installation When prompted, restart Microsoft Windows. Do not remove the diskette in the drive. The first time you start Microsoft Windows with the Microsoft Windows Printing System installed, you are asked if you want to print a test page. Print the test page and save it with the installation diskettes. The test page contains information about your printer that may be useful if you have a problem with the software. Setting Up the Printer 36 1 of 1 4/15/98 11:43 AM The test page is also useful for verifying that the print head nozzles are operating properly. If they are not, you need to clean them; see page 128. After you have restarted Microsoft Windows, you can remove the diskette. Optimizing Print Quality When you first set up the printer, you may want to align the print head unit. The print head unit has been aligned at the factory. However, to be sure of the best print quality ( optimum horizontal dot alignment) , it's a good idea to align the print head unit. After installing the Microsoft Windows Printing System, you can perform the above operation from its Printer Options dialog box. See Chapter 3, Using the Microsoft Windows Printing System, for details. 1 of 2 4/15/98 11:51 AM Chapter 3 Using the Microsoft Windows Printing System __________________________________________________________ This chapter introduces you to the Microsoft Windows Printing System for the BJC-610. It includes: Understanding the Microsoft Windows Printing System Printing with the Microsoft Windows Printing System Using the Microsoft Windows Printing System program group The Microsoft Windows Printing System dialog boxes The Setup dialog box The Quality dialog box The Graphics dialog box Checking the status of a print job Using the Printer Status Window Messages Using the Print Manager Working with TrueType fonts The information in this chapter applies to both Windows 95 and Windows 3.1. See the Canon BJC-610 Microsoft Windows 95 Guide for samples of the screens you see in Windows 95. Using the Microsoft Windows Printing System 39 1 of 1 4/15/98 11:51 AM Understanding the Microsoft Windows Printing System The Microsoft Windows Printing System manages the communications between your computer and your pritner. It divides the work between the two, helping the pritner and the computer work together to optimize performance. The Microsoft Windows Printing System processes documents from any Microsoft Windows application faster than traditional methods, and lets you quickly see the status of your print job. If you install the included sounds files, your computer will actually tell you verbally what your printer is doing. The Microsoft Windows Printing System includes on-line help, which will answer most of your printing questions. During a print operation, press F1 or select the Help button in the dialog box to view the help information. Printing With the Microsoft Windows Printing System One-way communication from computer to printer has been the standard for years. The Microsoft Windows Printing System offers dynamic two-way communication. With the Microsoft Windows Printing System, your computer knows what your printer is doing. To take advantage of the dynamic two-way communication, one end of a bi-directional parallel cable connects to the printer and the other end connects directly to your computer. You must use a bi-directional cable for proper operation. Using the Microsoft Windows Printing System 40 1 of 1 4/15/98 11:52 AM Every time you print, the Microsoft Windows Printing System displays the Printer Status Window. This window shows you the paper moving through the printer, how long it will take to print the document, and how much of the document has been printed. From the Printer Status Windows you can pause, resume, force, or delete the print job, print the self test, or clean the print heads. If a printing problem occurs, the Printer Status Windows automatically opens and tells you what the problem is. Before using the Microsoft Windows Printing System, make sure you have selected it as your current Microsoft Windows printer driver. The Setup program makes the Microsoft Windows Printing System the default printer driver. If you have not changed drivers since running the Setup program, you are ready to print. To verify that the Microsoft Windows Printing System is you printer driver, use the Printers option in the Microsoft Windows Control Panel. The Highlighted driver is the current printer driver. Change drivers by clicking on the one you want. Using the Microsoft Windows Printing System 41 1 of 1 4/15/98 11:53 AM Using the Microsoft Windows Printing System When you install the Microsoft Windows Printing System, you create the Microsoft Windows Printing System program group, which contains: From the Microsoft Windows Printing System program group you can select the following. Canon BJC-610 Installation Start the installation program from the Microsoft Windows Printing System. You can use this program to add features to the Microsoft Windows Printing System that you did not originally install. Canon BJC-610 Setup Select the Printers option of the Microsoft Windows Control Panel. From here, you can specify your default printer or continue to the Setup option. Print Manager Select the Microsoft Windows Print Manager. Printer Status Window Display the Printer Status Window. Canon BJC-610 Help Selects the Canon BJC-610 Help file for the Microsoft Windows Printing System. Canon BJC-610 Read Me Provides you with the latest information about using the Microsoft Windows Printing System with you printer. Using the Microsoft Windows Printing System 42 1 of 2 4/15/98 11:53 AM The Microsoft Windows Printing System Dialog Boxes With the Microsoft Windows Printing System, you initiate printing as normally would from a Microsoft Windows application --for example, by choosing the Print command from the File menu in a Microsoft Windows application. From the Print dialog box, you can select Setup to proceed to Microsoft Windows Printing System dialog boxes and their printing options. If you application’s Print dialog box duplicates any of the print options in the Microsoft Windows Printing System, set the print option using the Microsoft Windows Printing System. Use you application's options only for those features not available in the Microsoft Windows printing System dialog boxes. Your application's options may override the Microsoft Windows Printing System. For example, if you have selected Manual Feed in you application, but you selected Automatic Feed in the Microsoft Windows Printing System dialog box, the Printer may wait until a sheet is manually fed. Using the Microsoft Windows Printing System 43 1 of 1 4/15/98 11:54 AM The Microsoft Windows Printing System includes the following dialog boxes: Setup - Includes number of copies, page orientation, paper source, and paper size, as well as buttons for opening the quality and Graphic Dialog boxes. Quality - Includes settings for media type, print resolution, and print quality. Graphics - Includes settings for halftoning methods and color controls. Opening the Microsoft Windows Printing System Dialog Boxes You can display the dialog boxes for the Microsoft Windows Printing System in either of two ways: From within any Microsoft Windows application, use it's Print... or Print Setup...(or equivalent) command. 1. Open the File menu from within the Microsoft Windows application. 2. Choose the Print... or Print Setup... (or equivalent) command. 3. In the Print Setup dialog box, choose the Setup... button to open the Setup dialog box. From Microsoft Windows itself, use the Control Panel or Print Manager. 1. Open the Control Panel, then double-click on the Printers icon to open the Printer dialog box. Or open the print Manager, then choose the Printer Setup..command from the Options menu to open the Printers dialog box. You can open the Control Panel or the Print Managers by double-clicking on the Control Panel or Print Manager icons in the Main group of the Program Manager. Using the Microsoft Windows Printing System 44 1 of 1 4/15/98 11:57 AM 2. In the Printers dialog boxes, make sure BJC-610 on LPT1 is highlighted and then choose the Setup... button to open the Setup dialog box. The way you get to the dialog boxes determines how long the printing options remain in effect: If you start from an application's Print...command, your choices apply only to that print job. The next time you print, you have to choose the print settings again. If you start from an application's Print Setup... command, the application stores your choices with the document. If you start from the Control Panel or Print Manager, the settings apply to all Microsoft Windows applications and remain in effect until you change those settings. Many applications do not follow the above Microsoft Windows guidelines. Until you are familiar with how your Microsoft Windows application uses the Microsoft Windows Printing System settings, it's a good idea to verify the settings each time you print. Using the Microsoft Windows Printing System 45 1 of 1 4/15/98 11:57 AM The Setup Dialog Box You always begin setting print options for the Microsoft Windows Printing System in the Setup dialog box. The Setup dialog box allows you to: Specify multiple copies, collated or not collated Choose the page orientation Choose the paper source Choose the paper size Open the Quality and Graphics dialog boxes Using the Microsoft Windows Printing System 46 1 of 1 4/15/98 11:58 AM The setup dialog box includes the following buttons: Button Function OK Closes the dialog box and implements any changes Cancel Closes the dialog box without making any changes Quality... Opens the Quality dialog box (See The Quality Dialog Box later in this chapter.) Graphics... Opens the Graphics dialog box (See The Graphic Dialog Box lager in this chapter.) Opens the About dialog box, which identifies your version of the Microsoft Windows About Printing System Help Opens the Help topic for the Setup dialog box Specifying and Collating Multiple Copies Use the Microsoft Windows Printing System, not your application, to set the number or copies. In the Multiple Copies box, choose 1 to 99 copies. This sends one copy of the print job to the printer, and then prints the desired number of copies. Most applications use the copies option set with the Microsoft Windows Printing System. However, some appellations use the copies option from the Microsoft Windows Printing System and form your application. To avoid any surprises, always leave copies set to one in the application, and specify multiple copies with the Microsoft Windows Printing Systems. Using the Microsoft Windows Printing System 47 1 of 1 4/15/98 11:59 AM If you specify more than one copy with the Microsoft Windows Printing System, you can choose whether to collate the copies: Select Collated to print separate copies of you document with all the page in order. You get one complete copy, then the next complete copy, and so on. Select Uncollated to print all copies of the first page, then all copies of the second page, and so on for each page in the document. Your hard disk must have enough room for the Microsoft Windows Printing System to process and temporarily store files for multiple collated copies. If it does not, a dialog box open and allows you to cancel the print job. You can then open the File Manager and free disk space, or print a single collated copy. Choosing Orientation Orientation positions your document on the paper or envelope in your printer. You have tow options: Portrait, or tall, is the orientation used for most correspondence and publications. In portrait orientation, a Page's hight exceeds its width. This manual is printed in portrait orientation. Landscape, or wide, is popular for spreadsheets, envelopes, and transparencies. In landscape orientation, a page's width exceeds its hight. Using the Microsoft Windows Printing System 48 1 of 1 4/15/98 11:59 AM Choosing the Paper Source The Paper Source box in the Setup dialog box shows a diagram of the BJC-610. Below the diagram, messages appear to notify you of the current status of the printer. You can choose a source from the Paper Source list or simply click on the printer diagram: To specify manual feed, click the top cover of the printer. To specify automatic feed, click on the sheet feeder. Paper automatically feeds from the sheet feeder unless you choose Manual Feed. If you choose Manual Feed, the printer waits for you to manually feed a sheet of paper. If the selected paper size does not match the paper loaded in the paper source, the printer will still print, but you will see an alert giving you another chance to load the correct paper size. Using the Microsoft Windows Printing System 49 1 of 1 4/15/98 11:59 AM Choosing the Paper Size The Paper Size box shows several common sizes of paper and envelopes. If you see an icon for the paper or envelope size you want to use, simply click on it. You can choose from for paper sizes (Letter, Legal, A4, and B5) and two envelope size (#10 and DL). If your paper size does not appear, click the custom sheet to specify a certain size. When the Custom (Paper Size) dialog box appears, you can select paper size and units (inches or millimeters). When you select inches, you can select a paper width from 3.50 inches to 8.50 inches and a paper length from 3.00 inches to 14.00 inches. Using the Microsoft Windows Printing System 50 1 of 1 4/15/98 12:00 PM Be sure the paper size you select matches the paper installed in the paper cassette or be prepared to manually feed envelopes. The printer determines the paper size after it prints the first page. If the selected paper size does not match the paper in the sheet feeder, the printer tells you to change the paper size. After you load the correct paper, press the Resume button. The printer resumes printing from the next page The Quality Dialog Box The Quality dialog box allows you to: Select the media type you print on Change the number of dots per inch (dpi) used for all text and graphics in your document Select the print quality according to your printing needs To display the Quality dialog box, open the Setup dialog box as described earlier in this chapter, and then choose the Quality button. Using the Microsoft Windows Printing System 51 1 of 1 4/15/98 12:01 PM Selecting the Media Type Select the Media Type you plan to use for printing. When you select the Media Type, the Microsoft Windows Printing System changes printer modes to suit you print media. You may have to change the paper thickness lever (inside the printer) position according to you media type. Plain paper This mode is for printing on ordinary paper. It sets the color dots generated by the printer to yield the highest quality printed images for this type of paper with minimal bleeding of colors. When you load Canon Bubble Jet (water-resistant) paper (LC-301) select Plain Paper mode from the Media Type drop-down list. Set the thickness lever (inside the printer) to the down position. Coated paper This mode is for printing on coated paper. Use Canon Coated Paper (LC-101) for optimum color print quality. Set the paper thickness lever (inside the printer) to the down position. Setting the Media Type to Coated Paper may produce higher quality printing on plain papers. Be sure to experiment with different settings to achieve maximum results. Using the Microsoft Windows Printing System 52 1 of 1 4/15/98 12:01 PM Transparency This mode is for printing on transparency stock. Use Canon Transparencies (CF-102) to achieve the highest possible color fidelity. Set the paper thickness lever (inside the printer) to the down position. Back print film This mode is specially configured for printing on back print film, such as Canon Back Print Film (BF-102). This setting causes the printer to print a mirror image on the back print film; when used with a backlighting device. The image is normal. Set the paper thickness lever (inside the printer) to the down position. Fabric sheet This mode is specially configured for printing with Canon Fabric Sheets (FS-101). Set the paper thickness lever (inside the printer) to the up position. Be sure to load one fabric sheet at a time with the paper selection lever set to the front position. High gloss film This mode is for printing with Canon High Gloss Film (HG-101). You must manually feed high gloss film one sheet at a time. Set the paper thickness lever (inside the printer) to the down position. Be sure to load one sheet or high gloss film at a time (with the paper selection lever set to the front position and the paper support lowered). Using the Microsoft Windows Printing System 53 1 of 1 4/15/98 12:05 PM High resolution paper This mode is specially configured for printing with Canon High Resolution Paper (HR-101). Use this paper for printing in 720 dpi to achieve the highest color print quality. Set the paper thickness lever (inside the printer) to the down position. Other paper This mode is available for special media types other than those listed above. When manually feeding paper, make sure the paper selection lever is set to the front position. When this mode is selected, the printer informs you to remove each page from the output tray before you insert another page for printing. Changing the Printer Resolution Select the printer resolution suitable for your printing needs. Printer resolution is measured in dots per inch (dpi). A larger number of dpi means higher resolution. With high resolution, the printer uses more ink and the printing speed decreases. By decreasing the printer's dpi (from 360 x 360 to 180 x 180 for example), the printing speed will be faster, but there will be less detail in graphic outputs. You can select from the following for resolutions: 180 x 180 dpi - use this setting for printing draft copies of your work. 360 x 360 dpi - This is the default printer resolution; use this setting for most of you printing. Using the Microsoft Windows Printing System 54 1 of 1 4/15/98 12:05 PM 720 x 360 dpi - This horizontal resolution is 720 dpi and the vertical resolution is 360 dpi. Use this setting when you want to refine diagonal lines. When you select this setting, you cannot select the High Speed (Text & Graphics) print mode. 720 x 720 dpi - Use this resolution for best print quality. When you select this resolution, use Canon's HR-101 High Resolution Paper for the highest print quality. When you select this setting, you cannot select the High Speed (Text & Graphics) print mode. Selecting the Print Quality Click on the Print Quality mode you want to use: High Speed (Text & Graphics) - Use this mode for fast printing at a lower resolution. The resolution is reduced to improve you application's processing time. Use this setting to print draft copies of your work. High Quality Text - Use this mode for printing you best quality text. This is the default mode. High Quality Graphic - Use this mode for printing you best quality graphic. Photographic Quality - Use this mode for printing photographic images. Using the Microsoft Windows Printing System 55 1 of 1 4/15/98 12:06 PM Resetting the Quality Settings To restore all the settings controlled in the Quality dialog box to their default values, click the Defaults button. The Graphics Dialog Box Settings in the Graphics dialog box control the appearance of color and grayscale graphics. You can select the following: The halftoning method The brightness, contrast, and saturation Grayscale printing or color matching To display the Graphics dialog box, open the Setup dialog box as described earlier in this chapter, and then choose the Graphics button. As you change the settings, the sample graphic in the Graphics dialog box approximates the way your printed graphic will look when printed. Using the Microsoft Windows Printing System 56 1 of 1 4/15/98 12:07 PM Selecting the Halftoning Method Your printer contains four ink colors: cyan, magenta, yellow, and black. To create the illusion of other colors, dots of these four colors are pleased closely together. This process is call halftoning. To print the entire spectrum of colors, the Microsoft Windows Printing System can apply three different halftoning methods. These differ in how the color dots are placed. You can select from the following: Solid - This method is suitable for printing documents that contain only text and simple graphics, or for printing a proof copy of a document that contains complex graphics. It prints quickly, but shows the fewest details. Using the Microsoft Windows Printing System 57 1 of 1 4/15/98 12:07 PM Patterned - With this method, the printer uniformly aligns dots of different colors to create the appearance of intermediate colors. It is suitable for printing documents that contains large areas of solid color, such as bar chars and graphics. Use for medium- speed printing of medium-quality images. Smooth - This is the default halftoning method. With this method, the printer randomly places dots of different colors to crate the appearance of intermediate colors. The printer produces excellent colors and subtle color gradations. It is suitable for printing documents that contains finely detailed graphics or photographic images. With Smooth Halftoning, printing requires the longest time, but results in the finest print quality. Using the Microsoft Windows Printing System 58 1 of 1 4/15/98 12:07 PM Using the Color Controls Using the Color Controls, you can make the following adjustments: Brightness lightens or darkens the entire color image for each color. Contrast darkness the dark shades and lightens the light shades. Saturation makes the color closer to the primary color. You can also select grayscale printing and disable or enable color matching. Adjusting brightness, contrast, and saturation To change Brightness, either type a new value or drag its scroll box left or right to decrease (darken) or increase (lighten) the brightness. When you want to adjust the overall brightness, click the larger triangle >. When you want to adjust the brightness of each color, drag the scroll box of each color. Brightness can be -100 to 100. When you check the Gray Scale Printing box, you an adjust only the overall brightness and not the Saturation. When you select the Solid halftoning method, you cannot adjust the Contrast. Using the Microsoft Windows Printing System 59 1 of 1 4/15/98 12:07 PM Selecting grayscale printing If you want to print in grayscale instead of color, check the Gray Scale Printing box. Gray Scale Printing Disabling color matching If you want to disable the Microsoft Windows Printing System color matching routines, check the Disable Color Matching box. If you disable it, the color in your printout will be based on the information from the application program. Printing speed increases when you disable color matching. Disable Color Matching It is recommended that you enable the color matching feature. However, if you want to enable a color matching process provided by you software application or operating system, be sure to disable this color matching feature. Because monitors and printers are so different, achieving an accurate match of some monitor colors is extremely difficult. Your printer has been optimized to offer the best match between the most popular monitors. Yet, you may still find certain colors difficult to match exactly. Resetting the Graphics Settings To restore all the settings controlled in the Graphics Dialog box, click the Defaults button. Experimenting With Graphics Settings As you change the Halftoning and Color Controls settings, the sample graphic in the Graphics dialog box changes to approximate the way your printed graphic will look. Many variables determine how the printed results look. including the original appearance of your graphic, as well as the difference between the resolutions of your computer screen and the printer. Using the Microsoft Windows Printing System 60 1 of 1 4/15/98 12:08 PM Experiment with halftoning settings until you get a feel for the results of various settings. By experimenting, you also mightr achieve some unusual but reasonable results. The settings you choose apply to all graphics in the document you’re printing. If you want to apply different settings to individual graphics, break your document into separate print jobs. Comparing Settings This photograph was scanned and saved as a TIFF image (Tag Image File Format) with 256 shades of gray. To illustrate just a few of the many looks you can achieve by adjusting the grayscale settings, here is a photo that was reproduced using eight different combinations of settings: Using the Microsoft Windows Printing System 61 1 of 1 4/15/98 12:09 PM Using the Microsoft Windows Printing System 62 1 of 1 4/15/98 12:09 PM Checking the Status of a Print Job With the Microsoft Windows Printing System, you can keep track of and control your print jobs in either of two ways: The Printer Status Window tells you exactly what is happening with the current print job. You can use the icons on this window to: Pause, resume, force, or delete the current print job Print a self test Clean the print head Access on-line help for the Microsoft Windows Printing System The Print Manager helps you control and manage all print jobs in a queue for all printers installed for Microsoft Windows. While you are working in the Printer Status Window or with the Print Manager, remember that you can get on-line help at any time by choosing commands from the Help Menu or by pressing F1. Using the Microsoft Windows Printing System 63 1 of 1 4/15/98 12:09 PM Using The Printer Status Window The Printer Status Window use detailed graphics to illustrate the printer and the document being printed. The Printer Status Window has a title bar, a menu bar for commands, and a toolbar. The toolbar has six buttons that you can use to pause the printer, resume the printer, force the current print job, delete the current print job, run the printer's self test, and clean the print head. Just below the toolbar is the job information box, which includes the job title (printing state, application name, and file name) and either estimated print times or a message. For details about messages, see Messages later in this chapter. Below the information box is an animated graphic that shows your computer, printer, and the page-by-page status of a document as it is printed. A progress bar shows how much of the job has been printed, and the status bar displays the printer's status. Using the View menu, you can control whether or not the toolbar, the graphic, the progress bar, and/or the status appear. (see page 67) Using the Microsoft Windows Printing System 64 1 of 1 4/15/98 12:09 PM Opening the Printer Status Window The Printer Status Window opens automatically in the following cases: When you print with the Microsoft Windows Printing System- unless you previously turned off the Display Printer Status While Printing option (see page 68) When the Microsoft Windows Printing System encounters an alert that requires your intervention before you continue printing (see page 75) If you are using Print Manager, you can open the Printer Status Window at any time from the Print Manager window (see Using the Print Manager later in this chapter).You can also open the Printer Status Window from the Microsoft Windows Printing System program group. The Printer Status Window always opens the way you left it last, either full size or as an icon that indicates the general condition of the printer (printing, idle, and so on). Using the Printer Status Window as an Icon You can make the Printer Status Window appear as an icon by selecting Minimize...from the File menu. The icon tells you all you want to know about the print job. Using the Microsoft Windows Printing System 65 1 of 1 4/15/98 12:10 PM A progress bar appears above the icon when a document is printing. When the job is finished, the icon changes to show a stack of printed pages. Other icons indicate when the printer is idle, when the Microsoft Windows Printing System has detected a condition that requires your eventual or immediate attention, or when the status of the printer is not available. Printer Ready When the printer is ready, the icon looks like it does during printing, but without the progress bar. The icon also shows if the sheet feeder is empty. Printing Done When the printing has finished, a stack of pages appears on the printer. Printing Paused When the printing is paused, the icon shows a II mark. Printer Warming Up When the printer is preparing for printing, the icon shows an hourglass. Information When the Microsoft Windows Printing System has an information message, the Window's icon shows a large(I) and blinks to get your attention. To read the text of the message, restore the Printer Status Window to its full size. For details about information messages, see Messages later in this chapter. Attention Required When the Printer Status Window displays an alert, the window automatically opens to its full size. You can, however, minimize the window to an icon showing the exclamation mark (!) that identifies an alert. Even if you minimize the alert, you will not be able to resume printing until you take the action specified in the full-size window. For details about alerts, see Messages later in the chapter. Using the Microsoft Windows Printing System 66 1 of 1 4/15/98 12:12 PM Using the Printer Menu You select the Printer options from the menu bar on the Printer Status Window: From this drop-down list, you can: Pause the printer- This temporarily halts printing of the current document. The Microsoft Windows Printing System finishes printing the current page, but will not print any more pages until you select Resume Printer. Resume the printer- Printer resumes printing with the next page of the document you paused. Force print job- Forces the printer to print the current print job even though the paper loaded in the sheet feeder does not match the paper size selection in the Microsoft Windows Printing System. Delete print job- Cancels printing of the document currently being printed. Using the View Menu You select the view options from the menu bar on the Printer Status Window: From this drop-down list, you can select which components of the Printer Status Window will be displayed. There are four components: toolbar, printer animation, progress bar, and status bar. Using the Microsoft Windows Printing System 67 1 of 1 4/15/98 1:39 PM When an item is checked, it is displayed. Click on the item to remove the check mark. When the item is not checked, it is not displayed and the Printer Status Window is shorter. Using the Options Menu You select the Options options from the menu bar on the Printer Status Window: From this drop-down list, you can select: Status options- This selects the Status Options dialog box from which you can alter the settings for the Printer Status Window. Printer options- This selects the Printer Options dialog box from which you can change printer settings. Status options Use the Status Options dialog box to control when the Microsoft Windows Printing System displays the Printer Status Window and whether sound accompanies each message. Using the Microsoft Windows Printing System 68 1 of 1 4/15/98 1:39 PM If you want the Printer Status Window to open automatically each time you print, select the Display Printer Status While Printing check box. If you want the Printer Status Window to open only to display an alert, select Only Display Printer Windows for errors. In this case, you can open the Printer Status Window by clicking the Printer Status Window icon in the Microsoft Windows Printing System program group. You can change display options even as a document prints, but the changed settings will not take effect until the next print job. Printer options To display the Printer Options dialog box, open the Printer Status Window and then select Printer Options....from the Options menu. You can select the following operations from the Printer Options dialog box: Print test patterns to check the printer and to align the print head unit (if necessary) Clean the print head unit Using the Microsoft Windows Printing System 69 1 of 1 4/15/98 1:39 PM Printing test patterns and aligning the print head Use letter size or A4 size paper when printing the test patterns. If you attempt to print on a smaller sheet, ink will get on the platen. If this happens, see Chapter 6, Maintaining the Printer, for a description of how to clean the platen. There are two buttons in the Printer Diagnostics group box. To print a test pattern, choose the Test Printer button. The printer prints a test pattern. You can check the printer and software functionality by printing the pattern. Using the Microsoft Windows Printing System 70 1 of 1 4/15/98 1:40 PM To align the print head unit, choose the Alignment... button. The Alignment dialog box appears. Follow the instructions shown in the dialog box.You may need to align the print head unit if you have print quality problems during initial printing. Check the sample printout and follow the instructions in the Alignment dialog box: The Microsoft Windows Printing System saves the specified alignment and prints a confirmation page. Using the Microsoft Windows Printing System 71 1 of 1 4/15/98 1:40 PM Cleaning the print head unit There are three buttons in the Clean Print Heads group box. To run the complete cleaning cycle of the print head, choose the Through button. When you replace the print head unit, perform this cleaning. To run a quick clean of the print head, choose the Quick button. When you have print quality problems , first try this cleaning. It takes less time than complete cleaning. You can perform the same cleaning process by choosing the Cleaning button in the toolbar in the Printer Status Window. To clean selected print head nozzles, click the color box (Cyan, Magenta, Yellow, and Black) of the color you want to clean and choose Custom.When you replace an ink tank or if one color is not printing as clearly as you think it should, clean the print head nozzles of that specific color. Using the Microsoft Windows Printing System 72 1 of 1 4/15/98 1:40 PM Using the Toolbar The toolbar has six buttons that you can use to pause, resume, force, or delete the current print job, print the self test, or clean the print head. To temporarily halt printing the current document, click the Pause Printer button. The Microsoft Windows Printing System finishes printing the current page, but will not print any more pages until you click Resume Printer To continue printing after a pause, click the Resume Printer button. The Microsoft Windows Printing System restarts printing with the next page of the document you paused. To force printing of the current print job, click the Force Print Job button. This forces printing on a paper size that is different from the one originally selected for the document. To cancel the current print job, click the Delete Print Job button. If you are printing multiple documents using Print Manager, the Microsoft Windows Printing System continues to the next print job in the queue and displays the status of that print job. To cancel all prints jobs in the queue, you must use Print Manager)for details, see Using the Print Manager later in this chapter). To print the test page, click the Test Printer button. The printer prints the test page. See the sample test page on page 70. To clean the print head unit, click the Cleaning button. The printer performs the Quick Cleaning. see page 131 for details. Closing the Printer Status Window You can close the Printer Status Window yourself, just as you would close any other window. It the Printer Status Window opens automatically for printing, is also closes when printing is complete. Likewise, if the window opens to show an alert, it closes automatically after you correct the problem that triggered the alert. There is one exception; If you use your keyboard or mouse to interact with the Printer Status Window, the window stays open even after printing is complete. Using the Microsoft Windows Printing System 73 1 of 1 4/15/98 1:40 PM Messages The Microsoft Windows Printing system gives you complete information about your print job and the printer itself. There are two categories of messages: Information messages notify you of a condition but do not require immediate action. Alerts require your intervention before printing can proceed. In general, the messages are easy to understand and the solution to the problem is straightforward. Responding to an Information Message Information messages show the condition that will not stop the print job, but that need your attention. Using the Microsoft Windows Printing System 74 1 of 1 4/15/98 1:40 PM To clear the message and display the normal job information, click the job information portion of the window. For on-line help, you can always press F1 or use the Help menu. Responding to Alerts When something interferes with printing or requires your attention before printing can continue, the Printer Status Window automatically opens to its full size to describe what you are to do. ` some alerts identify problems. Others tell you, for example, to check the printer cable connection. The type of alert determines how you can resume normal printing: If the Printer Status Window identifies a problem, printing automatically resumes as soon as you fix the problem. If the Printer Status Window prompts you to perform an operation, you have to choose the Resume button in the window after performing the task. If the Microsoft Windows Printing System detects more than one problem, it will display alerts one after the other. After fixing the current problem, you will see the next alert, and so on, until you have cleared all alerts and see the normal job information. Using the Microsoft Windows Printing System 75 1 of 1 4/15/98 1:41 PM After you respond to the alert, the Printer Status Window returns to its previous state and location. However, if you have interacted with the window, it remains open until you close it. For on-line help, you can always press F1 or use the Help menu. Messages with Sound The Microsoft Windows Printing System comes with sound files that provide spoken versions of messages you might get while a document is printing. Most sounds accompany Printer Status Window messages, but Printing Started, Printing Complete, and others do not. If you installed the sound files and have dynamic two-way communications, the Microsoft Windows Printing System can play these sound messages. You can use the Microsoft Windows Control Panel to turn off individual sounds on or off, as well as change the voice messages to different sounds. Refer to the following tables, which list the spoken messages, the event that triggers each, and the message's filename. Information messages Spoken message Printing Started Printing Paused Printing Resumed Printing Stopped Printing Complete Event Printing started Pause button pressed Resume button pressed Printing stopped Last page finished Filename crprtsta.wav crprtpau.wav crprtree.wav crprtstp.wav crprtcom.wav Using the Microsoft Windows Printing System 76 1 of 1 4/15/98 1:41 PM Alert Messages Spoken message Feed paper Add paper to printer Change paper Paper jam Printer error Aligning print head Alignment complete Replace ink cartridge Check print head Set paper thickness Service required Event Ready for next sheet(manual feed) Add paper to printer Wrong size paper is loaded Paper is jammed Printer error occurs Printing alignment page Saving and confirming alignment Replace color ink Replace print head Set paper thickness to normal or envelope Service required Filename crfeepap.wav craddpap.wav crchgpap.wav crpapjam.wav crprterr.wav crallprh.wav cralicorn.wav crrplink.wav crchprh.wav creatthk.wav crsrvreq.wav If you did not install sound during a custom installation, the Microsoft Windows Printing System sounds will not be available. However, you can still change the sound events to play other sounds. For details, see your Microsoft Windows documentation. Using the Microsoft Windows Printing System 77 1 of 1 4/15/98 1:41 PM Using the Print Manager When the Microsoft Windows Printing System is turned on, your application sends your document to the Print Manager, rather than directly to your printer. The Print Manager takes care of sending the document to the printer by temporarily storing it on your hard disk and adding it to the queue of print jobs waiting to be printed. As a print job finishes, the Print Manager sends the next one from the queue to your printer. Turning on the Print Manager At any time, choose the Printers icon on the Control Panel to open a dialog box where you can turn the Print Manager on or off. For most printing, leave the Print Manager on. Once the application sends a document to the printer, the Print Manager takes over. This frees your application and computer so you can resume work on another task. Printing without the Print Manager can be slightly faster because your application sends your document straight to the printer. However, you will not be able to use your application or computer until the document finishes printing. Opening the Print Manager When the Print Manager is on, you can open its window by double clicking the Print Manager icon in the Main group window. You can also select the Print Manager from the Microsoft Windows Printing System program group. Using the Microsoft Windows Printing System 78 1 of 1 4/15/98 1:41 PM The Print Manager Window The Print Manager provided with the Microsoft Windows Printing System is an enhanced version of the Print Manager included with Microsoft Windows version 3.1. Though the enhanced Print Manager looks a bit different than the standard version, it works in much the same way. The enhanced toolbar is different than the Microsoft Windows 3.1 version in these ways: Icons replace the names on the buttons. The new print Manager has more buttons. Using the Microsoft Windows Printing System 79 1 of 1 4/15/98 1:41 PM The following table describes the Print Manager's buttons. Button What it does Menu Equivalent Pauses the selected printer Pause Printer in the Printer menu Resumes the selected printer Resume Printer in the Printer menu Makes the selected printer default printer Set Default Printer in the Printer menu Pause Printing Document in the Document menu Resume Printing Document in the Resumes the selected print job Document menu Delete Document in the Document Deletes the selected print job menu Moves the selected print job up in the selected print Move Document Up in the Document queue menu Moves the selected print job down in the selected Move Document Down in the print queue Document menu Opens the selected printer's Printer Status Window, if Printer Status Window in the View available for that printer menu Pauses the selected print job Using the Microsoft Windows Printing System 80 1 of 1 4/15/98 1:41 PM Opening the Printer Status Window from the Print Manager When the Print Manager window lists a Microsoft Windows Printing System printer or any printer that uses a queue processor, you can open the Printer Status Window of that selected printer. To open the Printer Status Window, select the printer and choose the Printer Status button in the toolbar, or use the Printer Status Window command from the View menu. Giving Print Manager Priority You can choose how quickly your documents print by setting a priority level for Print Manager. The higher the priority, the faster it processes your print jobs. However, raising the priority level allocates more of your computer's processing time to the Print Manager. That leaves less processing time available for your other applications, so they might run slower while the Print Manager is running. Using the Microsoft Windows Printing System 81 1 of 1 4/15/98 1:42 PM You can change the Print Manager priority by choosing Background Printing in the Options menu. In the Printing Priority group box, choose one of the following options: Option Low Normal High Result Print Manager uses less processing time, slowing printing so other applications can run faster. Print Manager and other applications use equal processing time Print Manager uses more processing time, speeding printing, but causing your applications to run slower. Installing and Configuring a Printer You can use the Print Manager to install and configure other printers, but not printers that use the Microsoft Windows Printing System. If you want information about installing and configuring other printers, open the Print Manager's on-line help. Using the Microsoft Windows Printing System 82 1 of 1 4/15/98 1:42 PM Working with TrueType Fonts If you have installed the TrueType fonts, they are ready to use with any Microsoft Windows application. Just format your text as usual and print. The Microsoft Windows Printing System lets you print TrueType fonts exactly as they appear on the screen- this feature is sometimes called WYSIWYG (pronounced wizzy-wig), which means What You See (on your screen) Is What You Get (on paper). You may use only one copy of the 22 Lucida fonts on a single computer connected to the BJC-610. The font software is "in use" on a computer when it is loaded into temporary memory (RAM) or installed into the permanent memory (for example, hard disk, CD-ROM or other storage device) of that computer. In addition, if the Font Software is not copy protected, you may either make one copy of the Font Software solely for backup or archival purposes, or transfer the Font Software to a single hard disk provided you keep the original solely for backup or archival purposes Setting TrueType Options The Control Panel has two options for TrueType fonts: Enable TrueType Fonts This options turns on your TrueType fonts. The Setup program enables the TrueType fonts. Leave them enabled so your TrueType fonts are always available. Show Only TrueType Fonts in Applications This option limits your application to TrueType fonts only. Non-TrueType fonts remain installed, but the fonts lists in your Microsoft Windows applications show only TrueType fonts. Using the Microsoft Windows Printing System 83 1 of 1 4/15/98 1:42 PM Changing TrueType Options Follow these steps to change TrueType options: 1. In the Control Panel, double-click the Fonts icon. The Fonts dialog box opens. 2. Choose the TrueType... button. The TrueType dialog box opens. The Enable TrueType Fonts options should already be checked. Always leave this option checked. To show TrueType fonts only, choose Show Only TrueType Fonts in Applications. Microsoft Windows will ignore non- TrueType fonts installed on your system when displaying font lists for your Microsoft Windows applications. Documents that contain other types of fonts will have their fonts substituted by TrueType fonts when printed. To work with all fonts, make sure Show Only TrueType Fonts in Applications is not checked. The font list in your Microsoft Windows applications will include all fonts installed on your system. Reviewing and Deleting Fonts When you originally installed the Microsoft Windows Printing System font collection, you may not have had enough disk space on your hard disk to install all the fonts. When you have enough space, you can install individual fonts using the Setup program to do a custom installation. Although you normally use the Microsoft Windows Control Panel to add fonts, always use the Setup program to install fonts from this font collection. Using the Microsoft Windows Printing System 84 1 of 1 4/15/98 1:42 PM You can still use the Control Panel for two font-related tasks: To verify which fonts you've installed. (The Fonts dialog box that you open from the Control Panel lists each font.) To delete fonts that you no longer use. Reviewing installed fonts 1. In the Control Panel, double-click the Fonts icon. The Fonts dialog box opens. The Installed Fonts list displays the names of each font installed on your system. 2. As necessary, use the scroll bars to see all the fonts in the list. 3. You can select a font to see what it looks like. The Sample box displays the font. Below the Sample box, Microsoft Windows supplies a brief description of the font and tells how much space the font requires on your disk. Using the Microsoft Windows Printing System 85 1 of 1 4/15/98 1:42 PM Deleting fonts 1. In the Control Panel, double-click the Fonts icon. The Fonts dialog box opens. The Installed Fonts list displays the names of each font installed on your system. 2. As necessary, use the scroll bar to see all the fonts in the list. 3. Select the fonts you want to delete, then click the Remove button. The Remove Font dialog box opens. 4. Check the Delete Font File From Disk option. If you don't select this option, Microsoft Windows removes the selected fonts from Microsoft Windows, but leaves them on your hard disk. Using the Microsoft Windows Printing System 86 1 of 1 4/15/98 1:43 PM Chapter 4 Paper Handling This chapter describes how to use the printer for all your printing operations, such as printing documents, single sheets, special papers, and envelopes. It includes: Selecting paper Setting the paper thickness lever Setting the paper selection lever and the paper support Summary of printer settings for various print media Automatically feeding paper Printing on special papers Printing on envelopes Printing on legal-size paper Printing on landscape orientation To ensure the best performance of your printer, you want to select the best paper and load it correctly. You can stack paper in the sheet feeder to load it automatically, or you can manually feed one sheet at a time. The path that the paper travels through the printer is the same for automatic and manual feeding. Paper Handling 87 1 of 1 4/15/98 1:43 PM Selecting Paper Types One of the most important things you can do to assure the best possible print quality from your Bubble Jet printer is to select the correct paper. Your printer produces letter quality output on most plain bond paper, including cotton bond and photocopying papers; it does not require special ink jet papers. However, the print quality varies with different paper types. Be sure to test a type of paper before you purchase a large quantity. Plain Papers The printer supports paper sizes of letter, legal, A4, and B5 in portrait orientation. You can use regular copier paper, cotton bond papers, and typical letterhead. Always use paper with curls, folds, staples, or damaged edges. Coated Papers The printer can also print on coated paper. The Canon Coated Paper (LC-101) is recommended for high quality color printing. It is available in letter and legal sizes. Transparencies Canon Transparencies (CF-102) are recommended. They are available in letter size. Back Print Film Canon Back Print Film (BF-102) has been specially developed for color printing with Canon color printers. The film is designed to deliver brilliant, high intensity color images suitable for business presentations, design work, or professional reports. Back print film is printed on the back side (the non-glossy side of the film) in a mirror image and is viewed from the front (or glossy side) using a backlighting device. For more details, ask a Canon authorized dealer for information or refer to the manual supplied with the film. If you are printing from an application outside Microsoft Windows, your software application or printer driver must support mirror image printing in order to use back print film. High Gloss Film The Canon High Gloss Film (HG-101) is recommended. It is available in letter size. Paper Handling 88 1 of 1 4/15/98 1:43 PM High Resolution Papers For 720x720 dpi printing with the Microsoft Windows Printing System, the Canon High Resolution Paper (HR-101) is recommended for optimum color print quality. It is available in letter size. Fabric Sheets The Canon Fabric Sheet (FS-101) is recommended. You can create your own cross stitch designs, pillows, holiday stockings, and other imaginative craft and sewing projects. It is available in legal size. Bubble Jet Paper The Canon Bubble Jet Paper (LC-301) has been developed for high quality printing with minimal or no smearing or running when in contact with water or damp surfaces. When selecting or loading paper, keep these guidelines in mind: Attempting to print on damp, curled, wrinkled, or torn paper can cause paper jams and poor print quality. Use cut-sheet paper only. You cannot use multipart paper. If the print density of your page is very high, light paper stock may curl slightly due to the large amount of ink. If you need to print heavy graphics, try printing on a heavier stock. Do not use thicker paper than meets the specifications for this printer. Printing with a paper that is thick enough to come in contact with the print head nozzles may damage the print head unit. For the best printing results, follow the instructions included with the paper. For complete paper specifications, see Appendix A, Specifications. Paper Handling 89 1 of 1 4/15/98 1:44 PM Before Loading Paper To ensure trouble-free paper handling, you'll want to set the paper thickness lever and the paper selection lever before loading paper. Setting the Paper Thickness Lever You use the paper thickness lever to adjust the distance between the print head and the paper to accommodate different paper thickness. This distance is called the print gap. Set the lever according to the thickness of the paper you are using: Down is for printing on normal paper, coated paper, high gloss film, high resolution paper, Bubble Jet paper, and transparencies. Paper Handling 90 1 of 1 4/15/98 1:44 PM Up is for printing on thick paper, back print film, fabric sheets, and envelopes. Always set the paper thickness lever before and after printing on thick paper, back print film, fabric sheets, or envelopes. If you are printing documents with high density graphics or ink and the printed pages are smudged, try setting the paper thickness lever to the up position. This moves the print head unit further from the paper. Print quality may diminish slightly but the smudges should go away. Paper Handling 91 1 of 1 4/15/98 1:44 PM Setting the Paper Selection Lever and the Paper Support Set the paper selection lever and the paper support to their proper positions before loading paper. When automatically loading a stack of paper, set the paper selection lever to the back position and extend the paper support. When automatically loading a stack of envelopes, set the paper selection lever to the front position and extend the paper support. Paper Handling 92 1 of 1 4/15/98 1:44 PM When manually feeding any type of print media, set the paper selection lever to the front position and lower the paper support. Do not move the paper selection lever after loading paper in the sheet feeder. This lever is different than the lever on a typewriter or dot matrix printer. You need not pull it forward to load paper. You set the paper selection lever to the front position only when loading envelopes or when manually feeding paper. If it is set to the front position when you are automatically feeding stacks of normal paper, the printer may feed multiple sheets or jam. When the paper selection lever is in the back position, a lever inside the printer prevents the paper from advancing into the printer. When you move the paper selection lever to the front position, the lever inside the printer moves so that the single sheet being manually fed can advance into the printer. Paper Handling 93 1 of 1 4/15/98 1:45 PM When the paper support is lowered, it makes a path for the paper to advance smoothly into the printer. It is important that you set the paper selection lever and the paper support to the correct position based on how you plan to feed paper. Be sure to set the paper selection lever and the paper support before loading paper and do not move them after loading paper. Paper Handling 94 1 of 1 4/15/98 1:45 PM Printer Settings for Various Print Media The following table summarizes the printer settings for the various types of print media: If you have a problem with the paper misfeeding, see Chapter 7, Troubleshooting, for possible solutions. Paper Handling 95 1 of 1 4/15/98 1:45 PM Automatically Feeding Paper You can place approximately 100 sheets of plain paper or Bubble Jet paper (17 lb. or 64 g/m2) in the sheet feeder at a time. (For instructions on automatically feeding special papers, see Printing on Special Papers later in this chapter. To automatically feed plain paper, follow these steps: 1. Make sure the paper thickness lever is down for printing on normal paper. Paper Handling 96 1 of 1 4/15/98 1:45 PM 2. Make sure the paper selection lever is set to the back position. 3. Extend the paper support and paper output tray. Pull the paper support up until it stops. The paper support keeps paper straight and limits the possibility of jams. Extend the paper output tray. Paper Handling 97 1 of 1 4/15/98 1:45 PM 4. Fan the paper. For best results, fan the paper before loading it. Always fan a stack of paper along the edge that will feed into the printer first. 5. Slide the stack of paper into the sheet feeder until it stops. Align the edge of the paper with the right edge of the sheet feeder. Do not force the paper into the printer. Insert the paper so that the side you want to print on is facing you. If you are using a preprinted stock, such as letterhead, insert the top of the paper into the sheet feeder first. Make sure the stack of paper does not exceed the paper limit mark on the right side of the sheet feeder. Paper Handling 98 1 of 1 4/15/98 1:46 PM 6. Adjust the paper guide to the stack of paper. This keeps the paper feeding straight into the printer and reduces skewing. Be sure there is no gap between the paper guide and edge of the stack of paper. 7. Make sure the printer is turned on and on-line. Start your print operation. Auto Feed Guidelines When automatically feeding stacks of paper, follow these guidelines: Do not leave paper stacked in the printer for long periods of time; longer sheets of paper may become bent or curled over time. This may cause the paper to misfeed or jam. If your printed page contains lots of graphics, the ink on the page may be damp due to the print density. Remove the page right away and allow the ink to dry. The capacity of the paper output tray is 20 sheets of paper. To reduce paper jams, remove paper from the output tray before the count reaches 20. Paper Handling 99 1 of 1 4/15/98 1:46 PM If paper curls after printing, remove it immediately; otherwise, paper jams may occur. The platen ( a roller on the inside of the printer) may become inked if you print data beyond the width of the page. If this happens, clean the platen with a soft cloth. (For details on cleaning the platen, see Chapter 6, Maintaining the Printer.) Depending on the density of your printed pages, the ink may need time to dry. Within two to three seconds, the ink becomes smudge resistant. Do not try to load paper into the sheet feeder beyond the paper limit mark on the right side of the sheet feeder; stacking too much paper may cause paper feeding or printing problems. Paper Handling 100 1 of 1 4/15/98 1:46 PM Make sure there are no gaps between the stack of paper and the paper guide nor the right edge of the sheet feeder. Manually Feeding Paper You use the manual feed function when printing on heavier weight paper (24 lb. to 28 lb. or 91 g/m2) or high gloss film. To manually feed a single sheet, follow these steps: 1. Make sure the printer is turned on and on-line. The POWER, ON LINE, and PRINT MODE lights are on. Paper Handling 101 1 of 1 4/15/98 1:46 PM 2. Open the top cover and check the paper thickness lever. If you are manually feeding thick paper, set the paper thickness lever to the up position. If you are printing on back print film, set the paper thickness lever to the up position. If you are printing on transparencies or high gloss film, set the lever down. 3. Set the paper selection lever to the front. Make sure the paper support is lowered. Paper Handling 102 1 of 1 4/15/98 1:46 PM 4. Insert the single sheet. Slide in the paper until it stops inside the sheet feeder. align the sheet with the right edge of the sheet feeder. Adjust the paper guide to the sheet. 5. Start you print operation. If you are using the Microsoft Windows Printing System, you must select Manual Feed in the Setup dialog box for the printer to accept manually fed paper. After printing on thick paper or envelopes, set the paper thickness lever (inside the printer) to the down position before printing on normal paper. After manually feeding a sheet of paper or an envelope, set the paper selection lever to the back position. Paper Handling 103 1 of 1 4/15/98 1:47 PM Printing on Special Papers You can print on coated paper, transparencies, back print film, high gloss film, high resolution paper, Bubble Jet (water-resistant) paper, and fabric sheets. These are special papers that you may want to use for certain presentations. You can stack approximately 50 sheets of transparency film, back print film, or high resolution paper in the sheet feeder. However, these special media may not advance correctly under unusual environmental conditions (such as extreme temperatures and humidity). If you have trouble with special papers becoming skewed or feeding multiple sheets, do not stack them in the sheet feeder. Load them manually as described earlier in the chapter. Paper Selection Lever Media Type High Gloss film Front Fabric Sheet Back Paper Support Down Up When you are ready to print on a special type of paper, open your document within your software application and define any special print options you from within your printer driver. For example, if you are using Microsoft Windows Printing System, you can specify Multiple Copies, Orientation, Paper Source, and Paper Size from the Setup dialog box: Paper Handling 104 1 of 1 4/15/98 1:47 PM Once your software and driver are ready to print, you can set up the printer for automatic feed or manual feed. Both methods are described earlier in this chapter. Follow these guidelines when automatically feeding stacks of special paper: When automatically feeding transparencies or back print film, remove each sheet after it is delivered. Do not allow the film sheets to stack up in the paper output tray. Place at least one sheet of plain paper in back of a stack of transparencies or back print film to avoid paper jams and misfeeds. Let the printed sheets of film dry completely before storing them. The complete drying time required for color printing on Canon's transparencies or back print film is approximately 15 minutes. The complete drying time required for solid black printing on this media is approximately 30 minutes. You may be able to reduce the drying time if you reduce the density setting in your application before printing. If printing at 720x720 dpi in black on back print film appears blurred, switch to 360x360 dpi or reduce the density setting in your application. If printing in black on transparencies is not as crisp as you expected, reduce the density setting in your application. When a sheet of film has dried completely, cover its printed side with a sheet of plain (not coated) paper before storing it; this is recommended even if you place the sheets of film in a clear file. When printing on glossy paper, refer to the instructions provided with the paper. For best results when printing on special papers, follow the instructions that came with the paper. Paper Handling 105 1 of 1 4/15/98 1:47 PM Printing on Envelopes You can stack up to 15 envelopes in the sheet feeder or you can manually feed envelopes one at a time. U.S. Commercial number 10 (COM10)envelopes and European DL envelopes are recommended. You may be able to stack envelopes of other sizes in the sheet feeder; however, Canon cannot guarantee consistent performance on envelope sizes other than COM10 and DL. The following envelopes are not recommended because they may cause jams or smears, or may damage your printer: Envelopes with windows, holes, perforations, cutouts, and double flaps. Envelopes made with special coated paper or deeply embossed paper. Envelopes using peel-off sealing strips. Envelopes in which letters have been enclosed. Preparing Your Software How you create envelopes within your software application depends on the application. See your application's documentation for details. If you are using the Microsoft Windows Printing System, change the Paper Size setting to #10 or DL. Paper Handling 106 1 of 1 4/15/98 1:47 PM Check your software to see if it prints envelopes in portrait or landscape orientation. It's a good idea to print on a sheet of paper before printing on an envelopes to check the orientation. Printing on envelopes in portrait orientation results in faster printing. However, several software packages, such as WordPerfect and Word for Windows, default to landscape orientation. This requires adjustments in the software to correctly print on envelopes with this printer. See Appendix B, Applications Notes, for details. Loading Envelopes When you are ready to print on envelopes, follow these steps to stack envelopes in the sheet feeder. (You can also manually feed envelopes one at a time.) 1. Set the green lever paper thickness lever to the up position. The lever points upward. Paper Handling 107 1 of 1 4/15/98 1:47 PM 2. Set the paper selection lever to the front. Make sure the paper support is extended. 3. Move the paper guide to the left to match the width of the envelopes. 4. Prepare the envelopes. Arrange the stack of envelopes on a firm surface and press down firmly on the edges to make the folds crisp. Press around the envelopes to remove any curls and expel air from inside the envelopes. Also, press firmly on the area that corresponds to the edges of the flap. Paper Handling 108 1 of 1 4/15/98 1:48 PM 5. Insert the envelopes. Slide a stack of envelopes into the sheet feeder until it stops. Align the stack of envelopes with the right edge of the sheet feeder. 6. Adjust the paper guide to the stack of envelopes. Paper Handling 109 1 of 1 4/15/98 1:48 PM 7. Make sure the printer is on-line and start your print operation. When printing on COM10 envelopes, move the paper guide all the way to the left. Depending on the size and shape of your interface connector, the paper guide may touch it. If this causes the envelopes to misfeed, use an interface cable with a smaller connector. Printing on Legal Paper You can print on legal-size paper by selecting a paper size of 8 1/2x 14 inches from within your software application or from the printer setup program within the application. For example, if you are using the Microsoft Windows Printing System, simply select Legal for your paper size in the Setup dialog box: Paper Handling 110 1 of 1 4/15/98 1:48 PM When printing on legal-size paper, do not extend the paper output tray. Remove each sheet as it is printed. Printing in Landscape Orientation The BJC-610 Color Bubble Jet Printer does not have the built-in landscape fonts. However, you can print in landscape orientation with the Microsoft Windows Printing System. Paper Handling 111 1 of 1 4/15/98 1:48 PM If you are not using Microsoft Windows Printing System, you can consider many other software packages that offer landscape font capabilities, Such as: Quattro Pro 3.0 Lotus 2.4 Geoworks WordPerfect 6.0 for MS-DOS The following font packages work with the specified software applications. (Product names may be trademarks of their respective companies.) WordPerfect 5.0 and 5.1 Bitstream Facelift for WordPerfect More Fonts Fonts On The Fly The Publishers Power Pack Lotus 2.0, 2.1, and 2.2 Sideways Microsoft Windows 3.1 Adobe Type Manager Bitstream Facelift for Microsoft Windows The Publishers Power Pack TrueType Fonts Packs Many other graphics software packages offer landscape printing. Call your specific software manufacturer to see if they offer landscape printing capabilities. Paper Handling 112 1 of 1 4/15/98 1:48 PM Printing on High Resolution Paper The Canon High Resolution Paper (HR-101) is specially designed for 720x720 dpi printing. Because it is specially coated to produce delicate color output, paper particles from the high resolution paper may tend to gather inside the printer. To avoid paper feeding problems, clean the printer after using one package (200 sheets) of high resolution paper. Use the cleaning sheet supplied with the high resolution paper as follows: 1. Remove the two pieces of adhesive tape from the cleaning sheet. 2. Make sure the paper selection lever is in the back position and the paper support is extended. 3. Insert the cleaning sheet as indicated on the sheet. 4. Turn off the printer. 5. Press and hold the FF and PRINT MODE buttons, and press the POWER button until the printer beeps. The printer feeds the sheet and starts cleaning. The printer ejects the sheet. Paper Handling 113 1 of 1 4/15/98 1:49 PM Chapter 5 Printing in Color The Canon BJC-610 Color Bubble Jet Printer is a powerful color printer. If this is your first color printer, read this chapter for some tips on effectively using color. By using color, you can enhance the visual impact of your documents and presentations. You can capture your reader's attention, hold their interest, and increase their understanding of your message. To do this, you don't have to be a professional artist but you do need to spend a little time planning your layout and determining how to use color to highlight important information. Without planning, you could overuse color and actually detract from the visual impact. In your planning process, you should consider the following: Analyze the content as it relates to your audience and message. Plan the physical layout. Know the print media you are using. Know the capabilities of your software application. Understand the limitations of your computer's monitor. This chapter also discusses: Color and printing speed Color and cost Printing in Color 115 1 of 1 4/15/98 1:49 PM Analyzing the Content As you develop the content of your document, you need to think about your audience and how you can best convey your message to them. Are you trying to communicate complex information to a highly technical group of professionals, or are you trying to sell a simple service to homeowners in your city? Your audience and their motivation to look at your material are key to planning of the content. The professionals may or may not have time to read all of your material. You need to highlight key points to motivate them to read on. The homeowners may only devote a few seconds reviewing your flyer to decide whether to buy the service. You need to highlight the main reasons why they should buy. In both cases, the materials you want your audience to grasp is the most important part of the content. Planning the Physical Layout Once you have determined the key pieces of information to include, you've simultaneously determined the ideas and concepts you want to emphasize. You're probably used to specifying different and larger type sizes to highlight your organization and content. Now you can use color in the same way. Be consistent in the way you apply color to your document. Let your readers expect that you'll present similar types of information in the saw way. They'll feel familiar with what they are reading, which will increase their comprehension of your material. Don't be afraid to add a little variety but make sure your approach is simple. Keep in mind that your layout and use of color do not create the content; they only enhance it. Printing in Color 116 1 of 1 4/15/98 1:49 PM Selecting the Print Media You need to determine how the printed material will be used when you plan its layout and when you select the print media. Each project you work on will have unique requirements. The way you use color and select the print media is critical in achieving an impressive visual impact. Print Media Guidelines Follow these guidelines to select a print medium appropriate for the print job: Plain copier paper provides good results, and paper with cotton fiber is also suitable for color printing even at 720x720 dpi. For important presentations or documents that include intensive graphics and color, use Canon's coated paper, LC-101, or a similar product. On this type of paper, the printer will produce been more vivid colors. When printing on coated paper, print on the whiter side only. For photographic images printed at a high resolution of 720x720, use Canon's High Gloss Film, (HG-101), or High Resolution Paper, (HR-101). Use high gloss when you want the image to retain the glossy texture and look of a photograph. For overhead presentations, use Canon's transparencies, CF-102, or an equivalent transparency film designed for ink jet printing. Normal copier transparencies cannot absorb the ink and will run; do not use them. If backlighting is available for your presentation, you can use back print film. This print media is a mylar-based translucent sheet on which colors and photographic images appear very vivid when shown with a backlighting device. When using this film, print on the side of sheet that less smooth and less shiny. For high quality,water-resistant printing where water spills may cause smearing or running, use BubbleJet paper. For printing on textiles to create pillow covers, handkerchiefs, and more, use fabric sheets (FS-101). Printing in Color 117 1 of 1 4/15/98 1:49 PM 610 Chapter 5 Page 118 file:///D|/Sqirl/bjc610/BJC610C5p118.htm For envelopes use Commercial number 10 (9.5x4.1 inches) or DL size (220x110 mm). Understanding Your Application's Capabilities Your monitor's ability to display colors is limited by the number of colors with which a particular software application can work. You cannot display or print a color that your software application cannot supply. Your printer can print a wide range of different colors. Your software determines the number you can use. Software may support 16.7 million color or may be limited, as follows: A limited number of colors, such as the basic eight, red, green, blue, cyan, yellow, magenta, black, and white. A limited number of colors plus shades of those colors- shades are created by adding white or using different color patterns. A limited number of colors plus custom colors- for example, mixing red and blue for purple. Your software applications may offer a number of color control functions, such as dithering,intensity, and hue. Dithering Allows you to create a wide spectrum of colors. Dithering creates a pattern of various colors that appear to be a desired color; for example, red and white dither patterns appear pink from a distance. Many dithering methods are available, you need to check the application's documentation to find out which are available. Intensity (Saturation) Allows you to increase the depth of a color if the printout appears lighter or darker than the screen image. For example, to make a light blue darker, you could increase the intensity. Hue Allows you to change the gradation in the color spectrum and change the color results. For example, you could adjust the hue of red to make it more purple. For details on your software application's capabilities, refer to the documentation that came with it. Printing in Color 118 1 of 1 4/30/98 3:09 PM Considering Your Computer's Monitor Your ability to create colors is limited by how many colors you can work with on the monitor screen. Of course, if you are using a monochrome monitor, creating color printouts will be extremely difficult. Monitors are classified by their resolution and the number of different colors they can display. At lower resolution, color monitors can display more colors. Older CGA color monitors can produce only a small number of colors at a low resolution. Most newer monitors can display many more at higher resolutions. For example, a VGA or XGA graphics system can display 256 or more different colors at higher resolutions. The way monitors display colors and the way printers print color are very different. Monitors generate light while printed materials reflect light. Monitors combine three colors of light, (red, green and blue) at different intensities to produce the appearance of many different colors. Printers combine three color values (cyan, yellow, and magenta) to produce different colors on your output. By overlaying dots of ink in a variety of combinations and varying the amount of each ink, your printer can produce virtually any color desired. Printing in Color 119 1 of 1 4/15/98 1:50 PM Because monitors and printers are so different, achieving an accurate match of some monitor colors is extremely difficult. Your printer has been optimized to offer the best match between the most popular monitors. Yet, you may still find certain colors difficult to match exactly. To maximize the color matching capabilities of your printer, you must have a higher resolution monitor with a 24-bit color monitor display card. For details on your monitor's ability to display colors, refer to the documentation that came with it. Color and Printing Speed Printing in color affects the speed with which the printer creates an image. Several factors affect printing speed. Your choice of colors and the number of colors per page The computer's processing speed The amount of computer memory Your software application The complexity of the pages you are printing The amount of the page covered by ink The print options selected in the printer driver The resolution at which you are printing The print mode in which you are printing Use of print spooling software Printing in Color 120 1 of 1 4/15/98 1:50 PM Improving Print Speed To improve printing speed, you can try the following techniques. Microsoft Windows enhancements Turn off the Print Manager in the Microsoft Windows Control Panel. This avoid the extra step of sending the print file to the Print Manager and may increase your printing speed by as much as 25%, depending on the computer you are using. Add a permanent swap file in Microsoft Windows. Under the 386 Enhanced icon in the Microsoft Windows Control Panel, add or create a permanent swap file that is from 4 MB to 9 MB. The computer will be able to prepare the print file faster. See your Microsoft Windows documentation for instructions. Avoid screen-matched colors. In the Graphics dialog box, click on Disable Color Matching when printing color images. Screen-matched color takes longer to process in the computer. Avoid diffusion halftones. In the Graphics dialog box,Choose Smooth only when printing final output or photographic images. Choosing Patterned allows documents to print as much as 20% faster. Free up you memory. Use only one software program at a time and unload any screen saving utilities or programs stored in Microsoft Windows background; this freed up more memory for Windows processing. Other software enhancements Use high speed mode when possible. Print draft documents in High Speed rather than High Quality Text or High Quality Graphics. Limit the number of colors on each page. The computer will need to calculate and transmit fewer dots. Too many colors can make the image confusing and less effective as well as cause the print speed to slow down. Printing in Color 121 1 of 1 4/15/98 1:50 PM Use primary colors when printing presentation graphics. Use black, cyan, yellow, magenta, blue, green, and red when possible. The computer will need to calculate and transfer fewer dots. Use plain paper mode. The print head will make only one pass for each printed line. Use smaller graphics graphics and more white space in your documents. The computer will be able to prepare the print file faster. Avoid solid colors; use hatch patterns or tints instead. The computer will need to calculate and transmit fewer dots. Hardware Upgrades Add RAM to your computer The computer will be able to prepare the print file faster. Use a computer with a faster processor. The computer will be able to prepare the print file faster. Printing in Color 122 1 of 1 4/15/98 1:50 PM Using the Microsoft Windows Print Manager The Print Manager is part of the Microsoft Windows operating system and controls the printing of your files. Background printing When the Print Manager is active, the print file that your application and printer driver create is not sent directly to the printer. Instead, the print file is sent to the Print Manager. The Print Manager then sends the print file to the printer. This means the Print Manager allows you to print in the background. Once the Print Manager receives the print file from the application, you can continue to use your computer for other work. The Print Manager will send the print file to the printer when it has the time and memory available to do so. Because most of the time it takes to print is actually the processing time needed for the computer to prepare the print file, background printing does not usually give you any real advantage. Printing in Color 123 1 of 1 4/15/98 1:50 PM Foreground printing If the Print Manager is not active (turned off), the print file that your application and printer driver create is sent directly to the printer. This means you are printing in the foreground and you cannot use your computer for other work until you have finished printing. Printing usually works best with the BJC-610 when the Print Manager is turned off. You can turn off the Print Manager by using the Control Panel in the Main group window. Select the Printers icon, then click on the X that is in the Use Print Manager check box. (This will make the X disappear.) Color and Cost Printing in color costs more than printing in black only. To reduce the cost of color printing, follow these guidelines to conserve ink: Use black ink or draft color mode. Choose colored hatch patterns instead of solid colors. Hatch patterns typically use less ink and look just as good as solid colors. Use lighter colors that use more white space. For example, use pink instead of red. Although white is a color, the printer does not reproduce white ink, it uses the color of the paper as white. Avoid using full color presentations. For color presentations that do contain a full color background, print the background for the final output, not for drafts. Use simple color Use the primary printing colors of the printer; black, cyan, magenta, and yellow. In Microsoft Windows, set print intensity to light. Use the Printer Setup Options to set intensity to light (greater than zero). Printing in Color 124 1 of 1 4/15/98 1:51 PM Chapter 6 Maintaining the Printer This chapter covers the care and maintenance required for your Canon BJC-610 Color Bubble Jet Printer. It includes: Printer guidelines Cleaning the printer Cleaning the print head unit Replacing the print head unit Transporting the printer Printer Guidelines Follow these guidelines to avoid damage to your printer and harm to you or others: Set the printer on a stable surface. Do not use an angled printer stand. Keep the front cover closed when printing. Do not set anything on top of the printer. Maintaining the Printer 125 1 of 1 4/15/98 1:53 PM Always use the three-wire, grounded power receptacle (electrical wall outlet with three holes) for your printer's power cord. Do not modify the cord or remove the ground pin. Make sure the power is off any time you connect or disconnect the power cord or interface cable. Do not move the mechanism that holds the print head unit and ink cartridges. Attempting to move the holder may damage delicate mechanical parts. Do not touch the print head nozzles on the prin head unit. Ink may leak out and cause stains. Also, you may permanently damage your print head unit, which would require you to purchase a replacement. Do not touch the white padding inside the ink cartridge. Ink may leak out and you may damage the cartridge. Maintaining the Printer 126 1 of 1 4/15/98 1:54 PM Cleaning the Printer Your printer requires little routine maintenance. Perform the following maintenance, as necessary, to keep your printer in good operating condition. 1. Make sure the printer is turned off; then unplug it. 2. Clean the platen and its surrounding area inside the printer. Use a soft cloth to remove any ink mist or debris. Do not rub the gear wheels. Do not use any oil or cleanser inside the printer. When cleaning inside the printer, avoid the area near the print head unit and ink cartridges. Do not touch the print head nozzles. Ink may leak out and cause stains. Do not move the print head unit from the home position. Do not use paper products (such as paper towels or tissues) to clean the inside of the printer. They may leave paper particles inside the printer. Maintaining the Printer 127 1 of 1 4/15/98 1:54 PM 3. Clean the exterior of the printer. Use a soft cloth moistened with water. Clean any smudges or dust. Do not clean the exterior of the printer with volatile liquids such as thinners, benzine, or any spray-type or chemical cleaners; doing so will damage the surface of the printer. Cleaning the Print Head Unit The print head unit contains the nozzles through which color ink is propelled onto the paper. The print head nozzles must be free from paper particles and dust in order to maintain a high level of print quality. The printer has an automatic cleaning function that clears paper particles and dust when you turn on the printer after it has been turned off for a certain period of time. You need to activate the print head cleaning procedure whenever you replace the print head unit or individual ink cartridges, or when your print quality is poor. There are three types of print head cleaning: Thorough cleaning of all print head nozzles A new print head unit needs to be cleaned to ensure the best possible print quality. Also, you must perform a thorough cleaning if you insert the ink cartridges in the wrong slots or if quick cleaning does not solve your print quality problems. This procedure takes about three minutes. Quick cleaning of all nozzles Use this method to improve print quality. This cleaning takes about two minutes. Custom cleaning of selective print head nozzles Use this method to clean the print head nozzles of a new ink cartridge or if one color is not printing as clearly as you think it should. This cleaning takes about one minute. Maintaining the Printer 128 1 of 1 4/15/98 1:54 PM Using the Microsoft Windows Printing System When you use the Microsoft Windows Printing System, perform the print head cleaning from the Printer Options dialog box. See Chapter 3, Using the Microsoft Windows Printing System, for details. Using the Operator Panel If you are not using Microsoft Windows, you can select the print head cleaning method from the printer's operator panel. When you press the PRINT MODE button repeatedly, you can cycle through the cleaning types as follows: Maintaining the Printer 129 1 of 1 4/15/98 1:54 PM Thorough cleaning The printer performs a through cleaning of all the print head nozzles when you follow these steps: 1. Make sure the printer is turned on. 2. Press the PRINT MODE and ENVELOPE Buttons at the same time. Hold these button until the printer beeps and the INK and envelope lights flash. 3. Press the PRINT MODE button until all lights are flashing (six times) 4. To start the thorough print head cleaning procedure, press the envelope button until the printer beeps. When the print head cleaning procedure is complete, the indicator lights stop flashing. To cancel the print head cleaning selection process, press the PRINT MODE button until all lights are off. Then press the envelope button. Maintaining the Printer 130 1 of 1 4/15/98 1:55 PM Quick cleaning The printer performs a quick cleaning of all the print head nozzles when you follow these steps: 1. Make sure the printer is turned on. 2. Press the PRINT MODE and ENVELOPE buttons at the same time. Hold these button until the printer beeps and the INK and envelope lights flash. 3. When you release the PRINT MODE and envelope buttons,l all lights are on but not flashing. 4. To start the quick print head cleaning procedure, press the envelope button until the printer beeps. When the print head cleaning procedure is complete, the indicator lights stop flashing. Maintaining the Printer 131 1 of 1 4/15/98 1:55 PM Custom cleaning The printer cleans the print head nozzles for a single ink cartridge when you follow these steps. 1. Make sure the printer is turned on. 2. Press the PRINT MODE and ENVELOPE buttons at the same time. Hold these button until the printer beeps and the INK and envelope lights flash. 3. Press the PRINT MODE button until the light indicating the color of the ink cartridge that needs to be cleaned is flashing. 4. To start the custom cleaning procedure, press the envelope button until the printer beeps. When the print head cleaning procedure is complete, the indicator lights stop flashing. Maintaining the Printer 132 1 of 1 4/15/98 1:55 PM Replacing an Ink Cartridge Use only the BJI-201 cartridges with this printer. The black ink cartridge, BJI-201 Bk HC, will print about 450 pages in High Quality (HQ) mode with about five percent coverage. You can also use the BJI-201 Bk ink cartridge with this printer; this ink cartridge is not high capacity. Each color ink cartridge can print about 210 letter-size pages in High Quality mode with 7.5% coverage. The actual number may vary according to the print density of the page you print. If you print a lot of graphics, you may need to change the cartridge more often. When one or more ink cartridges are running low of ink, or when an ink cartridge is not installed or installed incorrectly, the printer stops operating and the ERROR light, INK light, and the PRINT MODE light that corresponds to the low ink cartridge come on. Open the cover and check the ink cartridge. If the ink cartridge is not installed correctly, reinstall it as described in Installing an Ink Cartridge later in this chapter. If an ink cartridge contains no liquid ink, replace it with a new one. If the ink cartridge contains liquid ink and installed correctly, clean the print head. See page 128 for details. To reset the printer, press the ON LINE button. Maintaining the Printer 133 1 of 1 4/15/98 1:56 PM Ink Cartridge Guidelines To ensure excellent print quality, always follow these guidelines. Be sure to install all four ink cartridges. Attempting to print without one or more ink cartridges in place causes the ERROR and INK lights to come on and the printer does not operate. Always install the ink cartridges in the correct slots. If you install an ink cartridge in the wrong slot, the color inks may mix with each other in the printer and the new ink cartridges may be spoiled. If you install an ink cartridge in the wrong slot, see Ink cartridges incorrectly installed on the next page. Do not remove an ink cartridge until it is empty or six months after opening, whichever comes first. Do not attempt to move the mechanism that houses the print head unit and ink cartridges. Each ink cartridge has a sponge portion, and the top of the sponge is always white. This is normal and does not indicate a partially full cartridge. The ink inside the cartridges appear much darker than the color that prints on a sheet of paper. To avoid spilling ink, follow these precautions: Do not attempt to disassemble or refill an ink cartridge. Do not vigorously shake an ink cartridge while handling it. Do not stick anything into the opening of the ink cartridge. Do not unpack an ink cartridge until you are ready to install it. Do not remove an ink cartridge unless you need to replace it. Keep the ink cartridges out of children's reach. Maintaining the Printer 134 1 of 1 4/15/98 1:56 PM If spilled, the ink is very difficult to clean. Therefore, always follow these precautions and carefully handle the ink cartridges. Ink cartridges continually run out of ink If your ink cartridges seem to run out of ink before you think they should, make sure you are following these guidelines. Make sure you turn off the printer only when the print head unit is in the home position. When in the home position, the print head unit is capped; this protects the print head nozzles and ink cartridges from damage or drying out. Only transport the printer when the print head unit is in the home position. Never unplug the printer or turn off a power strip to which the printer is attached when the printer's power is turned on. Try not to clean the print head unit unnecessarily. The print head cleaning procedure consumes a small amount of ink. Do not unplug the printer unnecessarily. The printer performs the print head cleaning operation, which uses a small amount of ink, every time you plug it in. Do not print documents with solid background colors. This consumes an excessive amount of ink. See Chapter 5, Printing in Color, for other helpful hints. Ink cartridges incorrectly installed If you find that the ink cartridges are installed in the wrong slots, follow these steps: 1. Remove each ink cartridge that is in an incorrect slot. 2. Examine each cartridge to see if another color of ink has come into the cartridge and mixed with its ink. If this has happened, replace the ink cartridge with a new one. 3. Install the ink cartridges in the correct slots. Maintaining the Printer 135 1 of 1 4/15/98 1:56 PM 4. Execute the custom cleaning again for each of the colors that were installed incorrectly. You can repeat the custom cleaning procedure several times if the colors do not seem accurate. If the problem persists, replace the ink cartridges with new ones. Using Ink Ink formulation is the most critical component of a Bubble Jet printer. The ink you use must meet these guidelines: It must be able to be heated and cooled over 6,000 times per second without clogging. It must dry very quickly without bleeding into other colors. It must work with different media and software, while providing correct color matching with the printer driver. It must be environmentally friendly. Canon has more engineers dedicated to creating quality ink for providing the best results for output on Bubble Jet printers than any other organization. Canon does not prohibit the use of third-party inks and the use of third-party inks does not invalidate the product's limited warranty, However, Canon cannot guarantee the quality or performance of your printer when you are using inks from other suppliers. Canon's limited warranty does not cover damage caused to Canon's Bubble Jet products that is attributed to the use of third-party parts or supplies, including inks. The limited warranty remains in effect for its life once that particular damage has been properly repaired. For optimum printing results, Canon recommends that you use only Canon BJI-201 ink cartridges. Maintaining the Printer 136 1 of 1 4/15/98 1:56 PM 1 of 1 4/15/98 1:56 PM 1 of 1 4/15/98 1:57 PM 1 of 1 4/15/98 1:57 PM 1 of 1 4/15/98 1:57 PM 1 of 1 4/15/98 1:57 PM 610 -- Ch6 -- Transporting the Printer file:///D|/Sqirl/bjc610/610Transporting.htm Transporting the Printer While the BJC-610 Color Bubble Jet Printer is small and compact, it is not a portable printer and you need to take care when transporting it. The printer's components, such as the sheet feeder, may become damaged if subjected to severe vibration during transportation. Also, your print head unit may dry out during travel (and become unusable) if it is not capped correctly and the ink cartridges may spill if they are not taped correctly. The printer is intended for use with a 120V power source only. Canon does not recommend using the printer with any other power source or with a transformer. If you feel your BJC-610 needs servicing, call the Canon Help Desk to find out about the exclusive Canon InstantExchange limited warranty service. If the help desk technicians determine that a problem exists with your printer, they will send you a fully tested replacement unit by next-day air. See your limited warranty card for conditions and details. If you plan to move the printer from one location to another, follow the steps below. Be sure to pack the printer as described here. Otherwise, ink may leak inside and/or outside the printer and the printer may be damaged. 1. Press the POWER button to turn off the printer. Maintaining the Printer 147 2. Open the cover and make sure the print head unit returns to the home position. If the carriage does not return to the home position because of a printer error, manually move it to the home position. 1 of 4 4/30/98 12:27 PM Chapter 7 Troubleshooting This chapter contains information to help you solve printer problems. A problem may have one or a combination of causes, including a malfunction in your computer, software, the printer cable, or the printer. Many printing problems are related to how your software interacts with the printer. If you can print a self test but the printer does not print or your printed output is not what you expect, the problem is with your computer, software, or cables. Check these items for a problem. If your printer is not operating properly, try the suggestions in this chapter. Try the solutions in the order listed. The following list shows the problems covered here. Check List Initialization Problem Printer continues initializing for more than 30 minutes; POWER light flashes continuously. Indicator Light Problems ERROR light is flashing, one or more PRINT MODE lights are flashing, printer beeps three times. ERROR light is flashing ERROR light is on ERROR and INK lights are on ERROR light is flashing, PRINT MODE light may be on, INK and/or envelope lights may be on. Operational Problems No power reaching printer Data from computer is not printed Print head unit moves, ink does not appear Overall printing is slow from MS-DOS Overall printing is slow from Microsoft Windows Printing Problems Data from computer printed, but is not what you expected Printed characters do not match characters on screen Printing beyond edge of page Printout does not match paper size Printing incorrect number of lines on page Printer is not using font you selected with DIP switch settings Printout curls Computer indicates device time-out Paper Loading Problems Paper is loaded skewed (printing is skewed) Paper does not eject after printing Paper does not load into printer Multiple sheets load into printer Repeated paper jams occur Envelopes do not load Print Quality Problems Print is not clear Splashed dots Output appears jagged White streaks or missing dots Blurred or smudged ink Paper edge is soiled with ink Color Printing Problems Printer prints only in black Colors are broken or uneven Colors print incorrectly Colors are missing Printing is slow in color mode Colors in a line are uneven or different from previous lines Hue changes Blue looks like purple Color images are missing some detail Microsoft Windows Problems Printer does not print or prints garbage Cannot print from file menu Fonts do not print as smoothly as rounded characters Printer does not print from Microsoft Windows (but does print from MS-DOS) Output is not as expected Extra characters appear on the page Cannot print file sent from remote computer Color matching features does not work Colors do not print in WordPerfect 5.2 for Microsoft Windows Large gaps appear between text or graphics In WordPerfect, the BOX prints but the text does not Print Manager problems occur Clearing Paper Jams Attempting to repair the printer yourself may void the limited warranty as to that repair. See the limited warranty card for details. Before contacting Canon, make sure you have the following information: Product name -- BJC-610 Serial number Place of purchase Nature of problem Steps you have taken to solve the problem and the results The serial number is located on the label on the back of the printer: Initialization Problem The following problem may occur during initialization of the printer. When you turn on the BJC-610 for the first time, it initializes itself. This takes approximately three minutes. During initialization, the POWER light flashes. Do not turn off the printer during initialization. Problem Cause Solution Printer continues initializing for more than 30 An initialization error has Unplug the power cord, wait minutes; the POWER light flashes occurred. ten second, and plug it back in. continuously Indicator Light Problems This section table describes problems and solutions related to the indicator lights. The ERROR light comes on when an error has occurred that you can correct. The ERROR light flashes when a system error occurs; this requires a service call. When you use the Microsoft Windows Printing System, messages will appear on your computer display and let you know what error occurred and how to resolved it. Follow the message to resolve the error. Problem Cause Solution ERROR light is flashing, one or more PRINT MODE lights are flashing printer beeps three times If this error occurs within ten seconds after powering on the printer, the print head unit is not installed correctly; the contacts (or terminals) on the compartment cover are not touching the terminals on the print head unit. Open the compartment cover and close it again. Press firmly on the white dots until you hear two distinct clicks. Unplug the printer and plug it back in. Turn on the printer. You may need to do this procedure several times. For complete instructions on installing the print head unit, see page 20. If the problem persists, call the Canon Help Desk. ERROR light is flashing A system error may have occurred. Check that the ERROR light is orange. Make sure you are not seeing the green light from the POWER indicator. If the orange ERROR light is flashing, call the Canon Help Desk. ERROR light is on. The printer may be out of paper. Check the sheet feeder. If the printer is out of paper, load paper into the sheet feeder and press ON LINE to continue printing. Paper may be jammed in the printer. Check the printer for a paper jam. If a paper jam has occurred, clear it as described later in this chapter. (See the Clearing Paper Jams section on page 184.) One or more ink cartridges are Open the top cover and check ERROR and INK lights are on running low of ink. which ink cartridge contains no liquid ink. Make sure you have a new ink cartridge. If you continue printing, the ink cartridge runs out of ink and print quality problems, such as white streaks, missing dots, or hue changes occur; repeating the print head cleaning procedure will not solve the problem. Replace the ink cartridge with a new one. You may be using an ink cartridge Check the ink cartridges. If you are that is not compatible with the using an ink cartridge that is not printer. made by Canon, we recommend replacing it with a Canon ink cartridge. An ink cartridge may not be installed. Check that all ink cartridges are installed. If all the ink cartridges are present, make sure they are securely installed. See Chapter 6, Maintain the Printer, for details. The print head needs to be cleaned. Clean the print head. See page 128 for details. ERROR light is flashing, PRINT MODE light may be on, INK and / or envelope lights may be on Some type of printer error has occurred. Turn off the printer. Unplug it and wait four seconds or more. Then plug it in again and turn it on. If the problem still exists, write down the status of each light and call the Canon Help Desk. Operational Problems If you are having problems with the printer, check the problems and solutions listed in the following table. Problem Cause Solution No power reaching printer The printer may not be turned on. Hold down the POWER until the printer beeps. The printer may not be securely plugged into the AC outlet. Check the AC power cord connection. The AC outlet may not be supplying power. Check the AC outlet. The printer may be off-line (ON Press ON LINE to turn the printer Data from computer is not printed. LINE light off). on-line (ON LINE light is on). If the printer does not come on-line, check the ERROR light. (See page 16). The interface cable may not be securely connected to the printer and the computer. Check the interface cable connection. The interface cable may not be the correct type. Make sure the interface cable is a parallel interface cable with bi-directional capability. The printer or computer may have been turned on when you connected the interface cable. Turn off the printer and the computer, then turn them back on again. The application may not be set up properly. Check the computer or the application to see if the host is configured correctly: printer port, printer driver, print manager. The parallel port is disabled in your Check your computer's CMOS to see if computer's CMOS memory. the primary parallel port is set to LPT1. (Your computer should have a setup program that allows you to check the CMOS settings.) Print head unit moves, ink does not appear One of the ink cartridges may be empty or may not be installed properly. Remove the ink cartridges and check that they have ink. Visually check that the opening is clear on each one. Reinstall the ink cartridges checking that each is properly placed in the correct location. Perform the thorough print head cleaning procedure described in Chapter 6, Maintaining the Printer. Overall printing is slow High Quality mode my be enabled. Try turning off High Quality mode via from MS-DOS the operator panel. The print head may have become to If you have been printing for a while, the hot. print head may have become too hot. In this case, the printer automatically goes into protection mode and slows down in order to cool the print head. You can stop your print operation an wait several minutes to allow the printer to cool. Then start your print operation again. Overall printing is slow The Print Manger may be turned Make sure the Print Manager is turned from Microsoft Windows. on. off. Print options may be too complex. In the Microsoft Windows Printing System or your software application, set all print options to their defaults, such as: Plain Paper, 360 x 360 dpi, High Quality Text, Halftoning Smooth. See Color and Printing Speed on page 120 for details. Printing Problems If you are having printing problems, check the problems and solutions in the following table. Problem Cause Data from computer There may be a communication printed, but is not what problem between the printer and you expected. your computer. Cable connections may not be secure. Solution Check the computer or the application to see if the host is configured correctly: printer port, printer driver, print manager. Check that your cable connections are secure. Printer control mode may not match Check that the printer control mode the printer driver (MS-DOS only). (Epson LQ or BJ) matches the printer driver you selected. Previous software settings may not be cleared. Check that the printer was cleared of the previous software settings before the print job started. Printed characters do not match characters on the screen. Many graphics characters and special symbols are produced by different ASCII codes according to the type of printer and computer being used. Set the correct character table and printer control mode using the printer's DIP switches (see Appendix C). For details on character sets, contact the Canon fax retrieval system and request the BJC-610 Printer Command Summary. Printing beyond edge of page Paper may not be aligned correctly in sheet feeder. Make sure the paper is aligned correctly in the sheet feeder. Software settings may be incorrect. Check the software setting for the right margin. DIP switch 1 may be set incorrectly Check the setting of DIP switch 1. This (MS-DOS only). DIP switch controls the horizontal print position: For letter-size paper, set it to OFF For envelopes, set it to OFF. For A4-size paper, set it to ON. See Customizing the Printer in Appendix C. Printout does not match paper size. Paper size selected in driver may be Make sure the paper size you select incorrect. within your printer driver matches the orientation in which you load the paper in the printer. Paper width selected in driver may be incorrect. Make sure the width of the paper on which you are printing matches the width defined by your software so the paper is always between the print head unit and the platen. NOTE: If the print head unit does print on the platen, wipe it clean with a dry cloth. Printing incorrect number of lines on page If the printer control mode is BJ mode, DIP switch 7 may be set incorrectly (MS-DOS only). Check the setting of DIP switch 7. This DIP switch determines the page length: For letter-size paper, set it to OFF. For envelopes, set it to OFF. For A4-size paper, set it to ON. See Customizing the Printer in Appendix C. Margin settings may be incorrect. Check the top and bottom margin settings within your software application. Paper may not be loaded properly. Make sure your paper is loaded correctly. NOTE: If your application requires 66 lines per page, try setting DIP switch 2 to ON. This enables text scale mode. See Customizing the Printer in Appendix C for details on the DIP switch. Printer is not using font you selected with DIP switch settings Your software may be overriding the settings. Change the initialization of setup string that your software sends. You may need to do this using a menu or screen provided by your application software. See your application user's manual for information about how your software works with your printer. Printout curls Your page my include a dense amount of ink. Remove the printout immediately and let it dry, then roll it in the direction opposite to the curl. Computer indicates device time-out A device time-out occurs when your computer sends data to the printer but the printer does not respond. The printer may be off, off-line, or not connected to the computer. Make the printer is turned on and on-line. Check that the printer's interface cable is securely attached to both the printer and the computer. Make sure paper is properly loaded in the sheet feeder. Try the print operation again. If you want your computer to continuously retry sending data to the printer's parallel port, add the following statement to your AUTOEXEC.BAT file: MODE LPT1, , P Paper Loading Problems If you are having paper loading problems, check the problems and solutions in the following table. After solving a paper loading problem, remove the paper and load it correctly. Then press the ON LINE button to set the printer on-line again. Any of the following paper loading problems may cause the paper to jam in the printer. See page 184 for complete instructions on how to clear a paper jam. Problem Cause Solution Paper is loaded skewed (printing is skewed) Paper may not be stacked correctly in sheet feeder. Make sure the stack of paper is straight in the sheet feeder. Make sure the right side of the stack of paper is aligned against the right side of the sheet feeder and the left side is aligned against the paper guide. Make sure the paper exit path is clear. Paper does not eject Your software application is not after printing telling the printer to eject the paper after printing. Press ON LINE to set the printer off-line. Press and hold FF for one second to eject the paper. To resume printing, press ON LINE. Paper does not load Paper selection lever or paper into printer. support may not be set correctly. Make sure the paper selection lever and the paper support are set to the correct positions. For automatic loading of plain paper or other types of cut sheet paper (including transparencies, etc.) set the paper selection lever to the back and fully extend the paper support. For automatic loading of envelopes, set the paper selection lever to the front and fully extend the paper support. For manual loading of paper, set the paper selection lever to the back and lower the paper support. Single sheets may not be feeding correctly. Multiple sheets load Sheets of paper may be sticking into printer together. When manually loading paper, be sure to insert a single sheet of paper all the way into the sheet feeder. If the paper is not inserted far enough, the printer cannot load it. Make sure the paper is not sticking together. Be sure to fan the stack of per before placing it in the sheet feeder. Paper selection lever may not be set correctly. Check that the paper selection lever is back for automatic loading of paper. Too much paper may be stacked in sheet feeder. Make sure the stack of paper does not exceed the paper limit mark on the right side of the sheet feeder. If necessary, remove a few sheets from the sheet feeder. Different types of paper may be stacked in sheet feeder. Load just one type of paper. Paper does not meet printer specifications. Make sure you are loading paper that matches the specifications of this printer. See Appendix A, Specifications for details. Repeated paper jams The paper you are using may be occur causing the jams. Fan the paper before stacking it in the sheet feeder. This keeps the sheets of paper from sticking together. Check that the paper you are using and your printing environment are within specification of the printer. See Appendix A, Specifications, for details. Envelopes do not load Paper selection lever may not be set correctly. Make sure the paper selection lever is set to the front position. Envelopes may not be loaded Make sure the envelopes are loaded properly. correctly. The top of the envelope goes in first. The flap is toward the sheet feeder. The right side of the envelope is aligned against the right side of the sheet feeder. The left side is aligned against the paper guide. Single envelopes may not be feeding correctly. For manual loading, make sure the envelope is inserted all the way into into the printer. Envelope mode may not be enabled. Make sure you have set up envelope mode in your printer driver or your software application. If necessary, enable envelope mode using the printer's operator panel. Print Quality Problems If your print quality is not what you expect it to be, check the problems and solutions listed in the following table. Problem Cause Solution Print is not clear You are printing on the wrong side of the paper. Paper has a right side for printing. If the print quality is not as clear as you would like it to be, try turning the paper over and printing on the other side. Paper thickness lever may be set for wrong type of paper. Make sure the paper thickness lever (inside the printer) is set for our paper type. The paper you are using may not be supported by the printer. Make sure you re using the recommended paper. See Appendix A, Specifications, for paper specifications. The print alignment may need to be adjusted. Check the print alignment and adjust it to its optimum setting. For details, see page 70 (Microsoft Windows) or page 230 (MS-DOS). The print head unit may need to be cleaned. Clean the print head unit. See page 128 for details. Splashed dots The nozzles on the print head unit may Execute the quick cleaning of the print head be clogged with ink. unit (see page 131); then print a test page (see Paige 70). Repeat cleaning if necessary. If print quality is not recovered after executing the quick cleaning twice, execute the thorough cleaning procedure. The paper thickness lever may not be Make sure the lever is down for plain Output appears jagged set correctly. paper, coated paper, transparencies, high gloss film, and high resolution paper. Make sure it is up for envelopes, back print film, fabric sheets, and thick paper. The resolution selected via printer driver may be 180 dpi. Check your software application to see what printing resolution you have selected. Printing at 180 dpi will give the output a jagged look. Changing the resolution to 360 dpi should correct this problem. White streaks or missing dots Blurred or smudged ink The nozzles on the print head unit may Execute the quick cleaning of the print head be clogged with dust. unit (see page 131); then print a test page (see page 70). Repeat cleaning if necessary. If print quality is not recovered after executing the quick cleaning twice, execute the thorough cleaning procedure. An ink cartridge may be empty. Open the top cover and check the contents of the ink cartridges. If there isn't any liquid ink in an ink cartridge, replace it with a new one. Ink cartridges may be installed incorrectly. Make sure the ink cartridges are installed correctly. The print medium being used may not be acceptable Use only print media specified in the Selecting Paper Types section on page 88. The print alignment may be incorrect. Print the alignment page and adjust the print alignment (see page 70) The print resolution set in the printer driver may be 180 dpi and the printer print mode may be High Speed mode (MS-DOS only). When printing in Epson LQ mode, printing at 180 dpi in High Speed mode may cause white streaks. To remedy this, select the High Quality mode using the printer control panel. The print head unit may be installed incorrectly. Make sure the print head unit is installed correctly and there are no obstacles around the print head unit. The print head unit may be worn out. The print head unit has probably expired. Contact your local Canon authorized dealer and replace the unit with a new one. The selected print mode may not match Select the print mode most suitable for your your needs. needs. When printing through the Microsoft Windows Printing System , select the suitable print mode from the Setup dialog box. The print medium being used may not be acceptable. Use only print media specified in Selecting Paper Types on page 88. The paper thickness lever may not be set correctly. Make sure the lever is down for plain paper, coated paper, transparencies, high gloss film or high resolution paper. Make sure it is up for envelopes, back print film, fabric sheets, or thick paper. You may be printing on the wrong side Paper has a right side for printing. If the of the sheet. print quality is not as clear as you would like, try turning the paper over and printing on the other side. Paper edge is soiled with ink The platen in the printer may be soiled Clean the platen with a soft cloth (see with ink. Chapter 6, Maintaining the Printer, for details). Color Printing Problems Problem Cause Printer prints only in black (you The BJC-610 driver may not be are printing from an application selected. that supports color printing but your output is black-ink only) Colors are broken or uneven Solution Verify that you selected the BJC-610 printer driver or other compatible color printer driver. The color ink cartridges may not be working properly. Print a test page to make sure the ink cartridges are firing correctly (see page 70). The print head unit may need cleaning. Clean the print head for the color that does not seem to be operating properly. See Cleaning the Print Head Unit on page 128 for detailed instructions. You may have paused the printer. Make sure you did not set the printer off-line during the print job. The print mode may be inappropriate. If you are printing high density graphics on plain paper, set the Media Type to Coated Paper in the Microsoft Windows Printing System. If you are using MS-DOS, make sure the PLAIN PAPER light is off. If you are generating a thin line To correct this, choose cyan, with a nonprimary color, your yellow, or magenta instead. software may be telling the printer to place a color every other dot (white is in-between). Colors print incorrectly. The print alignment may need to be changed. Perform the steps to optimize the print alignment as described on page 70. The BJC-610 driver may not be selected. Verify that you selected the BJC-610 printer driver. Ink cartridges may be installed in the incorrect slots. Remove each ink cartridge that is in an incorrect slot. Check that the inks have not mixed in the cartridges. If this is the case, replace any mixed cartridges with new ones. Execute the custom cleaning once for each of the colors that were installed incorrectly. Reinstall the cartridges in the correct slots, then execute the custom cleaning again for the colors that were installed incorrectly. If the incorrect color problem persists, repeat the custom cleaning two to three times. If the problem still persists, replace the ink cartridges with new ones. Colors are missing. The color ink cartridges may not be firing properly. Print a test page to make sure the ink cartridges are firing correctly. The print head unit may need to be Clean the print head unit for the cleaned. color that does not seem to be operating properly. See Cleaning the Print Head Unit on page 128 for detailed instructions. Printing is slow in color mode Print Manager may be turned on. Make sure Print Manager is turned off. Print options may be too complex. Set all print options to their defaults: Plain paper, 360 x 360 dpi, High Quality Graphic, Smooth Halftoning. See Color and Printing Speed on page 120 for details. Colors in a line are uneven or You may have turned the printer Do not turn the printer off-line different from the previous lines. off-line and then on-line during a print job. and back on-line during a print job. The print mode does not match the If you are printing a high density data pattern. color graphics on plain paper, change the Media Type setting from Plain Paper to Coated Paper. If you are using MS-DOS, make sure the PLAIN PAPER light is off. Hue changes The nozzles on the print head unit Print the test page and check the may be clogged with dust. nozzle pattern to confirm which color ink is not ejected (see page 70). If there is ink that is not ejected, execute the custom cleaning (see page 132). Repeat cleaning if necessary. Blue looks like purple. Color images are missing some detail The ink cartridge may be empty. Open the printer's cover and check the contents of the ink cartridges. If there is not any liquid ink in an ink cartridges, replace the ink cartridge with a new one. Blue prints out as purple because of the difference in color technology used by the screen and the printer; the screen uses RGB color and the BJC-610 uses CMYK color. Due to the technology differences when cyan and magenta are mixed, blue prints dark blue or purple compared to the screen. Within the Microsoft Window Printing System, decreasing the amount of magenta by 30% produces a royal blue. If you are just looking for a nice blue color, try cyan. It prints beautifully and fast and is available in almost all applications that support color. Check to see if the Microsoft If so, change the Media Type Windows Printing System is set to setting from Plain Paper to Plain Paper and Patterned. Coated Paper. Microsoft Windows Problems The following table contains problems and solutions related to using your printer with Microsoft Windows applications. Problem Cause Solution Printer does not print or prints garbage Cable connections may not be Check that the cable and power cord secure. connections are secure. Printer may not be turned on. Turn on the printer. Microsoft Windows Printing Make sure the Microsoft Windows Printing System driver may not be set System is properly installed and set up. See up. Chapter 3, Using the Microsoft Printing System, for details. Microsoft Windows Printing System may not be properly installed. Check that the BJC-610 is not assigned to the same port as another Microsoft Windows Printing System printer. 1. Switch the BJC-610 to a different port. 2. Restart Microsoft Windows. Cannot print from file menu Print Manager may be causing the problem. Check the Print Manager for stalled print jobs caused by the printer not being ready to accept data. Delete all stalled jobs, make sure the printer is on-line, and try to print again. If errors continue, turn off the Print Manager. Printer may not be securely connected to the computer. Check that the printer is correctly connected to the computer and that it is turned on. If the problem still exists, follow these steps: 1. Open the Printers icon, which is located in the Control Panel. 2. Select the Canon BJC-610 printer as the default printer by double-clicking on its name. 3. If Canon BJC-610 does not appear as the default printer, click on the Connect button. 4. Make sure the correct port is selected and choose OK. 5. Double-click on Canon BJC-610 again. Fonts do not print as smoothly rounded characters Bitmapped fonts designed for dot matrix printers do not print as smoothly rounded characters when used with high resolution printers like the BJC-610. Make sure you installed an outline font manager, such as Adobe Type Manager or Bitstream Facelift, or that you are choosing a TrueType font. Certain MS fonts, such as MS Choose another font. Serif, will print jagged. Printer does not print Your computer is having a Follow these steps: from Microsoft Windows problem communicating with (but does print from the printer. 1. Select the Main group from the MS-DOS) Program Manager. 2. Double-click on the Control Panel. 3. Double-click on the Printers icon. 4. Select the BJC-610. 5. Click on Connect. 6. Click on the box next to Fast Printing Direct to Port to Remove the X. 7. Click on OK. 8. Click on Close. 9. Close the Control Panel. 10. Try your print operation again If problem persists, go back to step 5 (above) and change the connection from LPT1 to LPT1.DOS. Output is not as expected Printer driver may not be correct. Make sure you have selected the Canon BJC-610 setting in the Printers dialog box or from the printer setting for your particular application. For your Media Type, try Coated Paper rather than Plain Paper. Extra characters appear on the page Print Manger may be causing Disable the Print Manager. problems. If the image prints correctly with the Print Manager disabled, but you want to use the Print Manager to print in Microsoft Windows, try the following: 1. Minimize all the current Microsoft Windows applications, including the Program Manager. 2. Click on Print Manager, a dialog box appears. 3. Select Close. 4. Double-click on the Program Manager. 5. Select the Window option from the Program Manager's menu bar. 6. Select the Main group from the Program Manager. 7. Double-click on the Control Panel. 8. Double-click on the Printers Icon. 9. Click on the box next to the Use Print Manager to add an X. This turns on the Program Manager. 10. Select the Canon BJC-610. 11. Select Connect. 12. Change the Timeouts value in Device Not Selected from 15 to 30 seconds. 13. Change the Timeouts value in Transmission Retry from 45 to 90 seconds. Cannot print file sent from remote computer Software may not be configured correctly. Check that all software is correctly configured for the network environment. For example, with a Novell network, you must include the Capture statement. Refer to the user's manual supplied with your networking software for more information. Color matching feature does not work Printer driver may not be set up. Make sure the Microsoft Windows Printing System is properly installed and set up. See Chapter 3, Using the Microsoft Windows Printing System, for details. There may not be enough Close all open Microsoft Windows Microsoft Windows applications and try to print again. resources available to load the screen matching program. Colors do not print in WordPerfect 5.2 for Microsoft Windows. Printer driver may not be set up. Make sure the Microsoft Windows Printing System is properly set up. See Chapter 3, Using the Microsoft Windows Printing System, for details. Colors may not be selected correctly. From the top menu bar, select the File Menu. Highlight Preferences and then highlight Print. In the Preferences dialog box, make sure Fast Graphics Printing is not selected (remove the X from this box) and then click on OK. Check that the video driver is Choose the Main group icon in the Program Large gaps appear between text or graphics. VGA. Manager and open the Microsoft Windows Setup icon. If the display driver is anything other than VGA, call the display manufacturer and request an updated display driver. In the meantime, install the standard VGA driver that came with Microsoft Windows 3.1. In WordPerfect, the BOX prints but the text does not Automatic line feed may be enabled. Make sure the automatic line feed is disabled through the DIP switches. See Customizing the Printer in Appendix C for details. The Fast Graphics Printing option needs to be enabled (5.2) or disabled (5.1). If you are in WordPerfect 5.1 for Microsoft Windows and the BOX prints but your text does not print, follow these steps: 1. Select File. 2. Select Preferences. 3. Uncheck the Fast Graphic Printing option for the Microsoft Windows Printer Driver. If you are in WordPerfect 5.2 for Microsoft Windows, and the BOX prints but your text does not print, follow these steps: 1. Select File. 2. Select Preferences. 3. Check the Fast Graphic Printing option for the Microsoft Windows Printer Driver. Print Manager problems The drive that contains the occur. TEMP directory may not have enough available space. Canon recommends that the drive have from 5 MB to 10 MB available. To verify a proper TEMP statement, follow these steps: 1. Exit Microsoft Windows and go to the MS-DOS prompt. 2. Type SET at the MS-DOS prompt. A list of statements should appear; look for the statement that says TEMP=C:\WINDOWS. 3. If the statement exists, verify that the directory exists by typing in the drive and directory location with the DIR command. For example: DIR C:\WINDOWS 4. If the FILE NOT FOUND message appears, then one of the following has occurred. You may have typed the path incorrectly; make sure the path is correct. The directory does not exist; edit the AUTOEXEC.BAT file and change the directory to a valid directory; for example: SET TEMP=C:\DOS Clearing Paper Jams When a paper jam occurs, the ERROR light comes on and the printer goes off-line. If you are using the Microsoft Windows Printing System, you see the Printer Status Window: Gently pull the paper out with one hand while holding down the printer with the other hand. Press ON LINE or click the Resume button in the Printer Status Windows to continue printing. If the paper tears off inside the printer, follow these steps: 1. 2. 3. 4. Turn off the printer. Open the printer's cover. Remove the paper left inside the printer. Press the POWER button to turn the printer back on. The printer is now ready for printing. If the platen is soiled, wipe it clean with a dry cloth. See Cleaning the Print on page 127 for details. 3. Remove all four ink cartridges 4. Wrap the ink cartridges individually with clear plastic wrap or a similar material. Then, pack them together in a plastic bag to to avoid spilling any ink. 5. Close the printer's cover. 6. Press and hold the FF, PRINT MODE, and envelope buttons and press the POWER button until the printer beeps. This empties the ink from the print head unit. 7. Remove any paper from the sheet feeder. 8. Detach the interface cable and the power cord. 9. Open the printer's cover again. Maintaining the Printer 148 10. Secure the cartridge holder to the printer with tape. Use tape strong enough not to detach or break during transportation. 11. Return the paper support and paper output tray to their original positions. Maintaining the Printer 149 12. When lifting the printer, grasp the printer on both sides using the recessed areas toward the back. 13. Secure the top cover, paper guide, and the paper support with tape. Replace the piece of plastic that protects the sheet feeder. Maintaining the Printer 150 14. Repack the printer in its original packing materials. Store the ink cartridges in the box with the printer. Maintaining the Printer 151 Appendix A Specifications This appendix lists the specifications of your printer. Printing Method Bubble jet ink on-demand Paper Handling Automatic feed Manual feed Sheet Feeder Capacity Maximum thickness of stacked paper Plain paper Coated paper Transparencies Back Print Film High gloss film High resolution paper Bubble Jet paper Fabric Sheets Thick paper Envelopes 0.35 in (9 mm) Approximately 100 sheets (17lb or 64 g/m2) Approximately 100 sheets 50 sheets 50 sheets 1 sheet 50 sheets Approximately 100 sheets 1 sheet 1 sheet 15 envelopes (U.S. Commercial number 10 or European DL) Paper Size Letter Legal A4 B5 U.S. Commercial Number 10 envelope European DL envelope 8.5 x 11 in 8.5 x 14 in 210 mm x 297 mm 182 mm x 257 mm 9.5 in x 4.1 in 220 mm x 110 mm Specifications 187 1 of 2 4/15/98 2:09 PM Recommended Paper Types Coated Paper Transparencies (OHP film) Back print film High gloss film High resolution paper T-shirt transfers Fabric Sheets Envelopes Canon Coated Paper LC-101 Canon Transparencies CF-102 Canon Back Print Film BF-102 Canon High Gloss Film HG-101 Canon High Resolution Paper HR-101 Canon T-shirt Transfers TR-101 Fabric Sheets FS-101 Commercial number 10 or European DL Paper Weight 17 to 24 lb. (64 to 90 g/m2) with automatic feed 17 to 28 lb. (64 to 105 g/m2) with manual feed Paper Thickness Less than 0.008 in (0.2 mm) Print Speed HS mode HQ mode Graphics Print Width Maximum 300 cps at 10 cpi 205 cps at 10 cpi Approximately 0.7 to 1.3 ppm (8 x 10 inch full coverage of printable area) 8 in (203.2 mm) Line Feed Speed Approximately 100 ms per line at 1/6-in line in HQ and HS mode Printing Direction Bi-directional Specifications 188 1 of 1 4/15/98 2:09 PM Printable Area--Papers The shaded portion in the following figure show the printable area for papers. Letter size a. 8.5in b. 0.25 in c. 11.0 in d. 0.33-Epson LQ Mode 0.12-BJ Mode e. 0.28 in* Legal size a. 8.5 in b. 0.25 in c. 14.0 in d. 0.33-Epson LQ Mode 0.12 in-BJ Mode e. 0.28 in* A4 size a. 210mm b. 3.4 mm c. 297 mm d. 8.5 mm 3.0 mm e. 7.0 mm* * When printing from the Microsoft Windows Printing System, the bottom margin (e) is 0.48 in or 12.2 mm. Specifications 189 1 of 1 4/15/98 2:10 PM Printable Area--Envelopes The shaded portion in the following figure shows the printable area for envelopes. Printable Area: U.S. Commercial number 10 a. 9.50 in b. 0.25 in c. 1.20 in d. 4.10 in e. 0.12 in f. 0.28 in* European DL a. 220.00 mm b. 6.40 mm c. 10.40 mm d. 110.00 mm e. 3.00 mm f. 7.00 mm * When printing from the Microsoft Windows Printing System, the possible bottom margin (f) is 0.46 in or 11.7 mm. Resident Printer Control Modes Epson LQ mode BJ mode Canon Extended mode Epson LQ 2550 emulation IBM Proprinter X24E emulation Line Feed Pitch Epson LQ mode 1/6", 1/8", n/180", and n/360"(n: programmable) BJ mode 1/6", 1/8", n/60", n/72", n/180", n/216", and n/360" Specifications 190 1 of 1 4/15/98 2:10 PM Printing Characters Typeface Epson LQ mode-Roman, Sans Serif, Courier, Prestige, and Script BJ mode-Prestige and Courier Pitch Epson LQ mode-10, 12 ,15, 17, 20 cpi, and PS BJ mode-10, 12, 17 cpi, and PS Cell Composition 36 (h) x 48 (v) dot matrix in HQ mode 18 out of 36 (h) x 48 (v) dot matrix in HS mode Character Set Epson LQ mode-Italics character set and Graphics character set BJ mode-IBM Character Sets 1 and 2 and All Characters Chart (Code Pages 437, 850, 860, 863, and 865) TrueType Typefaces Americana Text BT, Americana Bold BT, Broadway BT Charter Black Italic BT, Charter BT, Charter Italic BT, Cloister Black BT, Cooper Black BT, Dom Casual BT, English 157 BT, Fraktur BT, Impress BT, Informal 011 BT, Poster Bodoni BT, Raleigh Demi Bold BT, Schadow Black Condensed BT, Seagull Heavy BT, Staccato 555 BT, Umbra BT Maximum Number of Characters per Line Epson LQ mode: Mode 10 cpi 10 cpi doublewide 10 cpi condensed 10 cpi condensed-doublewide 12 cpi 12 cpi doublewide 12 cpi condensed-doublewide 15 cpi 15 cpi doublewide Proportional spacing Pitch 10 cpi 5 cpi 17 cpi 8.5 cpi 12 cpi 6 cpi 10 cpi 15 cpi 7.5 cpi PS Characters per line 80 cpl 40 cpl 136 cpl 68 cpl 96 cpl 48 cpl 80 cpl 120 cpl 60 cpl Varies Specifications 191 1 of 1 4/15/98 2:10 PM BJ mode: Mode 10 cpi 10 cpi doublewide 10 cpi condensed 10 cpi condensed-doublewide 12 cpi 12 cpi doublewide Proportional spacing Pitch 10 cpi 5 cpi 17 cpi 8.5 cpi 12 cpi 6 cpi PS Graphic Image Print Data Format Resolution Vertical 8, 24, and/or 48-dot format Horizontal 60, 120, 180, 240, or 360 dpi, and 720 dpi Buffer Input buffer Download buffer 60 KB 36 KB Interface 8-bit parallel Print Head Unit Type: 1 of 2 Characters per line 80 cpl 40 cpl 146 cpl 68 cpl 96 cpl 48 cpl Varies To receive information regarding the interface specifications, use Canon's toll free fax retrieval system. Call the Canon fax retrieval system at 1-800-526-4345; then request the BJC-610 Interface Specifications. 64 nozzles for each color 4/15/98 2:10 PM Color Type: Ink color: Number of characters printed BJI-201 C,M,Y Cyan (C), Magenta (M), Yellow (Y) Approx. 210 pages in High Quality mode (7.5% coverage for each color) Approx. 300 pages in High Speed mode (7.5% coverage for each color) Acoustic Noise Level Per ISO 9296 Under 45 db(A) in HQ, HS modes Operating Environment Temperature Humidity 41 to 95 degrees Fahrenheit (5 to 35 degrees Celsius) 10% to 90% RH (no condensation) Storing Environment Temperature Humidity 32 to 95 degrees Fahrenheit (0 to 35 degrees Celsius) 5% to 95% RH (no condensation) Power Source USA/Canada AC 120 V, 60 Hz, 0.5A Canon recommends that the printer be used with this power source only Power Consumption 11 watts standby 29 watts maximum printing Dimensions 16.1 in (410mm) W x 9.96 in (253 mm) D x 7.2 in (184 mm) H Weight Approx. 9.9 lb (4.5 kg) Specifications 193 1 of 1 4/15/98 2:10 PM Appendix B Application Notes This appendix contains information on using specific software applications with your Canon BJC-610 Color Bubble Jet Printer. Many popular applications are covered here. Although the software versions described may not be the latest, or may not be the version you have, the solutions presented may apply to other versions. The information presented here represents Canon's answers to some frequently asked questions about using software packages with our printers. The information is presented in alphabetical order by software application. Printing Envelopes in Microsoft Windows AmiPro 3.0 To print envelopes in AmiPro 3.0, follow these steps: 1. 2. 3. 4. 5. 6. From within AmiPro, select the Print envelope icon. Select the number 10 envelope. Click on OPTIONS. Click on ADJUST. Modify the margins as follows: Right 0.7 and Down 0.35. Click on OK to leave The Print Envelope Adjustments window. 7. Click on OK to leave The Print Envelope Options window. 8. Click on OK to print the envelope. Application Notes 195 1 of 1 4/15/98 2:10 PM Microsoft Publisher Method 1 To print envelopes in Microsoft Publisher, follow these steps: 1. Start Microsoft Publisher. 2. Select and run the Envelope Page Wizard design assistant. 3. From the Envelope Page Wizard, select the options you want. 4. After the envelope has been created, delete the text box that says TIPS FOR PRINTING YOUR ENVELOPE. 5. From the Edit menu, select All. 6. Click the group button to group the objects. 7. From the Edit menu, choose Copy objects. 8. From the File menu, choose New. 9. In the dialog box, select Start from scratch and Full page. 10. When prompted to save your changes, choose NO. 11. In the new document, from the Edit menu choose Paste objects. 12. Drag the group to a position 0.5-inch from the rip of the page. 13. On the printer, move the paper selection lever to the envelope position; this is up. 14. On the printer, set the paper thickness lever to the envelope position; this is up. 15. Place the envelope in the sheet feeder (face up and top down). 16. Make sure the printer is on-line. 17. In Publisher, from the File Menu choose Page setup. 18. Under Orientation, select Portrait. 19. Under Paper, select Letter 8.5" x 11". Application Notes 196 1 of 1 4/15/98 2:11 PM 20. From the File menu, choose Print. 21. Click OK. Method 2 To print envelopes in Microsoft Publisher, follow these steps: 1. 2. 3. 4. 5. 6. 7. 8. 9. 10. 11. 12. 13. 14. 15. 16. 17. Start the Microsoft Windows Control Panel. Double-click the printer icon. Select the Canon BJC-610 Color Bubble Jet Printer. Set up the following options on the printer: Portrait, Envelope, and Manual Feed. Choose OK. Choose Set as default printer. Choose Close. Start Microsoft Publisher. Select and run the Envelope Page Wizard design assistant. From the Envelope Page Wizard, select the options you want. IMPORTANT: Do not, at any time, choose Print setup from the File menu or from the Page Setup. If you do, the printer driver resets Orientation to Landscape and will not allow you to change it back. If this happens, you must run the Page Wizard again. On the printer, set the paper selection lever to the envelope position; this is the front position. On the printer, set the paper thickness lever to the envelope position; this is the right position. Place the envelope in the sheet feeder (face up and top down). Make sure the printer is on-line. From the File menu, choose Print. Click OK. Application Notes 197 1 of 1 4/15/98 2:11 PM Microsoft Word for Windows Microsoft Word 6.0 for Windows To print on envelopes in Microsoft Word 6.0 for Windows, follow these steps: 1. 2. 3. 4. 5. 6. Select Tools. Select Envelopes and Labels. Click on the Feed button. In the feed method, select the first envelope from the left. Click on the OK button. Click on Print. Microsoft Word 2.0 for Windows If you are using Microsoft Word for Windows, versions 2.0, and the Envelope Macro button in the button bar does not work, follow these steps to print envelopes correctly. First create the SetPrinterHeuristic dialog box: 1. Start Word for Windows 2.0 (if necessary). 2. From the top menu bar, choose File and then Open. 3. In the Open File dialog box, select Newmacro.doc (in the WinWord directory) and then choose OK. 4. When the Macro Name dialog box appears, select SetPrinterHeuristic and choose Install. 5. In the Install SetPrinterHeuristic to dialog box, select Normal from the Template list and then select Normal from the Template list and then select Tools from the Menu list to place this option in the Tools menu. 6. Choose OK. 7. In the top menu bar, choose File and then Close. Application Notes 198 1 of 1 4/15/98 2:11 PM The SetPrinterHeuristic menu choice now appears each time you select Tools from the top menu bar when you are using a normal template. To verify this, open a new document and select Tools from the menu bar. The SetPrinterHeuristic choice appears as the last selection of the Tools menu. To print on envelopes, follow these steps: 1. 2. 3. 4. Type your destination address within you document and then highlight it. In the top menu bar, select Tools and then select SetPrinterHeuristic. In the Envelope orientation box, select the Force Portrait button. If you are printing multiple envelopes, check on the Avoid Using Device Capabilities for Paper Sizes box. An X appears in the box. Now choose OK. 5. Make sure the printer is ready for printing envelopes. 6. From the button bar, choose the Envelope Macro button. The address appears in the Destination Address box. 7. Choose the Print button. WordPerfect WordPerfect 6.0 1. Click on the Envelope Macro. 2. Select Create New Definition. 3. Specify a Paper Name that you will recognize later; for example, BJENV. Application Notes 199 1 of 1 4/15/98 2:11 PM 4. 5. 6. 7. 8. 9. 10. 11. For Paper Type, select Envelope. For Paper Size, select #10 Env (9.5" x 4.1"). For Paper Location, select Autosheet Feeder. For Orientation, disable Rotated Fonts and enable Wide Form. Click on OK to close the Create New Definition box. Enter the Sender and Addressee information and then click the Print button. WordPerfect displays the message: Preparing Document for Printing. WordPerfect displays a warning; ignore this warning. WordPerfect will now print your envelope. You do not need to change the Page Layout or any other settings to accommodate envelopes. WordPerfect 5.2 If you are using WordPerfect, version 5.2, follow these steps to print envelopes. First time printing envelopes If you are printing envelopes for the first time, follow these steps: 1. Choose the Envelope Macro from the Main Screen. If the macro is not displayed, go to View and then to the Button Bar Setup. Select FEATURES.WWB and follow the steps for displaying the macro. 2. The first time you choose the Envelope Macro using either the WordPerfect driver or the Microsoft Windows driver, a prompt tells you that this paper size does not exist and asks if you want to add it. 3. Choose Add. 4. Select Portrait orientation and Continuous paper feed. You see the Envelope Editor Screen. Application Notes 200 1 of 1 4/15/98 2:11 PM 5. Fill in the appropriate mailing address. 6. Make sure the box for Print Envelopes is checked and the Select Envelope Size is 9.5 x 4.12 inches. 7. You can also include a Return Address, change the margin settings, and/or change the font with which the envelope is printed. For Microsoft Windows, the default font is a Microsoft Windows font. You may want to select a TrueType font or another printer font. 8. After selecting all your options, choose OK. If you are using the Microsoft Windows driver, you see this message: Microsoft Windows printer driver did not accept the requested paper size. Document will print on paper size the printer did select. 9. Choose OK to print the envelope. If you are using the WordPerfect driver, no message appears and the printer prints the envelope. Printing envelopes other than the first time 1. Choose the Envelope Macro from the Main Screen. 2. If you have set up the envelope size, go to Layout and choose Page. 3. Choose Paper Size. Make sure the size is 9.5 x 4.12 inches and the diagram shows the paper in wide format. If not, choose Edit and make the corrections. 4. Next, you see the Envelope Editor screen. Fill in the appropriate mailing address. 5. Make sure the box for Print Envelopes is checked and the Select Envelope Size is 9.5 x 4.12 inches. 6. You can also include a Return Address, change the margin settings, and/or change the font with which the envelope is printed. For Microsoft Windows, the default font is a Microsoft Windows font. You may want to select a TrueType font or another printer font. 7. After selecting all your options, choose OK. If you are using the Microsoft Windows driver, you see this message: Microsoft Windows printer driver did not accept the requested paper size. Document will print on paper size the printer did select. Application Notes 201 1 of 1 4/15/98 2:11 PM 8. Choose OK to print the envelope. If you are using the WordPerfect driver, no message appears and the printer prints the envelope. Works 3.0 for Windows To print envelopes in Works 3.0 for Windows, follow these steps: 1. 2. 3. 4. 5. 6. 7. 8. 9. 10. Select Tools. Select Envelopes and Labels. Create your envelope. Go to Page Setup. Click on Source, Size and Orientation. Click on Reset. Change the Paper Source, Size, and Orientation. Change the Paper Size to #10 Envelope (9.5" x 4.1"). Change the Orientation to Portrait. Click on OK. Application Notes 202 1 of 1 4/15/98 2:11 PM Selecting Colors through Your Software Applications This section provides examples of selecting colors through software applications. For more information on how to add color to your documents, refer to your application's manual. CorelDraw With CorelDraw 3.0 or 4.0 and you BJC-610 Color Bubble Jet Printer, you can create stunning and colorful drawings that you can print or export to the other Microsoft Windows applications. In CorelDraw 3.0 or 4.0, make sure you are in preview mode by pressing Shift + F9. Follow these steps to add color to objects in CorelDraw: 1. From the toolbox, select the pointer tool. 2. With the pointer tool, select the object to which you want to add or change colors. 3. After selecting the object, click on the appropriate color in the color palette on the bottom of the screen. The selected object automatically changes this color. Microsoft Excel With Microsoft Excel and the BJC-610 Color Bubble Jet Printer, you can create powerful and professional spreadsheet and graph information. In Microsoft Excel, you can add colors and patterns to text, the background of text cells, and graphs. Microsoft Excel 5.0 Follow these steps to add color to text in Microsoft Excel 5.0: 1. Highlight the text cells to which you want to add color. 2. From the top menu bar, select Format and then select Cells. 3. In the Cells dialog box, select the Font folder tab Application Notes 203 1 of 1 4/15/98 2:11 PM 4. From the Font dialog box, select the Color drop-down list box. 5. In the Color drop-down list box, select the color you want to use for your text. 6. Click OK in the Font dialog box to apply the color to your text. Follow these steps to add colors to the background of a cell: 1. 2. 3. 4. Highlight the cells to which you want to add color. From the top menu bar, select Format and then select Cells. In the Cells dialog box, select the Patterns folder tab. From the Patterns dialog box under Cell Shading, select the color you want to use for background. Excel shows you a sample of that color in the dialog box. 5. From the Pattern drop-down list box, you can select different hatch patterns for the spreadsheet background. 6. Click OK to apply the color and pattern to your chart. Follow these steps to change the colors of your graphs: 1. Click on the box that contains the graph in your spreadsheet and then click on the graph. 2. Click on the portion of the graph where you want to add or change colors. For a pie chart, click on one of the pieces of the pie. For a bar chart, select the bar you want to change. 3. From the top menu bar, select Format and then select Selected Data Point. 4. Now select the Patterns folder tab. 5. In the Area section of the Patterns dialog box, you can change the color of the selected portion of the chart. 6. Click OK to apply the new color to your chart. Application Notes 204 1 of 1 4/15/98 2:12 PM Microsoft Excel 4.0 Follow these steps to add color to text in Microsoft Excel 4.0: 1. 2. 3. 4. 5. Highlight the text cells to which you want to add colors. From the top menu bar, select Format and then select Font. From the Font dialog box, select the Color drop-down list box. In the Color drop-down list box, select the color you want to use for your text. Click OK in the Font dialog box to apply the color to your text. Follow these steps to add colors to the background of a cell: 1. Highlight the cells to which you want to add color. 2. From the top menu bar, select Format and then select Patterns. 3. In the Pattern, Foreground, and Background boxes, select the shading pattern and the foreground and background colors you want to use. 4. Click OK to apply the color and pattern to your cell. Follow these steps to change the colors of your graphs: 1. Click in the box that contains the graph in your spreadsheet. 2. Double-click on the portion of the graph where you want to add or change colors. For a pie chart, double-click on one of the pieces of the pie. For a bar chart, select the bar you want to change. 3. From the top menu bar, select Format and then select Patterns. 4. In the Area box, you can change the pattern and foreground and background colors of the chart. 5. Click OK to apply the pattern and colors to your chart. Application Notes 205 1 of 1 4/15/98 2:12 PM Microsoft Word Windows With Microsoft Word for Windows and the BJC-610, you can create interesting and professional documents and memos. In Microsoft Word for Windows, you can add colors to your text to emphasize and highlight important information. Word for Windows 6.0 Follow these steps to add color to text in Microsoft Word for Windows 6.0: 1. 2. 3. 4. 5. 6. Select and highlight the text to which you want to add color. From the top menu, select Format and then select Font. On the top of the Font dialog box, click on the Font folder tab. Click on the Color menu bar. Select the color you want applied to the highlighted text. Click on OK to apply the color to your text. Word for Windows 2.0 Follow these steps to add color to text in Microsoft Word for Windows 2.0: 1. 2. 3. 4. 5. Select and highlight the text to which you want to add color. From the top menu, select Format and then select Character. From the Character dialog box, click on the arrow next to the Color option. From the Color drop-down list box, select the color you want for the highlighted text. Click OK to apply the color to your text. Application Notes 206 1 of 1 4/15/98 2:12 PM Appendix C Using the Printer with MS-DOS Your printer will work with a wide variety of MS-DOS applications, such as spreadsheet, word processing, and graphics programs. This appendix describes how to set up your MS-DOS software applications for you printer. Application programs include a group of programs, called printer drivers, that help the application communicate correctly with specific printers. Before using the printer with your application program, you need to tell the application what type of printer you are using by selecting the printer driver that corresponds to you printer. Canon provides the Microsoft Windows Printing System for using your printer with Microsoft Windows. The easiest way to use your printer is to install the Microsoft Windows Printing System and perform your print operations through Microsoft Windows environment. If you are not using Microsoft Windows, follow the guidelines in this section for setting up your MS-DOS applications for use with your printer. If you installed the Microsoft Windows Printing System and will be printing only from the Microsoft Windows environment, you can ignore the information in this appendix. Using the Printer With MS-DOS 207 1 of 1 4/15/98 2:12 PM Managing Your Printer from MS-DOS When you use the Microsoft Windows Printing System, you can select and control all the printing features of the BJC-610 printer from your computer. If you are not using the Microsoft Windows Printing System, you select and control the printer's printing features with your software application, with the printer's operating panel, or with the printer's DIP switches. Each method allows you to select some or all of the printing features that control the appearance of your printed documents. Software Applications Your MS-DOS software applications, when used with the appropriate printer driver, can control all aspects of the printer's features. This is the easiest method for controlling the look of your printed documents, including typeface style and size and placement of text, graphics, and margins. Normally, settings mad with your software applications override the settings made through the operator panel or with the DIP switches. See Setting Up MS-DOS Application Programs for details on setting up your software applications for use with the BJC-610. Using the Printer with MS-DOS 208 1 of 1 4/15/98 2:12 PM Operator Panel Buttons The buttons on the operator panel allow you to turn the printer on and off, set the printer on-line and off-line, pause a print operation, select basic printing modes, feed paper, clean the print head, and start a printer self test. See Using the Operator Panel for details. DIP Switches The printer's DIP switches allow you to set the default printer configuration settings, such as paper and envelope size, text lines per page, character sets, and so on. See Customizing the Printer, later in this appendix, for details. Setting Up MS-DOS Application Programs Software applications designed to work with specific hardware setups. Most application programs include an installation program or routine that you run to identify the type of hardware you are using, such as your computer and printer. When you tell your application program what printer you are using, it installs a program, called a printer driver, which supports your printer. Selecting a Printer Driver The installation programs for most applications offer a list of printer drivers from which to choose. If the Canon BJC-610 is on the list, select it. This will give you the fullest range of features. If the BJC-610 is not on the list, select a printer that will have nearly the same operating capabilities as the BJC-610. Software developers continuously create printer drivers. If your application software does not list a Canon BJC-610 driver, call your software program's technical support line and ask if a BJC-610 driver is available. If they are unable to assist you, call the Canon Help Desk to see if a driver is available. Using the Printer With MS-DOS 209 1 of 1 4/15/98 2:12 PM To use the printer in Epson LQ mode, select one of the following printers. They are listed in order of preference. For color printing: Canon BJC-610 (LQ) Canon BJC-600e (LQ) Canon BJC-600 (LQ) Canon BJC- 4000 (LQ) Canon BJC-70 (LQ) Canon BJC-800/820* (LQ) Epson LQ-2550* Epson LQ-2500* Epson LQ-1060* Epson LQ-860 For black printing: Canon BJC-610 (LQ) Canon BJ-200 (LQ) Canon BJ-30 (LQ) Canon BJ-230 (LQ)* Canon BJ-20 (LQ) Canon BJ-10ex/BJ-10sx (LQ) Epson LQ-510 Epson LQ-850 Epson LQ-500 Epson LQ-Printer To use the printer in BJ mode, select one of the following printers. They are listed in order of preference. Canon BJC-610 (X24E) Canon BJC-600e (X24E) Canon BJC-600 (X24E) Canon BJC-4000 (X24E) Canon BJC-70 (X24E) Canon BJ-30 (X24E) Canon BJ-200 (X24E) Canon BJ-230 (X24E)* Canon BJ-20/BJ-10e/BJ-10ex/BJ-10sx (X24E) IBM Proprinter X24E/XL24E* IBM Proprinter X24/XL24* Canon BJ-130e* IBM Proprinter* *These printers support paper that is wider than 8.5 inches. 1 of 2 4/15/98 2:12 PM In BJ mode, the printer uses the black ink cartridge only. After selecting a printer, you can use software commands for all the standard printer functions through the application programs. This includes bold or double-strike printing, underlining, superscripts, subscripts, margin control, line-spacing control, and graphics. Selecting a Printer Control Mode Your printer has three printer control modes for printing from MS-DOS application programs: Epson LQ mode, which emulates the Epson LQ-2550 printer BJ mode, which emulates the IBM Proprinter X24E Canon Extended mode You can select Epson LQ mode or BJ mode with the DIP switches. Epson LQ mode is the default. The Canon Extended mode is different from the other two printer control modes. It is automatically selected through the printer driver that supports the mode when the printer is in either Epson LQ mode or BJ mode; therefore, no adjustment is necessary for the printer to select it. The printer control mode you select depends on the printer driver you were able to select in your applications. For color printing: If you were able to select a Canon Color BJ printer or a Color Epson LQ printer through your application program, you will want to use the printer in Epson LQ mode. This mode gives you the color print capability and versatile text features. Using the Printer With MS-DOS 211 1 of 1 4/15/98 2:12 PM For black printing: If you will not be printing in color and you were able to select a Canon BJ printer or the IBM Proprinter X24E through your application program, you will want to use the printer in BJ mode. You can also select a printer control mode based on specific text features you want to use in your document. The following table lists the typefaces and pitches that are available in Epson LQ mode and BJ mode. Printer control mode Typeface Epson LQ mode BJ mode Prestige 10 cpi, 12 cpi, 15 cpi, 17 cpi, 20 cpi, PS 12 cpi in HQ mode only Courier 10 cpi, 12 cpi, 15 cpi, 17 cpi, 20 cpi, PS 10 cpi, 12 cpi*, 17 cpi, PS** Sans Serif 10 cpi, 12 cpi, 15 cpi, 17 cpi, 20 cpi, PS Not available Draft (available in HS mode only) 10 cpi, 12 cpi, 15 cpi, 17 cpi, 20 cpi, PS Not available Roman 10 cpi, 12 cpi, 15 cpi, 17 cpi, 20 cpi, PS Not available Script 10 cpi, 12 cpi, 15 cpi, 17 cpi, 20 cpi, PS Not available * In BJ mode, Courier at 12 cpi is available in HS mode only. ** In BJ mode, Proportional spacing is not available in HS mode. Using the Printer With MS-DOS 212 1 of 1 4/15/98 2:12 PM The following table lists the print styles that are available in each printer control mode. Printer control mode Typeface Epson LQ mode BJ mode Italic Yes No Emphasized Yes (via ESC E sequence) Yes (via ESC E sequence) Double-high Yes (via ESC E sequence) Yes (via ESC [ @ sequence) Double-wide Yes (via ESC E sequence) Yes (via ESC W sequence) Slashed zero No Yes (via ESC [ K sequence) To select the printer control mode, use DIP switch 11. Refer to Customizing the Printer, later in this appendix, for information on DIP switches. Software and Printer Compatibility Your software sends information and instructions to the printer over the cable that connects the printer to the computer. In addition to data, the instructions may include special command sequences known as control codes and ESCape sequences. These command sequences instruct the printer to perform certain tasks, such as how many lines to skip and where to start printing. Some control codes are standard throughout the microcomputer industry and are recognized by all printers. Two examples of these are form feed (FF) and line feed (LF). ESCape sequences are unique to each printer emulation. ESCape sequences begin with the ESCape character (ESC) followed by one or more other characters. The ESCape character tells the printer not to print the next character or string of characters, but to use the information to perform a printing control task, such as printing in bold or underlining. Using the Printer With MS-DOS 213 1 of 1 4/15/98 2:13 PM Most software programs automatically send control codes and ESCape sequences to the printer. However, some applications may require you to supply the commands. How you enter the control codes and ESCape sequences depend on your software program. Your software program may require you to enter the codes and sequences in a specific format, such as decimal rather than hexadecimal. For example, you can use only decimal format with MultiMate Advantage II™, Professional Write™, and PFS: First Choice™. Software program printer drivers may override the printer control codes embedded in a document. This means the command will not take effect because of the way the application handled it. To determine if an application is overriding your commands, print the document using a generic driver and see if the correct commands are reflected in the printed copy. If they are, the application printer driver is overriding the commands. If you would like to receive a list of the control codes and ESCape sequences the printer recognizes, you can use Canon's toll-free fax retrieval system to request the BJC-610 Printer Command Summary. Call 1-800-526-4345 for details. Using the Printer With MS-DOS 214 1 of 1 4/15/98 2:13 PM Using ESCape Sequences When your software sends information to the printer, it includes special information known as control codes or ESCape sequences. The ESCape sequences tell the printer such things as when to start printing and in what color, which page orientation to use, and where to draw a box or a circle. Each ESCape sequence consists of one or more special characters, the first of which is usually an ESCape character. The ESCape character tells the printer not to print the information immediately following the ESCape code but to use the information for control purposes. You can reference ESCape sequences as ASCII characters or using their hexadecimal or decimal numbers. Your software application determines what format you use. Lotus 1-2-3 Setup String Any control codes or ESCape sequences you enter when using Lotus 1-2-3 affect the entire spreadsheet. Follow these steps: 1. Access the printer options setup menu: /PPOS 2. Type each number in the ESCape sequence preceded by a backslash. Each number in decimal format must be three characters, so use a leading zero when necessary. For example, to turn on condensed print, you enter this command: \015 To turn on black printing in Epson LQ mode, you enter this command: \027\114\000 Common ESCape Sequences This section lists common ESCape sequences you may need to use in your applications. For more information on ESCape sequences, use Canon's toll-free fax retrieval system to request the BJC-610 Printer Command Summary. Using the Printer With MS-DOS 215 1 of 1 4/15/98 2:13 PM Epson LQ mode (DIP switch 11 is ON) Font Selection Description Decimal Value Roman 27 107 0 San Serif 27 107 1 Courier 27 107 2 Prestige 27 107 3 Script 27 107 4 Orator 27 107 7 Orator-S 27 107 8 High speed 27 120 0 High quality 27 120 1 Pitch Selection Description Decimal Value 10 cpi 18 27 80 12 cpi 18 27 77 15 cpi 27 103 17 cpi 15 27 80 20 cpi 15 27 77 Proportional spacing 27 112 1 End Proportional spacing 27 112 0 Font style 1 of 2 4/15/98 2:13 PM BJ mode (DIP switch 11 is OFF) Font selection Description Decimal Value 10 cpi 18 12 cpi 27 58 17 cpi/ condensed 15 Proportional spacing 27 80 1 Cancel Proportional spacing 27 80 0 Font style Description Decimal Value Bold (overscore) begin 27 69 Bold (overscore) end 27 70 Underscore begin 27 45 1 Underscore end 27 45 0 (Italics are not available in IBM Proprinter mode). BJ mode or Epson LQ mode Selecting color 1 of 2 4/15/98 2:13 PM Using the Operator Panel This section provides information on using the operator panel located on the top of your printer. You can control basic printer operations and mechanics through the operator panel. The indicator lights reflect the current status and modes of the printer. When you use the Microsoft Windows Printing System, you need not use the operator panel to control the basic printer operations except turning the printer on and off. You control all printer operations from the Microsoft Windows Printing System. When you use MS-DOS, normally your software applications, such as word processing, spreadsheet, and database programs, automatically handle the printer control operations. For example, your word processing program tells the printer what typeface to use, when to load a sheet of paper, or when to perform a line feed. If, for some reason, your application program does not perform these basic functions, you can control them using the printer's operator panel. You can also select specific printer function, such as print mode selection and print head cleaning. Any settings you make with your software application override settings made with the operator panel. In addition to the operations described in this chapter, you use the operator panel to turn the printer on and off (as described in Chapter 2, Setting Up the Printer). Using the Printer With MS-DOS 218 1 of 1 4/15/98 2:15 PM Indicator Lights POWER light Indicates that the printer is on. ERROR light Lights when the printer is out of paper, paper is jammed, or any other problem exists. If the light stays on continuously, you can correct the error. If the light blinks (flashes), a system error has occurred, which requires a service call. PRINT MODE light Indicate the print mode: Microsoft Windows Printing ON 720 dpi HQ PLAIN PAPER Print with the Microsoft Windows Printing System OFF Print with other software (such as MS-DOS application programs) ON Print in 720 x 720 dpi or 720 x 360 dpi; this mode is available only with Microsoft Windows Printing System OFF Print in 360 x 360 dpi or 180 x 180 dpi ON Print in high quality mode OFF Print in high speed mode ON Print on plain paper OFF Print on coated paper, transparencies, back print film, high gloss film, or high resolution paper Using the Printer With MS-DOS 219 1 of 1 4/15/98 2:15 PM During print head cleaning, the corresponding light blinks as each head is cleaned: Bk Black C Cyan M Magenta Y Yellow Envelope light Indicates printing is on envelopes. INK light Indicates one or more ink cartridges need to be checked. Ejecting Paper When the printer is off-line, you can use the FF (Form Feed) button to eject a sheet of paper in the printer. When you want to eject a sheet of paper, follow these steps: 1. Make sure the printer is off-line. 2. Press and hold the FF button for one second. The printer will eject the current sheet of paper. 3. Press the ON LINE to set the printer back on-line. Using the Printer With MS-DOS 220 1 of 1 4/15/98 2:15 PM Pausing a Print Operation When the ON LINE light is on, the printer is on-line and ready to receive data from your computer. At this time, you can send print data from your computer to the printer. While you are printing a document, you may want to pause the printer. Follow these steps: 1. To pause printing while the printer is working, press the ON LINE button. The ON LINE light will go off; the printer will stop printing and go off-line. 2. To start printing again, press the ON LINE button. 3. If data remains in the print buffer, the ON LINE light blinks. To print the data, press the ON LINE button to set the printer off-line and then press the FF button. Selecting a Print Mode Your printer incorporates several print modes that allow you to select print quality and paper type. When you are using the Microsoft Windows Printing System, you select the print mode from its Setup dialog box. In this case, the Windows Printing light turns on automatically. The 720 dpi light also turns on automatically when you select 720 x 720 dpi or 720 x 360 dpi in the Microsoft Windows Printing System. Using the Printer With MS-DOS 221 1 of 1 4/15/98 2:15 PM When you are using MS-DOS applications, you can select the print mode from the operator panel. The following table gives an overview of the PRINT MODE lights and functions. PRINT MODE lights Windows Printing 720 dpi HQ PLAIN PAPER Light status Status/function ON Printing with Microsoft Windows Printing System OFF Printing with other software ON Printing in 720 x 720 dpi or 720 x 360 dpi OFF Printing in 360 x 360 dpi or 180 x 180 dpi ON High Quality mode OFF High Speed mode ON Plain paper OFF Coated paper, transparencies, back print film, high gloss film, or high resolution paper. You use the PRINT MODE button to select the current print mode when the printer is off-line. Pressing this button selects the various modes. The print mode may be overridden by your software. Using the Printer With MS-DOS 222 1 of 1 4/15/98 2:15 PM Select your print mode as follows: PRINT MODE lights Windows Printing 720 dpi HQ PLAIN PAPER Function Default OFF OFF ON ON High Quality (HQ) printing on plain paper Once OFF OFF OFF ON High Speed printing 2 times OFF OFF OFF OFF High Quality (HQ) printing on coated paper, transparencies, back print film, high gloss film, or high resolution paper 3 times OFF OFF ON ON Return to the default print mode Pressing the PRINT MODE button Turning On the Printer's Envelope Mode If your software application does not have an envelope feature, you can turn on the printer's envelope mode using the operator panel. Follow these steps: 1. Make sure the printer is turned on. 2. Turn on the envelope mode: Press the ON LINE button to set the printer off-line. Turn on the envelope mode by pressing the envelope button to turn the envelope light on. Press ON LINE to set the printer on-line. Use the envelope mode only when you are loading envelopes; do not use this mode when loading regular or thick paper. 1 of 1 4/15/98 2:16 PM Turning Off Envelope Mode After printing on envelopes, follow these steps before loading normal paper again: 1. Set the paper selection lever (on the right side of the sheet feeder) to the back position. 2. Set the green paper thickness lever (inside the printer) to the down position. 3. If you enabled the envelope mode, disable it now: Press the ON LINE button to set the printer off-line. Press the envelope button to turn off the envelope light. Press the ON LINE to set the printer back on-line. 4. In the Microsoft Windows Printing System Setup dialog box, change the Paper Size setting back to Letter or to the paper size you are using. Specifying Page Length In some MS-DOS applications, you may need to specify the page length in lines per page. For letter-size paper, the page length is 64 lines, and for legal-size paper, the page length is 82 lines. If you are using an application that does not include a page setup or printer setup procedure, you may be able to use the ESCape sequence to specify your page length. Applications handle ESCape sequences differently, so refer to your application's software manual for instructions on sending commands. The ESCape sequence for page length is ESC C 0 n, where n is the page length in inches. For legal-size paper, the ESCape sequence is ESC C 0 14 (27 67 0 14, decimal, or 1B 43 00 0E, hexadecimal). Using the Printer With MS-DOS 224 1 of 1 4/15/98 2:16 PM Printing the Test Patterns Using the operator panel, there are two test patterns you can generate to check the operation of the printer: Color pattern verifies color and font generation Font pattern verifies font generation and print style To print the test patterns, you must be automatically feeding paper. Make sure the paper selection lever is set to the back. Use letter-size or A4-size paper when printing the test patterns. If you attempt to print on a smaller sheet, ink will get on the platen. If this happens, see Chapter 6, Maintaining the Printer, for a description of how to clean the platen. Color Pattern Starting To start the color pattern, follow these steps: 1. Turn off the printer. 2. Make sure paper is loaded. 3. Press and hold the FF button, and press the POWER button until the printer beeps. Using the Printer With MS-DOS 22 1 of 1 4/15/98 2:18 PM 4. When the POWER lights starts to flash, release both buttons. When the POWER light stops flashing, the printer starts to print the color pattern. The color pattern is one page. The following sample shows part of the pattern: Suspending To suspend printing of the pattern, press the ON LINE button. You can press it again to resume printing. Stopping To stop printing the color pattern, press the POWER button to turn off the printer. The printer stops printing and ejects the current sheet of paper. Using the Printer With MS-DOS 226 1 of 1 4/15/98 2:18 PM Font Pattern You can print the font pattern in both printer control modes: Epson LQ mode or BJ-10 mode. The printer prints all characters in the available print styles and pitches. Starting To start the font pattern, follow these steps: 1. Turn off the printer. 2. Make sure paper is loaded. 3. Press and hold the PRINT MODE button, and press the POWER button until the beeps. 4. When the POWER light starts to flash, release both buttons. When the POWER light stops flashing, the printer starts to print the font pattern. Using the Printer With MS-DOS 1 of 1 4/15/98 2:18 PM In Epson LQ mode (DIP switch 11 is on), the font pattern looks like this: In BJ-10 mode (DIP switch 11 is off), the font pattern looks like this: Suspending To suspend printing of the pattern, press the ON LINE button. You can press it again to resume printing. Stopping 1 of 2 4/15/98 2:18 PM Checking the Print Head Unit If you are not using the Microsoft Windows Printing System, you can check the print head unit using the operator panel. If you are using the Microsoft Windows Printing System, check the print head unit from the Print Options dialog box. See Chapter3, Using the Microsoft Windows Printing System, for details. When you first set up the printer, you may want to print the Nozzle check pattern and the Alignment pattern: The Nozzle check pattern verifies that the print head nozzles are operating properly. (In the Microsoft Windows Printing System, this pattern is printed as part of the test page.) The Alignment pattern verifies the horizontal print registration. Nozzle Check Pattern To print the Nozzle check pattern, follow these steps: 1. Turn off the printer. 2. Make sure paper is loaded. 3. Press and hold the ON LINE button, and press the POWER button until the printer beeps. 4. When the POWER light starts to flash, release both buttons. When the POWER light stops flashing, the printer starts printing the Nozzle check pattern. The ON LINE light flashes as the printer prints the pattern. Using the Printer With MS-DOS 229 1 of 1 4/15/98 2:18 PM 1. Inspect the pattern. There should be four horizontal lines between each pair of vertical lines. If any horizontal line is missing, clean the print head unit. See Chapter 6, Maintaining the Printer, for details. Alignment Pattern Each print head unit is designed to provide the correct print alignment; that is, all the colors line up properly with no unwanted gaps or overlaps. However, after shipping or moving the printer, the print head unit may need a slight adjustment to reoptimize the alignment that was set at the factory. The first time you set up the printer or if you are experiencing poor print quality, you can perform the following steps to select the best alignment for color printing. To start the Alignment pattern, follow these steps: 1. Turn off the printer. 2. Make sure paper is loaded. Using the Printer With MS-DOS 1 of 1 4/15/98 2:18 PM 3. Press and hold the envelope button, and press the POWER button until the printer beeps. 4. When the POWER light starts to flash, release both buttons. When the POWER light stops flashing, the printer produces 13 registration check samples. Using the Printer With MS-DOS 231 1 of 1 4/15/98 2:19 PM 5. Choose the solid pattern with the best printing result. If there are several good solid patterns, choose the middle one. 6. To change the existing print alignment, press the PRINT MODE button until the lights are on that correspond the best solid pattern in the samples. 7. Press the ON LINE button to print the selected solid pattern. Make sure this is the best solid pattern. If not, repeat steps 5 through 7. 8. Press the POWER button to turn off the printer. Turning off the printer automatically saves the optimized alignment. Using the Printer With MS-DOS 232 1 of 1 4/15/98 2:19 PM Customizing the Printer This section describes the factory default settings of the printer and the steps you follow to customize these settings for your particular printing needs. When you print using the Microsoft Windows Printing System only, you need not customize the printer with the DIP switches as described in this section. You can control all the printer settings from your computer display. You will find that the factory default settings provide features to meet most of your printing needs. With these settings, your printer emulates any Canon BJ Color printer and the Epson LQ printers. This means you can use the printer with any software application that supports these printers. Make sure the printer's settings match the requirements of your software application. If you have a unique printing requirement, you can customize the printer by changing the DIP switch settings as described in this appendix. If you want to print high resolution graphics in black ink only through an MS-DOS application, or your software application designed to print only on an IBM Proprinter, you can use the DIP switches to change the printer control mode to BJ mode. The DIP switches are located under the DIP switch cover. Using the Printer With MS-DOS 233 1 of 1 4/15/98 2:19 PM Factory Default Settings The following table shows the factory default settings of the printer: Function Setting Printer control mode Epson LQ mode Character pitch 10 characters per inch (cpi) Line spacing 6 lines per inch (lpi) Print quality High quality (HQ mode) Print media Plain paper Automatic carriage return (CR) Disabled (no CR with line feed) Slashed zero Disabled (zero not slashed) Vertical tab stops No vertical tab set Horizontal tab stops Column 9 (then every 8th column) Vertical margins Top margin = first print line Bottom margin = page length Horizontal margins Left margin = 0 Right margin = maximum print width Page length 11 inches (279 mm) Horizontal print position Letter Print direction Bi-directional Font typeface Roman Character set Epson Graphics character set International character set USA Buffer Input: 60 KB Download: 36 KB 1 of 2 Text Scale mode Disabled Envelope mode Disabled Smoothing mode Disabled 4/15/98 2:19 PM DIP Switch Settings When you print from MS-DOS software applications, the printer DIP switch settings control various printer functions, such as the page length and character set you want to use. The printer function defined by the DIP switches depend on the printer control mode, Epson LQ mode or BJ mode. DIP switch 11 selects the printer control mode. When DIP switch 11 is ON, the printer is in Epson LQ mode (this default). When DIP switch is OFF, the printer is in BJ mode. When you print from the Microsoft Windows Printing System or MS-DOS software applications that support the Canon Extended Mode, the DIP switch settings are overridden. Thus, when you are printing in either of these environments, you can ignore the information regarding DIP switches default settings. Using the Printer With MS-DOS 235 1 of 1 4/15/98 2:19 PM Epson LQ Mode When the printer is in Epson LQ mode (DIP switch 11 is ON), you can set the DIP switches to control the following functions: DIP switch Function OFF ON 1 Horizontal print position Letter size or envelope A4 size 2 Enabled Text scale mode Disabled 3 Character set Italics Graphics 4,5,6 International character set See following descriptions 7,8,9 Typeface See following descriptions 10 Automatic line feed (LF) Carriage return(CR only) CR with LF 11 Printer control mode BJ mode Epson LQ mode 12 Not Used DIP switch 1: Horizontal print position This switch changes the horizontal print position according to paper size. If you are using letter-size paper or envelopes, set this switch to off.; the left margin will be 0.25 inch (6.4 mm). If you using A4-size paper, set this switch to ON; the left margin will be 0.13 inch (3.4 mm). DIP switch 2: Text scale mode This setting determines how many lines fit onto a page by adjusting the line spacing. If you are using a software application that assumes 66 lines will fit on each page, set this switch to ON. The printer will reduce the line spacing by a factor of 14/15, which is from 62 lines per page to 66 lines per page if line spacing is set to 6 lines per inch (lpi). DIP switch 3: Character set When this switch is OFF, the printer uses the Epson Italics character set, which includes italic characters. When this switch is ON (which is the default factory setting), the printer uses the Epson Graphics character set, which is the same as the MS-DOS code page 437 (this character set includes symbols, lines, corners, and European characters). To see samples of the character sets available in Epson LQ mode, use Canon's toll-free fax retrieval system to request the BJC-610 Printer Command Summary. Using the Printer With MS-DOS 236 1 of 1 4/15/98 2:19 PM DIP switches 4, 5, 6: International character set These switches allow you to select one of eight nternational character sets. These character sets provide you with the characters and symbols used in other languages. DIP switches Character set 4 5 6 USA OFF OFF OFF United Kingdom OFF OFF ON Germany OFF ON OFF France OFF ON ON Denmark ON OFF OFF Sweden ON OFF ON Italy ON ON OFF Spain ON ON ON DIP switches 7, 8, 9: Typeface These switches allow you to select one of six font typefaces. DIP Switches Typeface 7 8 9 OFF OFF OFF ON ON OFF ON ON ON Sans Serif OFF OFF ON Draft OFF ON OFF Courier OFF ON ON Script ON OFF ON Roman DIP switch 10: Automatic line feed Use this switch to determine the type of carriage return. When this switch is OFF, the printer performs a normal carriage return (CR only). When this switch is ON, the printer follows each carriage return with a line feed (CR + LF). 1 of 2 4/15/98 2:20 PM DIP switch 11: Printer control mode When this switch is ON, the printer is in Epson LQ mode. When this switch is OFF, the printer is in BJ mode. DIP switch 12 This DIP switch ignored. BJ Mode When the printer is in BJ mode (DIP switch 11 is OFF), you can set the DIP switches to control the following functions: DIP switch Function OFF ON 1 Horizontal print position (see page 236) Letter size or envelope A4 2 Text scale mode(see page 236) Disabled Enabled 3 Character set Set 1 Set 2 4, 5 ,6 Code page See following descriptions 7 Page length 11 inches 12 inches 8 Alternate Graphics Mode(AGM) Disabled Enabled 9 Automatic carriage return Line feed(LF) only LF with CR 10 Automatic line feed (LF) (see page 237) Carriage return(CR) only CR with LF 11 Printer control mode (see above) BJ mode Epson LQ mode 12 Not used DIP switch 3: Character set When this switch is OFF, the printer uses Character Set 1. When this switch is ON, the printer uses Character Set 2. Using the Printer With MS-DOS 238 1 of 1 4/15/98 2:20 PM DIP switches 4, 5, 6: Code page tables These switches allow you to select the following code page tables. DIP switches Character set 4 5 6 437 (USA) OFF OFF OFF 850 (Multilingual) OFF OFF ON 850 (Multilingual) OFF ON OFF 850 (Multilingual) ON OFF ON 850 (Multilingual) ON ON OFF 860 (Portuguese) ON ON ON 863 (French Canadian) OFF ON ON 865 Norwegian ON OFF OFF To see samples of the character sets available with each code page table, use Canon's toll-free fax retrieval system to request the BJC-610 Printer Command Summary. DIP switch 7: Page length If you are using letter-size paper, set this switch OFF; this sets the page length to 11 inches. If you are using A4-size paper, set this switch to ON; this sets the page length to 12 inches. DIP switch 8: Alternate Graphics Mode Set this switch to ON to enable Alternate Graphics Mode (AGM). In this mode, the printer accepts high-resolution, 24-dot, all-points-addressable (APA) graphics commands similar to those used with conventional 24-pin printers. DIP switch 9: Automatic carriage return When this switch is OFF, the printer performs a normal line feed (LF only). Set this switch to ON if you want the printer to perform a carriage return after each line feed (LF + CR). Using the Printer With MS-DOS 239 1 of 1 4/15/98 2:20 PM Changing a DIP Switch Setting The DIP switches are located on the left side of the printer under the top cover. A DIP switch is OFF when it is down, and ON when it is up. To change a DIP switch setting, follow these steps: 1. Make sure the printer is turned off. The POWER light should be off. If the power is on now, press the POWER button to turn off the printer. 2. Open the printer's cover Using the Printer With MS-DOS 240 1 of 1 4/15/98 2:20 PM 3. Set the DIP switches. To set a DIP switch use a pointed (but not sharp) object such as a ballpoint pen. A DIP switch is OFF when it is down, and ON when it is up. 4. Close the printer's cover. 5. Press the POWER button to turn on the printer. The new DIP switch settings take effect when you turn on the printer. If you turn off or reset the printer, or if the printer receives the Set Initial Conditions command from a software, the printer resets its functions to the settings defined by the DIP switches. Using the Printer With MS-DOS 241 1 of 1 4/15/98 2:20 PM