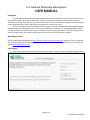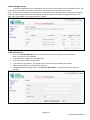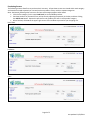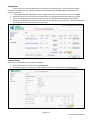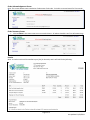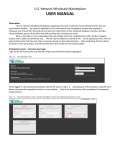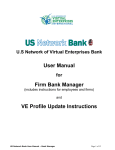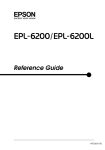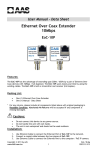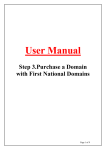Download MarketPlace
Transcript
U.S. Network Wholesale Marketplace USER MANUAL Description The U.S. Network Wholesale Marketplace application has been created for Virtual Enterprise firms who are merchandise resellers. By using this application, firms will research the marketplace to determine customary wholesale cost of each item they will sell, and will enter these items in their wholesale database, thereby creating a virtual wholesale account from which they will purchase their inventory for resale. When a firm logs in to the marketplace, they will initially enter their resalable items with a product category, product name, SKU#, and wholesale cost. This list may be added to or edited at will. At the appropriate time, the firm will purchase items that they will retain in inventory based on their projected sales. After purchasing, the firm will be invoiced for their purchase(s), and will pay their bill as they would any real-world supplier. Marketplace Access Access the Wholesale Marketplace at http://veinternational.simrise.com/wm/login/ using your firm’s PF code and the password supplied for the application. These codes are available from your central office, or by contacting Eric Spinner [email protected]. Login Screen • Enter your PF code and Password and click the Sign in button. This will reveal the Product Manager screen. Page 1 of 5 Last updated: 8/23/2011 Product Manager Screen If you have entered product in the database, you will see the screen below with those products listed. The screen below is a sample screen with several entries, and should serve as a guide to your entries. Note: The presence of a Category entry allows firms to break down their catalog items into appropriate categories according to product type (a firm that sells stationery products might break down the categories as paper, card stock, pens, filing supplies, etc) to match the firm’s catalog. Product Entry Screen • • • • • • Click on the Product Manager link in the menu pane to access the product entry screen below. Note: All fields must be completed. Type the product category in the Category box. Type the product name in the Name box. Type the SKU in the SKU box. This number may be the same as your catalog item number. Type the wholesale cost in the Wholesale price box. Click Save (if making multiple entries, click Save and add another). You will be returned to the main window. Page 2 of 5 Last updated: 8/23/2011 Purchasing Screens The following screens allow firms to purchase their inventory. All purchase screens are viewed within each category and must be accessed separately to view and purchase products as they reside in separate categories. Note: Review the following three screens to see how each category appears when saved. • Click the first category (in this case, Hand Tools) to view available products. • Purchase products as you would in any online store by adjusting the quantity in the box, and then clicking the Add to cart button. Repeat this process for each product you want in each product category. • When finished, click Cart at the upper-right corner of the window to proceed to your shopping cart. Hand Tools Hardware Paint Page 3 of 5 Last updated: 8/23/2011 Shopping Cart In this screen, you have the opportunity to review your cart item-by-item. This is the time to change quantities and update the cart, remove items from the cart, choose your shipping method, and checkout to complete your order. • To change the quantity ordered for an item, change the number in the quantity box, then click Update. • Removal of items you do not wish to purchase is done by clicking the Remove item button to the right. • Select your shipping method (note the charge structure to determine the least expensive method). • When you are ready to commit to the order, click the Checkout button at the bottom. This will generate the Checkout screen that you see below the Cart screen. Checkout Screen This is the final step before your purchase is complete. • Verify that the order is correct, then click Place order. • This step generates an invoice that will be emailed to your firm, and an Order confirmation screen . Page 4 of 5 Last updated: 8/23/2011 Order Acknowledgement Screen Note: This screen appears upon completion of placement of the order. Print this screen and retain for firm records. Order Summary Screen • Click on Orders in the menu pane to see your order history. All orders placed by your firm will appear here. Invoice Note: A similar invoice will be emailed to your firm for the order, and it will look like the following: Page 5 of 5 Last updated: 8/23/2011